Как отключить предупреждение «Это соединение не защищено» в Firefox
Пользуетесь Firefox и Вас раздражает уведомление о незащищенном соединении при авторизации на сайте. Почему появляется предупреждение безопасности в браузере Firefox это соединение не защищено и как отключить?

Уведомление безопасности о незащищенном соединении в Firefox
Современные интернет стандарты требуют, чтобы разработчики сайтов защищали страницы входа с помощью протокола HTTPS. Благодаря ему подключение становится защищенным, а данные передаются в зашифрованном виде
Это очень важно на страницах авторизации, где пользователь вводит свой логин и пароль
Если используете несколько таких сервисов, постоянное отображение сообщения о том, что подключение не защищено может раздражать. Есть способ отключить это сообщение. После его отключения Mozilla Firefox уже не будет информировать пользователя, что на странице авторизации используется незащищенное соединение. Итак, как его отключить?
Отключение уведомления о незащищенном соединении в Firefox
Чтобы его отключить запустите Firefox, а затем в адресной строке введите следующую команду:
Этот адрес перенаправит к скрытым настройкам браузера. Появится предупреждение, что изменение настроек может привести к нестабильности работы приложения, и все делаете на свой страх и риск. Подтвердите вход.
С помощью поисковой строки найдите параметр:
Затем кликните на нем дважды левой кнопкой мыши, чтобы изменить его значение. По умолчанию установлено значение «True», это означает, что отображение сообщения о незащищенном соединении включено. Чтобы отключить уведомление установите «False». Теперь при посещении незащищенных ресурсов вы его больше не увидите.
Незащищенные страницы имеют еще один минус в Firefox – на них не работает авто заполнение полей авторизации. Вы замечали, наверное, что на сайтах, на которых появляется вышеуказанное сообщение данные для входа не записываются автоматически, несмотря на то, что ранее были сохранены. Как это можно исправить?
Наберите в строке поиска следующий параметр:
Этот параметр имеет по умолчанию значение «False». Это значит, что отключено автоматическое заполнение полей формы на сайтах HTTP (без HTTPS). Кликните по этому параметру два раза, чтобы переключить значение на «True». Теперь авто заполнение будет работать.
После внесенных изменений перезагрузите Firefox. Таким образом, уберете уведомление безопасности о том, что соединение не защищено на интернет сервисах без протокола HTTPS.
Способы, как убрать ошибку
Есть несколько причин, которые могут влиять на данный вид ошибки «Ваше подключение не защищено». И причем некоторые из них не всегда решаются в Google Chrome, иногда следует привлекать к изменениям отдельные параметры компьютера. Ознакомьтесь с каждым из способов и попытайтесь самостоятельно исправить проблему.
Установка верных даты и времени
В нередких случаях невозможность перейти на определенный сайт вызвана неправильными настройками, а именно сбились дата и время. Причем из-за некорректной настройки часового пояса, даты и время могут возникать и другие проблемы, например, отсутствие подключения к интернету или изменение других опций, которые вы не использовали. Однако сама по себе ошибка не является критичной, и исправить ее очень легко, через правильную настройку даты и времени в соответствии с реальным.
Чтобы изменить дату и время, в правом нижнем углу на панели инструментов нажмите правой кнопкой мыши и выберите «Настройка даты и времени», далее «Изменить дату и время» и внесите необходимые верные данные согласно вашему часовому поясу, после чего нажмите «Готово». Если ранее у вас была активирована функция «Автоматически задавать время и дату», тогда сначала снимите галочку с этого пункта, а потом укажите верные.
Отключение блокирующих расширений
Для перехода на заблокированный сайт или для скрытия реального IP-адреса, некоторые пользователи подключают себе дополнительный плагин – VPN. Он позволяет зашифровать ваше местоположение и личные данные. В отдельных случаях специальные утилиты с VPN могут блокировать или создавать неработоспособность отдельных веб-ресурсов, в результате чего на экране появляется ошибка «Ваше подключение не защищено».
Чтобы устранить эту проблему, нужно всего лишь приостановить действие данной утилиты и проверить исправность сайта. В зависимости от того, как вы подключаете VPN – через расширение в Chrome или при помощи отдельной программы, то таким же образом ее и отключите. Доступ к установленным плагинам можно найти в правом верхнем меню (три вертикальные точки), выбираете «Дополнительные инструменты», «Расширения».
Устаревшая версия Windows
Проблемы в работе не только браузера, но и системы, зачастую вызваны устаревшей версией компьютерной платформы. Если у вас отключена функция автоматического обновления Windows, тогда необходимо проверить действую версию операционной системы и посмотреть, если ли доступные для обновления. Пользователи Windows 10 могут быть освобождены от данного действия, так как на их платформе нет возможности отключать автоматическое обновление.
Проверить актуальную версию и наличие доступного обновления для Windows XP, 7, 8, можно через «Центр обновления Windows» и оттуда же ее загрузить. Раздел «Центр обновления» можно найти через кнопку «Пуск», «Панель управления». На обновление системы может уйти больше одного часа, поэтому заранее освободите компьютер от важных дел. По завершению обновления в систему не только внесутся необходимые изменения, но и в правильном порядке будут настроены все параметры. После чего вы можете зайти в Google Chrome и испытать его.
Данный совет может стать полезным для всех операционных систем компьютеров и не только для Windows. Кроме того, он может решить и другие системные ошибки.
Устаревшая версия браузера или сбой в работе
Несостоятельность работы браузера может быть вызвана его устаревшей версией. Ведь не зря разработчики настоятельно рекомендуют регулярно обновлять браузер. Поэтому если вы давно загрузили Google Chrome и с тех пор его ни разу не обновляли, значит, пора это сделать. Предварительно можете проверить действующую версию веб-обозреватели и посмотреть на обслуживающем сайте, какая вышла последней. На сегодняшний день последним обновлением считается 79 версия Хрома.
Обновление браузера на вашем компьютере поможет не только устранить мелкие проблемы с его работой, но и улучшить производительность, повысит скорость и уровень безопасности.
В отдельных случаях обновление программы не дает нужного результата из-за сбоя системных параметров. Тогда решить проблему поможет полное удаление браузера с компьютера и повторная его установка. После удаления с вашего устройства утилиты, обязательно очистите кэш и перезагрузите компьютер, а только потом заново скачайте и установите браузер.
Ожидание обновления сертификатов
Если ошибка «Ваше подключение не защищено» является прямой и браузер действительно выявил несоответствие сроков сертификата, тогда больше ничего не остается, как покинуть страницу и ожидать, когда сервер или обслуживающий специалист обновит информацию по данной странице.
Это соединение не защищено — как отключить эту табличку в Firefox
Предупреждение «Это соединение не защищено. Логины введённые здесь могут быть скомпрометированы» браузер Firefox с некоторых пор начал показывать на всех сайтах, страницы авторизации которых не защищены протоколом https.
Замысел прост: пользователь получает визуальное напоминание о том, что на сайте без https те данные, который он собирается вводить в предгаемую форму, и которые он отправляет посторонним людям нажатием кнопки Enter («Login«, «Войти«, «Зарегистрироваться» и пр.) НЕ ЗАЩИЩЕНЫ.
Наверняка, малоопытному юзеру такое предупреждение в каких-то случаях действительно убережет от каких-то необдуманных действий. Человеку же, который уже давно привык вести себя в Интернете грамотно, новая напоминалка может и не понравиться.
Собственно, любой, кто знает, что такое https, и зачем это надо, когда нужно, всегда просто глянет на адрес страницы и/или значок блокировки в адресной строке браузера и увидит то же самое, о чем его предупреждает Firefox.
Если значок красный, значит, все данные, которые отправляются на сайт не шифруются и, следовательно, могут быть прочитаны.
«Это соединение не защищено»
Кроме того, есть у новой фичи и пара не совсем интересных особенностей. Во-первых, она теперь отключает штатную функцию автозаполнения форм на незазащищенных сайтах.
Проще говоря, менеджер паролей Firefox на таком сайте больше не работает и авторизироваться надо будет вручную. На новых сайтах, т.е. при первой регистрации такая мера, разумеется, лишней не будет.
Но на знакомых сайтах, куда ходишь давно и каждый день, каждый раз логинится «ручками» — это как минимум не удобно.

Вторая проблемка не столь критичная, но все равно мешающая. Дело в том, что если в форме авторизации стандартные поля «имя пользователя» и «пароль» расположены вертикально, то текст предупреждения в верхнем поле просто закрывает все нижнее поле.
В теории исправить положение можно кнопкой Enter, но это решение не всегда подходит по той простой причине, что уже введенные данные тут же норовят отправиться по адресу.
Потому приходится кликать где-то сбоку, чтобы табличка убралась. Что тоже очень быстро надоедает.
Потому далее о том.
как отключить уведомление «Это соединение не защищено» в Firefox
Делается это следующим образом:
в адресную строку копируем (или пишем) about:config и жмем Enter;
далее в строке поиска копируем security.insecure_field_warning.contextual.enabled и тоже жмем Enter;
двойной клик — по появившейся в колонке «Имя настройки» строчке.
После этого в колонке «Значение» вместо true (стоит по умолчанию и означает, что функция активна) появится новое значение false, которое будет обозначать что функция отключена, и упомянутое предупреждение больше отображаться не будет.
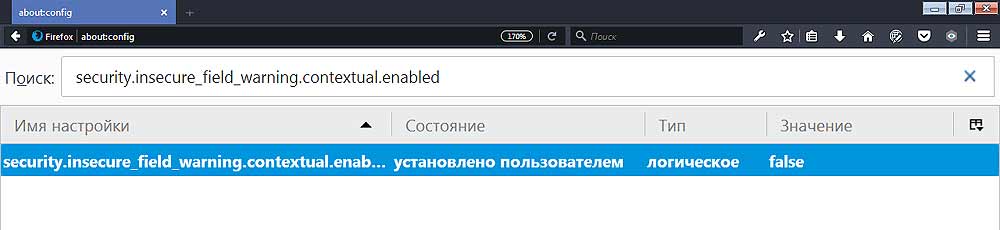
Однако для того, чтобы на сайтах без https, автозаполнение форм снова заработало , как и раньше, нужно внести еще одно изменение в настройки Firefox. Для этого:
снова открываем страницу about:config;
через строку поиска так же находим signon.autofillForms.http;
и точно также двойным кликом по строчке меняем значение с дефолтного true на новое false, то есть разблокируем функцию автозаполнения форм на страницах с http.
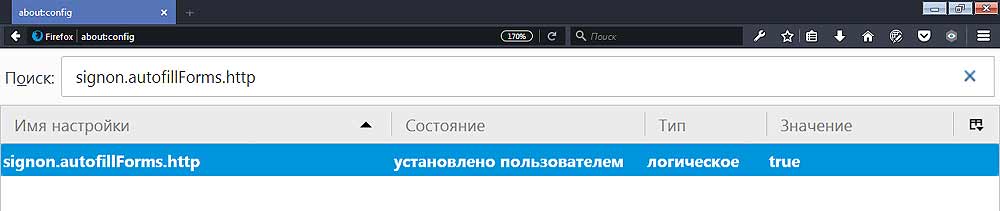
Включают обе перечисленные функция аналогичным образом: двойной клик — и замена false на true.
Возможность сообщения об ошибке
В интернете имеется довольно большое количество сайтов, которые дают возможность браузеру FireFox сообщить в свой центр о возникшей ошибке.

Рис.12 Окно отправки информации о возникшей ошибке.
Для этого установите галочку на странице записи проблемы внизу, напротив строки «Сообщать об ошибках, подобных этой, чтобы помочь Mozilla и блокировать вредоносные сайты».
Возникновение предупреждения о незащищенном подключении в браузере Chrome
Возникновение проблем с сертификатами тех или иных сайтов, открываемых браузером «Хром», идентично с FireFox и решаются схожими методами.
К причинам их возникновения так же следует отнести:
- неправильная установка системного времени;
- наличие непроверенного сертификата либо с законченным сроком действия;
- установленные расширения, осуществляющие блокировку;
- нарушение работы браузера Chrome.
В первом случае для устранения ошибки вам понадобится откорректировать системные дату и время, чтобы они совпадали с установленными на сервере. Для этого откройте вкладку настроек времени и даты, и проведите их корректировку.
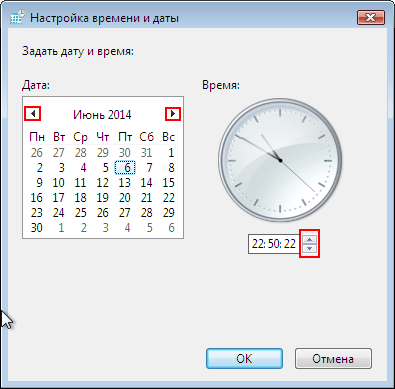
Рис.13 Окно настроек даты и времени.
Возникновение предупреждения из-за непроверенного или устаревшего сертификата чаще всего возникают при попытке войти на том или ином ресурсе в личный кабинет.
Чтобы обойти это — кликните в окне отображения ошибки на вкладку «Дополнительно», а затем воспользуйтесь кнопкой «Перейти на сайт».
Блокирующие расширения в большей степени относятся к установленной на компьютере антивирусной программе.
Для того, чтобы исправить данную ситуацию вам понадобится открыть браузер Chrome и зайти на вкладку установленных расширений.
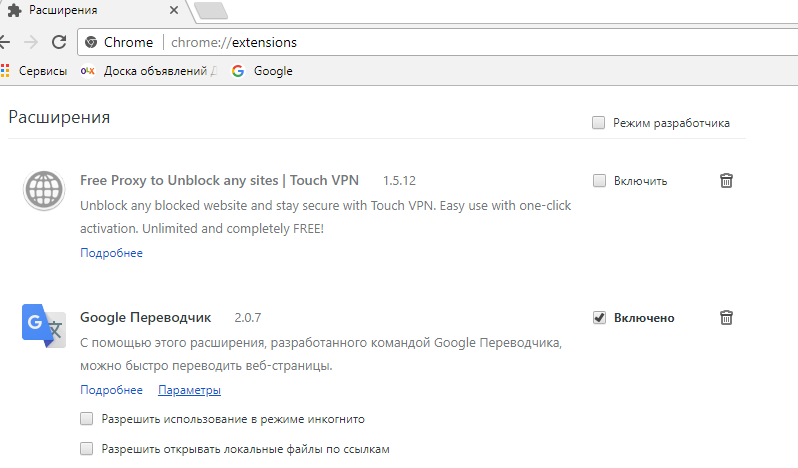
Рис.14 Вкладка «Расширения» Google Chrome.
Среди списка имеющихся выберите модули вашего антивирусника и снимите с них галочку выделения.
После этого заново откройте браузер и попробуйте зайти на сайт.
Возникновение подобной ошибки может быть и вследствие сбоя в работе Chrome. Исправить ситуацию может банальная переустановка браузера.
Для удаления неисправной версии откройте окно «Программы и компоненты», выберите название установленного браузера и нажмите кнопку «Удалить».
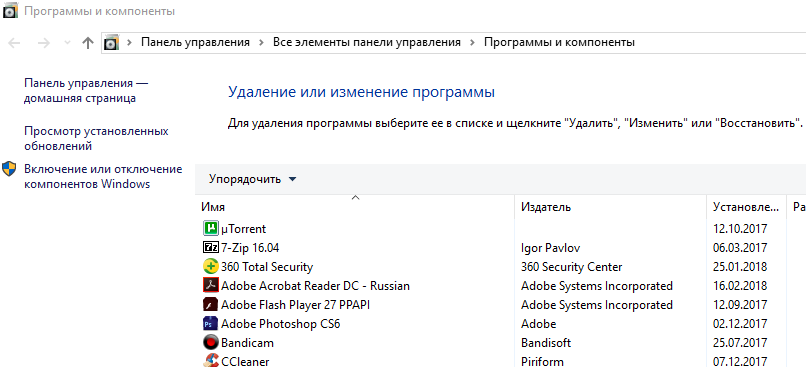
Рис.15 Окно «Программы и компоненты».
После того, как приложение будет удалено — перегрузите компьютер и вновь произведите установку Google Chrome.
В большинстве случаев предупреждение о незащищенном подключении перестает беспокоить.
Значение подобного сообщения
Зачастую такое сообщение возникает в ходе посещения защищенных сайтов. Такие сайты при взаимодействии с браузером FireFox задействуют особый метод шифрования — #encryption. Это делается для того, чтобы исключить возможность просмотра передаваемой информации злоумышленниками.
Чтобы понять, что вы заходите именно на такой сайт — обратите внимание на строку отображения адреса посещаемой страницы. В строке статуса (#status_Bar) защищенного сайта будет отображаться значок в виде закрытого замка
Также он будет отображаться и в адресной строке (#lokation_bar).
Кроме того, браузер будет отображать и доменное имя сайта в строке статуса, подсвеченное желтым цветом. Это необходимо для того, пользователя нельзя было ввести в заблуждение с целью похищения личных данных.
Подобные сайты могут содержать не только защищенную информацию, но и незащищенную, к которой все имеют свободный доступ.
В случае, если информация сайта является незащищенной — FireFox будет отображать в строке статуса перечеркнутый косой линией значок замка. Также будет отсутствовать доменное имя в адресной строке и строке статуса
Если вы обращаете на такую информацию внимание — сразу же сможете понять, что посещаемый сайт имеет частичную защиту.
Так вот, если FireFox осуществляет соединение с защищенным сайтом — он, в первую очередь, производит проверку предоставляемого сайтом сертификата. Соединение будет продолжено только в том случае, если он действителен на данный момент и, если степень имеющегося шифрования способна обеспечить защиту вашим персональным данным.
Если же никак не удается проверить сертификат, предоставляемый сайтом, или степень шифрования не позволяет получить необходимую защиту личной информации пользователя — сеанс соединения будет автоматически завершен.
Вот в этом случае вы и увидите сообщение о возникшей проблеме.
Оно будет выглядеть так как показано на рисунке.
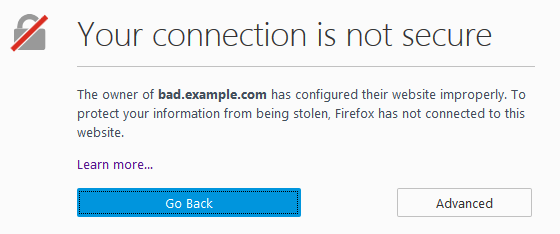
Рис.2 Сообщение о прерванном соединении с незащищенным сайтом.
Отображаемое браузером сообщение указывает, что данный сайт не имеет необходимую настройку по защите вашей информации от кражи. Поэтому FireFox прерывает подключение к нему.
Что же делать при появлении такого сообщения?
Если вы столкнулись с подобной ошибкой — постарайтесь, по возможности, войти в контакт с владельцами сайта и сообщить им о возникшей проблеме.
До того момента, как на сайте все будет исправлено, постарайтесь больше на него не заходить.
Все, что вы сможете сделать в таком случае — это перейти на другой сайт либо просто закрыть страницу соединения с незащищенным сайтом.
Не пытайтесь вновь и вновь осуществить соединение с сайтом, не имеющим должной настройки, так как в этом случае вы становитесь уязвимы и рискуете возможностью перехвата мошенниками.
Чтобы ознакомиться с информацией о том, почему посещаемый сайт не имеет защищенного соединения — воспользуйтесь кнопкой «Дополнительно», расположенной в окне с информацией.
Ниже будут описаны наиболее распространенные ошибки, способствующие прекращению соединения с запрашиваемым сайтом.
Решение 1. Установка правильного времени и даты
Если время вашего компьютера неточно, это приведет к несоответствию при проверке и проверке нескольких сертификатов и заставит Firefox генерировать исключение и отображать сообщение об ошибке. Скорее всего, после того, как вы нажмете «Дополнительно», вам будет предложено открыть страницу с ошибкой. Если вы установили автоматическую установку времени или если время неверно, выполните перечисленные шаги и посмотрите, решит ли это проблему.
- Нажмите Windows + R, введите « контроль »В диалоговом окне и нажмите Enter.
-
На панели управления выберите « Дата и время» или же » Часы и регион ”В соответствии с типом выбранной панели управления.
Image
-
Когда часы откроются, нажмите « Изменить дату и время ». Теперь установите правильное время, а также выберите правильный регион.
Image
- Нажмите ‘ Применять’ после внесения всех изменений и проверьте, можете ли вы успешно просматривать веб-сайт без каких-либо ошибок.
СВЯЗАННЫЕ С: Safari не может установить безопасное соединение с сервером
SSL_ERROR_ACCESS_DENIED_ALERT Improperly reported and can’t be bypassed
The page reports an SSL_ERROR_ACCESS_DENIED_ALERT as shown in the attached screenshot. All solutions I’ve found pre-suppose I’m missing certificates, and being on a Windows machine in a corporate environment that proxys the SSL connections to MTM them, I assumed that as well. I’m able to reach these sites without problem in both Chrome and IE11.
I first tried setting the security. enterprise_roots. enabled in Firefox about:config to true, restarted, and no effect. I exported all trusted certificates from my Windows Credential store, and successfully imported them into Firefox as Authorities, but restarting Firefox and trying again didn’t solve the problem. I tried renaming the SiteSecurityServiceState. txt in my profile directory to something else, as suggested by the similar support issue, restarted and it still didn’t work. I tried to «Forget about this site» as the other support issue recommends, but the site doesn’t appear in my history. I tried clearing my cached content and restarting. No effect. I checked for any similar variants in my Site Data in the Firefox settings, they don’t appear there. I tried shutting down Firefox and deleting my cert8.db from my profile directory and restarting Firefox. No effect.
I started Firefox in Safe Mode, and it worked. So I manually disabled all my Add Ons, restarted Firefox, and it’s not working again.
I wiped all my cookies and restart Firefox, no effect.
Summary: It seems the error is erroneous since I’m not getting errors about the certificates being rejected/invalid, but about the content from the server after its identity has already been validated being wrong. It goes away in Safe Mode, but is unrelated to Add-Ons. I have no record of the problematic site in any of my other user data that I can find.
How do I get it to stop producing this error and allow me to reach these sites?
Modified November 14, 2017 at 7:08:27 PM PST by TinyTankPU
Chosen solution
Well I don’t know what happened, but the exact same corporate environment that didn’t work yesterday with the 57 beta is now working today with the released 57. All the sites that were problematic, now work fine. I have all add-ons enabled as I would normally. There shouldn’t be a difference between the 57 beta from yesterday and the 57 release today, but it seems there is something different.
Solution: Switch to a release version.
Not really a solution, but the only thing that’s worked.
Причины возникновения ошибки
Что такое незащищённое подключение?
Такая проблема чаще всего возникает на сайтах, работающих под защищённым протоколом HTTPS. Такой протокол отличается от стандартного HTTP тем, что работает через шифрованные алгоритмы SSL и TLS.
Из этого выходит, что HTTPS-протокол обеспечивает защиту от враждебного ПО только в том случае, когда на вебсервере сайта используются шифрующие средства, а срок действия серверного сертификата безопасности не истёк.
Само собой FAQ Google и инструкция Chrome содержит ряд самых действенных способов для избавления от этой проблемы, но они не всегда помогают, так как для каждого случая может понадобиться отдельное решение.
Важно помнить, что в 99% всех случаев проблема с незащищённым подключением возникает на стороне клиента, а не вебсервера, поэтому целесообразней было бы пытаться устранить ошибку самостоятельно, а не ждать момента, когда вебсайт «починит» неполадку сам

Почему это опасно?
Помимо блокировки доступа к любимому сайту, незащищённое подключение может быть действительно опасно, так как устройство пользователя, при переходе на сайт без защищённого протокола передачи данных, подвергается некоторым факторам риска:
- несанкционированный сбор информации пользователей;
- сбор конфиденциальной информации;
- подмена кукисов и использование их в злоумышленнических целях;
- банальное перекрытие доступа к сайту.
Такое подключение представляет наибольшую опасность в том случае, когда сайт, на котором используется функция автозаполнения форм, внезапно перестаёт шифровать передачу данных, а это может повлечь за собой утечку ценных конфиденциальных данных – паролей, логинов, адресов почт, телефонов, истории просмотров, загрузок и так далее.
В таком случае рекомендуем сразу же удалить все куки, очистить историю просмотров, а также удалить всё, что связанно с автозаполнением форм.
Решение 5. Включение «Автоопределения прокси» и обновление Mozilla
Если все вышеперечисленные методы не работают, мы можем попробовать включить «автоматическое определение прокси-сервера в этой сети». Вы можете использовать прокси-сервер в какой-либо организации или через своего интернет-провайдера без вашего ведома. Включение этой опции автоматически обнаружит такой сервер и внесет соответствующие изменения в конфигурацию.
-
Нажмите значок меню в правом верхнем углу окна. Теперь выберите « Общий »И нажмите« Настройки»Под заголовком» Сетевой прокси ”.
Image
-
Теперь выберите вариант « Автоматическое определение настроек прокси для этой сети ». Сохранить изменения и выйти.
Image
- Перезапустите MozillFirefox и посмотрите, решит ли это проблему.
Если это не решит проблему, мы можем попробовать сбросить Firefox и посмотреть, повлияет ли это на какие-либо изменения
Обратите внимание, что все ваши существующие настройки и закладки будут удалены вместе с историей. Продолжайте после резервного копирования всего
-
Перейдите к информация по поиску и устранению неисправностей как показано на предыдущих шагах. Нажмите « Обновите Firefox »Присутствует на правом конце.
Image
- Перезагрузите компьютер. Также убедитесь, что есть нет антивирусного программного обеспечения на вашем компьютере, например AVG, Kaspersky и т. д. После их отключения проверьте еще раз, устранена ли проблема.
Метод: добавление исключения для отдельного веб-сайта
Если вы столкнулись с этой ошибкой только для одного веб-сайта, вы можете сделать исключение, несмотря на сопутствующие дополнительные риски. Обычно это не рекомендуется, но если вы хорошо знакомы с инфраструктурой веб-сайта и точно знаете, что здесь нет никаких рисков, вы можете легко сделать исключение и получить к нему доступ, как к обычному веб-сайту.
-
Откройте веб-сайт, к которому хотите получить доступ, и вы увидите сообщение об ошибке. Нажмите Передовой а затем выберите Добавить исключение.
Image
-
появится новое диалоговое окно. Подтвердить исключение безопасности после нажатия на поле действия и посмотрите, сможете ли вы получить доступ к сайту без каких-либо проблем.
Image
В дополнение к вышеперечисленным решениям вы также можете попробовать:
- Обновлять Windows и Firefox до последней доступной версии.
- Попробуйте зайти на сайт в Mozillon другие системы. Вы также можете убедиться, что проблема связана с веб-сайтом, проверив его в других браузерах.
- Используйте новый профиль Firefox или попробуйте использовать приватный просмотр.
- Вы можете попробовать использовать приватный режим Firefox.
- Проверьте поведение после внесения новая учетная запись администратора.
- Если проблема касается Только к компьютерам, присутствующим в ваша сеть обратитесь к своему интернет-провайдеру / сетевому администратору.
- Если у вас возникают проблемы с доступом к веб-сайтам, несмотря на все упомянутые шаги, вы всегда можете рассмотреть возможность экспорта своих данных и замены Mozill на другие браузеры там.
Используйте VPN не только в домашних условиях
В рамках домашней беспроводной сети вы имеет высокий уровень безопасности, ведь именно вы контролируете доступ к локальной сети посторонними лицами и от ваших действий зависит надежность шифрования и кодов доступа. Когда вы подключаетесь к публичным точкам Wi-Fi в любимом кафе, ТРЦ, отеле или другом общественном месте, трафик распределяется между сторонними пользователями, следовательно уровень безопасности существенно снижается, кроме того, вы не способны на это повлиять.
Другое дело, если вы используете сервис VPN для Windows, чтобы полностью анонимно посещать Интернет, не боясь, что публичная точка подключения грозит несанкционированным проникновением к вашим данным.
Например, в браузере Opera есть встроенный VPN, который вы можете настроить под личные потребности в разделе безопасности.
Подробное руководство выше было объяснено ниже.
В этом руководстве описаны некоторые методы, которые помогут вам исправить эту ошибку err_cert_date_invalid в Google Chrome и избавиться от раздражающих сообщений «Ваше соединение не является личным». Кроме того, предлагается попробовать все эти методы, поскольку нет гарантии, что только один из них сможет вам помочь.
Различные способы преодоления ошибки err_cert_date_invalid и устранения проблемы «Ваше соединение не является частным»
К сожалению, основной виновник проблемы не был установлен на данный момент. Однако многие технически подкованные энтузиасты придумали решения и советы, которые должны помочь вам избавиться от ошибки err_cert_date_invalid в Google Chrome. Вот что вам нужно попробовать в первую очередь:
- Если вы подключены к общедоступной сети, например, к точке доступа WiFi, это может означать, что соединение не является частным. В этих случаях может отображаться сообщение об ошибке err_cert_date_invalid; рекомендуется, чтобы вы прекратить просмотр немедленно и отключиться от публичной сети.
- С помощью профессионального анти-вредоносного программного обеспечения вы можете сканировать всю систему; Вы можете использовать программное обеспечение как Reimage для этой цели. Вероятно, что вирус или вредоносное приложение скомпрометировали ваш браузер.
- В уязвимом веб-браузере запрещать все сторонние расширения что вы считаете сомнительным.
- Удалить и Установите пострадавший веб-браузер.
- Проверьте настройки времени и даты, Также возможно, что проблема вызвана этими неправильными параметрами. Исправьте их, если это необходимо.
Если вы не можете решить проблему с ошибкой err_cert_date_invalid с помощью этих методов, вы можете попробовать еще несколько способов удаления сообщения «Ваше соединение не является личным».
Способ 1. Очистка кеша вашего браузера (Google Chrome)
- 1. Вам нужно открыть браузер и нажать на МЕНЮ кнопка
- 2. Ищите История и затем выберите Очистить данные просмотров
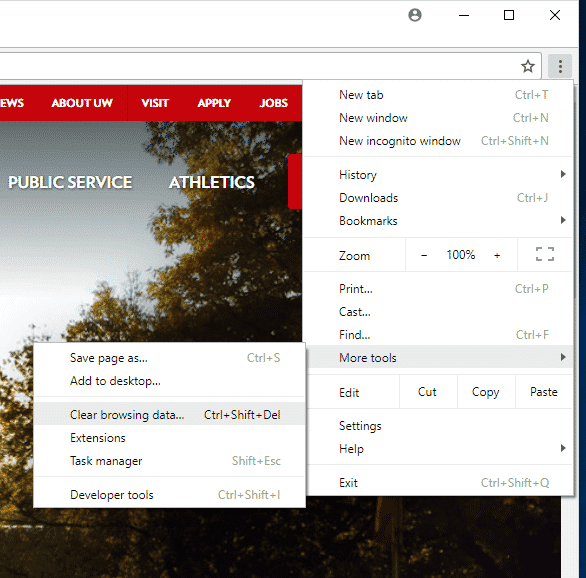
3. Убедитесь, что вы очищаете кеш и историю Chrome
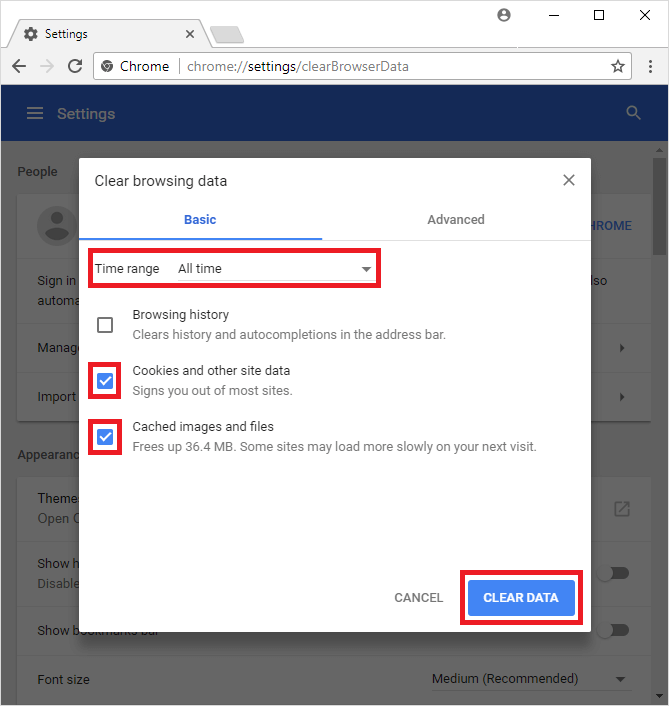
4. Дождитесь полной очистки, затем закройте и снова откройте браузер.
Способ 2: на некоторое время отключите брандмауэр вашей системы
- 1. Нажмите на Windows Key и введите Брандмауэр Windows
- 2. Выберите первый вариант и откройте раздел, помеченный как Выключите или включите брандмауэр Windows
- 3. Используя это диалоговое окно, выключить брандмауэр и проверьте, сохраняется ли проблема
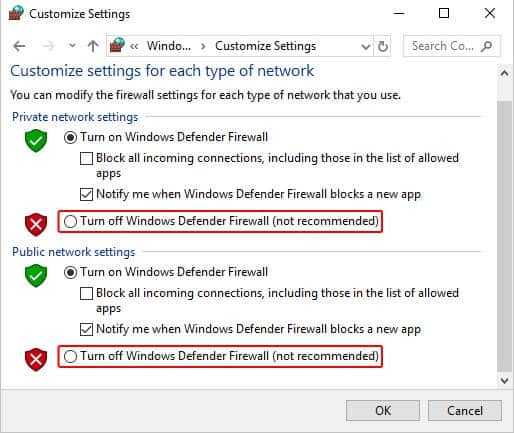
Способ 3: обменять текущие DNS-серверы с серверами Google
- 1. Щелкните правой кнопкой мыши на Windows Key и открытым панель
- 2. Здесь, голова к Настройки сети и общего доступа
- 3. Щелкните правой кнопкой мыши на сетевом адаптере и нажмите на Недвижимость
- 4. Выберите опцию 4 Internet Protocol Version (TCP / IPv4); затем откройте Недвижимость
- 5. Выберите вариант «Использовать следующий сервер DNS адресови использовать эти адреса сервера
8.8.8.8 8.8.4.4
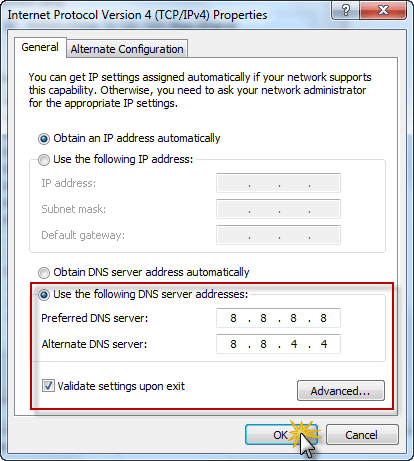
6. Сохраните эти изменения и перезагрузите компьютер
Способ 4: изменить настройки сети и общего доступа
- 1. Направляйтесь к панель и затем Сеть и коммутационный центр
- 2. Здесь вам нужно нажать на Изменить настройки расширенного общего доступа
- 3. Разверните раздел Домашняя или рабочая сеть и общедоступная сеть
- 4. Отключите параметры Общий доступ к общим папкам, Общий доступ к файлам и принтерами Обнаружение сети
- 5. Наконец, включите опцию Защищенный паролем Общий доступ
Способ 5: протестируйте плагины Google Chrome
- 1. После того, как вы откроете браузер, введите URL Chrome: // расширения /и нажмите на вводить
- 2. Здесь вам нужно отключить одно расширение за раз. После того, как вы отключите определенное расширение, откройте новую вкладку инкогнито и попробуйте открыть веб-сайт.
- 3. Делайте то же самое с остальными, пока не найдете расширение, которое вызывает все проблемы
Способ 6: очистка состояния SSL вашего компьютера
- 1. Отправляйтесь в Chrome установка и Дополнительные настройки
- 2. В разделе Сеть вы увидите Изменить настройки прокси
- 3. Нажмите здесь, чтобы открыть Свойства: Интернет Диалоговое окно
- 4. Нажмите на содержимое, а затем на Очистить состояние SSL
- 5. Нажмите OK и перезапустите браузер
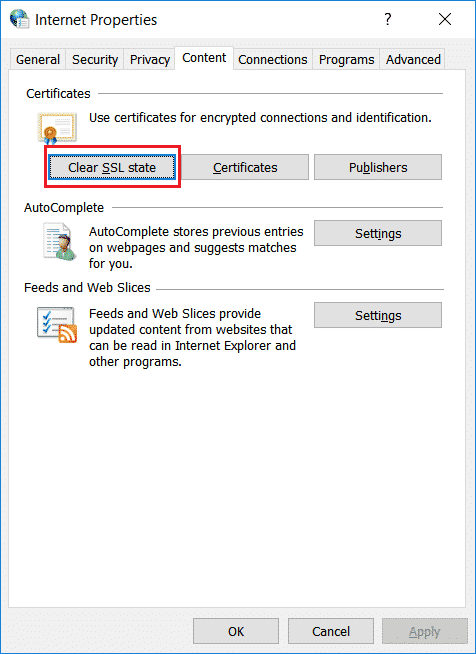
Способ 7: переустановите Google Chrome
- 1. В крайнем случае вам, возможно, придется переустановить Google Chrome. Направляйтесь к панель
- 2. Здесь ищите Удаление программы и поиск Google Chrome
- 3. Как только вы найдете его, вам нужно нажать на Удалить
- 4. Следуйте всем указаниям на экране
- 5. После загрузки вы можете использовать другой браузер для загрузки установочных файлов Chrome.
- 6. Следуйте инструкциям по установке и установить обновленный Google Chrome на вашем компьютере
Третья ошибка
Также является распространенной и заключается в отсутствии доверия к предоставляемому сертификату из-за наличия неизвестной цепочки сертификатов.
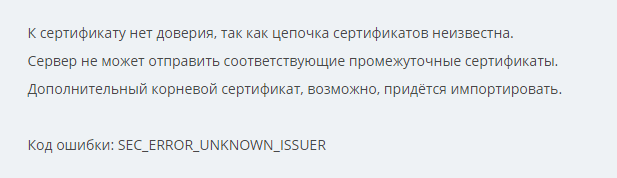
Рис.6 Отсутствие доверия к предоставляемому сертификату.
Данная проблема чаще всего возникает вследствие активации сканирования SSL в установленном на компьютере антивируснике.
Для ее решения потребуется переустановить антивирус или отключить в его настройках перехват защищенных соединений.
К примеру, если вы используете для защиты системы антивирусную программу Avast — откройте «Настройки» и перейдите на вкладку «Активная защита».
Там вам понадобится кликнуть по кнопке «Настроить», расположенной рядом с веб-щитом.
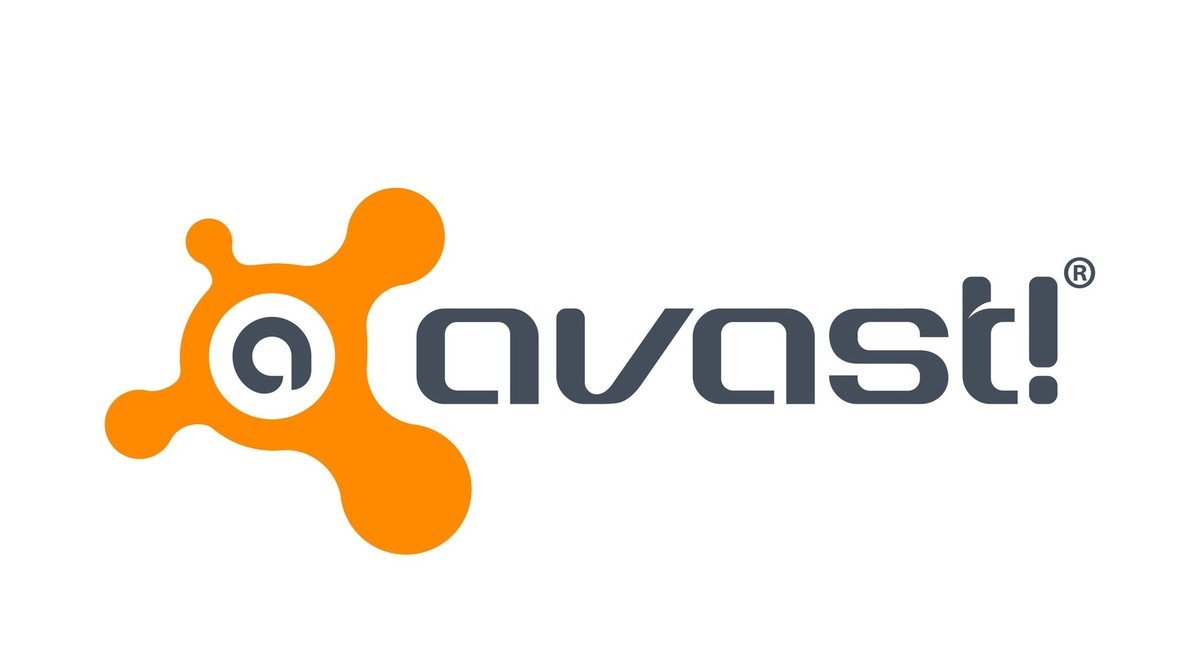
Рис.7 Превью антивирусника Avast.
В открывшемся окне снимите галочку выделения со строки «Включить HTTPS-сканирование». В заключение необходимо подтвердить проведенные изменения в настройках нажатием на кнопку «Ок».
Если вы пользуетесь таким продуктом, как Kaspersky — вам понадобится выполнить следующие действия:
- открыть окно с настройками антивирусника;
- в нижней левой части данного окна нажмите на кнопку «Настройки»;
- воспользуйтесь пунктом «Дополнительно», чтобы перейти на вкладку «Сеть»;
- снимите выделение со строки меню «Сканировать зашифрованные соединения»;
- выделите галочкой параметр «Не сканировать зашифрованные соединения»;
- подтвердите проведенные изменения нажатием кнопки «Ок».
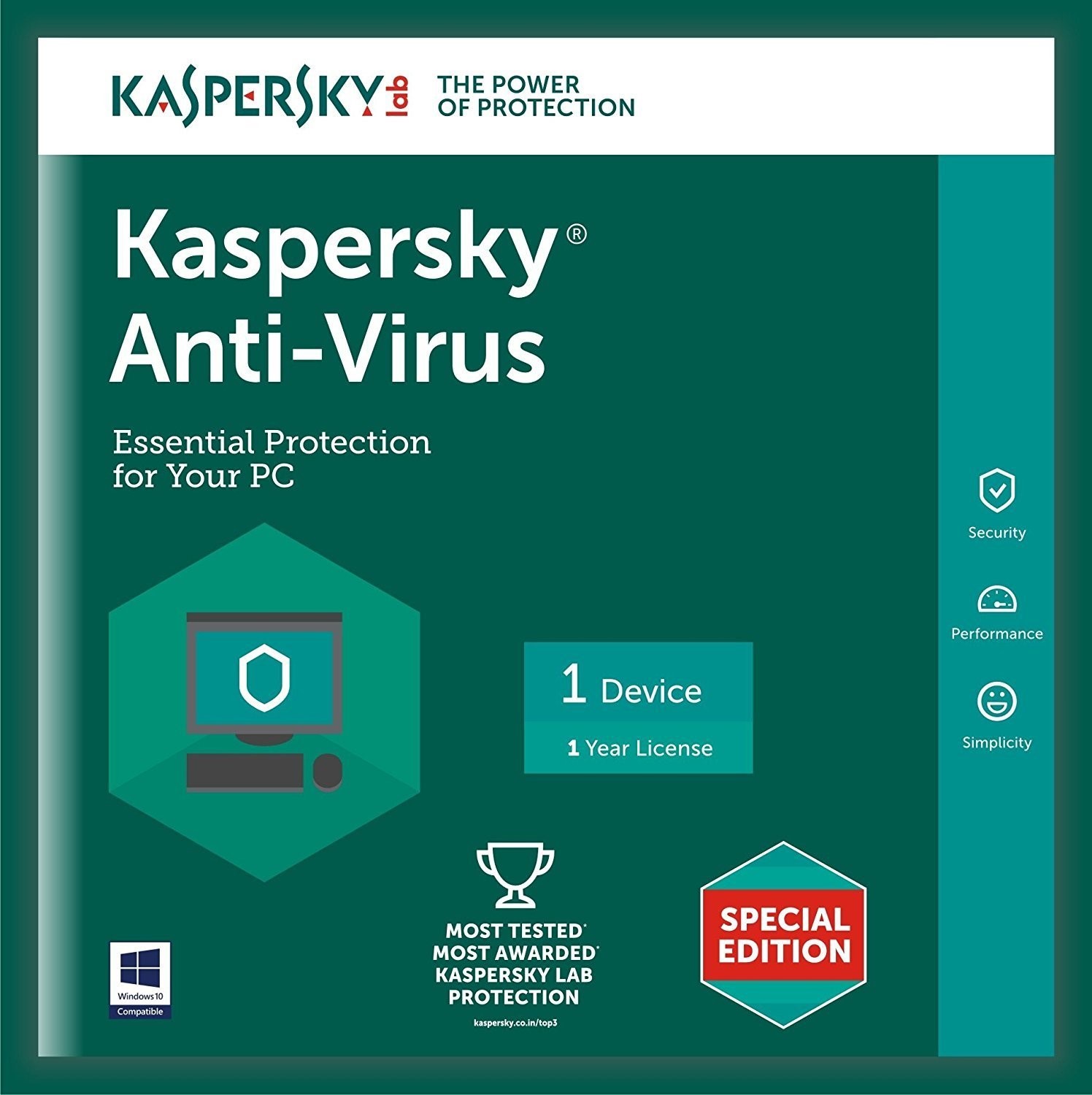
Рис.8 Антивирус лаборатории Касперского.
В интернете не трудно найти необходимую информацию и для других антивирусных продуктов.
Отсутствие доверия к сертификату ваш браузер может отобразить не только на малоизвестных сайтах, но и на таких гигантах, как YouTube и Google. Чаще всего с подобным могут сталкиваться владельцы операционной системы Windows 10. Связано это с тем, что активированы параметры семьи Майкрософт, находящиеся в учетных записях пользователей.
Чтобы избавиться от этой проблемы, вам понадобится открыть следующую страницу: account.microsoft.com/family. Далее необходимо войти в систему, используя учетку Microsoft.
Следующим шагом будет удаление всех имеющихся членов семьи, используя функцию «Удалить из семьи» на вкладке дополнительных параметров.
В заключении следует и самому выйти из семьи, воспользовавшись одноименным параметром.
Решение 2. Отключение антивирусного программного обеспечения
Существует несколько антивирусных программ, которые обеспечивают дополнительный уровень безопасности вашего браузера. Этот дополнительный уровень безопасности может иногда конфликтовать с существующими уровнями в браузере и, таким образом, вызывать обсуждаемое сообщение об ошибке.
Подробное сообщение об ошибке в этом случае — «SEC_ERROR_UNKNOWN_ISSUER». Вероятно, вы можете решить эту проблему, отключение SSL или же сканирование браузера со своего компьютера через антивирус.
В этом решении вам нужно изучить сам и посмотрите, есть ли в вашем антивирусе какие-либо настройки, которые могут проверять этот внешний слой. Вы ищете все, что отслеживает вашу активность в Интернете.

