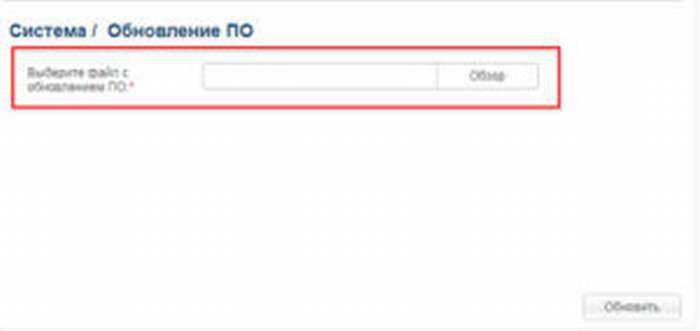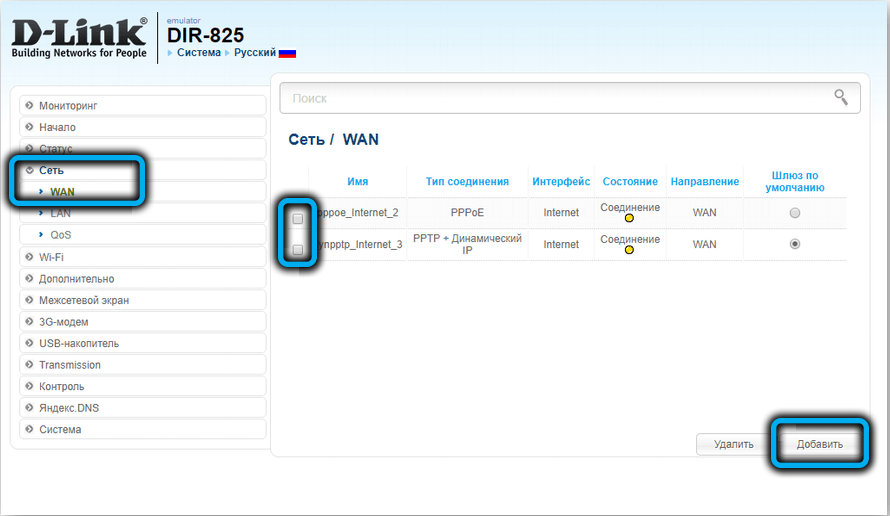Настройка маршрутизатора D-Link DIR-825
Чтобы сбросить роутер до заводских настроек, Вам нужно зажать кнопку «Reset» не менее, чем на 12 секунд и не более, чем на 25 секунд. Иначе маршрутизатор просто перезагрузится. Данная кнопка находится в углублении с обратной стороны роутера.
Для настройки роутера D-Link DIR-825 Вам понадобится сам роутер, компьютер и патч-корд (кабель идущий в комплекте с роутером).
- Нужно включить роутер в розетку, подсоединить интернет-кабель в желтый порт, подсоединить патч-корд в любой из черных портов роутера и вторым концом в ноутбук или компьютер. После чего нажать кнопку включения питания на роутере.
- На ноутбуке/компьютере открыть браузер, ввести в адресную строку адрес 192.168.0.1 и нажать клавишу Enter.
Откроется веб-интерфейс роутера. Нажмите кнопку «Начать».
- В открывшемся окне будет предложено подтвердить то, что Ваш язык русский. Нажмите кнопку «ДА».
- Далее будет предложено перейти к расширенным настройкам или воспользоваться мастером настроек. Нажимаем кнопку «Продолжить».
- На следующей странице необходимо выбрать способ подключения. В выпадающем меню выберите пункт «Проводное подключение».
Далее появится пункт «Режим с работы». В выпадающем меню выберите «Маршрутизатор» и нажмите кнопку «Далее».
- На следующей странице необходимо настроить Ваше подключение к сети интернет.
Вам будет предложено выбрать тип подключения. В выпадающем меню выберите пункт «PPPoE».
После чего появятся поля для ввода информации.
В поле «Имя пользователя» укажите Ваш логин от личного кабинета (который мы Вам выдали).
В поле «Пароль» впишите пароль от личного кабинета.
В поле «Имя сервиса» укажите «Unet.by». После чего нажмите кнопку «Далее».
7. На следующей странице Вам будет предложено настроить Wi-Fi роутер на частоте 2,4 ГГц.
В поле «Имя основной WI-FI-сети» необходимо ввести название Вашей беспроводной сети (можно придумать любое). В поле «Пароль» необходимо ввести пароль (минимум 8 символов), который Вы хотели бы чтобы был у вас от wi-fi.
Поле чего нажмите кнопку «Далее» внизу страницы.
8.На следующей странице Вам будет предложено настроить Wi-Fi роутер на частоте 5 ГГц.
В поле «Имя основной WI-FI-сети» необходимо ввести название Вашей беспроводной сети на частоте 5 ГГц (можно придумать любое). В поле «Пароль» необходимо ввести пароль, который Вы хотели бы чтобы был у вас от wi-fi (необходимо минимум 8 символов).
После этого нажмите кнопку «Далее».
9. На вопрос подключена ли ТВ-приставка в любом случае галочку НЕ ставим, а просто нажимаем кнопку «Далее».
10. На вопрос подключен ли IP-телефон в любом случае галочку НЕ ставим, а просто нажимаем кнопку «Далее».
11. На следующей странице Вам необходимо задать пароль для доступа к настройкам роутера.
В поле «Пароль администратора» впишите тот пароль, который Вы хотели бы.
В поле «Подтверждение пароля» впишите этот пароль еще раз.
После чего нажмите кнопку «Далее».
12. На следующей странице Вам будут приведены настройки которые Вы задали, для того чтобы Вы могли проверить их.
Сверьте настройки и нажмите кнопку «Применить».
В случае, если обнаружили ошибку, то нажатиями кнопки «Назад» вернитесь к необходимому разделу настроек и исправьте ошибку.
13. После этого роутер начнёт применять введённые настройки. Вы увидите строку состояния прогресса.
После применения интернет заработает. Приятного пользования интернетом!
Источник
Подключение маршрутизатора
Самостоятельно настроить роутер D-link DIR-825/АС/G1 очень просто, поэтому с этим справится даже новичок в этом вопросе. Поможет настроить данный роутер приведенная ниже инструкция. Надо только сначала правильно подключить роутер к компьютеру, а потом выполнить все необходимые шаги по его настройке.
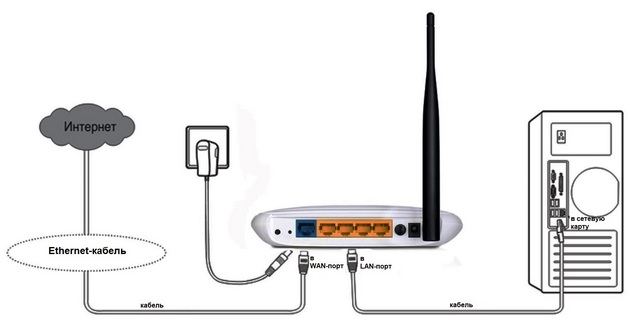
Перед началом настройки важно правильно подключить устройство к компьютеру и настроить параметры локальной сети. Настраивать роутер можно через проводное соединение, так и по Wi-Fi. Специалисты рекомендуют использовать первый вариант, т.к
он более надежный и риск вывода устройства из строя сведен к минимуму. Кроме того, необходимо выбрать нормальное размещение роутера. Надо стараться разместить его в центре сети, чтобы радиосигнал равномерно покрывал всю ее площадь. Желательно исключить размещение прибора около других работающих электронных устройств, стен и иных преград
Специалисты рекомендуют использовать первый вариант, т.к. он более надежный и риск вывода устройства из строя сведен к минимуму. Кроме того, необходимо выбрать нормальное размещение роутера. Надо стараться разместить его в центре сети, чтобы радиосигнал равномерно покрывал всю ее площадь. Желательно исключить размещение прибора около других работающих электронных устройств, стен и иных преград.
После всех подготовительных мероприятий, выполняем подключение роутера к ПК:
- Вставляем разъем кабеля питания в гнездо «12V DC IN». Адаптер блок питания подключаем к бытовой электросети 220 вольт.
- Один конец кабеля провайдера подключаем к интернет-розетке, а другой подсоединяем к желтому WAN-разъему роутера.
- Соединяем любой LAN-порт роутера с сетевой картой компьютера при помощи Ethernet-кабеля.
Далее нажимаем кнопку питания и ожидаем, пока роутер загрузится. Кроме того, надо включить ПК и дождаться окончания его загрузки. Далее надо настраиваем сетевое подключение, которое создано между роутером и ПК. Делается это следующим образом:
- Нажимаем на «Пуск» и переходим в «Панель управления». Потом переходим в раздел «Сетевые подключения». Альтернативный вариант, который позволит ускорить процесс — нажимаем комбинацию клавиш «Win+R», потом набираем «ncpa.cpl» и в конце щелкаем по клавише ввода.
- Потом кликаем на необходимом подключении правой кнопкой мыши («Ethernet» или «Локальная сеть» для Windows 7 и ниже), затем выбираем в диалоговом меню пункт «Свойства».
- В новом окошке находим строчку «IP версии 4 (TCP/IPv4)» и открываем ее свойства при помощи клика по одноименной кнопке.
- Затем в следующем окошке отмечаем чекбоксы, которые отвечают за автоматическое получение адреса DNS-сервера и IP-адреса. Для сохранения сделанных изменений жмем ОК. На этом настройка сетевого подключения считается завершенной.
Краткий обзор роутера d link dir 825ac
Данная модель представлена в двух вариациях: «Dir-825/AC/G» и «Dir-825/AC/E». Основным отличием выступает дизайн: в первом варианте модель оснащена четырьмя антеннами, вторая – двумя.
Что касается технических характеристик, то существенного различия между ними нет: со сравнительной характеристикой и списком поддерживаемых usb модемов можно ознакомиться на следующих иллюстрациях:
Индикаторы и разъемы маршрутизатора Dir-825/AC/G
Как и у большинства роутеров на лицевой стороне корпуса расположена десятиэлементная индикаторная панель:
- «Питание»;
- «Интернет» — мигающий индикатор указывает на попытку установки соединения или передачу трафика;
- «WPS» — предоставляет информацию о статусе подключения к беспроводной сети с помощью функции «WPS» (если мигает — подключение происходит в данный момент);
- «Беспроводная сеть 2.4» или «Беспроводная сеть 5» — «горящий» индикатор указывает на активный диапазон беспроводной сети;
- «LAN 1-4» — информация о статусе подключения сетевых устройств к маршрутизатору (постоянное «горение» — соединение установлено, при мигании – передача трафика);
- «USB» — если индикатор включен – к usb порту подключено устройство.
На задней панели корпуса расположены порты и разъёмы для подключения внешних устройств:
- кнопка «WPS» — для активации режима WPS необходимо нажать кнопку и удерживать ее в течение 2 секунд до включения индикатора;
- кнопка «WiFi»;
- порты «LAN 4-1» — служат для подключения сетевых устройств;
- порт «Internet» — для подключения к выделенной линии либо DSL модему;
- порт «USB» — для подключения внешних usb устройств;
- разъём «12V DC IN» — для подключения адаптера питания;
- кнопка «POWER» — для непосредственного включения или отключения маршрутизатора.
Кнопка для сброса настроек маршрутизатора до заводских значений (RESET) находится на нижней панели корпуса: для активации требуется удерживать кнопку нажатой в течение 10 секунд.
Дизайн и сборка
Роутер получил отличного качества сборку, чем привлекает многих потребителей. Во многих отзывах можно прочесть, что за несколько лет пользования недостатки так и не были найдены. Пластик, который применялся при сборке, качественный и максимально прочный. Панели собраны и соединены без нареканий, порты и интерфейсы расположены правильно без единого промаха. Корпус также имеет отверстия, которые позволяют крепить роутер на стенку. Если есть желание поставить его на гладкую поверхность, то не нужно опасаться, что останутся царапины или деформации другого рода. Дело в том, что маршрутизатор имеет резиновые ножки.
Антенны DIR-825 сделаны в строгом стиле, они имеют в основе резину. Кнопки мелкие, однако с легкостью нажимаются. Встроены крупные по размеру индикаторы. Их хорошо и отчетливо видно даже при ярком свете. Каждая лампочка подписана. В темноте может немного смущать интенсивность свечения, но привыкнуть довольно легко. Те, кого это напрягает, накрывают роутер листом бумаги. Об этом можно прочесть в многочисленных отзывах.

Без мастера не обойтись
Сетевое оборудование D-Link DIR-825, как и другие роутеры производителя, имеет встроенную в панель управления интеллектуальную систему, которая помогает пользователям быстро настроить устройство. Помощник действительно удобен – он действует последовательно, как описано в полном руководстве, а также предоставляет подробное описание настраиваемого функционала.
Если у пользователя есть желание познакомиться с настройками беспроводного устройства, то лучше начать работу с мастером. Пошагово изучив процесс подключения и прочтя описание функционала, познать работу роутера будет очень легко. Эксперты рекомендуют владельцам маршрутизатора не бояться процесса, ведь устройство всегда можно сбросить в заводские настройки и начать процедуру познания заново. Также есть возможность сохранения файла с настройками на локальный компьютер или на съёмный носитель. Такое решение удобно при использовании роутера с разными провайдерами.
Настройка интернета
Для всех маршрутизаторов бренда адрес для входа в административную панель одинаков – 192.168.0.1 или 192.168.1.1. Логин и пароль по умолчанию – пара admin/admin. Дабы исключить возможность использования дефолтных значений третьими лицами, стандартный пароль лучше сразу же заменить своим.
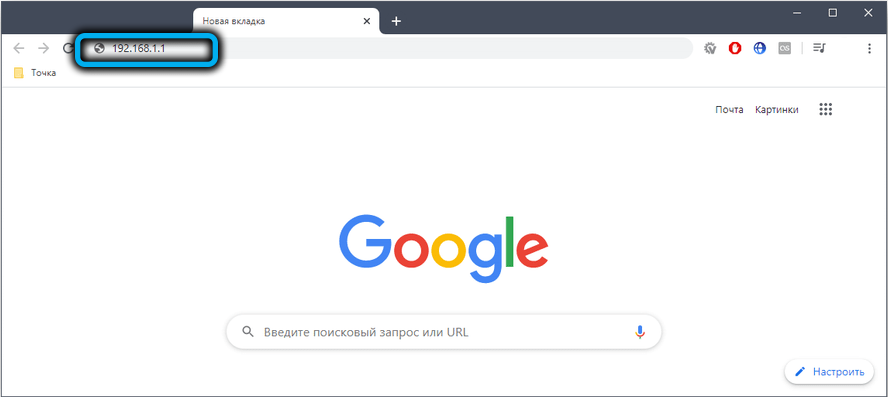
Впрочем, при наличии физического доступа к устройству обычный сброс до заводских настроек восстановит значения по умолчанию.
Если это первое включение, то сразу после ввода логина/пароля вам будет предложено изменить последний, но это можно сделать и позже, зайдя во вкладку «Система» и выбрав пункт меню «Пароль администратора».
Для подключения к интернету необходимо выбрать вкладку «Сеть» и пункт меню «WAN» и нажать кнопку «Добавить». Дальнейшие действия зависят от того, какой тип подключения используется вашим провайдером – эти данные обычно указываются в договоре.
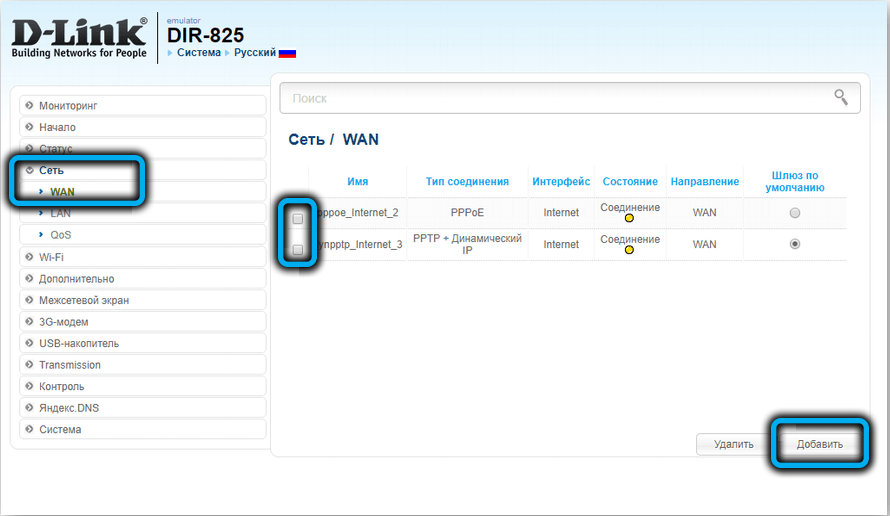
Рассмотрим инструкции для D-link DIR-825 применительно ко всем возможным способам выхода во Всемирную сеть.
Настройка PPPoE подключения
Самый востребованный в настоящее время способ подключения, отличающийся повышенной безопасностью и высокой скоростью обмена данными. Из крупных отечественных интернет-провайдеров его используют NetByNet, Дом.ру и Ростелеком.
Пошаговая инструкция:
- для параметра «тип подключения» указываем значение PPPoE;
- для параметра «Порт» (имеется в виду WAN, к которому подключается кабель от провайдера) должно стоять значение Port5, поскольку первые четыре порта – это LAN;
- указываем провайдерские имя и пароль (последний – дважды);
- в поле «Алгоритм аутентификации» должно стоять значение Auto;
- убеждаемся, что напротив параметра Keep alive имеется галочку;
- рекомендуемое значение для MTU– не больше 1450;
- необходимо также удостовериться в наличии галочек возле параметров NAT и Сетевой экран;
- параметр IGMP нужно активировать, если провайдер предоставляет услугу IPTV;
- жмём кнопку «Сохранить».
Настройка L2TP и PPtP соединения
Эти протоколы считаются морально устаревшими, они медленнее и требуют указания IP-адреса, но до сих пор используются некоторыми провайдерами, в числе которых – «Билайн» и «Ростелеком» (не удивляйтесь, в разных филиалах может использоваться один из двух протоколов).
Итак, алгоритм действий:
- выбираем предоставляемый провайдером способ подключения (PPTP+Динамический IP или L2TP+Динамический IP);
- оставляем без изменений значение параметра «Порт», если там стоит Port5;
- заполняем поля «Имя пользователя» и «Пароль» (это не та пара, которая указана на этикетке маршрутизатора, это данные для идентификации на сервере поставщика услуг);
- в поле «Адрес VPN-сервера» вводим то значение, которое указано в договоре или инструкции пользователя;
- в поле «Алгоритм аутентификации» должно стоять значение Auto;
- убеждаемся, что напротив параметра Keepalive имеется галочку;
- рекомендуемое значение для MTU – не больше 1450;
- необходимо также удостовериться в наличии галочек возле параметров NAT и Сетевой экран;
- параметр IGMP нужно активировать, если провайдер предоставляет услугу IPTV;
- жмём кнопку «Сохранить».
Статический IP
Этот тип доступа практикуют многие провайдеры. Здесь экран настройки будет немного отличаться:
- указываем соответствующий тип подключения – «Статический IP»;
- в поле «Имя» вводим произвольное сочетание, хотя можно оставить и значение по умолчанию;
- убеждаемся, что напротив слова «Разрешить» стоит галочка;
- рекомендуемое значение для MTU– 1500;
- если ваш провайдер практикует привязку используемого оборудования по MAC-адресу, нужно нажать иконку компьютера, нужное значение появится автоматически;
- в поле «IP-адрес» указываем предоставленный провайдером статический айпишник, заполняем также поля «Макса подсети» (обычно 255.255.255.0), адрес шлюза, первичного и вторичного DNS – эти данные также указываются в договоре;
- проставляем галочки для полей NAT, Ping, «Сетевой экран»;
- галочка напротив параметра IGMP должна стоять, если провайдер предоставляет услугу IPTV;
- жмём кнопку «Сохранить».
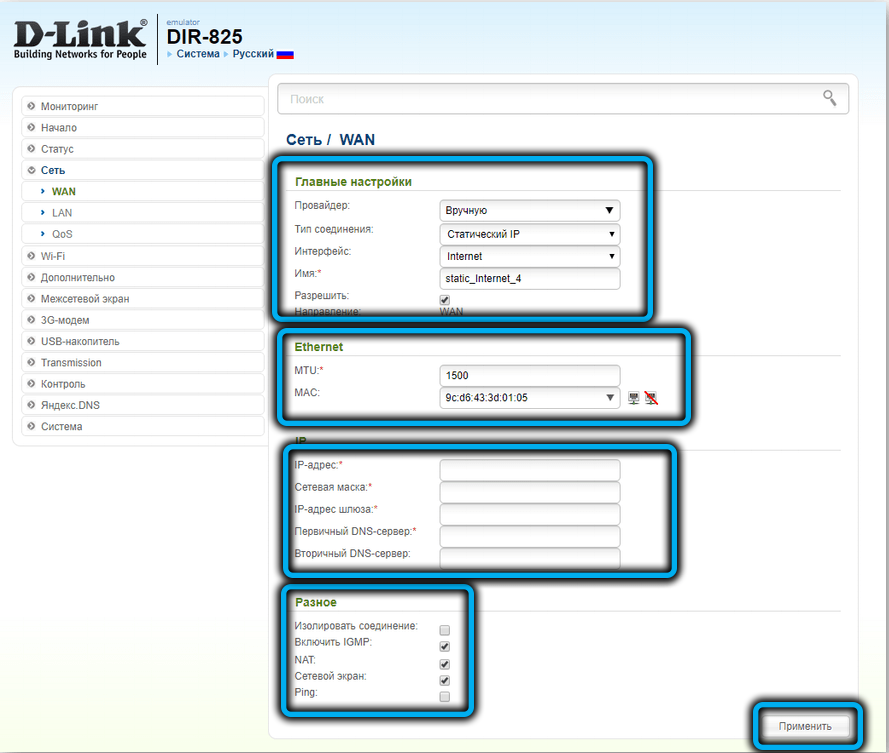
Подключение по 3G/4G
В качестве запасного способа подключения к интернету можно использовать 3G/4G модем:
- выбираем из списка своего оператора сотовой связи;
- для параметра «Тип соединения» указываем значение 3G;
- заполняем поле «Имя» произвольным названием подключения или оставляем как есть;
- убеждаемся, что напротив слова «Разрешить» стоит галочка;
- заполняем поля «Имя пользователя» и «Пароль» данными, предоставленными оператором;
- поля APN и «Номер дозвона» должны заполниться автоматически – эти значения закреплены за сотовыми операторами;
- значение поля MTU– 1370;
- убеждаемся, что напротив параметра Keepalive, NAT и Сетевой экран имеются галочки;
- жмём кнопку «Сохранить».
Обновление прошивки
Встроенная микропрограмма роутера DIR нуждается в постоянном обновлении.
Данная модель не поддерживает режим автоапдейта.
http://www.dlink.ru/ru/products/5/1993_d.html
Скачиваем его на жесткий диск рабочей станции. Теперь расскажем, как провести обновление на оборудовании. Доступно только три варианта.
Через веб-интерфейс
Заходим во вкладку «Система», раздел «Обновление ПО».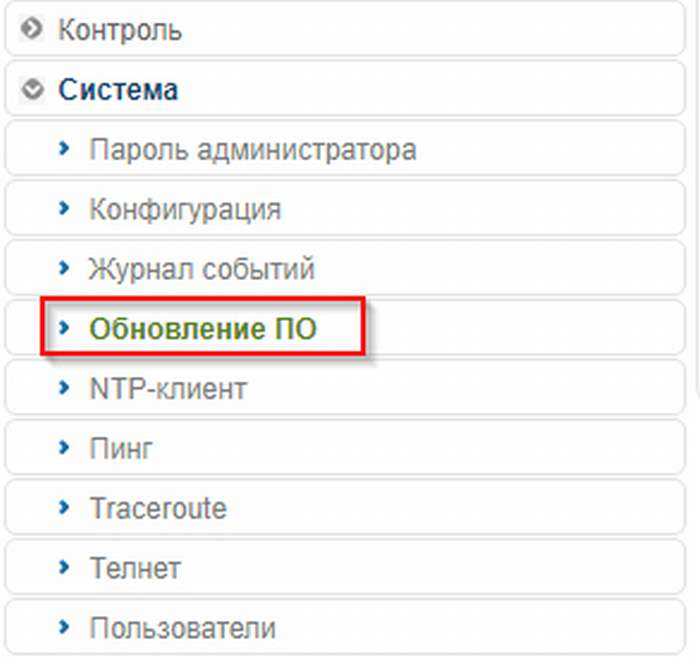
Выбираем путь, по которому находится загруженный файл обновления.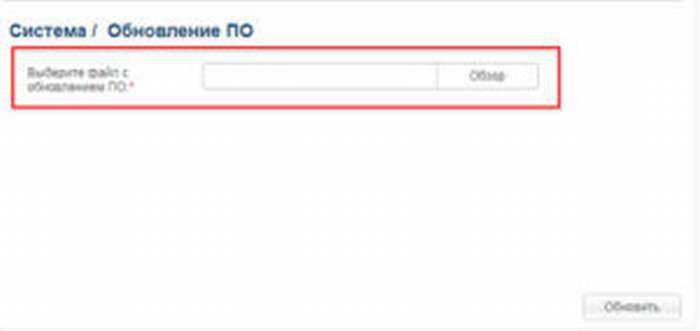
Нажимаем «Обновить». Процесс займет не более 2-3 минут, после чего маршрутизатор DIR автоматически перезагрузиться.
Через USB-устройство
Данный метод аналогичен предыдущему, за исключением следующего: дистрибутив вначале записывается на флешку, которая потом подключается к модели DIR-825. Во время выбора файла обновления указывается путь к флеш-носителю.
Нажимаем «Обновить» и ожидаем окончания операции.
Через мобильное приложение
Вендор предусмотрел возможность апдейта модели DIR-825 AC через приложение на мобильных устройствах. Скачиваем по ссылкам одну из версий:
- Android: https://play.google.com/store/apps/details?id=com.dlink.dcc&hl=ru
- iOS: https://itunes.apple.com/ru/app/d-link-clicknconnect/id1313231904
Запускаем ПО и подключаемся к сетевому оборудованию.
Чтобы приложение «увидело» маршрутизатор DIR, необходимо подключиться к его беспроводной сети.
Программа автоматически проверит наличие последних версий встроенного микрокода. Если есть актуальный дистрибутив, клиенту будет предложено обновиться автоматически.
Ручная настройка
Во время ручного конфигурирования маршрутизатора у юзера возникает ряд новых способностей, ведь в веб-интерфейсе D-Link DIR-825 находится огромное количество увлекательных пт, хоть они и изредка когда активизируются либо меняются их стандартные значения. Давайте разберем общую функцию ручной опции, затронув и те нюансы, о которых не шла речь разборе Мастеров выше.
Шаг 1: Сеть
1-ый шаг схож тому, который производится и при автоматическом редактировании характеристик. Его сущность заключается в настройке WAN-соединения в согласовании с инструкциями от провайдера. Мы не даем четких советов, так как принцип выбора характеристик для каждого пользователя будет личный, но давайте все таки разберем главные особенности.
- Перейдите к WAN через раздел «Сеть». Если здесь уже есть какие-либо профили опций, отметьте их галочками и удалите, после этого щелкните по кнопке «Добавить» для сотворения новейшей конфигурации.
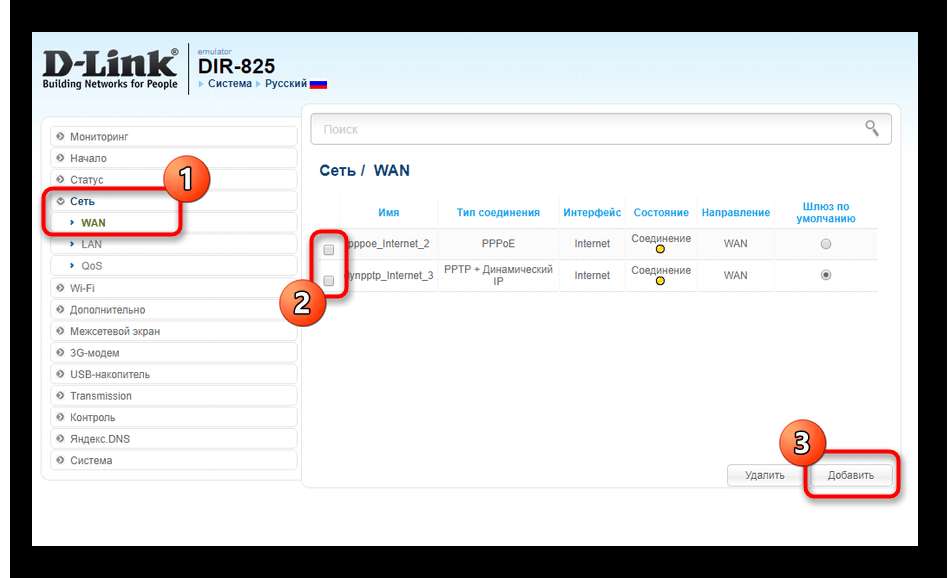
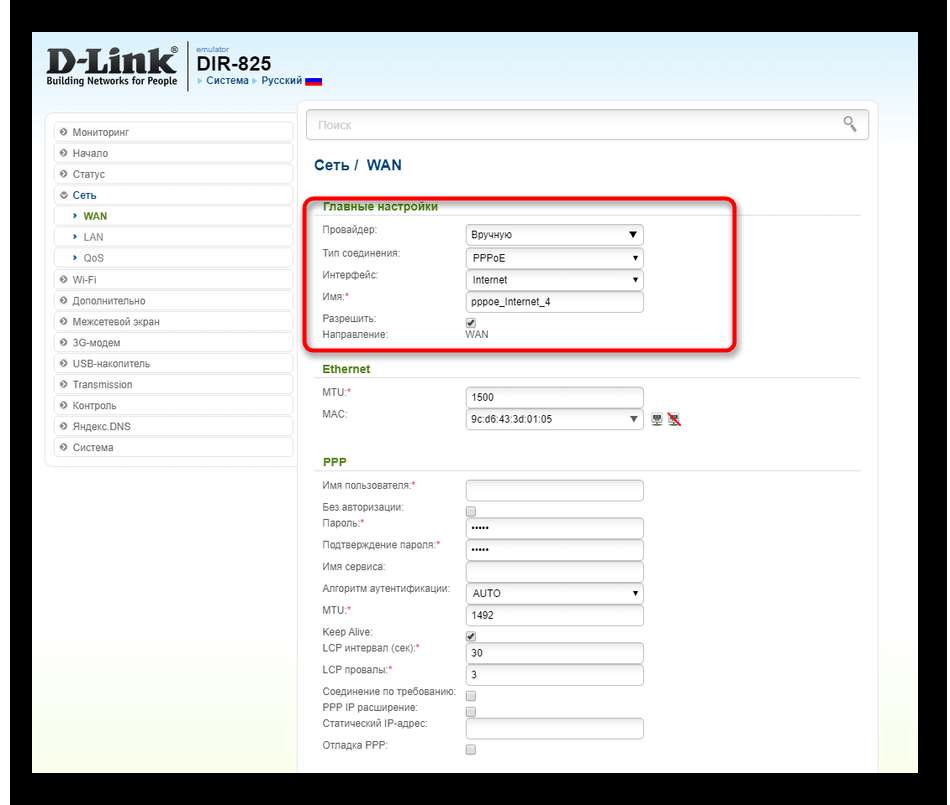
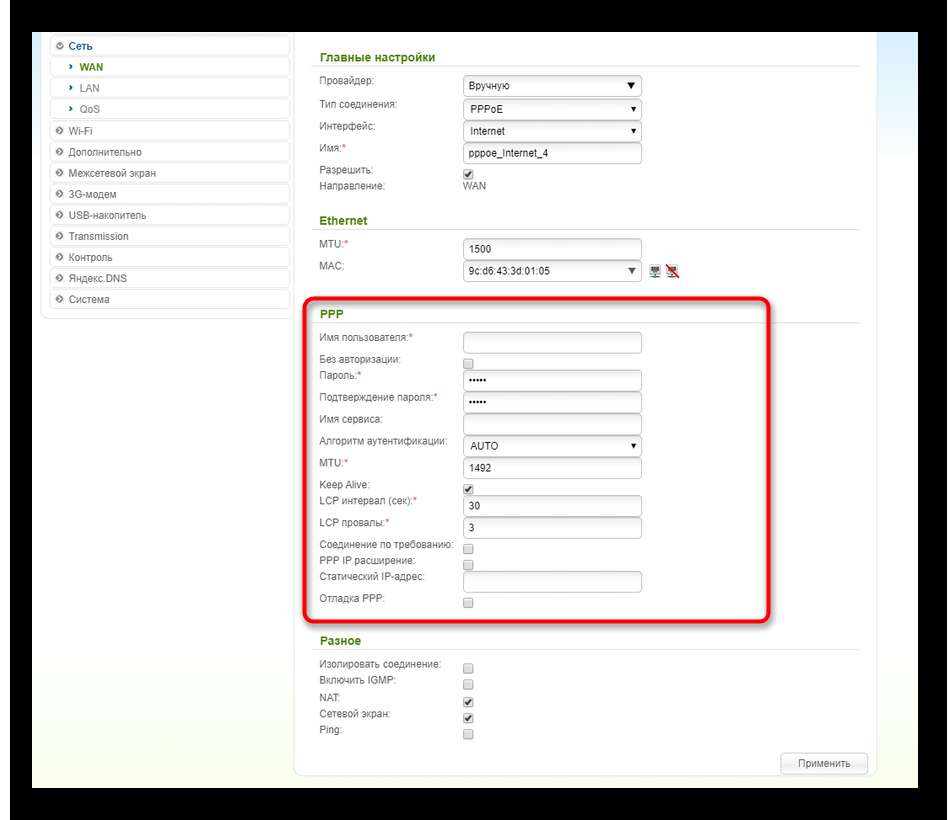
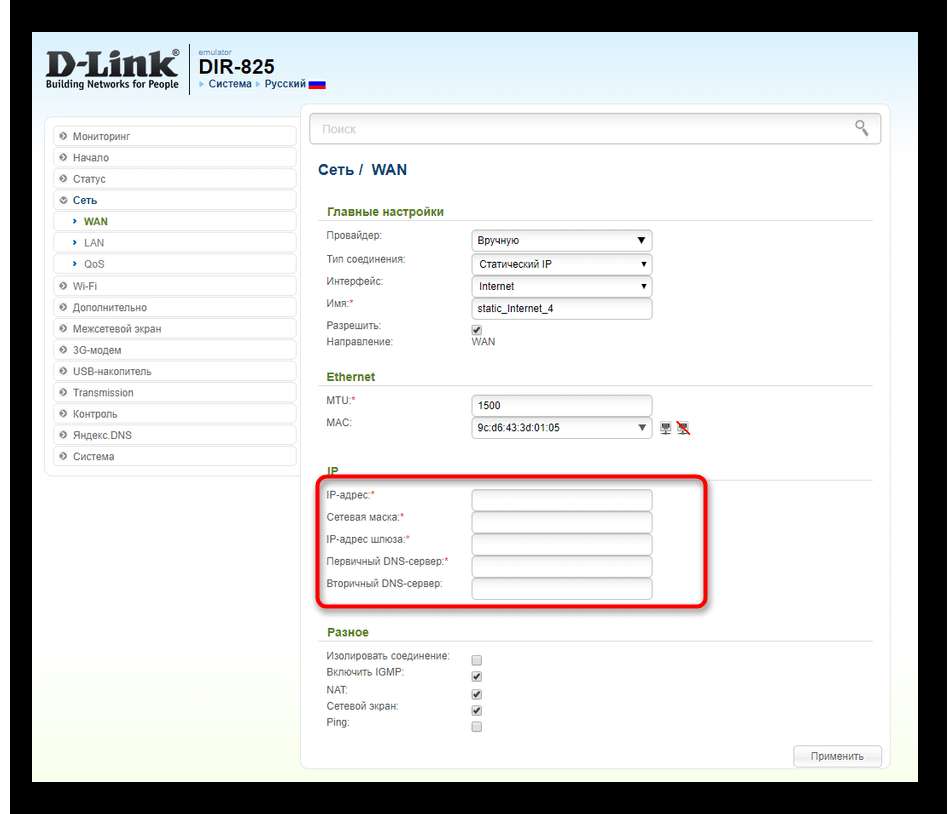
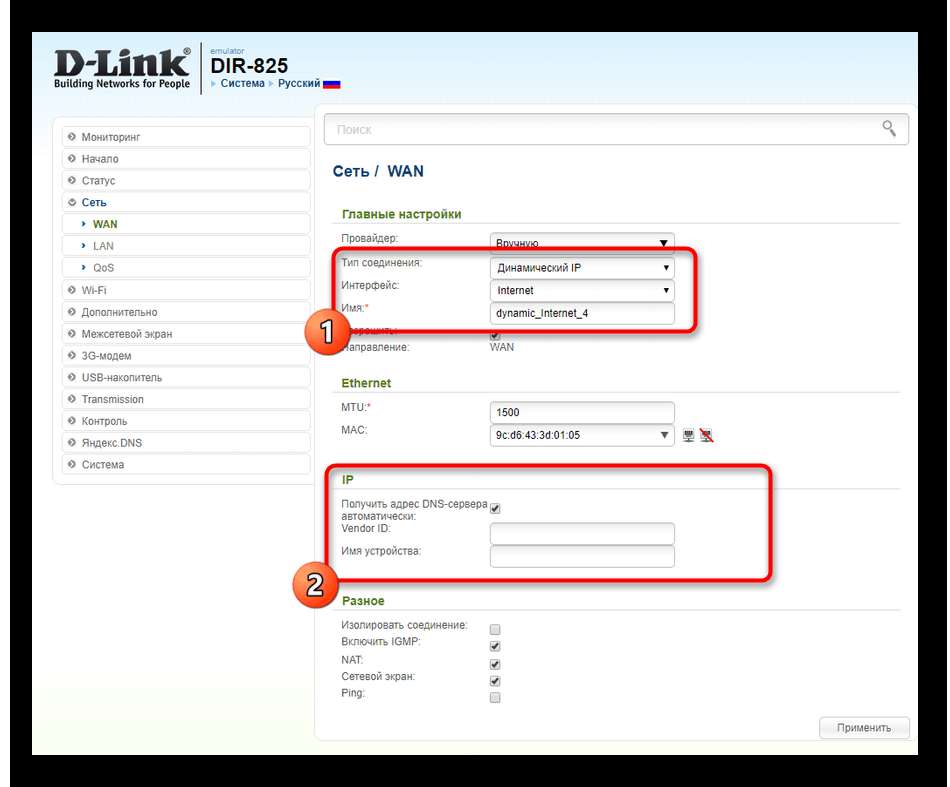
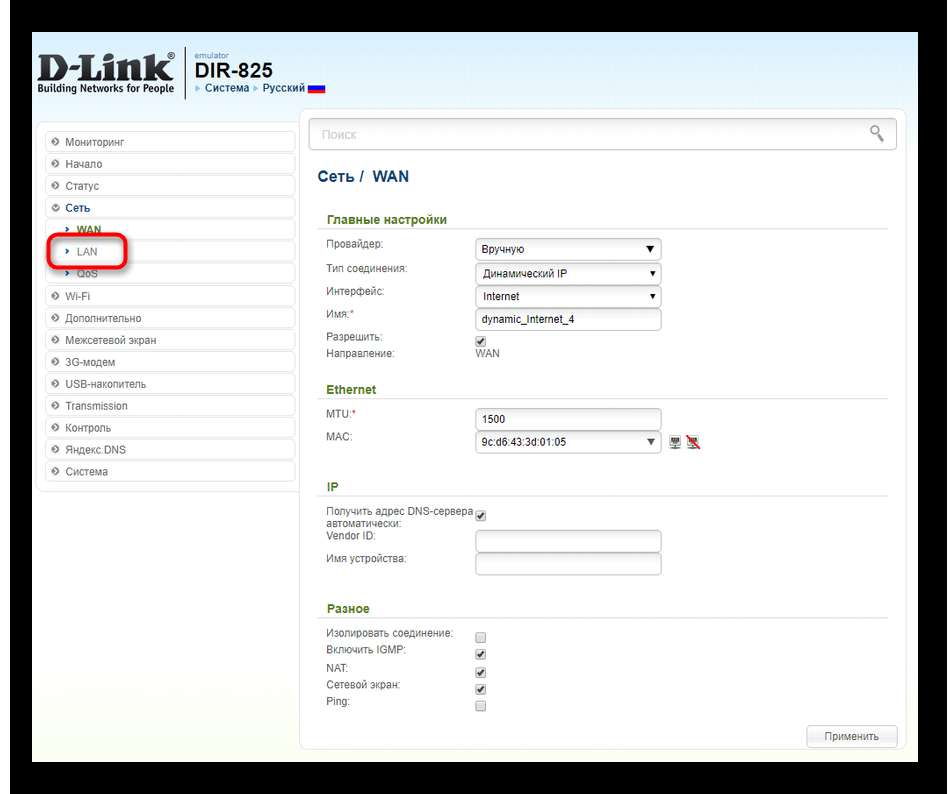
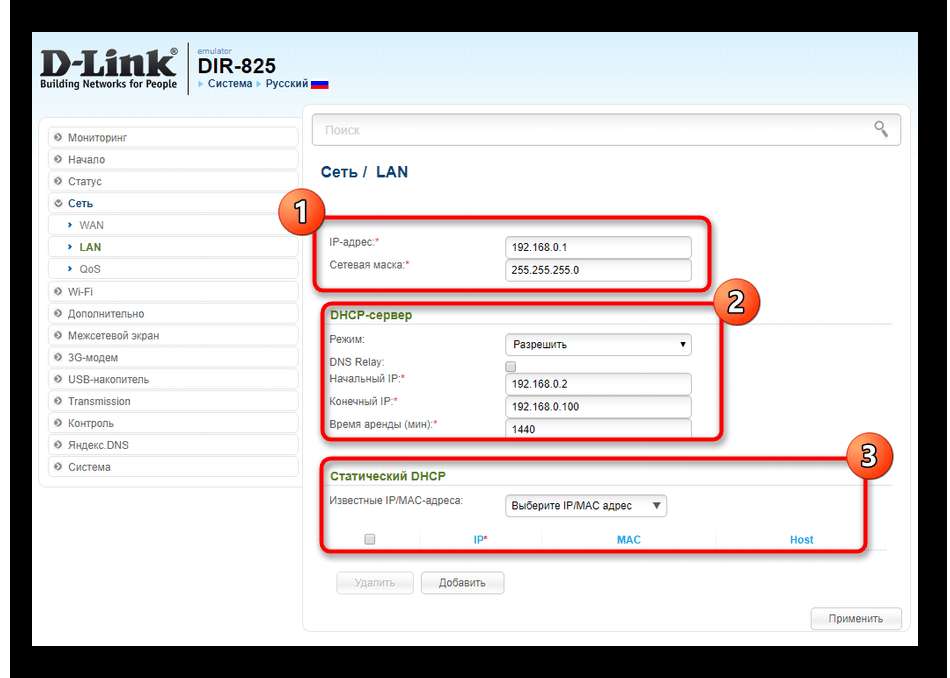
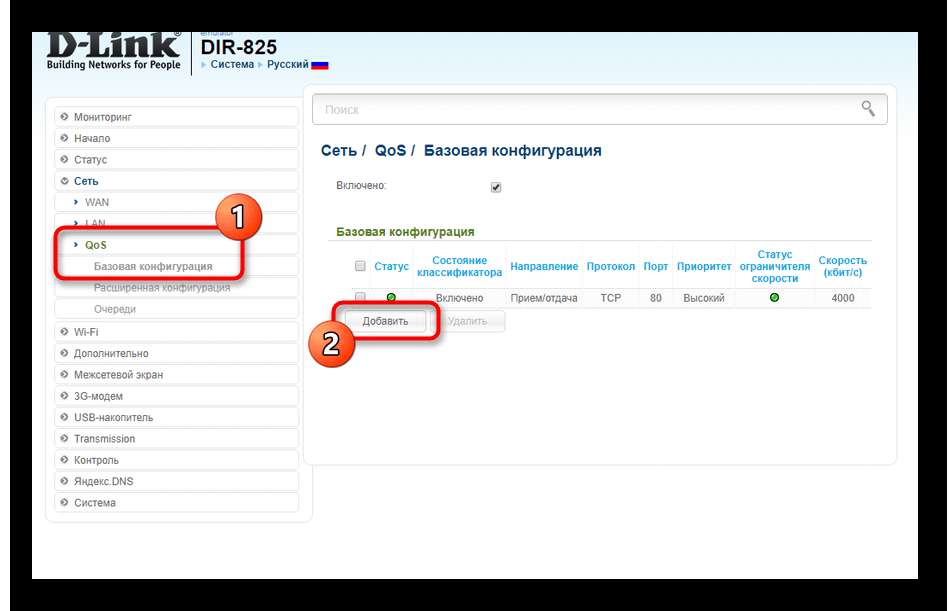
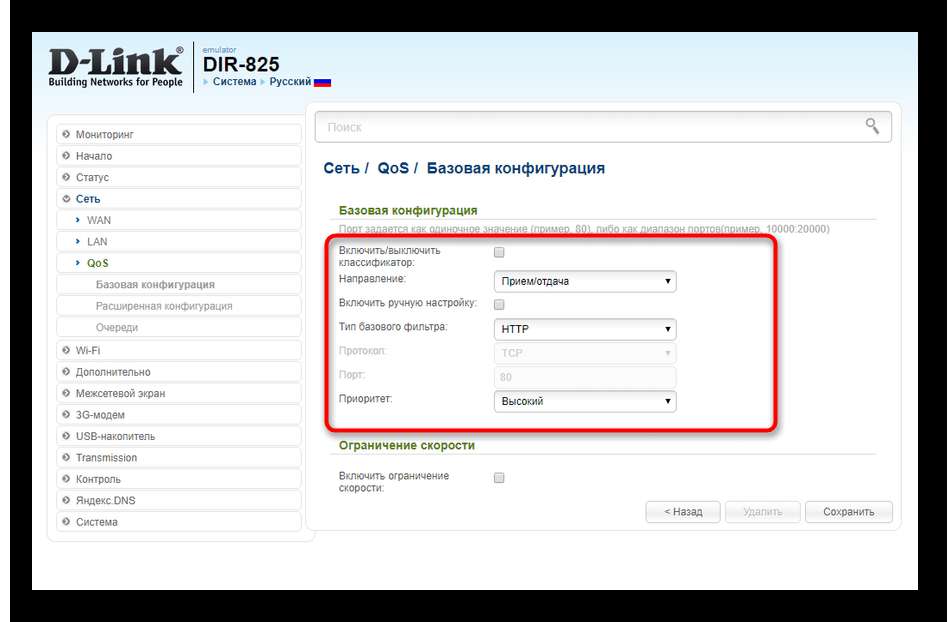
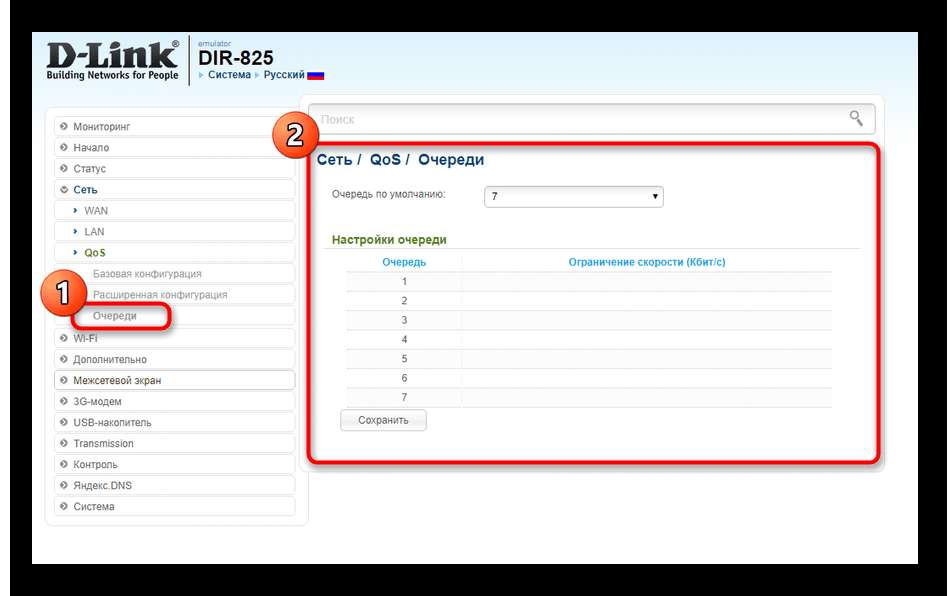
Мы рекомендуем сохранять конфигурации на всех промежных шагах, чтоб они случаем не сбились, если устройство отправится на перезагрузку. По окончании всех конфигураций проверьте проводное подключение, запустив утилиту «Пинг» либо перейдя на всякую страничку через удачный браузер.
Шаг 2: Wi-Fi
Если во время резвого конфигурирования характеристикам беспроводных точек доступа было уделено очень не достаточно времени, к примеру, нельзя было даже избрать тип шифрования, то при подробном разборе опций веб-интерфейса у юзера возникает неограниченное количество способностей. Давайте затронем их, параллельно разбирая и основной процесс опции Wi-Fi.
- Для начала переместитесь в раздел «Wi-Fi».
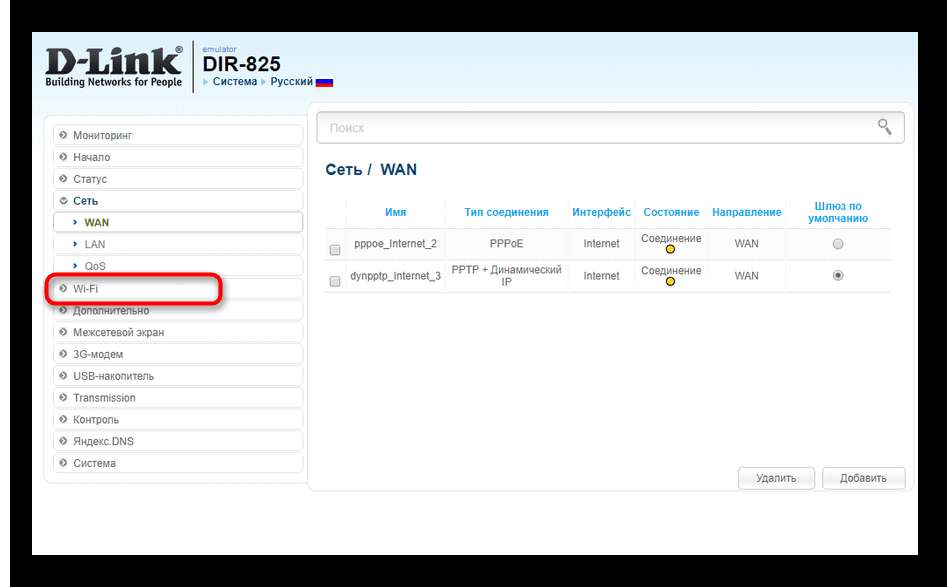
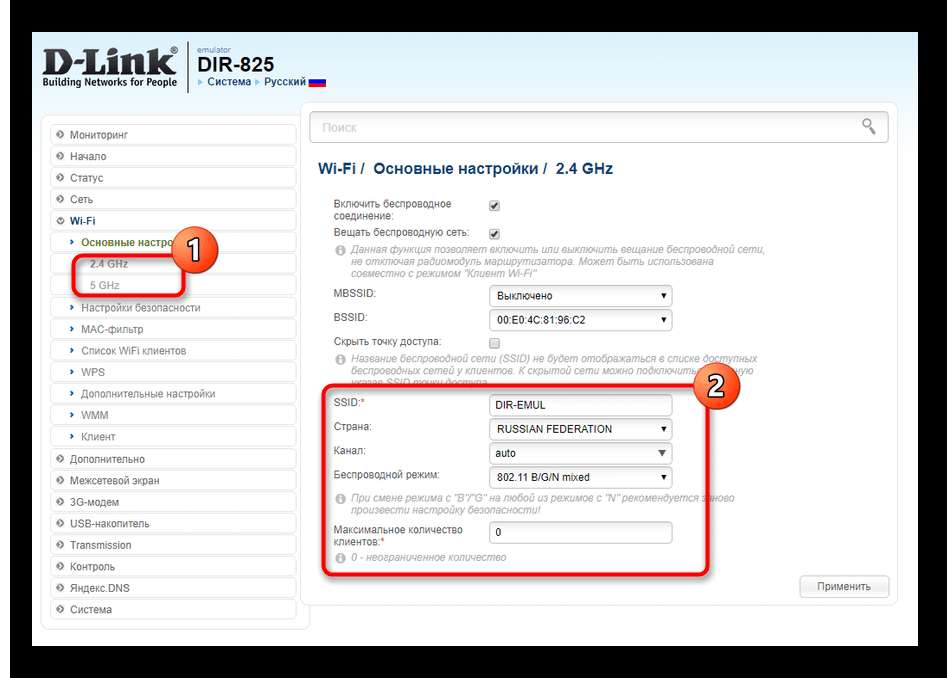
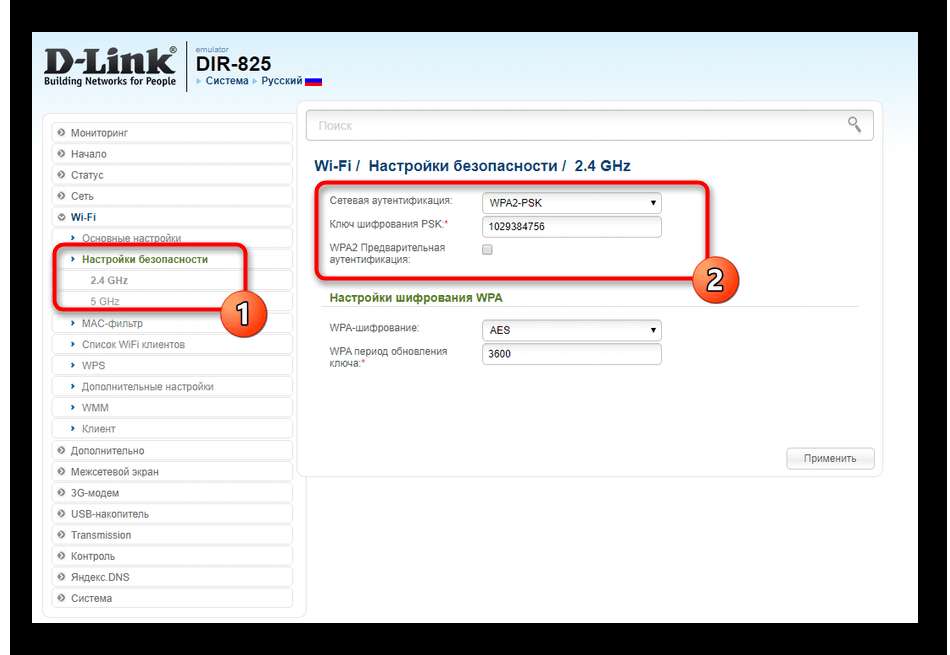
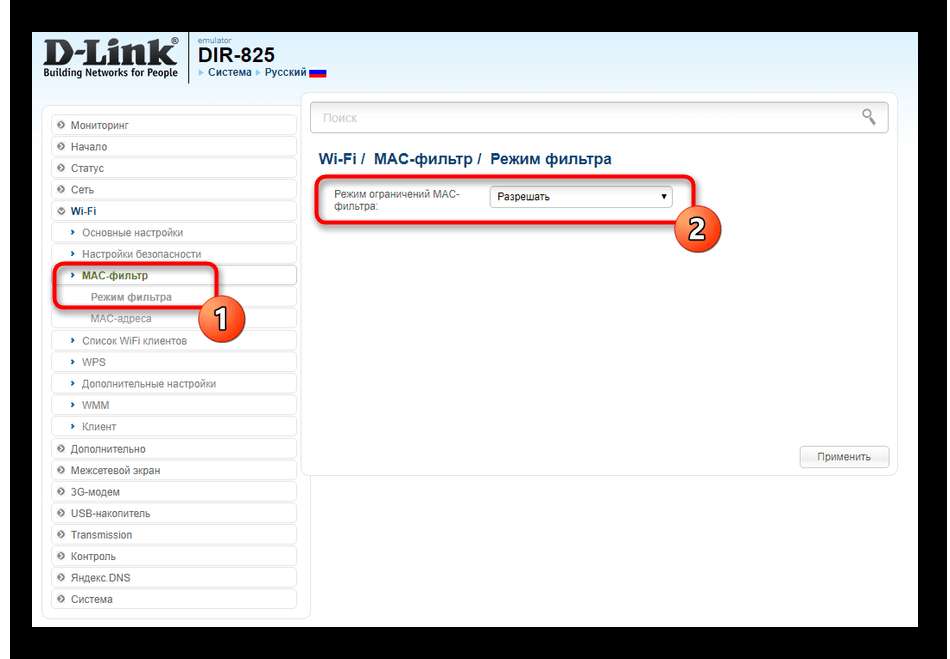
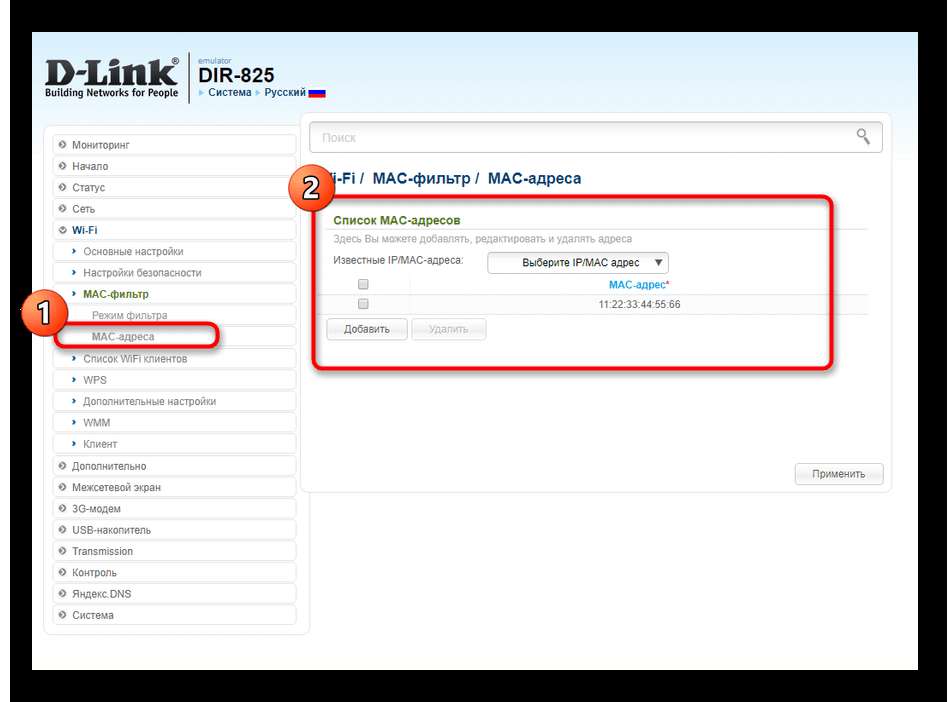
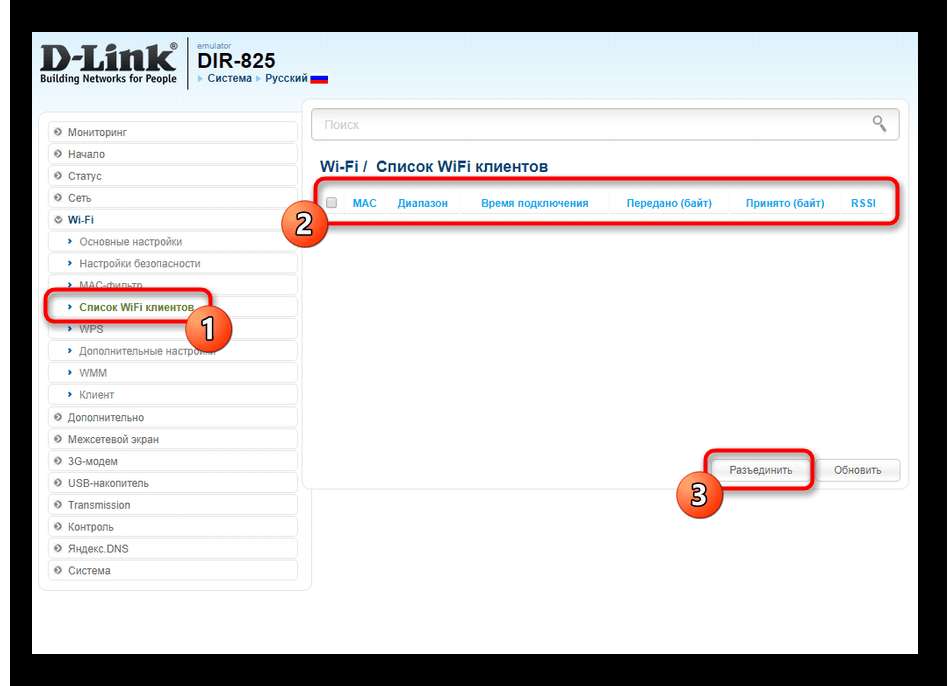
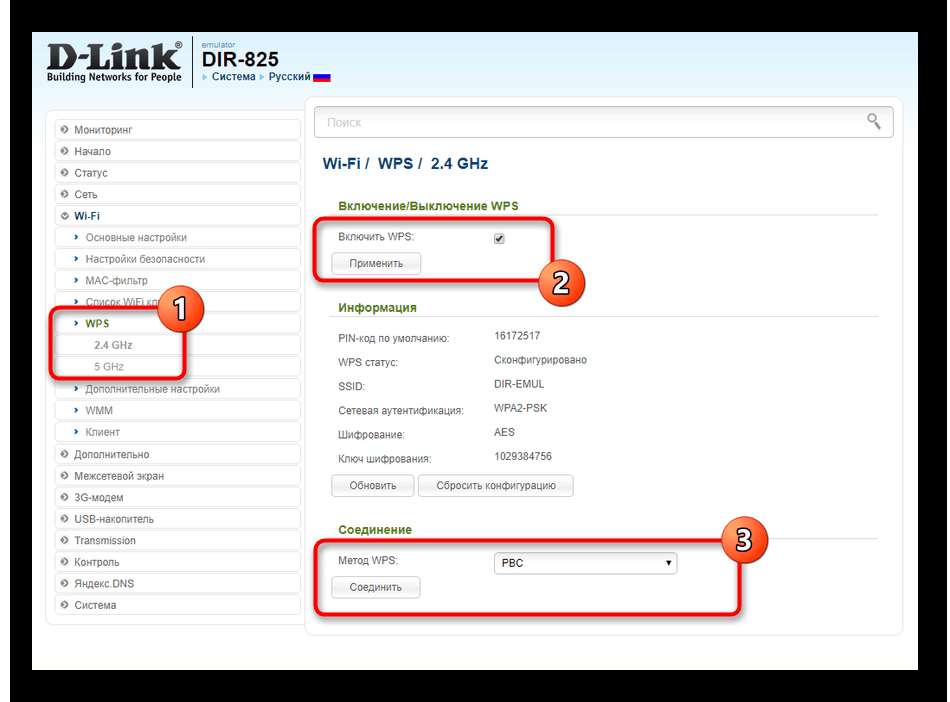
После внедрения всех конфигураций состояние точек доступа должно обновиться. Если это не вышло автоматом, перезагрузите маршрутизатор, а потом уже проверьте работоспособность Wi-Fi.
Шаг 3: Дополнительно
Сейчас кратко предлагаем пробежаться по дополнительным характеристикам поведения роутера, которые могут относиться как к Wi-Fi либо к WAN, так и отвечать за другие составляющие. Обо всех доступных настройках гласить не будем, так как некие из их вообщем не необходимы обыденным пользователям. Предлагаем затронуть только главные.
- 1-ая категория раздела «Дополнительно» именуется «VLAN». Тут настраивается виртуальная локальная сеть. Такая разработка нужна в тех ситуациях, когда вы желаете соединить несколько компов, присоединенных к различным сетевым устройствам. Специально для этого в рассматриваемом меню находится кнопка «Добавить». После нажатия по ней раскроется таблица и дополнительные аннотации. От вас требуется только указать компы и другой маршрутизатор, чтоб в конечном итоге соединить все это в одну виртуальную локальную сеть.
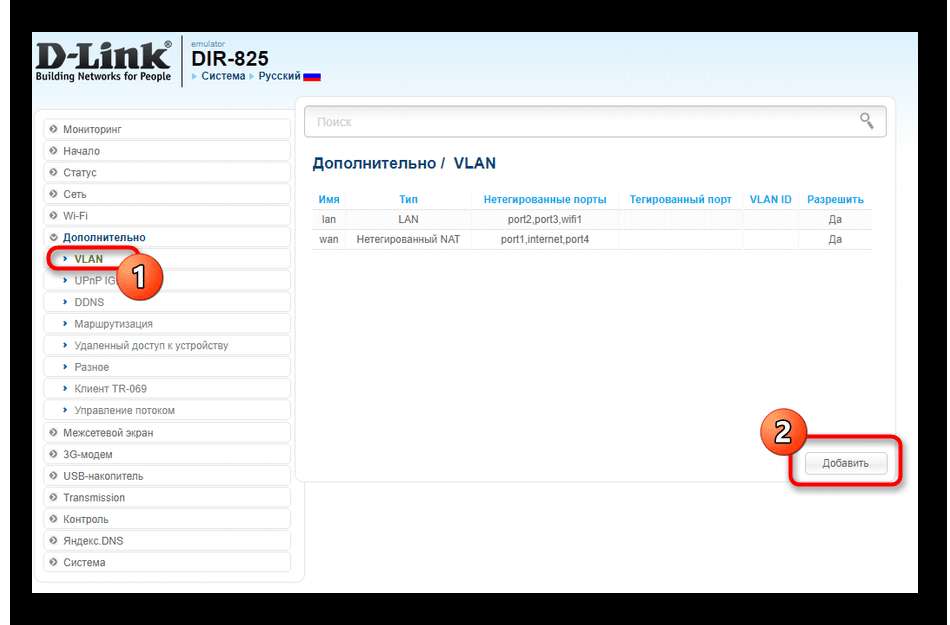
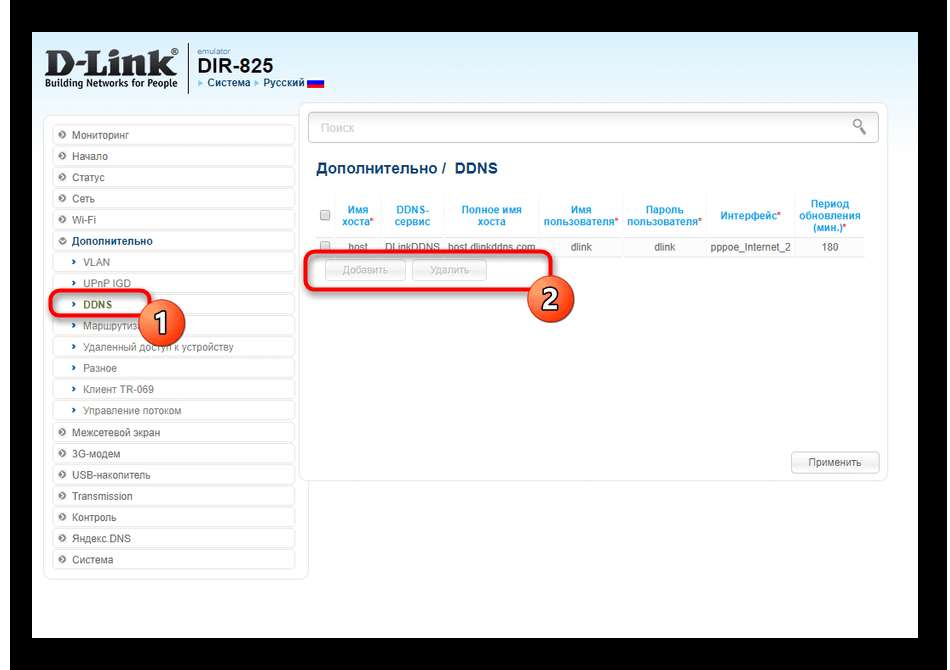
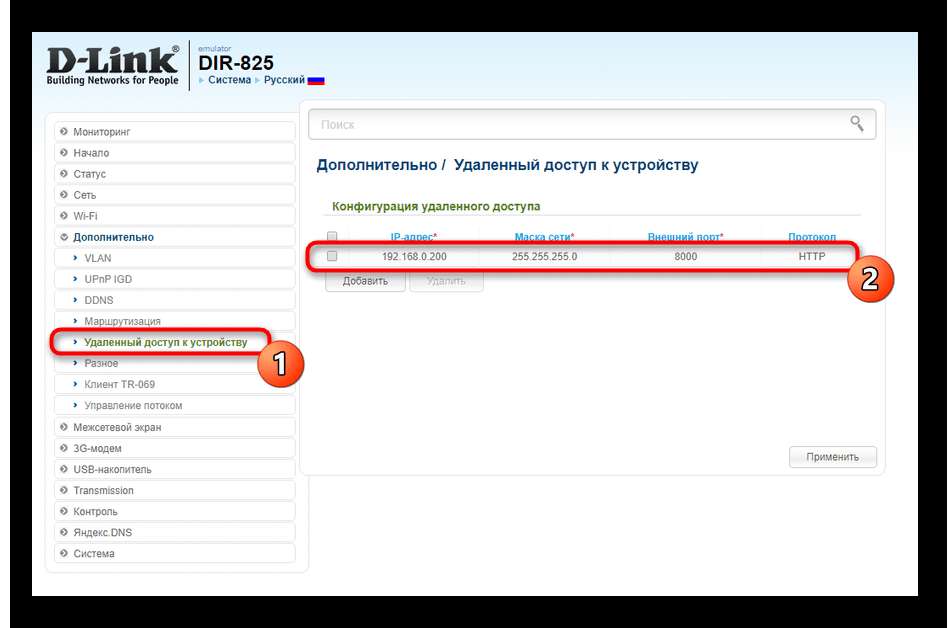
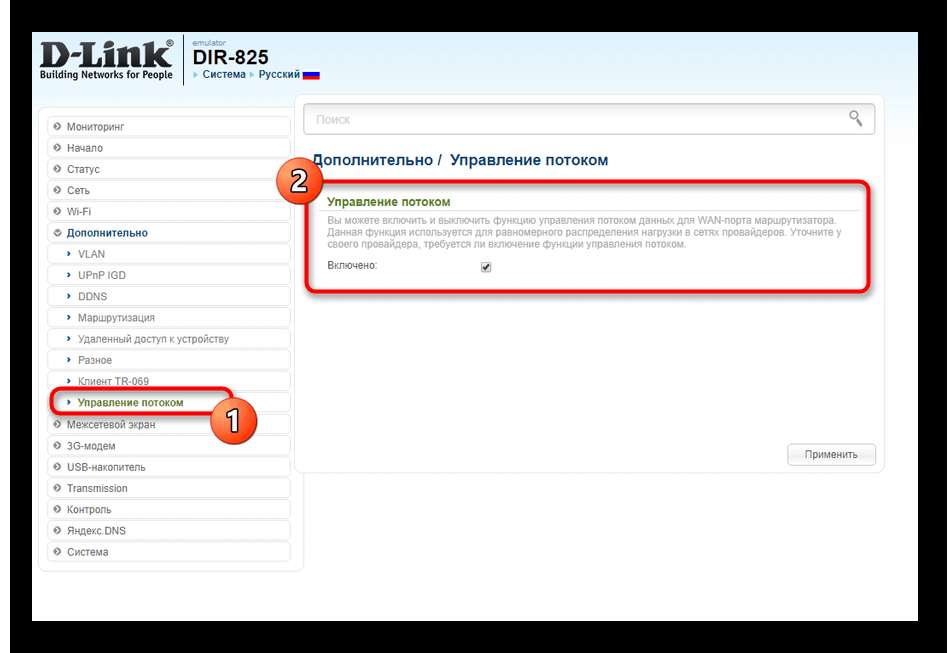
Шаг 4: Межсетевой экран
Хотелось бы уделить время и настройке безопасности, так как многие юзеры интересуются этим нюансом, когда желают ограничить входящие подключения, произвести блокировку определенных устройств либо интернет-ресурсов. Для этого в D-Link DIR-825 имеется целый ряд подходящих опций.
- Переместитесь в «Межсетевой экран» где откройте 1-ое меню «IP-фильтры». Просмотр текущих правил осуществляется через главную таблицу, а для сотворения новых требуется щелкнуть по кнопке «Добавить».
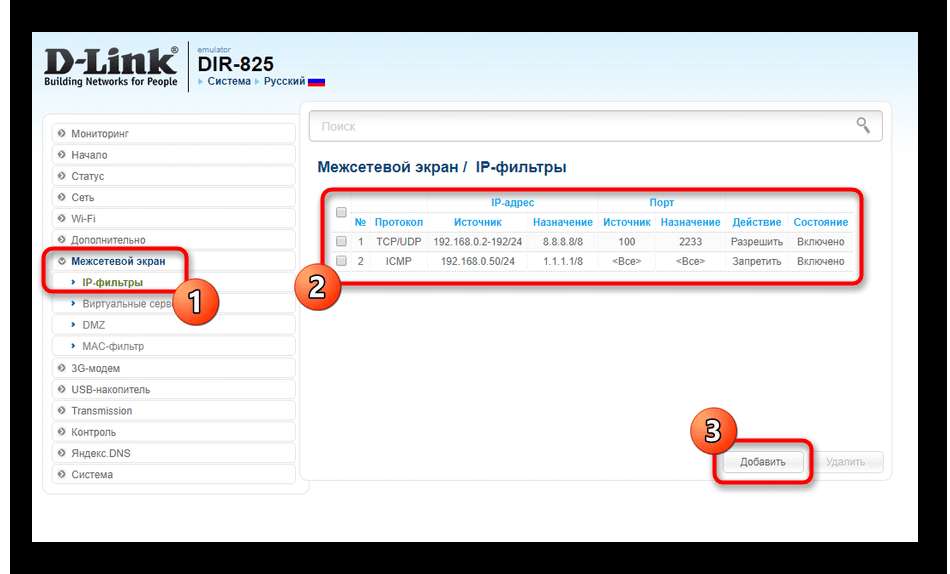
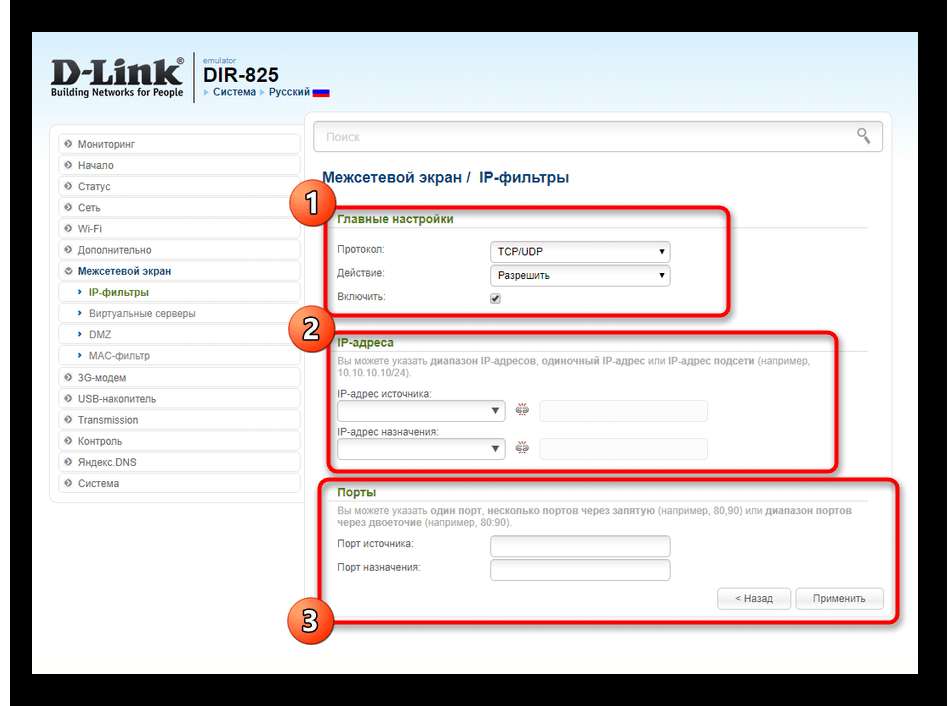
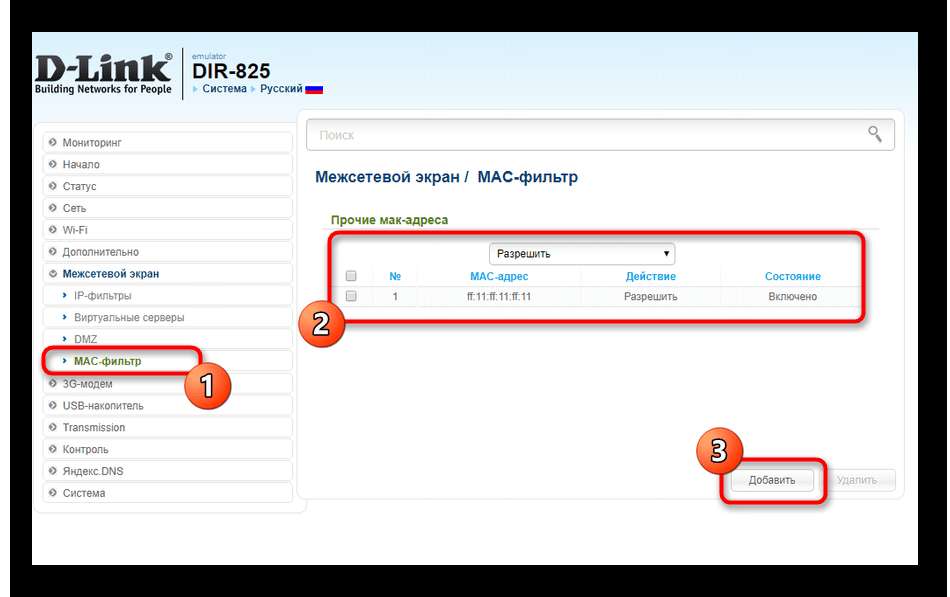
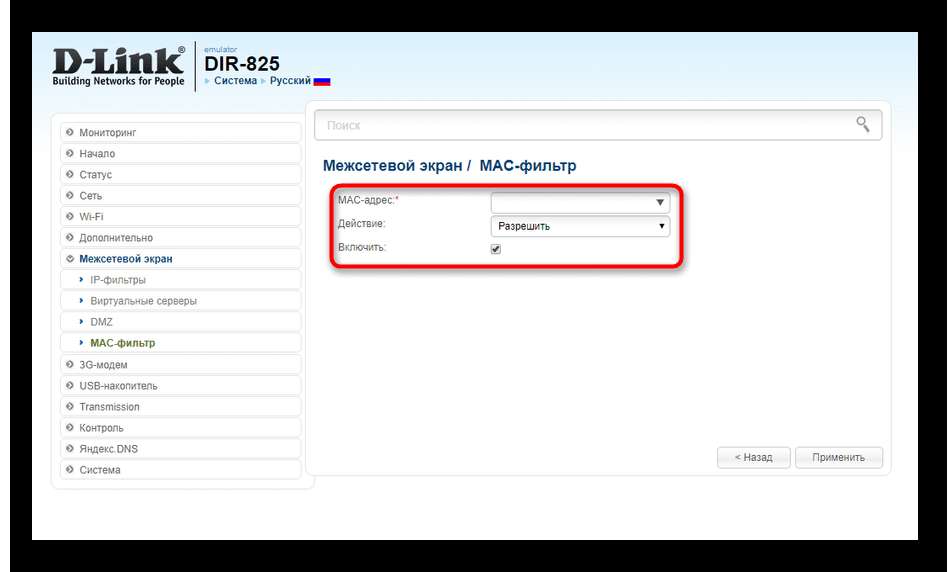
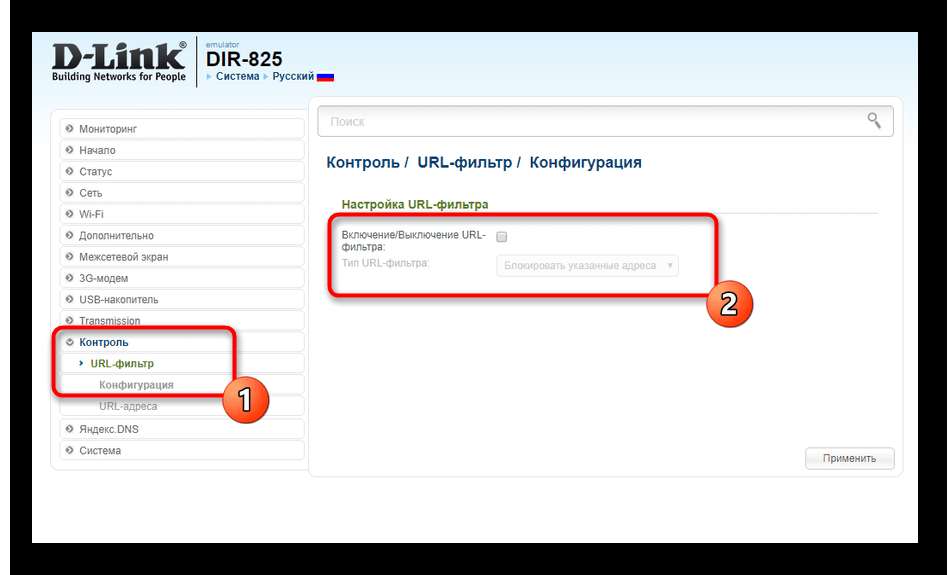
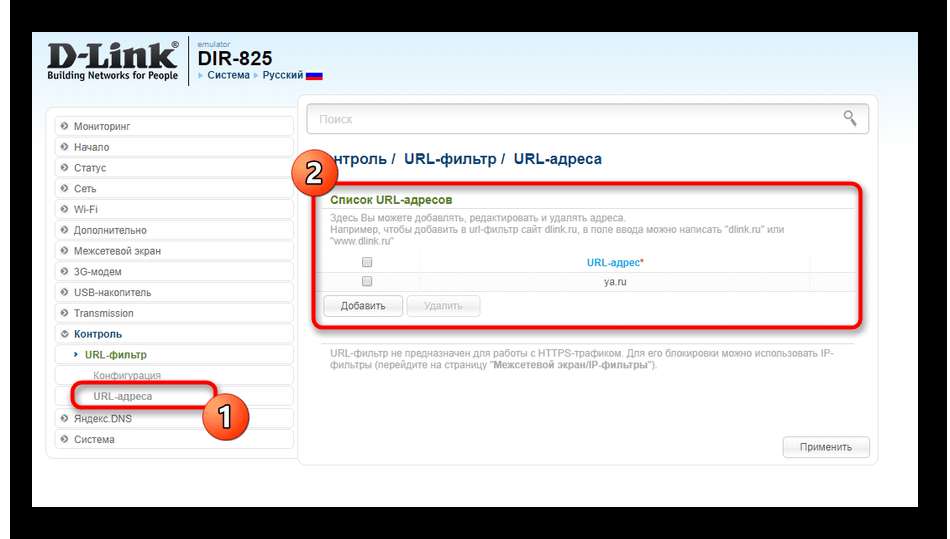
Шаг 5: USB-порт
В рассматриваемом сейчас маршрутизаторе имеется один USB-порт, к которому можно подключить наружный накопитель, 3G-модем, принтер либо хоть какое другое оборудование. Для опции этого порта в веб-интерфейсе D-Link DIR-825 есть несколько пт. Давайте детально их разберем.
Если вы подключили к роутеру 3G-модем, переместитесь в соответственный раздел и направьте внимание на меню «Информация». Здесь отображается его модель, производитель, IMEI и уровень сигнала
Эти сведения могут понадобиться при предстоящей настройке.
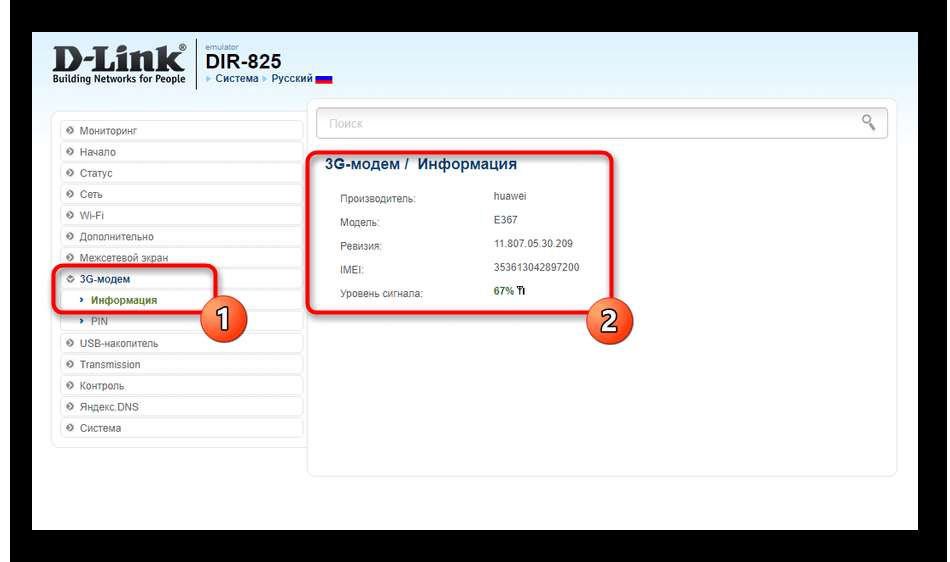
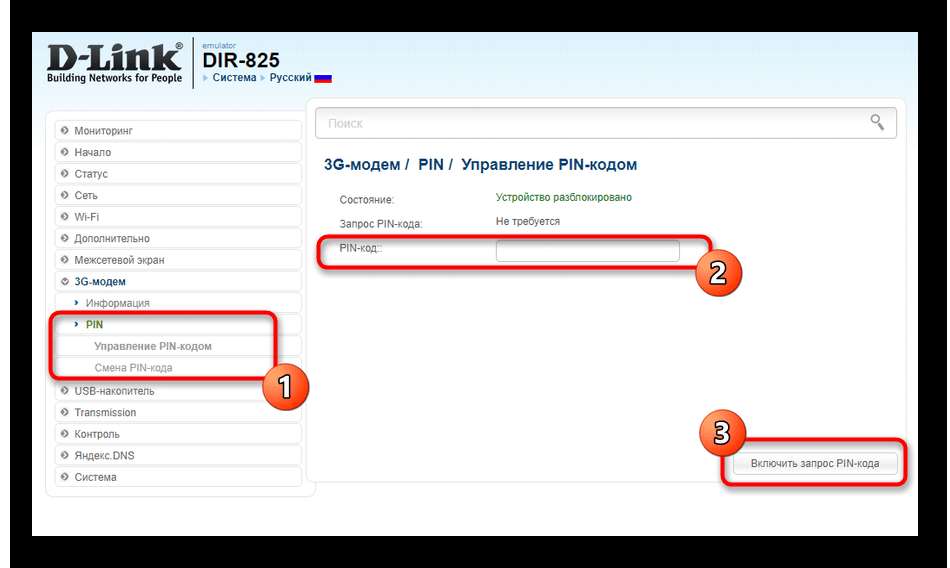
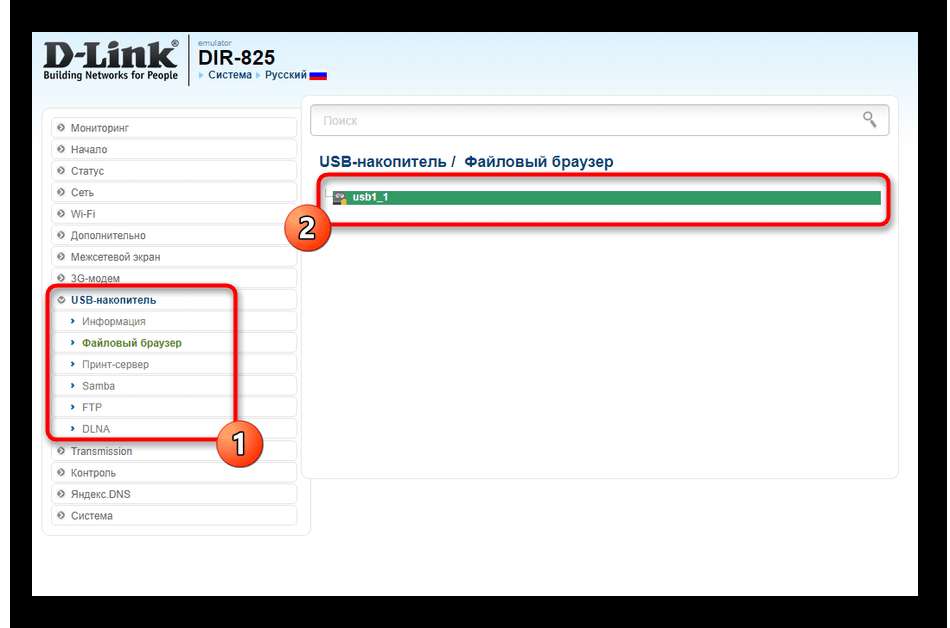
Шаг 6: Система
Завершающий шаг нынешнего материала связан с системными опциями маршрутизатора. Переместиться к нему рекомендуем в тех ситуациях, когда все прошлые характеристики уже настроены либо вход в веб-интерфейс осуществлялся непосредственно для конфигурации опций админа.
- Откройте раздел «Система», где изберите пункт «Пароль администратора». Логин для авторизации в веб-интерфейсе D-Link DIR-825 поменять не получится, а вот пароль рекомендовано задать новый, чтоб предупредить несанкционированный доступ к интернет-центру от других юзеров.
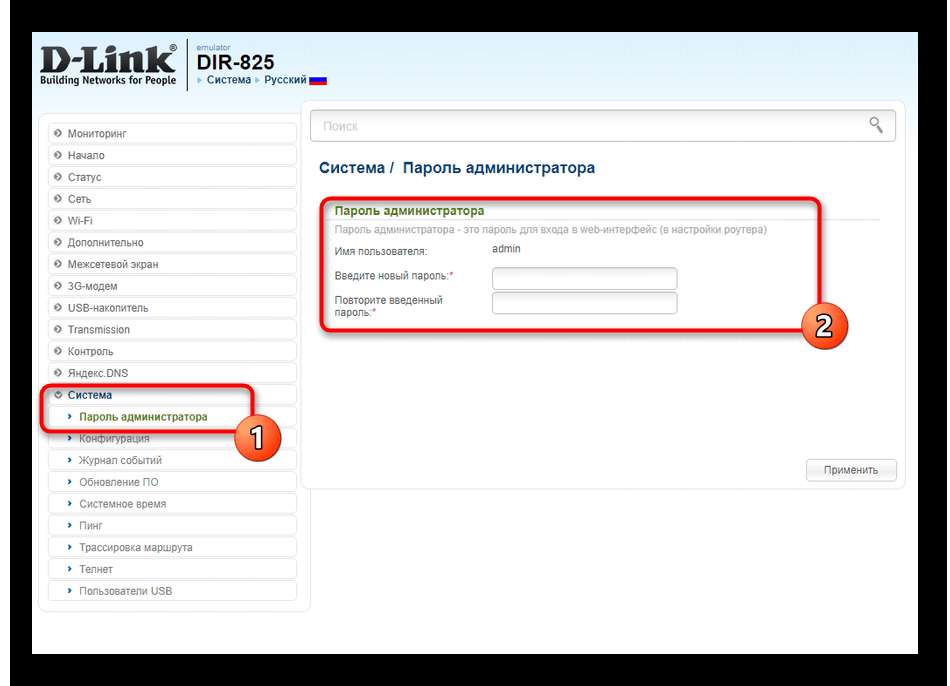
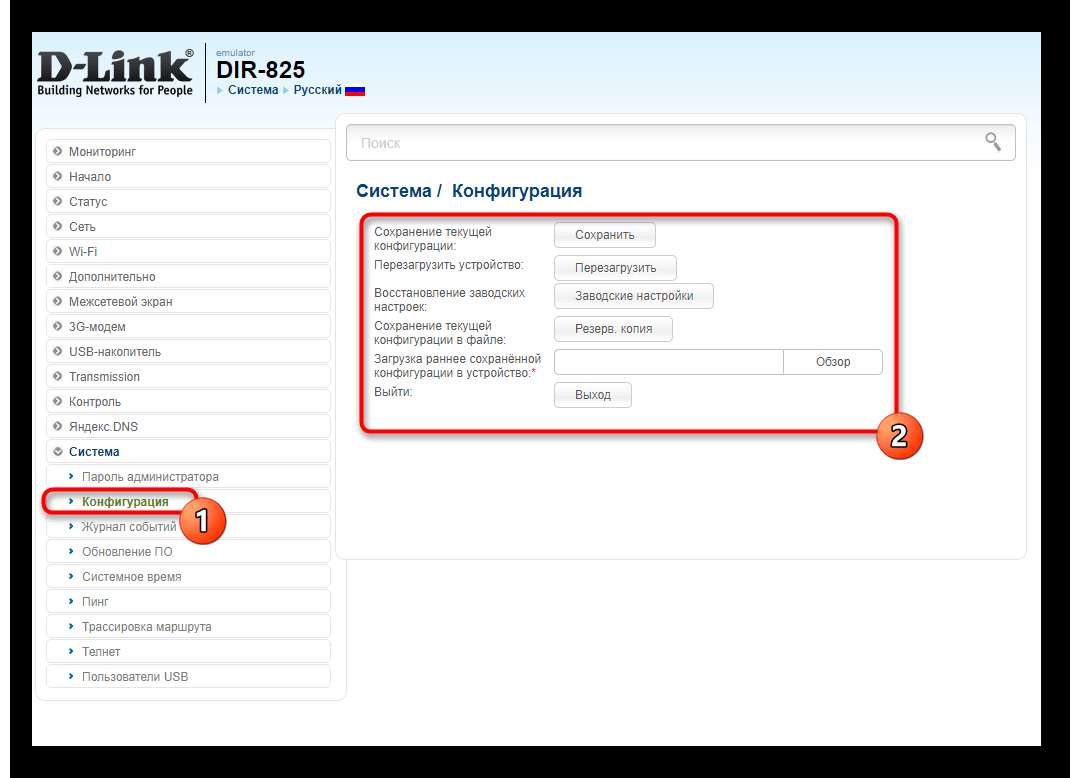
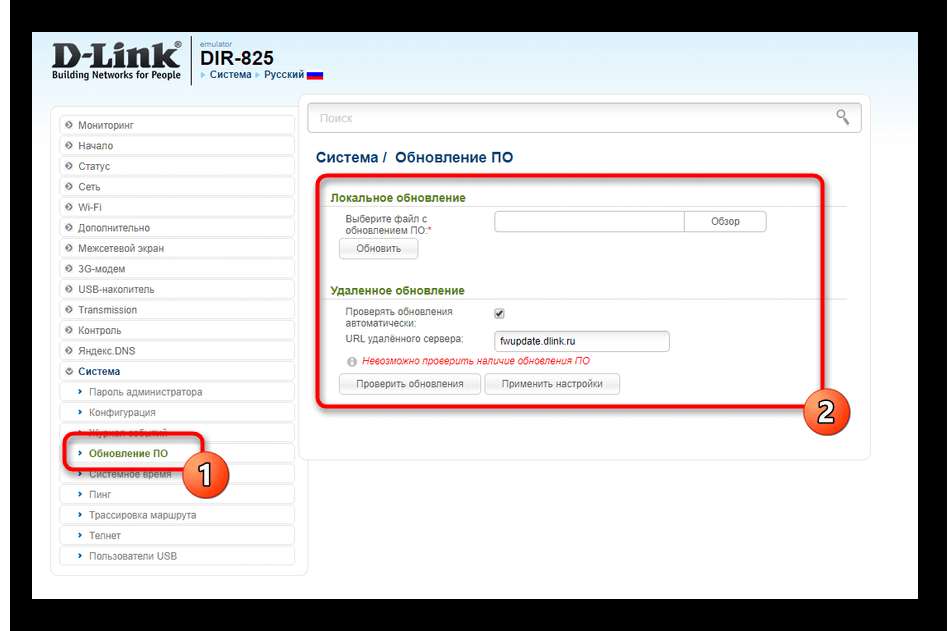
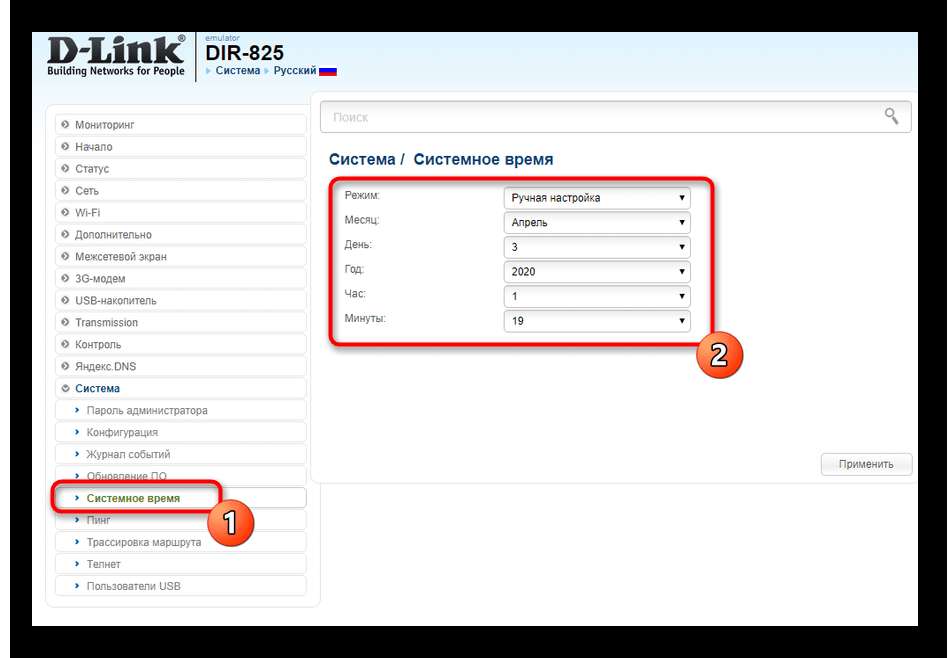
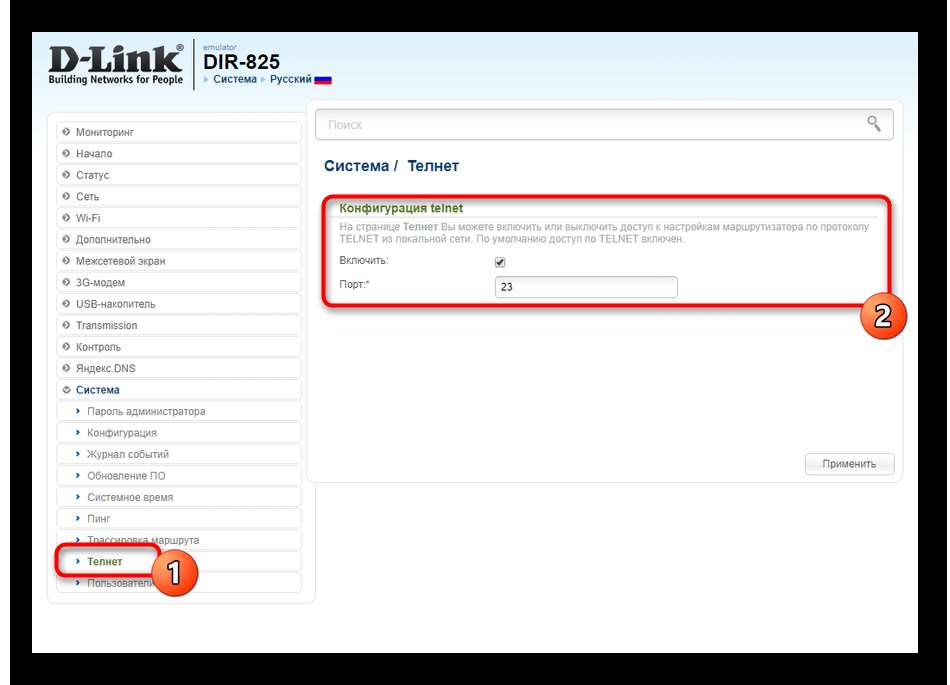
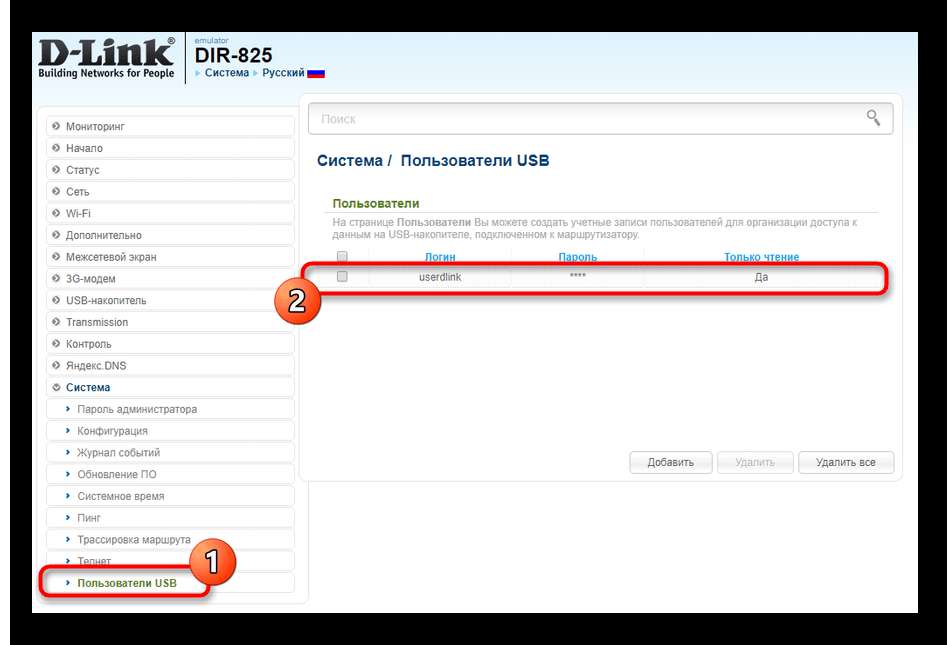
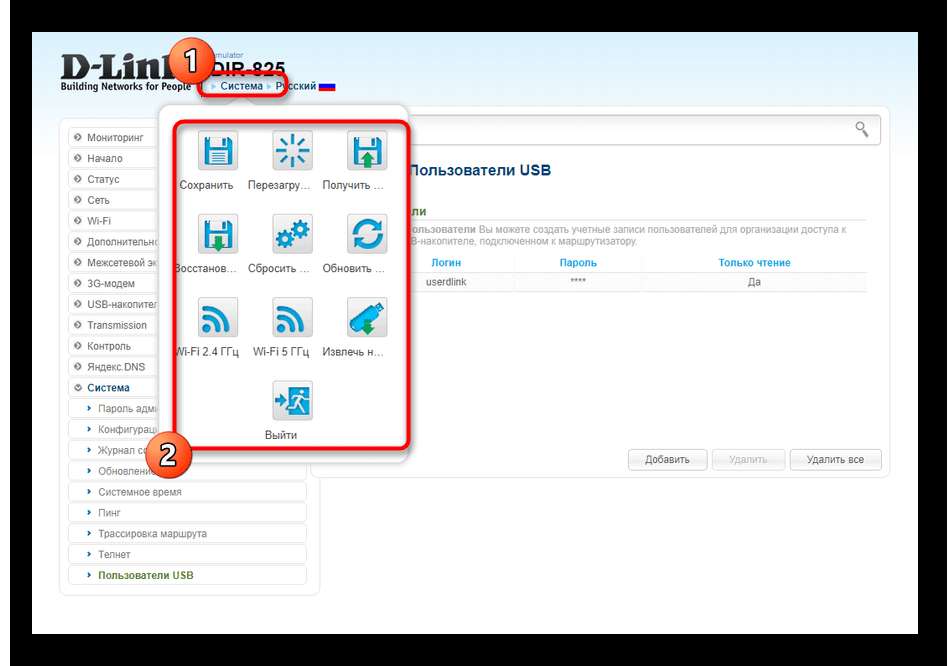
На этом конфигурирование D-Link DIR-825 можно считать удачно завершенным. Как видно, эта операция время от времени занимает много времени, но если следовать инструкциям, никаких проблем и заморочек с этим появиться не должно даже у начинающего юзера.
Железо и ПК / Роутер
Система охлаждения
Довольно противоречивые по DIR-825 отзывы относительно беспрерывной работы. У пользователей есть предпосылки, что в устройство способно к перегреву, а соответственно и к зависанию. Однако проведённые энтузиастами тестирования показывают, что с пассивной вентиляцией никаких проблем нет. Производитель поместил отверстия системы охлаждения не только на днище роутера, а и обеспечил их присутствие на боковых гранях. Произведённые замеры показывают, что нагрев Wi-Fi-контроллера не превышает комнатную температуру более чем на 2-3 градуса по Цельсию.

Что касается зависания, то проблему многие эксперты обнаружили в работе чипа, отвечающего за передачу данных в сетях 802.11n — максимальная загрузка беспроводного канала на скорости свыше 150 мегабит в секунду приводит к самопроизвольному отключению Wi-Fi-модуля. Спустя 20-30 секунд проблема самоустраняется. Ликвидировать её можно аппаратным «шейпом» — уменьшением беспроводной линии до 140 мегабит в секунду.
Как перезагрузить роутер
Можно просто выключить на время (хотя бы 10 секунд) маршрутизатор с помощью кнопки Power. При этом желательно достать адаптер питания из розетки, чтобы полностью обесточить девайс — эффект будет лучше. Затем вставьте обратно вилку в розетку и нажмите на ту же клавишу питания — подождите, пока устройство загрузится.
Перезапуск может быть программным:
- На веб-платформе кликните вверху по панели «Система» — выпадет меню. В нём выберете перезагрузку.
Кликните по первому пункту «Перезапустить»
- Подтвердите своё намерение выключить и включить устройство.
- Подождите некоторое время, пока система перезагрузится.
24/12/2019
Для начала маршрутизатор предложит выбрать язык. Выбираем русский язык. Далее предлагается продолжить первоначальную настройку или же перейти в расширенные настройки и провести всё самостоятельно.
Для простоты и экономии времени продолжим первоначальную настройку.
Для подключения к сети Интернет необходимо выбрать Проводное подключение и режим работы – Маршрутизатор.
Выбираем тип соединения PPPoE
Аналогично для беспроводной сети в диапазоне 5 ГГц
Затем появится информация о подключении ТВ-приставки, SIP-телефона и смене пароля для входа в настройки.
Для завершения работы мастера необходимо нажать кнопку Сохранить
Если необходимо изменение настроек подключения к сети (настройка WAN), то необходимо перейти в раздел Настройка соединений – WAN. Для изменения настроек или типа подключения необходимо нажать на Изменить конфигурацию.
Настройки автомобиля dirt rally
В разделе Дополнительно – VLAN осуществляется настройка STB-порта. Устройство, которое будет подключено в данный порт, будет работать как бы через коммутатор и уже не будет находиться в локальной сети маршрутизатора.
Для настройки такого порта необходимо сначала исключить его из локальной сети. Для этого в списке нажимаем на строку с именем lan. Снимаем галочку с необходимого порта, к примеру, LAN4 и нажимаем Применить. Для применения настроек будет осуществлена перезагрузка устройства.
Затем в списке VLAN выбираем строку с именем wan. Здесь в нетегированных портах появится необходимый порт LAN4. Выставляем галочку и нажимаем Применить, чтобы изменения вступили в силу, здесь снова будет произведена перезагрузка устройства. После этого порт LAN4 будет работать как STB-порт.
Для настройки беспроводной сети для диапазонов 2,4 и 5 ГГц необходимо перейти в раздел Wi-Fi – Основные настройки. Здесь можно изменить имя беспроводной сети, произвести настройку выбора канала.
В разделе Система – Конфигурация можно изменить пароль для доступа к web-интерфейсу, произвести сброс устройства до заводских настроек, сделать резервную копию настроек, восстановить настройки из резервной копии, сохранить конфигурацию и осуществить перезагрузку устройства.
В разделе Межсетевой экран – Виртуальные серверы осуществляется настройка проброса портов. Данная функция необходима, когда нужно иметь доступ к какому-либо устройству за маршрутизатором, к примеру, к IP-камере. Для добавления нового правила нажимаем Добавить.
После создания правила оно будет отображаться в списке. То есть подключение к устройству будет происходить следующим образом: при подключении к внешнему IP-адресу маршрутизатора и порту 8001 будет происходить перенаправление пакетов, в данном случае, на внутренний IP-адрес 192.168.0.50 и порт 80, то есть к web-интерфейсу подключенного устройства.
Источник
</li>
Вход в настройки D-Link
Как обычно, нам сначала нужно подключить наш роутер к устройству, с которого и будет входить в настройки. Это может быть стационарный компьютер, ноутбук, планшет, телефон, и даже телевизор. Но, если есть возможность, то лучше всего настраивать роутер по сетевому кабелю, то есть, использовать для этого дела стационарный ПК, или ноутбук. Но, если такой возможности нет, то можно настроить и по Wi-Fi с того же ноутбука, или мобильного устройства.
Подключение по сетевому кабелю
Кабель должен быть в комплекте с роутером. Берем его, и соединяем роутер с компьютером. Вот так:
На роутере кабель подключаем в один из 4 LAN разъемов. На компьютере, или ноутбуке, в сетевой разъем. Здесь проблем возникнуть не должно.
Подключение по Wi-Fi для входа в настройки
Если вы хотите настроить свой маршрутизатор с устрйоства, которое не можно подключить по кабелю (или у вас нет кабеля)
, тогда можно подключиться по Wi-Fi. Если вы уже пользовались роутером, то вы знаете как это сделать. Если же роутер новый, и вы хотите его настроить, то сразу после подключения питания к нему, он будет транслировать беспроводную сеть. Имя которой будет стандартным. И насколько я понял, оно такое же, как модель вашего роутера. Например, у D-Link DIR-615, Wi-Fi сеть по умолчанию назваться «DIR-615».
Находим сеть на вашем устройстве, и выбираем ее. Например, на ноутбуке (о подключении ноутбуков к Wi-Fi я писал ):
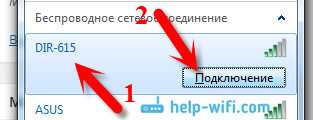
Сеть по умолчанию может быть без пароля (в таком случае, возле нее будет соответствующий значок, и запрос пароля не появится)
. Но, даже на новом роутере, когда все настройки на нем по умолчанию, сеть может быть защищена. Стандартный пароль указан снизу роутера и подписан как WPS PIN.
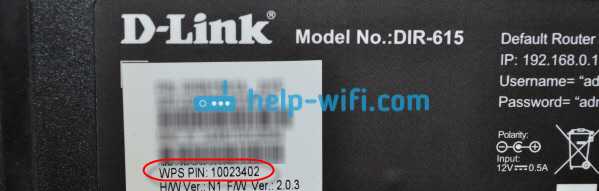
Если появится запрос пароля при подключении, то укажите его. Соединение с роутером должно быть установлено.
Особенности версий и технические характеристики
По характеристикам D-Link DIR 825 AC 1200 – современный роутер, рассчитанный на работу на частотах 2,4 и 5 ГГц. Скорость передачи данных достигает 300 и 867 Мбит/сек соответственно. Маршрутизатор оснащен четырьмя несъёмными антеннами с коэффициентом усиления 5 дБи.
Режим MU-MIMO 2×2 позволяет работать одновременно с несколькими подключенными устройствами. Сетевые порты (4 LAN и 1 3G/4G модемов, принтеров и носителей информации.
На передней панели размещены десять индикаторов, позволяющих отслеживать работу роутера.
Сзади расположены кнопки.
- POWER – кнопка включения и выключения питания.
- WI-FI – отключает и включает вещание беспроводной сети.
- Кнопка WPS – для установки беспарольного беспроводного соединения.
- RESET – отвечает за сброс настроек.
DIR 825 выпускается в нескольких версиях. В настоящее время в продаже доступны четыре.
DIR 825/R2 и DIR 825/R4 идентичны как внешне, так и в том, что касается внутренней начинки. За исключением встроенной флеш-памяти – у R4 её больше. Других отличий я не нашёл.
DIR-825/R2
Модель DIR-825/L1отличается дизайном, отсутствием кнопки отключения Wi-Fi и индикатора WPS.
DIR-825R4 и L1
Все три модели оснащены процессором с частотой 1 ГГц и 128 мегабайтами оперативной памяти.
Модель DIR-825/GF (RU) оснащена процессором 900 мегагерц и 256 мегабайтами оперативки. Но главное отличие – оптический SFP-порт. Этот роутер предназначен для работы как с Ethernet, так и с оптоволоконными линиями.
DIR-825/GF
Порты, их количество и скорость такие же, как и у остальных моделей.
Старые модели R1, E1A, 825ACG1, 825АС могут продаваться и использоваться, но с производства они уже сняты.
Подключение и настройка всех версий идентичны, поэтому инструкция по настройке роутеров D-Link DIR 825 будет общей.
Настройка роутера.
IP-адрес WiFi маршрутизатора в локальной сети обычный для D-Link — 192.168.0.1, URL веб-интерфейса: http://192.168.0.1, логин admin, пароль по умолчанию — admin. Сейчас устройства идут в продажу на прошивках первой серии. Мне достался с прошивкой 1.1.12:
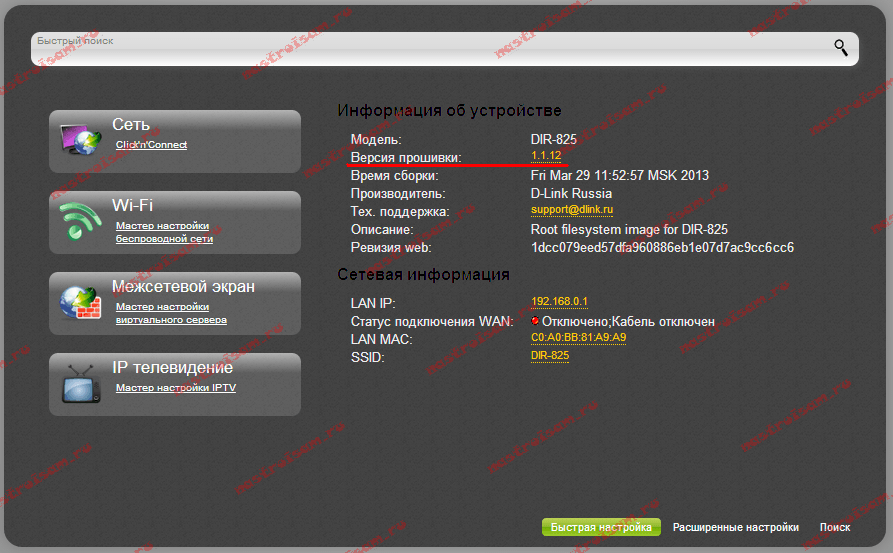
Сейчас есть более свежая прошивка для DIR-825 A/D1A — на текущий момент это 2.5.3. Поэтому сразу после покупки роутера советую сразу же обновить микропрограмму. Для этого идем на официальный FTP-сервер D-Link (ftp.dlink.ru) и в каталоге /pub/Router/ ищем свою модель роутера и аппаратную версию — Rev D:
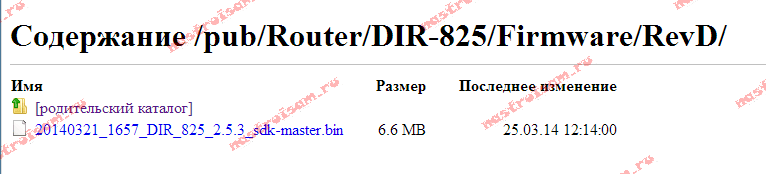
Скачиваем прошивку и кладем её для удобства в корень диска C:\. Затем в веб-интерфейсе роутера выбираем раздел Система => Обновление:
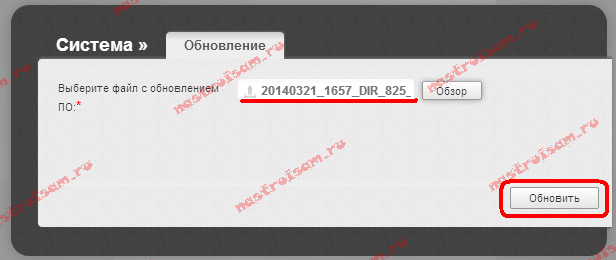
Нажимаем «Обзор». Откроется окно выбора файла — выбираем скаченную прошивку и жмём на «Обновить». Ждем обновления микропрограммы несколько минут. Имейте ввиду, что новая прошивка — это фактически новая платформа, которая скоро будет использоваться на большинстве новых моделей роутеров D-Link. При переходе на неё настройки будут сброшены к заводским автоматически и устройство придется настраивать полностью заново. Внешне новая платформа сильно отличается от предыдущей:
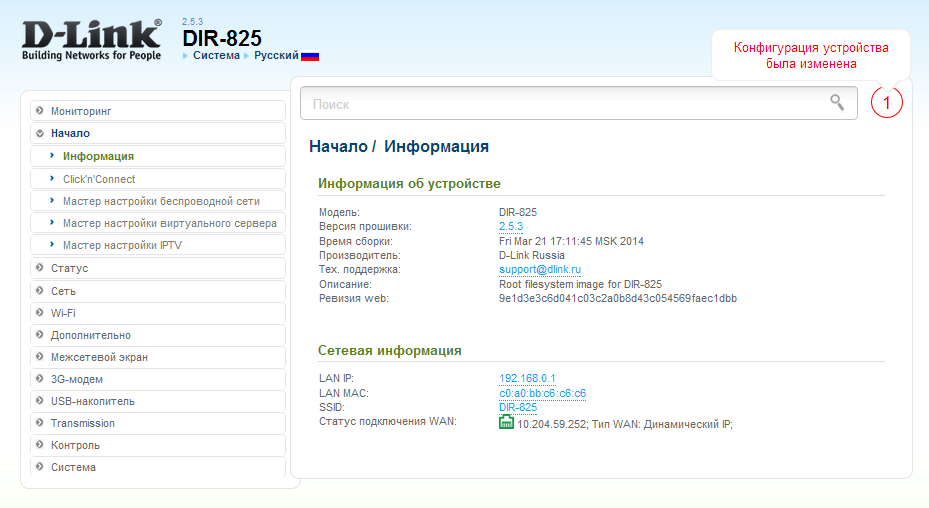
Хотя, если присмотреться, то можно заметить, что логически все сгруппировано практически так же. Если кликнуть на ссылку «Мониторинг», то Вы увидите вот такую карту домашней сети:
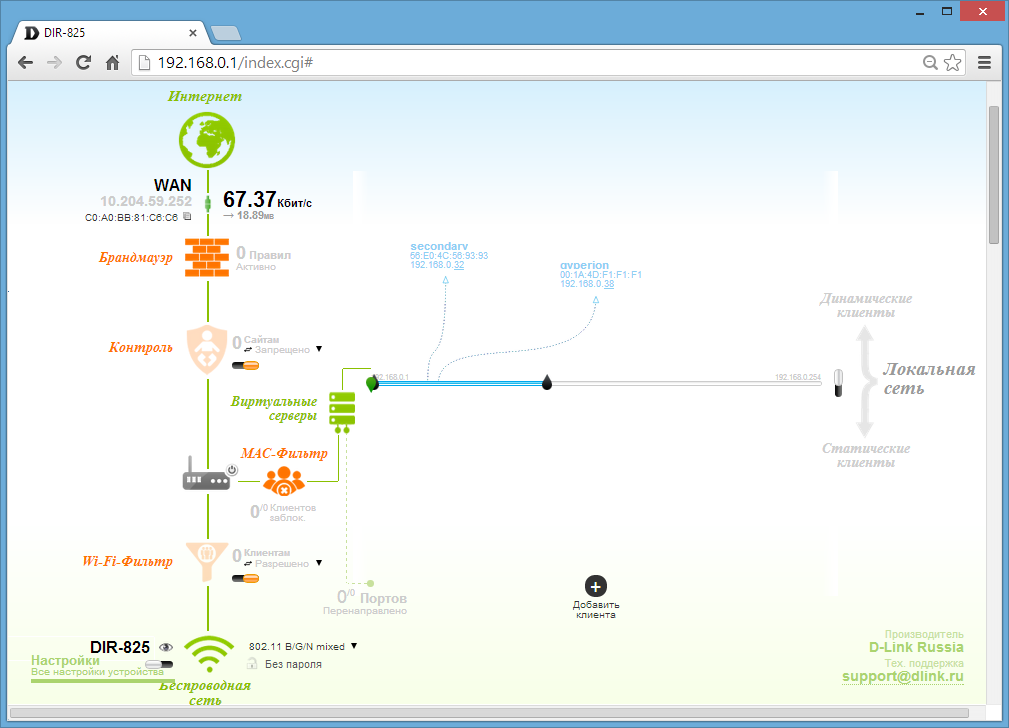
Вывод
Статья была посвящена подробному описанию функций и опций сетевого устройства DIR-825AC. Роутер поддерживает все протоколы доступа в Сеть. Доступны два диапазона частоты беспроводной связи, встроены механизмы защиты от сетевых атак.
Также роутер поддерживается оборудованием IPv6, динамическим ДНС, функцией быстрой настройки WPS, расстановкой приоритетов на поток данных WMM.
Использование относительно свободной полосы частот 5 ГГц и функции QoS позволяют конечному клиенту получать медиаконтент высокого качества (Full HD).
Плюсы
- Поддержка всех доступных протоколов для связи с Мировой паутиной.
- Доступен новый стандарт связи WiFi 11ac и два диапазона рабочей частоты Wi-Fi.
- Встроенный механизм предварительной защиты.
- Мобильное приложение для управления, конфигурирования и обновления роутера.
- Создание резервного канала связи при помощи 3/4G-модемов.
- Возможность подключить хранилище данных и организовать файловый сервер.
- Использование маршрутизатора DIR как торрент-клиента с расширенными параметрами.
Минусы
- Несовместим с большинством моделей USB-принтеров.
- Отсутствует встроенный VPN-сервер.
- Глянцевый корпус, на котором остаются видимые следы.
- Нет возможности создавать беспроводную гостевую сеть.