Описание роутера «Билайн Smart Box»
Роутер Билайн Smart Box поддерживает подключение 10 устройств. Данная модель маршрутизатора от Beeline выпускается тайваньской Sercomm Corporation. Устройство поддерживает WiFi, проводной мультикастовый IPTV и опцию сетевого хранилища.
Технические характеристики
Модель имеет следующие особенности:
- Wi-Fi — 802.11b/g/n 300Mbps, 2.4GHz, гостевая сеть;
- скорость соединения — до 300 Мбит/с;
- референс-плата — Realtek 8197D;
- режимы работы — DHCP-клиент, статический IP, L2TP, IPoE;
- USB — 1 разъем версии 2.0 (можно подключить к роутеру внешние USB-накопители и организовать доступ к ним со всех устройств, входящих в локальную сеть);
- LAN — 4 разъема;
- управление — web-интерфейс;
- количество внутренних антенн — 2.
Если роутер не раздает интернет: Wi-Fi есть, но нет интернета
Обычно проблема кроется в неправильно подключенном проводе или в некорректных настройках. В результате не происходит подключение к провайдеру, из-за чего отсутствует соединение с интернетом. Поэтому роутер не может раздать интернет, ведь у него не получается к нему подключиться.
К Wi-Fi получится подключиться, но интернета не будет. На ПК будет статус “Без доступа к интернету”, или “Ограниченно”. А на других девайсах просто не запустятся веб-сайты или не откроются мобильные приложения, которым нужен интернет.
Что делать?
Это может показаться очевидным, но многие забывают проверить наиболее простое решение, прежде чем переходить к более сложным. Кто-то мог случайно натянуть кабель или задеть его ногой, в результате чего он мог отсоединиться. Нужно проверить все кабели и убедиться, что они надежно подключены.
Сначала нужно проверить, нормально ли к роутеру подключен кабель от интернет-провайдера (в WAN разъем). Проверьте каждый конец кабеля и убедитесь, что он нигде не отходит и не болтается.
Советы:
Работа через интерфейс
Осуществить перезагрузку можно удаленно. Для этого пригодится только компьютер; выполнить действия на ноутбуке тоже можно. Прямое проводное подключение – не обязательно. Доступ удастся получить даже со смартфона.
Кстати, настаивать и перезагружать устройство через web-интерфейс полностью безопасно. Минус метода – нужны определенные знания, чтобы все сделать правильно. Если знаний и понимания структуры окна с настройками нет (а иногда требуются еще и навыки работы на английском языке), пригодится инструкция. Разные виды прошивки и в целом программного обеспечения предлагают отличающиеся друг от друга настройки. Поэтому найти нужные вкладки и пункты порой непросто.
Тп-линк настраивается так:
- заходим в браузер;
- в адресной строке вводим нужный текст (обычно 192.168.1.1, но для некоторых моделей актуален адрес 192.168.0.1, а если оба варианта не подошли, найдите руководство к роутеру в коробке или интернете и получите данную информацию);
- поиск кнопки перезагрузки (находиться она может в разных местах, иногда называется Reset, Reboot, содержится в разделе «Состояние маршрутизатора», «Системные инструменты» или др.)
Если отвечать на вопрос, как правильно осуществить перезапуск, то смело можно обозначить именно этот метод. Он безопасный, но может забрать некоторое время (во всяком случае, в первый раз).
Более подробнее в видео:
Настройки интернета после переустановки windows 7
Если после переустановки Windows не работает Интернет, настроить его можно несколькими способами. Для этого необходимо воспользоваться предложенными ниже инструкциями.
Настройка Интернета после переустановки ОС Windows 7, предусматривает те же способы подключения, что и при переустановке ОС Windows ХР.
Настройка с использованием роутера
Если при работе в Сети вы использовали роутер, то особых проблем с настройкой Интернета быть не должно. Связано это с тем, что роутер сохраняет все настройки, которые ему были заданы до переустановки системы. Вам требуется лишь проверить наличие соединения Вашего компьютера с Сетью, и его качество. Данный параметр можно проверить через Центр управления сетями, в зоне общего доступа. Для этого Вам придется зайти в меню Пуск, перейти на Панель управления, и отыскать пункт «Сеть и Интернет».
Выбираем показатель для основного сетевого адаптера.
Затем нам необходимо определить наименование сетевой карты через диспетчерское устройство. Для этого можно воспользоваться простейшим способом – нажать клавиши WIN+Pause (данная комбинация поддерживается в большинстве версий Windows. Сюда относятся не только Windows ХР, но и новейшие версии Windows 7, Windows 8 и даже Windows 8.1).
Чтобы войти в Систему и найти Диспетчера устройства, необходимо нажать клавишу Pause и кнопку со значком Windows. На левой панели необходимо активировать ссылку «Диспетчер устройств». Далее в дереве устройств находим пункт «Сетевые адаптеры». После того, как мы перейдем в данный раздел, выплывет список сетевых карт, которые в настоящий момент присутствуют на Вашем компьютере.
Может возникнуть ситуация, когда сетевая карта не будет обнаружена. В этом случае необходимо будет осуществить поиск неизвестного устройства, а обнаружив — установить на него необходимые драйвера. Если такая процедура не решит проблему, Вам стоит задуматься о замене сетевой карты.
Итак, при установке роутера, автоматически подключаются все настройки подключения к Интернету, заданные до переустановки ОС Windows.
Подключение напрямую
В последнее время раздача Интернета осуществляется путем подключения с использованием привязки по МАС-адресу. Для данного подключения, вам достаточно подсоединить кабель к компьютеру и всё готово. Однако некоторые провайдеры всё ещё используют подключение по протоколу РРРоЕ, предусматривающее наличие логина и пароля.
Если это Ваш случай, необходимо выполнить следующие действия. Проверяем работу Сетевой карты или сетевого подключения. Для этого смотрим в правый нижний угол. Нас интересует присутствие изображение двух компьютеров. Если данная иконка отсутствует, то возможно, сетевая карта на вашем компьютере была отключена. Чтобы ее включить, идем: «Пуск» — «Панель управления» — «Сетевые подключения». В открывшемся окне нас будет интересовать пункт «Подключение по локальной сети». В графе «Состояние» смотрим статус вашей сетевой карты. Если обнаружится, что данная карта отключена, ее необходимо будет включить. Для этого нужно щелкнуть правой кнопкой мыши по устройству, и в открывшемся окне выбрать пункт «Включить». При этом в трее у вас появится соответствующая иконка.
Теперь приступаем непосредственно к осуществлению требуемых настроек. Для этого:
Подключение интернета в виндовс 7
• заходим в меню «Пуск» и идем на Панель управления; • переходим в раздел Центра управления сетями и общим доступом; • находим требуемый нам пункт – «Настройка нового подключения»; • переходим к следующему этапу, нажав «Далее»; • в новом окне выбираем вариант подключения «Высокоскоростное» и подтверждаем предлагаемые настройки; • нажимаем пункт – «Подключить»; • ждём, пока компьютер попробует совершить подключение.
Если все настройки были выполнены правильно – спустя несколько секунд произойдёт подключение. В случае если не произошло, вам следует обратиться к вашему провайдеру, с вопросом – Как можно подключить Интернет после переустановки Windows 7. После того, как администратор сооl-центра даст Вам соответствующие рекомендации, выполните их.
Если после подключения сетевой карты и выполнения всех настроек Интернет не появится, подумайте о замене сетевой карты.
Следуя представленным выше инструкциям, вы сможете осуществить самостоятельный выход в Интернет, в самые кратчайшие сроки. Главное, чтобы ваш электронный друг всегда содержался в чистоте, избегал намокания, и не подвергался повышенным нагрузкам. Только при соблюдении всех этих требований, он сможет долгое время служить вам верой и правдой, а Интернет после переустановки ОС Windows, всегда будет устанавливаться легко и спокойно.
Настройка удалённого доступа для белых адресов
Как я говорил ранее нужно чтобы ваш провайдер предоставлял вам статический внешний IP адрес. Чтобы узнать об этом, достаточно позвонить по телефону горячей линии вашего провайдера.
Смотрите наша задача в роутере установить номер порта (я буду использовать 80). И IP адрес, с которого будет осуществлен вход. То есть, например у вас есть компьютер на работе, также со статическим адресом. Так вот, чтобы вы смогли зайти только с этого ПК, надо просто приписать IP рабочего пк на вашем домашнем роутере.
Если статики нет, то просто прописываем значение 255.255.255.255, что будет означать, что устройство с любым IP может зайти на ваш роутер из интернета. Давайте подытожим, надо прописать:
- Порт;
- IP адрес внешнего устройства или 255.255.255.255, если статического IP нет.
Всё! Теперь я напишу, где это найти в администраторской Web-панели на разных роутерах. А в самом конце напишу, как зайти с другого устройства.
«Защита» – «Удалённое управление». После всего не забудьте сохранить настройки.
Если у вас новая прошивка, то там всё куда проще. Зайдите: «Базовая настройка» и «Облако TP-Link». Просто регистрируйтесь и действуйте согласно инструкциям. Таким образом можно контролировать и заходить в настройки аппарата в любом месте, даже если у вас нет «Белого адреса».
На новых прошивках заходим в «Расширенные настройки» и во вкладке «Дополнительно», найдите раздел «Удалённый доступ к устройству».
После этого нажимаем добавить и прописываем данные. В первом столбце впишите 0.0.0.0, а далее 255.255.255.255 и порт. В конце нажмите на кнопку «Применить».
На старых прошивка всё делается аналогично в разделе «Дополнительно» – «Удалённый доступ к устройству».
В настройках АСУС заходим: «Интернет» – «DDNS». Включаем службу и выбираем сервис. Пропишите имя хоста. Нажмите «Применить». Теперь можно будет зайти на ваш роутер используя этот адрес. Не забудьте также значение после точки.
Как теперь зайти
Эта инструкция для тех, кто прописывал IP или устанавливал маску, для TP-Link и D-link. Для начала надо узнать внешний IP адрес роутера. Для этого с любого устройства, которое подключено к вашему домашнему роутеру надо зайти по адресу https://2ip.ru/. Там вы увидите внешний IP адрес. Запишите его куда-нибудь или сфотографируйте.
Теперь с любого устройства заходим в браузер и прописываем такой адрес:
IP:порт который вы указали
Ну например: вы указали порт как я «80», а внешний IP, например 196.35.39.233. Тогда строчка в адресной строке будет выглядеть так:
Далее вводим логин и пароль и заходим в роутер, а далее его перезагружаем.
Кнопка
Второе решение при отключении роутера – использование специальных кнопок. Например, «Питание». Такой элемент управления имеется на всех современных модемах. Он находится, как правило, на задней его панели, недалеко от гнезд для проводов. Может иметь подпись «Power».
Чтобы осуществить перезагрузку роутера Ростелеком, необходимо:
- Найти на модеме кнопку «Питание».
- Зажать соответствующий элемент управления (зачастую слышен характерный щелчок), а затем отпустить его.
- Подождать 40-60 секунд.
- Снова нажать на кнопку «Power».

Остается немного подождать. Через некоторое время система роутера вновь включится, а затем будет установлено интернет-соединение. Возможно, сбои Сети будут устранены.
Почему нужно перезагрузить роутер Ростелеком?
Перезагрузка роутера Ростелеком может быть полезной во многих ситуациях. Вот несколько причин, почему это может быть необходимо:
|
Улучшение производительности Перезагрузка роутера может помочь улучшить его производительность. За время работы роутеру может потребоваться очистка памяти или обновление программного обеспечения, что может привести к повышению скорости интернета или устранению сбоев в работе устройства. |
|
Исправление неполадок Перезагрузка роутера может помочь исправить различные неполадки, связанные с подключением к интернету. Например, если вы столкнулись с проблемами в подключении или сеть периодически отключается, перезагрузка роутера может быть эффективным решением проблемы. |
|
Обновление настроек Перезагрузка роутера может быть полезной при обновлении или изменении настроек устройства. После перезагрузки все настройки будут применены и зафиксированы, что может быть необходимо при установке нового пароля, настройке безопасности или изменении других параметров. |
|
Исправление временных ошибок Иногда роутер Ростелеком может временно столкнуться с ошибками или конфликтами, которые могут привести к неполадкам в работе интернета или сети. Перезагрузка роутера может помочь устранить такие временные ошибки и восстановить нормальную работу устройства. |
В любом случае, перезагрузка роутера Ростелеком является простым и доступным способом исправить множество неполадок и улучшить работу устройства в целом.
Что делать, если роутер не перезагружается
Устройство перестает реагировать на команды или, наоборот, начинает циклически перезагружаться из-за аппаратных неисправностей, вирусов или программных сбоев. Для восстановления работы следует:
отключить питание и все устройства, взаимодействующие с проблемным девайсом как через Wi-Fi, так и через порты USB и Ethernet;
включить маршрутизатор через сетевой фильтр, обращая внимание на световые индикаторы, после чего проверить работоспособность;
при сохранении ошибки сбросить настройки до заводских длительным нажатием (до 30 секунд) физической кнопки на корпусе;
если не поможет, то поменять прошивку или поставить обновленную версию.
В результате длительной эксплуатации силовые конденсаторы могут выйти из строя. Опытным пользователям, знакомым с пайкой, рекомендуется открыть корпус и проверить их состояние. Элементы со вздутыми и/или пригоревшими корпусами следует заменить исправными емкостями.
Что делать, если роутер не перезагружается
Если возникла проблема с удаленной перезагрузкой, то всегда можно провести процедуру физически. Для этого используется кнопка на маршрутизаторе или отключение вилки из розетки. Последний вариант является самым эффективным, но использовать его нужно только в крайнем случае, если другие методы не действуют.
Как перезагрузить роутер Ростелеком? В этом нет ничего сложного, и ниже мы опишем, для чего нужна перезагрузка маршрутизатора, а также перечислим все возможные способы, как ее осуществить, в том числе и дистанционно. Что происходит с роутером после перезагрузки?
Перезагрузка нужна прежде всего для того, чтобы в маршрутизаторе:
- Очистилась память.
- Очистились ARP-таблицы.
- Обновились сведения о подсоединенных клиентах.
- Вступила в силу новая конфигурация оборудования (порой после изменения некоторых настроек маршрутизатора в веб-интерфейсе перезагрузку нужно осуществлять обязательно).
Перезагружать маршрутизатор рекомендуется в следующих случаях:
- Устройство не может восстановить соединение с интернетом. На компьютере при этом на значке соединения появился желтый треугольник. Очень часто проблему решает элементарная перезагрузка.
- Накопилось множество ошибок. Вай фай роутер следует периодически перезагружать, потому что в его системе накапливаются мелкие сбои, переполняется память, в некоторых случаях нагрузка на оборудование может быть слишком большой.
- После скачков напряжения или отключении электричества маршрутизатор может зависать. В большинстве современных маршрутизаторов, тем не менее, есть специальные микросхемы, которые защищают аппарат от скачков напряжения (но не на всех, а также встроенных микросхем иногда бывает недостаточно, если скачки наблюдаются постоянно).
Как подключить ADSL?
ADSL модемы подключаются и настраиваются практически так же, как и роутеры, только здесь не оптоволокно или витая пара, а телефонная розетка. Розетки и все кабели должны быть современного образца. Модем подключается и настраивается с помощью любого ПК (ноутбука), упомянутой телефонной точки и сплиттер, который выступает в качестве простого разветвителя, то есть вместе с компьютером к телефонной линии будет подключён и домашний телефон. Все кабели подключаются на свои места, затем включается модем. Никаких драйверов, как правило не требуется для свежих операционных систем.
Если ADSL модем у вас от Ростелеком, то в настройках у него уже все данные вбиты специалистами провайдера. Вы просто подключаете его к компьютеру и интернет у вас уже есть. Если модем чистый, то настройки производятся также, как и у роутера в аналогичном интерфейсе. Все данные можно взять из договора с провайдером.
Частые вопросы
Сброс настроек
Для сброса настроек пульта нужно зажать POWER и OK на 2 секунды, переводя пульт в режим программирования, и ввести код 977. Светодиод кнопки POWER должен мигнуть 4 раза.
Перед заменой устройства или передачей его другому пользователю нужно сбросить все настройки. Для этого нужно открыть раздел «Управление и нажать кнопку ВПРАВО. После выбрать пункт «Деактивировать это устройство». Эта функция устройства доступна только для профиля «Master», имеющегося на каждой приставке по умолчанию.
Чтобы иметь доступ к контенту, который при этом удалится, необходимо зарегистрироваться (с помощью компьютера) и авторизоваться на портале Zabava. Тогда ваш контент будет доступен на другой приставке при авторизации. Окно на телевизоре предупредит о том, что нужно перенести покупки, и появится форма для ввода логина и пароля от аккаунта на портале Zabava.
Сколько каналов показывает новая TV приставка ростелеком
Количество каналов, включенное в пакет от Ростелеком «Твой максимальный 2.0» – 197. Также существуют пакеты на 110, 137, 163 канала. Каналы, которые не включены в ваш пакет, можно докупить, а перед этим воспользоваться ими в режиме ознакомительного просмотра.
Какая скорость интернет необходима для работы ТВ приставки
Качество изображения зависит от скорости и загруженности интернет-соединения. После настройки соединения с сетью можно проверить скорость и получить отчет, достаточна ли она для комфортного просмотра. Минимальная требуемая скорость для стабильной работы – 0,9 Мбит/с.
Сколько телевизоров можно подключить к одной ТВ приставке
Можно подключить только два телевизора. Если вы подключаете их к одному аккаунту пользователя Ростелеком, имейте в виду, что оба будут показывать один и тот же канал. Так как порт HDMI на устройстве уже будет занят, придется воспользоваться РСА-кабелем, подключив его с помощью переходника.
Что такое услуга управление просмотром
«Управление просмотром» позволяет ставить передачи на паузу, перематывать их к началу или любому другому моменту, записывать и добавлять в архив.
Перезагрузка с помощью командной строки
Возможна перезагрузка устройства и с помощью командной строки Telnet. Telnet — это программа с текстовым интерфейсом, по сути — та же , с помощью которой можно удаленно подключаться к компьютеру. Что бы с ее помощью произвести перезагрузку маршрутизатора, необходимо, что бы роутер поддерживал данный протокол.
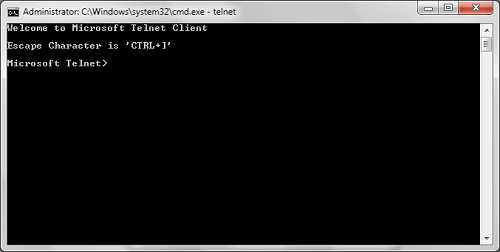
Итак, запускаем Telnet и пишем без кавычек open ip-адрес роутера (например, open 192.168.1.1). Если вы получаете ответ вида «Не удалось подключиться к этому узлу, на порт такой-то. Сбой подключения», то можете забыть об этой затее, так как подключение невозможно.
Если же подключение прошло успешно, то необходимо будет пройти авторизацию. Для этого пишем свой логин и пароль:
admin ваш логин
admin ваш пароль
Как видите, в самой процедуре нет ничего сложного. Не забываем задавать вопросы и отвечать по теме статьи.
Парадоксально звучит, но маршрутизатор представляет собой такой тип устройства, которые редко оборудуются производителями кнопкой питания. Немудрено, ведь роутеры на сегодняшний день практически не отключаются, а, следовательно, и не перезагружаются их пользователями.
К слову о том, что маршрутизаторы не наделены специальной, ранее оговоренной клавишей, можно привести в пример маршрутизатор от компании Asus с модельным названием RT-N13U-B1.
Казалось бы, и вправду, зачем включить в функционал оборудования фичу, которой никто не будет пользоваться, однако, не всё так гладко. Порой, юзеры сталкиваются с такими сетевыми проблемами: как подвисание Интернет-ресурсов, в том числе, различных веб-страниц.
В этом случае, как правило, перезагрузка роутера должна благоприятным образом воздействовать на появившуюся проблему с последующим её устранением. Обычно, такие трудности возникают у владельцев и пользователей маршрутизаторов из низкой ценовой категории.
Затруднения в первую очередь могут быть связаны с различными сбоями работы вашего роутера, поэтому его перезагрузка призвана сбросить все нарушения в рабочей деятельности аппарата.
В данной статье рассмотрим то, как перезагрузить вай фай роутер
, в том числе, удалённо.
Как перезагрузить роутер Ростелеком с помощью кнопки?
Если у вас возникли проблемы с подключением к Интернету или требуется перезагрузить роутер Ростелеком по какой-либо причине, вы можете воспользоваться специальной кнопкой на задней панели роутера.
Вот пошаговая инструкция:
- Определите положение кнопки. На задней панели роутера Ростелеком вы найдете небольшую кнопку с надписью «RESET» или «СБРОС». Обычно она расположена рядом с разъемами Ethernet. В некоторых моделях роутеров она может быть спрятана под маленькой крышкой.
- Поверните роутер. Отключите его от электрической сети и аккуратно поверните, чтобы получить доступ к задней панели.
- Нажмите и удерживайте кнопку. Используя острые концы штифтов, скрепки или точки, нажмите на кнопку «RESET» и удерживайте ее в течение примерно 10-15 секунд. Обычно слышен щелчок или роутер начинает мигать.
- Отпустите кнопку. Когда по прошествии указанного времени отпустите кнопку «RESET».
- Подождите. Роутер начнет процесс перезагрузки, который может занять несколько минут. В это время не рекомендуется отключать роутер от электрической сети.
- Проверьте подключение. Когда роутер полностью перезагружен, его индикаторы должны загореться зеленым цветом. Убедитесь, что у вас есть доступ к Интернету, проверив подключение на своем устройстве.
Теперь вы знаете, как перезагрузить роутер Ростелеком с помощью кнопки. Если проблемы с подключением остаются, попробуйте обратиться в службу поддержки Ростелеком для получения дополнительной помощи.
Способ №1: наиболее простая перезагрузка роутера
Итак, первый способ перезагрузки устройства
является наиболее простым. Для его реализации ваш аппарат должен быть наделён кнопкой «Power». На многих ADSL модемах указанная кнопка имеет название «On/Off». Как правило, такая кнопка имеет выпуклую форму, приятная на ощупь и нащупать её не составит большого труда.
Первое нажатие при ранее включённом устройстве повлечёт его отключение от сети электроэнергии, а повторное вновь запустит его работу. Некоторые производители на своих официальных сайтах указывают информацию о том, что после выключения и перед включением роутера необходимо подождать от 20 до 30 секунд.
Однако вряд ли данное ожидание имеет какое-то однозначное объяснение. Во всяком случае, именно изготовитель лучше всего знает свой продукт и его устройство.
Большинство производителей роутеров полагают, что оборудование, используемое для выхода в сеть «Интернет» предназначается для осуществления постоянной рабочей деятельности, и именно поэтому не устанавливают столь важную кнопку питания.
В случае, если ваш роутер относится к не наделённым клавишей включения, то отвечая на вопрос того, как перезагрузить wifi роутер, следует найти провод, посредством которого роутер получает необходимую электрическую энергию, а затем найти блок его питания и выдернуть его из розетки, по возможности, также на 20-30 секунд. Метод весьма заурядный, тем не менее он обладает одним недостатком.
Недостаток выражается в том, что на немалом количестве устройств, осуществив его конфигурацию, необходимо в принудительном порядке её сохранить. В случае, если указанные действия не будут реализованы, то после повторного включения аппарата, пользователь рискует получить не настроенное устройство, которое следует заново подключать к сети.
К примеру, скидывание настроек обнаруживается на:
- Tp-Link TL-WR741ND;
- TP-LINK TL-WR1045ND;
- TP-LINK TL-WR841N.
Как перезагрузить роутер разными способами
Перезагрузка роутера — функция отключения всех процессов устройства и обнуления некоторых настроек с дальнейшим повторным подключением. Любой маршрутизатор можно перезагрузить, однако делается это определенным образом, в зависимости от модели прибора для беспроводного соединения с интернетом.
Зачем перезагружать роутер
Часто связь с провайдером обрывается из-за сбоя в питании устройства. Перезагрузка маршрутизатора — наиболее легкий способ восстановить соединение при неполадках со связью, так как, перезагружая Wi-Fi-роутер, пользователь освобождает всю лишнюю информацию, скопившуюся на приборе, в том числе и системные ошибки.
Ежемесячная перезагрузка маршрутизатора отличная профилактика от сбоев в соединении с сетью. Такие устройства дольше служат пользователю, а также имеют максимально высокую скорость передачи и приема данных.
Чтобы самостоятельно не перезагружать маршрутизатор каждый месяц, на некоторых моделях присутствует автоматическая перезагрузка Wi-Fi-роутера. Функцию совершает RESET устройства каждый установленный промежуток.
Как перезагрузить роутер
Существует три основных варианта перезагрузки маршрутизатора:
- Программный способ — выполняется через веб-интерфейс или установочный диск Wi-Fi-роутера. Этот вариант сложен в исполнении, однако не требует непосредственного контакта с устройством.
- Механический способ — выключение и включение маршрутизатора при помощи кнопки POWER на корпусе прибора. Назвать перезагрузкой в полной мере этот процесс нельзя, однако функции он выполняет практически идентичные.
- Ручной способ — при помощи специальной кнопки RESET на корпусе устройства. Наиболее эффективный вариант перезагрузки маршрутизатора.
Исходя из такого разнообразия возможностей перезагрузки и реализации этих способов в моделях разных компаний, они происходят по-своему. Следует разобрать процесс перезагрузки для каждых типов маршрутизаторов отдельно.
TP-Link
Лучший способ перезагрузки маршрутизатора от TP-Link — использовать механический вариант, то есть самостоятельно отключить от питания устройство. Данный метод сохранит основные настройки прибора, поэтому пользователю не придется заново настраивать IP-адреса подключения к сети.
Рассмотрим, как перезагрузить роутер компании TP-Link:
- Найти на корпусе устройства кнопку POWER.
- Нажать для выключения прибора.
- Подождать около 15 секунд.
- Заново включить маршрутизатор.
Использовать кнопку RESET, находящуюся на тыльной стороне маршрутизатора, лучше только в крайних случаях. Так как ручная перезагрузка возвратит прибор к заводским настройкам.
D-Link
Перезагрузка Wi-Fi-роутера D-Link делится на две категории:
- стандартный RESET устройства (аппаратный возврат);
- жесткий сброс данных прибора.
Для чего обычно необходима перезагрузка
Помимо вышеуказанных причин, имеются и другие, которые влияют на работоспособность маршрутизатора. Все проблемы будут решены после перезапуска аппарата, но желательно узнать о них подробнее, если пользователя интересует не только «починка сети», но и причины возникновения трудностей.
Сбой программы
Как и любому электронному устройству, работающему с интернетом, маршрутизатору в процессе работы нужно программное обеспечение. Постепенно процессор устройства скапливает определенные ошибки, из-за чего происходят сбои.
Скачок напряжения
В современных электронных устройствах есть защита от перепадов напряжения. При скачках показателей, микросхемы будут автоматически перезагружать аппарат, чтобы избежать проблем.
Внешние причины
На память устройства сильно воздействуют различные излучения, а потому появляются проблемы с работоспособностью. Подобные наводки вызывают проблемы с передачей информации между микросхемами. Из-за этого пропадает доступ к интернету, пока модем не будет перезагружен.

Кнопка выключения



























