Подключение роутера ZYXEL Keenetic Start II к компьютеру
Следующим шагом будет подключение роутера ZYXEL Keenetic Start II к Ноутбуку либо Персональному компьютеру (ПК). Для этого необходимо кабель, который провел провайдер, подключить к «ИНТЕРНЕТ» порту роутера (это тот кабель, который идет в квартиру, дом, офис, и т.д. из вне). Кабель, который шел в комплекте с роутером, один конец подключаем к порту роутера «ДОМАШНЯЯ СЕТЬ», а другой конец подключите к ноутбуку либо ПК. И да, не забудьте подключить кабель питания.
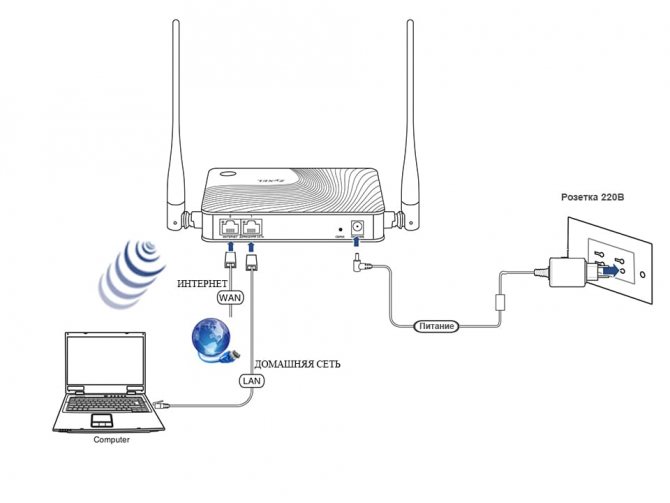
Если при подключении возникли проблемы с сетью, перейдите сюда для ее решения:
Авторизация роутера ZYXEL Keenetic Start II
Итак, подключили роутер, теперь нужно через любой браузер (будь это Google Chrome, Mozilla Firefox, Internet Explorer, и т.д.) попасть в его web-интерфейс. Для это открываем браузер и в адресной строке вбиваем адрес роутера: my.keenetic.net или 192.168.1.1 и нажимаем кнопку «Enter» на клавиатуре.
После, роутер нам предлагает произвести быструю настройку, выбираем язык интерфейса — «Русский» и нажимаем Веб-конфигуратор.
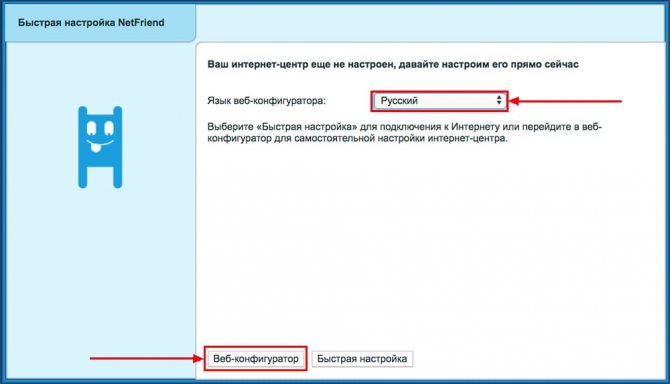
После этого роутер может вывести окно для настройки пароля на web-интерфейс. Здесь по желанию, можете ставить пароль, можете нет. В случае установки пароля запишите его куда-нибудь.
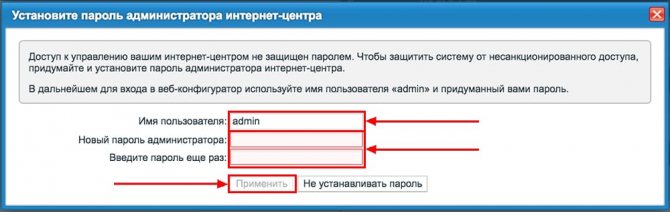
Также роутеры ZYXEL работают в различных режимах, не лишним будет проверить тот ли режим выбран. Нажимаем в нижнем меню на ярлык «Система» и переходим во вкладку «Режим«. Если настраиваете интернет с вводом логина и пароля, оставляем режиме «Интернет-центр — основной режим«.
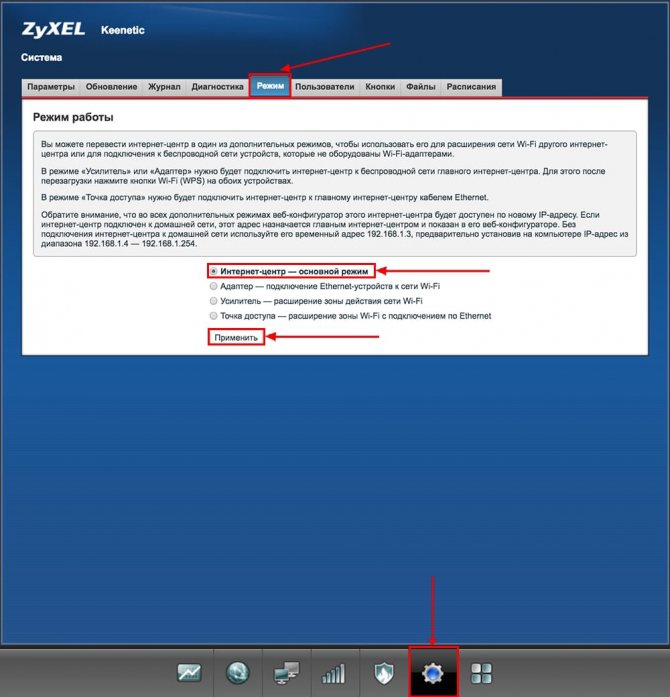
Подключение и подготовка к работе
Подключение роутера Zyxel Keenetic Start может показаться сложным на первый взгляд.
Рассмотрим процесс подключения детально:
- извлеките беспроводной роутер из коробки, прикрутите антенну и расположите в предполагаемом месте;
- вставьте шнур питания в соответствующий разъем на обратной стороне устройства, а другим концом в силовую розетку;
- сетевой кабель интернет-провайдера вставьте в порт устройства с надписью «WAN»;
- сетевой кабель (из стандартной комплектации) необходимо одним концом вставить в любой порт LAN, а другим в сетевую плату системного блока.
После подключения роутера важно необходимо настроить роутер Zyxel Keenetic Start. Для его настройки первоначально нужно осуществить вход в интерфейс роутера
Как использовать Zyxel Keenetic Start в качестве повторителя сигнала «Вай-Фай»
Эта модель может брать на себя второстепенную роль — быть только репитером сигнала Wi-Fi, который вы уже настроили на другом роутере (будем называть его основным устройством). Если это ваш случай, следуйте такой инструкции:
- Раскрываем панель с шестерёнкой внизу. В разделе с режимами отмечаем усилитель и кликаем по кнопке «Применить» для перехода к настройке.
Установите усилитель в качестве режима
- Подтвердите переключение режима.
- Девайс перезапустится — на платформе вы увидите небольшую инструкцию по соединению основного маршрутизатора и Keenetic Start. В соответствии с ней вам нужно нажать на клавишу Wi-Fi на верхней панели репитера, а затем на WPS на основном устройстве. Гаджеты сами свяжутся друг с другом. Keenetic Start скопирует информацию сети. Его адрес IP изменится — основной роутер придумает ему новый. Заходить на веб-платформу нужно уже будет по новому адресу.
Следуйте инструкции, описанной в веб-оболочке, чтобы соединить основной роутер с репитером
Инструкция, как подключить маршрутизатор Keenetic Start к компьютеру по кабелю
Чтобы подключить роутер Keenetic Start к компьютеру и интернету и настроить на нем wifi сеть, то мы можем пойти двумя путями:
- Соединить его с ПК по патчкорду, который лежит в коробке
- Или же сразу сконнектиться к беспроводному сигналу от маршрутизатора
Какой из них выбрать — решить вам. Для стационарного компьютера предпочтительнее кабельное соединение, особенно если на нем нем wifi адаптера. Для него нужно вынуть из сетевой карты ПК кабель от интернет провайдера и вставить его в разъем WAN (синего цвета) на роутере Keenetic Start.

Патчкорд из комплекта же подключаем одним концом в свободный порт LAN, а другим — в компьютер, куда раньше шел интернет кабель.
Ручная настройка
Первый шаг в этой инструкции – тоже настройка MAC-адреса. После этого нужно выбрать конфигурацию IP-протокола. На выбор нужного варианта здесь тоже влияет то, как провайдер присваивает сетевой адрес пользователю внутри своей сети. Если по DHCP, то выбрать нужно пункт «Автоматическая». Если же адрес статический и он известен, выбрать «Ручная» и заполнить следующие три строки:
- IP-адрес: полученный у провайдера статический IP.
- Маска подсети: стандартное значение – 255.255.255.0
- Основной шлюз: зависящий от IP параметр, в основном повторяет адрес, указанный в первом пункте, отличаясь последней цифрой – она будет либо «0», либо «1».
DNS-сервера указывать необязательно. Они редактируются в особых случаях – например, если пользователь хочет пропускать трафик через серверы Google для большей безопасности или блокировать некоторые виды рекламы в браузере.
После этого достаточно нажать кнопку «Выйти в интернет» на экране, суммирующем все проведённые настройки и, если ничего больше не мешает подключению, у пользователя будет связь с сетью.
Кроме этого, существует настройка исключительно через веб-интерфейс, если, например, подключение осуществляется по протоколу PPPoE и необходима предварительная настройка Keenetic Start. Для этого нужно перейти в веб-конфигуратор на одном из первых экранов. После этого откроется страничка браузера, которая будет выглядеть примерно так.
Как видно, каждый тип протокола здесь вынесен в отдельную вкладку. Настройка PPPoE или IPoE будет происходить с использованием параметров, предоставленных провайдером.
Подключения к сети Интернет
Роутер поддерживает несколько вариантов подключения к сети Интернет, которые обусловлены, прежде всего, выбором поставщика услуг связи.
PPPoE для Дом.ру, ТТК и Ростелеком
Последовательность действий по настройке роутера от Zyxel для данных провайдеров (Ростелеком, ТТК и Дом.ру) следующая:
перейти в раздел «Интернет-Список»;
активизировать «Broadband connection»;
прописать порт WAN для внешнего соединения (отметить нужное в разделе «Использовать разъем»);
установить галочку в двух дальнейших строках;
в строке «Настройка параметров IP» необходимо выбрать тип «Без IP-адреса»;
в строке MAC-адрес» выбрать «По Умолчанию» и нажать «Применить»;
открыть раздел «Авторизация»;
нажать на кнопку для добавления нового соединения;
в активном окне отметить пункт «Задействовать», тип протокола выбрать «PPPoE», в следующем поле должен быть выбран предварительно настроенное WAN-соединение, адрес сервера должен быть не заполнен. Логин и пароль необходимо заполнить (взять из документов провайдера). В поле «Алгоритм поверки подлинности» отметить галочкой PAP, CHAP. Нажать «Применить».
Соединение для доступа в Интернет будет создано.
Dynamic IP
Для настройки подключения сети Интернет с динамическим адресом необходимо:
зайти во вкладку «Интернет-Список»;
кликнуть на строку с надписью «Broadband connection»;
в строке «Настройка параметров IP» следует выбрать тип «Автоматическая»;
в строке Размер MTU» установить значение 1400 и нажать «Применить»;
открыть раздел «Авторизация»;
нажать на кнопку для добавления нового соединения;
выделить строку «Задействовать», тип протокола выбрать «PPTP», в следующем поле должен быть выбран предварительно настроенное WAN-соединение, адрес сервера должен быть не заполнен. Логин и пароль требуется ввести из договора с оператором связи. В поле «Алгоритм поверки подлинности» установить «Авто». Остальные параметры можно не заполнять. Нажать «Применить».
Соединение для доступа в Интернет с динамическим IP-адресом готово.
Как настроить роутер Zyxel Keenetic Start для билайн
Последовательность действий по настройке рассматриваемого маршрутизатора для Билайн следующая:
зайти во вкладку «Интернет-Список»;
кликнуть на строку «Broadband connection»;
настроить порт WAN для внешнего соединения, путем выставления галочки в разделе «Использовать разъем»;
в ситуации, когда у пользователя активна услуга IPTV от Билайн, следует проставить галочку около того порта, к которому подключена приставка;
отметить галочку в следующих двух пунктах;
в строке «Настройка параметров IP» необходимо выбрать тип «Автоматически» и нажать «Применить»;
открыть раздел «Авторизация»;
нажать на кнопку для добавления нового соединения;
в появившемся окне отметить пункт «Задействовать», тип протокола выбрать «L2TP», в следующем поле должен быть выбран предварительно настроенный порт, адрес сервера должен быть tp.internet.beeline.ru. Имя пользователя и пароль следует ввести из документов, предоставленных оператором связи. В поле «Алгоритм поверки подлинности» отметить галочкой PAP, CHAP, MSCHAP. Нажать «Применить».
В результате проделанный действий будет создано новое соединения для Билайн.
Внешний вид
Устройство представлено в виде прямоугольного корпуса, изготовленного из пластмассы. На фронтальной части корпуса расположены индикаторы, фиксирующие:
- активность сети Wi-Fi;
- зарядку;
- количество подключенных аппаратов по сети LAN;
- позицию (вкл/выкл);
- статус авторизации у поставщика интернет-услуг.
В правом секторе (вверху) расположена опция контроля Wi-Fi. На тыльной стороне корпуса есть:

- порты – 5 шт. (один порт WAN – для кабеля «интернет», четыре LAN – для подсоединения сетевого оборудования);
- вход для блока питания;
- опция сброса параметров СБРОС.
Пользователи оценят простоту и удобство панели управления маршрутизатора. Благодаря надписям на кнопках и разъемах корпуса, процесс настройки роутера займет совсем немного времени.
Ручная настройка
Первый шаг в этой инструкции – тоже настройка MAC-адреса. После этого нужно выбрать конфигурацию IP-протокола. На выбор нужного варианта здесь тоже влияет то, как провайдер присваивает сетевой адрес пользователю внутри своей сети. Если по DHCP, то выбрать нужно пункт «Автоматическая». Если же адрес статический и он известен, выбрать «Ручная» и заполнить следующие три строки:
- IP-адрес: полученный у провайдера статический IP.
- Маска подсети: стандартное значение – 255.255.255.0
- Основной шлюз: зависящий от IP параметр, в основном повторяет адрес, указанный в первом пункте, отличаясь последней цифрой – она будет либо «0», либо «1».
DNS-сервера указывать необязательно. Они редактируются в особых случаях – например, если пользователь хочет пропускать трафик через серверы Google для большей безопасности или блокировать некоторые виды рекламы в браузере.
![]()
После этого достаточно нажать кнопку «Выйти в интернет» на экране, суммирующем все проведённые настройки и, если ничего больше не мешает подключению, у пользователя будет связь с сетью.
![]()
Кроме этого, существует настройка исключительно через веб-интерфейс, если, например, подключение осуществляется по протоколу PPPoE и необходима предварительная настройка Keenetic Start. Для этого нужно перейти в веб-конфигуратор на одном из первых экранов. После этого откроется страничка браузера, которая будет выглядеть примерно так.
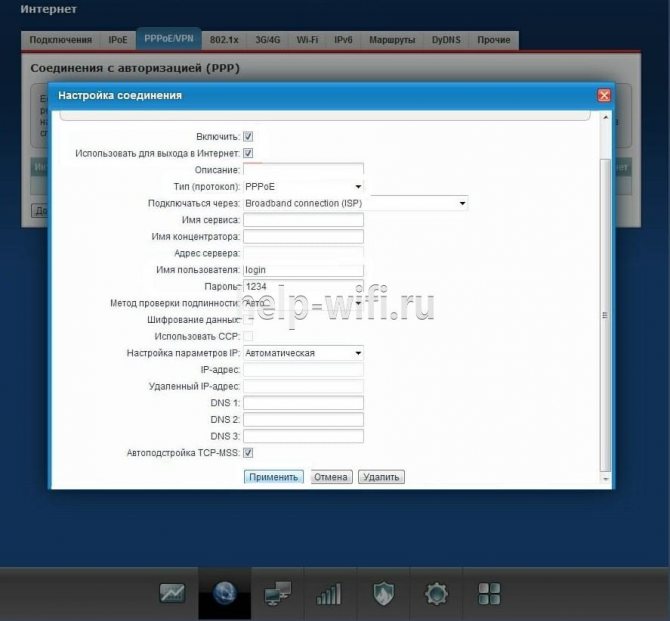
Как видно, каждый тип протокола здесь вынесен в отдельную вкладку. Настройка PPPoE или IPoE будет происходить с использованием параметров, предоставленных провайдером.
Переподключение и установка
Теперь необходимо установить на постоянное место Keenetic Start. Настройкаего программных компонентов окончена. Нужно роутер установить так, чтобы провод от провайдера к нему легко доходил. Также поблизости должна быть розетка для блока питания. Ну и для обеспечения максимальной зоны покрытия он должен располагаться по центру квартиры. После установки маршрутизатора выполняем его подключение. Сначала в соответствующее гнездо подводим шнур от блока питания, а его самого устанавливаем в розетку. Провод от провайдера устанавливаем в синий порт. Если есть проводной сегмент локальной вычислительной сети, то все необходимые провода подключаем в желтые порты с 1 по 4 на тыльной стороне маршрутизатора. Как только коммутация выполнена и проверена, можно подавать на сетевое устройство напряжение путем нажатия кнопки POWER. После этого начнется его загрузка. В это время одноименный светодиодный индикатор будет мигать. Как только он перестанет это делать — роутер загрузился и готов к работе.

Комплектация роутера и его вид
Комплектация роутераминимальна: небольшой сетевой кабель, документация и блок питания. Все надписи на корпусе устройства выполнены на русском. В наличии крепление устройства на стену. На удобном месте находится клавиша активации WPS — функции, позволяющей просто и без промедления подключать к роутеру Wi-Fi устройства, без применения ключа шифрования.

По внешнему виду рассматриваемый роутер очень похож на старшего брата (Keenetic 4GII). Он лишь отличается отсутствием USB-портов и наличием лишь одной антенны на 2dBi.
Устройство вполне компактно (140х110х30 мм). Его вес – всего 180 грамм.
Все порты и разъемы расположены на задней стороне роутера.
Подключение к сети
Первым делом распаковываем роутер и подключаем его к сети интернет-провайдера.
На задней панели устройства расположены четыре LAN-порта для подключения пользовательских устройств и один WAN-порт, предназначенный для соединения с сетью. Подключаем кабель провайдера или патч-корд от ADSL-модема к порту WAN.
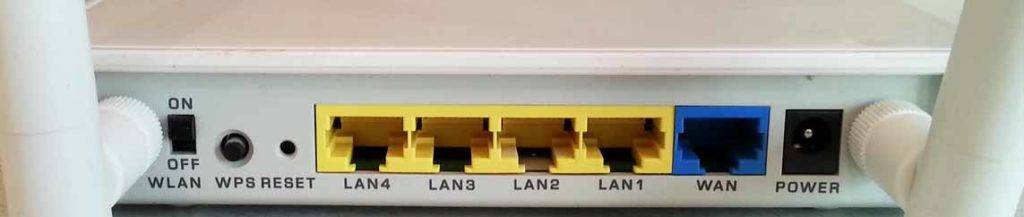
К гнезду POWER подсоединяем штекер адаптера питания. Один из портов LAN соединяем идущим в комплекте с роутером патч-кордом с сетевой картой вашего компьютера. После чего переводим выключатель питания в положение ON. Если маршрутизатор исправен и всё сделано правильно, светодиодные индикаторы на передней панели должны загореться. Индикация поможет вам понять что в данный момент происходит с вашим устройством.
Предварительная подготовка к работе
Для того чтобы маршрутизатор впервые заработал необходимо совершить несколько простых шагов:
- Включить устройство в сеть с помощью блока питания и нажатия кнопки питания;
- Подключить роутер к внешней сети (кабелю провайдера) через WAN-порт (выделен цветом на задней панели);
- Подключить ПК через входящий в комплект кабель (вставляется в один из пяти разъёмов);
- Проверить правильность выполнения по индикаторам на лицевой панели: должна гореть лампочка питания, подключения к сети и индикатор порта со вставленным кабелем для ПК;
После мы можем открыть компьютер, проверить подключение к сети (нет ли ошибки «Доступ ограничен») и выставить важную настройку:
- Из трея (место на панели Пуск рядом со временем и датой) открываем «Центр управления сетями…» кликом правой кнопкой мыши по значку сети;
- В открывшемся окне находим вкладку параметров адаптера и открываем её;
- На работающем подключении кликаем правой кнопкой мыши и выбираем свойства;
- В новом окошке ищем четвёртую версию протокола интернета, с помощью кнопки под списком открываем свойства;
- Для обоих селекторов выставляем автоматическое получение (IP и DNS);
С этого начинает подключение сети вай-фай для провайдера Ростелеком и любого другого поставщика услуг.
Устранение неполадок
Если роутер работает некорректно, регулярно возникают ошибки и сбои отследить ошибки можно в журнале системных сообщений. Он находится на странице «Система».
Обычному пользователю без специальных знаний сложно будет разобраться в этих сообщениях, однако информация из журнала может потребоваться при обращении в службу технической поддержки провайдера.
В последних версиях прошивки реализована возможность диагностики неполадок в работе роутера через веб-интерфейс. Если Вы перейдёте на странице «Система» на вкладку «Диагностика» и нажмёте кнопку «Начать отладку», роутер проведёт расширенную самодиагностику и запишет данные в файл, который можно сохранить на компьютер и переслать в службу технической поддержки.
Подключение и параметры Wi-Fi
Программа My.Keenetic довольно функциональна и проста в использовании. Все параметры подключения собраны в пунктах меню, которые отображены списком в левой части экрана. Базовую настройку можно произвести в меню «Wireless ISP». Здесь может присутствовать как две вкладки, отвечающие за разные частотные диапазоны, так и одна. В случае с Keenetic Start, диапазон только один – 2,4 ГГц.
Переключатель в самом верху вкладки отвечает за состояние точки доступа и её видимость внешними устройствами. Под ним – выпадающий список с настройкой расписания работы. Можно выбрать неактивность точки доступа ночью или в то время, когда в доме нет никого.
Ниже – параметры подключения, название сети (её SSID) и тип защиты. Устанавливать последний в положение «Без защиты» не рекомендуется, лучше включить WPS и задать парольную комбинацию. Ещё ниже – параметры получения IP-адреса и дополнительные настройки IP. Для некоторых провайдеров, например, Билайн или Ростелеком, их не рекомендуется изменять.
В пунктах меню, относящихся к группе «Мои сети и Wi-Fi» тоже есть несколько интересных настроек. Например, в подпункте «Гостевая сеть» можно включить очень ограниченную в своей функциональности точку доступа, которая не будет защищена паролем. Её можно сделать существенно медленнее обычного и выставить ограничения по времени подключения. В подпункте «Список устройств» можно банить те девайсы, подключение которых к беспроводному соединению нежелательно. Это полезно, например, при ограничении доступа к интернету детям.
Zyxel keenetic: обновление прошивки на NDMS 2.00
В том случае, если пользователь уже ранее установил прошивку NDMS 2.00 на свой роутер, то сможет ее обновить, если необходимо, и в случае появления обновленных версий с улучшенным функционалом.
- Для этого в настройках роутера укажите ту же, что и выше,цифровую комбинацию, ну а после этого – те же логин и пароль.
- После вы нажмите «Система» и далее перейдите на вкладку под названием «Файлы», поэтому выберите пункт firmware.
- После увиденного окошка «Обзор»,укажите путь непосредственно к файлу прошивки на ПК.
- Далее нажмите «Заменить» и подождите, пока процесс завершится.
- Проверить и обновить прошивку роутера Zyxel Keenetic можно так же, как и в первом случае.
ПОСМОТРЕТЬ ВИДЕО
Если появились некоторые сбои в работе популярного интернет-центра от компании Зиксель, то быстро исправить неполадки в большинстве случаев помогает перепрошивка прибора. Но даже новым Кинетикам рекомендуется до начала выполнения настройки обновить программное обеспечение устройства, которое доступно на официальной странице компании «Zyxel». Это необходимо для надежного функционирования аппарата и максимальной защиты от хакеров локальной сети владельца маршрутизатора.
Способ второй. Аппаратный
Основные причины ошибок в работе с приложением и их решение
При работе с мобильным приложением Keenetic обратите внимание на следующее:
1. Приложение предназначено для работы с устройствами c операционной системой KeeneticOS версии 3.1 и выше (это все модели Keenetic с индексом KN-xxxx, а также Zyxel Keenetic Giga III / Ultra II / Air / Extra II).
NOTE: Важно! Проверьте какая версия ОС установлена в интернет-центре (она должна быть выше 3.1), и убедитесь, что в настройках интернет-центра включена “Облачная служба Keenetic Cloud для мобильных приложений“.Подробно, о том как это сделать, написано в Приложении в конце данной статьи.
2. При удаленном добавлении Кинетика в приложение через CID, на роутере обязательно должен быть установлен пароль администратора, иначе подключение не установится.
3. Мобильное устройство, на котором установлено приложение, должно быть подключено к основной домашней сети Wi-Fi. Если вы подключитесь к гостевой сети, либо к любому другому сегменту, изолированному от домашнего, вы не сможете подключиться к Кинетику через приложение.
Имя сети Wi-Fi и пароль для подключения указаны на наклейке на обратной стороне корпуса интернет-центра.Включите сеть Wi-Fi на мобильном устройстве и в списке доступных сетей найдите свою сеть, название которой указано на наклейке, и нажмите на неё. Затем введите пароль Wi-Fi для подключения к сети, он также указан на наклейке, и нажмите “Подключить”.
4. При установленном VPN-подключении на интернет-центре или мобильном устройстве могут возникать ошибки в работе с приложением. Рекомендуем временно отключить VPN-соединение.
5. Если ваш интернет-центр Keenetic подключен за вышестоящим маршрутизатором, убедитесь, что в его настройках, в сетевом экране (firewall), отсутствуют правила для блокировки трафика, который может использоваться в работе с облачными серверами.
6. Проверьте наличие всех разрешений, которые необходимы для работы приложения.
7. В некоторых ситуациях, когда через приложение не удается подключиться к Кинетику или возникает ошибка при его добавлении, перезагрузите интернет-центр.
8. Если вы изменяли рекомендованный набор компонентов в операционной системе роутера, убедитесь, что в установлен специальный компонент системы “Агент облачной службы Keenetic Cloud и KeenDNS”, необходимый для работы мобильного приложения. Сделать это можно в веб-конфигураторе на странице “Общие настройки” в разделе “Обновления и компоненты”, нажав на “Изменить набор компонентов”. По умолчанию этот компонент установлен в интернет-центре.
9. Если вам не удалось добавить роутер в мобильном приложении Keenetic, попробуйте вариант добавления Keenetic через “Веб-портал Keenetic Cloud“.
Если все предыдущие пункты были проверены, рекомендуем сделать сброс настроек роутера на заводские установки и повторить добавление роутера через приложение.
TIP: Примечание:
Подключитесь с мобильного устройства к сети Wi-Fi вашего Кинетика. Затем откройте веб-браузер (Google Chrome или Safari) и в адресной строке наберите 192.168.1.1 или my.keenetic.net для подключения к веб-конфигуратору интернет-центра.
В поле “Логин” впишите admin (английскими строчными буквами).В поле “Пароль” впишите пароль администратора интернет-центра.
Важно! Пароль администратора интернет-центра не установлен по умолчанию (в заводских настройках), он устанавливается пользователем при первоначальной настройке. Для продолжения нажмите “Войти”. Для продолжения нажмите “Войти”
Для продолжения нажмите “Войти”.
При успешном подключении вы увидите экран веб-конфигуратора (панель управления) интернет-центра. Пролистайте страницу вниз до раздела “О системе”. В строке “Версия ОС” отображается номер установленной версии операционной системы KeeneticOS. Если имеется обновление, установите его.
Нажмите на в левом верхнем углу экрана. На боковой панели откроется меню навигации. Пролистайте его вниз и перейдите в меню “Общие настройки”.
В разделе “Облачная служба Keenetic Cloud для мобильных приложений” переключатель должен быть установлен в положение “Включена”.
Подключение к Wi-Fi
При установке соединения на роутере Zyxel Keenetic Start сразу же активируется раздача Wi-Fi, но многие задаются вопросом: «Если мы не вводили имя сети или пароль, как установить подключение с остального оборудования к интернету по Wi-Fi?»
Ответ состоит в том, что сеть получает название и пароль автоматически при установке оборудования, а чтобы узнать эти данные, загляните на обратную сторону роутера.
Примечательно, что каждому роутеру этой марки присваивается своя комбинация, что более безопасно, чем в случае, когда поначалу пароля и логина для Wi-Fi нет, а сеть открыта всем пользователям.
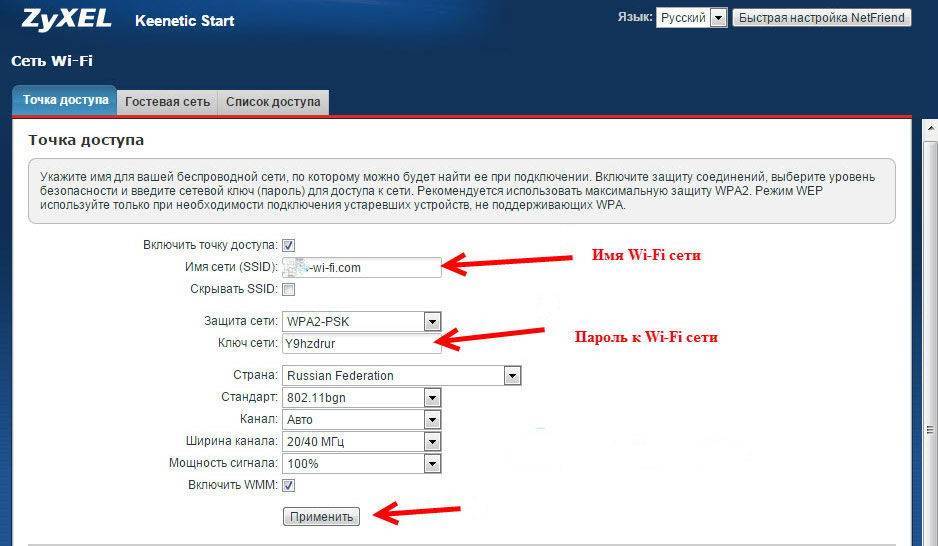
Если вы желаете изменить стандартные имя сети и пароль, то руководствуйтесь такими указаниями:
- Зайдите в параметры маршрутизатора и выберите раздел Сеть Wi-Fi.
- Откройте вкладку Точки доступа и установите новое имя сети, комбинацию ключа, выберите тип шифрования WPA2-PSK (он является наиболее надёжным для защиты от взлома).
Примечание. При изменении SSID в Zyxel Keenetic Start внизу есть функция «Скрыть сеть», при помощи которой можно сделать точку доступа невидимой. В таком случае другим пользователям нужно будет вручную добавить сеть, вписать её название и пароль, чтобы получить интернет-соединение, что дополнительно обезопасит вас от вмешательства постороннего оборудования.
Установление подключения
На следующем этапе нужно подключить компьютер к маршрутизатору ZyXel Keenetic Start. Настройкапараметров сетевого устройства окончена и нужно соединить между собой отдельные компоненты локальной вычислительной сети. Для этого роутер, ПК, смартфон или планшет должны быть включены. Установить подключение невозможно во время загрузки любого из ранее указанных устройств. Проводное соединение устанавливается автоматически, а вот в случае Wi-Fi необходимо выполнить определенные манипуляции. На ПК находим в правом нижнем углу экрана логотип центра управления сетями и кликаем на нем. В списке доступных сетевых подключений выбираем название нашей сети. В ответ появится запрос с паролем. Вводим тот, который был задан на этапе настройки маршрутизатора. Алгоритм настройки смартфона или планшета аналогичный. Разница лишь в том, что нужно использовать меню состояния, которое находится в верхней части девайса.
Прошивка Zyxel Keenetic
Данная инструкция подойдет для прошивки Zyxel Keenetic Lite и Zyxel Keenetic Giga. Заранее отмечу, что если Ваш Wi-Fi роутер и так работает должным образом, то особого смысла менять прошивку нет, если только Вы не из тех, кто всегда пробует установить все самое последнее.
Wi-Fi роутер Zyxel Keenetic
Где взять файл прошивки
Для того чтобы скачать прошивку для роутеров серии Zyxel Keenetic Вы можете в Центре загрузки Zyxel http://zyxel.ru/support/download. Для этого в списке продуктов на странице выберите Вашу модель:
- Zyxel Keenetic Lite
- Zyxel Keenetic Giga
- Zyxel Keenetic 4G
Файлы прошивки Zyxel на официальном сайте
После того, как Вы нашли нужный файл прошивки, нажмите значок загрузки и сохраните его к себе на компьютер. Прошивки загружаются в zip архиве, поэтому, перед началом следующего этапа не забудьте извлечь оттуда прошивку в формате bin.
Установка микропрограммы
Прежде чем устанавливать новую прошивку на роутер, обращу Ваше внимание на две рекомендации от производителя:
- Перед началом обновления микропрограммы рекомендуется произвести сброс роутера на заводские настройки, для чего при включенном роутере нужно нажать и удерживать некоторое время кнопку Reset на обратной стороне устройства.
- Действия по перепрошивке следует проводить с компьютера, соединенным с роутером кабелем Ethernet. Т.е. не по беспроводной сети Wi-Fi. Это убережет Вас от многих неприятностей.
Про второй пункт — настоятельно рекомендую следовать. Первый не особо критичен, по личному опыту. Итак, роутер подключен, приступаем к обновлению.
Для того, чтобы установить новую прошивку на роутер, запустите любимый браузер (но лучше для этого роутера использовать последний Internet Explorer) и введите в адресную строку 192.168.1.1, после чего нажмите Enter.
В результате Вы увидите запрос имени пользователя и пароля для доступа к настройкам роутера Zyxel Keenetic. Вводим admin в качестве логина и 1234 — стандартный пароль.
После авторизации, Вы попадете в раздел настроек Wi-Fi роутера, или, как там будет написано, интернет-центра Zyxel Keenetic. На странице «Системный монитор» Вы сможете увидеть, какая версия прошивки установлена в данный момент.
Текущая версия прошивки
Для того, чтобы установить новую прошивку, в меню справа выберите в разделе «Система» пункт «Микропрограмма». В поле «Файл микропрограммы» укажите путь к файлу прошивки, который был загружен ранее. После этого нажмите кнопку «Обновить».
Указываем файл прошивки
Дождитесь окончания обновления прошивки
После этого вновь зайдите в панель администрирования Zyxel Keenetic и обратите внимание на версию установленной прошивки для того, чтобы убедиться в том, что процесс обновления прошел успешно
Обновление прошивки на NDMS 2.00
Если Вы уже устанавливали новую прошивку NDMS 2.00 на Zyxel, то при выходе новых версий данной микропрограммы, Вы можете произвести обновление следующим образом:
- Зайдите в настройки роутера по адресу 192.168.1.1, стандартные логин и пароль — admin и 1234 соответственно.
- Внизу выбираем «Система», затем — вкладку «Файлы»
- Выбираем пункт firmware
- В появившемся окне нажимаем «Обзор» и указываем путь к файлу прошивки Zyxel Keenetic
- Нажимаем «Заменить» и дожидаемся окончания процесса обновления
По завершении обновления микропрограммы, Вы можете вновь зайти в настройки роутера и убедиться в том, что версия установленной прошивки изменилась.
А вдруг и это будет интересно:
- Windows 10
- Настройка роутера
- Всё про Windows
- Загрузочная флешка
- Лечение вирусов
- Восстановление данных
- Установка с флешки
- В контакте
- Android
Почему бы не подписаться?
26.05.2013 в 06:10
Огромное спасибо за статью. Небольшой комментарий для чайников как я.После прошивки сбрасывается пароль к точке доступа Необходимо повторно защитить сеть WiFi.
23.06.2013 в 17:49
Подскажите эта прошивка подойдёт для Keenetic Giga rev. A (KEENETIC_GIGA-V2.01C0.)
13.09.2014 в 17:15
Здравствуйте. А можно ли это процедуру произвести по вай фай через веб конфигуратор? (компа поблизости нету)
15.09.2014 в 09:35
Можно, только более рискованно, чем по проводу.
15.05.2019 в 19:09
Добрый день! Подскажите пожста, где я могу почитать у Вас, как перепрошить роутер Zyxel Keenetic на более раннюю версию? Очень надо! Заранее спасибо!
16.05.2019 в 11:20
Здравствуйте. У меня такой информации нет. А вообще — если скачать более старую прошивку, она не прошивается через веб-интерфейс стандартным методом?
Настройка Wi-Fi сети и установка пароля на Keenetic Start
Настраивание беспроводного подключения также не вызывает сложностей. Для этого нужно перейти во вкладку «Сеть Wi-Fi» и активировать функцию в разделе «Точка доступа». Там же абонент может изменить имя локальной сети, скрыть ее от сторонних пользователей, задать новый пароль для подключения. Он должен состоять минимум из 8 символов. Останется нажать кнопку «Применить».
Возможно изменить и пароль к настройкам оборудования. Для этого нужно войти в «Систему», кликнуть раздел «Пользователи», выбрать admin. В открывшемся окне в строке «Установить пароль» ввести новую комбинацию и кликнуть «Сохранить».




























