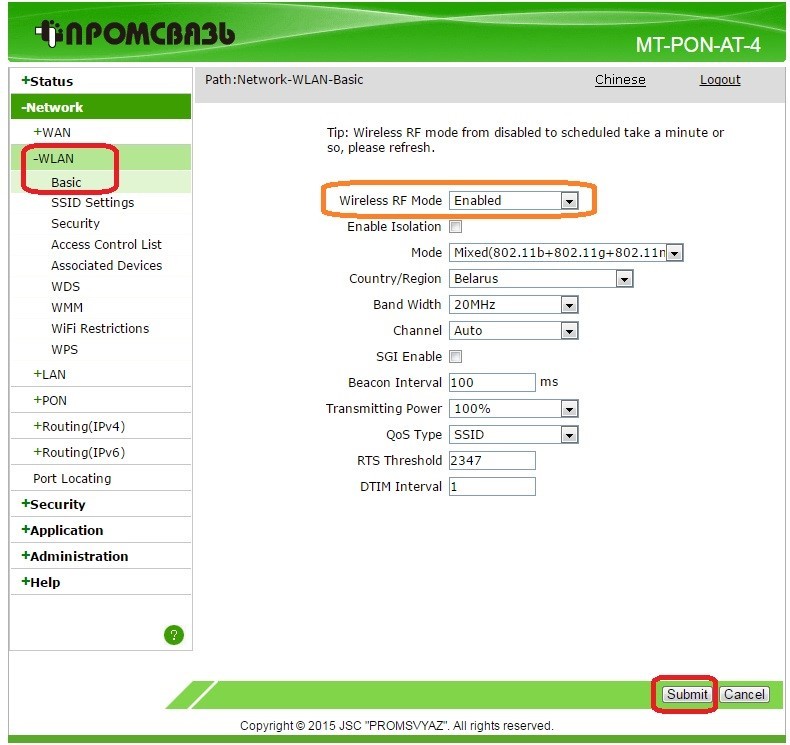Прочие модели Интернет-терминалов
Ниже представлены ещё несколько моделей оптических GPON-роутеров Ростелеком, которые так же можно достаточно часто встретить в разных регионах.
Eltex NTU-RG-1421G-Wac
QTech QONT-9-4G-2V-2W-1U
SERCOMM RV6699 (HW v2)
Это устройство полностью повторяет и GPON-терминал Ростелеком RT-GM-1 внешне и по характеристикам, так что дублировать одну и ту же информацию я смысла не вижу. Лично у меня такой роутер стоит на стенде уже несколько месяцев и, за исключением зоны покрытия беспроводной сети, меня всем устраивает.
Huawei HG8245 / HG8245T / HG8245H
Это по-праву самый-самый распространённый оптический Интернет-терминал и в нашей стране, и за рубежом. Его можно купить на Авито и заказать в Китае на Алиэкспресс. Аппаратных ревизий за последние годы сделано достаточно много и в разных филиалах провайдера можно так же встретить абсолютно разные версии. На мой взгляд, именно у этих ONU самый лучший и самый мощный модуль Wi-Fi.
ZTE ZXHK F670 (HW V1.0)
Точно так же как и в случае с Серкоммом выше, оптический Интернет терминал ZTE F670 является двойником модели RT-GM-4. Болячки у них так же полностью идентичные.
P.S.: Как Вы уже поняли, в большинстве случаев можно не брать в аренду оптический роутер у Ростелеком, а купить недорого на Авито и пользоваться. Но вот с совместимостью могут возникнуть проблемы. Именно поэтому предваритительно свяжитесь с техническими специалистами именно своего филиала провайдера и уточните этот момент!
Как изменить настройки маршрутизатора (логин, IP, канал и т. Д.)
Как получить доступ к маршрутизатору
Чтобы поиграть с настройками маршрутизатора, вам нужно узнать, как получить к нему доступ как администратор. Если вы находитесь в той же сети, что и маршрутизатор (т.е. вы либо подключены к маршрутизатору с помощью кабеля Ethernet, либо подключены к беспроводной сети, созданной маршрутизатором), вы можете сначала попробовать простой метод:
- Откройте ваш любимый веб-браузер.
- Один за другим введите следующие IP-адреса в адресную строку: 192.168.0.1, 192.168.1.1, 192.168.2.1, 10.0.1.1, 10.0.0.1, 10.10.1.1.
Если вы видите окно входа или страницу приветствия, вам повезло, и вы можете перейти к следующей главе этой статьи. Если вам не удается получить доступ к маршрутизатору с помощью любого из IP-адресов, перечисленных выше, попробуйте следующий метод:
- Щелкните логотип Windows, расположенный в левой части панели задач.
- Щелкните значок «Настройки».
- Выберите Сеть и Интернет.
- Щелкните Просмотр свойств сети.
- Прокрутите вниз и найдите «Шлюз по умолчанию».
- Число рядом с ним — IP-адрес вашего маршрутизатора.
- Введите адрес в адресную строку вашего любимого веб-браузера.
- Если вы видите окно входа или страницу приветствия, вы успешно получили доступ к маршрутизатору.
Следующий шаг — войти в систему как администратор. Если вы не меняли пароль администратора маршрутизатора, вполне вероятно, что «admin» будет работать.Если это не так, посмотрите на информационную наклейку на нижней или задней стороне маршрутизатора. Производители маршрутизаторов иногда печатают на нем имя пользователя и пароль по умолчанию.
Если вам по-прежнему не удается получить доступ к маршрутизатору, рекомендуется нажать и удерживать кнопку сброса на его задней панели и повторить попытку. Если даже это не дает вам доступа к интерфейсу администратора вашего маршрутизатора, попробуйте поискать справку в Интернете. Есть много веб-сайтов, таких как этот, на которых перечислены маршрутизаторы и соответствующая информация для входа в систему администратора.
Установка параметров для режима Bridge
Итак, предполагаем, что вход в интерфейс устройства выполнен. Изначально настройка роутера-модема «Промсвязь М-200 А» должна производиться в режиме «моста» (раздел интернета и вкладка Interface Setup). 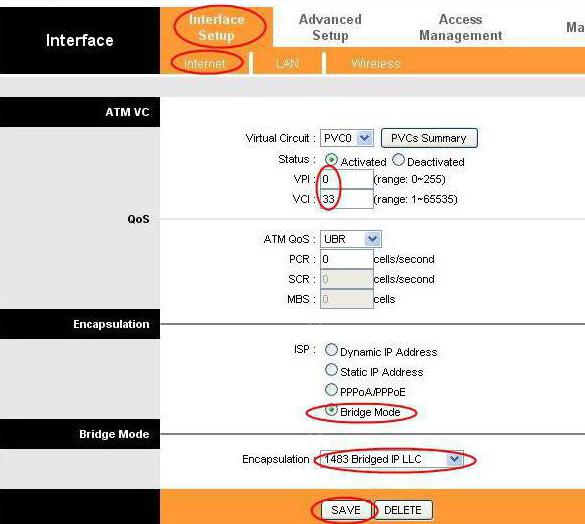
Здесь в поле ISP выбирается соответствующий режим (Bridge)
Основные параметры, установленные по умолчанию, особо менять не нужно, но следует обратить внимание на некоторые важные нюансы:
- тип подключения зафиксирован на Bridge Mode;
- в строке NAT — активное состояние (Enabled);
- корректные значения полей VCI и VPI (например, для Минска в поле VCI устанавливается 33, в большинстве случаев для VCI используется 0). Как правило, эти параметры можно узнать у провайдера, и они должны быть указаны в договоре на предоставление услуг.
Как поменять пароль на маршрутизаторе Ростелеком
Для того чтобы обезопасить свою сеть, при первичной настройке роутера рекомендуется задать логин и пароль для входа в интерфейс настройки. Они должны отличаться от заводских.
Для того чтобы это сделать, нужно зайти в раздел системных настроек (в меню он так и будет отображаться – «System» или «Система»). Далее необходимо перейти в меню пароля администратора («Administrator Password») и ввести новые данные.
После этого выполняется перезапуск устройства. После того, как смена пароля выполнена, в настройки роутера можно войти уже по новым данным
Важно запомнить или записать новый пароль: в случае если данные будут забыты или утеряны, доступ к настройкам можно будет восстановить только после сброса роутера к заводским настройкам
Рассматривая основные модели маршрутизаторов, подходящих для работы на сети «Ростелекома», можно отметить, что провайдером предоставляются качественные, хорошо себя зарекомендовавшие модели. Настройка с использованием пошаговых инструкций не представляет сложностей даже для не очень опытных пользователей.
Поставщики оборудования обеспечивают поддержку пользователей, на официальных сайтах всегда доступны последние версии прошивки оборудования, а также подробные инструкции и эмуляторы.
Настройка
Рассмотрим настройку Wi-Fi роутера Промсвязь MT-PON-AT-4 для ByFly от Белтелеком. Сотрудник может все сделать удаленно, без участия пользователя, которому необходимо дать оператору доступ к своему компьютеру, однако без интернета это сделать невозможно. Получается порочный круг.
Сделаем все сами:
После перезагрузки модема снова заходим в настройки.
Активируйте вкладку «Сеть».
В первом выпадающем списке выберите значение «omci_ipv4_pppoe_1».
Обязательно поставьте галочку «Включить VLAN».
Введите имя пользователя и пароль внизу. Ищите их в договоре, который вы заключили с поставщиком услуг.
Оставьте остальные параметры нетронутыми и нажмите «Изменить», чтобы внести изменения в настройки беспроводного маршрутизатора.
Через несколько секунд на компьютере должен появиться интернет. Если этого не произошло, настройте сетевую карту вашего ноутбука/компьютера:
Посетите «Центр управления сетями…» с помощью панели управления или значка в трее.
Нажмите «Изменить параметры адаптера».
Вызовите свойства текущего подключения.
Дважды щелкните «Протокол Интернета версии 4 (TCP/IPv4)».
Настройте автоматическое назначение IP-адреса и адреса DNS-сервера.
Сохраните настройки, отключите и снова подключите интернет через контекстное меню подключения.
Wi-Fi
Наглядная инструкция представлена в следующем видео:
Стандартная настройка беспроводной передачи не подходит, так как не уделяет должного внимания безопасности сети Wi-Fi. Мы это исправим, а кроме того, изменим имя точки доступа, выберем самый надежный алгоритм шифрования данных для ее защиты и установим собственный пароль:
Нажмите на пункт главного меню WLAN.
Перейдите в подраздел «Основные».
Установите значение первой переменной «Wireless RF Mode» в «Enabled».
Подтвердите свои изменения кнопкой «Отправить».
Перейдите к следующему пункту «Настройки SSID».
Установите флажок «Включить SSID».
Введите имя вашей сети в текстовую форму «Имя SSID». Он должен состоять только из латинских букв и цифр.
Сохраните новые настройки беспроводной сети.
В подразделе «Безопасность» выберите алгоритм шифрования трафика (наиболее надежный из поддерживаемых данным беспроводным маршрутизатором — WPA2/WPA2-PSK).
Пожалуйста, введите пароль длиной не менее 8 символов ниже.
Сохраните новые настройки беспроводной сети.
Настройка DNS-сервера
При необходимости меняется DNS-сервер на роутере Промсвязь MT-PON-AT-4:
В разделе «Служба DNS» нажмите на подраздел «DNS».
В поле с адресом основного DNS-сервера введите 8.8.8.8, во второй — 8.8.4.4.
Сохраните изменения.
Перезагрузите компьютер, иначе клиенты не смогут выйти в интернет и будут выдавать ошибку «DNS-сервер не отвечает».
Теперь все клиенты будут использовать Fast DNS от Google.
На этом настройка роутера Промсвязь MT-PON-AT-4 завершена.
Подключение по технологии GPon
Здесь также требуется специальное устройство для подключения — оптический терминал (ONT). Если ADSL-модем можно свободно приобрести в магазине, то GPon терминал предоставляется непосредственно от «Ростелекома» и может быть заменен только на такое же оборудование от провайдера.
Многие ONT поддерживают возможность подключения по беспроводной сети и раздают WiFi как обычные домашние роутеры, но есть и терминалы без этой функции — к ним можно подключить любое устройство из тех, которые подключаются по технологии FTTX. Их мы рассмотрим далее.
Оптические терминалы, предоставляемые «Ростелекомом»:
- Huawei 8245H.
- Sercomm RV6699 (поддержка двух диапазонов).
- Sagemcom F@ST 5650.
Эти модели обладают WiFi-модулем и могут быть использованы в качестве роутеров. Обязательно уточните при подключении, какими характеристиками обладает то оборудование, которое устанавливается вам при подключении и требуется ли приобретение отдельного роутера.
Настройка
Мы будем рассматривать настройку Wi-Fi роутера Промсвязь MT–PON-AT-4 для ByFly от Белтелеком. Сотрудник может сделать все удаленно, без участия пользователя, которому нужно открыть оператору доступ к своему компьютеру, однако, без интернета этого не сделать. Замкнутый круг получается.
- После перезагрузки модема снова зайдите в настройки.
- Активируйте вкладку «Network».
- В первом выпадающем списке выберите значение «omci_ipv4_pppoe_1».
- Обязательно отметьте флажком «Enable VLAN».
- Внизу укажите выделенное вам имя пользователя и пароль. Их ищите в договоре, который заключали с поставщиком услуг.
- Остальные параметры не трогайте и жмите «Modify» для внесения изменений в конфигурацию беспроводного роутера.
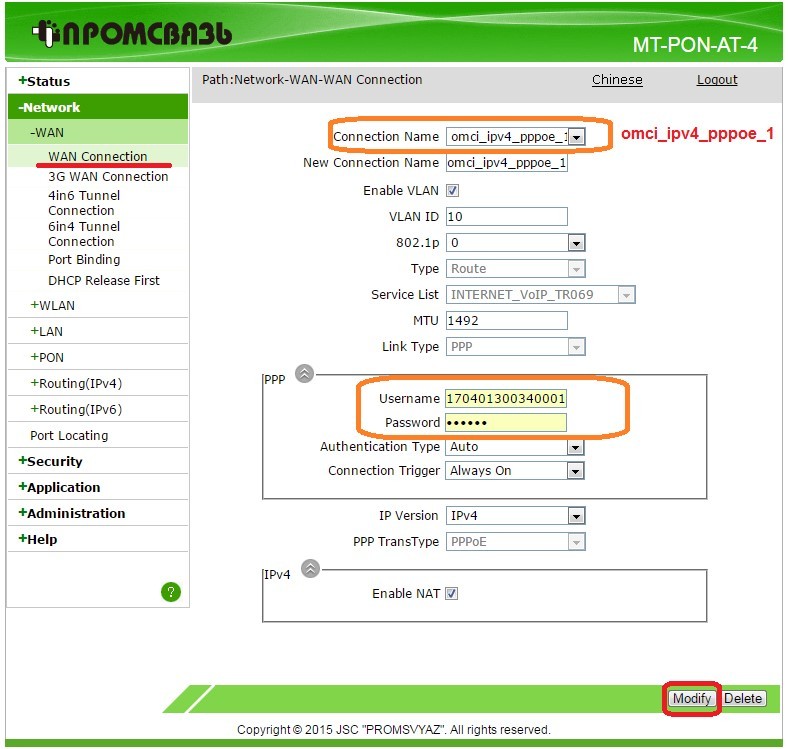
Спустя несколько секунд интернет должен появиться на компьютере. Если этого не случилось – настройте сетевую карту своего ноутбука/компьютера:
- Посетите «Центр управления сетями…» через Панель управления либо иконку в трее.
- Кликните «Изменение параметров адаптера».
- Вызовите свойства текущего подключения.
- Дважды кликните по «Протокол интернета версии 4 (TCP/IPv4)».
- Поставьте автоматическое выделение IP-адреса и адреса DNS-сервера.
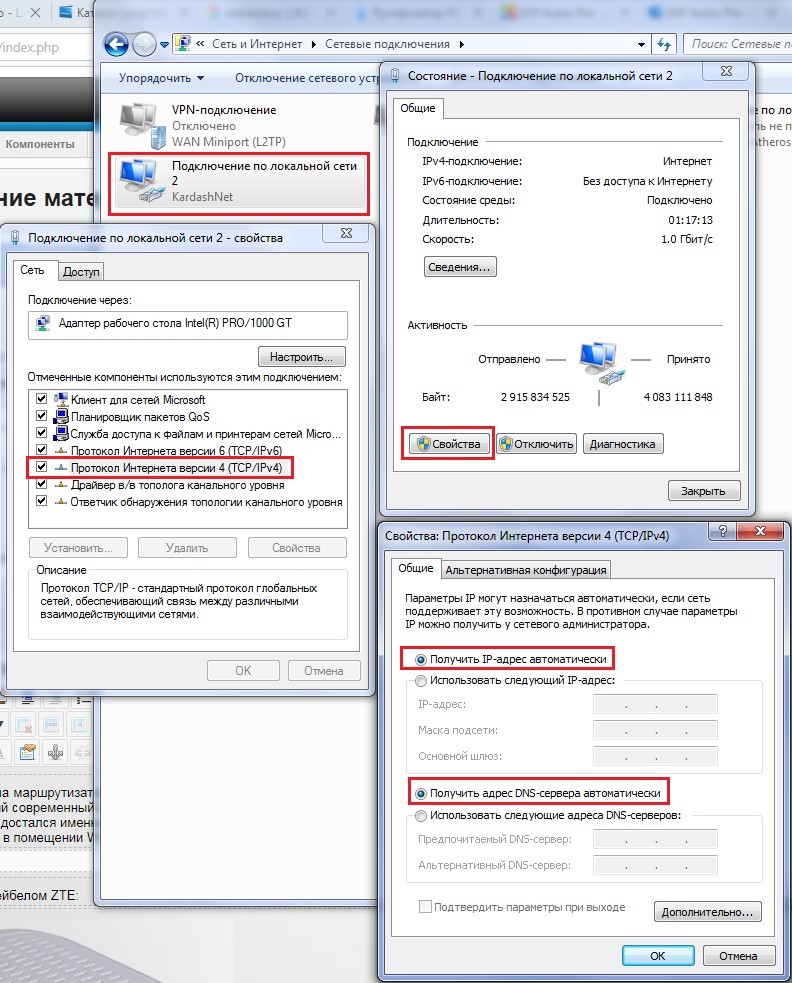
- Сохраните конфигурацию, отключите и подключите интернет обратно через контекстное меню соединения.
Wi-Fi
Наглядная инструкция представлена в следующем видео:
Стандартная настройка беспроводного вещания не подходит, так как в ней не уделено должного внимания безопасности Wi-Fi сети. Мы это исправим, а дополнительно переименуем точку доступа, выберем для её защиты самый надежный алгоритм шифрования информации и установим свой пароль:
- Кликните по пункту главного меню WLAN.
- Перейдите в подраздел «Basic».
- Значение первой переменной «Wireless RF Mode» установите как «Enabled».
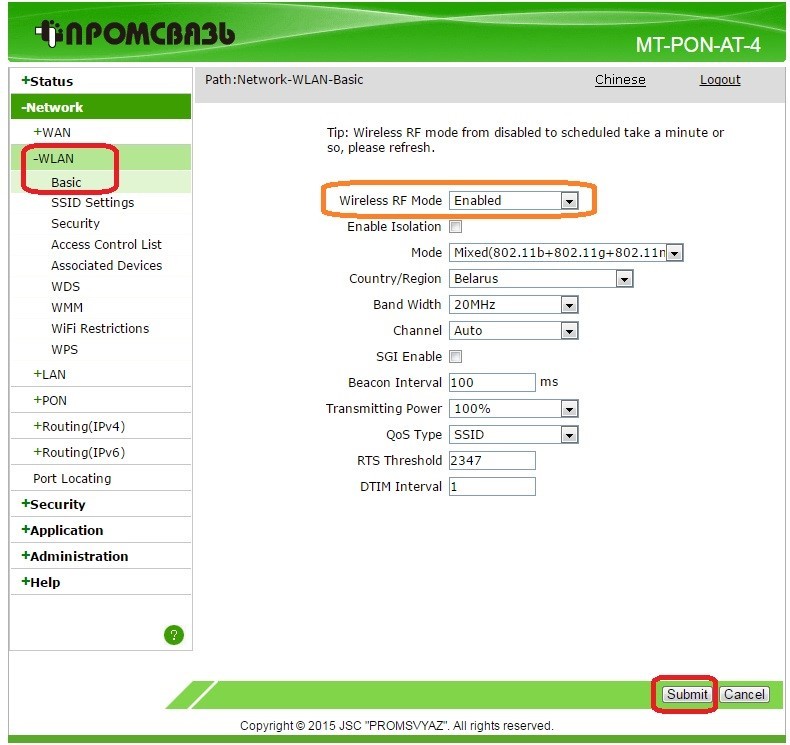
- Подтвердите внесенные изменения кнопкой «Submit».
- Переходите к следующему пункту «SSID Settings».
- Отметьте флажком пункт «Enable SSID».
- Укажите название своей сети в текстовой форме «SSID Name». Оно должно состоять только из латинских букв и цифр.
- Сохраняйте новую конфигурацию беспроводной сети.
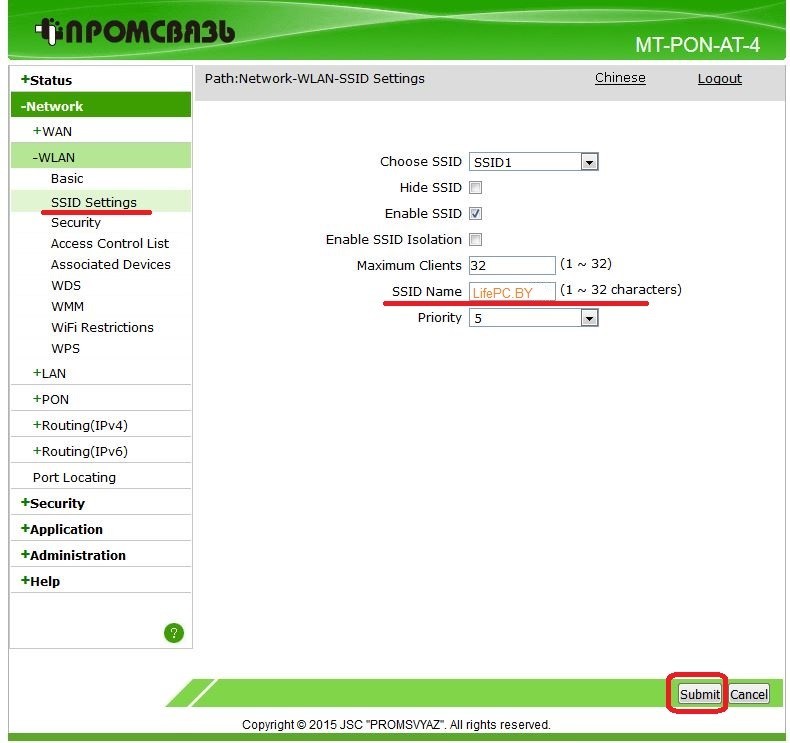
- В подразделе «Security» выберите алгоритм шифрования трафика (наиболее надёжным из поддерживаемых данным беспроводным маршрутизатором является WPA2/WPA2-PSK).
- Ниже введите пароль длиной от 8 символов.
- Сохраните новую конфигурацию беспроводной сети.
Настройка DNS-сервера
При необходимости на роутере Промсвязь MT-PON-AT-4 изменяется DNS-сервер:
- В разделе «DNS Service» кликните по подразделу «DNS».
- В поле с адресом первичного DNS-сервера введите 8.8.8.8, во второе – 8.8.4.4.
- Сохраните изменения.
- Перезагрузите оборудование, иначе клиенты не смогут получить доступ в интернет и будут выдавать ошибку «DNS-сервер не отвечает».
Теперь все клиенты будут использовать быстрые DNS от Google.
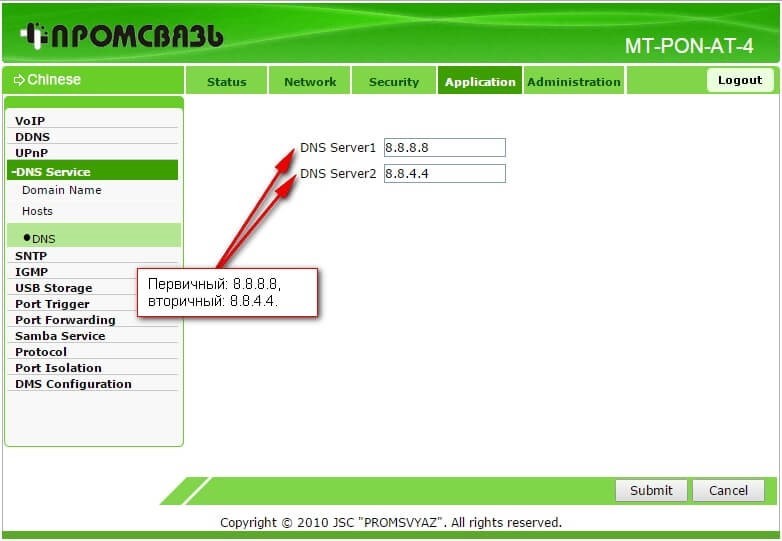
На этом настройка маршрутизатора Промсвязь MT-PON-AT-4 завершена.
Вход на роутер по 192.168.0.1. Логин и пароль – admin
Настройка ByFly интернета. Подключение к wifi белтелеком
Как поменять пароль на WiFi
Для того, чтобы сменить пароль Вай-Фай на роутере TP-Link Archer C20 Ru, вы должны будете сделать это последовательно для каждого из двух его беспроводных диапазонов. Сначала открываем раздел меню «Беспроводной режим -2.4 ГГц» и выбирает там пункт «Защита беспроводного режима»:
В окне справа должна обязательно стоять звёздочка WPA/WPA2 Personal. Тип аутентификации только WPA2-PSK и шифрование AES. Ниже, в поле «Пароль беспроводной сети» прописывайте новый пароль и нажимайте «Сохранить.»
Дальше Вам нужно так же поменять пароль WiFi у Archer C20 и для диапазона 5 ГГц. Для этого откройте раздел «Беспроводной режим — 5 ГГц» и выберите раздел «Защита беспроводной сети»:
Тут всё точно так же! Тип аутентификации должен быть WPA2-PSK с шифрованием AES. И в поле «Пароль беспроводной сети» смените пароль Вай-Фай на свой, новый. Нажмите на кнопку «Сохранить.»
Настройка роутера на ByFly
В верхней части страницы вы увидите меню модема, а под ним – настройки, разделенные по блокам. Для настройки ByFly в режиме роутера в открывшейся странице выберите закладку Interface Setup и в ней на подзакладку Internet.
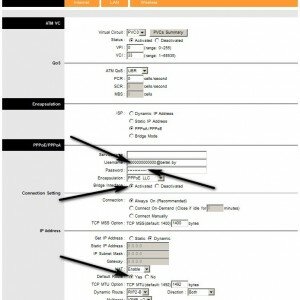
Фото: Подзакладка Internet — ввод настроек
Устанавливаем все парамнтры:
- вVirtual Circut выбираем PVC0;
- Status должен стоять Activated;
- в VPI пишем 0;
- VCI – 33;
- ATM QoS – UBR;
- нажмите на кнопку возле PPPoE/PPPoА, тогда откроются дополнительные настройки;
- в Username введите номер вашего договора и @beltel.by, без разрыва. Ниже — пароль, указанный в договоре;
- Bridge Interface – Activated;
- Connection – Always On – не разрывать подключение никогда;
- Get IP Address – Default;
- Nat – Enabled;
- Defoult Route – Yes;
- Dynamic Route – RIP2-B или RIP2-M;
- Multicast – IGMP v2;
- Direction – Both;
- нажмите SAVE.
Устройство в режиме «router»
Роутер предназначен для управления другими устройствами в сети. Он раздает IP-адреса, потому выходить в интернет можно нескольким устройствам с одного подключения. Нажимаем на закладку Lan в разделе Interface Setup для проверки настройки DHCP. Вообще, он настраивается автоматически в 90 % случаев, потому лучше перепроверить. Именно DHCP назначает IP-адреса в сети, а DNS преобразовывает названия доменов в понятные для браузера. Потому для настройки модема M-200A в режим роутера, сравните данные на вкладке и то, что на рисунке.
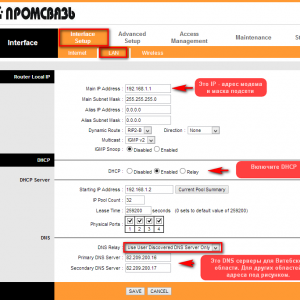
Фото: Закладка Lan в разделе Interface Setup
Сверьте DNS Server с Вашим сервером ByFly по месту проживания:
- Минск: 82.209.240.241;
- альтернативный DNS-сервер: 82.209.243.241;
- Минская область: 82.209.253.2;
- альтернативный DNS-сервер: 193.232.248.2;
- Брест и Брестская область:82.209.195.12;
- альтернативный DNS-сервер: 193.232.248.2;
- Витебск и Витебская область: 82.209.200.16;
- альтернативный DNS-сервер: 82.209.200.17;
- Гомель и Гомельская область: 82.209.213.51;
- альтернативный DNS-сервер: 193.232.248.2;
- Гродно и Гродненская область: 194.158.202.57;
- альтернативный DNS-сервер: 193.232.248.2;
- Могилев и Могилевская область: 194.158.206.206;
- альтернативный DNS-сервер: 194.158.206.205;
Интернет теперь подключается автоматически при включении компьютера. При правильной настройке на модеме загорается еще одна лампочка возле надписи Internet. Подключение готово. Это можно проверить, зайдя в любой браузер, или нажать комбинацию клавиш Win+r и набрать в строке ping f6.by –t, а потом нажать ENTER.
Должны появиться такие надписи:
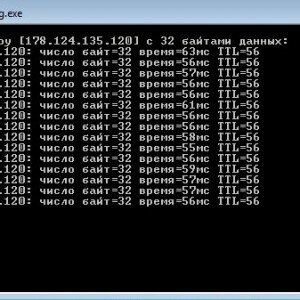
Фото: Окно по команде ping f6 by–t
Настройка роутера Дом.ру
Сначала рассмотрим настройку роутера с фирменной прошивкой. Если у вас роутер с логотипом Дом.ру, то следуйте инструкции ниже.
Устройство, с которого мы будем выполнять настройку, должно быть подключено к роутеру по Wi-Fi, или с помощью сетевого кабеля. Дальше в браузере (рекомендую использовать стандартный браузер) нужно перейти по IP-адресу 192.168.0.1. Откроется страница с настройками маршрутизатора. Если появится запрос логина и пароля, то попробуйте ввести admin/admin.
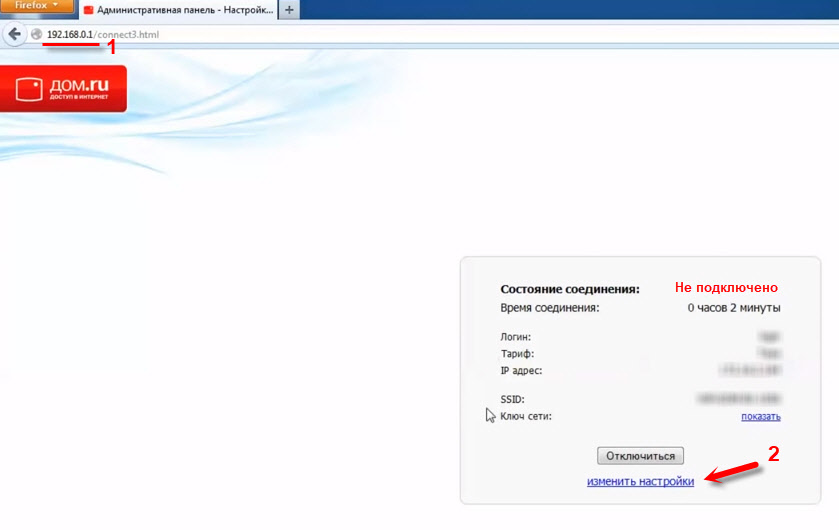
Сразу появится еще одно окно, в котором нужно задать необходимые настройки.
Самое важно – правильно прописать «Логин Дом.ru» и «Пароль». Этот логин и пароль выдает интернет-провайдер
Как правило, они указаны в договоре о подключении к интернету. Там же есть возможность сменить режим работы Wi-Fi сети, канал и шифрование. Но эти настройки без необходимости лучше не менять. Нажмите на кнопку «Сохранить».
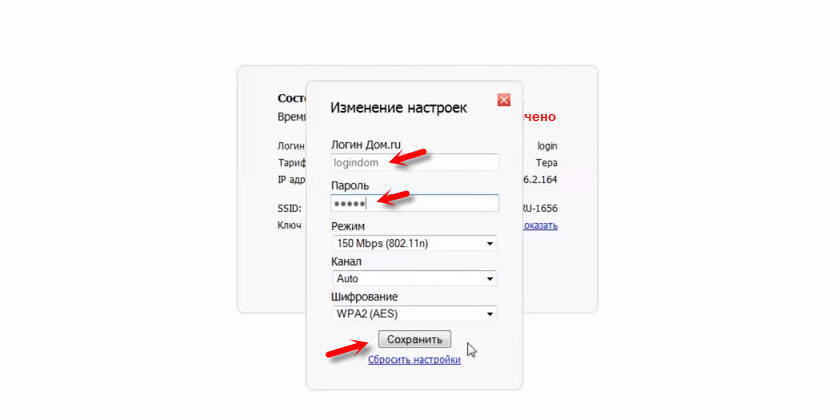
После сохранения настроек роутер должен подключится к интернету. Статус соединения должен быть «Подключено». На главной странице можно посмотреть имя своей Wi-Fi сети (SSID) и пароль.
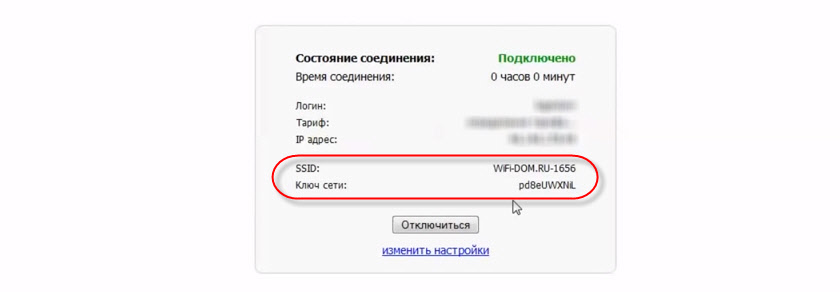
Так как прошивка на этих устройствах фирменная – она сильно урезанная. Скорее всего это сделано для того, чтобы пользователям было проще разобраться в самых необходимых настройках.
Дальше речь пойдет об обычных маршрутизаторах. Я имею введу те устройства, которые клиенты покупали сами. Они без фирменной прошивки (которую можно увидеть на скриншотах выше) и без логотипа провайдера.
Что делать, если требуется произвести
Настройка модема «Промсвязь М-200 А» завершена. Теперь посмотрим на ситуацию, когда по каким-либо причинам необходимо выполнить процедуру проброса портов.
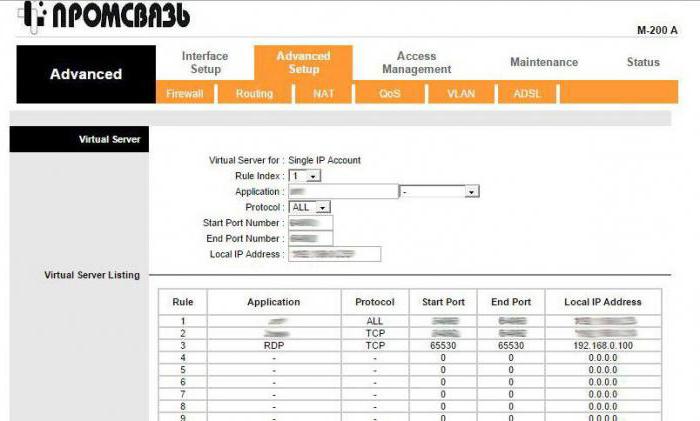
Сначала необходимо перейти к разделу дополнительных настроек (Advanced Setup) и выбрать пункт установки опций NAT. Здесь нужно использовать раздел Virtual Server.
В разделе приложений (Application) вводится:
- название программного обеспечения, для которого предполагается открыть порты,
- диапазон адресов портов с начального до конечного (Start ,
- IP компьютера, для которого открывается доступ (узнать его можно непосредственно на той машине, где установлено соответствующее ПО).
В случае, когда доступ должен быть предоставлен нескольким пользователям одного терминала, все адреса можно просмотреть при помощи команды ipconfig/all в командной консоли (cmd в меню «Выполнить», вызываемое сочетанием Win+R).
Настройка WiFi на модеме Промсвязь MT-PON-AT-4
Выбираем пункт +WLAN и строчку Basic в строке Wireless RF Mode ставим Enabled.
Выбираем пункт SSID Settings в котором ставим галочку Enable SSID и вписываем название WiFi сети в строчку SSID Name, сохраняем настройки через нажатие кнопки Submit.
Переходим в раздел Security и вписываем надежный пароль от 8 знаков и сохраняем, жмем Submit. Название беспроводной сети и пароль желательно записать на случай если забудете.
На этом настройка модема Промсвязь MT-PON-AT-4 и WiFi завершена.
- https://hpc.by/promsvyaz_m200a_setup
- https://lumpics.ru/configuring-router-promsvyaz/
- https://lifepc.by/nastroyka-modema-promsvyaz-mt-pon-at-4/
Как настроить Archer C20 с нуля
Хочу отметить тот факт, что сейчас в продаже можно встретить несколько версий роутера TP-Link Archer C20 RU (AC750), которые отличаются и прошивками. Версия V1 имеет старую версию веб-интерфейса, а версия V4 и более новые имеют такой веб-интерфейс, который изображен на моих скриншотах. Тем не менее, пункты меню везде одинаковые и порядок выполнения действия совпадает полностью!
Для того, чтобы для новичка настройка роутера ТП-Линк Арчер С20 не стал непреодолимой задачей, разработчики сделали специальный мастер быстрой настройки, который позволит выполнить все нужные настройки быстро, просто и без заморочек. Чтобы им воспользоваться, в главном меню устройства выберите пункт Быстрая настройка.
Откроется предупреждение, что будет запущен мастер. Соглашаемся и нажимаем кнопку «Далее.»
Первый шаг — это настройка подключения к провайдеру. Тут нужно выбрать свою страну, город и Интернет-провайдера. После чего нажать на кнопку «Далее».
Обычно, если у Вас Дом.ру, Ростелеком или Билайн, то проблем обычно нет, но если Вашего провайдера нет в списке, то надо поставить галочку «Я не нашёл подходящих настроек». В этом случае появится вот такой список:
Если Вы не знаете какой тип подключения использует Ваш оператор связи — звоните на горячую линию техподдержки и узнавайте.Из своего опыта скажу, что обычно применяется либо вариант «Динамический IP адрес», либо вариант «PPPoE». В последнем случае от Вас потребуется ввести ещё и логин с паролем на соединение.
Вот тут важный момент — логин и пароль на PPPoE-подключение выдаётся при заключении договора. Если Вы его потеряли, то подключиться к провайдеру у Вас не получится. После ввода данных нажмите «Далее».
Следующий этап — настройка WiFi на Archer C20 Ru. Так как роутер двухдиапазонных, то тут Вам даётся возможность отключить один из диапазонов, если он Вам не нужен.
Я советую в любом случае оставлять их оба активными. Нажмите «Далее» для перехода к настройки Вай-Фай. Первым идёт диапазон 2,4 ГГЦ:
Здесь можно поменять имя беспроводной сети в соответствующем поле, а можно и оставить то, что идёт по умолчанию. На качество работы это не влияет. А вот сменить пароль WiFi на Archer C20 AC750 со стандартного заводского на свой — надо обязательно! Пароль ВайФая обязательно делайте как можно сложнее, состоящим из букв и цифр. Длина пароля — не менее 8 символов! Нажимаем на «Далее».
Теперь идёт диапазон 5 ГГц:
Повторяем всё то же самое — меняем имя сети и пароль на WiFi. Переходим далее и видим страничку подтверждения настроек роутера:
Проверяем всё ли правильно и нажимаем на «Сохранить».
На этой страничке нажмите на кнопку «Завершить».
Промсвязь М200 модификаций A и B
Это самые распространенные устройства, предоставляемые абонентам ByFly. Различие между модификациями A и B заключается только в том, что первый поддерживает стандарт Annex-A, а второй – Annex-B. Других отличий нет.
Процедура настройки подключения на этих маршрутизаторах практически ничем не отличается от конфигурации других вай фай роутеров, перечисленных в этой статье. Для начала мы должны включить устройство и соединить компьютер и модем с помощью кабеля LAN. Проверяем параметры получения адресов TCP/IPv4. Это можно сделать, открыв свойства текущего подключения к модему.
Теперь нужно приступить к непосредственной настройке:
- Открываем интернет-браузер и набираем адрес нашего модема Промсвязь – 192.168.1.1
- Появится окошко авторизации. В нем в обе строки нужно прописать admin (это стандартная комбинация, которая будет работать, если ее не меняли до этого).
- Наконец выведется сама панель настроек модема. В ней ищем раздел «Internet» и открываем, чтобы получить доступ к нужным нам сетевым параметрам. Провайдер ByFly предоставляет своим клиентам доступ к интернету по протоколу PPPoE, и выбрать нужно будет именно его.
- Сначала заполняем строки «VPI» — 0, и «VCI» — 33.
- В строке «ISP» выбираем тип подключения к интернету – PPPoE.
- В строчках «Username» и «Password» нужно указать соответственно номер договора и пароль, выданные провайдером (в строке «Username» нужно добавить к номеру договора в конце «@beltel.by», например, если ваш номер 5555, то вы должны написать «5555@beltel.by»).
- «Default Route» — выбираем левый вариант «Yes».
- В конце сохраняем проведенные изменения.
Как настроить роутер Ростелеком
Настройка роутера зависит от того, какую модель вы подключили. Большинство моделей от Ростелекома имеют одинаковый интерфейс. Однако сами действия практически не различаются. Рекомендуется придерживаться следующего алгоритма:
- Найдите локальный адрес роутера для управления веб-интерфейсом. Его можно найти в руководстве пользователя или на той же наклейке на обратной стороне гаджета.
- Откройте браузер и введите подходящую комбинацию в адресной строке, как показано на скриншоте.
- Теперь нужно авторизоваться. Имя пользователя и пароль можно найти там же. Чаще всего используются комбинация admin. Позднее ее можно сменить на любую другую.
- Задействуйте ссылку «Мастер настройки». Основные параметры роутер определит автоматически. Вам нужно лишь указать следующую информацию:
- тип соединения — PPPoE;
- логин и пароль, указанные в договоре об оказании услуг;
- VPI и VCI, если это подключение по технологии ADSL.
- Осталось лишь сохранить настройки и перезагрузить устройство. Если все сделано правильно, то у вас появится доступ к Всемирной паутине.
Если вы используете роутеры других моделей, то алгоритм будет отличаться. Список популярных веб-интерфейсов:
Железо
Для начала настройки необходимо, чтобы роутер был включен в сеть электропитания. Кнопка включения располагается справа на задней стенке корпуса возле антенны. Также необходимо, чтобы компьютер и роутер были соединены кабелем витая пара. Он отличается от телефонного большей толщиной, и разъем его шире. Если у вас модем подключен к сети, к интернету и компьютеру, можете пропустить этот раздел. Только убедитесь, что все лампочки горят зеленым, как на фото внизу. Прошу прощения за качество снимков. Huawei. Who are they!? 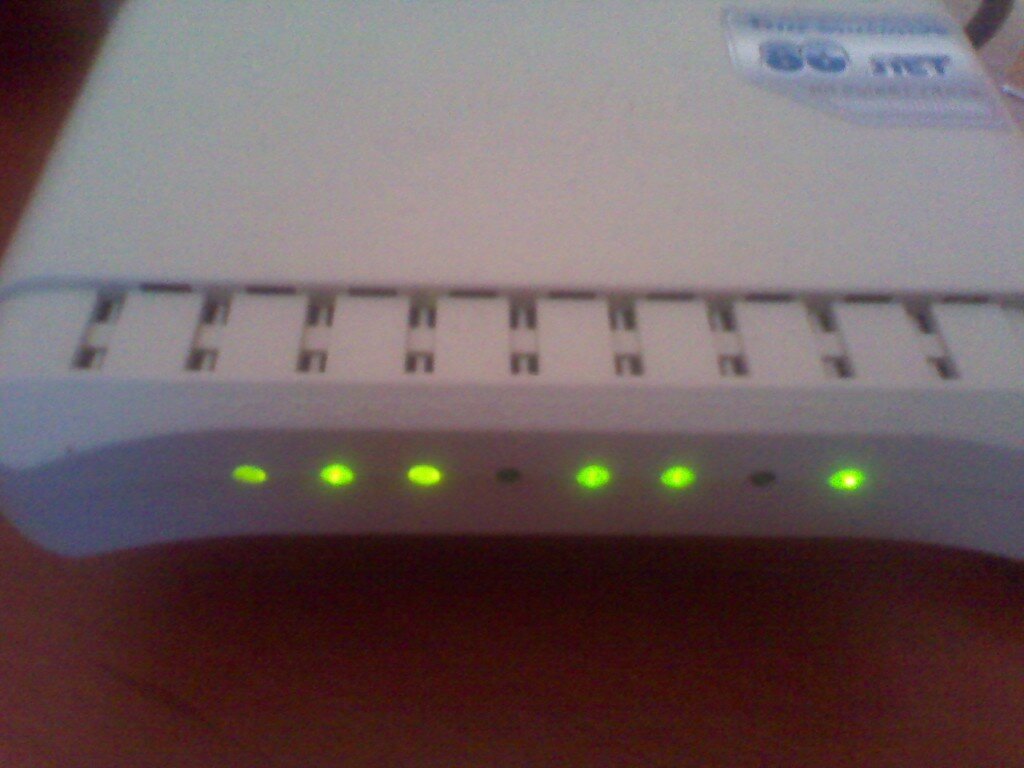 Обычно первоначальное подключение и настройку Промсвязь M-200A проводят сотрудники технической поддержки ByFly. Это бесплатно. Однако если по каким либо причинам первоначальная настройка и подключения не произведены, то выполнить их самостоятельно не составит труда. Вот, что нужно сделать:
Обычно первоначальное подключение и настройку Промсвязь M-200A проводят сотрудники технической поддержки ByFly. Это бесплатно. Однако если по каким либо причинам первоначальная настройка и подключения не произведены, то выполнить их самостоятельно не составит труда. Вот, что нужно сделать:
- Согласно инструкции роутера подключите кабель питания.
- В один из портов подсоедините кабель витая пара (разъем RJ45). В какой из них по счету (всего их 4) – нет разницы.
- Другой конец провода подсоедините к компьютеру, найдя соответсвующий разъем.
- Телефонный кабель подсоедините в разъем RJ12. Другой его конец нужно подсоединить в сплитер (маленькая коробочка, идущая в комплекте – осуществляет разделения частот телефонной связи и ADSL) в разъем, обозначенный как MODEM.
- Последним оставшимся от комплекта телефонным кабелем вам необходимо соединить разъем сплитера LINE и вашу телефонную розетку.
- К разъему сплитера PHONE подключите кабель вашего телефона, коли оный у вас имеется.
- Включите роутер.
После некоторого времени загрузки огоньки на передней панели устройства должны стать зелеными. Огоньки Internet и Wlan могут периодически мигать.
Но не постоянно! И не красным!
Как поменять пароль на wi-fi ByFly (Белтелеком) через телефон или компьютер на разных моделях роутеров, что делать, если пароль утерян
- Раскройте раздел «Basic».
- Выберите подраздел «WLAN».
- В окне « SSID » укажите название беспроводной сети;
- Секретный код от нее пропишите в окне «WPA pre-shared key».
- Нажмите «Submit» для сохранения.
Функционал маршрутизатора обеспечивает скорость передачи данных по «вай фай» до 300Мбит/сек, при этом устройство поддерживает до 4 SSID с одновременным подключением 128 пользователей к каждой сети. Все эти манипуляции удобнее проделывать на компьютере или планшете, но можно сделать все то же самое и через интернет- браузер телефона. Основные базовые станции, как правило, подключены к проводной сети, удаленные базовые станции служат для подключения клиентов беспроводной сети, а релейные станции служат для связи основных и удаленных станций, выполняя функцию усилителя и ретранслятора сигнала.
Настройка IPTV на Archer C20
Теперь рассмотрим как на маршрутизаторе Archer C20 AC750 настроить IPTV от Ростелеком, Билайн или Дом.ru. Для подключения ТВ-приставки на роутере используется один из LAN-портов. Специалисты обычно используют для этого порт LAN4. Настройка телевидения на роутере выполняется в разделе Сеть >>> IPTV. На модели ТП-Линк Арчер есть два режима настройки интерактивного телевидения:
- Мост
- 802.1Q VLAN.
Вариант «Мост» используется в Билайн и Дом.ру, а вариант 802.1Q VLAN преимущественно у Ростелеком.
Настроить порт на Арчере в режиме моста проще всего — в поле «Режим» надо выбрать вариант «Мост», а в поле «Порт для IPTV» — выбрать порт LAN4, в который включена ТВ-приставка.
Во втором случае надо в поле «Режим» выбрать вариант «802.1Q Tag VLAN»:
Так как в большинстве случаев Интернет-трафик идёт без VLAN ID, то надо в строке «VLAN TAG для Интернет» поставить галку звёздочку «Отключить».
В поле «Идентификатор VLAN для услуги IPTV» пропишите номер VLAN (его нужно предварительно узнать в техподдержке своего провайдера).
Параметру «Приоритет VLAN для услуги IPTV» поставьте значение 4.
Внизу окна в поле «Режим работы порта LAN4» поставьте значение «IPTV».
Нажмите на кнопку «Сохранить».
Подключение роутера
Современный Ethernet-роутер оснащается модулем беспроводной связи WiFi для подключения к нему ноутбуков, планшетов и смартфонов.

На задней части устройства есть Ethernet-порты. В обычном стандартном маршрутизаторе SOHO-уровня их обычно пять — из них: 4 LAN для локальной сети и 1 WAN для соединения с сетью провайдера.

Для того, чтобы подключить WiFi-роутер к сети Вашего оператора связи, в квартиру должен приходить из подъезда кабель, обжатый на конце в стандартный разъём RJ45. Его надо включить в порт, подписанный на роутере как «Internet» или «WAN»:

Стационарный компьютер, домашний медиацентр или IPTV приставку надо подключить к портам роутера, обозначенным как LAN:

Если на устройствах, которые Вы хотите соединить с этим маршрутизатором есть адаптер беспроводной связи (например, ноутбук или планшет), то конечно же оптимальнее подключиться с его помощью. Благодаря этому Вы не будете привязаны к кабелю и сможете свободно передвигаться по дому и работать при этом в Интернете!
Как настроить сеть Wi-Fi
Организация домашней беспроводной сети — это одна из основных причин, по которой абоненты покупают роутер, так как им надо чтобы он раздавал Интернет по Wi-Fi на подключенные телефоны и планшеты.
Базовая настройка Вай-Фая заключается в том, что надо в основных параметрах прописать имя сети — SSID. Именно этот идентификатор будет отображаться при поиске сети у клиентов:
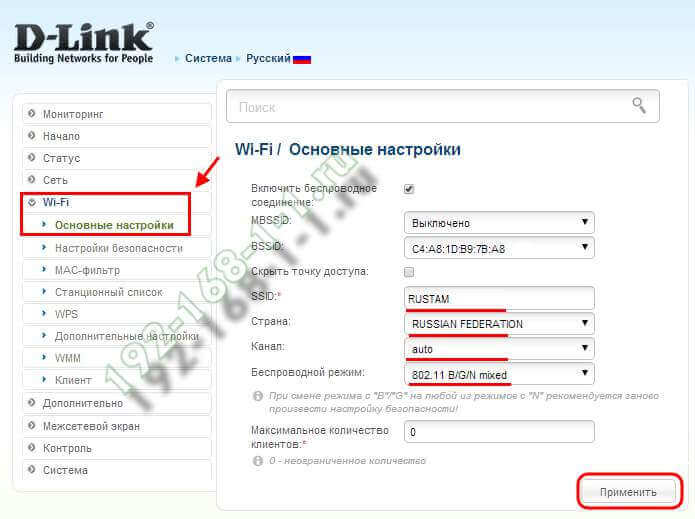
Так же необходимо указать страну использования. Выбор используемого радиоканала рекомендую оставить в автоматическом режиме. Беспроводной режим лучше оставить в значении по-умолчанию — 802.11 B/G/N mixed.
Далее, необходимо правильно настроить безопасность сети WiFi. Для этого в соответствующем разделе надо выбрать тип аутентификации WPA2-PSK с шифрованием AES. Это самый современный и надёжный способ защитить свой Вай-Фай от посторонних. Если есть старые планшеты или телефоны, которые не умеют с ним работать — ставьте смешанный вариант — WPA-PSK/WPA2-PSK Mixed.
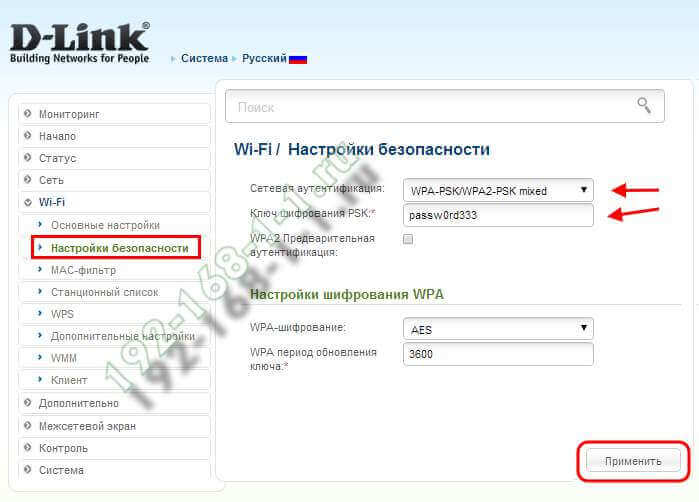
Остаётся только прописать пароль на Wi-Fi сеть роутера в строке «Ключ шифрования PSK» и сохранить его настройки.
Рекомендации: Для обеспечения максимальной безопасности своего домашнего маршрутизатора настоятельно рекомендуется отключить функцию WPS, позволяющую подключаться к сети Вай-Фай через ввод ПИН-кода. Эта функция небезопасно и легко подвергается взлому. Во-вторых, обязательно смените пароль на вход в веб-интерфейс маршрутизатора со стандартного «admin» или «1234» на более сложный вариант.
Разъемы
Сзади нас ожидает много интересных разъемов для подключения:
- PHONE . Сюда подключаем домашний телефон.
- WAN . Сюда подключаем провод интернета.
- LAN . Четыре порта для подключения домашних устройств – компьютер, телевизор, IPTV-приставка, игровая консоль и т.д.
- USB . Сюда подключаем внешние USB-устройства.
- Reset . Кнопка сброса на заводские настройки. Механизм сброса здесь немного странный – просто нажимаем на кнопку, индикаторы должны выключиться. Заходим в настройщик и сохраняем конфигурацию, иначе должно все откатиться.
- WPS/WLAN . Объединенная традиционная кнопку. Зажали надолго – выключится весь Wi-Fi, быстро нажали – активируется функция подключения устройств по WPS (подключение к Wi-Fi без пароля, если грубо).
- Power . Гнездо для адаптера питания.
- On/off . Физическая кнопка выключения роутера. Очень удобно для ручной перезагрузки.
Подключение к общественной точке доступа
Для подключения к Свободному Вай-Фай от БелТелеком вам понадобится логин и пароль, их нужно покупать. Расценки можно посмотреть на сайте компании. Подключить можно и бесплатно на 15 минут.
Чтобы получить бесплатный доступ к интернету, выполните следующие действия:
- Подключитесь к сети. Её стандартное имя — ByFlyWiFi или Beltelekom.
- Откройте браузер и зайдите на любой сайт. Вас перенесет к странице авторизации.
- Введите свой номер телефона, выберите бесплатный тариф. Придёт СМС с именем и паролем.
- Введите полученные данные на странице авторизации. Готово! Можете пользоваться точкой доступа 15 минут бесплатно.
Если вам часто нужен постоянный доступ к сети — можно заключить договор с компанией. Он дает право использовать специальную карточку, на которую будет вноситься оплата.
Таким образом, можно не покупать абонемент на месяц или год — вместо этого можно заказать специальную карточку и вносить туда оплату. Заплатил — пользуешься, пока не иссякнут внесенные деньги. Чтобы прекратить пользование точкой доступа, нужно просто нажать «Отключиться».
Тарифы за использование интернета можно посмотреть на сайте компании. Ссылка на портал byfly.by .
Важно! Убедитесь, что у вас есть паспорт или другие документы подтверждения личности — например, вид на жительство. Без них карту не выдадут. Следующее видео – о преимуществах Wi-Fi от БелТелеком:
Следующее видео – о преимуществах Wi-Fi от БелТелеком:
В заключение
Что ж, вопрос: «Как подключить Wifi Byfly» — можно считать закрытым. Теперь ничто не мешает вам воспользоваться источником колоссальных знаний и беспрепятственно проникать в безграничный мир цифровых возможностей. Ведь теперь у вас есть Интернет!
Тем не менее, помните, без соответствующего антивирусного программного обеспечения путешествие во всемирной паутине может закончится весьма плачевно. Поэтому стоит задуматься о надежной защите. Впрочем, если вы установите бесплатную утилиту «Dr.WebCurit», о которой можно узнать подробности, то шансы на цифровое заражение вашей системы существенно поубавятся. Всего вам безопасного!