Как сменить пароль от интернета на домашнем компьютере
Если вам необходимо возобновить подключение к сети без сохранения старой комбинации для входа, можно обратиться к настройкам роутера или компьютера.
Как поменять пароль от интернета на роутере
Интерфейс устройств может разниться в зависимости от года выпуска, марки, модели и прошивки. Но существует общий алгоритм действий, который подходит для большинства разновидностей.
Необходимо:
- Подключить маршрутизатор к компьютеру.
- Открыть страницу в браузере, которым вы пользуетесь.
- Ввести адрес, который даст доступ к настройкам устройства – 192.168.0.1 или 192.168.1.1.
Подключение будет работать независимо от наличия интернета. Чтобы попасть в главное меню роутера, необходимо ввести логин и пароль устройства. Их вы сможете найти на обратной стороне маршрутизатора. Если информация отсутствует, можно попробовать воспользоваться стандартными комбинациями или сбросить настройки устройства.

Не стоит сразу обращаться к последнему методу. Постарайтесь найти руководство пользователя для маршрутизатора у себя дома или в интернете. Различные модели приборов от одного производителя могут иметь одинаковые заводские настройки.
Наклейка, находящаяся на нижней части устройства, содержит большое количество нужной информации, включая логин и пароль. Провайдеры, которые при продаже услуг связи предоставляют собственное оборудование, часто оснащают его индивидуальными комбинациями.
Если вы не нашли данные в документации или на самом сетевом устройстве, можно попробовать ввести стандартные варианты доступа. Они устанавливаются по умолчанию в самом начале настройки использования маршрутизатора. У большинства производителей они одинаковые. Логин всегда остается неизменным, а пароль может иметь одну из представленных ниже вариаций или вовсе отсутствовать:
- Логин: admin.
- Пароль: admin; 1234; 0000.
Совершите несколько попыток, используя различные стандартные комбинации. Если заводские настройки ранее не меняли, то данный способ вам подойдет. Если ни один из вариантов не подошел, следует сбросить настройки.
Все сетевые устройства, независимо от марки и провайдера, оснащены кнопкой перезагрузки. RESET позволяет вернуть все настройки роутера по умолчанию. То есть нажатие кнопки не только восстановит стандартные учетные данные, но и удалит информацию о сетевых настройках, родительском контроле и других индивидуальных параметрах.
RESET располагается на задней панели маршрутизатора. Представляет собой круглое отверстие диаметром со стержень обычной шариковой ручки. Такой формат расположения позволяет защитить сетевое устройство от незапланированной перезагрузки. Чтобы нажать кнопку, необходимо вставить стержень, скрепку или иголку в отверстие, и удерживать такое положение на протяжении 10 секунд.
В это время световые индикаторы на панели могут мигать, затем полностью погаснуть. Маршрутизатор выключится и включится заново. Это может повториться несколько раз. Сброс в среднем занимает около 15-50 секунд. В это время не следует повторно нажимать RESET или другие кнопки, а также отключать устройство от сети или компьютера. Такой способ гарантированно вернет заводские настройки, по которым можно попасть в панель управления маршрутизатора.

Чтобы сменить пароль входа в интернет, необходимо:
- Ввести стандартные учетные данные на домашнем IP-адресе устройства.
- В главном меню выберите раздел, относящийся к установке связи с интернетом.Он может называться «Сеть», «Интернет», «Подключение» и т.д.
- Появится окно с различными настройками и опциями, включая учетные данные для доступа.
- Для удобства, предварительно напечатайте новую комбинацию в блокноте, затем скопируйте и вставьте в поля «пароль» и «подтверждение».
- Нажмите кнопку «Сохранить».
Новые учетные данные необходимо будет ввести на всех устройствах с проводным интернетом – компьютеры, телевизоры, подключенные через IPTV.
Как изменить пароль входа в интернет через Wi-Fi
- В правом нижнем углу экрана на рабочем столе необходимо найти значок монитора или лесенки.
-
Появится окно с доступными сетями. Найдите домашнюю сеть, нажмите на нее правой кнопкой мыши и выберите «Свойства».
- Откроется новое окно. Нажмите на «Отображать вводимые знаки» – это и есть пароль от Wi-Fi. При необходимости введите новую комбинацию и нажмите «ОК».
Вопрос – ответ:
Как посмотреть пароль от Wi-Fi в Windows?
Для просмотра пароля от доступа в беспроводную локальную сеть в Windows необходимо:

Есть ли возможность восстановить ключ безопасности сети?
Ключ безопасности для доступа в локальную сеть восстановить несложно. Достаточно зайти на страницу администратора и в настройках найти строку «ключ безопасности», где и будет указан пароль доступа.
Как узнать логин и пароль, если потерял?
Для того чтобы узнать логин и пароль доступа к сети интернет, странице администратора или локальной сети, следует воспользоваться специализированными программами (Dialupass, Remote Desktop PassView, RouterPassView), которые могут найти необходимые данные в зашифрованных файлах истории пользования сетью.
Подобную информацию также можно найти на домашней странице роутера, если не потеряны ключи доступа к нему.
Что делать если забыл пароль от wifi (вай фай) роутера?
Если пользователь забыл пароль от wi-fi роутера необходимо воспользоваться специализированными программами для чтения зашифрованной информации (Dialupass, Remote Desktop PassView, Router Pass View). Но если программы не помогают, потребуется обнулить настройки устройства до заводских через нажатие кнопки, которая находится на задней панели роутера. Далее следует заново настроить сетевое оборудование и саму сеть
Вы сталкивались с ситуацией отсутствия интернет из-за того, что роутер стал недоступным? Перейти к настройкам нет возможности, так как забыт пароль. Что предпринять? Существует два способа: программный и аппаратный. Рассмотрим, как сбросить пароль на роутере подробнее.
Настройка роутера Ростелеком fast 2804 v7
Что делать, если забыл пароль от роутера wi-fi
Как выключить Wi-Fi на роутере с помощью кнопки и через настройки дистанционно

Корпус большей части выпускаемых моделей маршрутизаторов сконструирован с кнопкой «Wi-Fi Вкл./Выкл.» Отличие только в месте размещения на коробке и подписью. Чтобы выключить Wi-Fi на роутере нужно нажать и удержать несколько секунд кнопку, после чего сеть отключается. Если световой индикатор есть, то он тоже гаснет. Теперь роутер не раздает беспроводной интернет до тех пор, пока его снова не запустят при помощи кнопки.
При отсутствии кнопки локальную беспроводную сеть отключают через панель управления, используя гаджет:
- На мобильном устройстве, ноутбуке, планшете запускают браузер.
- В поисковой строке вводят адрес для входа в роутер. Он находится на корпусе маршрутизатора возле ножек на наклейке, имеет вид цифр с точками. В конце точку не ставят, и переходят по адресу.
- Заполняют логин и пароль. Входят в панель управления.
- Необходимо найти в меню «Беспроводной режим» или «Сеть», в каждой модели по-разному, и нажимают включить или отключить.
- Включают аналогичным способом, но уже с использованием ПК.
Как узнать имя пользователя и пароль роутера ASUS?
Принтеру не удается обнаружить компьютер
Решение проблем, которые могут возникнуть в режимеинфраструктуры
В данном разделе содержатся решения проблем, которые могут произойти приподключении принтера к беспроводной сети, работающей в режиме инфраструктуры.Для получения дополнительной информации см. раздел
Принтеру не удается обнаружить беспроводнуюлокальную сеть (WLAN)
1. Убедитесь, что точка доступа выполняет широковещательную передачу имени
a. Просмотрите руководство пользователя для точки доступа и проверьте ее
b. Включите такие параметры, как broadcast network name (передача имени
сети), и отключите параметр silent broadcast (автоматическое широковещание).
2. Отключите точку доступа, а затем включите ее снова. Затем снова запустите
установку программного обеспечения принтера.
3. Установите принтер ближе к точке доступа. Затем снова запустите установку
программного обеспечения принтера. Для получения дополнительнойинформации см. раздел
4. Проверьте обновления микропрограммы точки доступа на Web-узле производителя.
a. Обновите микропрограмму точки доступа.
b. Снова запустите установку программного обеспечения принтера.
Принтеру не удается обнаружить компьютер
1. С помощью другого беспроводного устройства убедитесь, что беспроводная сеть
2. Убедитесь, что принтер функционирует.
3. Убедитесь, что IP-адреса и принтера, и компьютера находятся в одной сети, а
маски подсети совпадают.
4. Проверьте параметры шифрования для точки доступа. Для принтера и точки
доступа должны использоваться одинаковые параметры и один и тот же ключшифрования.
соединения HP All-in-One и точки доступа. Измените параметры HP All-in-One или точкидоступа, чтобы параметры обоих устройств совпадали.
Указан неправильный режим (Ad hoc или Infrastructure) либо тип защиты.
Укажите правильный режим или тип защиты. С помощью встроенного Web-
сервера сравните параметры беспроводного соединения HP All-in-One и точки доступа.Измените параметры HP All-in-One или точки доступа, чтобы параметры обоих устройствсовпадали.
На точке доступа включена фильтрация MAC.
Не отключайте функцию фильтрации MAC, но измените ее параметры таким
образом, чтобы точка доступа могла взаимодействовать с аппаратом HP All-in-One.
В сети настроено использование такого протокола проверки подлинности,
который не поддерживается HP All-in-One.
Откройте встроенный Web-сервер точки доступа и измените параметры
безопасности. Используйте один из поддерживаемых типов протоколов, указанных навстроенном Web-сервере. Неподдерживаемые типы протоколов: LEAP, PEAP, EAP-MD5, EAP-TLS и EAP-TTLS.
Введен неверный ключ WEP.
Если ключ WEP неизвестен, см. документацию, прилагаемую к точке
доступа. Ключ WEP хранится в точке доступа. Обычно для определения ключа WEPможно войти на встроенный Web-сервер точки доступа с помощью компьютера.
Параметры ключа WEP на точке доступа не совпадают с параметрами
ключа WEP на аппарате HP All-in-One.
Аппарат HP All-in-One выполняет поиск индекса ключа WEP 1. Если на точке
доступа изменен индекс ключа WEP, откройте встроенный Web-сервер аппаратаHP All-in-One и измените индекс, чтобы он соответствовал используемому точкойдоступа. После изменения индекса на HP All-in-One снова запустите программуУстановка беспроводных устройств.
Некоторые точки доступа предоставляют несколько ключей
WEP. При настройке беспроводной сети убедитесь, что используется первыйключ WEP (индекс 1).
Указана неправильная идентификационная фраза WPA.
С помощью программы Установка беспроводных устройств введите
правильную идентификационную фразу. Убедитесь, что она содержит от 8 до 63символов и совпадает с идентификационной фразой, запрограммированной на точкедоступа (с учетом регистра).
-
Как сделать чтобы играли 2 наушника блютуз mi
-
Выбор боковой полосой выше или ниже роутер
-
Как подключить камеру ezviz по wifi
-
Настройка роутера cisco wrt120n
- Kde не видит wifi
либо из этих действий не выполнено, возможно, возникла пробл.
Если какое-либо из этих действий не выполнено, возможно, возникла проблема приустановке. Чтобы убедиться в правильности установки на ПК, проверьте следующее.
Посмотрите, есть ли значок принтера на панели задач. Это означает, что принтерготов.
Если после установки компакт-диска в привод CD-ROM ничего не произошло,выполните следующие действия.
1. В меню Пуск Windows выберите Выполнить.
2. В окне Выполнить введите
(если для привода CD-ROM задана
другая буква (не d), используйте соответствующую букву), а затем нажмите ОК.
Если откроется экран проверки минимальных требований к системе, значит,система не отвечает минимальным требованиям для установки программногообеспечения. Нажмите Сведения для просмотра подробной информации о проблеме.Прежде чем приступить к установке программы, устраните проблему.
Глава 3 Решение проблем
Методы восстановления доступа к роутеру
Вычисление данных из настроек сети
Зачастую пользователь вводит данные только 1 раз. Во время всех последующих авторизаций ПК самостоятельно вводит все необходимые данные и осуществляет подключение. Разумеется, подобное действие было бы невозможным, если бы эти самые данные нигде не хранились. Рассмотрим, где же сохраняется эта информация в разных операционных системах.
Windows
Если на ПК стоит операционная система Windows, то узнать имя и пароль будет несложно. Разумеется, способ действует только для тех сетей, к которым ранее уже осуществлялось подключение. Для того чтобы восстановить пароль, необходимо следовать следующему алгоритму:
- Открыть настройки.
- Найти настройки Wi-Fi.
- Открыть свойства конкретной сети.
- Посмотреть ключ безопасности (это и есть пароль).
MacOS
Обладатели яблочной продукции также не должны столкнуться с проблемами. Для того чтобы разобраться с ситуацией, когда не знаешь, что делать, если забыл логин и пароль от роутера, необходимо перейти в связку ключей. Здесь хранятся не только данные используемых ранее сетей. Таким образом легко узнать код от этой сети роутера через компьютер.
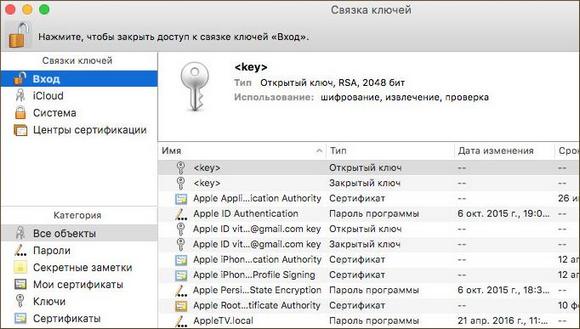
Использование телефона также допустимо, если он компании Apple и к нему привязан тот же iCloud. Перед тем как войти, человек так же открывает связку ключей. Тут можно узнать пароль от вайфай, социальной сети или любого другого сайта. Кстати, так как связка ключей привязана к iCloud, то абсолютно все введенные данные на телефоне или планшете, будут продублированы в базе ПК или ноутбука автоматически. Это касается не только вайфая, поэтому вопрос, как восстановить код от ВКонтакте или Ютуба, не должен возникнуть. Все это легко найти, если вы обладатель яблока. Перед тем, как посмотреть пароль, необходимо будет пройти повторную авторизацию пользователя в системе.
Восстановление домена администратора
Кроме тех пользователей, которые потеряли данные о доступе к локальной сети и интернету, есть и те, которым удается потерять доступ к странице администратора (домашней странице роутера). В таком случае нет никаких шансов восстановить утерянную информацию и поменять настройки сетевого устройства. На форумах частенько фигурирует вопрос типа: «Я забыл от админки логин и пароль. Как мне быть?». Проще произвести сброс настроек в сетевом устройстве и заново создать новую локальную сеть.
Чтобы обнулить параметры роутера достаточно нажать и выдержать в этом положении несколько секунд кнопку на задней панели.
Фото: кнопка сброса на задней панели
При этом огоньки на передней панели устройства погаснут на некоторое время, а потом снова заработают. Сама кнопка располагается в небольшом отверстии для предотвращения случайного сброса, и нажать на нее можно только при помощи дополнительного приспособления, которым может выступать спичка, иголка, булавка и т.п.
Сброс настроек роутера Asus с помощью кнопки Reset
Существуют разные способы сбросить настройки роутера Asus, но одним из самых простых и надежных является использование кнопки Reset. Эта кнопка находится на задней панели роутера и обычно помечена надписью «Reset» или «Restore Factory Defaults».
Сброс настроек роутера Asus с помощью кнопки Reset выполняется следующим образом:
- Убедитесь, что роутер выключен.
- Найдите кнопку Reset на задней панели роутера и нажмите на нее с помощью острым предметом, например, штырька или ручки.
- Удерживайте кнопку Reset нажатой примерно 10-15 секунд.
- Отпустите кнопку Reset.
- Дождитесь, пока роутер перезагрузится и восстановит заводские настройки.
После выполнения всех этих шагов, роутер Asus будет сброшен до заводских настроек, а все пользовательские настройки будут удалены. После перезагрузки вы сможете настроить роутер заново с помощью стандартных беспроводных сетей и пароля, указанных в документации к роутеру.
Обратите внимание, что при сбросе настроек роутера Asus все настройки будут удалены, включая настройки беспроводной сети, пароли и прочие пользовательские настройки. Поэтому перед сбросом настроек рекомендуется создать резервные копии всех важных данных и настроек роутера
Сброс настроек роутера Asus с помощью кнопки Reset является быстрым и простым способом вернуть роутер в заводское состояние. Этот способ подходит для решения большинства проблем с настройками роутера Asus.
Все логины и пароли роутеров
Полный список заводский паролей которые стоят по умолчанию можете найти на сайте.
На сайте можно найти пароли и логины роутеров для большинства моделей. Производителей таких как:
Этот список может вам помочь если вы забыли пароль роутера. Если вы забыли пароль не заводской а тот который вы ставили сами. То у вас есть 2 варианта или сбросить пароль или ломать. Легче сбросить))
Подобное поведение возникает только потому, что зачастую люди попросту не понимают, насколько это может быть опасно. Казалось бы, ничего страшного в том, что используются стандартные пароли к Wi-Fi, нет. Подумаешь, подключится кто-то и скачает пару фотографий или прослушает несколько песен. Это не беда.
И на самом деле это отчасти правильно. От того, что кто-то воспользуется доступом в интернет в безобидных целях особого вреда не будет. Разве что точкой доступа будут пользоваться террористы или какие-либо иные подобные личности, а это весьма маловероятно. Но одна из главных загвоздок в том, что, подключившись к сети, злоумышленник получает возможность напрямую воздействовать на внутрисетевые устройства.
А заполучив подобную возможность, можно легко и просто украсть личные данные владельца сети и сетевого оборудования. Многие могут подумать, что красть у них нечего. Но так думают только те, кто не имеет представления о принципах работы операционных систем и программного обеспечения как такового. Ведь обо всем, что когда-либо было введено или просмотрено, имеются записи. А если установить специальную программу, то система вообще будет под полным контролем незваного гостя.
Но наибольшую и самую существенную угрозу представляет собою не все вышеописанное. Самая большая опасность в том, что посредством доступа к беспроводной сети кто-то может совершать серьезные преступления, а в случае чего придут домой именно к владельцу сетевого оборудования. И доказать свою непричастность к вменяемым представителями органов правопорядка обвинениям будет весьма сложно. Вот и получится, что кто-то натворил дел или заработал деньжат мошенничеством, а отдуваться будут невинные. Так стоит ли использовать стандартные пароли?
Настройки разных моделей роутеров
В зависимости от той или иной модели маршрутизатора, встречаются свои нюансы. Но в любом случае, когда забыл пароль от WiFi, его можно легко подсмотреть в настройках оборудования. Если у вас роутер TP-Link, надо войти в меню «Беспроводной режим» и выбрать «Защита беспроводного режима». В этой вкладке вы найдете искомое. Иной вариант, если подключен В его меню следует отыскать пункт «Wireless». В нем-то и содержится необходимая вам информация. Если у вас возникла другая проблема — восстановить пароль на WiFi dir 300, — рекомендуем проделать следующие шаги. В найти «Setup» и щелкнуть по пункту «Wireless Setup». Рядом с «Enable» и «Enable Wireless» установить галочку, чтобы активировать в роутере беспроводной модуль. На ПК посмотреть название сети и ввести его в настройки устройства. Теперь нужно установить шифрование трафика, который поступает по Wi-Fi. Затем создать новый пароль для подключения к сети и сохранить конфигурацию.
Что делать, если забыл пароль от роутера?
Логин и пароль могут понадобиться, чтобы войти в настройки роутера. Страница для ввода данных для авторизации выглядит так:

Для прохождения процедуры восстановления данных по Wi-fi, потребуется устройство, подключаемое ранее: это может быть ноутбук или компьютер.
Если кто-то забыл пароль от роутера, следует нажать на знак подключения Вай-Фай внизу рабочего стола. После этого покажется общий доступ, где нужно будет выбрать сетевое управление.

- Далее мышкой нажимается «Управление беспроводными сетями».
- Появляется дополнительное окно соединения, где будет видна клавиша «Свойства».
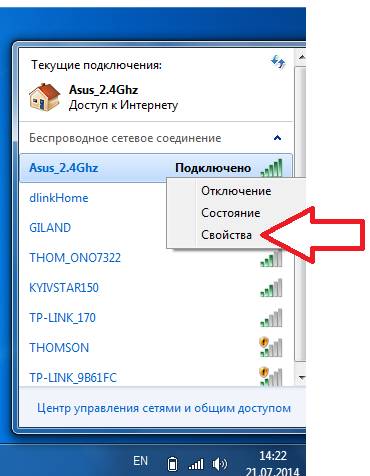
Появляется панель Безопасности, которая прикреплена к ключу сетевой безопасности. Там будет обнаружен скрытый пароль. Для того, чтобы он показался, следует галочкой раскрыть «Отображать вводимые знаки».
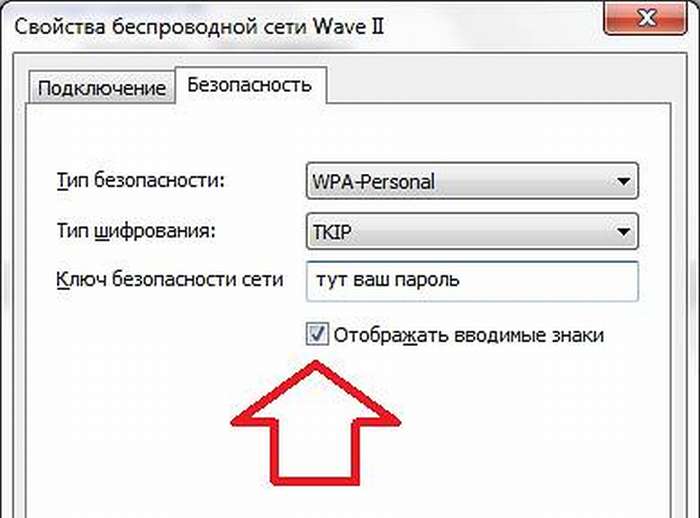
Если отсутствует ноутбук или компьютер, ранее связывающийся с сетью, пароль получается при помощи роутера.
Присоединить проводом маршрутизатор к устройству.
- Далее открывается любой браузер: Опера, Мозилла и прочие, где в поисковике следует прописать следующие данные — 192.168.1.1.
- На следующем этапе заполняется информация о логине и пароле для открытия настроек. Если роутер относится к TP-LINK, логин и пароль одинаковые – admin. В остальных случаях данные рекомендуется уточнять у провайдера.
- Далее открывается Wireless и Wireless Security. Открывается графа PSK Password с паролем, относящимся к определенной сети. Но указание пароля зависит от того, какого типа маршрутизатор.
Вход в настройки
Забыть можно, например, данные, необходимые для входа в панель настроек. Каковы действия в этом случае?
На каждом устройстве есть свой логин и свой пароль. Некоторые оригинальностью не блещут. Стандартный пароль TP-LINK – admin. Невероятно, но логин тоже. А ещё стандартные имя пользователя и пароль маршрутизатора часто указываются на нижней панели самого устройства.
Бывают редкие случаи, когда даже заводские данные неожиданно не подходят и выдают ошибку. Такое бывает, если устройство настраивалось не владельцем или было куплено из чужих рук.
Конечно, можно отыскать старого хозяина или работавшего с роутером мастера, но это будет актуально, только если прошло немного времени. Уже спустя полгода данные махинации бессмысленны, и единственный выход из положения – это полный сброс всех настроек и перенастройка.
Умные производители будто догадались, что владелец аппарата может позабыть необходимые коды или встретиться с другой проблемой. Специальная кнопка «Reset», предназначенная для сброса настроек, расположена на задней панели аппарата.
Порядок действий:
- Включить роутер.
- Нажать на кнопку «Reset» и задержать на 10-15 секунд.
- Отпустить кнопку.
После проделанных манипуляций роутер начнёт перезагрузку. Запустится он уже с заводскими данными (admin/admin) и стандартными настройками.
В следующем видео – инструкция по сбросу пароля и настроек:
Как узнать пароль от WiFi
Довольно часто пользователь забывает пароль от «вайфая». Конечно, звонит провайдеру, надеясь, что служба технической поддержки поможет восстановить буквенный или цифровой код, необходимый при подключении к wi fi. Однако решить данную проблему легко самостоятельно. Главным советом является тот, что неприятную ситуацию лучше предотвратить. Даже если это все-таки случилось, надо найти пароль непосредственно в настройках компьютера либо маршрутизатора и сменить старый на хорошо запоминающийся пользователю.
Через центр управления беспроводными сетями
Проще всего восстановить пароль через сетевое окружение. Для этого требуется попасть в «Центр управления беспроводными сетями». Зайти в него с главного экрана системы Windows: необходимо направить курсор мыши, нажать правой кнопкой на значок сети и выбрать «Управление беспроводными сетями».
Там будут отображены те, к которым подключался данный компьютер. Найдя необходимую, следует щелчком правой кнопки мыши выбрать пункт «Свойства».
В открывшемся окне в пункте «Безопасность» установить отметку в графе «Отображать вводимые знаки». В результате пароль станет открытым.
В настройках роутера
Если забыл пароль от wifi, нужно зайти в настройки роутера, затем — на вкладку «Состояние сети», где указан «Ключ WPA». В некоторых моделях роутеров требуется перейти во вкладку «Настройка/защита беспроводного режима». Именно в этой строке и будет находиться пароль.
Для большей наглядности рассмотрим конкретный пример, когда модель роутера выпущена компанией ASUS. В первую очередь зайти на страницу администрирования. На ней найти вкладку «Состояние системы». Там несколько полей, в одном из которых указан пароль. Такие же действия выполняются и для маршрутизаторов других фирм. Единственное отличие состоит лишь в том, в какой именно вкладке расположены нужные данные.
Специальной программой
Также специальная программа WirelessKeyView указывает, как восстановить пароль, отображая сети и их пароли, используемые на конкретном компьютере. Особенностью является то, что она работает как на старых системах, вроде Windows XP, так и на актуальных версиях Windows 10. Утилита запускается без предварительной установки, что очень удобно для пользователей и мастеров. Необходимые сведения отображены в специальном поле.
Как узнать пароль от вайфая на компьютере
Далее расскажем о нескольких методах, которые помогут вам найти забытый пароль Wi-Fi на вашем персональном компьютере.
1. Проверьте сохраненные Wi-Fi сети на компьютере
Если вы ранее подключались к Wi-Fi сети с помощью вашего ПК, то вероятно, информация о пароле былав нем сохранена. Чтобы проверить сохраненные сети, перейдите в меню «Настройки сети и Интернет» и выберите «Wi-Fi». Затем найдите «Изменение параметров адаптера Wi-Fi» и нажмите на него. В появившемся окне найдите вашу Wi-Fi сеть, щелкните правой кнопкой мыши и выберите «Свойства». Во вкладке «Безопасность» вы сможете увидеть и скопировать пароль.
2. Используйте командную строку
Если ранее сохраненный пароль недоступен, вы можете воспользоваться командной строкой на компьютере, чтобы найти пароль.
— Нажмите комбинацию клавиш «Win + R» для открытия окна «Выполнить».
— Введите «cmd» и нажмите «Enter», чтобы открыть командную строку.
— Введите команду «netsh wlan show profiles», чтобы увидеть список всех сохраненных Wi-Fi профилей.
— Выберите имя Wi-Fi сети, пароль которой вы хотите узнать, и введите команду «netsh wlan show profile name=названиесети key=clear». Замените «названиесети» на имя выбранной сети.
Еще пара способов восстановить пароль от Wi-Fi
Если вы не можете восстановить пароль с помощью описанных выше способов, обратитесь к своему интернет-провайдеру. Он, конечно, не волшебник, но может предоставить вам пароль или помочь сбросить его. Скорее всего для этого вам потребуется подтвердить свою личность и предоставить информацию о вашей учетной записи.
Кроме того, вы можете воспользоваться специальным программным обеспечением для взлома паролей Wi-Fi. Однако помните, что это незаконное действие по отношению к чужой сети. А еще такое программное обеспечение может быть сложным в использовании и требовать навыков программирования
Важно помнить, что при попытках взлома или восстановления пароля Wi-Fi важно соблюдать законы и этические принципы. Всегда уважайте чужую собственность и используйте интернет-ресурсы в соответствии с правилами
Как снять пароль с Wi-Fi
В случае с маршрутизаторами Asus, снять пароль достаточно легко – нужно просто перейти на вкладку «Беспроводная сеть
» и в графе метод проверки подлинности установите «Open System
».
Если же у вас стоит роутер TP-Link
, следует перейдите на вкладку Wireles — Wireless Security
и нажать «Disable Security
». Подтвердите изменением настроек и перезагрузите маршрутизатор.
Для роутеров D-Link нужно открыть вкладку «SETUP
» затем выбрать «WIRELESS SETTINGS
» и нажать в самом низу на кнопку Manual Wireless Connection Setup, после этого откроется страница с настройками беспроводной сети, в самом низу видим пункт Security Mode
выберем из списка None. (Для старых версий прошивок)
настройки безопасности
сетевая аутентификация
Обратите внимание, если вы таки решили отключить пароль, желательно также сменить стандартный логин и пароль для доступа к настройкам маршрутизатора. Ключ доступа в сеть или на страницу администратора сети, потерян не стоит унывать
Есть возможность их восстановить. Данная стать поможет вам в решении этой проблемы
Ключ доступа в сеть или на страницу администратора сети, потерян не стоит унывать. Есть возможность их восстановить. Данная стать поможет вам в решении этой проблемы.
Сброс настроек
Если стандартный пароль вы давно сменили, наиболее простой способ заполучить доступ к устройству – сбросить настройки на заводские. Как вы понимаете, настраивать свой вай-фай роутер после этого придется с нуля, так что не используйте данный способ, не будучи уверенными, что сможете самостоятельно выставить правильно все настройки. Если вы еще не передумали пользоваться сбросом, тогда разыщите на корпусе аппарата маленькую кнопочку Reset, нажмите ее и в течение 10-15 секунд не отпускайте. Теперь вы можете зайти в интерфейс роутера, используя стандартную связку «логин-пароль» (читайте выше).






























