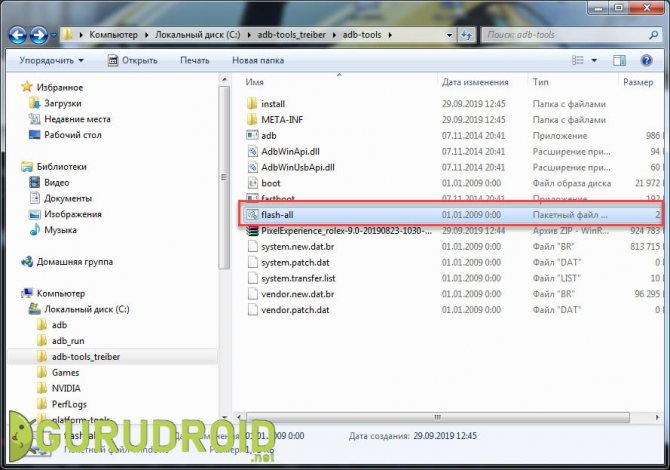Внешний вид
Чтобы знать, с чем придется иметь дело, стоит взглянуть на характеристики этого девайса. Внешне он выглядит как самый обычный маршрутизатор и особо не выделяется ни уникальным дизайном, ни декоративными элементами. Штатная «коробочка».
Передняя панель оснащена рядом зелёных светодиодов. Слева направо их назначение следующее:
- лампочка, означающая включённое состояние;
- наличие подключения к сети Интернет;
- активность трафика беспроводной сети;
- 4 подряд индикатора проводного соединения.
Также на передней панели размещён 1 USB-порт и название модели.
Задняя панель тоже являет собой классическое расположение элементов: 4 порта LAN, один WAN, разъем для питания и кнопка сброса. Для передачи и приёма данных беспроводной сети используются две антенны.
Настройка Wi-Fi
Настроить роутер dir 620 для предоставления беспроводного доступа к глобальной сети поможет закладка «Wi-Fi» окна «Расширенные настройки». Кликните в ней на ссылку «Основные настройки» и заполните поле «SSID». Этим действием вы присвоите название подключению, отображаемое при выборе сети на абонентском устройстве. Остается поставить пароль на wifi для защиты. С этой целью в закладке «Wi-Fi» кликните на «Настройки безопасности». В появившемся интерфейсе запишите в подпункт «Сетевая аутентификация» фразу«WPA2-PSK», а в «Ключ шифрования PSK» последовательностью цифр и латинский знаков в количестве не меньшем восьми.
Перейдите на следующий этап активацией кнопки «Изменить»
В следующем интерфейсе следует нажать на «Сохранить». Это был последний этап настройки, и вы можете начинать пользоваться интернетом на различных беспроводных устройствах.
Для различных сервисов и онлайн игр бывает необходимо сделать проброс портов DIR 620.
рис.1. С этой целью зайдите на знакомую страницу «Расширенные настройки» и в разделе «Межсетевой экран» кликните на «Виртуальные серверы»рис.2. Добавьте новый виртуальный сервер и задайте требуемые для сервиса параметры открытия порта
Сохраните настройки нажатием на «Изменить».
ПОСМОТРЕТЬ ВИДЕО
Теперь вы знаете, как производится настройка роутера D-Link DIR 620.
Конфигурация Wi-Fi
Чтобы полноценно использовать возможности беспроводного маршрутизатора, необходимо выполнить настройку WiFi DIR 620. Для этого, опять же, в разделе «Сеть» нужно перейти в «Беспроводное соединение».
Взгляду откроется несколько вкладок с многочисленными настройками WiFi-роутера D-Link DIR 620. Первым пунктом идёт сокрытие сети. Его можно использовать в тех случаях, когда пользователь хочет ограничить количество подключаемых клиентов. Доступ к такому Wi-Fi можно получить только зная точное имя сети.
SSID — это идентификатор беспроводного соединения, или проще говоря, его название. Именно оно отображается в списке доступных при включении Wi-Fi на устройстве. Выбор страны — здесь все просто, указывается текущая. Установка канала может помочь избежать помех при большой плотности беспроводных устройств рядом. По умолчанию стоит 6, но лучше выбрать auto, так роутер сможет сам подобрать наиболее спокойный канал. Беспроводной режим определяет стандарты устройств, доступных для подключения. По умолчанию установлен самый универсальный набор. Здесь же можно ограничить количество одновременно подключённых устройств. Если не указать ничего — значит присоединиться смогут сколько угодно пользователей.
Теперь надо провести настройку безопасности. Для этого надо перейти на вкладку «Настройки безопасности». Тип аутентификации — стоит указать WPA2-PSK как самый надёжный способ. Теперь нужно выполнить настройку WiFi пароля DIR 620. Для этого есть поле «Ключ шифрования PSK». Нужно придумать хороший, стойкий к перебору пароль.
В качестве типа шифрования можно выбрать связку TKIP+AES, которую поддерживает большинство устройств.
Все остальные настройки можно оставить без изменений. Все, что нужно было указать для приёма роутером трафика из Интернет и передачи во внутреннюю беспроводную сеть, уже сделано.
Конечно, существуют и более тонкие настройки WiFi DIR 620 и его параметры. Но их использование оценят люди, настраивающие большие локальные или корпоративные сети.
Настройка роутера
Подключив маршрутизатор к ПК и провайдеру, включите браузер. Введите в нем ссылку«192.168.0.1»и перейдите по ней.
рис.1. В загруженной форме заполните поля авторизации, для устройств D-Link и они оба имеют стандартное значение adminрис.2. Загрузится стартовое окно настроек, в последней ревизии программного обеспечения оно выглядит так
Чтобы настроить D-Link DIR 620 на использование новой прошивки:
перейдите в «Расширенные настройки»;
В закладке «Система» кликните на стрелку
откройте окно«Обновление ПО».
Затем нужно кликнуть на«Обзор», указать путь, где хранится файл обновления, нажать на «Обновить» и ожидать окончания заливки.
Обзор модели
Если у вас имеется модель 620a, ее функционал аналогичен 620-ому.
В беспроводном маршрутизаторе DIR имеется функция межсетевого экрана, позволяющая защитить сеть от Dos-атак и проникновения вирусов с вредоносных сайтов. Помимо этого, есть функции фильтрации адресов устройств. Поддерживает известные методы шифрования Wi-Fi: WEP, WPA и WPA2.
Для оптимальной работы понадобится компьютер с минимальной версией Windows XP SP2 и любая версия Linux и Mac OS X. Поддерживает стандарты 802.11b/g/n и 802.3, 802.3u. Из сетевых функций присутствует торрент клиент. Максимальная температура устройства достигает 40 градусов по Цельсию.
Конечно, есть функции, не поддерживаемые маршрутизатором DIR. Например, изменения функций кнопок. Данная возможность предоставлена только для топовых моделей. Если существует потребность обновить версию внутреннего программного обеспечения, это делается после покупки устройства с помощью веб-интерфейса или смартфона.
С более подробным описанием указанной модели можно ознакомиться на официальном сайте «Вендора».
Внешний вид DIR
Wi-Fi-роутер D-LINK Dir модель 620 снабжен двумя антеннами, что позволяет организовать в домашних или офисных условиях беспроводную сеть. Имеется поддержка технологии 802.11n. Таким образом, в пределах нескольких помещений присутствует беспроводная сеть, предназначенная для любых пользователей.
На передней панели — логотип «D-Link» и семь индикаторов, отвечающих за работу сети и самого роутера. Правее присутствует порт USB 2.0, к которому подключается модем 3G, 4G или обеспечивается wimax-соединения для других устройств. Маршрутизатор DIR обладает пропускной способностью до 300 Мбит/с и совместим с оборудованием, поддерживающим стандарт 802.11b/g.
На оборотной стороне роутера DIR крепятся несъемные антенны, а также имеется пять портов. Четыре из них относятся к локальному подключению (LAN) и один порт — для связи с провайдером (INTERNET). Есть кнопка Reset для сброса настроек и разъем для подключения роутера к электросети.
Подключение DIR и подготовка к работе
Перед подключением роутера DIR необходимо убедиться, что имеются все нужные компоненты. После распаковки роутера в наличии должны быть само оборудование, кабели. Далее приступить к подключению:
- Взять LAN-кабель для подключения к компьютеру. Соединить его с разъемом на сетевой карте сзади системного блока, а другой конец подключить к любому из портов LAN, находящихся сзади маршрутизатора D-link 620. Эти порты выделены синим цветом.
- Подключить другой кабель к порту WAN. Данный кабель предоставлен провайдером, вставить его в порт, называемый INTERNET. Он выделен серым цветом.
- Если необходимо обеспечить помещение резервным источником интернет-сети, в USB-порт подключить 3G или 4G устройство.
- В разъем для питания подключить соответствующий штекер, а другой конец — в розетку, чтобы запитать роутер.
Для подсоединения DIR этих действий достаточно. Как видим, ничего сложного в этом процессе нет. Переходим непосредственно к исследованию 620-го роутера DIR, как его настроить.
Загрузка прошивки и подключение роутера
Прежде чем приступить к настройке, следует загрузить последнюю версию прошивки для Вашей версии роутера DIR-620. В настоящий момент на рынке присутствуют три различных ревизии данного маршрутизатора: A, C и D. Для того, чтобы узнать ревизию своего Wi-Fi роутера, обратитесь к наклейке, находящейся на нижней его части. Например, строка H/W Ver. A1 будет говорить о том, что у Вас D-Link DIR-620 ревизии A.
Файл прошивки DIR-620 на официальном сайте
Примечание: если у Вас роутер D-Link DIR-620 ревизии A с версией прошивки 1.2.1, Вам также требуется загрузить прошивку 1.2.16 из папки Old (файл only_for_FW_1.2.1_DIR_620-1.2.16-20110127.fwz) и сначала производить обновление с 1.2.1 до 1.2.16, а уже потом до последней прошивки.
Обратная сторона маршрутизатора DIR-620
Подключение роутера DIR-620 не представляет особых сложностей: просто подключите кабель Вашего провайдера (Билайн, Ростелеком, ТТК — процесс настройки будет рассматриваться именно для них) к порту Internet, а один из портов LAN (лучше — LAN1) соедините проводом с разъемом сетевой карты компьютера. Подключите питание.
Еще один пункт, который следует выполнить — проверить настройки соединения по локальной сети на Вашем компьютере:
- В Windows 8 и Windows 7 зайдите в «Панель управления» — «Центр управления сетями и общим доступом», справа в меню выберите «Изменение параметров адаптера», в списке соединений кликните правой клавишей мыши по «Подключение по локальной сети» и нажмите «Свойства» и перейдите к третьему пункту.
- В Windows XP зайдите в «Панель управления» — «Сетевые подключения», щелкните правой клавишей мыши по «Подключение по локальной сети» и нажмите «Свойства».
- В открывшихся свойствах соединения Вы увидите список используемых компонентов. В нем следует выбрать «Протокол Интернета версии 4 TCP/IPv4» и нажать кнопку «Свойства».
- В свойствах протокола должно быть установлено: «Получить IP адрес автоматически» и «Получить адрес DNS сервера автоматически». Если это не так, то измените и сохраните настройки.
Настройка LAN для роутера D-Link DIR-620
Примечание по дальнейшей настройке роутера DIR-620: при всех последующих действиях и до окончания настройки, оставляйте Ваше подключение с Интернет (Билайн, Ростелеком, ТТК, Дом.ру) разорванным. Также не следует его подключать и после настройки роутера — маршрутизатор будет устанавливать его самостоятельно. Самый частый вопрос на сайте: интернет есть на компьютере, а другое устройство подключается к Wi-Fi, но без доступа к интернету связан именно с тем, что продолжают запускать подключение на самом компьютере.
Сохранение настроек
Помимо сохранения настроек после их ввода, которые предусмотрены соответствующей кнопкой, на некоторых роутерах имеется возможность сохранения настроек на носитель, для их последующей загрузки, в случае сброса или сбоя.
Как настроить IPTV через роутер ZYXEL KEENETIC START? Ответ далее.
Для этого, необходимо зайти в «Системные настройки» роутера. Найти вкладку «Восстановление» или «Возврат», где будет размещена кнопка, позволяющая сделать это. Настройки будут сохранены в специальном файле на жестком диске в том месте, где Вы укажите. Теперь, при его запуске, Вы сможете осуществить соответствующую настройку роутера без особых усилий.
Настройка роутера через веб-интерфейс
Для того чтобы попасть в интерфейс настройки DIR 620, следует убедиться, что ethernet-кабель от провайдера подключен к разъему Internet, а второй сетевой кабель соединяет роутер с компьютером.
После этого откройте любой браузер и пропишите в адресной строке IP-адрес управления маршрутизатором: 192.168.0.1 (в некоторых случаях — 192.168.1.1).
Будет предложено ввести данные для авторизации — логин и пароль. Стандартная пара для этого — admin/admin, но иногда используются другие, в таком случае они указываются на наклейке на корпусе роутера (как правило, снизу).
Сразу следует уточнить, что существует несколько основных прошивок. Это связано с тем, что модель весьма популярна и часто обновляется производителем. Рассмотрим самую распространенную версию прошивки. Если информация на экране, которую вы видите, отличается от представленной, стоит найти инструкцию на сайте поддержки производителя или интерактивный эмулятор, при помощи которого настройка роутера будет простой и удобной.
Стартовое окно настройки DIR 620 выглядит таким образом:
- Нажмите на ссылку Click’n’Connect.
- В следующем окне просто нажмите Next — если есть проблемы с подключением сетевого кабеля, это будет отображено в интерфейсе.
- При выборе провайдера, если иное не указывается в договоре с поставщиком услуг, выберите Manually.
- В следующем окне необходимо будет выбрать тип сетевого подключения. Его можно узнать, обратившись в техническую поддержку провайдера. Мы рассмотрим основные настройки для самых распространенных типов подключения.
Собственная локальная сеть
Для роутера DIR-620 настройка не должна ограничиваться изменение параметров Wi-Fi. Многие пользователи в своих отзывах рекомендуют воспользоваться функцией «Демилитаризированная зона». Данный параметр позволяет настроить виртуальную частную сеть на базе сетевого устройства с ограничением доступа к ней по IP или MAC-адресу. Фактически данная настройка гарантированно защищает все компьютеры, подключённые к сети DMZ.
Проброс портов в DIR-620 для игр, файловый сервер, IPTV, статическая маршрутизация, межсетевой экран и NAT являются приятным бонусом не только для обычного пользователя, а и для настоящего системного администратора. Естественно, без дополнительных знаний в сетевом оборудовании непосвящённому покупателю вряд ли удастся разобраться с такими настройками.
Настройки доступа в Сеть на DIR-620
После того, как сконфигурирован общий доступ к LAN роутера по кабелю и Wi-Fi, можно перейти к настройкам интернета. Самый распространённый способ — кабельные настройки: в любой квартире, да и в частном секторе (почти везде) распространён оптоволоконный Интернет.
Настройки PPPoE-связи с провайдером на DIR-620
PPPoE — это высокоскоростной протокол, получивший повсеместное распространение ещё со времён ADSL-доступа. Как и устаревший проводной доступ по обычному модему, он использует идентификацию пользователя по логину и паролю. Без авторизации по паролю выхода в Сеть попросту не будет.
- Дайте команду «Сеть — WAN» и выберите протокол PPPoE.
- Выберите 5-й физпорт для соединения, назначьте имя профиля настроек, включите функцию WAN.
- Выберите MTU (срок действия IP-пакетов), меньший 1500, введите логин и пароль из вашего договора с провайдером.
- Выберите автопроверку (аутентификацию) пользователя и значение PPPoE-MTU, меньшее 1450.
- Включите поддержку активного соединения, функции «NAT» и «сетевой экран», нажмите кнопку «Сохранить».
Роутер перезапустится и выйдет в Сеть, используя протокол PPPoE.
Настройка PPTP/L2TP-связи для DIR-620
PPTP и L2TP — протоколы шифрования в среде VPN, причём второе является продолжением первого. PPTP и L2TP используются, когда, например, сотовые провайдеры «душат» BitTorrent-трафик от раздач/загрузок торрентов. Однако связь по PPTP и L2TP в полной мере поддерживается обычными кабельными провайдерами (доступ через линии ADSL и (G)PON). Шифрование PPTP/L2TP программно совместимо с любым типом соединения — в этом случае оба вида соединений легко «ложатся» на PPPoE.
В качестве примера — настройка PPTP и L2TP в обновлённом интерфейсе D-Link.
- Дайте команду «Сеть — Соединения» и нажмите кнопку «Добавить» для добавления нового профиля WAN.
- Выберите протокол PPTP или L2TP — в соответствии с требованиями вашего провайдера. Введите имя для профиля настроек соединения.
- Включите функцию WAN в качестве физического протокола.
- Укажите адрес VPN-сервера, введите имя и пароль из договора.
- Выберите, если необходимо, режим шифрования соединения PPTP/L2TP, авто-аутентификацию при каждом соединении. Включите функции IGMP (для IP-телевидения), функции «NAT» (переадресация IP-пакетов) и «Сетевой экран».
- Включите функцию автоматического подключения (по возможности роутер будет пытаться соединиться, если сбои связи повторяются), укажите значение MTU, равное или меньшее 1450 и нажмите кнопку «Сохранить».
- Переключитесь на только что настроенный профиль PPTP/L2TP и ещё раз нажмите кнопку «Сохранить».
Роутер DIR-620 перезапустится и выйдет в Сеть, используя протокол PPTP (или L2TP — смотря какой у вас настроен). Вы можете пользоваться интернетом через ваш роутер.
Доступ в Сеть со статичным IP на DIR-620
Статичные IP нужны, когда нужно организовать локальную сеть с доступом из интернета в любом месте. Например, это удалённое видеонаблюдение за магазином, офисом, ТЦ, гаражным кооперативом и т. д.
В качестве примера — интерфейс D-Link DIR с включением расширенных настроек непосредственно из главного меню. Выберите расширенный режим настройки DIR-620.
- Дайте команду «Сеть — WAN» и выберите протокол доступа со статичными IP-настройками.
- Выберите провайдера (если он есть) или оставьте его вручную, назначьте 5-й физический порт и имя профиля соединения, разрешите функционал WAN.
- Задайте значение MTU меньшее, нежели 1450, введите IP шлюзов и DNS-адреса.
- Если используется услуга «IP-телевидение» — включите функцию IGMP. Функции «NAT» и Firewall включаются опционально.
- Нажмите кнопку «Сохранить». Роутер перезапустится.
Роутер DIR-620 выйдет в Сеть, используя статичную IP-настройку. Логин и пароль из договора здесь могут не потребоваться.
Настройка IPTV на роутере DIR-620
IP-телевидение входит в пакет услуг на тарифах провайдеров, предоставляющих оптоволоконный интернет (технология GPON).
- Вернитесь в уже знакомые настройки PPPoE и выберите протокол двойного доступа PPPoE.
- Проверьте, что в ключены опции «Multicast» (широковещательная передача) и IMGP (протокол потокового видео).
- Перейдите в подменю «IP-телевидение» — «Мастер настройки ШЗЕМЭ и выберите LA-порт (например, 4-й).
Подключите IPTV-приставку к выбранному порту LAN по кабелю, включите саму приставку и монитор и выберите любой канал из списка, загруженного с сервера IPTV вашего провайдера. Если воспроизведение видео включилось, услуга «IP-телевидение» доступна.
Настройка IPTV
- Для правильной работы, следует установить динамичные IP- и Маски адреса;
- после этого, следует скачать клиент необходимой программы, который можно без труда найти в интернете;
- запускаем скаченный файл и следуем инструкции установщика, который произведет все необходимые действия за Вас;
При этом, некоторые поставщики услуг усложняют этот процесс, но подробнее следует узнавать лишь на сайте провайдера.
Воспользовавшись данными базовыми инструкциями, Вы сможете без особого труда настроить только приобретенный роутер и приступить к путешествию по сети интернет уже сегодня! Удачи!
Настройка Wi-Fi
Для того, что бы осуществить настройку Wi-Fi, следует:
- зайти в настройки, способом, который был предложен ранее;
- найти вкладку с соответствующим названием – «Wi-Fi» и открыть ее;
- зайти в подпункт «Общие настройки» и установить галочку в пункте «Включить беспроводное соединение»;
- далее, открыть «Основные настройки» и в графе SSID прописать имя создаваемой Вами беспроводной сети;
- переходим на вкладку «Настройки безопасности». Следует выставить «Сетевую аутентификацию», вместе с этим WPA- шифрование и в графе «Ключ шифрования PSK» вписываем пароль, который будет требоваться при подключении к данной сети. Его лучше записать.
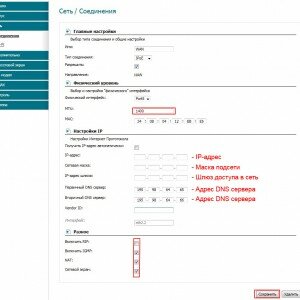
Фото: Окно настройки Wi-Fi
Настройка подключения с интернет
Для настройки сети необходимо выполнить следующие действия, предварительно зайдя в настройки роутера, как это было описано выше.
И произвести следующие действия в меню настроек, которые находятся в левом верхнем углу:
- зайти во вкладку «Сеть»;
- затем, нажать на пункт «Соединение», который расположен под вкладкой;
- в основной области нужно найти кнопку «Добавить» и нажать на нее, после этого откроется меню добавления сети;
Фото: Меню настроек Интернет
- следует провести настройки, согласно приведенному изображению;
- после завершения введения параметров, следует сохранить изменения;
- теперь, когда сеть добавлена, необходимо выставить ее как шлюз по умолчанию. Для этого существует специальная колонка, где имеется возможность выставления маркера.
Создание PPPоE соединения для Дом ру
Такой провайдер, как Дом.ру, является достаточно распространенным, потому, настройку подобного соединения для него следует рассмотреть в частном порядке:
- заходим в меню «Пуск» -> «Панель управления»;
- далее, в «Управление сетями и общим доступом»;
- в нижней области выбираем «Настройки нового подключения или сети»;
Далее появляется окно, в котором следует:
- выбираем пункт «Подключение к интернету»;
- после нажатия «Далее», может появиться еще одно окно, если подключение уже создано. Необходимо выбрать пункт «Все равно создать новое подключение» и выбираем пункт «Нет, создать новое подключение»;
- выбираем «Высокоскоростное подключение»;
- теперь, в полях «Имя пользователя» и «Пароль», следует ввести те данные, которые Вам предоставил провайдер. Для их обработки потребуется некоторое время;
- завершения обработки, можно нажимать появившуюся кнопку «Приступить к обзору Интернета».
Установка соединения завершена.
Настройка роутера dir 620 Ростелеком
Для того, что бы настроить соединение с провайдером Ростелеком, необходимо выполнить следующие действия, несколько отличные от установки соединения с Дом.ру:
- необходимо нажать «Windiws+R», в появившемся окне следует ввести ncpa.cpl. Это позволит открыть список сетевых подключений;
- теперь выберете то, через которое подключен роутер, и откройте его «Свойства», кликнув правой кнопкой мыши и выбрав соответствующий пункт;
- вам будет предложен список компонентов, из которых следует выбрать «Протокол Интернета версии 4 TCP/IPv4» и зайти в его свойства;
- теперь следует установить автоматическое получение IP и DSN, если таковое не установлено.

Фото: Автоматическое получение IP и DSN
Следует отметить, что включать данное соединение не нужно, так как оно автоматически запускается роутером. Настройка pptp, при этом, так же, происходит автоматически. Поэтому, при его запуске на компьютере, интернет будет только на одном устройстве и роутер, фактически, будет бездействовать.
Подключения для работы в сети Билайн
Билайн, помимо 3g- и 4g-интернета предоставляет возможность использовать домашний интернет, который, так же, имеет свои особенности при настройке:
- необходимо зайти в раздел «Настройки нового подключения или сети». О том, как это сделать, сказано выше;
- выбираем «Подключение к рабочему месту»;
- далее, нажимаем на «Использовать мое подключение к Интернету (VPN)». Если возникает окно, с предложением настройки, то жмем «Отложить настройку»;
- в графах «Интернет-адрес» и «Имя местоназначения», следует вписать «tp.internet.beeline.ru» и «Beeline», соответственно, опустив при этом кавычки. Отметить галочкой пункт «Не подключаться сейчас…» и нажать «Далее»;
- в появившихся полях логина и пароля следует вписать те данные, которые были предоставлены провайдером, для осуществления подключения со стороны пользователя, жмем «Создать» и закрываем окно;
- теперь следует зайти в раздел «Изменение параметров адаптера», который расположен там же, где и «Настройки нового подключения или сети», но в верхнем левом углу;
- находим подключение, которое мы создали только что и заходим в его свойства. Перемещаемся на вкладку «Параметры»;
- напротив параметра «Включать домен входа в Windows», убираем галочку;
- переходим на вкладку «Безопасность» и выбираем тип «VPN — L2TP IPSec VPN» и ставим галочку напротив «Протокол проверки пароля CHAP».
Настройка завершена, можно запускать подключение. Когда система даст запрос на местоположение, то следует выбрать «Общественное место».
Настройка локального IP адреса (DHCP)
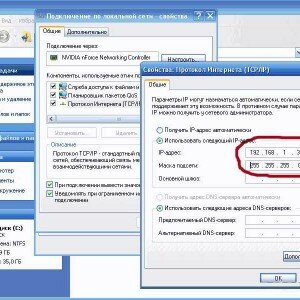
Фото: Установка локального IP адреса
Для этого необходимо зайти в свойства «Протокол Интернета версии 4 TCP/IPv4», как это сделать описано выше. В соответствующих полях IP-адреса и MAC-адреса ввести необходимые данные. Чаще всего, это 192.168.1.33, для IP и 255.255.255.0, для Маски. Сохраняем, закрываем окна.
Настройка интернета на роутере
Настроить маршрутизатор D-Link DIR-620 не сложнее, чем другие модели. Сделать это можно в несколько шагов, выполняя последовательно далее описанные действия, при этом, перед тем как приступить к настройке, лучше обновить прошивку до актуальной версии (об этом ниже).
Подключение оборудования
Для начала следует выполнить подключение роутера D-Link DIR-620 к компьютеру. Здесь всё стандартно:
- подключаем кабель провайдера к порту Internet (WAN) на задней панели сетевого устройства;
- соединяем маршрутизатор (порт LAN) с компьютером с помощью кабеля (идёт в комплекте поставки вместе с аппаратом);
- остаётся подключить адаптер питания в соответствующий разъём, включить в розетку, после чего запустить компьютер для настройки.

Автоматическое получение IP-адреса и DNS-серверов
Прежде чем настраивать роутер, стоит проверить настройки локальной сети, для чего выполняем следующие действия:
- идём в «Панель управления» (например, через меню «Пуск»);
- из категории «Сеть и Интернет» выбираем «Просмотр состояния сети и задач»;
- в меню слева выбираем опцию «Изменение параметров адаптера»;
- в окне с подключениями жмём ПКМ по локальному соединению и из контекстного меню выбираем «Свойства»;
- в окне свойств на вкладке «Сеть» выбираем протокол TCP/IP версии 4 (TCP/IPv4) и жмём кнопку «Свойства»;
- в открывшемся окне отмечаем пункты «Получить IP-адрес автоматически» и «Получить адрес DNS-сервера автоматически», жмём «Ок».
В Windows 10 вместо «Панели управления» можно задействовать оснастку «Параметры»:
- переходим в окно параметров (через «Пуск» или сочетанием клавиш Win+I);
- жмём «Сеть и Интернет»;
- в блоке, отвечающем за изменение сетевых параметров, выбираем «Настройка параметров адаптера»;
- откроется всё то же окно с сетевыми подключениями, где выполняем вышеописанные действия.
Авторизация роутера и начальные настройки
Настраивать маршрутизатор будем через веб-интерфейс, версия которого будет зависеть от установленной прошивки. При этом настройка выполняется одинаково независимо от варианта интерфейса взаимодействия, отличия касаются внешнего вида, тогда как навигация по разделам и все пункты отличаться не будут.
Как зайти в настройки D-Link DIR-620:
- открываем браузер и в адресной строке прописываем 192.168.0.1;
- будут запрошены данные авторизации, вводим их в соответствующие поля (по умолчанию на устройствах D-Link используются имя admin и такой же пароль) и жмём клавишу ввода.
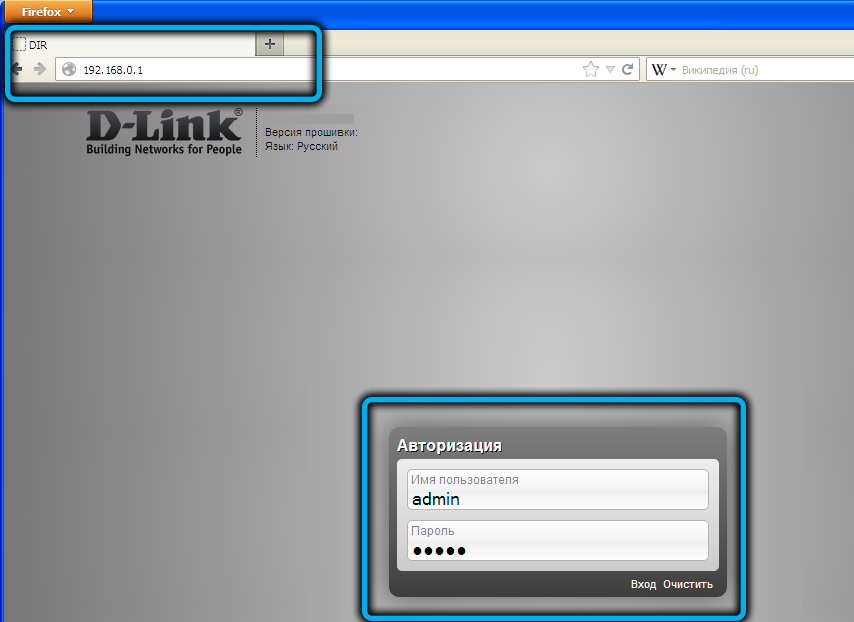
Зайдя в веб-интерфейс, беспроводную сеть необходимо защитить паролем и с учётом используемого провайдером типа соединения (PPPoE, PPTP, L2TP) внести соответствующие подключению настройки.
Если вам неудобно работать с английским интерфейсом, можно поменять язык, для чего нужно перейти в верхней части окна на вкладку «Language» и в выпадающем списке выбрать русский.
Для изменения стандартного пароля выполняем следующие действия:
- в интерфейсе роутера идём на вкладку «Система» («System») и выбираем меню «Пароль администратора» («Administrator password»);
- вводим новый пароль в соответствующее поле («New Password») и подтверждаем его («Confirm Password»);
- жмём кнопку сохранения параметров («Save Setting»), после чего потребуется снова зайти в настройки роутера, используя новые данные.
https://www.youtube.com/watch?v=J60WFhNQY6c
Внешний вид
Перед тем, как приступить к подключению устройства, давайте немного с ним познакомимся.
Значки передней панели.
| Светится (зеленый) | Питание подключено. | |
| Не горит | Питание отсутствует. | |
| Горит (желтый) | После включения – устройство загружается;после загрузки – произошёл сбой. | |
| Светится (зеленый) | Соединение установлено. | |
| Мигает (зеленый) | WAN-интерфейс работает. | |
| Горит (желтый) | Соединение не готово. | |
| Светится (зеленый) | WIFI включен. | |
| Мигает (зеленый) | WLAN-интерфейс активен | |
|
|
Горит (зеленый) | ПК или другое устройство подключено кданному порту. |
| Мигает (зеленый) | Выбраный вами LAN-порт активен |
Скачивание и установка прошивки
В линейке вышеупомянутых маршрутизаторов имеется три аппаратных версии – A, C и D. В данном руководстве будет рассмотрена ревизия D. Чтобы избежать описания процесса в интерфейсах разных прошивок лучше сразу установить наиболее свежую.
Скачивание прошивки
Загружать микропрограмму лучше с ресурсов производителя точки доступа, это исключает наличие вредоносного ПО в скачанных файлах.
Прошивка роутера Д-Линк Дир 620 видео-инструкция:
Переходим в Ftp-хранилище компании D-Link. Для того чтобы попасть в директорию с файлами для д-Линк ДИР 620 вводим в адресную строку браузера: ftp://ftp.dlink.ru/pub/Router/DIR-620/Firmware и нажимаем на клавиатуре кнопку ввода. Должна открыться следующая страница с папками, содержащими файлы для разных ревизий оборудования. Выбираем директорию, соответствующую устройству, для которого нужна прошивка, в нашем случае это RevD.
В открывшемся каталоге может присутствовать несколько версий ПО. Выбираем самую новую.
Далее необходимо кликнуть по файлу с расширением bin, браузер предложит его сохранить или скачает автоматически (зависит от настроек).
Дальнейшие действия невозможны без входа в интерфейс управления точкой доступа. Описание этого процесса читаем далее.
Подготовка ПК
Чтобы корректно подключить компьютер или ноутбук к маршрутизатору нужно правильно сконфигурировать сетевую карту в системе Windows. Сначала понадобится зайти в сетевые настройки ОС. Для этого есть два способа: один через интерфейс операционной системы, другой через командную строку.
Видео по настройке роутера Д-Линк:
Вариант с командной строкой несколько быстрее и подходит практически для всех версий ОС, потому что он практически не привязан к ее интерфейсу.
Нажимаем комбинацию на клавиатуре windows + R. Откроется окно ввода команды, которую пишем в текстовое поле.
В следующем открывшемся окне нужно выбрать свойства подключения сетевой карты. Обычно на ее иконке изображен Ethernet коннектор и прописано название адаптера (как правило — это Atheros, Realtek, Intel, NVidia).
Откроется окно, в котором выделяем протокол четвертой версии, делаем по нему двойной клик или нажимаем снизу на его свойства.
В следующем окне устанавливаем переключатели в положение автоматического определения адресов.
На этом конфигурирование системы окончено и теперь можно соединять ПК и точку доступа.
Сопряжение компьютера и роутера
Схема соединения ПК и роутера ничем не отличается от последовательности действий, предусмотренной для других точек доступа. В комплекте с оборудованием поставляется провод Ethernet (можно использовать любой LAN-кабель). Один из его коннекторов нужно вставить в порт сетевой карты на ноутбуке или ПК, другой – в любой из портов LAN, которые находятся на задней панели точки доступа.
Когда устройства соединены можно включать питание.
Установка прошивки
Перед началом перепрошивки желательно произвести сброс настроек оборудования к заводскому состоянию (нажимаем и удерживаем 10 секунд кнопку «RESET»). После этого устройство будет доступно по стандартному адресу, а также можно использовать значения по умолчанию для входа в интерфейс управления. С этими данными можно ознакомиться, посмотрев на наклейку снизу маршрутизатора. Если вдруг этикетки нет на месте, данные для авторизации можно узнать, прочитав инструкцию по эксплуатации, поставляемую в комплекте с точкой доступа.
В адресную строку интернет-обозревателя вводим значения адреса роутера, нажимаем ввод и оказываемся на странице авторизации, где нужно указать имя пользователя и его пароль (оба значения по умолчанию admin).
Если все введено верно, должна открыться главная страница интерфейса управления, которая может иметь различный внешний вид в зависимости от версии прошивки.
Для первого и третьего вариантов навигации, в панели управления выбираем пункт система, в котором нужно нажать на ссылку «Обновление программного обеспечения».
Во втором случае в меню слева на пункте Система нужно нажать зеленую стрелочку и, в развернувшемся подменю, выбрать «Обновление ПО».
Оказавшись на странице обновления, надо нажать «Обзор», выбрать бинарный файл, скачанный ранее, и запустить процесс обновления при помощи кнопки, расположенной ниже.
В процессе прошивки важно не отключать питание от оборудования. Кроме того, обновление можно проводить только через проводное соединение и ни в коем случае – через Wi-Fi