Что нужно проверить?
Конечно, не все так просто. И для начала нужно кое-что проверить.
Техническая возможность
У меня ноут, поэтому вопрос отпадает сам собой. Если же у вас настольный ПК, нужно, чтобы он был укомплектован модулем Wi-Fi. Тут два варианта. Купить внешний (втыкается в порт USB) или сетевой адаптер (выглядит как плата). Возможно, покупки не избежать, если у вас старый ноут, адаптер которого не поддерживает функцию.
Если вы не помните, есть ли у вашего ПК этот девайс, можно это проверить. Запускаем текстовый интерфейс от имени администратора. Это делается комбинацией Win+X. На «десятке» с последними обновлениями запуск с повышением прав проходит чуть по-другому. Также Win+X и выбираем «Windows PowerShell (администратор)». Кликаем. Откроется окно «Контроль учетных записей». Разрешаем вносить изменения, нажав «Да».
Пишем netsh wlan show drivers. Ищем «Поддержка размещенной сети». Значение «да» – значит все в порядке. Показатель «нет» – придется обновлять или устанавливать микропрограммы на сетевой Wi-Fi модуль. В крайнем случае придется покупать новый адаптер.
Иногда нужно наоборот вернуться к более старому обновлению. Как это сделать? Через «Пуск» ищем «Диспетчер устройств». Почти внизу списка находим «Сетевые адаптеры» и раскрываем вкладку. Там выбираем свой модуль, кликаем вспомогательной (правой) кнопкой и заходим в «Свойства». Сверху выбираем вкладку «Драйвер» и находим строку «Откатить». Там же можно и обновить микропрограмму.
Windows Service
Службы Windows – это приложения, которые начинают работать при запуске ОС (если это настроено). Есть такие, которые могут совсем не пригодиться обычному пользователю. Но есть и важные. Например, служба автонастройки WLAN. Она отвечает за работу беспроводных сетей и подключений (Wi-Fi, Bluetooth, беспроводной дисплей). Как вы понимаете, служба нам нужна.
Делать нечего, давайте проверять:
- Нам нужно открыть окно «Выполнить». Это делается комбинацией клавиш Win+R.
- Прописываем services.msc, жмем «ОК».
- В большом списке локальных служб нам нужна «Служба автонастройки WLAN».
- Кликаем по нужной строке ПКМ и переходим в «Свойства».
- Во вкладке «Общие» найдите пункт «Тип запуска» и выберите автоматический вариант запуска.
- Сохраните изменения, нажав «Ок», а затем «Применить».
В графе «Состояние» напротив названия службы появится надпись «Выполняется».
Теперь мы плавно подошли к настройке точки доступа Wi-Fi.
USB модем без Wi-Fi
Случай для тех, кто приобрел себе USB модем с 3G/4G, который по неведомым причинам почему-то оказался без встроенного Wi-Fi. Это самая частая ситуация у людей. Бывает и такое до сих пор. Что мы имеем: модем настроен и при подключении к ноутбуку или компьютеру по USB отлично подключает его к интернету.
Может ли такой модем раздавать Wi-Fi? Сам нет, но можно сделать это через Wi-Fi сторонних домашних устройств – ноутбука или компьютера с Wi-Fi.
Задача: раздать этот интернет с USB через Wi-Fi на все домашние устройства.
Задача поставлена, начинаем исполнять. В этой статье даны инструкции для владельцев операционных систем Windows 7 – Windows 10. Но поняв методику, можно смело ее перенести и на другие системы.
Некоторые модемы поддерживают подключение через USB к роутерам. Нужно заранее убедиться в совместимости роутера и модема. Так проще, надежнее, но нужно заранее позаботиться о совместимости и потратиться на соответствующий роутер. Эта статья не об этом и не предусматривает дополнительных трат.
В самой технологии раздачи нет зависимости от интернет-провайдера (будь-то МТС, Мегафон, Билайн, Йота, Теле2 или иные) и самого модема, но возможны подводные камни, например, в виде ограничений самого провайдера на раздачу. Такое можно обходить, но подробности ищите у нас уже в соответствующих статьях. В этом разделе показана лишь технология самой раздачи без учета операторов и устройств.
Алгоритм настройки
Весь процесс настройки раздачи сводится к 3 шагам:
- Убеждаемся, что USB модем подключен и раздает через USB интернет на ноутбук.
- Создаем на ноутбуке точку доступа Wi-Fi.
- Разрешаем соединению через USB модем раздачу интернета в нашу точку доступа.
С первым этапом все и без того понятно, остается сделать 2 последних. Полная настройка в видео:
Создаем точку доступа
Наша задача здесь просто поднять на ноутбуке Wi-Fi, чтобы к нему могли все подключаться. Как это сделать?
Для раздачи вайфая ранее я уже подготовил самую полную инструкцию. Если возникнут какие-то проблемы, читайте ее ЗДЕСЬ.
Да, я настоятельно рекомендую воспользоваться статьей выше – там все подробные инструкции с картинками под любой самый страшный случай. А главное – все работать. Есть раздача и через командную строку, и через мобильный хотспот. Не забыты и сторонние программы, вроде Connectify, Switch Virtual Router и т.д. В общем поднимайте точку доступа и переходите сюда.
Ленивым же предлагаю универсальный способ для любой Windows. Запустите командную строку от имени АДМИНИСТРАТОРА (выделено не случайно) и выполните там эту команду:
netsh wlan set hostednetwork mode=allow ssid=WiFiGid key=12345678 keyUsage=persistent
где WiFiGid – имя новой создаваемой сети, 12345678 – ее пароль (меняем значения под себя).
А далее запускаем эту сеть:
netsh wlan start hostednetwork
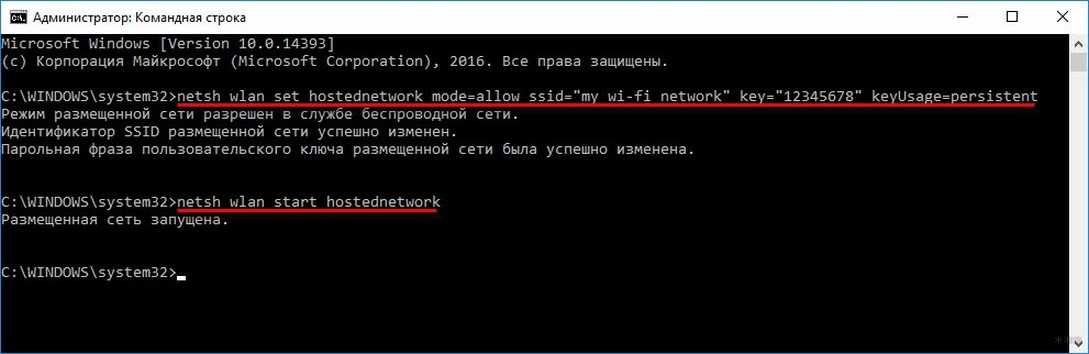
Для справки. Остановка работы сети выполняется командой:
netsh wlan stop hostednetwork
Опытные могут разместить все эти команды в .bat файл, чтобы не вводить команды каждый раз после перезапуска системы.
Должно появиться сообщение об успешном запуске сети как на изображении выше. Если все нормально – переходите к следующему этапу, предварительно можно убедиться в появившейся новой сети через тот же телефон. В случае проблемы – перезагружаем компьютер, пробуем еще раз внимательнее, верим в поддержку раздачи сети нашим адаптером.
Разрешаем раздачу интернета
Теперь остается разрешить новой точке доступа использовать интернет из USB. Здесь нет ничего сложного, просто несколько кликов. Интерфейсы на Windows 7 и 10 немного отличаются. Я буду использовать более современную родную «десятку» с заделом на будущее, но любители классики легко найдут аналогичные элементы и у себя. Приступаем.
- Идем в «Параметры сети и интернет» (в прошлом был Центр управления сетями и общим доступом):
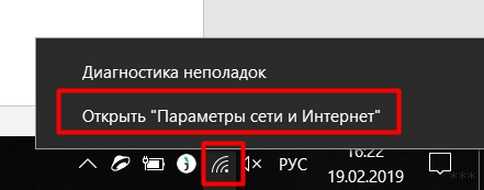
- Настройка параметров адаптера (Изменение параметров адаптера на «семерке»):
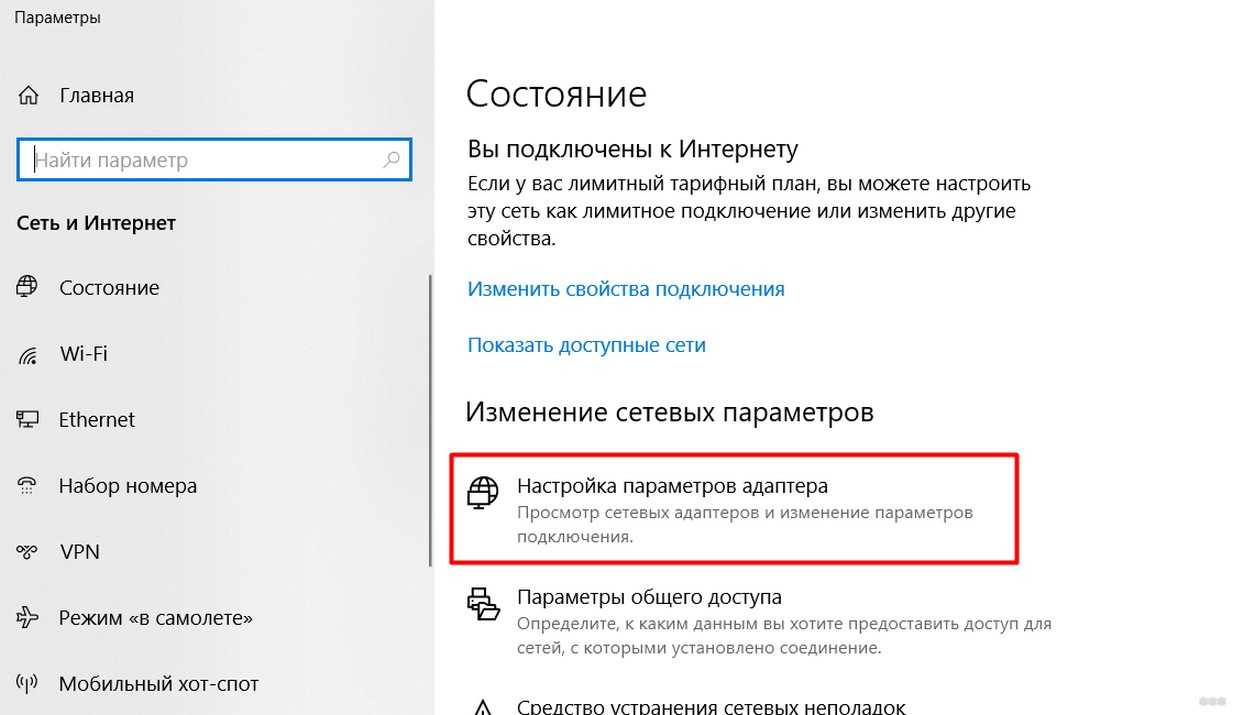
- В появившемся окне вы увидите несколько ваших сетевых адаптеров, включая новосозданную точку доступа. Здесь же будет и установленное соединение через модем (обычно называется как оператор). Мы будем работать как раз с ним. Щелкаем по нему правой кнопкой мыши и выбираем «Свойства»:
- Переходим во вкладку «Доступ». Ставим галку разрешения доступа в интернет другим пользователям сети и выбираем в разрешенных нашу точку доступа:
Не забываем нажать «ОК» для сохранения настроек. Нормальным делом будет перезапустить интернет-соединение для применения настроек (включить – выключить интернет на модеме). На этом этапе интернет должен спокойно раздаваться. С чем и поздравляю!
Тот же мобильный хот-спот разрешает одновременное подключение в количестве 8 пользователей.
Как раздать Wifi через usb модем?
Как раздавать интернет через Wi Fi роутер с USB модема?
Как раздавать интернет с USB модема через роутер с Wi-Fi?
- Подключаем USB модем к компьютеру. …
- Открываем в панели управления вкладку «Телефон и модем» или открывает диспечер устройств, находим наш модем и открываем его свойства. …
- Открываем вкладку «Дополнительные параметры связи», вбиваем строку инициализации модема.
Как раздать вай фай через модем Мегафон 4g?
Как раздать wifi с ноутбука через 4G модем Мегафон
- Перейдите в настройку нового подключения.
- Выбираем ручное подключение к беспроводной сети.
- Введите имя новой сети, тип безопасности WPA2-Personal и задайте ключ (пароль для безопасности на подключение). …
- Откройте общий доступ. …
- Щелкните «Свойства».
Можно ли раздавать интернет через USB модем?
Открою вам один небольшой секрет, раздать интернет с USB модема можно и через роутер. Есть специальные модели, которые поддерживают 3G/4G модемы и отлично с ними работают.
Как раздать интернет с телефона на роутер через USB?
На телефоне включите мобильный Интернет (в настройках ОС этот параметр называется «Данные», «Передача данных» или «Мобильная передача данных»). Затем включите режим «USB-модем». Перейдите в «Настройки» > «Сеть и Интернет» > «Точка доступа и модем» и включите режим «USB-модем»
Важно!
Как раздавать интернет с помощью роутера?
Раздача интернета с телефона на роутер
- Зайдите в меню “Настройки”.
- Найдите кнопку “Еще” и нажмите.
- На новой странице выберите пункт “Режим модема и точка доступа”.
- Поставьте отметку в поле “Портативная точка доступа Wi-Fi”.
- В этом же окне тапните раздел “Параметры”.
- Заполните поля:
- Нажмите “Сохранить”.
Как подключить вай фай через модем мегафон?
- Перейти во вкладку «Сеть» – «Доступ к интернету» в настройках роутера, выбрать «Только 3G/4G» и нажать кнопку «Сохранить».
- Далее откройте «Сеть» – «3G/4G».
- Выберите страну, оператора связи, режим подключения и тип аутентификации, после чего нажмите «Подключить».
- Перезагрузите роутер.
Как подключиться к вай фай через модем мегафон?
Подключите модем к USB-разъему интернет-центра. Подключитесь к веб-конфигуратору интернет-центра. Зайдите в меню Интернет > Модемы и щелкните по записи USB-модема для дальнейшей настройки. В окне Настройка подключения к мобильной сети установите галочки в полях Включить модем и Использовать для выхода в Интернет.
Как подключить роутер к 4g модему?
В USB разъем на роутере подключаем наш 3G модем (можно через удлинитель, если есть антенна, то подключаем ее так же).
- Нам нужно подключиться к роутеру с компьютера, что бы зайти в его настройки. …
- Дальше нам нужно зайти в настройки роутера, и все это настроить. …
- Дальше открываем вкладку Network – 3G/4G.
Можно ли вернуть модем Мегафон 4g?
Согласно Закону «О защите прав потребителя» вы можете осуществить возврат модема обратно продавцу как ненадлежащего качества (бракованного), так и надлежащего.
Можно ли подключить телефон к интернету через USB?
Смартфон на ОС Android можно подключить к Интернету через USB соединение с компьютером. Это стандартная возможность системы, не требующая установки стороннего софта.
Лучшие роутеры с модемом 4G
Вторая часть подборки расскажет про самые продвинутые модели на рынке, способные обеспечить высокую скорость и дальность раздачи.
1. MikroTik hAP ac2
Модель от одного из лучших производителей на рынке работает на собственной RouterOS, открывающая широкие возможности по настройке для профессионалов, поставляется уже настроенной, а потому достаточно подключить к ней интернет, чтобы начать пользоваться беспроводной сетью. Антенны устройства встроенные, их суммарная мощность составляет 20 дБ (в версиях не для РФ 27 дБ). На корпусе есть пять LAN выходов и один USB, раздача ведется на двух частотах. Модель имеет встроенный файерволл, подключается через WDS и может работать в режиме репитера или моста.
Достоинства:
- мощный;
- настроен из коробки;
- имеет массу для настроек для профи;
- поддержка гостевого соединения.
Недостатки:
не выявлены.
2. D-link DIR-1260
Один из лучших роутеров для 4G модемов оснащен четырьмя антеннами и поддерживает Wi-Fi 5, обеспечивая раздачу на частотах 2,4 и 5 ГГц с суммарной скоростью 1167 Мбит/с. На корпусе предусмотрены пять LAN выходов и один USB для модемов, накопителей и принтеров. Модель является рекомендованной региональными и федеральными провайдерами, радует простотой настроек и возможностью выступать в качестве репитера или для организации моста для усиления сигнала. Среди функций: родительский контроль, гостевая сеть, межсетевой экран, VPN.
Достоинства:
Недостатки:
не выявлены.
3. Keenetic 4G (KN-1211)
Роутер с поддержкой 4G модема от компании Keenetic понравится тем, кто ищет компактное устройство с простой настройкой. Он оборудован двумя антеннами и одним USB портом, который распознает 150 модемов от разных производителей. Для проводного соединения используется четыре LAN разъема, раздача осуществляется только на частоте 2,4 ГГц на скорости 300 Мбит/с. Среди функций: создание гостевого подключения, родительский контроль, встроенные системы безопасности.
Достоинства:
- компактный;
- поддержка большого количества модемов;
- удобно настраивать.
Недостатки:
нет 5 ГГц.
4. TP-LINK Archer A9
Wi-Fi роутер c USB для 4G модема от TP-Link умеет раздавать на частотах 2,4 и 5 ГГц и выдает повышенные скорости – 600 Мбит/с и 1300 Мбит/с соответственно. У него три антенны, широкое возможности по контролю подключения благодаря удобному мобильному приложению. USB выход на корпусе один, для проводного соединения используется пять LAN разъемов, четыре на выход и один на вход. Модель поддерживает простое подключение через WPS, имеет встроенный VPN и может выступить в качестве FTP сервера.
Достоинства:
- прост в настройке;
- высокая скорость соединения.
Недостатки:
слабое качество сигнала.
Обход ограничений
Обойти ограничение можно при помощи:
- Смены IMEI. Для раздачи интернета потребуется выполнить подмену IMEI подключаемого устройства. В результате операции оператор будет расценивать подсоединённый к точке доступа девайс в качестве самого передатчика. Алгоритм действий выглядит следующим образом:
- набор команды *#*#3646633#*#*;
- открытие вкладки «Подключения» и подраздела “Radio Information”;
- в строке АТ+ потребуется написать EGMR = 1,7,;
- сохранение параметров с помощью команды Sand AT;
- перезагрузка устройства.
- Изменения TTL. Метод доступен лишь для обладателей «рутированных» Android-девайсов. Для разблокировки возможности подключения гаджета к модему потребуется:
- перевести девайс в «автономный» режим (отключить сотовую антенну);
- в утилите ES проследовать по proc/sys/net/ipv4;
- открыть файл ip_default_ttl и изменить параметр 64 на 63 (главное — использовать число, которое меньше 64);
- сохранить новые параметры;
- отключить автономный режим.
Внимание! Все описанные выше методы являются полулегальными и лишают пользовательские устройства гарантийного обслуживания.
Настройка раздачи вайфай через командную строку
Подключить мобильный гаджет к глобальной «паутине» через лэптоп поможет командная строка. Для новичков этот способ покажется трудным и непонятным, однако при соблюдении приведенной инструкции вся процедура выполняется за 2-3 минуты. Давайте выясним, как раздать вайфай этим методом:
- На Windows 10 правой клавишей мыши попросту кликните по «Пуск», далее «Командная строка (администратор)». На более старых ОС введите в поиск слово cmd и нажмите enter.
- Введите после system32> данные, показанные на изображении. Параметр TestShare указывает название, а после слова key размещается пароль (минимум, восемь символов). Если вы все ввели правильно, система выдаст сообщение об успешном создании WLAN.
- Включение осуществляет команда wlan start hostednetwork.
- После использования вайфай не забудьте деактивировать сеть командой wlan stop hosted network.
Раздать Wi-Fi с ноутбука подобным методом можно на Windows 7 и новее. Здесь нужно только правильно вводить команды, при этом не допускать ошибки. Если способ не помогает, обязательно выполните настройку общего доступа. Сделать это позволяет следующая инструкция:
- Зайдите в список сетевых подключений.
- Выберите подключение, через которое работает Интернет. Во вкладке доступ поставьте галочку в первом пункте, а из выпадающего списка вам понадобится название вашей созданной точки, как это показано на изображении.
- Подтвердите свои действия кнопкой OK.
Теперь пробуйте подключиться к WLAN через мобильный или планшет.
Как сделать роутер из телефона
Как говорилось ранее, практически на каждом смартфоне можно подключить такую функцию, как точка доступа интернета. Настройки зависят в первую очередь от того, какая операционная система у девайса. У Андроида свои настройки, как и у Айфона. Для начала пользователь должен определиться с тем, какой операционной системы у него телефон, чтобы дальше совершать действия по конкретно заданному плану.
На Android
На Андроид действительно есть такая функция. В настройках она называется «Точкой доступа». Она находится в неактивированном состоянии изначально, поэтому её необходимо подключить и правильно настроить, чтобы другие устройства смогли качественно подключиться к интернету. Все достаточно просто. Необходимо следовать нижеописанному алгоритму:
- Для начала пользователь должен открыть настройки своего телефона. Как правило, располагаются они на стартовом экране Андроида, который открывается автоматически после разблокировки. Выглядят они, как правило, в виде шестеренки, под которой написано аналогичное название «настройки». Кликаем и переходим в них;
- В разделе «Беспроводные сети» необходимо найти кнопку «Ещё». Стоит отметить, что в этом же разделе можно настроить и блютуз, и вай-фай, но на данный момент необходима кнопка «Еще». Кликаем на неё;
- Перед нами открывается меню, в котором необходимо выбрать пункт «Режим модема»;
- После перехода в этот режим, пользователь видит несколько вариаций. Необходимо активировать пункт «Точка доступа Wi-Fi», а после провести настройки задаваемой сети при помощи настроек точки доступа. В этот раздел мы и переходим;
- Через него будут доступны такие настройки, как и имя точки доступа тип шифрования и многие другие пункты. Также можно настроить даже пароль, чтобы не каждая сеть могла подключиться, а только определённые. Эти настройки помогут качественно варьировать пожелания пользователя, который хочет сделать из своего Андроида точку доступа.
Таким образом пользователь на своем Андроид устройстве может быстро и легко настроить точку доступа. Теперь другие устройства могут легко и просто подключиться прямо к устройству через пароль или просто через подключение без определённого кода.
iPhone
Пользователи устройства на системе iOS также могут настроить свой смартфон, как специализированную и персональную точку интернета. Все достаточно просто. Главное – чтобы у самого устройства была точка доступа интернета, чтобы пользователь мог настроить этот важный пункт, на устройстве должен быть интернет для подключения данной опции.
Алгоритм достаточно прост и практически аналогичен с системой Андроида:
- Как и на Андроиде, все делается через настройки. На Айфонах настройки также доступны на стартовом экране, который открывается после разблокирования устройства. Выглядит они как шестеренка на сером фоне. Дабы не запутаться, пользователю подписали эту иконку «настройки»;
- Перейдя в них, находим раздел «Сотовая связь». Через неё будут настраиваться все процессы;
- После перехода кликаем на пункт «Режим модема». Таким образом мы уже активировать телефон, как устройство для раздачи интернета. Теперь же стоит провести настройки;
- Чтобы провести настройки, в этом же разделе вводим все то, что необходимо, начиная от пароля, заканчивая типом шифрования. Точка доступа будет, как правило, называться «iPhone», как и сам девайс в принципе.
Таким способом можно легко и быстро сделать так, чтобы телефон стал персональной точкой раздачи интернета, к которому могут подключиться все устройства.
Windows Phone
Проделать данную операцию можно даже и на таком телефоне, как Windows Phone. В качестве примера взята 8 версия, так как она достаточно современна и охватывает практически все устройства.
Обратите внимание! Данный алгоритм подходит для всех версий Windows Phone
Для начала пользователю необходимо зайти в настройки, где выбрать специальный пункт «Общий интернет»
Не стоит отмечать тот факт, что все настройки и иконка от них располагаются на стартовом экране телефона, так как являются важной частью системы;
После этого переводи пункт «Общий доступ» в активное состояние, то есть делаем ползунок фиолетовым цветом;
- Теперь же пользователь в этом же разделе может задать все необходимые для него параметры, начиная с пароля беспроводной сети, заканчивая именем;
- После всех необходимых корректировок стоит кликнуть на пункт «Установка».
Другие пользователи теперь могут пользоваться девайсом, как точкой раздачи интернета. С помощью такой точки можно совершать все то, что делается и с обычным устройством.
Как раздать с телефона интернет на телефон
Делиться мегабайтами с Андроидом или Айфоном — часто используемая операция. Организуется она любым описанным способом.
Первоначально создается точка Wi-Fi на 1 устройстве, а на 2-м нужно выполнить:
- Зайти в настройки, перейти к Wi-Fi — включить его.
- Осуществить поиск сетей, если сразу подходящая не обнаружена.
- Кликнуть на нее и ввести код безопасности. Рядом должна появиться галочка — знак, что интернет активен.
Для подключения Айпада необходима функция Wi-Fi + Cellular.
Раздача интернета на ноутбук с телефона или другой аппарат производится в несколько простых шагов. Выбранный метод зависит от предпочтений и возможностей приборов. Если устройства удалось успешно подключить, нужно следить за состоянием счета и трафиком, расход которых значительно увеличивается (особенно в условиях роуминга).
Как запустить точку доступа и раздать интернет без роутера?
Есть три способа:
- С помощью команд, которые нужно выполнить в командной строке. Это универсальный способ, который работает в Windows 10, Windows 8 и Windows 7. Команды одинаковые. В большинстве случаев лучше использовать именно этот вариант. Из минусов: сложновато разобраться (по моим инструкциям – легко) и каждый раз нужно открывать командую строку, чтобы запустить раздачу. Но и здесь есть решение. Расскажу дальше в статье.
- Через специальные, сторонние программы. Есть много бесплатных, и платных программ для запуска SoftAP. Все эти программы являются просто оболочкой, и выполняют те же команды, которые можно выполнить самому через командную строку. Просто в программах это можно сделать нажатием на кнопки. Не редко с ними возникает много проблем. И если не удается запустить виртуальную сеть через командную строку, то и через программу скорее всего не получится.
- Через мобильный хот-спот. Только в Windows 10. Это отдельная функция в параметрах, с помощью которой можно в несколько кликов раздать интернет. Если у вас Windows 10 и интернет не через PPPoE, то рекомендую именно этот вариант.
А теперь подробнее:
Универсальный способ: через командную строку
Подходит для всех операционных систем Windows. Нужно запустить командную строку от имени администратора. Для управления виртуальной точкой доступа Wi-Fi нам понадобится всего три команды:
netsh wlan set hostednetwork mode=allow ssid=»mywi-fi» key=»11111111″ keyUsage=persistent – где «mywi-fi» это имя сети, а «11111111» это пароль. Их можно сменить на свои. Эту команду выполняем только один раз. Или когда нужно сменить имя сети, или пароль.
netsh wlan start hostednetwork – запуск раздачи Wi-Fi сети.
netsh wlan stop hostednetwork – остановка раздачи.
Примерно вот так:
Важный момент:
После запуска сети нужно обязательно открыть общий доступ в свойствах подключения к интернету. В противном случае, ноутбук будет раздавать Wi-Fi сеть, но без доступа к интернету, или устройства не будут к ней подключатся. Как это сделать, я подробно показывал в статьях по ссылкам ниже.
Подробные инструкции:
- Как раздать Wi-Fi с ноутбука на Windows 10
- Как раздать интернет по Wi-Fi с ноутбука на Windows 7
- Как раздать Wi-Fi с ноутбука, если интернет через USB модем (3G/4G)
- Раздача интернета через Wi-Fi адаптер на ПК с Windows 10
- Как сделать точку доступа Wi-Fi на ноутбуке
Выбирайте более подходящую для себя инструкцию и настраивайте.
Проблемы и решения:
- Раздали Wi-Fi с ноутбука, а интернет не работает «Без доступа к интернету»
- Не удалось запустить размещенную сеть в Windows (Ошибка: Не удалось запустить размещенную сеть. Группа или ресурс не находятся в нужном состоянии для выполнения требуемой операции.)
- Проблемы с открытием общего доступа к интернету по Wi-Fi в Windows 10
Полезная фишка: автоматический запуск раздачи Wi-Fi при включении ноутбука.
Через специальные программы
Что-то мне никогда не нравился этот вариант. Проще уже с помощью команд. Но способ то рабочий, так что можете попробовать. Рекомендую следующие программы: Virtual Router, Switch Virtual Router, Maryfi, Connectify 2016.
Очень подробно по настройке этих программ я писал в статье: программы для раздачи Wi-Fi с ноутбука. Там вы найдете подробные инструкции и всю необходимую информацию.
Еще может пригодится:
- Решение ошибки «не удается запустить виртуальный маршрутизатор плюс» в программе Virtual Router Plus
- Отдельная инструкция по настройке программы Switch Virtual Router.
С этим разобрались.
Функция «Мобильный хот-спот» в Windows 10
Если у вас установлена десятка, то рекомендую этот способ. Если получится запустить. Просто этот «хот-спот» еще тот фрукт
Находится он в параметрах:
Там все очень просто. Но на всякий случай у нас есть подробные инструкции:
- Настройка «Мобильный хот-спот» в Windows 10
- Если не работает «Мобильный хот-спот» в Windows 10
- Настройка «хот-спот» через подключение PPPoE.
Вроде все статьи собрал. Этой информации вам будет достаточно.
Выводы
Мы с вами выяснили, что практически каждый ноутбук и компьютер может поделится интернетом по Wi-Fi сети с другими устройствами. Для этого нужен только настроенный Wi-Fi адаптер. Дальше достаточно запустить раздачу одним из способов, и в зависимости от выбранного способа открыть общий доступ к интернету. После чего наш ноутбук превращается в роутер
Судя по комментариям к другим статьям, не всегда эта функция работает стабильно и без проблем. У меня все работает. Хоть и пользуюсь я этим способом только когда инструкции по этой теме пишу. Если есть роутер, то нет необходимости мучить ноутбук.
18
77155
Сергей
Настройка виртуальной Wi-Fi сети
Наиболее популярные программы-раздатчики Wi-Fi
Итак, рассмотрим лучшие программы для распределения Wi-Fi с точки зрения бывалых пользователей и специалистов. В этом обзоре их представлено несколько:
Virtual Router Plus.Стоит сразу отметить, что приложение рассчитано на работу с Windows 7. Удобно то, что нет необходимости устанавливать ПО на свой компьютер либо ноутбук.Нужно скачать из безопасного источника архивный файл и запустить exe-шник. Сразу же после запуска приложение начнёт пытаться раздавать интернет вокруг другим потребителям. Если сеть будет запущена удачно, то останется открыть общий доступ к Интернет-соединению.
Желательно выполнить перезагрузку и повторно запустить ПО для раздачи Wi-Fi. Тому, кто опасается хакерских кибер-атак, можно воспользоваться расширенными настройками для смены пароля и логина к своему Wi-Fi. При трудностях запуска соединения скорее всего искать проблему стоит в беспроводном адаптере либо его драйверах. Программу можно свернуть на панель уведомлений, где она не будет досаждать глазу. При закрытии раздача интернета прекращается.
Switch Virtual Router. Ещё одна из топ-программ для раздачи Wi-Fi. Многие спецы со стажем считают её лучшим предложением среди подобного программного обеспечения. Большим преимуществом является то, что она раздаётся бесплатно, а интерфейс полностью на русском языке. Лучше всего скачивать её с официального сайта разработчика.Итак, после скачивания и завершения установочного процесса можно запускать программу в работу. Под кнопкой, которая выглядит как шестерёнка, расположены настройки — в них юзер может сменить имя для входа и пароль, если есть такая потребность. Можно сменить не только эти параметры, но и разнообразные другие. Чтобы запустить точку доступа, нажать следует на клавишу «Start». Теперь для разных устройств появится общий интернет-доступ в пределах места действия сигнала
Важно, чтобы на ПК или ноутбуке стоял драйвер, который бы смог поддерживать работу сети в целом. Если нет поддержки сети, то нужно обновить драйвера, скачав их такие, что походят к конкретной модели компьютера. В случае возникновения ошибки «Wi-Fi-адаптер выключен», необходимо протестировать работу виртуального адаптера
В случае возникновения ошибки «Wi-Fi-адаптер выключен», необходимо протестировать работу виртуального адаптера.
Программа Maryfi для раздачи интернета с ноутбуков. Закачать эту программу для windows можно на официальном ресурсе разработчика. Если нужна русская версия интерфейса, то её также можно отыскать на просторах глобальной сети. После скачивания запускаем как обычно установочный файл. При первом запуске система может попросить установить некоторые компоненты — для этого следует согласиться с её предложением. Всё приложение умещается в одно небольшое окошко экрана. Останется придумать для сети название и пароль, после чего нажать на кнопку запуска. Если адаптер работает исправно, то будет запущена и сеть.
Connectify Hotspot
Стоит обратить внимание, что это приложение предоставляется на платной основе. Если отказаться от оплаты, то пробная версия будет урезанной по своему функционалу
Зато, если выбрать платную модификацию, то в ней много полезных опций
Нет необходимости открывать общий доступ к интернету, в частности. Достаточно выбрать одно подключение и начать тестировать. Сразу после загрузки на жёсткий диск, можно устанавливать специальный файл и запускать программу. Дальше следует выбрать конкретное подключение. При необходимости меняется её название и пароль. В конце нажимается кнопка «Start Hotspot». Теперь ноутбук сможет раздать Wi-Fi. Можно открыть вкладку программы и своими глазами увидеть, какие к ней подключены дополнительные устройства. Предусмотрен статистический отчёт, сколько интернета какое устройство использует.
Теперь о том, какие действия следует проделать после установки одной из перечисленных выше программ. Необходимо быть уверенным в том, что в целом доступ работает исправно. Для этого находим значок подключения к интернету и нажимаем по нему правой клавишей мыши. Откроется пункт «Центр управления сетями и общим доступом». В нём необходимо найти подпункт, отвечающий за смену параметров адаптера.
Выбираем то подключение, которое установлено на ПК или ноутбуке. После нажатия правой кнопкой мыши станет возможным выбрать меню «Свойства». Теперь требуется развернуть вкладку с названием «Доступ» и найти в нём такой пункт, как «Разрешить другим пользователям…». Ставим возле него галочку, выбираем наше подключение и подтверждаем действие. После всех этих процедур придётся перезагрузить ноутбук и повторно сделать запуск раздачи Wi-Fi.





























