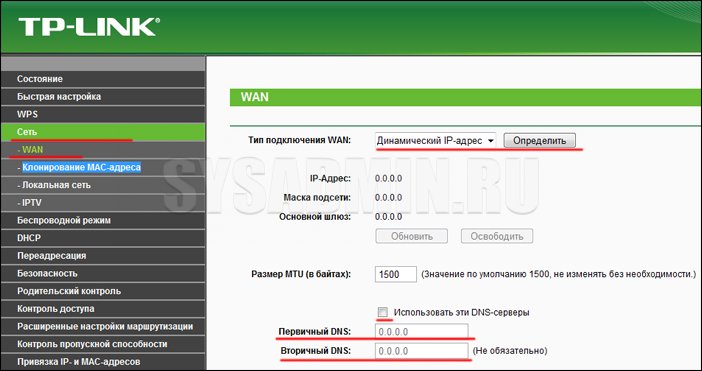Не подходит пароль
Забыть пароль от админки довольно просто. Если настройкой занимались вы, то стоит вспомнить комбинацию, возможно вы куда-то записали эти данные – постарайтесь вспомнить. Как и было уже написано ранее, если настройкой занимались инженеры от провайдера, то стоит позвонить в тех. поддержку или произвести сброс настроек маршрутизатора до заводской конфигурации.

- Находим с задней стороны девайса кнопку RESET (она может быть совмещённой с WPS). Кнопочка может быть утоплена и иметь вид маленькой дырочки, поэтому для активации понадобится скрепка или игла.
- Зажмите её на 10-12 секунд, пока роутер не перезагрузится.
- После этого используйте стандартные данные для входа.
Информация по роутерам других производителей: как настроить маршрутизатор
С помощью роутера можно получить доступ к интернету, в том числе, и вай-фаю. Как войти в настройки устройства, стало понятно, а вот как же его настроить? Это часто остается тайной для большинства начинающих пользователей, поэтому обычно обращаются к провайдеру, выделяющему специалиста для такого дела. Только услуга зачастую стоит недешево, а как это сделать самостоятельно? Например, если нужно сменить пароль от вай-фая, зачем вызывать специалиста?
Итак, для начала подключается роутер, а для этого нужно знать, куда что вставлять. Эта волшебная коробочка выглядит просто:
- впереди у нее лампочки;
- на задней стороне отверстия для проводов, все они подписаны.
То место, где указано «WAN», предназначено для провода самого интернета. Остальные разъемы, а их обычно четыре, хотя бывает и больше или меньше, нужны для подключения локальных устройств, например, нескольких компьютеров или ноутбуков, телевизора и так далее.
Еще на задней панели можно обнаружить кнопку «резет» либо дырочку, на которую можно нажать только чем-то острым. Так устройство перезагружают, когда виснет интернет.
Передняя панель, как уже было сказано, имеет несколько индикаторов, количество и назначение которых в устройствах от разных производителей отличается.
Для использования маршрутизатора только для вай-фая достаточно просто подключить устройство к сети и вставить кабель интернета в гнездо с подписью WAN. Теперь следует дождаться, когда загорятся лампочки. Пароль можно сменить, войдя в личный кабинет роутера. В случае же, когда подключение будет по кабелю, в отверстие с подписью LAN вставляется провод и ожидается, когда загорится лампочка с таким же названием. Так роутер будет подключен. А как же к нему получить доступ?
Общая инструкция по входу.
Вход в настройки производится с помощью любого браузера. Нужно вбить в адресную строку адрес роутера и ввести логин и пароль.
Для начала, давайте разберем где взять адрес роутера. На многих моделях, в нижней части на этикетки пишется адрес, так же там указан логин и пароль.
Если у вас нет этикетки или нет доступа к ней, то также можно посмотреть в настройках сетевой карты.
На Windows XP здесь>>
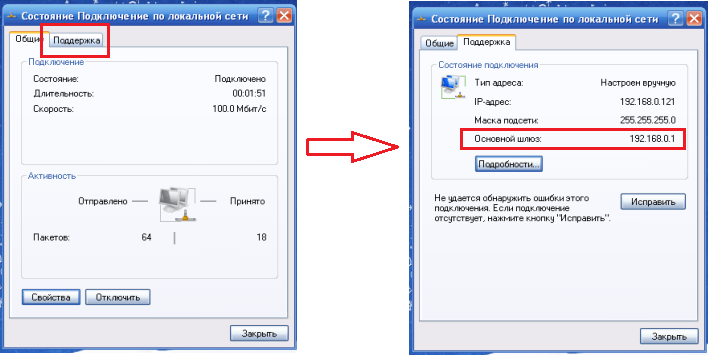
На Windows 7 здесь>>
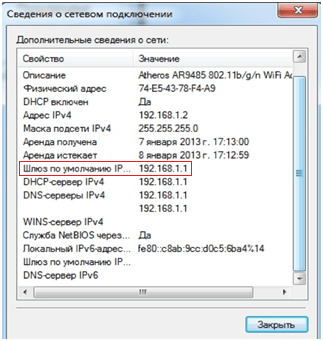
Подробнее о том, как определить адрес роутера, можно узнать .
Определив адрес вашего роутера, введите адрес в адресную строку в браузере и нажмите «Энтер». Перед вами появится окно Авторизация, будет запрашивать Логин (Имя пользователя) и Пароль. На многих моделях по умолчанию установлены такие настройки: Логин- admin, пароль-admin. Также внимательно посмотрите на окно авторизации, в них иногда пишут логин и пароль по умолчанию, например, компания Zyxel (ниже я покажу как это выглядит). После вода данных жмем «Энтер» и заходим в настройки вашего роутера.
Давайте применим эту схему на некоторых моделях. Главное, что вы должны понимать, это то, что дальше будем рассматривать случай, когда роутер уже подключен и у него стоят стандартные настройки входа. Если же это не так, то схема проста: определяем адрес роутера, если меняли пароль и логин — вспоминаем и вводим. Также, если не удалось вспомнить изменения, сбросьте на стандартные настройки (как это сделать описано в статье «Как подключить роутер»), а затем просто перенастройте его.
Не заходит на 192.168.0.1 через admin
На всех модемах и маршрутизаторах от D-Link, TP-Link, либо Tenda по умолчанию используется логин аdmin и пароль admin для входа на 192.168.0.1. Убедится в этом можно быстро и просто — переворачиваем гаджет «вверх ногами» и читаем что написано на стикере, который приклеен на нижней его части.
Соответственно, если через этот пароль не пускает, то либо его сменили ранее, либо модем или вай-фай роутер заглючил (скачок электричества, сбой работы прошивки или что-то ещё).
В любом случае выход один — придется делать полный сброс настроек на заводские параметры, чтобы вход на 192.168.0.1 через логин admin и пароль admin был снова доступен. Для этого надо воспользоваться специальной кнопочкой Reset. Располагается она обычно рядом с LAN-портами сетевого устройства, на задней части корпуса. На некоторых моделях ресет может быть расположен на нижней части.
Пользоваться кнопкой очень просто — берем в руки карандаш или шариковую ручку и прямо на включенном аппарате нажимаем кнопочку и держим. Держать «Reset» нажатым нужно недолго — секунд 10 и отпускаем! Смотрим на индикаторы. Если они моргнули и потухли, значит Вы на верном пути.
Ждём ещё минуту и снова пробуем зайти по 192.168.0.1 admin/admin в настройки роутера.
Если и после этого они недоступны, то скорее всего у сетевого устройства «съехали мозги» — то есть слетела или покривилась прошивка. Тогда придется либо перепрошивать его, либо покупать новый.
Вход в интерфейс
После подключения и настройки оборудования можно переходить к разрешению вопроса, как зайти на роутер. Практически на всех маршрутизаторах адрес интерфейса, логин и пароль указаны на этикетке, которая расположена на нижней части устройства.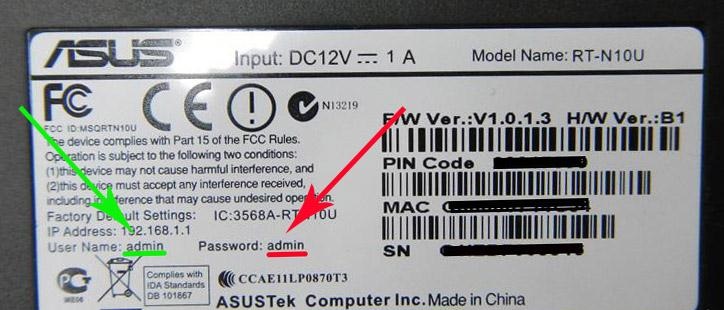
Если наклейки нет, то посмотреть адрес для отображения в браузере веб интерфейса роутера можно с помощью программных средств:
- Откройте «Центр управления сетями».
- Перейдите к изменению параметров адаптера.
- Дважды щелкните по значку подключения по локальной сети.
- Нажмите «Сведения» и посмотрите значение «Шлюз по умолчанию».
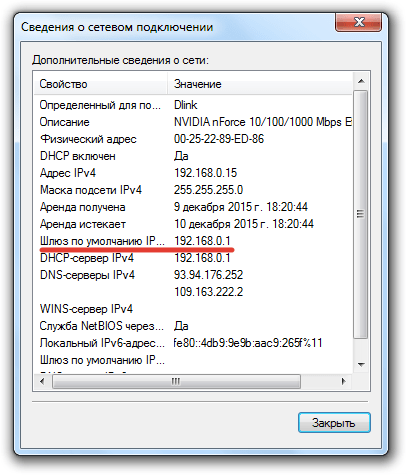
Если вы самостоятельно меняли логин и пароль, но не можете вспомнить новые значения, то воспользуйтесь кнопкой Reset на роутере, чтобы сбросить его настройки до заводских параметров. После сброса параметров идентификационные данные станут стандартными – admin/admin.
Например, роутеры TP-Link и D-Link используют IP-адрес 192.168.0.1. После ввода этого значения в адресной строке браузера появляется окно авторизации — в нем нужно прописать логин и пароль. Для некоторых моделей маршрутизаторов D-Link Dir нужно указывать только логин, строку для пароля можно оставить пустой.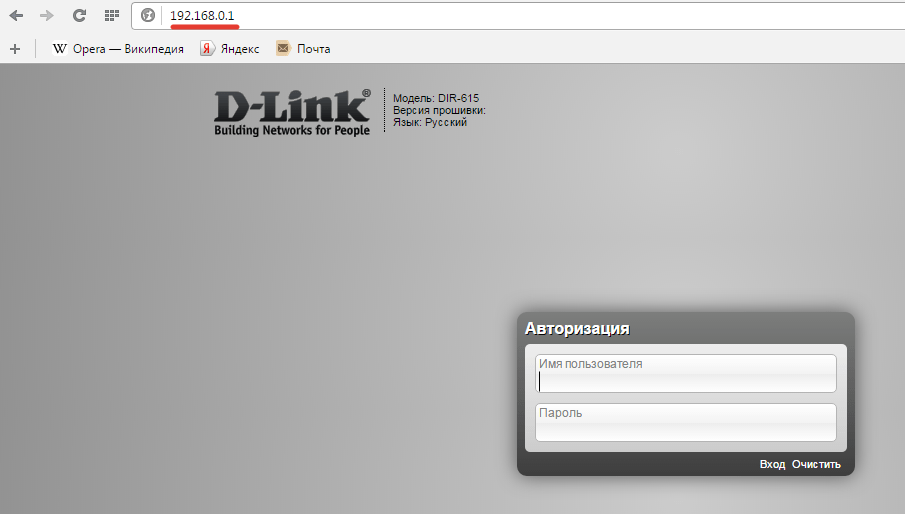
У роутеров Asus и Netgear установлен по умолчанию адрес 192.168.1.1. Логин и пароль тоже обычно стандартные – admin/admin. Но могут быть варианты: например, у маршрутизатора NETGEAR WGR614 логином будет «admin», а паролем – «password».
У маршрутизаторов Huawei данные для входа немного отличаются от привычных значений. Адрес для входа в интерфейс – 192.168.100.1. Логин и пароль тоже не совсем стандартные – root и admin соответственно. На некоторых моделях установлены еще более сложные пары для авторизации.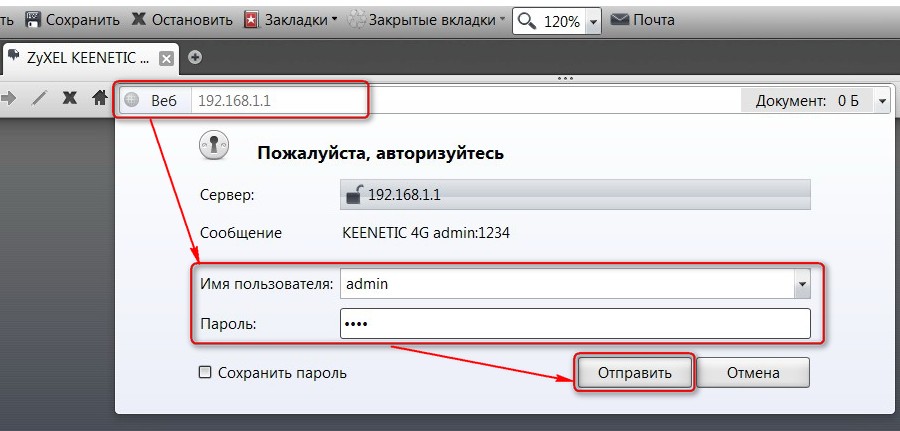
Маршрутизаторы Zyxel Keenetic имеют легко запоминающийся адрес my.keenetic.net. В качестве альтернативы используется стандартный адрес 192.168.1.1. Логином будет слово «admin», а пароль при стандартных настройках – 1234.
Кажется, можно запутаться, но на самом деле всё просто. В 90% случаев адрес будет 192.168.0.1. или 192.168.1.1, а парой для авторизации – admin/admin. Если эти значения не позволяют открыть веб-интерфейс, то внимательно прочтите инструкцию – там всегда указаны адрес, логин и пароль.
Возможные ошибки входа
Если зайти в настройки роутера с помощью автоматических настроек не получается, то попробуйте установить параметры входа вручную, используя IP-адрес маршрутизатора.
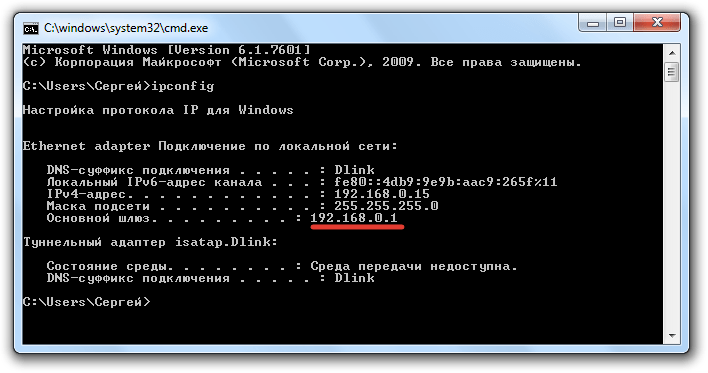
Зная IP-адрес маршрутизатора, можно вручную указать параметры протокола TCP/IPv4:
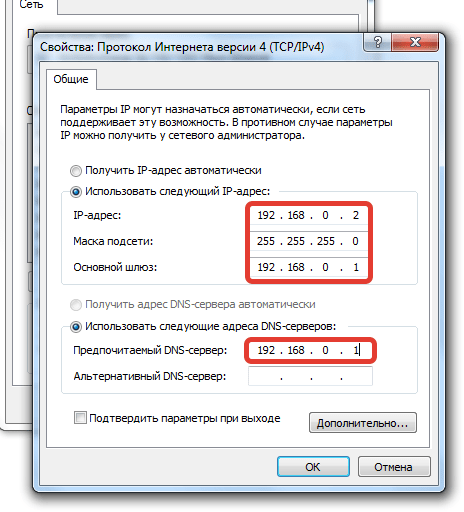
Чтобы понять, какие значения нужно указывать, возьмем IP-адрес роутера – например, 192.168.0.1. Исходя из этого адреса, заполните строки следующим образом:
- IP-адрес – 192.168.0.2 (последняя цифра должна быть в диапазоне от 2 до 254).
- Маска подсети – 255.255.255.0 (всегда остается неизменной).
- Основной шлюз – 192.168.0.1 (здесь указан адрес роутера).
- Предпочитаемый DNS – 192.168.0.1 (тоже прописывается адрес роутера).
При таких настройках проблема запуска веб-интерфейса маршрутизатора через браузер должна быть решена. Дальше вам останется только настроить интернет и создать беспроводное подключение, чтобы Wi-Fi роутер начал выполнять свои функции по обеспечению постоянного доступа в сеть с разных устройств.
Роутер TP-Link TL-WR841N – одна из самых популярных моделей маршрутизаторов, зарекомендовавшая себя с самой лучшей стороны и, как итог, пользующаяся стабильно высоким спросом у многих пользователей. В данной статье подробно рассмотрим процедуру подключения и настройки роутера, в том числе, детально расскажем о конфигурировании беспроводной Wi-Fi сети.
Как зайти в настройки роутера TP-Link при помощи кабеля?
При соединении ПК и роутера не требуется вводить ключ безопасности сети – подключение распознается автоматически. Можно сразу перейти в веб-интерфейс, используя любой удобный браузер. Достаточно прописать IP-адрес роутера (указан на наклейке снизу или сзади устройства) в адресную строку сверху. Для более старых моделей TP-Link адрес по умолчанию — 192.168.0.1, на аппаратах поновее – 192.168.1.1. Также можно попробовать символьные адреса tplinkwifi.net и tplinklogin.net. Перед тем, как войти в маршрутизатор, нужно авторизоваться, введя имя пользователя и пароль. После отобразится веб-меню маршрутизатора.
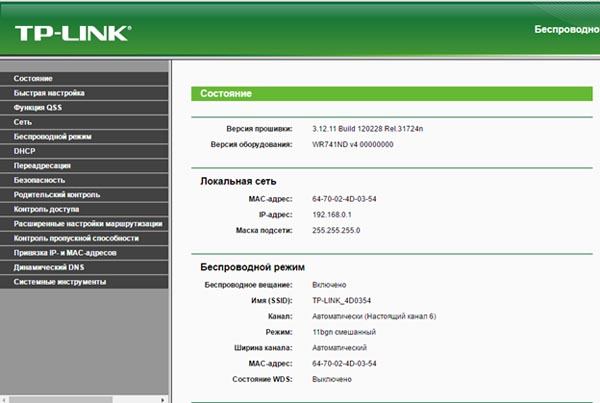
Мобильная утилита TP-Link Tether
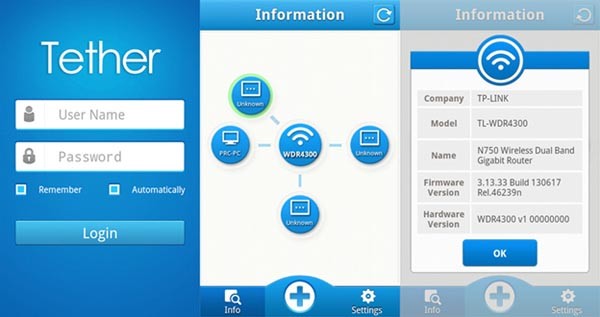
Мобильное приложение TP-Link Tether предназначена для дистанционного управления параметрами маршрутизатора. Она совместима только со следующими моделями:
- ArcherC20i;
- ArcherC8;
- ArcherC2;
- TL-WR741NDV5;
- TL-WR740NV5;
- ArcherC5;
- TL-WR841NV9;
- ArcherC9;
- TL-WR940NV2;
- TL-WR941NDV5;
- TL-WDR3500;
- ArcherC20;
- ArcherC7;
- TL-WDR3600;
- TL-WDR4300.
Перед тем, как заходить в программу, сначала нужно подключиться к точке доступа, затем:
- Загружаем приложение (для Android – из Play Market, для iOS – из AppStore).
- Устанавливаем.
- Включаем. В окне программы будут отображаться все сведения о работе роутера в данный момент: скорость, статус соединения с интернетом, количество подключенных устройств и тд.
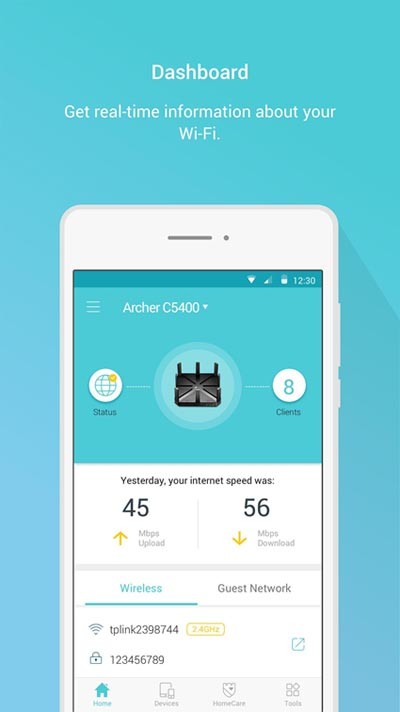
Если проблема в сетевом интерфейсе
Сетевой интерфейс может быть отключен и на стороне оборудования, и на стороне станции. Если проблема с роутером, пробуем переподключить кабель в другой разъем. В каждой модели количество портов может быть разным. Может быть вообще один разъем или целых четыре. Отключение сетевого интерфейса может быть напрямую связано с ПК. Пробуем отключить на время антивирусные программы и брандмауэр. Программы могут блокировать различного рода соединения, воспринимая их как потенциальную опасность. Если проблема возникла в драйверах, это можно легко проверить. Заходим в Диспетчер устройств, выбираем соответствующий раздел с сетевым оборудованием. Проверяем наличие или отсутствие красных крестиков и желтых восклицательных знаков. Если все драйверы исправны и работаю правильно, таких значков не будет.
Со смартфона или планшета по Wi-Fi
- Запускаем вайфай на Android или iOS.
- Найдите сеть и и произведите подключение. Если роутер уже сброшен до заводской конфигурации – имя беспроводной сети будет иметь название модели маршрутизатора.
- Если вы не видите вай-фай сети этого девайса – то значит она не запущена. Для запуска нажмите кнопку WPS или Wi-Fi на девайсе, а после этого попробуйте ещё раз подключиться к беспроводной сети, которая должна быть уже доступна.
- Логин, пароль и стандартное название от вай-фай сети указаны на этикетке под роутером.
- Далее запускаем браузер и вводим IP адрес роутера. Или можно настроить конфигурацию маршрутизатора через специальное программное обеспечение для смартфона.
Программка для телефона TP-Link Tether
- После подключения скачиваем ПО из Google Play или App Store. Для этого в поисковой строке вводим название программы без кавычек – «TP-Link Tether». Или можете скачать по прямым ссылкам:
- Для ОС Android
- Для IPhone и IPad
- Скачиваем и устанавливаем.
- Запускаем и действуем согласно инструкциям по установке интернета и локальной сети.
Залезть с планшета по вай-фай
Открываем Wi-Fi на Android/iOS. Затем ищем сеть и подключаемся к ней. Когда модем Wi-Fi уже сбросили до заводских настроек, сеть называется, как модель роутера. Если сети устройства не видно — она не работает. Чтобы запустить ее, жмем WPS или Wi-Fi на маршрутизаторе. Затем снова выполняем предыдущие действия для подключения сети на мобильном телефоне. Теперь сеть должна появиться. Имя и пароль вписываем те же, что указаны снизу на девайсе. Затем необходимо открыть браузер и набрать IP адрес своего router. Параметры конфигурации девайса возможно также изменять через специальные мобильные приложения.
Настройка сети и интернет-подключения
Для того чтобы с Вашего роутера раздавать интернет на другие устройства необходимо подключить интернет к самому роутеру. Для этого нужно провести ряд несложных настроек. Мы рассмотрим несколько самых популярных вариантов настройки, какой именно из них подойдет в конкретно Вашем случае, будет зависеть от того, какой у Вас провайдер (поставщик услуг). Сразу определимся, какие параметры нам могут потребоваться при настройке роутера.
Параметры сети, которые нам пригодятся:
- IP-Адрес
- Маска подсети
- Основной шлюз
- Первичный DNS
- Вторичный DNS
Все эти данные Вы можете взять в договоре, который заключали с провайдером. Если его нет под рукой, можно позвонить в службу поддержки и уточнить всю информацию.
Первый вариант «Динамический IP» самый простой, так как в этом случае все параметры сети будут переданы роутеру в автоматическом режиме и Вам не придется вручную вводить эту информацию в соответствующие поля. Переходим в раздел «Сеть» —> «WAN» и выбираем в качестве типа подключения «Динамический IP». Нажимаем кнопку «Определить» и «Сохранить». В редких случаях некоторые провайдеры не предоставляют в автоматическом режиме настройки DNS-серверов. Тогда их нужно будет прописать самому в полях «Первичный DNS» и «Вторичный DNS» предварительно поставив галочку напротив пункта «Использовать эти DNS-серверы».
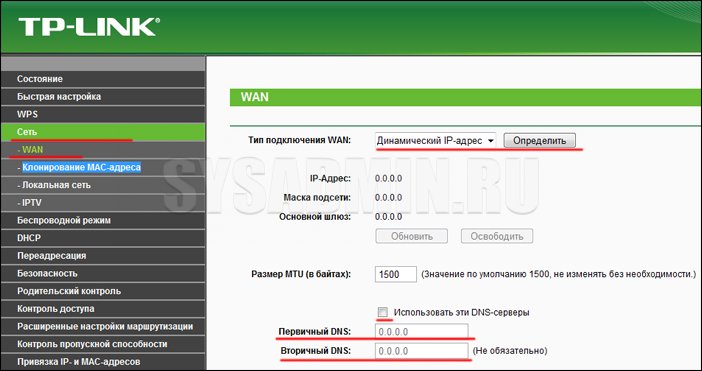
Второй вариант «Статический IP» несколько сложнее, так как Вам нужно вручную ввести все параметры сети. Переходим в раздел «Сеть» —> «WAN» и выбираем в качестве типа подключения «Статический IP». Заполняем все поля указанные ниже.
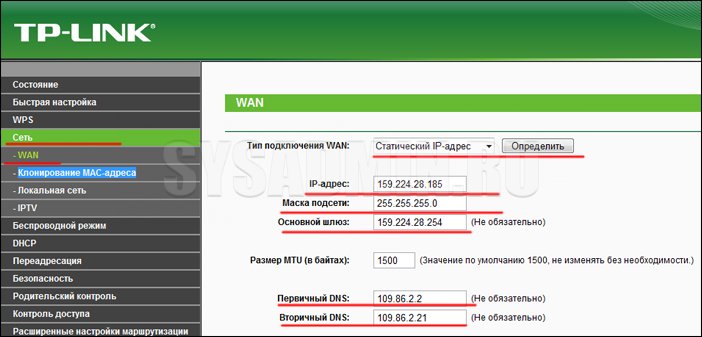
Третий вариант «PPPoE» подразумевает ввод имени пользователя и пароля. В некоторых случаях провайдер использует еще и статический IP. Тогда нужно поставить галочку напротив пункта «Cтатический IP» и дополнительно заполнить поля » IP-адрес » и «Маска подсети».
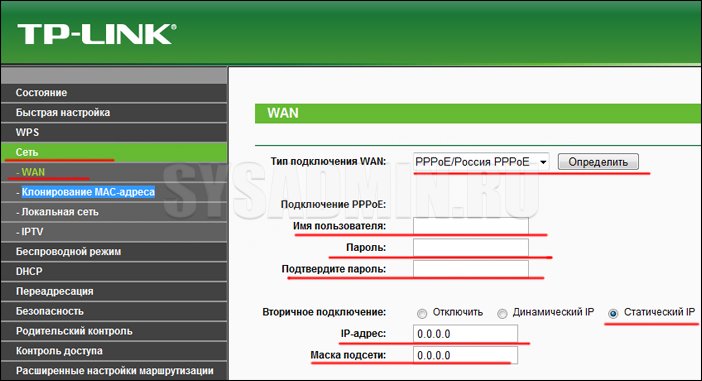
Четвертый вариант «PPTP» почти ничем не отличается от предыдущего. Заполняем поля указанные на фото ниже.
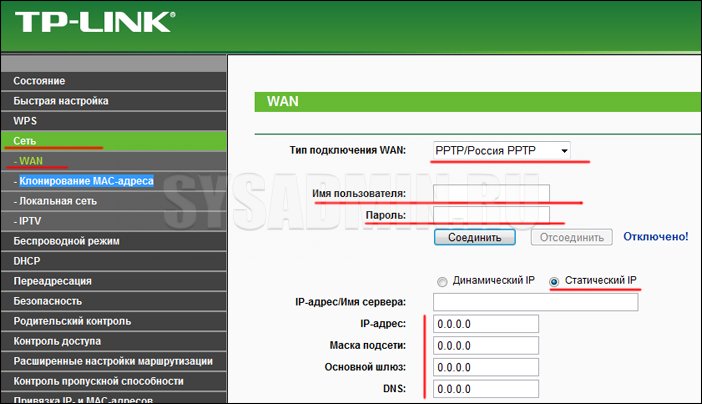
Как подключить роутер TP-Link?
Схема подключения по PPPoE для начала работы интернета предлагает несколько вариантов подсоединения маршрутизатора. Условно разделим их на 2 категории: привычное или кабельное соединение и дополнительные способы.
Через сетевой кабель
Если нужна быстрая настройка роутера TP-Link, лучше выбрать кабельное подключение. Оно приводит к минимальным временным затратам и практически исключает риск указания некорректных данных при создании связи.
Как настроить WAN на роутере TP-Link (на примере TP-Link TL WR845N):
- Подключаем кабель Ethernet в порт WAN, обычно он выделен другим цветом на тыльной стороне корпуса.
- Тянем провод Ethernet к компьютеру.
- Налаживаем доступ к роутеру TP-Link через веб-интерфейс. В современных моделях часто IP роутера TP-Link не используется для подключения, нередко вместо него адрес — tplinkwifi.net. Рекомендуем перевернуть маршрутизатор и найти на этикетке адрес к административной консоли, а затем ввести его в основную строку любого браузера.
- Вводим логин и пароль (находится на той же этикетке).
- Переходим на страницу «WAN» и выбираем «Тип подключения» — «PPPoE».
- Указываем имя пользователя и пароль к интернету. Его должен был оставить провайдер. Возможно, эта настройка Wi-Fi TP-Link не пригодится, если интернет настроен по адресу с бесключевым доступом.
- Переходим на главную страницу или в раздел «Состояние» и проверяем, получает ли роутер IP-адрес автоматически.
Так как подключить ноутбук к роутеру через кабель не всегда настолько просто, порой приходится задавать маски подсети, адреса шлюзов и IP вручную. Подобную информацию должен предоставить провайдер. Если нет специальной инструкции, стоит обратиться в службу технической поддержки.
Другие методы
Подключение компьютера к роутеру через кабель не всегда возможно, все из-за отсутствия соответствующего разъема на компьютере. Некоторые производители считают, что беспроводной модуль покрывает полностью все потребности пользователя при подключении и Ethernet-кабель не нужен.
Как подключить роутер к компьютеру без кабеля
- Нажимаем на клавишу клавиатуры для начала поиска Wi-Fi-сети. На ней нарисован роутер или антенна.
- Ждем до момента обнаружения маршрутизатора.
- Выбираем соответствующее подключение и указываем пароль к сети.
- После получения параметров, связь запустится и доступ к интернету будет восстановлен.
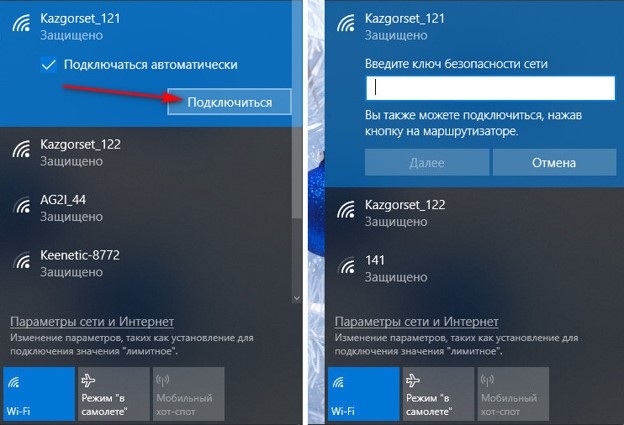
Есть еще один вариант, как подключить TP-Link беспроводным методом. Разница заключается в отсутствии WAN подключения, ведь его роль может выполнять 3G-модем. Разница в том, что модем подключается к USB-порту и может требовать дополнительных настроек. Чаще всего необходимые параметры можем задать в режиме «Быстрое подключение».
Настройка роутеров TP-Link tl-wr740n, tl-wr741nd, tl-wr841nd, tl-wr941nd, tl-wr1043nd, Archer
Все современные беспроводные маршрутизаторы TP-Link имеют единый внешний вид веб-интерфейса настройки. Единственное, что может отличаться в разных версиях прошивки одной и той же модели — это язык: чаще всего английский. Чтобы получить на http://192.168.0.1 tp-link интерфейс на русском, Вы должны прошить его прошивкой с поддержкой русского языка.
Для доступа в настройки маршрутизатора в некоторых случаях может понадобиться настроить статический IP на сетевой карте компьютера. Так же, можно использовать хостнейм tplinklogin.net в адресной строке браузера вместо http://192.168.0.1 Логин для доступа в настройки роутера — admin, по умолчанию используется пароль admin.
Чтобы сконфигурировать на устройстве подключение к сети провайдера, Вам надо зайти в раздел Сеть -> WAN (Network -> WAN).
Как настроить PPPoE для Дом.ру, ТТК и Ростелеком
Протокол PPPoE используется большинством провайдеров, как в России, так и на Украине, Белоруссии, Казахстане. Из наиболее ярких примеров можно привести — Ростелеком, Дом.ру, ТТК, Аист, Таттелеком,Башинформсвязь(Баштел).
Тип подключения WAN мы выбираем PPPoE/PPPoE Россия:
В поле Имя пользователя надо ввести логин на подключение к сети Интернет, а в поля Пароль и Подтвердить пароль — соответственно пароль на доступ. Эти данные Вам были выданы сотрудниками провайдера при заключении договора. Обязательно поставьте галочку Подключить автоматически — это нужно для того, чтобы Ваш роутер TP-Link каждый раз сам автоматически подключался к Интернету. Сохраняем настройки.
Как настроить Динамический IP для ТТК Урал, Ростелеком Удмуртия, Чувашия (Mac Based VLAN)
Настроить роутер ТП-Линк для IPoE подключения через Динамический IP проще простого, так как именно этот вариант подключения настроен на устройстве изначально. То есть достаточно сбросить настройки роутера кнопкой Reset и Вы получите маршрутизатор, уже настроенный на подключение к сети провайдера.
Если настраивать через веб-интерфейс роутера, который многие почему то называют «Личный кабинет», тот тут надо просто параметру «Тип подключения WAN» присвоить значение Динамический IP-адрес (Dynamic IP) и нажать на кнопку Сохранить.
Настройка VPN L2TP для Билайн
У интернет-провайдера Билайн самый экзотический тип подключения — Динамический IP+L2TP. При выборе типа подключения надо выбрать значение L2TP/L2TP Russia:
В поля Имя пользователя и Пароль надо ввести данные для аутентификации на сервере Билайн. Как правило, логин — это лицевой счет, а пароль Вам выдали при подключении. Ниже ставим флажок Динамический IP. В поле Имя сервера надо прописать адрес: tp.internet.beeline.ru. Остается только поставить флажок Подключить автоматически и сохранить параметры конфигурации.
Настройка Wi-Fi на роутерах TP-Link
Для настройки сети Вай-Фай на роутерах ТП-Линк, Вы должны в меню выбрать пункт Беспроводной режим >>> Настройки беспроводного режима:
В поле Имя беспроводной сети можно изменить название сети Вай-Фай Вашего роутера ТП-Линк. Если Вам без разницы как она будет называться — можете оставить то, которое стоит изначально.
В списке Регион выберите Россия. Номер используемого канала и его ширину оставляем в значении Авто. Режим работы лучше тоже оставить смешанный — 11bgn.
Сохраняем настройки и идём в раздел Защита беспроводного режима:
Тип протокола безопасности выберите WPA/WPA2-Personal
Как настроить IPTV на TP-Link для Ростелеком, Дом.ру, Билайн
Для подключения цифрового телевидения с использованием STB приставки у большинства провайдеров нужно просто выделить один из LAN-портов и переключить его в режим мост. Делается это в разделе Сеть >>> IPTV:
Такой вариант обычно без проблем работает с ТВ от Билайн, Дом.ру, ТТК и большинстве филиалов ПАО Ростелеком. Если же для работы интерактивного телевидения надо прописать VLAN ID, в списке «Режим» надо выбрать вариант 802.1Q Tag Vlan:
VLAN ТAG для Интернет надо оставить в значении «Отключить». А VID для IPTV прописать в соответствующее поле. Если роутер ТП-Линк будет ругаться на необходимость указать значение VID для Интернета, тогда надо будет пойти на хитрость и прописать значение в поле «Идентификатор VLAN для IP-телефонии». Остаётся только выставить нужный режим работы на LAN-порту, в который включена ТВ-приставка и нажать на кнопку «Сохранить».
Войти с ноутбука по WiFi
Если аппарат свежий или имеет стандартную конфигурацию проходим с 1 шага. Если беспроводная сеть уже настроена, и вы можете к ней подключиться – начинаем с 4 шага.
- На роутере должна быть кнопка WPS на задней части. Или аналогичная кнопка Wi-Fi с эмблемой волны. Зажмите её на 3 секунды и отпустите.
- Далее на ноутбуке нажмите на вай-фай в правом нижнем углу и выберите новую доступную сеть. Если вы уже подключались к ней ранее, то используйте ваш логин и пароль для доступа к вифи. Если вы только запустили маршрутизатор, то пароль и имя сети находится на этикетке.
- Если вы подключаетесь по технологии WPS, то при запросе PIN или пароля ещё раз нажмите на кнопку WPS на роутере.
- Далее запускаем браузер и вводим один из вариантов:
- 192.168.1.1
- 192.168.0.1
- https://tplinkwifi.net
- https://tplinklogin.net
Вписываем данные для аутентификации в администраторской панели.
Что нужно знать для подключения роутера TP-Link
Через ТП-Линк вай-фай подключается достаточно просто. Для процедуры потребуется непосредственно сам маршрутизатор, а также обжатый кабель патчкорд, через который будет выполняться первичное подключение устройства к компьютеру.
Обычно кабель идет в комплекте с оригинальным роутером TP-Link. Все главные настройки для выхода в сеть производятся с компьютера. Также пользователю потребуется договор с провайдером на предоставление интернета.
Важно! Для подключения высокоскоростного доступа в сеть у пользователя должен заходить в дом кабель Ethernet или ADSL.
При наличии минимальных знаний о работе маршрутизаторов и типах подключения к сети пользователи могут выполнить настройки самостоятельно.
Не могу зайти на tplinkwifi.net — что делать?
Если вдруг у Вас не получается войти через tplinkwifi.net в настройки роутера, а в ответ вместо веб-конфигуратора появляется ошибка «Не удаётся получить доступ к сайту», то перво-наперво можно попробовать сделать «ход конём» и зайти в настройки через IP 192.168.0.1, как это делалось раньше. Вот так:
![]()
В принципе, не заходит через символьное имя — и фиг бы с ним, зайдём через IP. Вы же не каждый день в веб-интерфейс ходите. Один раз роутер настроил и забыл на долгое время. Сойдёт и так.
Но вот если Вы всё же хотите, чтобы вход на tplinkwifi.net тоже работал, тогда вот несколько советов, которые должны Вам помочь.
Ошибка ввода адреса
Совет первый — проверьте, а правильно ли вообще введён адрес, нет ли там ошибок. И вот самая распространённая из них:
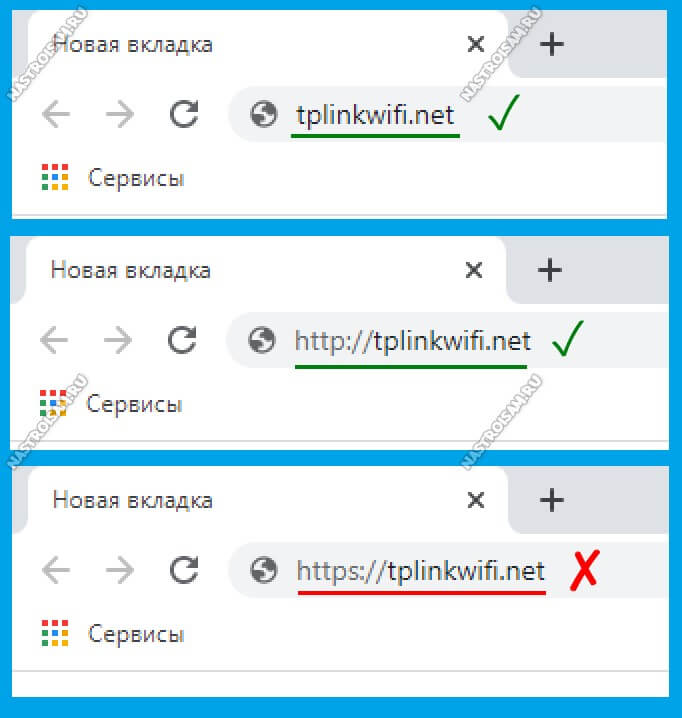
Обратите внимание, что адрес надо писать либо вообще без указания протокола, либо через «http://». Возможно позже компания TP-Link прикрутит сертификаты и к веб-интерфейсу роутера, как это уже есть например на Ubiquity, но пока, если вдруг у адреса будет указан защищённый протокол https, то соединение будет выполняться на закрытый 443-й порт и само-собой в ответ мы получим ошибку, что нет доступа к сайту
Автоматическая настройка сетевого адаптера
Ещё одна распространённая причина — это неправильные настройки сетевого адаптера — кабельного или беспроводного. В настоящее время оптимальнее всего оставлять автоматическое получение сетевых параметров. В Windows 10 и Windows 11 это делается так.
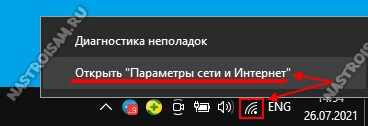
В системном трее, рядом с часами, находим значок сети (мониторчик, если сеть кабельная, либо антенна, если Wi-Fi) и кликаем по нему правой кнопкой мыши. Выбираем в меню пункт «Открыть «Параметры сети и Интернет». После этого откроется окно состояния сетевого подключения:
![]()
Находим строку «Настройка параметров адаптера» и кликаем по ней. Появится окно «Сетевые подключения». Найдите в нём то подключение, через которое компьютер соединён с роутером и нажмите на нём правой кнопкой мыши. В появившемся меню выберите пункт «Свойства»:
![]()
Дальше надо будет найти компонент «IP версии 4(TCP/IPv4)» и открыть его свойства. В следующем окне проверьте, чтобы стояло автоматическое получение и IP адреса и DNS-серверов. Обычно, если прописан провайдерский или публичный DNS-сервер, то через tplinkwifi.net войти в настройки роутера не получится, так как этот сервер будет перенаправлять запросы сразу в Интернет.
Обновление прошивки
При возникновении проблем рекомендуется использовать сброс настроек. Но устранение неполадок на уровне микрокода может выполнить только новая прошивка. Установочный файл можно загрузить на официальном сайте производителя. Далее выполните несколько простых шагов:
- перейдите в раздел системных настроек, а затем кликните на пункт «Обновление ПО»;
- в поле Файл выберите или укажите путь к скачанной ранее прошивке;
- нажмите кнопку «Обновить»;
- установка займет от 1 до 5 минут;
- после завершения процедуры обновления произойдет автоматическая перезагрузка.
Теперь вы знаете, как настраивать маршрутизатор TP-Link и обновлять его встроенное программное обеспечение.
Не подходит пароль
Если пароль не подходит, возможно, вы вводите его неправильно. Попробуйте вспомнить, не записывали ли вы его, и лишний раз сверьтесь. В том случае, когда искомая комбинация безнадежно утеряна, остается только одно – полный сброс настроек. При этом пароль изменится обратно на стандартный, указанный на наклейке. Но и параметры интернет-соединения придется настраивать заново. Сброс роутера TP-Link до заводской конфигурации производится следующим образом:1. На задней крышке маршрутизатора должна быть кнопка RESET. Она находится в глубоком отверстии, и нажать ее можно только чем-нибудь острым, например, булавкой или иглой. Бывает, что данная кнопка совмещена с WPS, это зависит от конкретной модели устройства TP-Link.

2. Кнопку нужно удерживать около десяти секунд, не меньше. После нажатия устройство перезагрузится.3. Теперь для подключения к устройству достаточно ввести заводской ключ, а для авторизации в веб-интерфейсе можно использовать стандартные данные. Невозможно зайти в роутер после сброса на заводские настройки Даже после полного сброса параметров можно столкнуться с трудностями при входе в настройки роутера. Чаще всего они возникают из-за того, что ПК имеет статический IP-адрес с иной подсетью. Чтобы это исправить, делаем следующее:1. Заходим в «Центр управления сетями и общим доступом».

2. Находим раздел «Изменение параметров адаптера».3. Выбираем активное подключение к маршрутизатору (оно может быть беспроводное или по кабелю), открываем его свойства.
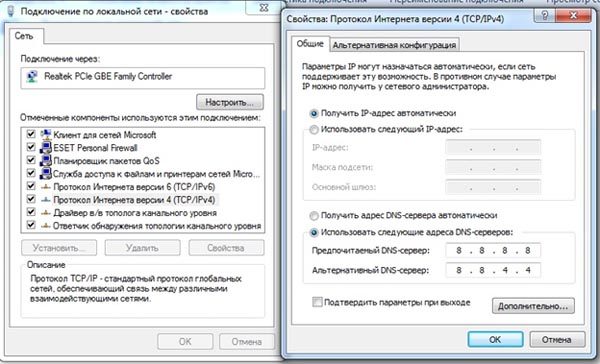
4. Далее нужно посмотреть свойства протокола TCPv4, который мы будем настраивать. Отмечаем верхний пункт для автоопределения ip-адреса, а в нижних двух строках прописываем DNS-адреса как на иллюстрации.5. Кликаем по «ОК» для подтверждения измененных параметров.
Не подходит стандартный IP адрес
Если стандартный адрес роутера не подходит, то скорее всего его поменяли ранее. Как-то у меня такое было – я поменял стандартный адрес и забыл на какой. Но не переживайте узнать его достаточно просто.
- Запускам консоль. Для этого нажимаем пуск и в поисковой строке вводим «CMD». Двойной щелчок по приложению.
- Вводим – ipconfig и нажимаем Enter.
- Пролистываем немного вверх и в строке «Основной шлюз» вы и увидите IP для входа в настройки.
Если строка пустая, значит есть проблемка в коннекте между двумя устройствами. Нужно подключиться напрямую в ЛАН порт. Если вы уже подключены на прямую, то проверьте целостность кабеля. Один из индикаторов на роутере должен мигать. Также должна мигать сетевая карта на ПК или ноутбуке.
Не зайти на tplinkwifi.net
Тплинк вай-фай не доступен пользователям 24 на 7, но встречаются форс-мажорные обстоятельства, при которых вход в Тепелинк роутер не осуществляется. Причин может быть несколько, с основными из них нужно внимательно ознакомиться.
Не открывается интерфейс для входа в личный кабинет
В чем отличия между сетями 3G и 4G: особенности, преимущества и недостатки
Если не открывается tplinklogin net вход в систему роутера, нужно выполнить следующие действия:
Убедиться, что устройство подключено к ПК по WAN-кабелю или через Вай-Фай. Необходимо подключиться не просто к интернету, а к той сети, которая указана на наклейке модема.
Убедиться в том, что адрес сайта введен не в поисковой строке, а в адресной. Если пренебречь этим правилом, то на экране будет отображаться уведомление, что подключение к интернету отсутствует (если настройка осуществляется первично)
Использовать можно любой браузер — ТОР, FireFox, Сафари, Chrome, Opera и Майкрософт Edge.
Еще важно убедиться в том, что настройки протокола IPv4 не блокируют работу маршрутизатора. В большинстве случаев достаточно активировать режим автоматического получения IP-адресов и DNS.
Убедиться в том, что модем не задействует другое локальное подключение
В качестве примера можно рассмотреть случай, когда модем работает одновременно через Wi-Fi и сетевой кабель.
В качестве альтернативы иногда специалисты рекомендуют вводить не тплинк вайфай нет, а 192.168.1.1 или 192.168.0.1. Еще можно попробовать изменить устройство ввода. Вполне возможно, что поломался не маршрутизатор, а ПК, планшет или смартфон, с которого осуществляется вход.
Обратите внимание: зайти на tplinkwifi net для настройки маршрутизатора можно и без подключения интернета, сайт функционирует локально
Зашли на tplinkwifi.net, но не попасть в панель управления личным кабинетом
Не удается войти в систему лишь по одной причине — неправильно введенный логин и/или пароль. Если изменения при первичной настройке были забыты, то для входа в тп линк вай фай нет потребуется сбросить устройство до заводских конфигураций.
Еще спровоцировать подобное может выход из строя маршрутизатора.
Чтобы вероятность возникновения ошибок была сведена к минимуму, нужно помнить, что настройки в локальных подключениях делаются к маршрутизатору, а настройки подключения к местному провайдеру — в tplinkwifi.net.
Важно! В локальном подключении указывается адрес и DNS роутера, а не публичные IP-адреса провайдера и DNS
Какие данные нужны для настройки роутера
Для изменения параметров непосредственно маршрутизатора вам понадобится две вещи: браузер и пароль с логином для доступа. Последние данные можно найти на этикетке, прикрепленной к корпусу устройства. Как правило, стандартные логин и пароль – это английское слово admin.
 Как настроить роутер TP-Link
Как настроить роутер TP-Link
Для использования Интернет также понадобятся данные для авторизации, получить которые вы должны у своего провайдера. При этом они должны быть прописаны в договоре о предоставлении услуг. Вводить их необходимо в роутере или специализированной программе, если такая предоставляется провайдером. Обязательно узнайте тип подключения (PPPoE, L2TP, PPTP и другие) для правильной настройки. При использовании динамического IP вам необходимо узнать свой IP-адрес, маску подсети и тому подобные данные. Если все эти параметры уже на руках, можно выполнять подключение TP-Link.