Настройка сетевой карты компьютера
Чтобы на компьютере можно было зайти в настройки роутера Mikrotik, настроим сетевую карту на получение автоматических настроек.
Открываем «Пуск» → «Панель управления» → «Центр управления сетями и общим доступом».
Перейдем в «Изменение параметров адаптера».
Нажимаем правой кнопкой мыши на «Подключение по локальной сети» и выбираем «Свойства»
Нажимаем на «Протокол Интернета версии 4 (TCP/IPv4)» и кнопку «Свойства».
Выбираем «Получить IP-адрес автоматически» и нажимаете кнопку «OK».
Если сетевая карта не получает автоматически IP адрес из подсети 192.168.88.x, попробуйте его указать вручную (например: 192.168.88.21) или .
Настройка Wi-Fi сети и пароля на MikroTik hAP Lite TC
На этой же странице нас интересует раздел «Wireless». Он слева.
В поле «Network Name» меняем имя Wi-Fi сети. В выпадающем меню «Country» желательно указать свой регион, и в поле «WiFi Password» задаем пароль (минимум 8 символов), который будет использоваться при подключении к Wi-Fi сети.
Ниже можно настроить гостевую Wi-Fi сеть, и посмотреть список подключенных по Wi-Fi клиентов.
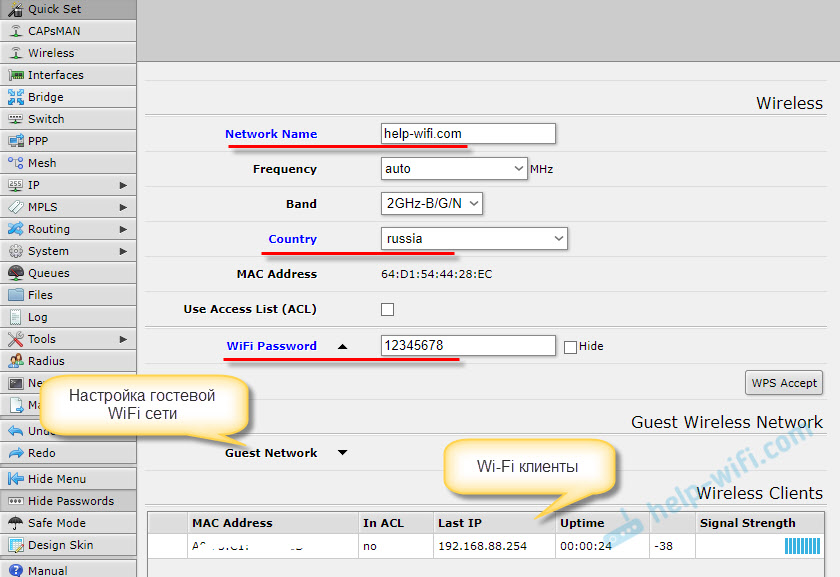
Запомните, или запишите пароль от Wi-Fi. Можете сохранить настройки кнопкой «Apply Configuration», или установите сразу пароль на защиту настроек.
Пароль на web-интерфейс RouterOS
Мы когда переходили по адресу 192.168.88.1, то панель управления открылась сразу. В нее сможет зайти каждый, кто подключен к роутеру по Wi-Fi сети, или по кабелю. Чтобы ее защитить, нужно установить пароль.
На главной странице, в правом нижнем углу, в разделе «System», в поле «Password» и «Confirm Password» придумайте и укажите пароль. Сохраните настройки нажав на «Apply Configuration» .
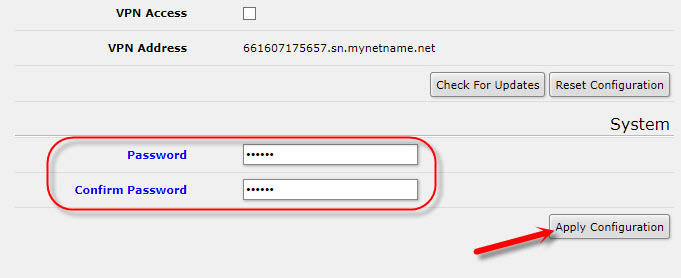
Вас «выкинет» из системы. И чтобы снова зайти в настройки, нужно указать пароль, который вы установили. Имя пользователя – admin. Теперь авторизоваться нужно будет при каждом входе в RouterOS.
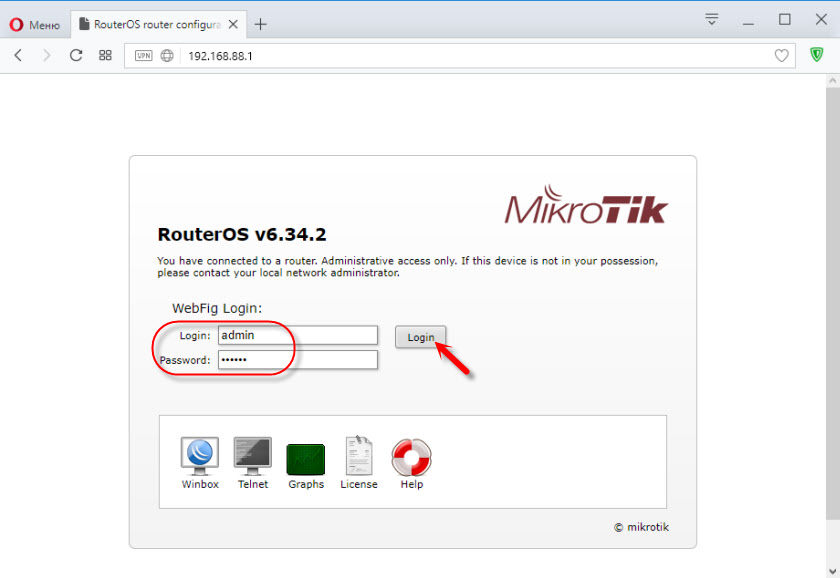
Постарайтесь не забыть пароль, а то придется сбрасывать настройки своего роутера MikroTik и настраивать все заново.
Послесловие
Заранее извиняюсь, если где-то ошибся в инструкции. Нет возможности все проверить на себе. Например, подключение по PPPoE, или PPTP. Нужен провайдер, который использует определенный протокол.Сама настройка мне показалась даже проще, чем у популярных производителей с более дружелюбным интерфейсом. Соглашусь, что настроить например фильтрацию по MAC-адресам, блокировку сайтов, ограничение скорости и другие функции там будет сложновато. Нужно разбираться.
Долго не мог понять, как работает сама система RouterOS. И я понял. Она работает «четко». Да, настроек там много. Но все быстро открывается, сохраняется, удаляется и т. д. Ничего не висит, и не перезагружается по несколько раз.
Оставляйте комментарии, делитесь полезными советами и задавайте вопросы!
56
105618
Сергей
MikroTik
Как произвести сброс к заводским параметрам
Сброс настроек Микротик до заводского уровня в случае возникновения проблем и ошибок выполняется по инструкции:
- выдернуть провод питания роутера из розетки;
- на задней стороне маршрутизатора отыскать кнопку «Reset» и удерживать её в течение 10-15 секунд;
- воткнуть кабель питания обратно, не отпуская при этом «Reset»;
- дождаться, пока одновременно заморгают все LED индикаторы на передней панели. Когда это произойдёт настройки устройства будут сброшены.
Обратите внимание! Сбросить параметры MikroTik также можно через его веб-интерфейс. Однако это сделать сложнее, т.к. в интерфейсе маршрутизатора отсутствует русский язык.
Описание Mikrotik RB951G-2HnD
Вот он, герой сегодняшней статьи — Mikrotik RB951G-2HnD. Его описание, отзывы и стоимость можно быстро проверить на Яндекс.Маркете. По количеству отзывов уже можно сделать вывод об определенной популярности этого роутера.
Внешний вид устройства.
Важной особенностью этого роутера, которой лично я активно пользуюсь, является возможность запитать его с помощью специального poe адаптера
На изображении он справа. Берется стандартный блок питания от роутера и poe адаптер. Блок питания подключается к адаптеру, а от адаптера уже идет патч корд в первый порт routerboard. Маршрутизатор можно повесить на стену в любое место, нет необходимости привязываться к розетке. Сразу отмечу, что запитать роутер можно только poe адаптером микротика. У него другой стандарт и привычные poe свитчи 802.3af не подойдут.
Существует похожая модель RB951Ui-2HnD. Она отличается от описываемой мной только тем, что у нее 100Mb порт, а у RB951G-2HnD 1Gb. Если для вас эти отличия не принципиальны, то можете покупать более дешевую модель. В остальном они идентичны.
Будем потихонечку двигаться дальше. Как проще всего настроить микротик? Я для этого использую стандартную утилиту winbox. Можно пользоваться и web интерфейсом, но лично мне намного удобнее winbox. Так что для продолжения настройки скачивайте ее на компьютер.
Настройка PPPoE
Если вы используете ADSL модем, к которому по сетевому кабелю подключен роутер MikroTik, сначала необходимо настроить ADSL модем в режим Bridge (мост).
Настроим клиентское PPPoE соединение на роутере MikroTik:
- Слева выбираем меню PPP;
- Нажимаем кнопку Add (красный плюсик);
- Выбираем PPPoE Client.
Настраиваем параметры PPPoE соединения MikroTik:
- В поле Name указываем имя соединения;
- В списке Interfaces выбираем первый WAN порт ether1, который подключен к провайдеру;
- Переходим на вкладку Dial Out;
- В поле User указываем имя пользователя;
- В поле Password вводим пароль;
- Ставим галочку Use Peer DNS;
- Нажимаем кнопку OK.
После создания PPPoE соединения напротив него должна появиться буква R, которая говорит о том, что соединение установлено.
Проверим, что есть связь с интернетом:
- Открываем меню New Terminal;
- В терминале пишем команду ping ya.ru (пингуем сайт ya.ru).
Как видим, идут пинги по 20ms, значит интернет подключен и работает. Остановить выполнение команды можно комбинацией клавиш Ctrl+C.
На компьютерах, подключенных к роутеру MikroTik, интернет не будет работать, пока вы не настроите локальную сеть, Firewall и NAT.
Отключение неиспользуемых служб MikroTik
MikroTik — это достаточно мощный по функционалу маршрутизатор, но для простого домашнего использования или небольшого офиса большинство его возможностей не нужны. Поэтому, чтобы закрыть потенциальные угрозы безопасности и снизить нагрузку на память и процессор маршрутизатора, отключим службы, которыми не будем пользоваться.
Для этого откроем IP — Services. В открывшемся окне увидим службы, которые установлены.
 Winbox disabling services
Winbox disabling services
Мы отключим все службы кроме WWW и Winbox
Обратите внимание, что при необходимости, службы также легко включить обратно. Если будет включена служба ssh, обязательно добавьте правила и скрипты против брутфорса (подбор пароля) и DDoS-атак
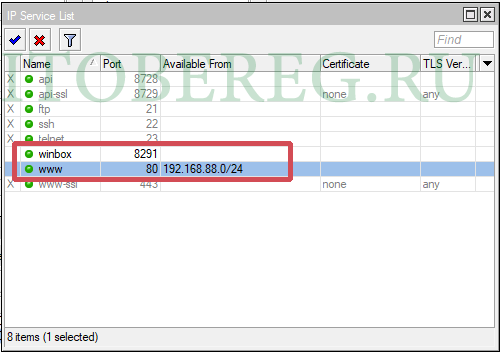 Winbox disabling services
Winbox disabling services
Также рекомендуем по возможности указывать ip-адреса, с которых будет обращение к службам, и изменить стандартный порт, который слушает служба.
Например: Для службы www укажем 192.168.88.0/24, это наша локальная подсеть. Можно разрешить доступ из локальной подсети 192.168.0.0, указав 192.168.0.0/16. При такой настройке подключиться на веб-интерфейс маршрутизатора можно будет только из локальной подсети 192.168.88.0/24 или 192.168.0.0/16 соответственно.
Обратите внимание, что указывать нужно 192.168.88./24 (192.168../16), часто пользователи указывают 192.168.88.1/24 (192.168.1.1/16) и у них выходит ошибка. На этом отключение неиспользуемых служб закончено
На этом отключение неиспользуемых служб закончено.
Быстрая настройка
После входа в настройки роутера с помощью утилиты Winbox перед пользователем открывается окно стандартной конфигурации Mikrotik. Ему предлагается удалить ее или оставить без изменений. Если нужно произвести настройку маршрутизатора максимально быстро — необходимо оставить заводскую конфигурацию без изменений, нажав на «OK».
Чтобы перейти к быстрым настройкам, требуется выполнить два простых шага:
- В левом столбце окна утилиты Winbox перейти на вкладку «Quick Set».
- В выпадающем списке в открывшемся окне выбрать режим работы роутера. В нашем случае больше всего подойдет «Home AP» (Домашняя точка доступа).
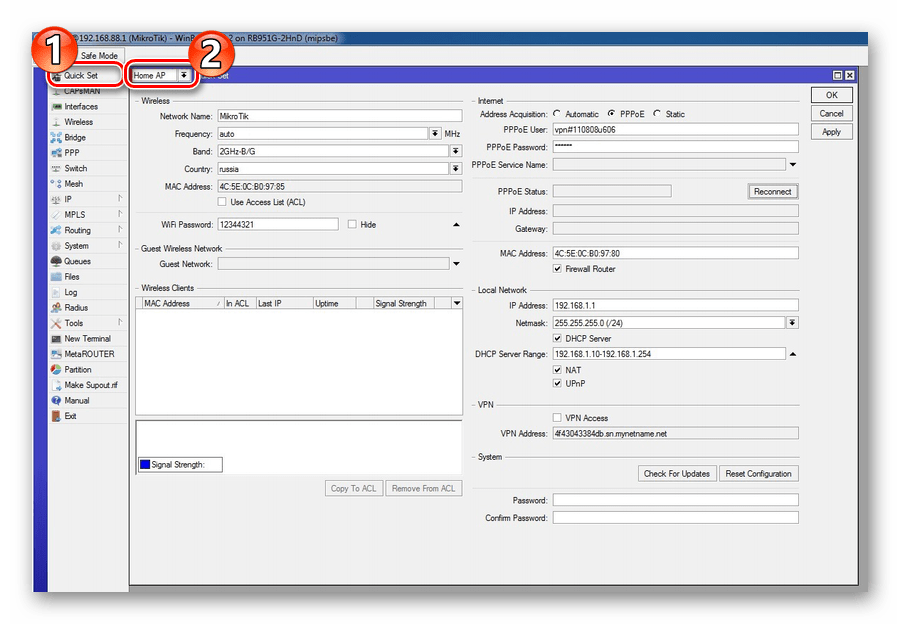
Окно Quick Set вмещает в себя все базовые настройки роутера. Вся информация в нем сгруппирована по разделам, посвященным настройкам Wi-Fi, интернета, локальной сети и VPN. Рассмотрим их подробнее.
Беспроводная сеть
Настройки беспроводной сети расположены в левой части окна Quick Set. Параметры, которые доступны там для редактирования, такие же как и при настройке маршрутизаторов других моделей.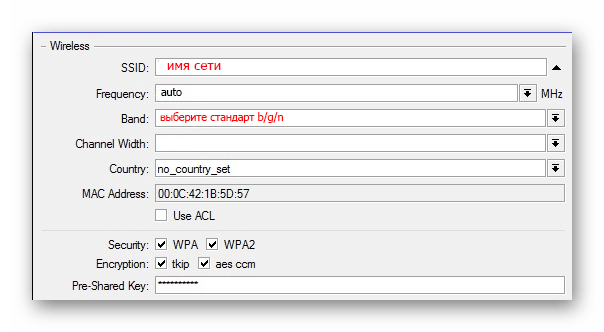
Здесь пользователю необходимо:
- Ввести имя своей сети;
- Указать частоту сети или выбрать автоматическое ее определение;
- Выбрать режим вещания модуля беспроводной сети;
- Выбрать свою страну (необязательно);
- Выбрать тип шифрования и задать пароль доступа к беспроводной сети. Обычно выбирают WPA2, но лучше отметить галочками все типы, на случай если устройства в сети не поддерживают его.
Практически все настройки осуществляются путем выбора из выпадающего списка или отметки в чекбоксе, поэтому придумывать ничего не потребуется.
Интернет
Настройки интернета находятся справа вверху окна Quick Set. Пользователю предлагается 3 их варианта, в зависимости от типа подключения, используемого провайдером:
- DHCP. В заводской конфигурации он присутствует по умолчанию, поэтому дополнительно настраивать ничего не придется. Разве что понадобится проверить МАС-адрес, если провайдер использует привязку к нему.
- Статический IР-адрес. Здесь придется внести параметры, полученные от провайдера, вручную.
- РРРоЕ-соединение. Здесь также придется вручную ввести имя пользователя и пароль, а также придумать имя для своего соединения. После этого следует нажать на «Reconnect», и если параметры настроены сделаны правильно, в полях, расположенных ниже, отобразятся параметры установленного подключения.
Как видим, ничего трудного в изменении параметров интернет-соединения в роутере Микротик нет.
Локальная сеть
Сразу же под сетевыми настройками в окне Quick Set располагается конфигурация локальной сети. Здесь можно изменить IP-адрес роутера и настроить DHCP-сервер.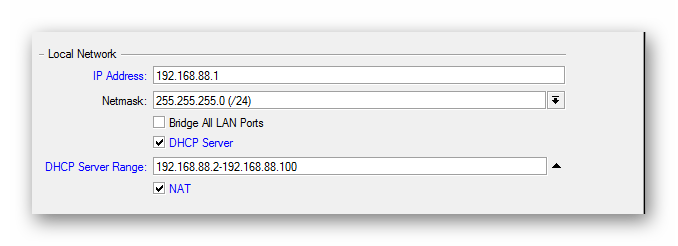
Чтобы интернет работал нормально, необходимо также обязательно разрешить трансляцию NAT, отметив галочкой соответствующий чекбокс.
Поочередно изменив все параметры в окне Quick Set, нажмите на кнопку «Apply». Соединение с роутером будет разорвано. Перезагрузите компьютер или просто отключите, а затем снова включите сетевое подключение. Все должно заработать.
Установка пароля администратора
В заводских настройках роутеров Mikrotik пароль отсутствует. Оставлять его в таком состоянии категорически нельзя из соображений безопасности. Поэтому, завершив базовую настройку устройства, следует обязательно установить пароль администратора. Для этого:
- В левом столбце окна утилиты Winbox открыть вкладку «System» и в ней перейти в подраздел «Users».
- В открывшемся списке пользователей двойным щелчком открыть свойства пользователя admin.
- Перейти к установке пароля пользователя, кликнув на «Password».
- Задать пароль администратора, подтвердить его и применить изменения поочередным нажатием на «Apply» и «OK».
На этом установка пароля администратора завершена. При надобности в этом же разделе можно добавить и других пользователей или группы пользователей с разным уровнем доступа к маршрутизатору.
Как настроить и зайти в роутер Apple: настройка интернета и Wi-Fi
Все доброго времени суток! Сегодня мы будем производить настройку роутера Apple. Я в свое время настроил достаточно много маршрутизаторов, но, если честно, у меня был небольшой ступор при настройке именно этого интернет-центра.
Компания Apple как всегда решила выделиться и всё сделать «не как у людей». Ничего сложного конечно нет, но настройка в корне отличается от аппаратов других фирм. Данная инструкция подходит для Apple Airport Express и Airport Extreme. Я постарался рассказать инструкцию как можно понятнее, но если возникнут какие-то вопросы, сложности, вылезет ошибка – пишите в комментарии.
Подключение и установка программы
У нас есть вот такая маленькая коробочка. И так, в первую очередь подключаем питание в первый порт. Далее у нас есть два сетевых входа с непонятными на первый взгляд обычному пользователю, значками. Как оказалось, первый порт с «кружочком из кружочков» это вход для кабеля провайдера. Второй со стрелочками – порт для локального подключения компьютера, ноутбука или другого сетевого аппарата.
Для настройки нам нужно загрузить и установить программу. Как оказалось, Web-интерфейса вообще нет. Программу можно скачать с официального сайта – по этой ссылке . Или запустить напрямую с установочного диска, который идет в комплекте.
После скачивания, нужно будет запустить установку. Там ничего сложного нет и все делается аналогично. На определенном этапе нужно будет принять лицензионное соглашение и выбрать папку для установки. Далее я буду рассказывать – как настроить WiFi и интернет на маршрутизаторе Apple.
Настройка с компьютера
Для подключения компьютера или ноутбука мы берем сетевой кабель и вставляем в LAN порт.
- Запускаем программу. После этого ваш антивирус может начать ругаться, просто нажмите «Разрешить». Далее вы должны увидеть режим «Быстрой настройки»;
- После, вам будет предложен вариант сброса настроек или использование стандартных. Обязательно выбираем «Restore the previous settings». Странный выбор, обычно стандартные настройки вообще не используются.
- На следующем этапе мы придумываем логин и пароль администраторской панели. Лучше эти данные куда-то записать, потому что их постоянно забывают. Если вы их забудете, то чтобы попасть внутрь настроек, его придется сбрасывать и настраивать заново.
- Далее выбираем «I want to create a new wireless network» – чтобы создать свою Wi-Fi сетку;
- Теперь придумываем имя пользователя и вводим в строку «Wireless Network name». Далее нужно будет два раза ввести пароль от будущей беспроводной сети;
- Теперь, нужно будет выбрать режим:
- «Bridge Mode» – если данный аппарат будет подключен к основному маршрутизатору или aDSL модему;
- «Share a single Ip address using DHCP and NAT» – стандартный режим, когда интернет идет по кабелю напрямую в WAN порту. Чаще всего используется именно этот режим, поэтому я выберу его.
- Следующий этап – это выбор типа IP адресации, которую использует ваш провайдер. Эту информацию можно посмотреть в договоре. Если вы не видите в договоре никаких подобных настроек, то скорее всего у вас динамическая адресация и выбираем «Using DHCP». Чтобы ввести IP, маску и DNS сервера – выбираем «Manually»;
- В самом конце посмотрите, чтобы все данные были введены верно. Вы также можете вернуться на любой шаг с помощью кнопки «Go Back». Нажимаем «Update» и подтверждаем действия.
- Подождите пока роутер перезагрузится.
Настройка с телефона или планшета
- В смартфоне включаем Wi-Fi сеть и подключаемся к сети «AirPort Express»;
- После подключения должна открыться страница настроек. Вам нужно сразу придумать имя вай-фай сети и пароль от неё;
Далее маршрутизатор попытается подключиться к интернету. Если все вышло удачно, то значит ваш провайдер использует динамическую IP адресацию. Если же у вас «PPPoE подключение», то вы должны увидеть окошко для ввода логина и пароля – эту информация можно посмотреть в договоре. Также возможно нужно будет ввести IP, ДНС и маску сети – если такие данные есть в договоре.
Может вылезти вот такое сообщение. Посмотрите, чтобы кабель от провайдера был вставлен в нужный порт – смотрим самую первую главу этой статьи. На самом деле перепутать достаточно просто. Если у вас идет подключение через DSL модем, то перезагрузите его и также проверьте подключение на нем.
Микротик — настройка Wi-Fi
Для настройки Микротик Wi-Fi есть простой алгоритм:
- в графе параметров слева окна найти строку «Quick Set» и щёлкнуть по ней левой клавишей манипулятора;
- в качестве режима работы устройства выбрать вариант «Home AP»;
- настройки точки доступа вай-фай находятся в верхней части раздела «Quick Set». Здесь нужно задать имя сети, выбрать стандарт работы маршрутизатора, диапазон частот, имя клиента, указать страну.
Также производится настройка пароля Wi-Fi на Микротик. Теперь можно узнать, как выполняется настройка Wi-Fi на роутере Микротик.
Дополнительная информация! Кроме имени сети и пароля для неё пользователю ничего не надо будет придумывать. Остальные настройки выбираются из выплывающего списка как на телефоне.
Быстрая настройка интернета с помощью QuickSet.
В мастере быстрой настройки «Quick Set» предусмотрено несколько режимов работы роутера:
- CAP: Контролируемая точка доступа, которая управляется CAPsMAN сервером
- CPE: Режим клиента, который подключается к точке доступа AP.
- Home AP: Домашняя точка доступа. Этот режим подходит для упрощенной настройки доступа к интернету.
- PTP Bridge AP: Создает точку доступа для подключения к ней удаленного клиента PTP Bridge CPE и создания единой сети.
- PTP Bridge CPE: Клиент для подключения к удаленной точки доступа PTP Bridge AP.
- WISP AP: Режим похожий на Home AP, но предоставляет более продвинутые возможности.
Выбираем режим Home AP и приступаем к настройке роутера в качестве обычной точки доступа к интернету, которую можно использовать для небольшого офиса и дома.
Настраиваем WiFi.
Network Name: Название сети. Это название будут видеть тот кто подключается к вашей сети по WiFi.
Frequency: в обычной ситуации лучше оставить значение Auto. роутер сам подберет оптимальную частоту работы.
Band: Диапазон частот для домашнего роутера 2GHz-only-N. Если в сети есть старые устройства, работающие по протоколам 802.11b или 802.11g, тогда нужно будет выбрать режим 2GHz-B/G/N, но будет потеря в скорости соединения.
Use Access List (ACL): Используется для того чтобы ограничить доступ по WiFi. Прежде чем включать эту опцию необходимо создать список клиентов, которым разрешен доступ. Выбираем из списка подключенных клиентов и нажимаем кнопу Copy To ACL.
В обычной ситуации этой функцией лучше не пользоваться т.к. аутентификация по паролю обеспечивает достаточные ограничения.
WiFi Password: укажите здесь пароль для подключения к роутеру по WiFi.
WPS Accept: эта кнопка используется для упрощенного подключения устройств, которые поддерживают режим WPS. Такими устройствами могут быть принтеры или видеокамеры, на которых затруднен ввод пароля вручную. В первую очередь включить WPS нужно на подключаемом устройстве, а затем нажать кнопку роутера «WPS Accept».
Guest Network: эта функция позволяет создать отдельную гостевую сеть WiFi. Те, кто подключаются через гостевой WiFi, не будут иметь доступа к вашему роутеру, локальной сети и устройствам, находящимся в ней. Используйте гостевую сеть для повышения сетевой безопасности.
Задайте пароль в поле «Guest WiFi Password» и ограничение скорости на скачивание «Limit Download Speed»
Wireless Clients: здесь можно увидеть подключенные в данный момент по WiFi устройства. В таблице показан MAC-адрес, IP-адрес, продолжительность подключения, качество сигнала и ACL (список разрешенных устройств)
Настраиваем интернет.
Здесь мы указываем те параметры подключения, которые нам передал провайдер интернета.
Port: Указываем физический порт, к которому подключен кабель провайдера
Adress Acquisition: указывем способ получения IP адреса. В моем случае адрес статический. При PPPoE подключении указываем логин, пароль и адрес pppoe-сервера.
MAC Address: физический адрес устройства, который будет видеть провайдер. Имеет смысл менять если вы Mikrotik ставите вместо другого роутера, а у провайдера на маршрутизаторе установлена привязка по mac-адресу.
MAC server / MAC Winbox: позволяет подключаться к роутеру используя его mac-адрес. Может пригодится при отладке или восстановлении, когда роутер недоступен по ip-адресу.
Discovery: позволяет распознавать роутер другими роутерами Mikrotik.
Настройка локальной сети.
IP Address: указываем ip-адрес устройства в нашей локальной сети.
Netmask: маску оставляем наиболее распространенную для большинства случаев 255.255.255.0.
Bridge All LAN Ports: объединяем все порты роутера в общий коммутационный узел, позволяя всем подключенным устройствам находится в одной сети и обнаруживать друг друга.
DHCP Server: включаем сервер автоматической раздачи ip-адресов устройствам, подключенным к роутеру.
NAT: должен быть включен для трансляции ip-адресов из локальных в публичные, иначе устройства локальной сети не получат возможность выйти в интернет.
UPnP: эту опцию лучше не активировать, если нет необходимости т.к. она позволяет выполнять автоматический проброс стандартных локальных портов в интернет. Порты лучше пробрасывать вручную, чтобы злоумышленники не знали их адреса.
Настройку VPN рассматривать в рамках данной статьи не будем. Отмечу лишь, что она так же доступна в QuickSet и может пригодится тем, кто использует VPN-туннели для объединения нескольких локальных сетей или устройств в одну частную сеть через интернет.
Настройка NAT
Начальная настройка WiFi 2.4ГГц и 5ГГц
В данной статье мы не будем глубоко погружаться в настройку WiFi. Для этого будет отдельная статья.
Остановимся на основных настройках. Этого будет достаточно, чтобы быстро запустить wifi дома или в небольшом офисе.
Первым делом переходим на вкладку Quick Set и устанавливаем пароль. Для этого нужно выбрать стандарт безопасности WPA2 (для старых устройств, возможно, потребуется установить и WAP).
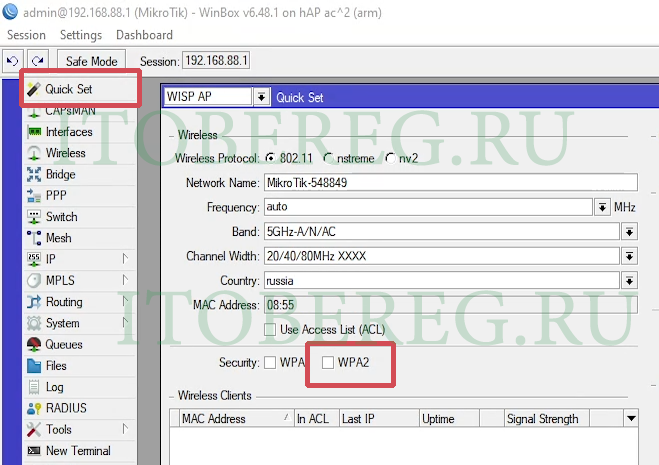 Winbox wifi wisp ap
Winbox wifi wisp ap
После выбора типа шифрования откроется поле для ввода пароля и выбора алгоритма шифрования. Вводим пароль, выбираем алгоритм шифрования «aes ccm», в поле «Country» (Страна) выбираем «russia» и не забываем указать название нашей сети в поле «Network Name» (в нашем примере это wifi-itobereg)
Обратите внимание, что длина пароля обязательно должна быть от 8 символов. . Winbox WiFi WISP AP WPA2 aes
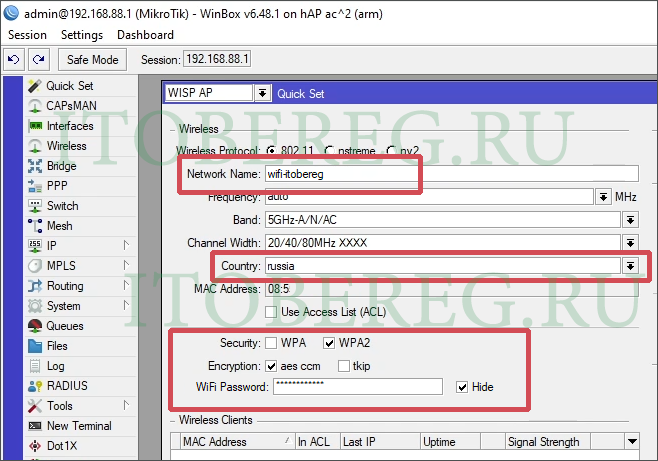 Winbox WiFi WISP AP WPA2 aes
Winbox WiFi WISP AP WPA2 aes
Если Ваш маршрутизатор работает только на частоте 2.4ГГц, остается нажать кнопку «Apply» (применить) и на этом настройку можно закончить.
Но если у Вас, как в нашем случае, двухдиапазонный маршрутизатор (работает на частотах 2.4ГГц и 5 ГГц), нужно выполнить ещё несколько действий. Если вы обратили внимание, имя для wifi сети в варианте настроек «WISP AP» указывается только для одной wifi-сети, которая работает на частоте 5ГГц, а имя для второй wifi-сети указать негде. Для того, чтобы настроить вторую wifi-сеть, нужно изменить режим настроек «Quick Set» с «WISP AP» на «Home AP Dual». В этом режиме появляется возможность настроить оба wifi интерфейса на 2.4ГГц и 5 ГГц
Указываем имена сетей и нажимаем кнопку «Apply» (применить).
Мы рекомендуем в названиях сетей указывать их частоту. В нашем примере это wifi-itobereg-2g и wifi-itobereg-5g.
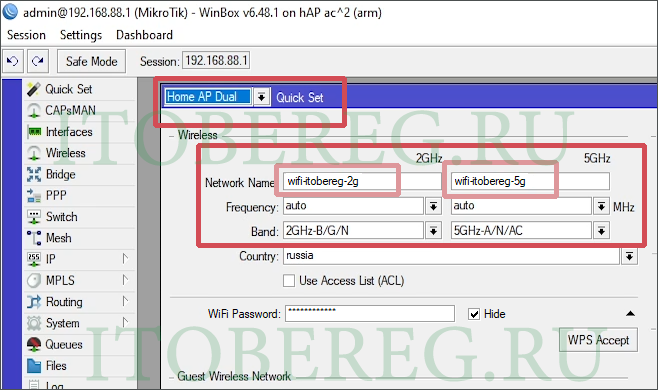 Winbox Wifi Home AP Dual
Winbox Wifi Home AP Dual
На этом первоначальная настройка маршрутизатора закончена.
Важно понимать, что это всего лишь небольшой начальный набор действий для быстрого запуска локальной сети и wifi-сети дома или в небольшом офисе.
Маршрутизаторы MikroTik имеют очень большой функционал, который может помочь решить вам самые сложные задачи. Об этом вы можете узнать у нас на сайте в разделе MikroTik
Комментарии к сетевым интерфейсам
Сетевые интерфейсы данного роутера удобнее описать в виде комментариев во избежание путаницы.
Для первого порта «ethernet1» комментарий «WAN» будет выглядеть так:
- в веб-интерфейсе перейти во вкладку «Interfaces» слева;
- в представленном списке нажать на «ether1»;
- в верхней части окошка нажать на жёлтый значок один раз ЛКМ. Это «Comment»;
- откроется небольшое меню, в котором надо ввести слово «WAN» и тапнуть по ОК.
Комментарий «LAN» для второго порта «ethernet2» можно охарактеризовать следующим образом:
- аналогичным образом выделить «ethert2» во вкладке «Interfaces»;
- нажать на жёлтый значок «Comment», расположенный сверху окна;
- в отобразившемся окошке необходимо прописать «LAN» и нажать на ОК.
После выполнения вышеуказанных манипуляций будет отображаться назначение каждого интерфейса, что упростит процесс настройки Wi-Fi маршрутизатора.
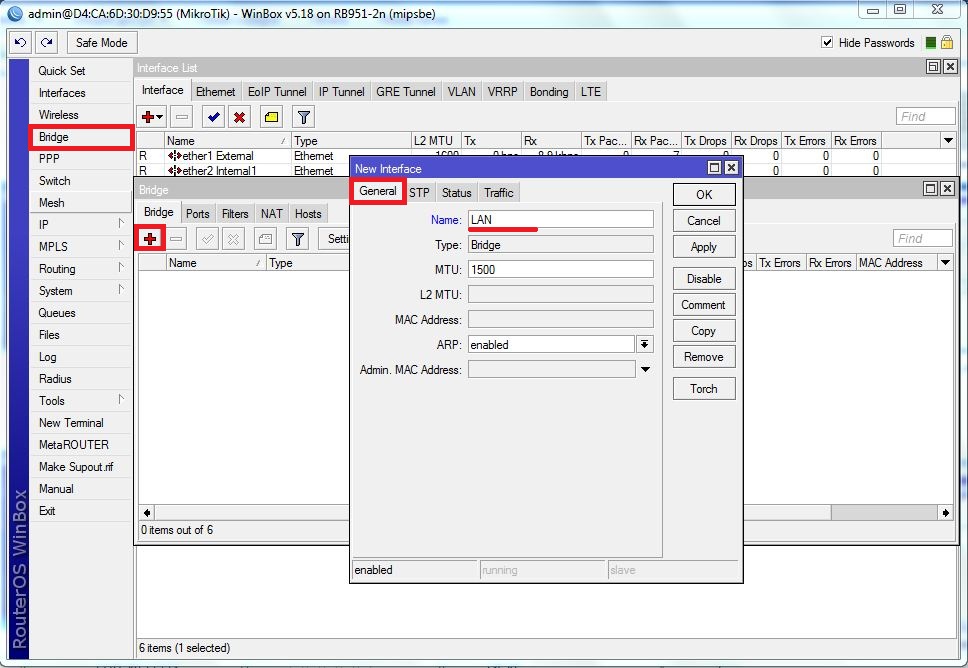 Сетевые интерфейсы на MikroTik
Сетевые интерфейсы на MikroTik
Настройка маршрутизации на роутере MikroTik RB4011iGS
Теперь нам осталось настроить еще одну важную, это маршрутизация трафика, чтобы все ваши запросы к DNS отправлялись дальше к провайдеру и вы получили работающий интернет. Открываем раздел «IP — Routes».
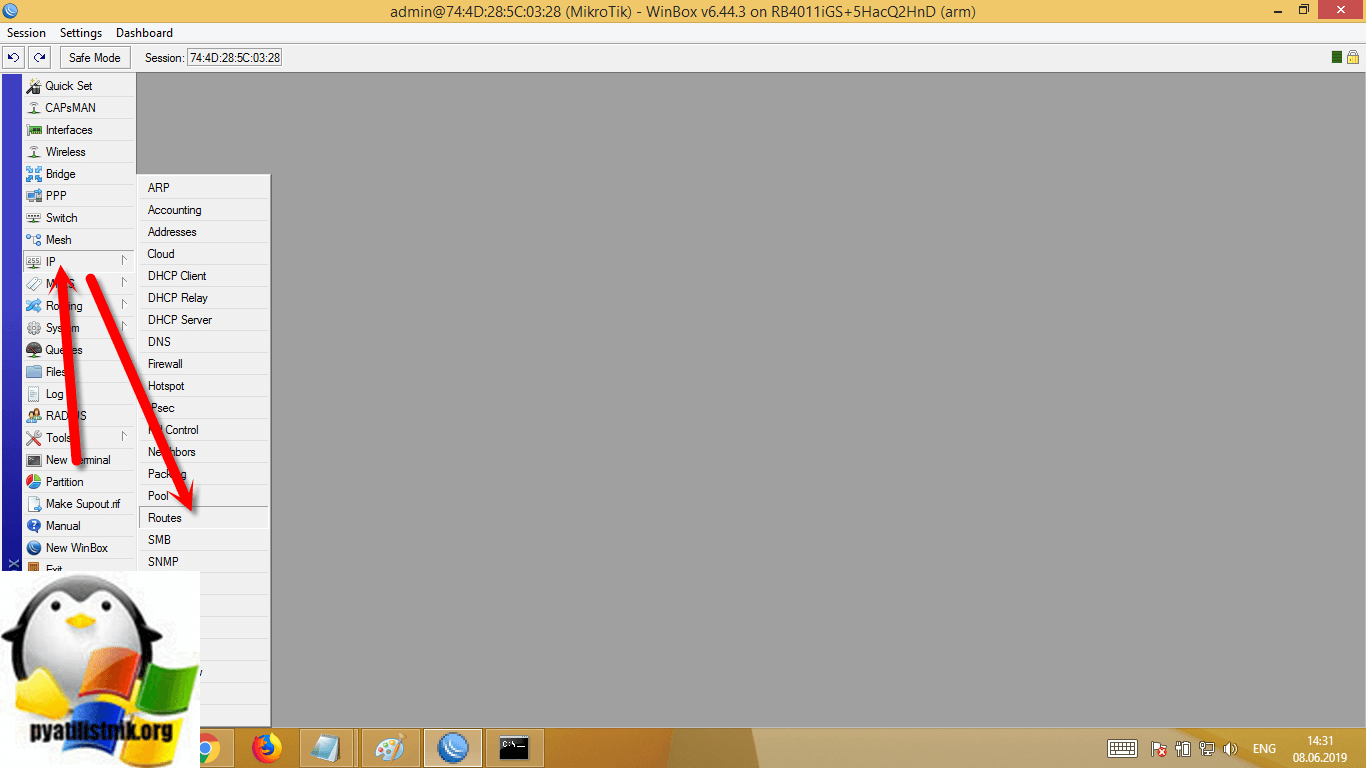
У вас тут уже будет два созданных, автоматически правила. Добавим новое. В поле:
- Dst. Address — пишем 0.0.0.0 — это означает любой ip-адрес интернета
- Gateway — шлюз через который нужно идти на адрес 0.0.0.0, это тот который вам дал провайдер.
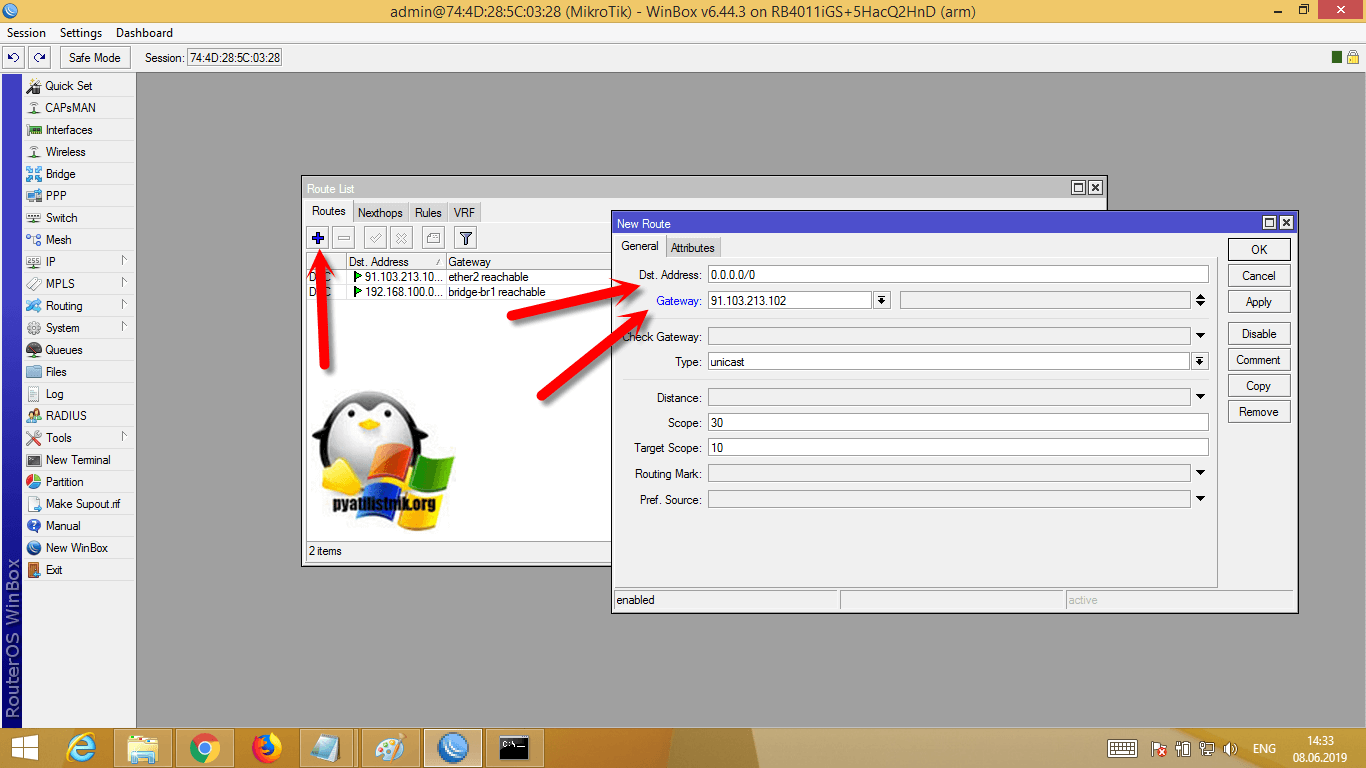
В поле «Check Gateway» выберем пункт ping и нажмем «Apply», этим мы проверим доступность нашего шлюза.
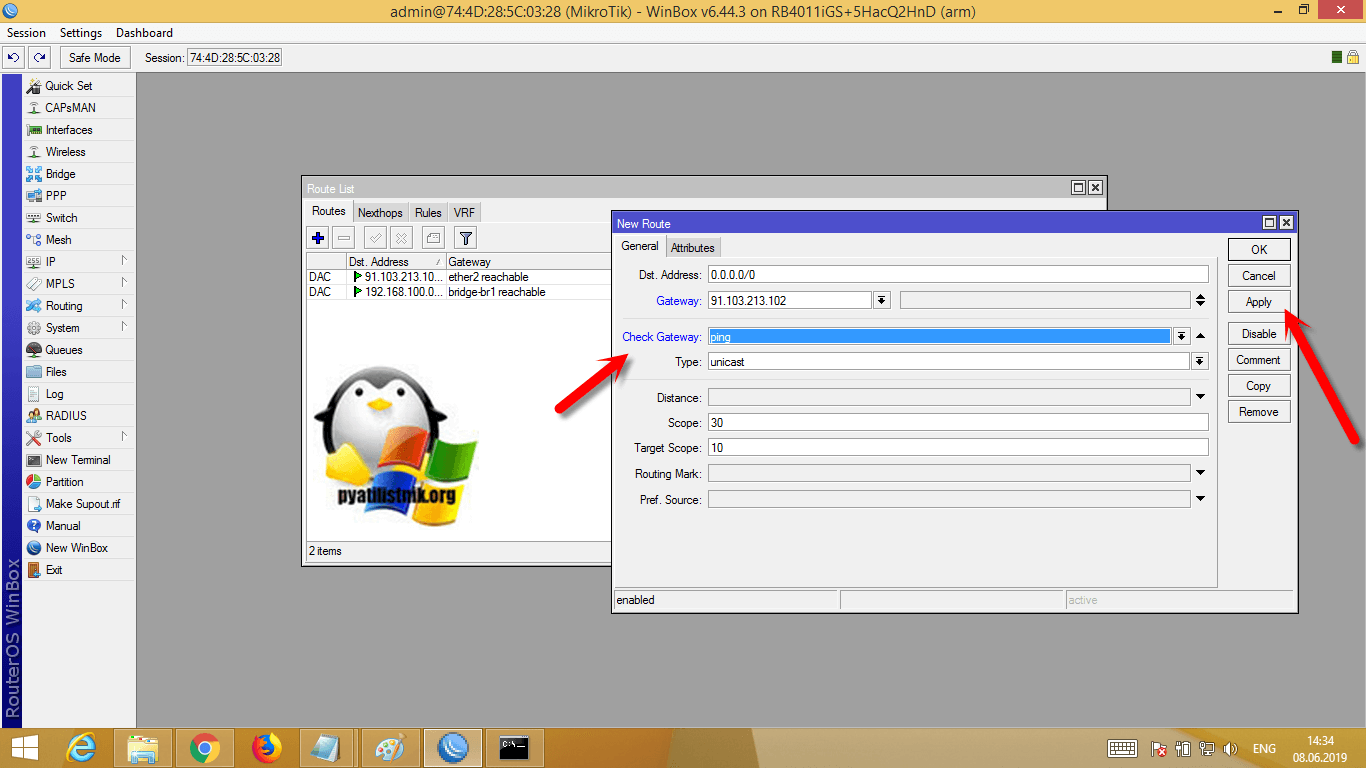
Видим, что у нас определился ether2 и состояние reachable, означающее, что все хорошо. Сохраняем наши настройки маршрутизации на роутере микротик.
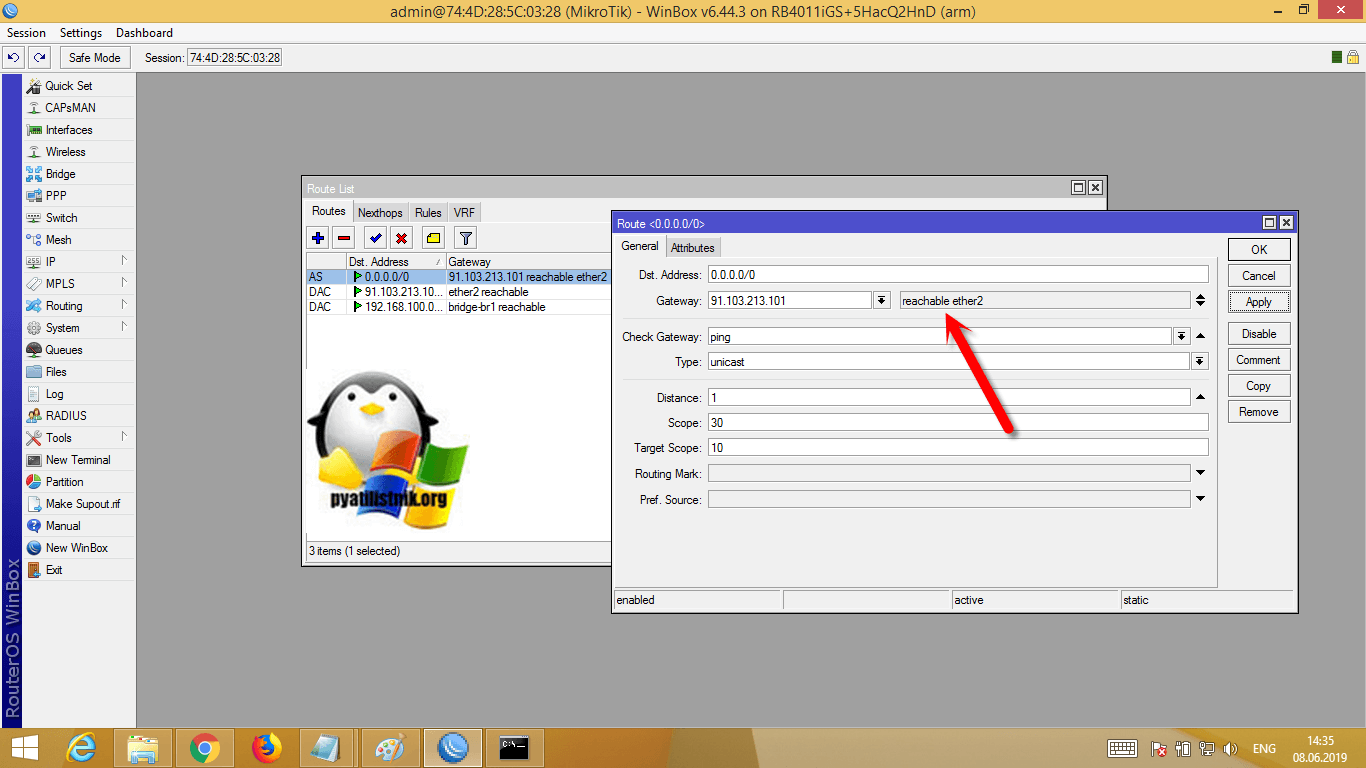
Проверяем в командной строке с помощью команды ping, доступность ресурсов в интернете. Как видим ya.ru отвечает, это означает, что интернет на роутере MikroTik RB4011iGS у нас есть.
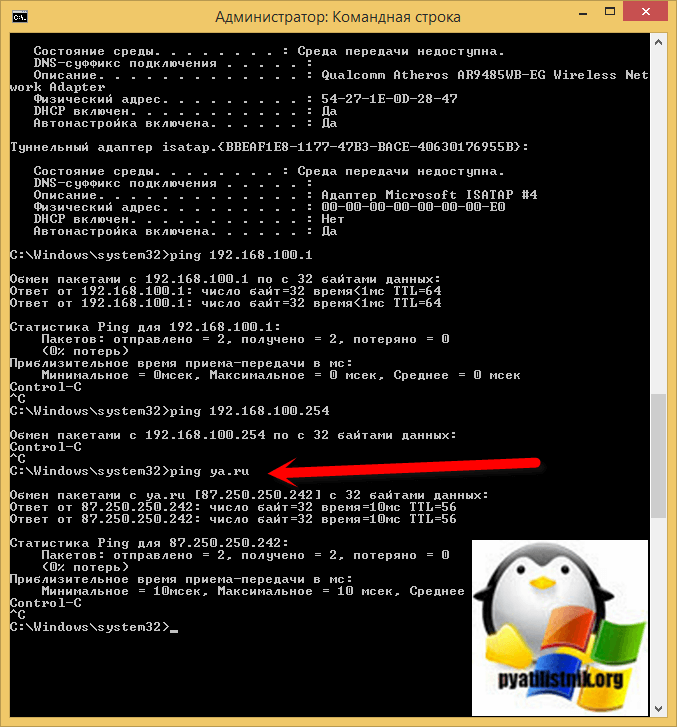
Безопасность
Прежде, чем перейти к дальнейшей настройке, необходимо защитить устройство от взлома злоумышленниками. Сначала зададим пароль для доступа к устройству. Для этого заходим в раздел System — Password и зададим новый пароль. Поле Old Password оставляем пустым, т.к. изначально пароля не было.
Далее необходимо отключить службы, которые Вы не будете в дальнейшем использовать. Заходим в раздел IP — Services. В открывшемся окне отобразятся все службы, через которые возможен удаленный доступ к Вашему устройству. Если Вы не планируете подключаться к роутеру через WEB-интерфейс, используя браузер, отключите все службы, кроме winbox, если планируете, оставьте включенной службу www.






























