Введение
Большинство пользователей современных девайсов предпочитают пользоваться устройствами, которые разработаны фирмой Apple. Такого рода предпочтение обусловлено, вероятнее всего, качеством, производительностью и стильностью изделий. Правда, есть у них и несколько недостатков, из-за которых многие любители и профессионалы отказываются от приобретения агрегата. В первую очередь следует отметить высокую стоимость гаджетов и своеобразный подход, которого требует, например, роутер Аirport Express.

Для настройки устройства нужно установить фирменную утилиту
Данное устройство является полноценным Wi-Fi-маршрутизатором, адаптированным практически ко всем отечественным провайдерам.
Введение
Роутеры Mikrotik routerboard достаточно давно появились на рынке, но так до сих пор и не завоевали большую популярность. Хотя свою нишу заняли. Лично я считаю, что это отличный роутер для дома, по надежности у него нет конкурентов. Это действительно маршрутизатор, который можно один раз настроить и забыть. Лично мне еще ни разу не попадалось устройство, которое бы приходилось принудительно перезагружать, чтобы вывести его из комы, как это часто бывает с другими бюджетными железками.
Распространение среди домашних пользователей сдерживает в первую очередь сложность настройки. И хотя более ли менее продвинутому пользователю может показаться, что ничего тут сложного нет. Но на самом деле есть. И я часто сталкивался с просьбами настроить роутер дома для раздачи интернета по wifi, так как купившие по чьей-нибудь рекомендации пользователи сами не могли полностью настроить нужный функционал, хотя инструкций в интернете хватает.
Этот пробел я хочу восполнить и написать подробную пошаговую инструкцию по настройке микротика с нуля для чайников на примере самой подходящей для дома модели RB951G-2HnD. У меня давно подготовлена личная шпаргалка в виде текстового файла. По ней я буквально за 10 минут настраиваю роутер и отдаю пользователю. То есть реально ничего сложного нет, если знаешь, что делаешь. На основе этой шпаргалки я и напишу материал.
Возможно опытному пользователю нечего будет тут почерпнуть, а может быть я сам что-то делаю не совсем правильно или не оптимально. Прошу сделать подсказку или замечание в комментарии, если это действительно так. Я пишу статьи в том числе и для того, чтобы самому научиться чему-то новому. Как гласит одна восточная мудрость — чтобы получить новые знания, нужно поделиться теми, что есть у тебя с другими. Именно этим я и занимаюсь на страницах данного сайта.
Далее предлагаю краткий список того, что мы будем делать в статье, чтобы вы понимали, о чем пойдет речь.
Краткий список действий
Необходимое время: 2 часа
-
Сброс настроек роутера.
Я предлагаю начать настраивать микротик с нуля, без заводских настроек. Это позволяет лучше понять и разобраться в принципах работы устройства.
-
Обновление прошивки.
Рассказываю, как скачать и залить самую свежую прошивку на микротик.
-
Объединение портов в бридж.
Так как мы разбираем базовую настройку микротика, все порты вместе с wifi будут объединены в единый сетевой бридж, чтобы подключенные к ним устройства могли взаимодействовать друг с другом.
-
Настройка ip адреса.
В качестве примера покажу, как настроить статический ip адрес в роутере. Это не такая тривиальная и очевидная задача, как в некоторых домашних устройствах.
-
Подключение интернета.
Показываю, что нужно сделать, чтобы заработал интернет на самом роутере.
-
Настройка dhcp сервера.
Настраиваю dhcp сервер на микротике, чтобы он раздавал сетевые настройки для всех устройств локальной сети.
-
Настройка NAT.
Обязательная настройка для того, чтобы интернет заработал у подключенных к mikrotik устройств.
-
Настройка Wifi.
Показываю базовую настройку wifi в микротике. Только минимально необходимые настройки, чтобы можно было подключаться и выходить в интернет по wifi.
-
Смена пароля администратора.
Показываю, как задать или изменить пароль доступа к роутеру.
-
Настройка времени.
Необязательная настройка. С неправильным временем тоже все будет работать, но когда оно установлено правильно и синхронизируется, удобнее и практичнее.
Упаковка и дизайн
Как и положено Apple, приятные эмоции возникают ещё на этапе, когда ты берёшь коробку с продуктом в руки.

Упаковка строгая, лаконичная, минималистичная. И довольно увесистая! Спецификации говорят о том, что сам по себе роутер весит приблизительно 945 грамм. То есть с учётом коробки и находящегося в комплекте провода может набраться полный килограмм.
Кроме того, вызывает недоумение форма. Роутер в привычном понимании — это такая коробочка, сплюснутая по высоте. В нашем же случае девайс напоминает скорее башню. В такой форме кроются свои технические преимущества, но о них речь пойдёт ниже. Сейчас же продолжаем разбираться с комплектом.
Каких-то дополнительных аксессуаров в коробке обнаружено не было. Всё по необходимому минимуму: роутер, провод питания, инструкции, гарантийник.
Берём в руки роутер. Да, он очень увесистый, капитальный и создаёт ощущение цельного монолитного объекта. Впрочем, это не смартфон, и ощущать его тяжесть нам в любом случае не придётся, но в ситуациях, когда более лёгкий аналог может улететь со стола даже от незначительного толчка, масса Extreme 6G сыграет в плюс продукту.
Устойчивости также способствует специальное прорезиненное покрытие на дне роутера. Изначально оно бережно заклеено плёнкой, как и вся боковая поверхность, а потому после окончательной распечатки продукта можно наблюдать девственную, идеально чистую глянцевую поверхность.
Отпечатки пальцев на ней практически не видны из-за белого цвета корпуса, а после аккуратного протирания можно с удовольствием лицезреть на столе сверкающий технологичный монумент.
Нижняя поверхность представляет собой чуть выпуклый круг с техническими отверстиями. Такая конструкция обеспечивает нормальное движение воздуха, и в данном случае это действительно нужно.
Внутри роутера скрывается довольно качественная, судя по отзывам разбиравших девайс ребят из iFixit, система охлаждения. Скажем сразу, что при включении и работе этот вентилятор не слышно. Вообще. Даже с расстояния 20–30 см. В целом же наличие активного охлаждения должно поспособствовать надёжной работе даже самым жарким летом.
Верхняя часть, ввиду большей подверженности загрязнениям, выполнена из матового пластика, и здесь же красуется логотип Apple.
Индикатор работы роутера очень маленький, расположен в правом нижнем углу лицевой панели и работает по прежней логике. Зелёный цвет — всё ок, янтарный — что-то не ок. С обратной стороны в этом же месте обнаруживается кнопка сброса настроек.
Попробовал перейти на 5 ГГц, но у меня ничего не вышло
AirPort Express оказался слишком слабым для моей квартиры
Я включил 5 ГГц на AirPort Express и начал полноценно пользоваться Wi-Fi. Никаких помех, все стабильно работает даже вечером. Но радость оказалась недолгой.
Дело в том, что роутер у меня спрятан в шкафу в коридоре, а рабочее место оборудовано на лоджии. Между ними всего метров 6 по прямой, но целых три стены, одна из которых капитальная.
По данным WiFi Explorer, сила сигнала Wi-Fi в диапазоне 5 ГГц на AirPort Expres — всего 22%, и приложение называет это Very Poor или «очень плохо».
iPhone вообще не видит эту сеть, а на MacBook Pro она чаще отваливается, чем работает.
Вывод: в моем случае AirPort Express слишком слабый для 5 ГГц
Обзор AirPort Express: избавляемся от проводов
Сегодня мы сделаем небольшой обзор Wi-Fi маршрутизатора AirPort Express, младшего из эппловских роутеров. Он часто остается в тени своих старших братьев AirPort Extreme и Time Capsule и потому многими не воспринимается всерьез.
На самом деле, этот скромный роутер обладает отнюдь не скромными способностями и при полноценном использовании может стать мозговым центром вашей беспроводной сети. Под словом сеть здесь следует понимать не просто беспроводной интернет, но и беспроводную печать, беспроводную музыку и прочее.
И если в случае другого роутера здесь потребовалось бы идти на курсы сисадминов, то AirPort Express, как и любой другой продукт Apple, с полуслова понимает, что вы от него хотите и безропотно несет свою службу втрое дольше конкурентов.
Что же такое AirPort Express?
В основе своей AirPort Express — это беспроводной маршрутизатор, поддерживающий стандарт IEEE 802.11a/b/g/n и работающий одновременно в двух частотных диапазонах: 2.4 ГГц и 5 ГГц.
Работа на двух частотах является несомненным преимуществом в глазах любого практичного человека: подавляющее большинство Wi-Fi-роутеров вокруг вас, Bluetooth-устройства, микроволновые печи — все они работают на частоте 2.
4 ГГц, создавая помехи на каналах этой частоты, поэтому способность AirPort Express переключаться при необходимости на частоту 5 ГГц — очень полезная функция.
Опять же, большинство современных сетевых карт поддерживает стандарт IEEE 802.11n, а значит, практически любой аппарат, — будь то iPhone, iPad или MacBook, — сможет работать с этой частотой. Количество одновременных пользователей в сети ограничено значением 50, что идеально подходит для дома или даже небольшого офиса.
Помимо порта Ethernet WAN, в AirPort Express есть один порт LAN, в который, например, можно воткнуть ваш настольный ПК, не имеющий Wi-Fi модуля. Первоначальная настройка станции действительно очень простая.
Создание сети, задание имени и пароля делается в три клика, причем как на Маке, так и на айфоне или айпаде без применения каких-либо специальных программ.
В чем польза?
Но мы любим AirPort Express не за это (точнее, не только за это). Посмотрите на картинку ниже и вы поймете, что этот мерзавец делает беспроводным всё, к чему прикасается.
Если конкретно, на задней стороне есть USB-выход для принтера и 3.5 мм разъем для колонок.
Мной протестированы оба варианта и вердикт однозначный: всё работает великолепно. Принтер после нехитрой настройки начал печатать даже документы с айфона, а настройка колонок же вообще не потребовала никаких особых усилий. Сразу оговорюсь, что AirPort Express поддерживает только технологию AirPlay и будет транслировать звук на колонки лишь из ограниченного числа программ.
И если iOS почти полностью совместима с AirPlay и выводит звук из любого приложения, в котором есть видео/музыка, то на OS X или Windows это будет только iTunes. Поэтому использовать компьютерные колонки в паре с AirPort Express не рекомендуется — ни поиграть, ни кино в интернете посмотреть. А вот какая-нибудь большая старая аудиосистема, стоящая в гостиной, подойдет идеально.
Приятная мелочь
Нельзя не упомянуть такую прекрасную функцию, как «гостевая сеть», при включении которой создается дополнительная сеть, которую можно оставить незапароленной без ущерба для безопасности.
Гостевая сеть предоставляет выход в интернет, но не дает доступ к AirPlay, принтеру и другим настройкам сети.
Гостевая сеть избавила меня от необходимости диктовать гостям мой 45-значный пароль с заглавными, строчными и греческими символами, а также дала почувствовать себя альтруистом, когда я, уехав в отпуск, оставил соседям незапароленный Wi-Fi со 100 Мб/сек
А минусы есть?
Из серьезных недостатков можно выделить неспособность работы с VPN — AirPort Express поддерживает лишь транзитную пересылку данных. Поэтому если провайдер наградил вас VPN соединением (например, домашний интернет Beeline), то AirPort Express вам не подойдет. Стоит развеять миф о сильном нагревании станции — яичницу поджарить не удастся, разве что чай немного подогреть.
За год владения AirPort Express автор ни разу не столкнулся с необходимостью перезагрузки станции, что выгодно отличает ее от одноклассников, которые требуют периодической перенастройки и перезагрузки. AirPort Express стабильно хорошо держит сигнал и не режет скорость (по крайней мере, до 100 Мбсек).
Итог
В целом, AirPort Express заслуживает твердой пятерки и является одним из лучших маршрутизаторов для домашнего использования. Многих расстроит цена, но лучше один раз купить хороший роутер, который прослужит 5 лет, чем менять дешевые каждые 1,5-2 года.
ZRTGUU Руководство по настройке…
Компьютерная техника Apple
- Изображение
- Текст
#KT2QTV’ZRTGUU
Руководство по настройке
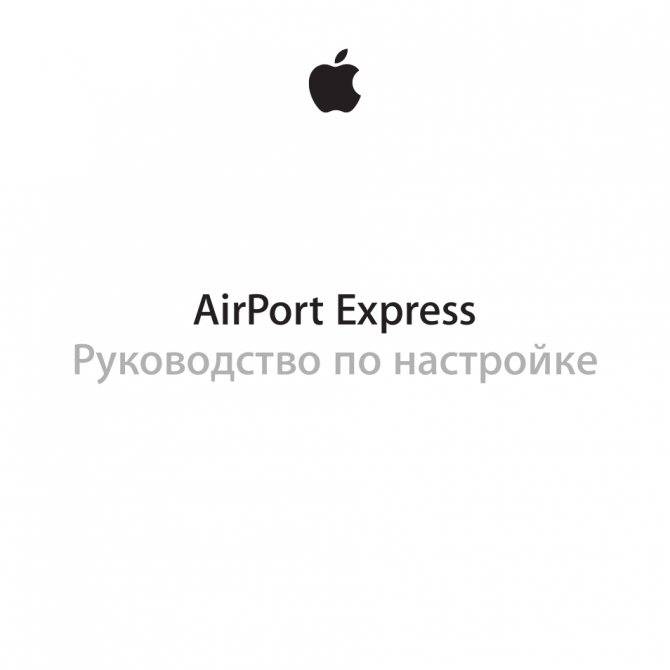
- Начало работы Порты AirPort Express
- Индикаторы статуса AirPort Express
- Использование AirPort Express
- Сеть AirPort Express
- Настройка AirPort Express
- Системные требования
- Настройка AirPort Express
- Настройка дополнительных параметров
- Использование AirPort Express для потоковой передачи музыки
- Рекомендации и устранение неполадок
- Наилучшее размещение AirPort Express
- Устранение помех
- Проблемы и решения
- Сервис и поддержка
- Экранная справка на компьютере
- Ресурсы Интернета
- Получение гарантийного обслуживания
- Где находится серийный номер AirPort Express
- Технические характеристики и инструкции по технике безопасности
- Рекомендации по безопасной эксплуатации AirPort Express
- Regulatory Compliance Information
Если роутер TP-Link Archer A5 не раздает интернет
В таком случае, причина может быть на стороне интернет-провайдера. Или вы неправильно задали параметры подключения к интернету в процессе настройки роутера (что скорее всего). Когда к роутеру Archer A5 подключен интернет (кабель в WAN-порт), но нет подключения к интернету, то индикатор WAN на передней панели горит оранжевым цветом.
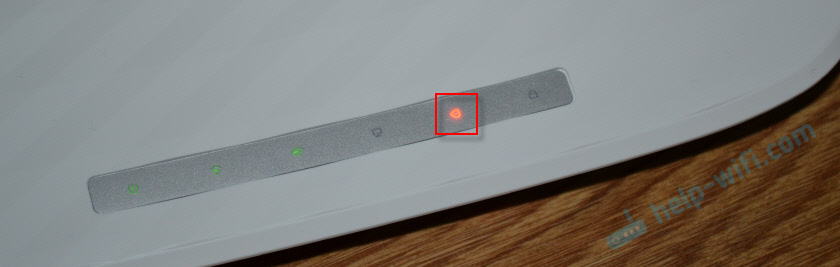
Можно позвонить в поддержку интернет-провайдера, и выяснить, нет ли каких-то неполадок с их стороны. Или проверить, работает ли интернет при подключении напрямую к компьютеру. Заодно уточните у поддержки, какой тип подключения они используют. Если «Динамический IP», то делают ли привязку по MAC-адресу. А если PPPoE, L2TP, PPTP, то спросите у них имя пользователя, пароль, и адрес сервера (только для PPTP). Если у вас нет этой информации.
После чего зайдите снова в настройки роутера и проверьте все параметры в разделе «Сеть» – «WAN».
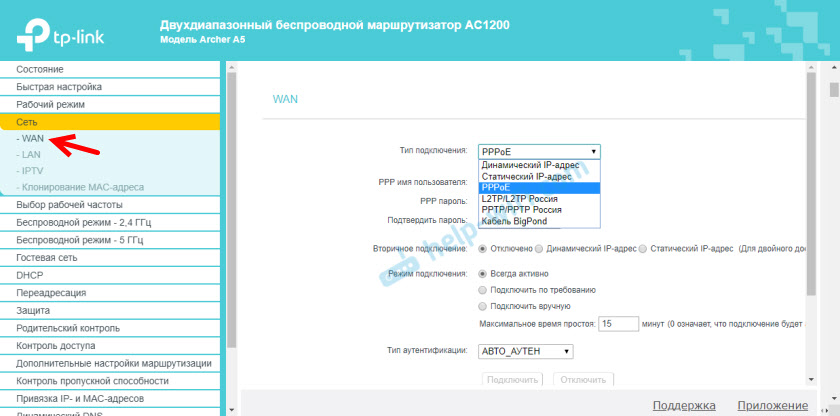
Когда роутер будет настроен правильно и подключится к интернету, индикатор WAN загорится зеленым цветом.
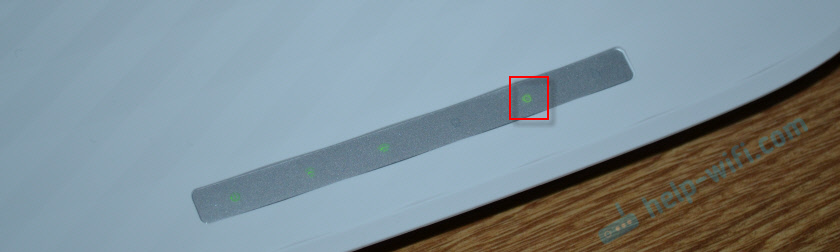
Если не получается решит эту проблему, то почитайте статью почему на роутере TP-Link индикатор интернета (WAN) горит оранжевым и через роутер Tp-Link нет доступа к интернету.
Вы всегда можете сделать сброс настроек роутера и выполнить настройку заново. Не забывайте, что главное правильно задать необходимые параметры для подключения к интернету (WAN). Которые выдает интернет-провайдер.
42
70896
Сергей
TP-Link
Необходимые параметры для настройки роутера Apple через мобильный телефон
Настройка роутера Apple через мобильный телефон может показаться сложной задачей, однако, с правильно заданными параметрами, это становится достаточно простым процессом. Ниже приведены основные параметры, которые необходимо указать при настройке роутера Apple через мобильный телефон.
1. Имя сети (SSID): Имя сети – это название вашей домашней Wi-Fi сети. Вы можете выбрать любое удобное для вас имя, которое будет отображаться при поиске Wi-Fi сетей на других устройствах.
2. Защита сети: Для безопасности вашей сети необходимо выбрать тип защиты. Рекомендуется использовать WPA2 Personal, так как этот тип защиты считается самым надежным. Также необходимо указать пароль, который будет использоваться для доступа к вашей Wi-Fi сети.
3. Канал: Канал – это частота вещания вашей Wi-Fi сети. В большинстве случаев рекомендуется использовать автоматическое определение канала, чтобы избежать перекрытия с другими близлежащими сетями. Однако, в некоторых случаях может потребоваться задать канал вручную.
4. Режим работы: Режим работы роутера определяет, как он будет использоваться в вашей сети. Обычно используется режим «Маршрутизатор», который позволяет подключать несколько устройств к интернету одновременно. Также может понадобиться настройка других режимов, например, «Мост» или «Репитер».
5. IP-адрес: Рекомендуется использовать автоматическое получение IP-адреса от интернет-провайдера. Если у вас есть статический IP-адрес, то его необходимо указать вручную.
Определение и настройка этих параметров может незначительно различаться в зависимости от модели роутера Apple. В любом случае, приложение для управления роутером на мобильном телефоне позволит вам удобно настроить все необходимые параметры для вашей Wi-Fi сети. Следуйте инструкциям, предоставляемым приложением, и ваши устройства будут подключены к Wi-Fi сети в кратчайшие сроки.
Шаг 1: Подключение роутера
1.1. Подготовьте необходимые материалы
Прежде чем начать подключать ваш роутер Apple Airport Extreme, убедитесь, что у вас есть все необходимые материалы:
- Роутер Apple Airport Extreme
- Интернет-кабель от провайдера
- Электропитание
1.2. Подключите интернет-кабель
Возьмите интернет-кабель от провайдера и подключите его к порту WAN (жёлтый цвет) на вашем роутере Apple Airport Extreme.
Убедителься, что кабель плотно вставлен в порт, после этого сплейте провода и прикрепите кабель к стене при помощи скотча или крепежей.
1.3. Подключите электропитание
Подключите кабель электропитания в розетку и в порт на вашем роутере Apple Airport Extreme.
Для начала работы, подключите роутер и дождитесь, когда индикатор питания загорится красным цветом. Когда индикатор питания загорится зелёным цветом, роутер будет готов к настройке.
О дизайне, комплектации, цене, плюсах и минусах устройства
Роутер AirPort Express выглядит как подобает «яблоку»: белый глянцевый корпус без излишеств с логотипом на верхней панели.

В центре лицевой стороны Apple AirPort Express находится фирменное «яблоко»
В комплекте идут стандартные составляющие: роутер, кабель электрического питания, инструкция и диск с установочными файлами (для некоторых версий модели). Минус в копилку устройства — отсутствие кабеля Ethernet, который нужен для проводного соединения ПК и роутера.

В комплектацию роутера входит кабель для зарядки, но не шнур Ethernet
На задней панели расположены 2 гнезда Ethernet (для локальной сети и кабеля провайдера), а также выход USB для подключения принтера. Модель Express в отличие от роутера Extreme не поддерживает работу с внешними накопителями — флешками, жёсткими дисками.
Порты Ethernet — 100-мегабитные. На скорость интернета это не влияет — только на локальную сеть. Поэтому, если вы хотите активно пользоваться «локалкой», стоит приобрести модель Extreme — у неё 3 гигабайтных порта.

На задней панели расположены два порта Ethernet, выход для зарядки и порт USB
Слева от портов — гнездо для кабеля питания, а справа от USB — выход 3.5 мм для внешних колонок или наушников. Последний может превратить роутер в приёмник аудиосигнала AirPlay. На что не способен Extreme. Над портом для аудио — кнопка Reset (для возврата заводских настроек роутера).

Роутер AirPort Express имеет квадратную форму — все разъёмы расположены на задней панели
На одной из боковых панелей расположился маленький индикатор, цвет которого указывает на состояние сети роутера:
- Не горит — AirPort Express выключен.
- Непрерывный зелёный — AirPort Express включён и работает должным образом.
- Мигающий жёлтый — станция AirPort Express не настроена или не может установить связь с сетью или интернетом. Воспользуйтесь утилитой AirPort для выяснения возможных причин.
- Непрерывный жёлтый — AirPort Express загружается.
- Мигающий жёлтый и зелёный — возможно наличие проблемы загрузки. AirPort Express перезагрузится и повторит попытку.

Световой индикатор горит жёлтым или зелёным цветом, указывая на текущее состояние сети
Антенны у модели внутренние, но это не мешает ей создавать сеть на квартиру из 2 – 3 комнат
Если у вас большой частный дом с двумя и более этажами, здесь уже следует обратить внимание на более мощные модели AirPort Extreme или Time Capsule. Но они уже габаритнее и тяжелее. И, естественно, дороже
И, естественно, дороже
И, естественно, дороже.
Более устаревшие версии модели Express не поддерживают подключение через VPN-сети, например, L2TP или PPTP. Если ваш провайдер (к примеру, Билайн) работает с этими протоколами, покупайте только новый вариант роутера Express, чтобы в его технических характеристиках была указана поддержка L2TP, PPTP. Если вы не знаете, какое именно подключение у вашего оператора, обратитесь в службу поддержки и узнайте, будет ли работать интернет через устройство Apple AirPort Express.
Устаревшая версия роутера была похожа на адаптер питания — он просто вставлялся в розетку и имел только один Ethernet-порт.

Ранее модель Express выглядела как адаптер — она подключалась напрямую к розетке без кабеля
Apple AirPort Express создан для тех, кто хочет получать стабильный выход в интернет без долгих и мучительных настроек. Можно просто использовать свой «Айфон» — в него уже вшиты необходимые конфигурации для быстрой настройки этого роутера. Бесперебойная работа устройства возможна благодаря качественным «запчастям», в том числе процессору. Он способен выдерживать быстрые перепады нагрузки. Он не нагревается и практически никогда не требует экстренного выключения.
Стоимость роутера — около 99$ в официальном магазине.

На официальном сайте Apple цена модели — 99$
По данным «Яндекс.Маркета» роутер стоит около 7200 рублей.
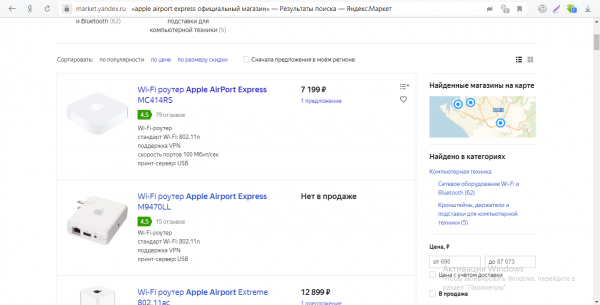
На «Яндекс.Маркете» модель Express стоит 7200 рублей
Таблица: о технических характеристиках AirPort Express
| Параметр | Значение |
| Полоса частот | 2,4 ГГц и 5 ГГц |
| Стандарты Wi-Fi | 802.11n |
| Интерфейсы |
|
| Температура эксплуатации | от 0° C до 35° C (от 32° F до 95° F) |
| Температура хранения | от -25° C до 60° C (от -13° F до 140° F) Â |
| Влажность (при эксплуатации) | относительная влажность от 20% до 80% |
| Влажность (при хранении) | относительная влажность от 10% до 90% (без конденсации) |
| Размеры |
|
| Поддержка IPv6 | есть |
| Межсетевой экран (FireWall), NAT,DHCP-сервер | есть |
С этим читают
Как настроить и оптимизировать AirPort?
Все версии этих роутеров настраиваются через приложение «AirPort Utility».
Процедура настолько проста и лишена всего лишнего (для обычных пользователей вполне достаточна), поэтому даже без инструкции новички быстро справляются с задачей.
В автоматическом режиме девайс обнаруживает Wi-Fi и от владельца требуется только ввести пароль.
Чтобы оптимизировать работу создаваемой беспроводной сети, сразу после соединения рекомендуется обновить программное обеспечение оборудования.
Процесс апгрейта отнимет у пользователя несколько минут.
Как видно, с родными гаджетами «Apple» все максимально просто и удобно. Следует отметить, что если стандартный набор инструментов не удовлетворит хозяина сети, то рекомендуется приложение инсталлировать в компьютер на «Mac OS».
При этом пользователю становятся доступны некоторые дополнительные возможности, например, анализ статуса устройства, сохранение настроек в отдельный файл, программный сброс конфигурации, отображение защитных кодов доступа.
В интерфейсе можно быстро поменять наименование и код, организовать доступ к станции из внешней сети.
Чтобы соединиться сетью, доступно применение статических адресов, протоколы PPPoE и DHCP.
Более тонкая настройка выполняется в закладке «Сеть».
Поддерживаются протоколы TCP и UDP.
Есть функция для лимитирования сроков пребывания клиентов. Необходимо только вписать MAC и установить время его возможной работы в Wi-Fi сети.
Маршрутизатор способен создавать до 3-х сетей с установкой индивидуальных параметров защиты.
В закладке «Диски» осуществляется контроль соединенных с прибором внешних дисков. Здесь у пользователей, привыкших работать в ПК на Windows, часто возникают сложности, так как широко распространенный формат NTFS игнорирует.
Рекомендуется производить форматирование в HFS, а также оборудование поддерживает формат «FAT32», к сожалению, при этом пользоваться файлами больше 4 Gb будет невозможно.
Приложение, предназначенное для работы с мобильных девайсов, немного проще в использовании.
Интерфейс тщательно продуман производителем и интуитивно понятен.
Доступен контроль соединенных с сетью девайсов и их адреса МАС.
В меню утилиты легко корректируются название и код доступа сети.
Многие настройки, описанные для ПК на Мас ОС, присутствуют и в мобильной утилите.
Если сравнивать число доступных настроек в ранних поколениях роутеров и в нынешнем, то разработчики их значительно сократили, что, конечно, упростило настройку начинающим пользователям, но не пришлось по душе опытным.
Заметное отставание по функциональности и возможностям даже от роутеров среднего сегмента других производителей, пользователями компенсируется кое-какими хитростями, которыми они охотно делятся в сети.
Например, так как маршрутизаторы от «Apple» не способны работать частными виртуальными сетями и торрентами, люди просто дополнительно приобретают дешевый маршрутизатор другой фирмы и соединяют его последовательно с AirPort.
В результате работу с торрентами ведет дополнительный роутер, а задачами, которые под силу «Экспрессу» или «Экстриму» яблочная продукция справляется вполне не плохо. Способов оптимизации оборудования много, все зависит только от конкретных требований пользователя.
Как настроить и зайти в роутер Apple: настройка интернета и Wi-Fi
Все доброго времени суток! Сегодня мы будем производить настройку роутера Apple. Я в свое время настроил достаточно много маршрутизаторов, но, если честно, у меня был небольшой ступор при настройке именно этого интернет-центра.
Компания Apple как всегда решила выделиться и всё сделать «не как у людей». Ничего сложного конечно нет, но настройка в корне отличается от аппаратов других фирм. Данная инструкция подходит для Apple Airport Express и Airport Extreme. Я постарался рассказать инструкцию как можно понятнее, но если возникнут какие-то вопросы, сложности, вылезет ошибка – пишите в комментарии.
Подключение и установка программы
У нас есть вот такая маленькая коробочка. И так, в первую очередь подключаем питание в первый порт. Далее у нас есть два сетевых входа с непонятными на первый взгляд обычному пользователю, значками. Как оказалось, первый порт с «кружочком из кружочков» это вход для кабеля провайдера. Второй со стрелочками – порт для локального подключения компьютера, ноутбука или другого сетевого аппарата.
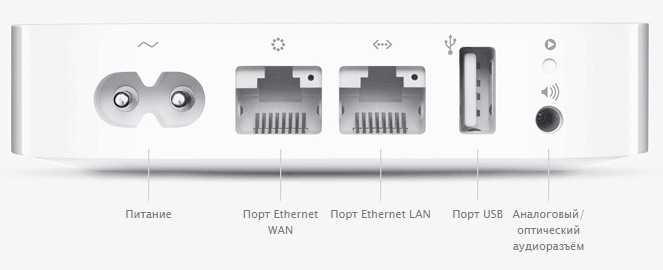
Для настройки нам нужно загрузить и установить программу. Как оказалось, Web-интерфейса вообще нет. Программу можно скачать с официального сайта – по этой ссылке . Или запустить напрямую с установочного диска, который идет в комплекте.
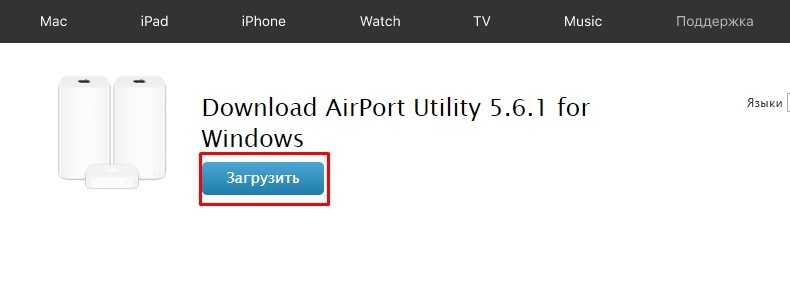
После скачивания, нужно будет запустить установку. Там ничего сложного нет и все делается аналогично. На определенном этапе нужно будет принять лицензионное соглашение и выбрать папку для установки. Далее я буду рассказывать – как настроить WiFi и интернет на маршрутизаторе Apple.
Настройка с компьютера
Для подключения компьютера или ноутбука мы берем сетевой кабель и вставляем в LAN порт.
- Запускаем программу. После этого ваш антивирус может начать ругаться, просто нажмите «Разрешить». Далее вы должны увидеть режим «Быстрой настройки»;
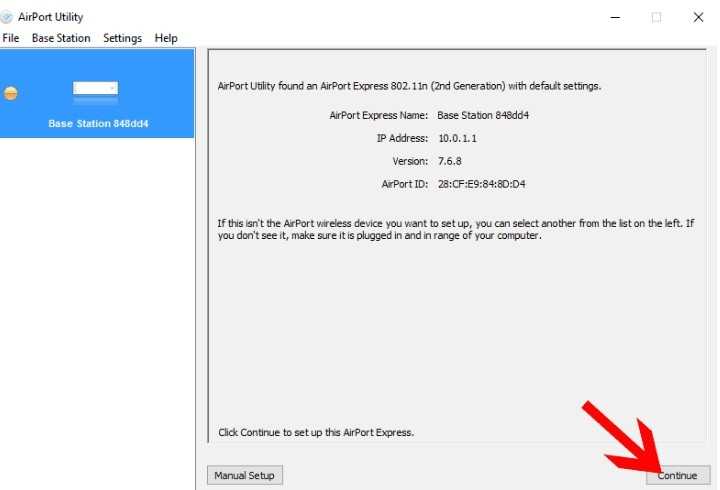
- После, вам будет предложен вариант сброса настроек или использование стандартных. Обязательно выбираем «Restore the previous settings». Странный выбор, обычно стандартные настройки вообще не используются.

- На следующем этапе мы придумываем логин и пароль администраторской панели. Лучше эти данные куда-то записать, потому что их постоянно забывают. Если вы их забудете, то чтобы попасть внутрь настроек, его придется сбрасывать и настраивать заново.
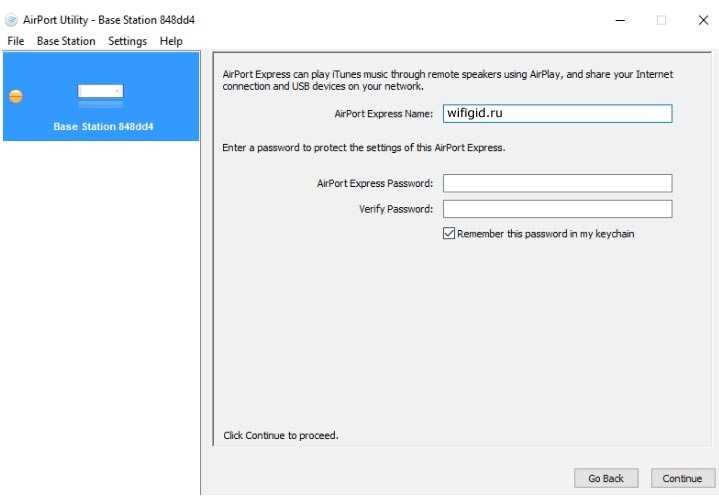
- Далее выбираем «I want to create a new wireless network» – чтобы создать свою Wi-Fi сетку;
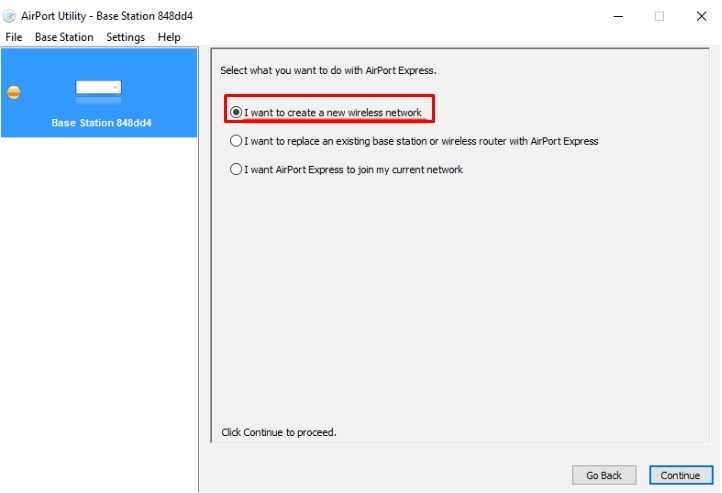
- Теперь придумываем имя пользователя и вводим в строку «Wireless Network name». Далее нужно будет два раза ввести пароль от будущей беспроводной сети;
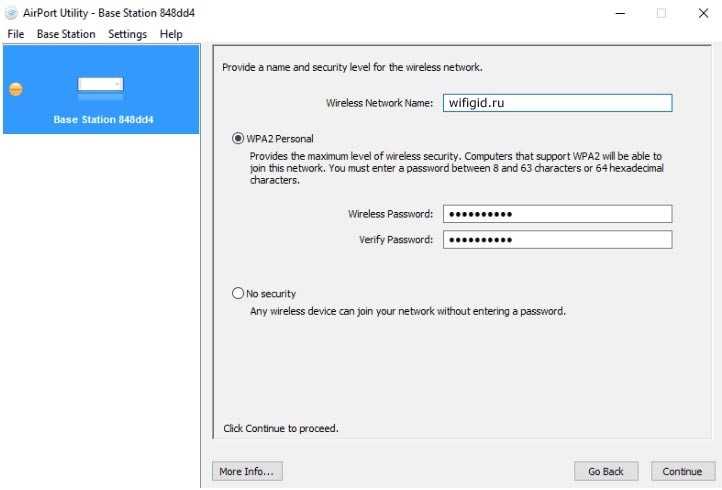
- Теперь, нужно будет выбрать режим:
- «Bridge Mode» – если данный аппарат будет подключен к основному маршрутизатору или aDSL модему;
- «Share a single Ip address using DHCP and NAT» – стандартный режим, когда интернет идет по кабелю напрямую в WAN порту. Чаще всего используется именно этот режим, поэтому я выберу его.

- Следующий этап – это выбор типа IP адресации, которую использует ваш провайдер. Эту информацию можно посмотреть в договоре. Если вы не видите в договоре никаких подобных настроек, то скорее всего у вас динамическая адресация и выбираем «Using DHCP». Чтобы ввести IP, маску и DNS сервера – выбираем «Manually»;
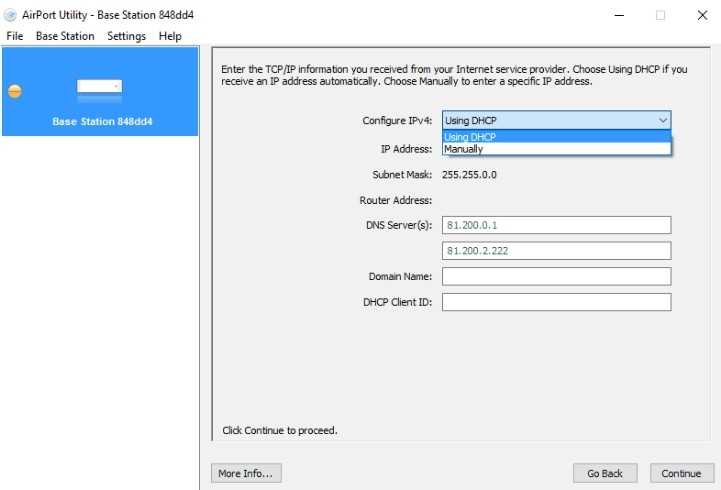
- В самом конце посмотрите, чтобы все данные были введены верно. Вы также можете вернуться на любой шаг с помощью кнопки «Go Back». Нажимаем «Update» и подтверждаем действия.

- Подождите пока роутер перезагрузится.
Настройка с телефона или планшета
- В смартфоне включаем Wi-Fi сеть и подключаемся к сети «AirPort Express»;
- После подключения должна открыться страница настроек. Вам нужно сразу придумать имя вай-фай сети и пароль от неё;
Далее маршрутизатор попытается подключиться к интернету. Если все вышло удачно, то значит ваш провайдер использует динамическую IP адресацию. Если же у вас «PPPoE подключение», то вы должны увидеть окошко для ввода логина и пароля – эту информация можно посмотреть в договоре. Также возможно нужно будет ввести IP, ДНС и маску сети – если такие данные есть в договоре.
Может вылезти вот такое сообщение. Посмотрите, чтобы кабель от провайдера был вставлен в нужный порт – смотрим самую первую главу этой статьи. На самом деле перепутать достаточно просто. Если у вас идет подключение через DSL модем, то перезагрузите его и также проверьте подключение на нем.
Преимущества
После изъятия прибора из коробки, можно обнаружить множество плюсов, которые в полной мере раскрывают особенность девайса.
- Большой вес. Несмотря на то, что все компании стремятся облегчить все свои устройства, эппл поступил иначе. Роутер весит достаточно много, что позволяет ему быть более устойчивым — не так легко стряхнуть такое устройство со стола или полки.
- Устойчивость. Еще одна характеристика, которой удалось достичь разработчику. Дно маршрутизатора apple имеет прорезиненную поверхность. Чтобы девайс не скользил по столу, нужно снять заводскую пленку с подошвы устройства.
- Легко моется. Корпус выполнен из специального материала, на котором практически не остаются отпечатки пальцев. Прибор достаточно протереть мягкой тканью, чтобы вернуть ему первоначальный вид.
- Мощная система охлаждения. Конструкторы роутера продумали форму корпуса таким образом, что снизу в прибор поступает воздух через технологические отверстия. Благодаря наличию вентилятора устройство можно использовать и при сильной жаре летом.
- Беззвучная работа. Компоненты роутера работают практически не издавая звуков.
- Миниатюрные габариты — высота всего 168 мм.
Производитель не предлагает никаких иных способов размещения устройства, кроме как расположения на горизонтальной поверхности — подвесить или закрепить на стене роутер не получится.
Внешний вид и характеристики
Характеристика вполне обычная. Роутер Wi-Fi от компании Apple имеет аналогичные внешние данные. Особых специфических элементов нет.
Сначала, про внешний вид. С каждым годом и новой моделью дизайн меняется, но не существенно. Это вертикальный продолговатый предмет в форме параллелепипеда. Такая конструкция занимает меньше места в выбранной области помещения.
Отличается большим весом: в диапазоне от 100 до 970 грамм. Цветовая палитра многообразна: оттенки пастельных тонов, белого, серого и черного цвета. Индикатор работы — один. Он еле заметен на поверхности продукта. Работает в многозадачном режиме.
Присутствует вход для блока питания и порт WAN. В некоторых моделях есть разъем и для кабеля LAN. Кроме того, есть скрытая кнопка подключения.
Основная фишка всей продукции компании Apple — компактность и минимализм.
Что касается технических параметров, то тут не все так однозначно! Максимальное энергопотребление: цепь в 12 В и 5 А. Однако такие показатели ставятся с запасом. А это значит, что на практике критерии сети должны быть ниже, минимум на 15 %.
Многие модели не предполагают разборку корпуса для настроек и обновлений. В большинстве своем подобные роутеры оснащены двухядерными процессорами и сетевыми коммутаторами. Частота работы главного элемента примерно 1 ГГц. Отсутствует возможность двухканальной работы.
Объемы флэш и оперативной памяти составляют 32 и 512 МБ соответственно. Есть крупных габаритов радиаторы. Производительность значительно выше, чем у аналогов других компаний.
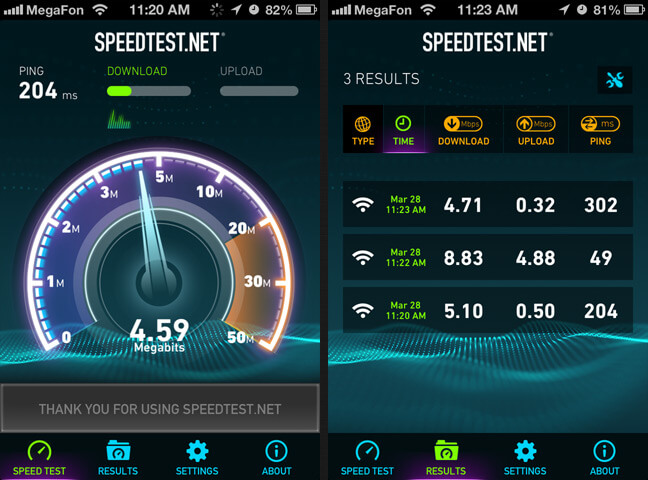 Тестирование максимальной скорости вай-фай.
Тестирование максимальной скорости вай-фай.





























