Как зайти в настройки роутера Asus RT-N10
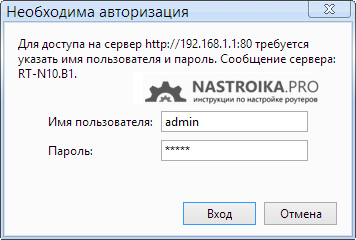
Зайти в настройки роутера
Для того, чтобы зайти в настройки роутера Asus, запустите браузер (он уже запущен, если Вы это читаете, так что лучше откройте новую вкладку) и введите в адресную строку адрес 192.168.1.1, после чего вы должны увидеть запрос имени пользователя и пароля. Стандартный логин и пароль для маршрутизаторов этого производителя — admin и admin, тут и там. Вас могут попросить изменить стандартные данные для входа, проделайте это. После этого Вы окажетесь на главной странице настроек Asus RT-N10, которая выглядит так:
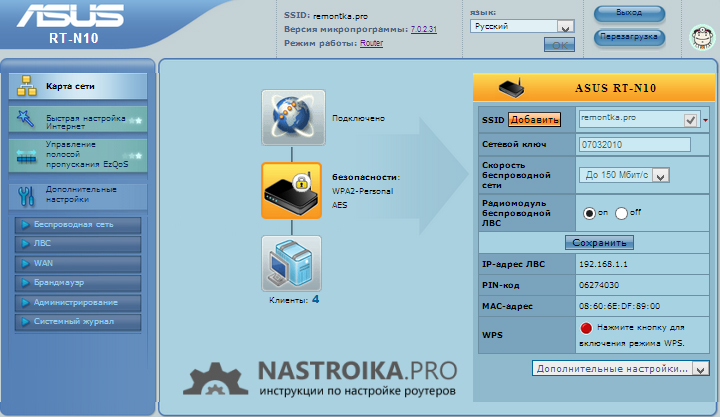
Панель администрирования роутера Asus RT-N10
На этой странице и проделываются все операции по настройке подключений, установке пароля на Wi-Fi и другие действия, которыми мы сейчас и займемся.
Настройка защиты от внешних угроз
Для обеспечения безопасности вашей сети и защиты от внешних угроз, вам потребуется настроить следующие параметры на вашем роутере Asus RT-N10:
| Параметр | Описание |
|---|---|
| Администраторский пароль | Установите сильный пароль для доступа к настройкам роутера. Используйте комбинацию букв, цифр и специальных символов, чтобы сделать его сложным для угадывания. |
| Обновление прошивки | Регулярно проверяйте наличие обновлений прошивки для вашего роутера и устанавливайте их. Обновления прошивки обычно содержат исправления уязвимостей и улучшения безопасности. |
| Брандмауэр | Включите брандмауэр (firewall) на вашем роутере, чтобы блокировать нежелательные соединения и предотвращать несанкционированный доступ к вашей сети. |
| Фильтрация MAC-адресов | Настройте фильтрацию MAC-адресов, чтобы разрешать доступ только для определенных устройств. Это может помочь предотвратить подключение неавторизованных устройств к вашей сети. |
| WPA2-PSK | Используйте WPA2-PSK (Wi-Fi Protected Access 2 с предварительным общим ключом) для защиты вашей беспроводной сети. Установите сложный пароль, чтобы предотвратить несанкционированный доступ к вашей Wi-Fi сети. |
После настройки этих параметров, вы сможете уверенно использовать ваш роутер Asus RT-N10, зная, что ваша сеть защищена от внешних угроз.
Подключение роутера Asus RT-N10P к компьютеру
Роутер Asus RT-N10P поставляется в комплекте с коммутационным шнуром (патч-кордом) и блоком питания. Патч-корд представляет собой UTP-кабель, обжатый с обеих сторон. Он используется для подключения роутера к компьютеру или ноутбуку. Блок питания – это адаптер, который подключается к электрической сети 220 V. Также в комплект входит инструкция по настройке и эксплуатации роутера.
Итак, приступаем к подключению устройства. Роутер должен быть подключен не только к компьютеру, но и к кабелю провайдера, который предоставляет вам интернет-услуги. На задней панели устройства вы увидите четыре LAN-порта желтого цвета и синий WAN-порт. Один конец патч-корда мы подключаем к сетевой карте компьютера, а другой – вставляем в любой из четырех LAN-портов. Кабель интернет-провайдера мы подключаем к WAN-порту.
Чтобы роутер работал корректно, сетевая карта компьютера должна быть настроена определенным образом. Проверим настройки сетевой карты: найдем в «Панели управления» пункт «Подключение по локальной сети» и выберем пункт «Протоколы интернета версия 4 TCP/IPv4» (для Windows 7) или «Протоколы интернета TCP/IP» (для Windows XP). Пункты «Получение IP-адреса автоматически» и «Получение адреса DNS-сервера автоматически» должны быть отмечены точкой. После установки этих параметров вы можете приступать к настройке интернет-подключения.
Подготовка к настойке и подключение роутера Asus RT-N10
Прежде, чем настроить Wi-Fi роутер, следует его правильно подключить, а как показывает опыт, даже с этим бывают проблемы
И, помимо этого, обратить внимание на некоторые сетевые настройки, которые могут оказаться критичными для успешной настройки
Прежде всего, рекомендуется проверить настройки подключения по локальной сети, которое используется для настройки Asus RT-N10. В частности, в параметрах протокола TCP/IP должно быть установлено «Получать IP адрес автоматически». О том, как это сделать подробно написано здесь (откроется в новой вкладке).
Следующий момент, о котором следует помнить: если Ваш провайдер использует подключения типа PPPoE, L2TP, PPTP и другие, то есть для того, чтобы зайти в Интернет Вы после включения компьютера запускаете какое-то соединение Билайн, Ростелеком, Дом.ру с рабочего стола или из списка подключений в панели задач, разорвите это соединение. И не подключайте снова ни во время настройки роутера, ни после того, как беспроводный маршрутизатор уже будет настроен. Т.е. это соединение в дальнейшем будет устанавливать сам Asus RT-N10, вам запускать ничего не нужно, в противном случае вы получите результат, при котором интернет будет доступен только на компьютере, но не по Wi-Fi.

Подключение Wi-Fi роутера Asus RT-N10
А теперь о подключении Asus RT-N10. На обратной стороне роутера присутствуют пять сетевых разъемов. Один из них выделяется среди остальных — к нему и подключите кабель своего Интернет провайдера. А один из оставшихся портов соедините с соответствующим портом сетевой карты вашего компьютера, после чего включите питание роутера. Можно приступать к настройке.
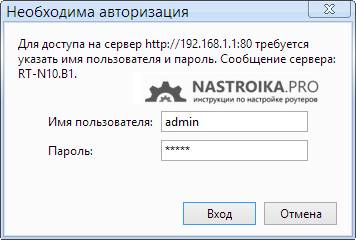
Зайти в настройки роутера
Для того, чтобы зайти в настройки роутера Asus, запустите браузер (он уже запущен, если Вы это читаете, так что лучше откройте новую вкладку) и введите в адресную строку адрес 192.168.1.1, после чего вы должны увидеть запрос имени пользователя и пароля. Стандартный логин и пароль для маршрутизаторов этого производителя — admin и admin, тут и там. Вас могут попросить изменить стандартные данные для входа, проделайте это. После этого Вы окажетесь на главной странице настроек Asus RT-N10, которая выглядит так:
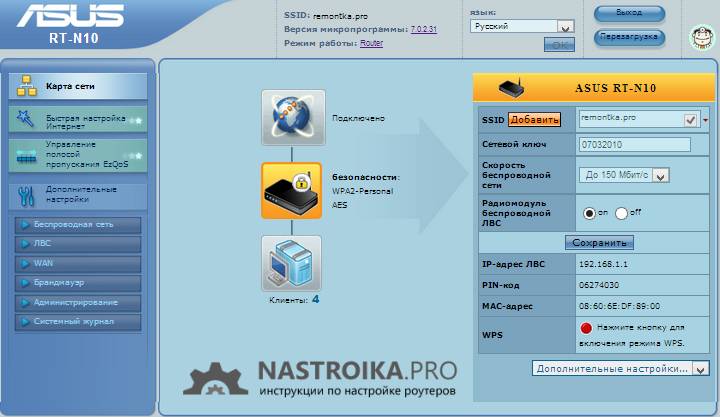
Панель администрирования роутера Asus RT-N10
На этой странице и проделываются все операции по настройке подключений, установке пароля на Wi-Fi и другие действия, которыми мы сейчас и займемся.
Для того, чтобы настроить роутер Asus для Билайн, на главной странице настроек роутера нажмите в меню слева «WAN», после чего заполните параметры Интернет-соединения L2TP Билайн, которые выглядят следующим образом:
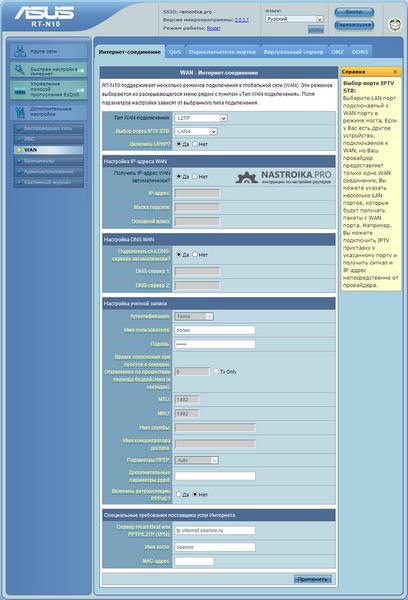
Настройка подключения Билайн на Asus RT-N10 (beeline l2tp)
Основные параметры, которые следует установить:
- Тип WAN-подключения: L2TP
- Выбор порта IPTV — если вы используете телевидение Билайн, выберите порт, к которому Вы подключите ТВ приставку Билайн.
- Получать IP адрес автоматически — Да
- Подключаться к DNS автоматически — Да
- Имя пользователя, пароль — Ваши данные для доступа в Интернет от провайдера Билайн
- Сервер PPTP/L2TP (VPN) — tp.internet.beeline.ru
- Примените настройки. На некоторых прошивках Asus настройки не сохраняются, если ничего не ввести в поле «Имя хоста». Введите beeline.
Если ошибок допущено не было, а соединение Билайн на компьютере разорвано, то через короткое время соединение с Интернет будет установлено и дело останется за малым — настроить параметры беспроводного подключения. Убедиться, что Интернет работает можно открыв новую вкладку и попробовав зайти на какой-нибудь сайт. Про настройку Wi-Fi на Asus смотрите далее, после информации о настройке роутера для Ростелеком и Дом.ру.
Для того, чтобы настроить Wi-Fi роутер Asus RT-N10 для работы с провайдерами Ростелеком и Дом.ру, которые используют PPPoE для Выхода в Интернет, выполните следующие действия:
Настройка подключения PPPoE Ростелеком и Дом.ру на Asus RT-N10
- В меню слева выберите пункт «WAN»
- Установите необходимые параметры подключения, ключевыми среди которых являются Тип подключения (PPPoE), автоматическое получение IP адреса и DNS (нужно выставить «Да»), Ваш логин и пароль Ростелеком или Дом.ру. Остальные параметры можно не менять. Если настройки не сохраняются без ввода чего-либо в поле «Имя хоста», введите rostelecom или domru. Также, если нужно настроить IPTV Ростелеком, укажите порт, к которому Вы будете подключать ТВ приставку.
Сохраните настройки и подождите непродолжительное время. Роутер должен будет установить соединение с Интернет и, если вы попробуете зайти на какую-либо страницу, она откроется, несмотря на то, что подключение Ростелеком или Дом.ру на самом компьютере отключено. Теперь желательно настроить параметры беспроводной Wi-Fi сети.
Настройка роутера ASUS RT-N10 для Ростелеком.
Итак, мы заходим в дополнительные настройки, раздел WAN.
- В строке Тип Wan -подключения указываем РРРoЕ.
- Немного ниже указываем выбор порта IPTV (если Вы им пользуетесь).
- Остальные пункты мы можем оставлять без изменения, кроме настройки ip адреса Wan автоматически — указываем ДА.
- Напротив пункта «получить DNS серверы автоматически» указываем также ДА. В этом случае провайдер всё укажет сам. Можно прописать DNS вручную, тогда нужно указать получение DNS автоматически — НЕТ. Откроется 2 строки DNS сервер 1 и 2,тогда нужно выставить их самостоятельно (узнать их можно у поставщика услуг).
Переходим в раздел — Настройка учётной записи.
- Обязательно нужно заполнить графу имя пользователя и пароль, эти данные провайдер предоставляет по договору.
- Параметр РРТР оставляем Авто.
- В строке — Включить ретрансляцию РРРОЕ указываем — НЕТ.
- Не забываем нажимать кнопку применить, кнопка находится в правом нижнем углу. Бывают случаи (в некоторых прошивках), что невозможно нажать кнопку применить, тогда необходимо указать имя хоста — можете просто написать rostelecom.
RT-N10 EZ N! Настройка домашней сети
- Категории
- Младенец и дети
- Компьютеры и электроника
- Развлечения и хобби
- Модный стиль
- Еда, напитки и табак
- Здоровье и Красота
- Главная
- Промышленное и лабораторное оборудование
- Медицинское оборудование
- Офис
- Старый
- Уход за животными
- Спорт и отдых
- Транспортные средства и аксессуары
- Лучшие типы
- Аудио и домашний кинотеатр
- Камеры и видеокамеры
- Компьютерные кабели
- Компьютерные компоненты
- Компьютеры
- Устройства ввода данных
- Хранение данных
- Сеть
- Печать и сканирование
- Проекторы
- Умные носимые устройства
- Программное обеспечение
- Телекоммуникации и навигация
- телевизоров и мониторов
- Гарантия и поддержка
- другое →
- Ведущие бренды
- Acer
- AEG
- Aeg-Electrolux
- канон
- Dell
- Electrolux
- Fujitsu
- Хама
- л.с.
- LG
- Panasonic
- Philips
- Samsung
- Sony
- Торо
- другое →
Инструкция по настройке Asus RT-N18U
Главное, что вы должны знать перед настройкой Wi-Fi роутера, это тип соединения с вашим интернет провайдером. Скорее всего, это Динамический IP, PPPoE, L2TP, или PPTP. Так же, нужно узнать необходимую информацию, такую как: имя пользователя, пароль, сервер, IP-адрес. Это уже зависит от того, какой тип соединения использует ваш интернет-провайдер.
Если у вас Динамический IP, или подключение через ADSL модем, то все настраивается очень просто. В любом случае, для настройки роутера нам нужно зайти в панель управления. На устройстве, которое вы подключили к Asus RT-N18U нужно открыть браузер и набрать в адресной строке адрес 192.168.1.1. Вот подробная инструкция по входу в настройки. Адрес для входа в настройки и другая информация (MAC-адрес, имя пользователя и пароль по умолчанию) указаны снизу вашего Asus RT-N18U.
Как только вы перейдете по адресу 192.168.1.1 откроется мастер быстрой настройки. Если у вас появится запрос логина и пароля, то сделайте сброс настроек как я писал выше, и зайдите в настройки заново.
В главном окне, нажмите на кнопку Настройка вручную. Если выбрать Перейти, то роутер попытается сам определить тип вашего подключения. Но, он не всегда успешно это делает. И что бы не запутаться, лучше настроим вручную.
Роутер сразу попросит нас установить пароль для защиты настроек. Стандартный admin, и нам его нужно сменить. Придумайте хороший пароль, и укажите его два раза. Этот пароль нужно будет указывать при входе в настройки роутера Asus RT-N18U. Нажмите кнопку Далее.
В окне выбора режима работы роутера оставляем Беспроводной роутер, и нажимаем Далее. Кстати, у нас есть инструкция по настройке роутера Asus в режиме репитера.
Дальше, самое главное. Настройка интернета. Нужно выбрать тип подключения, с паролем, или нет. Если для подключения к интернету ваш провайдер выдал вам логин и пароль, то выберите Да, и нажмите Далее. Это у вас подключение PPPoE, L2TP, или PPTP.
Если же у вас Динамический IP, Статический IP, или подключение через модем, то выберите Нет, и нажмите Далее.
Если вы выбрали Да, то нужно будет указать имя пользователя и пароль. Это обязательные настройки, их выдает провайдер. Возможно, если ваш провайдер делает привязку по MAC адресу, то нужно будет клонировать MAC-адрес (при этом, вы должны настраивать роутер с того компьютера, к которому был подключен интернет). Или же, задать еще какие-то параметры. Все зависит от вашего интернет-провайдера. Можно смело звонить в поддержку, и обо всем расспрашивать.
Если вы выбрали Нет (Динамический IP, статический, или подключение через модем), то нужно будет выбрать Автоматический IP (DHCP), или Статический IP. Если вам провадер не выдал никаких данных для подключения, то у вас Автоматический IP (DHCP). Выбираем, и нажимаем кнопку Далее.
После этого, роутер предложит нам настроить Wi-Fi сеть. Задать имя Wi-Fi сети и пароль. Придумайте, имя для своей сети, и ключ. Этот пароль нужно будет указывать при подключении к вашему Wi-Fi. Задайте их, и нажмите Применить.
Смотрим на все заданные нами параметры, записываем куда-то пароль от Wi-Fi сети и нажимаем кнопку Готово.
Появится новая Wi-Fi сеть, с именем, которое мы задали в процессе настройки. Подключитесь к ней используя установленный пароль. Роутер настроен. Если интернет уже работает, то все хорошо, можно пользоваться. Интернет мы настроили, пароль на Wi-Fi сеть поставили, и настройки так же защитили.
Если что-то не получилось, то можно попробовать сделать сброс настроек и начать сначала, или сменить настройки вручную в панели управления. Сейчас покажу как вручную настроить интернет, сменить настройки Wi-Fi сети и пароль.
Настройка интернета и Wi-Fi сети в панели управления Asus RT-N18U
Что бы снова зайти в настройки, нужно подключится к роутеру, открыть в браузере адрес 192.168.1.1 и указать имя пользователя и пароль. Имя пользователя скорее всего admin (если вы его не меняли), а пароль мы установили в процессе настройки.
Сменить название Wi-Fi сети, или пароль, можно прямо на главной странице настроек. Или, на вкладке Беспроводная сеть.
Ну а настроить интернет можно на вкладке Интернет. Там можно сменить тип подключения, и задать необходимы параметры.
Вот и все настройки маршрутизатора Asus. Это конечно же самые основные, на самом деле, настроек там очень много. Если в вашем роутере есть USB разъем, то возможно вам еще будет интересно почитать о подключении USB накопителей к роутерам Asus.
Ну и после настройки можно обновить прошивку маршрутизатора.
28
Сергей
Asus
Настройка маршрутизатора ASUS RT-N10
1. Для настройки роутера запускаем на ПК Обозреватель интернета (по умолчанию, Internet Explorer) (Рис. 4).
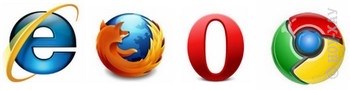 Рис. 4. Варианты обозревателей интернета
Рис. 4. Варианты обозревателей интернета
2. В адресной строке указываем IP-адрес роутера: http://192.168.1.1 После ввода адреса, на экране появится окно авторизации для доступа к настройкам роутера (Рис. 5). Для входа в конфигуратор вводим:
- логин – admin
- пароль – admin
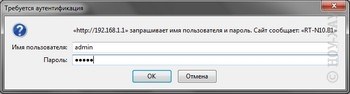 Рис. 5.Доступ в роутер через логин и пароль
Рис. 5.Доступ в роутер через логин и пароль
3.Не опытным пользователям система предложит попытку настроить автоматически подключение через конфигуратор, для чего достаточно нажать «Далее»: Рис. 6
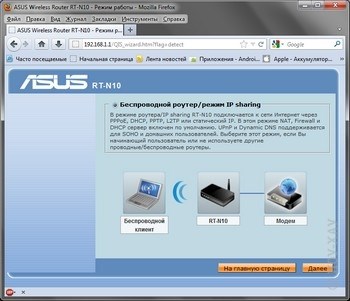 Рис. 6.Начальная страница настройки роутера
Рис. 6.Начальная страница настройки роутера
4. Если ваш провайдер предоставляет Протокол — Статический IP-адрес и именно 192.168.1.1 (как выяснить, какой у вас протокол, подробно описано в нашей инструкции: Подготовка ПК перед началом настройки Wi-Fi роутера), который совпадает с IP-адресом роутера, в разделе «ЛВС», во вкладке IP-адрес ЛВС, следует изменить IP-адрес роутера на 192.168.100.1, после чего нажать «Применить» и роутер перезагрузить. Перегружаем также компьютер и повторно входим через обозреватель в роутер, но уже через новый IP-адрес (Рис. 7):
 Рис. 7. Меняем IP-адрес роутера
Рис. 7. Меняем IP-адрес роутера
5. Если протокол отличается от вышеуказанного или у вашего оператора другой IP-адрес, пропускаем Пункт 4.:
6. Если автонастройка не проходит успешно, идем в раздел «WAN», где из списка выбираем Протокол вашего оператора (PPPoE, PPTP или L2TP):
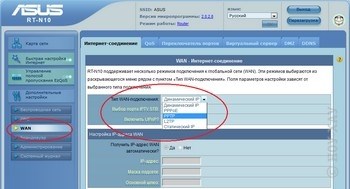 Рис. 8. Вводим протокол и другие параметры оператора
Рис. 8. Вводим протокол и другие параметры оператора
7.IP-адреса и DNS в зависимости от провайдера предоставляются автоматически или их следует прописывать вручную. Эти параметры мы также узнаем из инструкции: Подготовка ПК перед началом настройки Wi-Fi роутера. Указываем в окне имя пользователя и пароль, согласно требованиям оператора, и привязку, если надо, по физическому адресу:
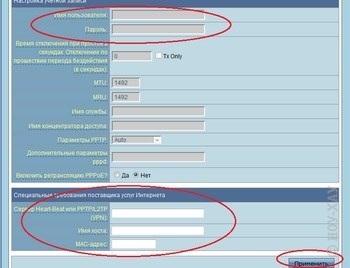 Рис. 9.
Рис. 9.
8. После применения и перезагрузки роутера входим в раздел настройки Беспроводной сети.
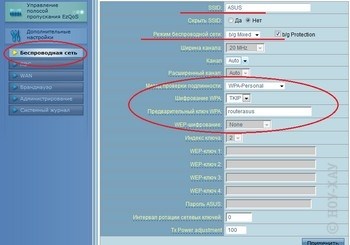 Рис. 10. Настроим беспроводную сеть
Рис. 10. Настроим беспроводную сеть
Согласно вышеприведенному рисунку, следует указать параметры будущей сети Wi-Fi:
- «SSID» – имя сети можете оставить или изменить на предпочитаемое вами;
- «Режим беспроводной сети» — также рекомендуем выбрать определенный, если компьютер не поддерживает Wi-Fi класса N (указано в его спецификации), выбираем режим «g Only». Не рекомендуется использовать смешанные режимы «…mixed»;
- «Канал» — вместо «Auto» советуем выбрать конкретный от 1 до 13-го (например 6 или 9);
- «Метод проверки подлинности» – (защита Вашей сети — поможет защитить домашнюю сеть от подключения пытливых соседейJ) – рекомендуем выбрать WPA-Personal – надежный метод шифрования, который обеспечит Вам безопасность. Данный режим используется для максимальной скорости обмена данными. Шифрование WEP снижает скорость доступа к сети, а тип WPA2 поддерживается не всеми устройствами, которые будут подключаться к роутеру;
- «Шифрование WPA» — для метода проверки WPA выбираем TKIP;
- «Предварительный ключ WPA» — пароль, который защищает вашу сеть. Его нужно вводить, если указан Метод проверки подлинности из предыдущего пункта — пароль придется придумать самостоятельно и указать в соответствующем поле, запомнить его и записать себе в блокнотик.
9. Жмем «Применить», после применения параметров сети жмем «Перезагрузить», затем «Выход»
10. После всех шагов настройки кабель оператора вставляем в порт WAN. См. Рис. 11
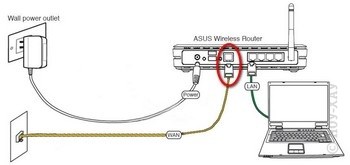 Рис. 11. Подключаем кабель в порт WAN.
Рис. 11. Подключаем кабель в порт WAN.
Наш роутер готов к обслуживанию.
Перейти на страницу товара.
Если у вас остались вопросы, на которые инструкция не дала ответа, вы можете обратиться к специалисту нашей технической поддержки по телефону: (495) 514-12-12
Беспроводной маршрутизатор Asus RT-N10
Он оснащён удобным пользовательским интерфейсом, который позволяет пользователям настраивать параметры маршрутизатора через веб-браузер. Используя интерфейс, можно быстро и легко запустить беспроводной модем Asus RT-N10. Технические данные:
- CPU: 300 МГц.
- Оперативная память: 16 Мбайт.
- Flash: 4 MiB.
- Пользовательские прошивки: Нет.
- Подключение.
- Wi-Fi: 300 Mbps (BGN).
- Wi-Fi полосы частот: 2, 4 ГГц.
- Wi-Fi пропускная: да.
- WAN: 1 х 100 Mbps порт.
- ETH: 4 х 100 Mbps порты.
- USB-порты: 0.
Маршрутизатор может шифровать беспроводные сеансы с помощью WEP, dsl или WPA/WPA2. Он также обнаруживает и регистрирует любые незаконные вторжения. Другие функции безопасности — это гостевая сеть и возможность аутентификации на основе адреса управления доступом к среде. Продукт также может фильтровать порты, IP-пакеты, URL и адреса управления доступом к среде.
Преимущества устройства:
- Скоростное устройство в два раза быстрее беспроводных N-маршрутизаторов.
- Имеются порты Gigabit Ethernet вместо Fast Ethernet для продвинутых геймеров и больших офисов.
- Пользователи могут самостоятельно назначать приоритет полосы пропускания в соответствии с четырьмя категориями: голос, видео, усиление и фон. Это функция EZQoS.
- Имеется брандмауэр с трансляцией сетевых адресов (NAT) и Stateful Packet Inspection (SPI).
- NAT представляет один сетевой IP-адрес в интернете, за которым могут скрываться все подключённые к сети устройства.
- SPI проверяет пакеты данных, чтобы обнаружить любые признаки хакерской атаки.
Недостаток один — в богатом наборе функций отсутствует родительский контроль.
Настройка подключения Ростелеком PPPoE на Asus RT-N10
В случае с провайдером услуг Ростелеком, управление изменениями происходит аналогично с разницей только в самих параметрах подключения. Отличающиеся параметры наведены ниже
- Открыть настройки роутера, перейдя по адресу 192.168.1.1.
- В пункте с указанием типа подключения необходимо выбрать PPPoE.
- Пункт «Сервер L2TP» оставляем пустым.
- В пункте «Имя хоста» указываем — rostelekom.
- Имя и логин пользователя согласно данных, полученных у оператора.
- DNS-сервер Ростелеком настраивается автоматически для чего следует отметить соответствующий пункт.
Ростелеком Wan
Настройка подключения Ростелеком на Asus RT-N10 на этом этапе также завершается и дальше пользователь может изменять другие параметры или администрировать маршрутизатор по своему усмотрению.
Безопасность
1.Есть фильтрация по MAC-адресам
Asus RT-N10
Asus RT-N10P
Это средство безопасности, предоставляющее доступ к сети только заданным устройствам с их уникальными MAC-адресами. Этот подход может повысить безопасность, но есть риск, что пользователь может потерять устройство.
2.Есть встроенный сетевой фаерволл
Asus RT-N10
Asus RT-N10P
Сетевой фаерволл защищает компьютерную сеть от неавторизованного доступа.
3.Поддерживает технологию защиты от вторжений SPI
Asus RT-N10
Asus RT-N10P
Блокируется весь входящий траффик, кроме данных, отмеченных в разделе «Проверка пакетов на корректность» (SPI). Помогает защитить сеть от нежелательного траффика.
4.Есть URL-фильтр
Asus RT-N10
Asus RT-N10P
URL-фильтры представляют интерес, если политика доступа к ресурсам сети меняется в зависимости от времени суток. Например, сотрудникам можно разрешить использовать личную почту в нерабочее время.
5.Есть опция L2TP Passthrough
Asus RT-N10
Asus RT-N10P
Можно включить опцию L2TP Passthrough, L2TP (Layer 2 Tunneling Protocol — «протокол туннелирования второго уровня») — протокол поддержки VPN (виртуальных частных сетей) для безопасного перенесения данных из одного устройства в другое через Интернет.
6.Поддерживается фильтрация портов
Asus RT-N10
Asus RT-N10P
Фильтрация портов — это механизм ограничения доступа, когда за пользователями закрепляется доступ к определённой службе Интернета с использованием номеров портов. Она повышает безопасность и ограничивает использование Интернета.
7.Поддержка WPA2 Enterprise
Asus RT-N10
Asus RT-N10P
Это функция маршрутизатора, разработанная для аутентификации пользователей на внешнем сервере с использованием имени пользователя и пароля.
8.Есть опция IPsec Passthrough
Asus RT-N10
Asus RT-N10P
Можно включить опцию IPsec Passthrough, чтобы разрешить протоколу IPsec (IP Security Protocol) пропускать через маршрутизатор зашифрованные, проверенные на подлинность пакеты, повышая таким образом безопасность.
9.Поддерживается технология NAT (Network Address Translation — «преобразование сетевых адресов»).
Asus RT-N10
Asus RT-N10P
Технология NAT даёт возможность использования одного IP-адреса, присвоенного маршрутизатору, для всех устройств в сети. Повышает безопасность и упрощает процесс внесения изменений во внутреннюю сеть.
Настраиваем роутер для Ростелеком и Дом.ру
Для этих двух провайдеров настройка делается одинаково. Выполняем следующие действия:
- Находим раздел «Дополнительные настройки».
- Открываем подраздел «WAN».
- В появившемся окне выбираем сверху вкладку «Интернет-соединение».
- В строке «Тип WAN-подключения» ставим «PPPoE».
- На вопрос «Получить IP-адрес WAN автоматически?» отвечаем положительно, то есть выбираем «Да».
- Ответом на вопрос «Подключаться к DNS-сервису автоматически?» выбираем «Да».
- Логин и пароль те, которые стоят в Ростелеком или Дом.ру.
Остальное не изменяем.
Если не сохраняется, и система предлагает сделать ввод еще чего-то, то в поле «Имя хоста» вводим либо rostelecom, либо domru.
Когда необходимо отладить IPTV на эти провайдеры, то во вкладке «Выбор порта IPTV STB» выбирается порт, куда будет подключена приставка.
Сохраняем все параметры и делаем перезагрузку роутера. Роутер установит новое соединение с провайдером.
Для проверки заходим в браузер, вводим адрес в строке и пробуем загрузить сайт.
Может быть «глюк», что соединение с Ростелеком или Дом.ру будет в состоянии «отключено», но Интернет будет работать. Для исправления перезагружаем роутер и компьютер. После включения этот «глюк» пропадет.
На этом отладка для этих провайдеров окончена.
Вопрос-ответ:
Может ли работать роутер ASUS RT N10P с USB накопителем?
Ответ: нет, в отличие от модели ASUS rt n10u он не оборудован соответствующим разъемом.
Может ли работать с 3g модемом?
Ответ: не может, не оборудован USB портом.
Как сделать режим точки доступа?
Ответ: настройки модема позволяют его использовать в нескольких режимах работы для соответствия различным требованиям. Запустив Быструю настройку интернета, затем Настройку интернет, вы можете выбрать Режим точки доступа (AP).
Как подключить принтер?
Ответ: если принтер оборудован модулем WiFi, его можно подключить к беспроводной сети вашего роутера с использованием кнопки WPS.
Данный роутер соответствует всем современным требованиям: удобное меню для настройки маршрутизатора asus rt n10p, безопасность, широкий спектр настроек. Вы можете транслировать до четырех сетей с разным уровнем доступа. Устройство готово к работе, можно выходить в интернет как по WiFi, так и по проводному подключению, печатать документы без подключения проводов к ноутбуку и прочее.
Настройка ASUS RT-N56U
Настройка Wi-Fi-роутера ASUS RT-N56U
Маршрутизатор ASUS RT-N56U позволяет подключить до 4 устройств в квартире при помощи проводных линий связи на скорости до 1000 Мбит/сек, а также обеспечивает подключение беспроводных устройств со скоростью беспроводной передачи данных до 300 Мбит/сек. Рассмотрим необходимые настройки данного маршрутизатора для работы в сети «Инсис».
1. Подключение маршрутизатора к ПК, на котором производится настройка:
Подключите входящий кабель «Инсис» к белому порту «WAN» на маршрутизаторе, далее патчкордом необходимо соединить сетевую карту вашего ПК с одним из четырех черных портов на роутере («LAN 1-4»). В данном случае настройки получения IP-адреса на сетевой карте должны быть в значении «Получить автоматически». Более подробно о настройках сети на ethernet-интерфейсе ПК вы можете узнать в разделах помощи «Инструкция по настройке сети в Windows…»:

2. Вход на интерфейс настройки маршрутизатора:
Для входа в интерфейс настройки маршрутизатора необходимо открыть браузер (Internet Explorer, Mozilla Firefox, Google Chrome, Opera и т.д.) и ввести адрес http://192.168.1.1/. Имя пользователя по умолчанию – admin, пароль – admin. Если вы не можете зайти в web-интерфейс, или маршрутизатор ранее был настроен для использования в других условиях, рекомендуем восстановить заводские настройки или проверить настройку сетевых реквизитов на ПК. Заводские настройки на данном роутере восстанавливаются нажатием скрытой кнопки «reset» в течение 5 секунд, затем кнопку нужно отпустить. После этого индикаторы на роутере погаснут и снова загорятся, что будет означать сброс текущих настроек и восстановление настроек по умолчанию. Настройки на ПК должны быть установлены в значение «Получить автоматически». Как изменить настройки сети на ethernet-интерфейсе ПК вы можете узнать в разделах помощи «Инструкция по настройке сети в Windows…».

3. Обновление версии прошивки:
Если интерфейс настройки маршрутизатора выполнен в светло-синем тоне, необходимо обновить версию прошивки маршрутизатора.
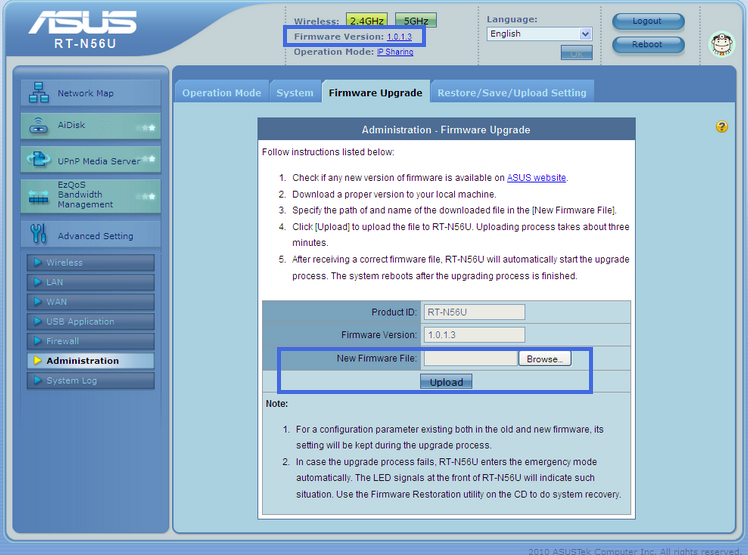
4. Смена стандартного пароля на роутер:
Для обеспечения безопасности рекомендуем вам сменить стандартный пароль на роутере. Для этого зайдите в раздел «Администрирование — Система» и введите выбранный вами логин и пароль. После этого необходимо нажать «Применить».

5. Настройка доступа в сеть Интернет:
Для настройки доступа в сеть Интернет в разделе «Интернет — Подключение» установите следующие параметры:
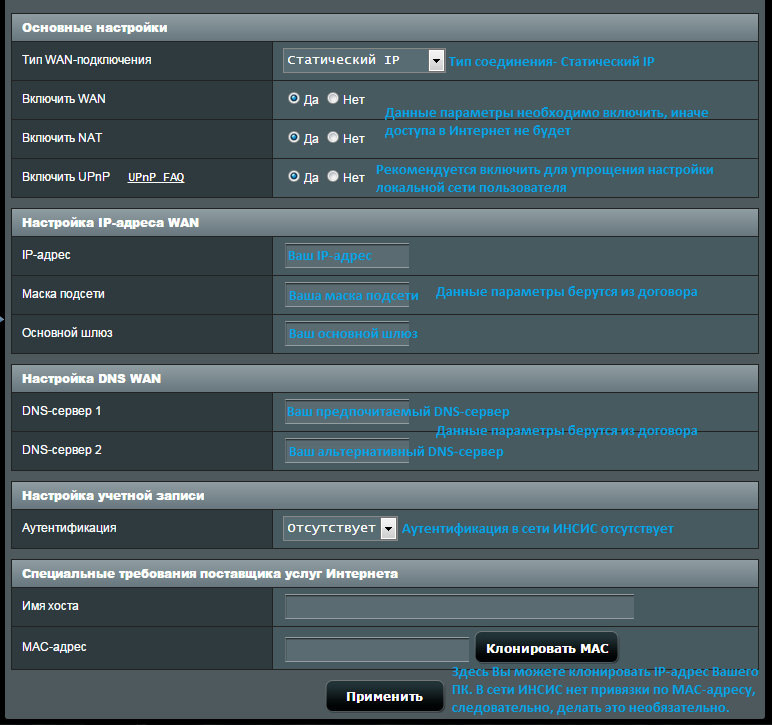
После этого необходимо нажать «Применить».
6. Настройка Wi-Fi-сети:
Для настройки Wi-Fi-сети зайдите в раздел «Беспроводная сеть — Общие» и установите следующие параметры:
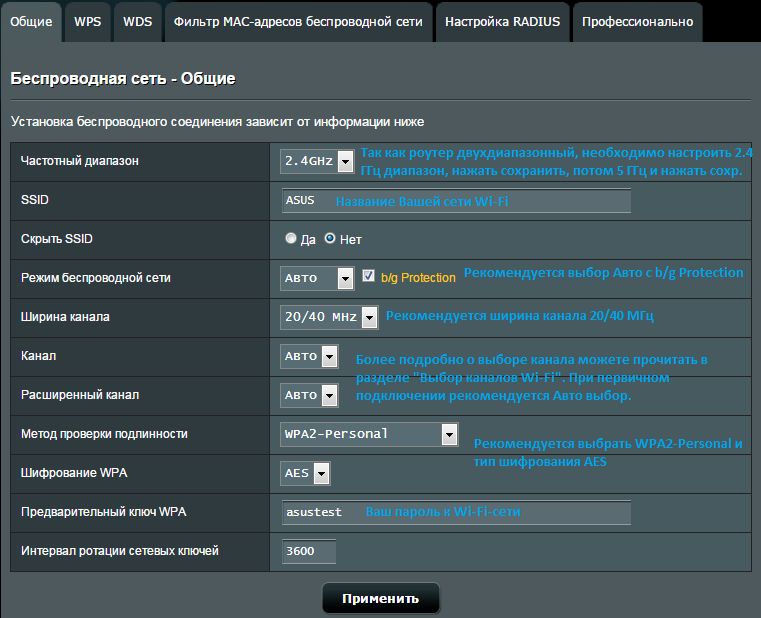
Далее нажмите «Применить» и перейдите в раздел «Беспроводная сеть — Профессионально». Установите следующие параметры:
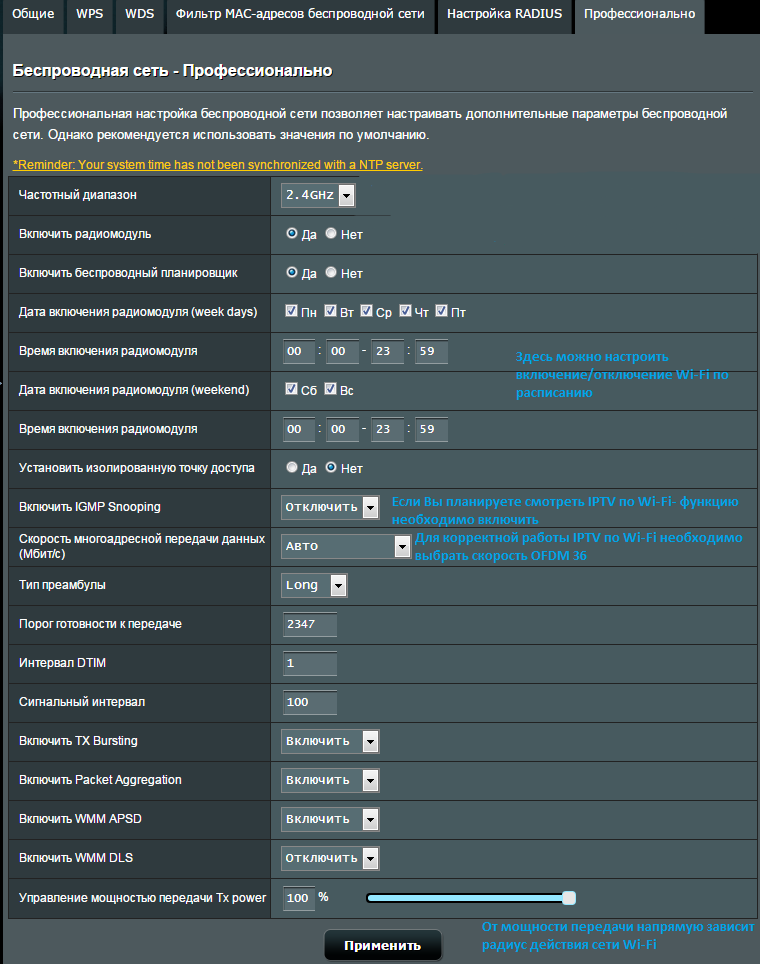
Далее нажмите «Применить».
7. Настройка работы IPTV:
Если вы планируете смотреть IPTV, тогда на вашем роутере необходимо будет изменить некоторые настройки, так как первоначально возможности просмотра IPTV заблокированы.
Для начала необходимо зайти в раздел «Локальная Сеть — IPTV» и произвести следующие изменения:
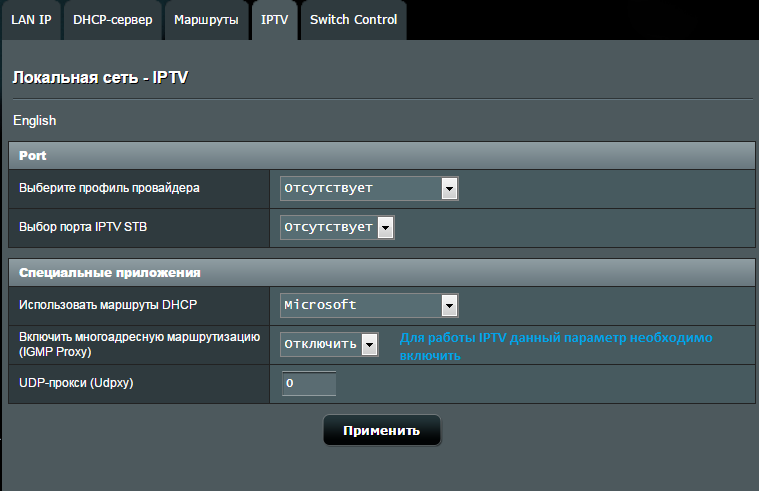
После этого нажмите «Применить».
При просмотре IPTV по Wi-Fi настройки необходимо изменять в соответствующем разделе. Об этом мы писали в пункте 6.
Также по умолчанию настроено ограничение на битрейт мультикаст потока, для более качественного вещания в разделе «Локальная сеть — Switch Control» в строках «Multicast storm control» и «Unknown multicast storm control» необходимо выставить значение «0» и нажать «Применить».
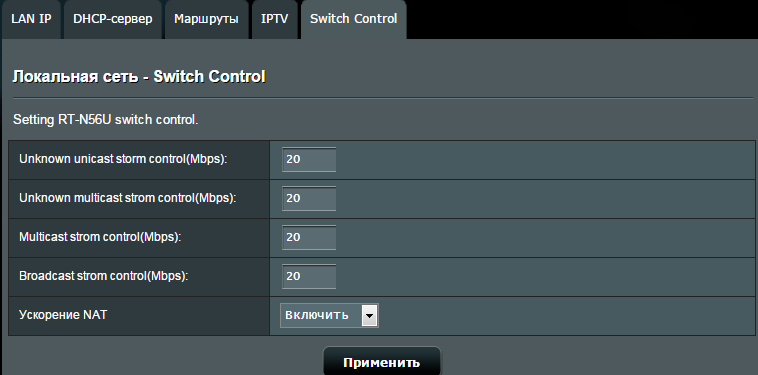
8. Ответы на ICMP-запросы:
Для диагностики качества соединения при обращении в службу технической поддержки необходимо разрешить вашему роутеру отвечать на ICMP-запросы. Сделать это можно в разделе «Брандмаэур — Общие». Необходимо выбрать «Да» в строке «Отвечать на пинг-запросы из WAN» и нажать «Применить».
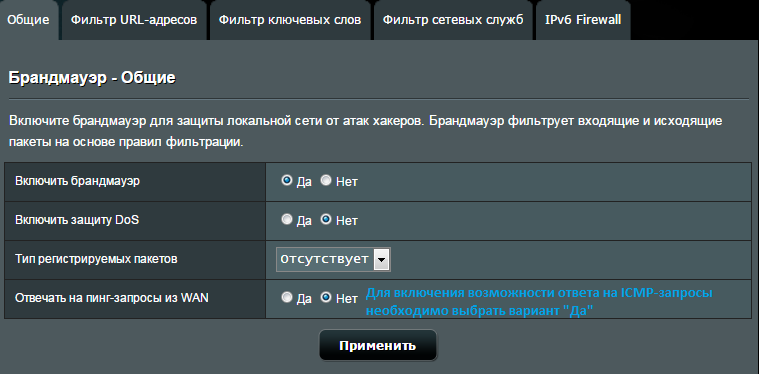
9. Обновление прошивки:
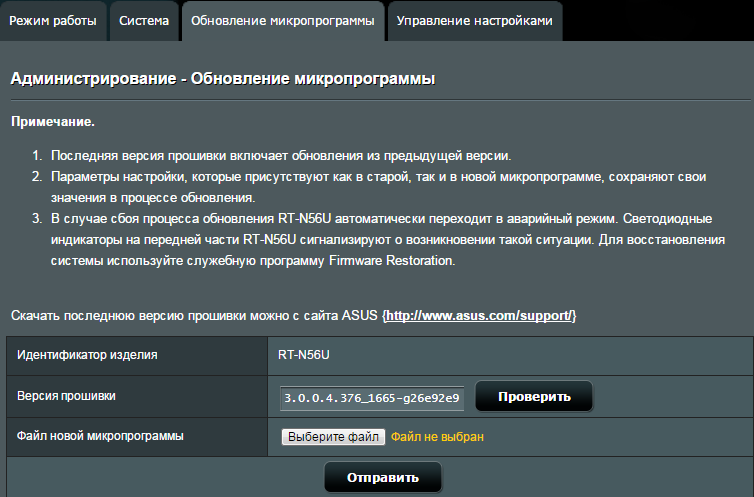
Данных настроек достаточно для комфортной работы в сети Интернет. Если у вас остались вопросы, вы всегда можете обратиться в круглосуточную техническую поддержку по телефону 8-800-755-05-55.
Делаем сброс настроек роутера до заводских
Случается проблема, когда теряется доступ к интерфейсу или в прошивке могут иметься ошибки. Эти проблемы убираются сбросом настроек до заводских.
Делается сброс 2 способами:
- Через интерфейс.
- С помощью кнопки на корпусе роутера.
Через интерфейс делается так:
- Слева открываем раздел «Дополнительные настройки».
- Находим подраздел «Администрирование» и заходим в него.
- В центре появляется выбранное меню и сверху находятся 4 вкладки. Выбираем вкладку «Восстановить/ сохранить/ загрузить настройки».
- Находим пункт «Заводские настройки» и нажимаем на «Восстановить».
Произойдет сброс настроек роутера и перезагрузка. Роутер заработает с прошлыми заводскими настройками.
Во втором случае необходимо выполнить следующее:
- Находим кнопку «Reset», она находится сзади роутера.
- Нажать ее можно с помощью скрепки, иголки или любой подобной тонкой палочки. Зажимаем кнопку на 15 секунд.
- Лампочки на маршрутизаторе замигают, устройство начнет перезагружаться.
После перезагрузки, настройки роутера откатятся до заводских настроек.
Как подключить Asus RT-N10
На рынке существует большой выбор коммуникационных устройств, предназначенных для того, чтобы организовать беспроводной доступ в больших и малых помещениях. Продукция компании Asus уверенно занимает лидирующую нишу и многие выбирают беспроводные маршрутизаторы этой марки не только по причине доступности, но и ввиду надежности, простоты настройки и весьма продвинутого функционала.
Одно из важных преимуществ выбранного для написания инструкции роутера Asus RT-N10, его удобное меню настроек и множество информации в сети по сторонним прошивкам для этого устройства.
Прежде чем будет выполняться дальнейшая настройка Asus RT-N10, его необходимо правильно подключить к компьютеру.
Осмотрев устройство, на задней его панели можно найти ряд разъемов и переключателей
Подключение к компьютеру происходит путем соединения разъема «Wan», находящегося сразу возле входа для питания и разъема сетевой платы компьютера посредством кабеля с коннектором RJ-45.
Если смотреть слева направо, то остальные порты и кнопки настройки выполняют такие функции:
- разъем для подключения внешней антенны. Ее положение можно менять для достижения оптимального качества сигнала;
- кнопка «Setup», активирующая упрощенную процедуру настройки и подключения других устройств без ввода пароля;
- кнопка сброса всех настроек устройства до заводских параметров;
- 4 порта RJ-45 для подключаемых устройств;
- коннектор «Wan» для соединения с компьютером;
- разъем для подключения блока питания.



























