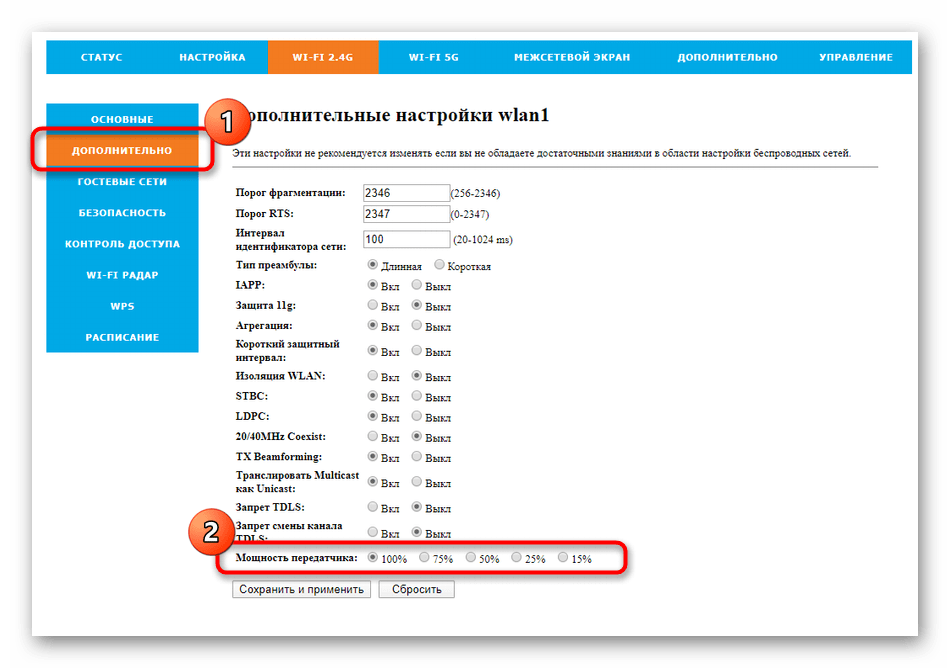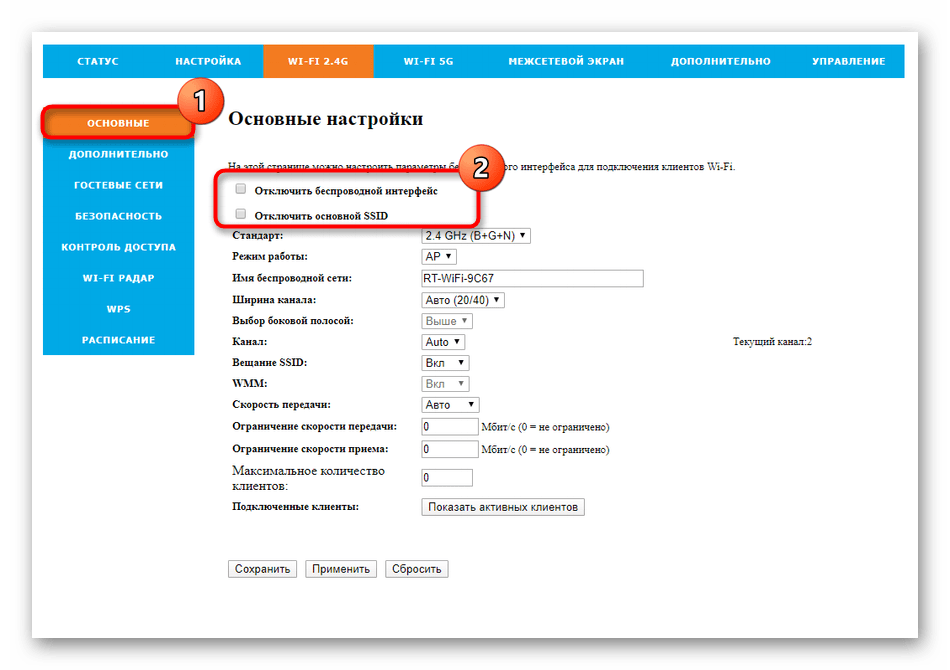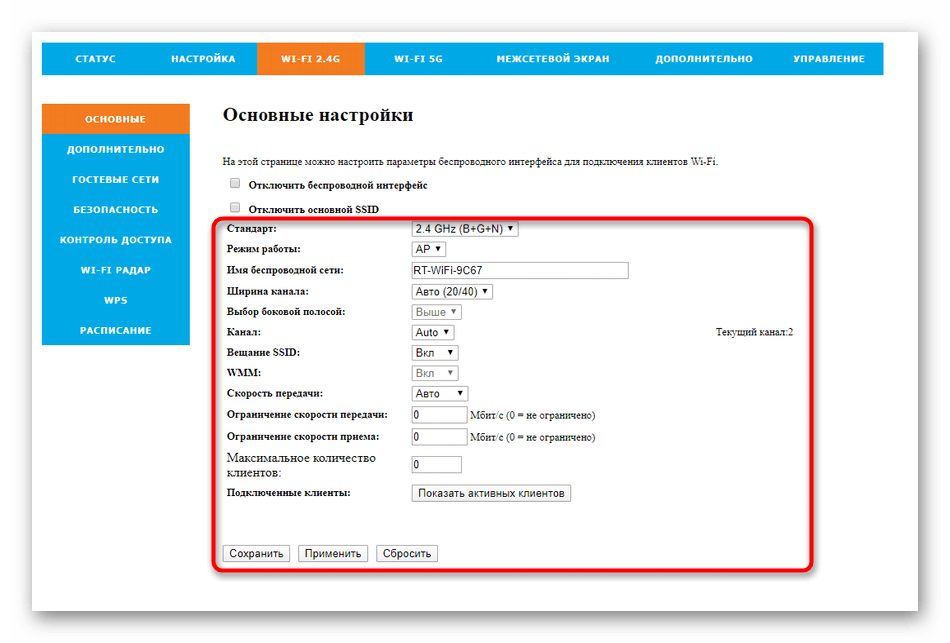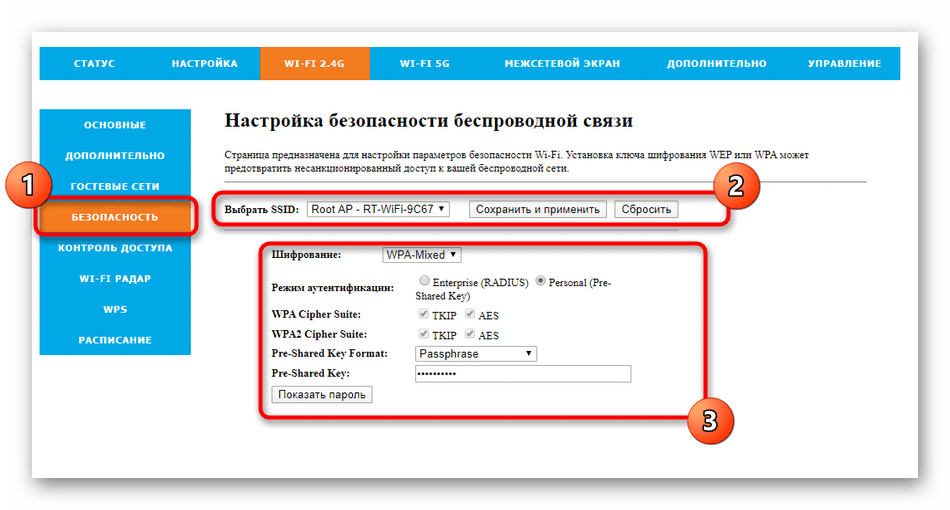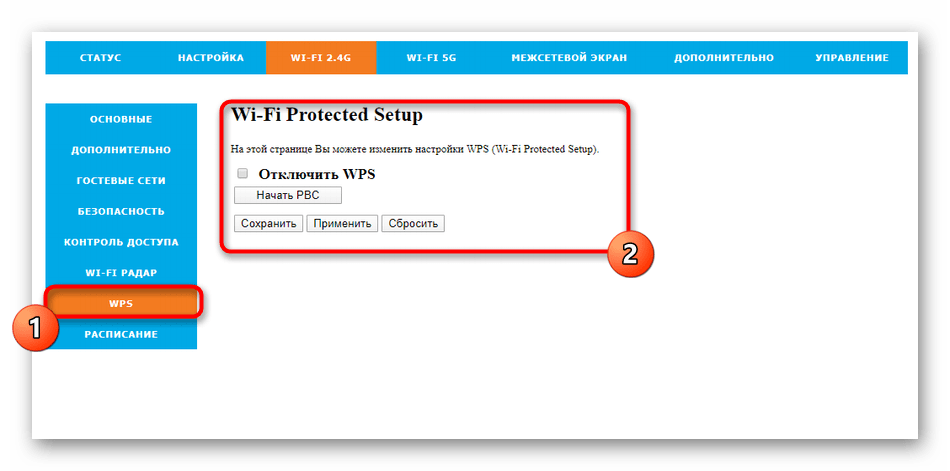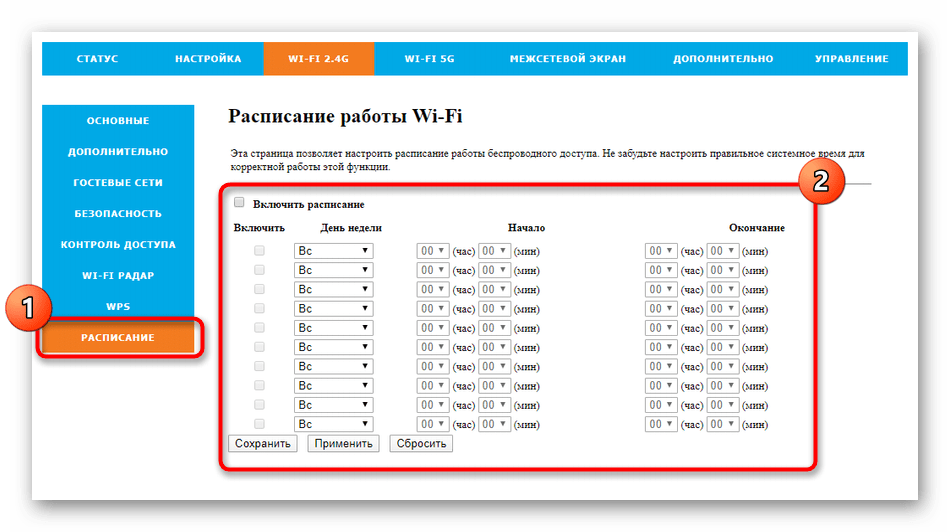Шаг 2: настройка беспроводной сети
Важным этапом является и настройка свойств беспроводной сети. По умолчанию Wi-Fi не функционирует, а если и заработает, то его текущая конфигурация точно не будет соответствовать желаемой. Для таких целей и производится ручной выбор основных параметров.
- Через верхнюю панель перейдите в раздел «Wi-Fi 2.4G» или «Wi-Fi 5G», если используемый маршрутизатор поддерживает работу в двух режимах. Преимущество такого выбора заключается в том, что в жилых многоквартирных домах рядом находится множество точек доступа, которые практически всегда функционируют в режиме 2.4G. Если вы настроите свой Wi-Fi на частоте 5G, то получите более стабильное соединение.
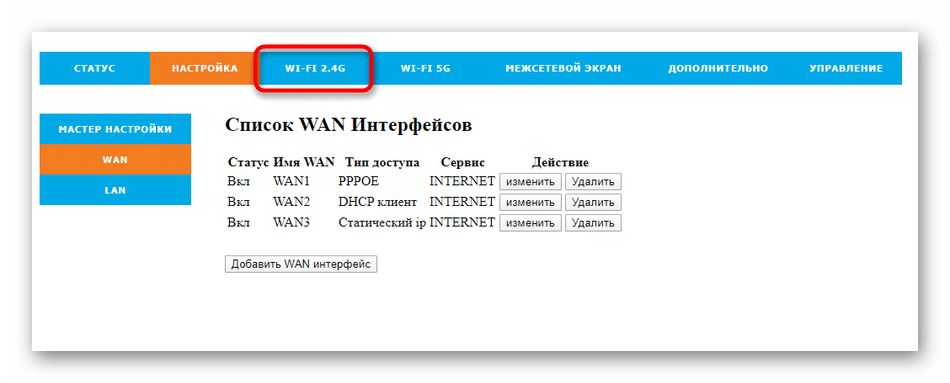
Любой тип беспроводного режима настраивается абсолютно одинаково. Сначала в разделе «Основные» включите точку доступа и активируйте основной SSID.
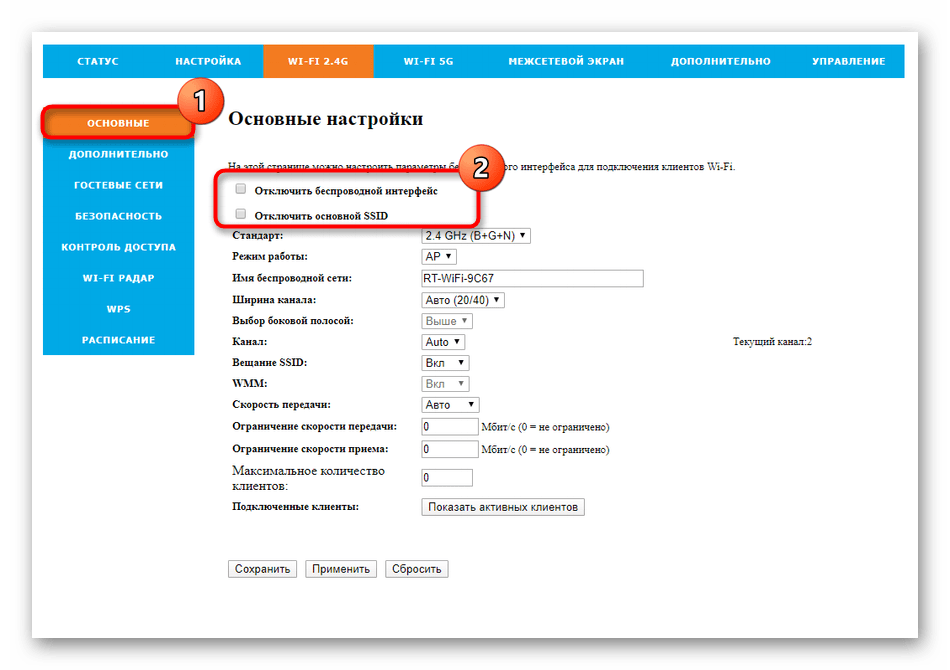
Далее задайте стандарт, то есть выберите ту самую упомянутую частоту. Режим работы оставьте неизменным, а вот название установите в соответствии со своими потребностями. Именно с ним Wi-Fi будет отображаться в списке доступных соединений. Остальные параметры можно оставить в состоянии по умолчанию, убедившись в том, что нет ограничений на скорость передачи, а также на максимальное количество клиентов.
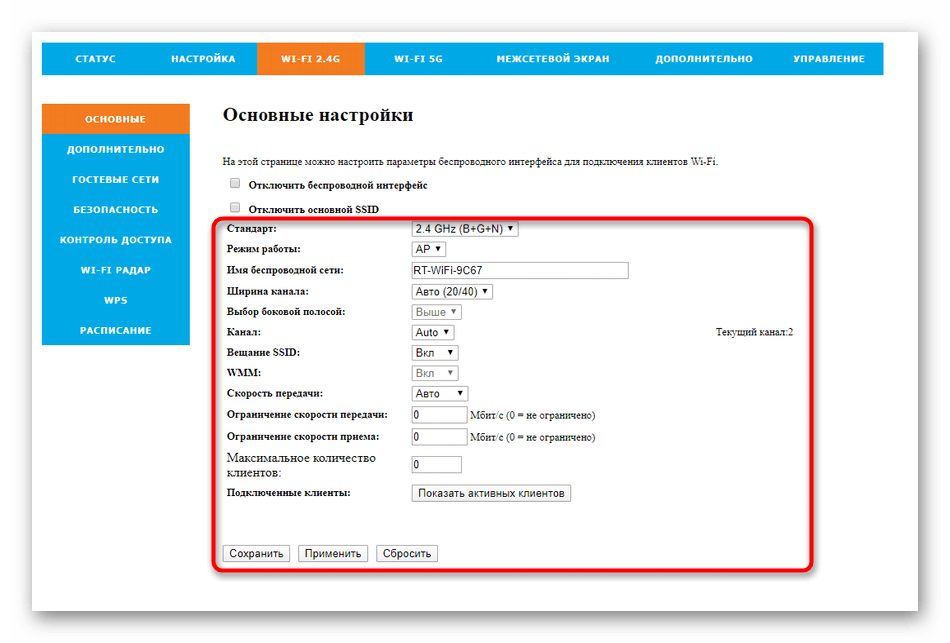
Переместитесь к категории «Дополнительно». Большинство присутствующих здесь пунктов будут полезны лишь знающим юзерам, поэтому ничего не меняйте, а только убедитесь, что установлена максимальная мощность передатчика. Если это не так, поменяйте только это значение, примените изменения и переходите далее.
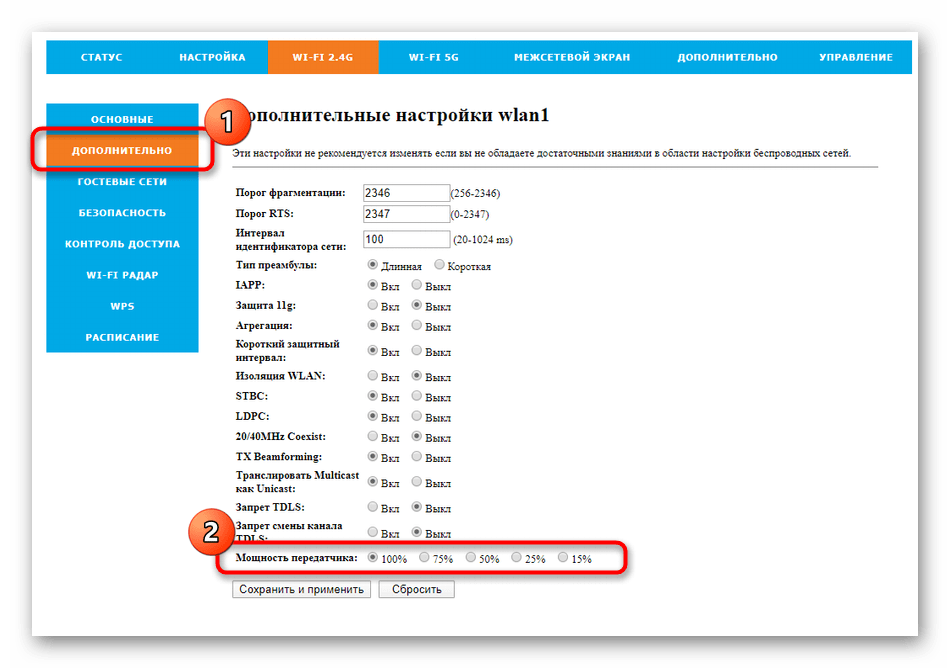
В «Гостевые сети» у вас появляется возможность задать новые точки доступа, зависимые от основной. Они гостевые и не входят в локальную сеть. В данном меню конфигурирование происходит буквально в несколько кликов. Включите необходимое количество точек доступа, задайте для них название, установите ограничения и уровень доступа. Здесь же просматривается и список клиентов при активной работе Wi-Fi.
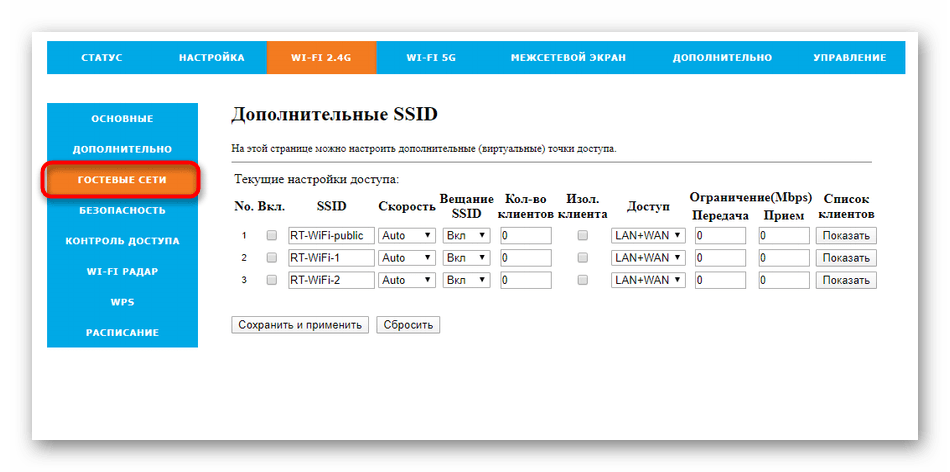
Уделите внимание и безопасности беспроводной точки доступа. В соответствующей категории сначала выберите сеть, с которой хотите работать, укажите последний и самый надежный тип шифрования, воспользовавшись всплывающим меню и напишите пароль, состоящий минимум из восьми символов. Запомните этот ключ доступа, ведь именно его придется вводить для первого подключения к сети. Если вы сделаете точку доступа открытой, отключив защиту по паролю, но тогда к ней сможет подключиться абсолютно любой юзер при отсутствии специфических правил межсетевого экрана.
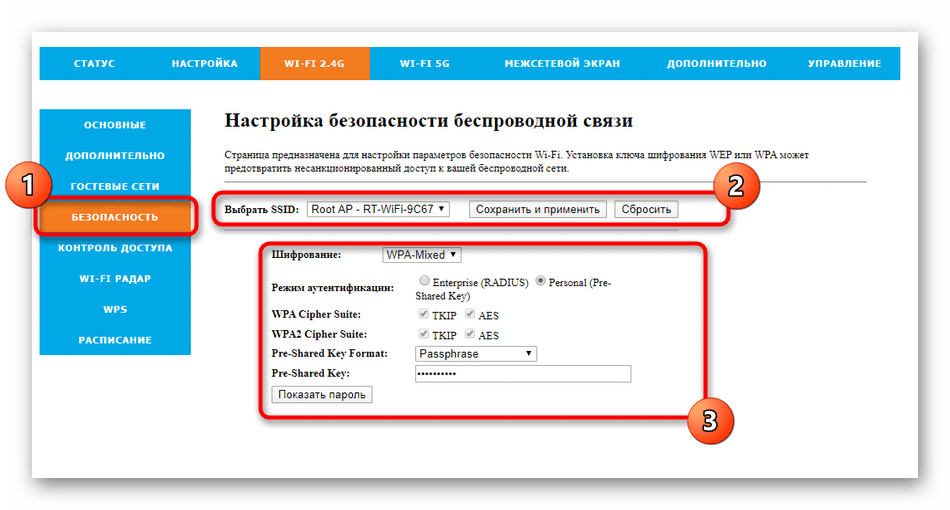
Что касается правил межсетевого экрана, о которых шла речь выше, то частично их можно настроить через категорию «Контроль доступа» в этом же разделе. Здесь требуется включить режим доступа к беспроводной сети, выбрать тип поведения правила (разрешающий или запрещающий) и задать MAC-адреса целей, на которые и будет распространяться такое правило. Однако вам потребуется заранее узнать физический адрес самого устройства. Проще всего это сделать путем мониторинга списка клиентов.
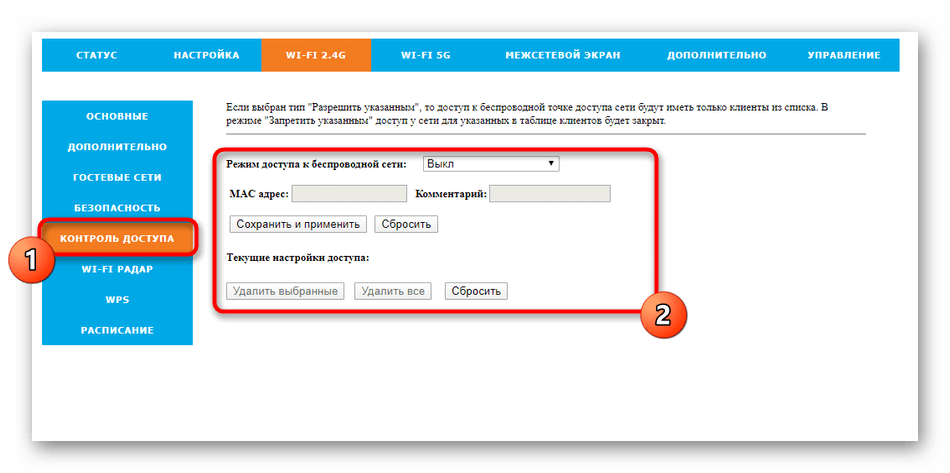
В меню «Wi-Fi радар» располагаются настройки уникальной опции, который нет в большинстве роутеров от известных производителей — здесь вы можете сканировать покрытие и обнаружить точки доступа. Задайте дополнительные фильтры, чтобы найти только открытые сети или те, которые имеют определенные параметры ключа доступа.
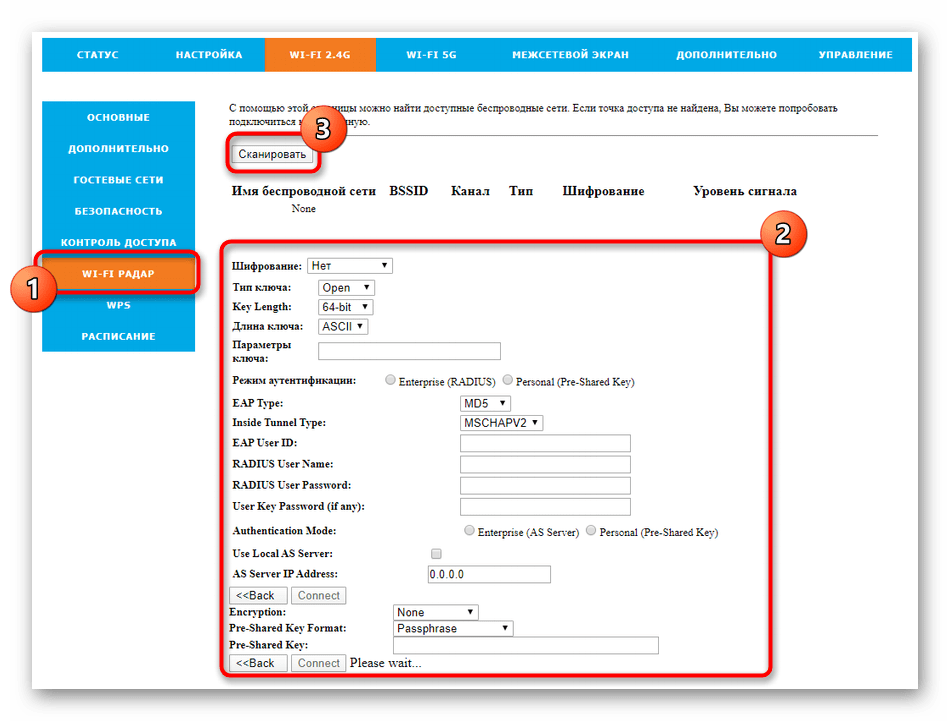
Рассматриваемый сегодня маршрутизатор Rotek Rx-22200, как и почти все популярные модели сетевого оборудования, поддерживает соединение с Wi-Fi через технологию WPS. Активируйте эту опцию в соответствующем меню, чтобы быстро подключать клиентов к беспроводной точке доступа. Это освободит их от ввода ключа, ведь разрешение предоставится сразу же после нажатия на виртуальную кнопку или на кнопку, которая расположена на корпусе самого устройства.
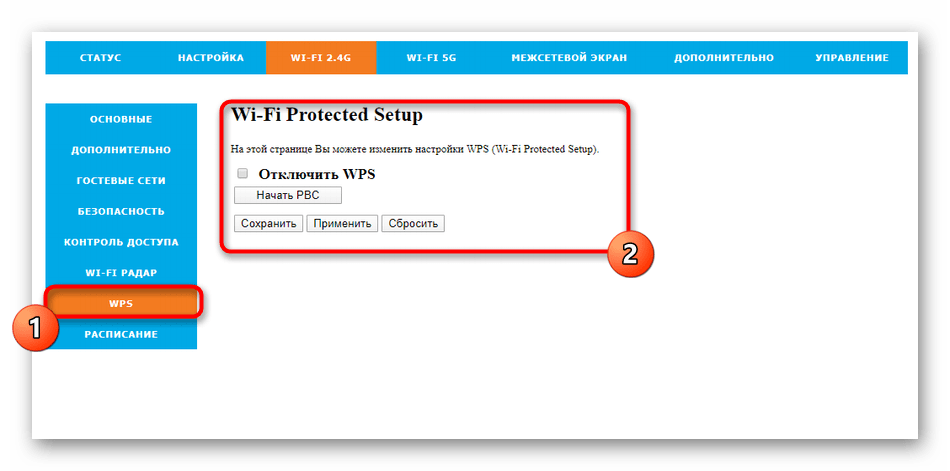
Последнее меню, присутствующее в разделе настройки беспроводной сети, отвечает за включение расписания, по которому активные точки доступа будут работать для юзеров. При желании включите эту настройку и задайте подходящее время для каждого дня недели. Не забудьте, что системное время маршрутизатора тоже должно быть настроено правильно, но об этом мы поговорим детально в завершающем шаге нашей статьи.
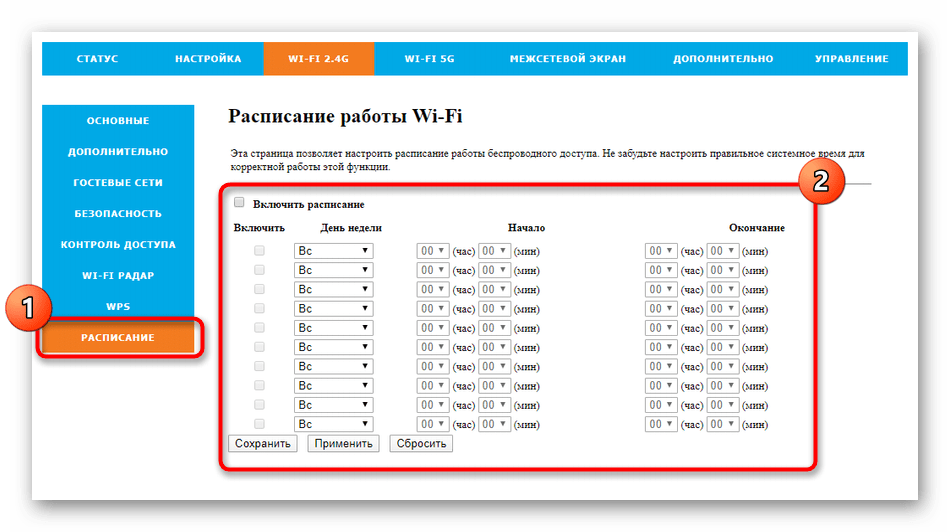
По завершении обязательно сохраните все изменения, что рекомендуется делать даже на промежуточных этапах. Так вы точно добьетесь того, что ни одна из настроек случайно не собьется и поведение маршрутизатора будет корректным.
Шаг №6: Оптимизация работы роутера Таттелеком
После успешной настройки роутера Таттелеком важно провести оптимизацию его работы, чтобы обеспечить максимальную производительность и стабильность сети. Вот несколько советов, которые помогут вам оптимизировать работу роутера Таттелеком:
Вот несколько советов, которые помогут вам оптимизировать работу роутера Таттелеком:
- Обновите прошивку роутера до последней версии. Регулярные обновления прошивки помогают исправлять ошибки и улучшать работу устройства.
- Настройте канал Wi-Fi. Попробуйте переключить роутер на другой канал, чтобы избежать помех от соседних устройств.
- Измените пароль на роутере. Установите надежный пароль, чтобы предотвратить несанкционированный доступ к вашей сети.
- Отключите ненужные функции. Если вы не используете определенные функции, такие как гостевая сеть или UPnP, отключите их, чтобы высвободить ресурсы роутера.
- Используйте беспроводное соединение только там, где это необходимо. Если у вас есть возможность подключить компьютер или другое устройство к роутеру с помощью кабеля Ethernet, это может улучшить скорость и стабильность соединения.
- Перезагрузите роутер периодически. Это помогает освободить память и обновить настройки, что может улучшить работу устройства.
Следуя этим советам, вы сможете настроить и оптимизировать работу роутера Таттелеком для обеспечения стабильного и быстрого интернет-соединения.
Настройка интернет-подключения
Первым делом после проведения интернета необходимо произвести его базовую настройку, а также настройку роутера. Эти действия чаще всего схожи, так как практически во всех случаях используется операционная система Windows, в которой все настройки от версии к версии имеют идентичный путь и графическое отображение.
Действия, выполняемые до настройки
До основной настройки на стороне роутера и его веб-интерфейса конфигураций следует заняться конфигурированием сетевой карты персонального компьютера. Если она будет иметь неверные параметры, то все последующие манипуляции не принесут никакого результата. Более того, нужно правильно соединить роутер с ПК.
Последовательность действий — следующая
В первую очередь следует:
- Порт LAN Ethernet 2 (желтый) соединить с сетевой картой посредством разъема, используя кабель патч-корд, то есть провод типа LAN-LAN;
- К роутеру подключить главный кабель от провайдера (используется порт Ethernet 1 либо тип ADSL), включать роутер в сеть еще пока не нужно.
После этого выполняют настройку сетевой карты с помощью стандартных средств Windows. Для этого переходят в «Панель управления» — «Центр управления сетями и общим доступом» — «Изменение параметров адаптера». В этом окне производят поиск локального подключения и выбирают его свойства ПКМ. В окне Свойств выбирают параметр «Протокол интернета версии 4 (IPv4)» и ставят галочки напротив строк «Получать IP-адрес автоматически» и «Получать адрес DNS-сервера автоматически».
Важно! Рекомендуется установить автоматическое получение всех настроек для любого из доступных подключений во избежание ошибок. После этого все настройки сохраняются и производится подключение к беспроводной сети. Ее название и пароль для доступа обычно указаны на нижней части прибора
Далее нужно перейти в веб-интерфейс. Входить в него можно по стандартному айпи 192.168.1.1 и ввести стандартные данные (admin)
Ее название и пароль для доступа обычно указаны на нижней части прибора. Далее нужно перейти в веб-интерфейс. Входить в него можно по стандартному айпи 192.168.1.1 и ввести стандартные данные (admin)
После этого все настройки сохраняются и производится подключение к беспроводной сети. Ее название и пароль для доступа обычно указаны на нижней части прибора. Далее нужно перейти в веб-интерфейс. Входить в него можно по стандартному айпи 192.168.1.1 и ввести стандартные данные (admin).
Питание роутера включается путем вставки адаптера питания в розетку на 220 Вольт. Когда загорятся светодиоды на его корпусе, персональный компьютер перезагружают. Это означает, что в силу вступили изменения и роутер получал IP-адреса автоматически.
Если все было сделано правильно, то можно будет войти в веб-интерфейс настроек роутера с помощью IP-адреса 192.168.1.1, который нужно вставить или прописать в адресной строке любого браузера. Далее потребуется ввести данные для авторизации. В качестве логина и пароля — по умолчанию идет слово admin, но лучше всего настроить устройство через CD-диск. Также можно выполнить вход через wifi.tattelecom.ru.
Настройка соединения
Диск с мастером настройки необходимо вставить в оптический привод персонального компьютера. Сразу же после прогрузки откроется окно, в котором следует выбрать пункт «Мастер настройки».
Для выполнения всех действий нужно нажимать на соответствующую кнопку и выполнять указанные программой действия. Здесь выбирается тип подключения, метод организации домашней сети (Роутер). Создавать подключение резервного типа можно, но не нужно.
На заключительном этапе настройки программа требует сообщить логин и пароль абонента, которые можно взять из договора с провайдером. Эти же данные можно использовать, чтобы заходить в личный кабинет на официальном сайте Таттелеком и настраивать тарифный план. Если все действия выполнить правильно, то соединение должно появиться и доступ к интернету будет организован.
Индикаторы на роутере
Следует обратить внимание на то, как ведут себя индикаторы:
- Если тип подключения «ADSL» — лампочка DSL быстро мигает, затем, начинает гореть постоянно;
- Если подключение выполняется по Ethernet-кабелю, то лампочка подключения в результате начнет светиться постоянно «зеленым» или мигать (при наличии трафика).
Важно! Стоит отметить, что правильно настроенное подключение к провайдеру полностью появляется по истечению одной минуты
Настройки роутеров ADSL технологии
Такие устройства используются довольно редко, так как подключение с помощью Ethernet-кабелей типа «витая пара» постепенно вытесняет их. ADSL-модуль действует в качестве принимающего или WAN-порта. Представляет собой разъем стандарта RJ-11, обеспечивающий подключение к интернету посредством телефонной аналоговой линии. Нередко такие роутеры снабжены несколькими портами LAN для возможности создания локальной проводной сети между стационарными устройствами.
Startnet AR800
Этот модем «Ростелеком» используется преимущественно при подключении в МРФ «Дальний Восток». С большой вероятностью является обновленной версией модели ZTE ZXDSL 831 II, известной своей надежностью. Некоторые старые устройства работают исправно и по сей день.
Для настройки роутера необходимо подсоединить его патч-кордом к компьютеру, открыть интернет-браузер, ввести адрес интерфейса устройства по умолчанию 192.168.1.1, нажать клавишу Enter или Return. При этом появится окно ввода учетных данных. Если настройки роутера не менялись, логин и пароль – admin.
Далее, если устройство еще не сконфигурировано для работы с «Ростелекомом», необходимо это сделать самостоятельно. Примерная последовательность:
- Во вкладке Advanced зайти в подраздел WAN раздела WAN-Service, удалив существующие соединения.
- Настроить новое соединение, нажав кнопку New Connection.
- Service Name заполняется произвольно, это имя создаваемого соединения.
- Поля VPI и VCI заполняются согласно принадлежности к определенному филиалу «Ростелекома».
- Тип подключения выбирается в поле Select WAN service type, в зависимости от обстоятельств бывают ситуации, когда:
- Bridging, если используется режим моста.
- PPP over Ethernet (PPPoE), если используется схема подключения типа «точка-точка», например, от маршрутизатора к роутеру.
- Настройки инкапсуляции выставляются в поле Encapsulation Type, в данном случае оставляется значение LLC.
- DHCP включен, чтобы не назначать вручную адреса каждому устройству.
- Если вместе с роутером абоненту выданы данные для входа, они вводятся в поля PPP username и PPP Password. PPP Connection оставлен в режиме Always online, чтобы иметь постоянное подключение к сети.
D-Link серии DSL
Популярные модели с ADSL-портом и преимущественно четырьмя LAN. Подходят для создания малых сетей в офисах или дома. Из-за того, что любой LAN-порт используется для подключения к выделенной линии, устройство обладает достаточной универсальностью, не теряя актуальности и позволяя пользоваться «вайфаем».
Далее рассмотрим, как зайти в настройки роутера от «Ростелекома». Они находятся в браузере по адресу 192.168.0.1. Меню интерфейса интуитивно, набор функций во многом повторяет прошлый пример.
Вкладка «Сеть» отвечает за настройку и управление параметрами подключений. Там уже содержится сохраненное в программном обеспечении (ПО) соединение с именем, повторяющим название модели роутера. Удалить его невозможно.
Вкладка Wi-Fi управляет беспроводными соединениями. Здесь задаются SSID и кодовая фраза для подключения, добавить нежелательные устройства в MAC-фильтр, настроить тип, частоту и диапазон сигнала. В этой же вкладке настраивается WPS-соединение с помощью стандартного пин-кода роутера.
Обновление программного обеспечения роутера вынесено во вкладку «Система».
Во вкладках «Дополнительно» и «Межсетевой экран» содержатся настройки, как правило, ненужные обычным пользователям, а предназначенные для обслуживания роутера «Ростелекома» и его тонкой настройки.
Если пользователь интересуется, как настроить роутер «Ростелеком», основанный на D-Link серии DSL, сделать это можно так: перейти во вкладку «Сеть», задать название подключения. Здесь же выбирается его тип, вводятся дополнительные данные от «Ростелекома» в случае использования протокола «точка-точка».
Zyxel Keenetic DSL
Этот Wi Fi роутер от РТК «Ростелеком» имеет немного отличающиеся настройки в зависимости от версии встроенного ПО. Разница в наличии и отсутствии некоторых пунктов, функций и пароле интерфейса настройки (в старых – 1234, в новых — admin). В остальном роутер от «Ростелекома» настраивается аналогично параметрам других устройств.
Qtech
Этот вид распространен на Урале и в Саратове. Является универсальным роутером «Ростелекома». Серийно выпускается на совместном российско-китайском производстве. Адрес интерфейса настроек: 192.168.1.1, имя и пароль к роутеру «Ростелеком» – admin. Процесс первичной настройки повторяется как у предыдущих устройств.
Шаг №8: Расширение функционала роутера Таттелеком
Помимо основных функций, роутер Таттелеком также предоставляет дополнительные возможности, которые могут пригодиться пользователю. В этом разделе мы рассмотрим как расширить функционал вашего роутера.
1. Установка портов переадресации
Если вы хотите открыть доступ к определенным приложениям или службам с помощью роутера Таттелеком, вы можете настроить порты переадресации. Для этого вам необходимо зайти в настройки роутера и выбрать соответствующую опцию. Затем введите номер порта и IP-адрес устройства, к которому вы хотите переадресовать данный порт.
2. Включение родительского контроля
Если у вас есть дети и вы хотите ограничить им доступ к опасным или нежелательным веб-сайтам, вы можете включить родительский контроль на роутере Таттелеком. Для этого зайдите в настройки роутера и найдите соответствующий раздел. Там вы можете указать запрещенные или разрешенные для посещения веб-сайты, а также установить время, когда доступ к интернету будет недоступен для детей.
3. Использование VPN
Роутер Таттелеком также поддерживает использование VPN-сервера, который позволяет устанавливать безопасное подключение к интернету. Вы можете выбрать между различными типами VPN, в зависимости от ваших потребностей. Для настройки VPN вам необходимо зайти в настройки роутера и выбрать соответствующую опцию.
4. Настройка гостевого доступа
Если у вас есть гости, которым вы хотите предоставить доступ к Wi-Fi, но не хотите раскрывать пароль от основной сети, вы можете настроить гостевой доступ на роутере Таттелеком. Для этого зайдите в настройки роутера и найдите соответствующий раздел. Там вы можете установить отдельное имя и пароль для гостевой сети.
5. Использование USB-порта
Если ваш роутер Таттелеком оснащен USB-портом, вы можете использовать его для подключения внешних устройств, таких как флэш-накопители или принтеры. Для этого вам необходимо зайти в настройки роутера и настроить USB-порт в соответствии с вашими потребностями.
Пользуясь этими дополнительными функциями, вы сможете максимально расширить функционал своего роутера Таттелеком и настроить его в соответствии с вашими потребностями.
Как настроить подключение к Интернету
В меню слева выбираем раздел «Дополнительные настройки» -> «WAN Сервис»:
![]()
Ставим флажки «Удалить» на всех имеющихся подключения и удаляем их. Переходим в «Настройки 2-го уровня»->»Интерфейс ATM PVC»:
![]()
Здесь тоже всё удаляем. Переходим в подраздел «ETH-интерфейс»:
![]()
Если тут тоже уже есть настроенный порт — удалите его. После этого нажимаем на кнопку «Добавить». Откроется вот такое окно:
![]()
На этом этапе надо выбрать какой из Ethernet-портов мы будем использовать в качестве WAN. Насколько мне известно, монтеры в ТатТелеком и Баштел используют в этих целях 4-й порт, который носит имя Eth3. Его мы и выберем. Режим подключения надо выставить «Режим Vlan Mux». Кликаем по кнопке «Применить/Сохранить». Результат должен получиться такой:
![]()
Отлично. Переходим в раздел «WAN Сервис»:
![]()
Здесь тоже надо сделать новое подключение для доступа в Интернет. Кликаем на «Добавить». Откроется вот такое окно:
![]()
В списке должен быть доступен только один созданный WAN-порт. В моем примере это Eth3:
![]()
Идем далее. Теперь надо выбрать протокол через который использует провайдер — PPP over Ethernet (PPPoE).
Приоритет 802.1P оставляем в значении «-1», как и Vlan ID. Нажимаем «Далее». Теперь надо ввести учетные данные для авторизации — логин и пароль на подключение к Интернет.
![]()
Больше ничего не трогаем и переходим на следующую страницу:
![]()
Здесь надо проследить, чтобы созданный интерфейс PPP был в списке слева. Следующим идем выбор ДНС-серверов. Их желательно оставить в автоматическом режиме:
![]()
Интерфейс PPP тоже должен быть в поле слева. Кликаем на «Далее». В этом окне надо просто применить используемые параметры конфигурации:
![]()
В результате в таблице WAN-соединение получим новую строчку. Настройка подключения Sagemcom F@ST2804 v5 к Интернету завершена.
Настройка безопасности Wi-Fi сети
1. Измените имя сети (SSID)
SSID (Service Set Identifier) — это название вашей Wi-Fi сети. По умолчанию роутер Таттелеком может иметь стандартное имя. Рекомендуется изменить это имя на что-то уникальное и несвязанное с вашей личной информацией. Это поможет предотвратить несанкционированный доступ к вашей сети.
2. Установите пароль для доступа к сети
Установка пароля для вашей Wi-Fi сети — обязательный шаг для обеспечения безопасности. Выберите достаточно сложный пароль, содержащий буквы в разном регистре, цифры и специальные символы. Не используйте личную информацию или очевидные комбинации.
3. Включите шифрование сети
Включение шифрования Wi-Fi сети помогает защитить передаваемую информацию от несанкционированного доступа. Настройте роутер Таттелеком для использования WPA2 (Wi-Fi Protected Access 2). Он считается наиболее безопасным типом шифрования.
4. Отключите функцию WPS (Wi-Fi Protected Setup)
WPS — это функция, которая позволяет подключать устройства к Wi-Fi сети, нажав всего одну кнопку на роутере. Однако она также может быть источником уязвимостей. Рекомендуется отключить WPS, чтобы предотвратить возможность несанкционированного доступа к вашей сети.
5. Регулярно обновляйте прошивку роутера
Прошивка — это операционная система роутера. Регулярные обновления прошивки включают в себя исправления уязвимостей и улучшения безопасности. Проверяйте наличие новых версий прошивки на сайте производителя и устанавливайте их при необходимости.
6. Ограничьте доступ к сети
Настройте роутер Таттелеком для разрешения доступа только устройствам с определенными MAC-адресами. Это поможет предотвратить подключение несанкционированных устройств к вашей сети.
Следуя этим советам, вы сможете сделать свою Wi-Fi сеть более безопасной и защищенной от несанкционированного доступа.
Безопасность и защита
Настройки безопасности и защиты роутера Таттелеком позволяют обеспечить надежную защиту вашей сети от несанкционированного доступа и злоумышленников.
Смена пароля
Первым шагом для обеспечения безопасности вашей сети является смена пароля администратора роутера. По умолчанию устройство поставляется с предустановленным паролем, который может быть легко угадан. Чтобы сменить пароль, зайдите в настройки роутера и найдите соответствующие параметры. Рекомендуется использовать сложный пароль, содержащий буквы, цифры и специальные символы.
Фильтрация MAC-адресов
Фильтрация MAC-адресов является дополнительным механизмом защиты вашей сети. Вы можете указать список разрешенных MAC-адресов, и только устройства с этими адресами смогут подключиться к вашему роутеру. Это особенно полезно, если вы хотите контролировать доступ к вашей сети и предотвращать подключение несанкционированных устройств.
Брандмауэр
Брандмауэр представляет собой программное обеспечение, которое контролирует трафик, проходящий через ваш роутер. Вы можете настроить правила брандмауэра для блокировки определенных портов или протоколов, ограничения доступа к определенным веб-сайтам или установки дополнительных ограничений для безопасности вашей сети.
Обновление программного обеспечения
Регулярное обновление программного обеспечения роутера является важной составляющей его безопасности. Производители постоянно выпускают обновления, которые исправляют уязвимости и улучшают безопасность устройства
Проверяйте доступные обновления на официальном сайте производителя роутера Таттелеком и устанавливайте их немедленно.
Включение Wi-Fi Protected Setup (WPS)
Wi-Fi Protected Setup (WPS) – это механизм, который упрощает процесс подключения новых устройств к Wi-Fi сети. Однако WPS может быть уязвимым для атак, поэтому его рекомендуется выключить, если вы не планируете использовать эту функцию. Вы можете отключить WPS в настройках роутера под разделом безопасности.
Шифрование Wi-Fi сети
Шифрование Wi-Fi сети является важной мерой безопасности. Выберите настройку WPA2 или WPA3, если она доступна, которая обеспечивает наивысший уровень безопасности
Для WPA2 и WPA3 установите сложный пароль, который будет использоваться для доступа к Wi-Fi сети. Регулярно меняйте пароль для обеспечения безопасности вашей сети.
Отключение удаленного доступа
По умолчанию, роутер Таттелеком может быть доступен удаленно через интернет. Удаленный доступ может быть уязвимым для атак и злоумышленников. В целях безопасности рекомендуется отключить эту функцию, если вы не планируете использовать удаленный доступ.
Обеспечение безопасности вашего роутера Таттелеком является важным шагом для защиты вашей домашней сети и персональных данных. Следуйте указанным рекомендациям и регулярно проверяйте настройки безопасности вашего роутера, чтобы быть уверенным в его защите.
Технология подключения
Порядок действий по подключению
В основу подключения интернета через SIM-карту положен тот же принцип, что и при работе с мобильными телефонами. В гаджет в соответствующий слот вставляется SIM-карта любого оператора связи.
Далее включается планшет, и в настройках выбирается пункт «Передача данных». Здесь нужно нажать «Ещё», а затем «Мобильная сеть».
Окно настройки беспроводных сетей
В окне, которое появилось далее, нужно проверить, стоит ли галочка в разделе «Передача данных», а после этого выбрать «Точки доступа (APN)».
Многие операторы связи сразу присылают смс сообщения с настройками интернета. Но, помимо этого, все эти инструкции можно найти на официальных сайтах операторов связи. Практически все они выглядят одинаково — нужно прописать точку доступа. К примеру, это можно сделать так:
APN (точка доступа): internet.life.com.by.
Настройка точки доступа
В окне необходимо ввести данные APN соединения, они зависят от того оператора, которого выбрал пользователь. При этом имя карты можно ввести любое. Например, вот эти данные необходимо вводить для наиболее популярных операторов:
- APN: internet.mts.ru
- Имя пользователя: mts
- Пароль: mts
- APN: internet.beeline.ru
- Имя пользователя: Ivan
- Пароль: 123456
- APN: megafon
- Имя пользователя: Supermen
- Пароль: Supermen123
- APN: internet.tele2.ru
- Имя пользователя: Не нужен
- Пароль: Не нужен.
Возможные проблемы с подключением
Первый вариант, который сразу же надо рассмотреть, это корректность работы самой SIM-карты. То есть владельцу планшетного устройства необходимо убедиться в том, что карта работает правильно, и она активна. Для этого можно выполнить следующие действия:
- Установить SIM-карту в какое-либо другое устройство с целью проверки нахождения сети
- При наличии у другого устройства мобильного интернета, нужно отследить его работу именно с этой картой
- Уточнить у своего оператора мобильной связи, что на карте интернет действительно подключен и имеются денежные средства на счете.
SIM-карты разных операторов мобильной связи
Если с этими моментами всё в порядке, тогда пользователь должен убедиться в том, правильно ли он установил карту в слот. Для успешной установки нужно соблюдать некоторые правила:
- При установке карты руководствуйтесь схемой, размещенной рядом со слотом, или инструкцией для планшета
- Необходимо иметь в виду, что на большинстве планшетов SIM-карта устанавливается до упора, при этом можно услышать негромкий щелчок
- Вне зависимости от успешности установки карты обязательно перезагрузите свой гаджет, возможно только тогда он её обнаружит.
Установка SIM-карты в планшетное устройство
Если эти действия не помогли, неплохо убедиться в том, что устройство, на котором необходимо настроить доступ к интернету, имеет встроенный 3G-модуль. После этого можно попробовать ещё раз выполнить указанные выше настройки.
Быстрый и дорогой 3G
Использование связи 3G удобно, тем более, что сеть 3G охватывает значительно большее покрытие, чем Wi-Fi, использование которого возможно далеко не везде.
Тарифные планы для мобильных устройств
Для использования 3G-интернета необходимо, чтобы в планшете был специально встроенный для этого модуль. Обычно все топовые конфигурации имеют два решения – с 3G и без него. Разница в цене между ними может достигать нескольких тысяч рублей, это зависит от разработчика. К этому можно прибавить расходы на связь, которые могут варьироваться от нескольких сотен до полутора тысяч рублей, в зависимости от того, какой тариф выберет пользователь для своего девайса.
Мобильный интернет
В большинстве моделей планшетов есть модуль для SIM-карты, им и можно пользоваться по его прямому назначению. При таком раскладе планшет используется в качестве телефона, но воспользоваться услугой предоставления интернета можно только с помощью одного оператора.
Использование мобильного интернета на планшете
Здесь также присутствуют свои положительные и отрицательные стороны. Вышки выбранного оператора связи будут расположены по всей стране и даже в труднодоступных местах можно предаться веб-серфингу. Но немалых денежных средств может быть потрачено на это удовольствие. Основные тарифы сводятся к следующим цифрам: 1 Мегабайт трафика – 1 рубль. С такой ценовой политикой пользователю будет сложно не ограничивать себя в мобильном интернете. Но всё-таки это неплохое решение для планшетного гаджета.
Cодержание
Шаг №7: Резервное копирование настроек роутера
Для создания резервной копии настроек роутера Таттелеком выполните следующие шаги:
- Откройте веб-браузер и введите IP-адрес роутера в адресной строке. По умолчанию адрес может быть 192.168.1.1.
- Введите имя пользователя и пароль для входа в панель управления роутера. Если вы не изменяли эти данные, то используйте стандартные: имя пользователя admin, пароль admin.
- После входа в панель управления роутера, найдите раздел «Настройки» или «Система».
- В разделе «Настройки» или «Система» найдите опцию «Резервное копирование» или «Backup».
- Нажмите на кнопку «Создать резервную копию» или «Backup», чтобы начать процесс резервного копирования настроек.
- Дождитесь окончания процесса резервного копирования.
- Сохраните файл резервной копии на компьютере или другом надежном устройстве для дальнейшего использования.
Теперь у вас есть резервная копия настроек роутера Таттелеком, которую можно использовать для восстановления всех настроек в случае необходимости. Храните этот файл в надежном месте и регулярно обновляйте его, чтобы быть уверенными в безопасности своей сети.