Настройка Wi-Fi соединения
Для настройки конфигурации и универсальной настройки Wi-Fi роутера Sagemcom от Ростелеком надо перейти в раздел «Основной» категории WLAN, где придется включить беспроводную сеть и передачу мультикаста (эти пункты вы найдете без проблем). В категории «Безопасность» остается указать варианты аутентификации (WPA-PSK) и метод шифрования (TKIP и AES). После введения ключа доступа, состоящего, минимум, из восьми символов, настройки можно сохранить, нажав одноименную кнопку. На этом настройку маршрутизатора можно считать законченно, но чтобы убедиться, что с несложной задачей, как настроить роутер Sagemcom f st 2804 v7 rev 1 от Ростелеком, вы справились, необходимо выполнить перезагрузку – в разделе «Управление» нажать соответствующую кнопку. После перезагрузки можно приступать к работе.
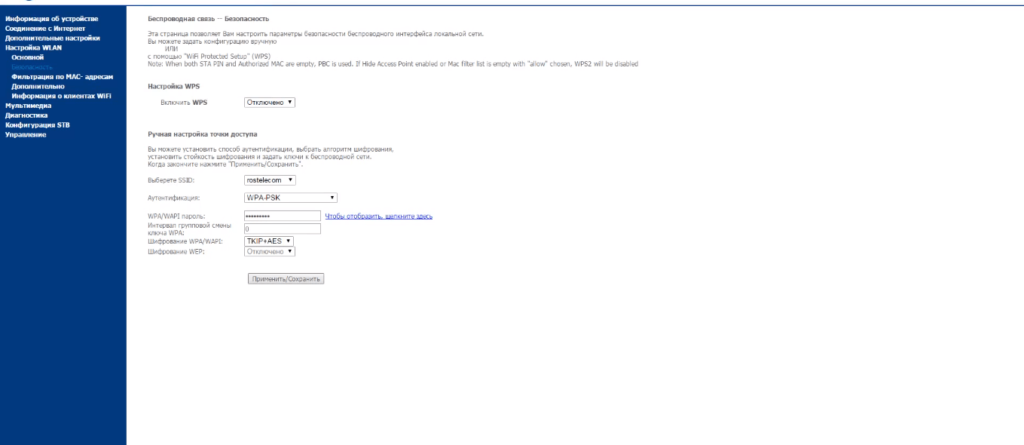 Нажать чтобы увеличить
Нажать чтобы увеличить
Подготовка к настройке интернет-подключения через сетевой маршрутизатор
В данном разделе мы рассмотрим предварительные шаги, необходимые для успешной настройки интернет-подключения через сетевой маршрутизатор. При подготовке к данному процессу рекомендуется учесть ряд важных факторов, которые помогут избежать непредвиденных проблем и обеспечить стабильное функционирование вашего подключения.
1. Проверьте наличие необходимого оборудования:
Перед началом настройки важно убедиться, что у вас имеется все необходимое оборудование. Проверьте наличие сетевого маршрутизатора, соответствующего вашим требованиям, а также наличие соединительных кабелей и источника питания
2. Установите физическое соединение:
Следующим шагом является установка физического соединения между вашим сетевым маршрутизатором и интернет-провайдером. Подключите кабель от провайдера к соответствующему порту вашего маршрутизатора. Убедитесь в надежности соединения, проверив, что все разъемы плотно и надежно закреплены.
3. Получите необходимые данные от вашего провайдера:
Для корректной настройки интернет-подключения через роутер вам потребуются определенные данные, предоставляемые вашим интернет-провайдером. Обычно это включает в себя IP-адрес, маску подсети, адреса DNS-серверов и возможно другую информацию. Обратитесь к своему провайдеру в целях получения этой информации.
4. Изучите руководство пользователя:
Перед приступлением к процессу настройки рекомендуется ознакомиться с руководством пользователя вашего сетевого маршрутизатора. В нем содержатся подробные инструкции и рекомендации по настройке, а также разъяснения по возможным вопросам и проблемам.
Об устройстве
Маршрутизатор относится к бюджетной серии модемов Ростелеком. Он отличается высоким качеством сборки, эргономичной формой, достаточными функциональными параметрами и хорошими техническими характеристиками. На верхней плоскости корпуса расположен USB-разъем 3.0 и две клавиши для отключения беспроводного соединения и активации технологии WPS.
Внешним видом устройство напоминает популярную модель dlink dir 300. Информационный ярлык, который приклеен на нижней поверхности девайса, сообщает SSID и пароль для входа в веб-интерфейс маршрутизатора.

Основные характеристики роутера
Кроме стандартного распределения сетевого трафика и приема сигнала IP-телевидения, модель f@st 2804 v7 от компании Sagemcom поддерживает:
- создание резервного широкополосного канала;
- возможность использования устройства в качестве принт-сервера;
- способность выполнять функции сетевого накопителя (для этого потребуется подключить к маршрутизатору HDD или SSD через универсальную шину USB, что сделает его миниатюрным web-сервером с одновременным доступом к данным нескольких клиентских устройств).
Роутер совместим со спецификацией 802.11b/g/n WFA и обеспечивает полноценную работу с 3G-модемами. Имеется встроенный DLNA-сервер. Производительности центрального процессора хватает для одновременной обработки запросов нескольких клиентских устройств обеспечения быстрого доступа к мультимедийному контенту.
Можно просматривать IPTV в FHD-качестве (1080 p). Коммутация с интернетом осуществляется путем подключения телефонного кабеля к входному ADSL-разъему (асимметричной цифровой абонентской линии) или витой пары с коннектором RJ-45 к высокоскоростному WAN-порту. Устройство потребляет менее 10 Вт электроэнергии и имеет габариты 185х110х30 мм (ДхШхВ).

Перечень поставки
В стандартный комплект поставки роутера входят:
- Само устройство.
- Адаптер питания 12 В.
- Телефонный кабель с коннектором RJ-11.
- Краткое руководство пользователя.
- Сплиттер (разделитель сигнала на телефонный и высокочастотный модемный).
- CD-диск с фирменной утилитой – мастером автоматической конфигурации сети.
В коробке с роутером можно найти и гарантийный талон, имеющий срок действия 1 год.
Как определить IP-адрес маршрутизатора в Windows 7.
Если по какой-то причине у Вас нет прилагающегося документа и нет необходимой информации на наклейке, то узнать данные для входа в панель управления можно через сетевые подключения. Например, для операционной системы Windows 7 можно посмотреть IP-адрес сетевого устройства по следующему пути:
Windows 7 — «Пуск» > «Панель управления» > «Сети и интернет» > «Центр управления сетями и общим доступом» > «Изменения параметров адаптера» > кликните два раза по значку «Подключение по локальной сети» и в открывшемся окошке нажмите на кнопку «Сведения…». В новом окошке в строке «DNS сервер» будет отображаться IP-адрес подключенного роутера.

Кроме этого, определить IP роутера можно и через командную строку. Для этого нужно нажать на клавиатуре комбинацию клавиш Windows +R (бесплатные справочники по сочетаниям клавиш здесь) и в открывшемся окне «Выполнить» ввести команду CMD (командная строка), нажать кнопку «ОК».

Собственно после этого откроется командная строка, где вам нужно прописать команду ipconfig. Вот так:
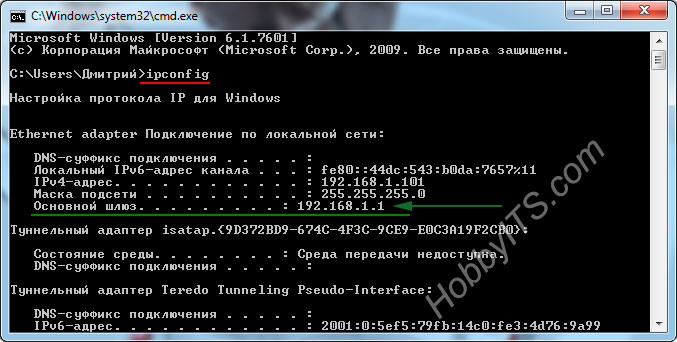
Теперь вам доступна информация о сетевых подключениях в локальной сети. Найдите строку «Основной шлюз», в ней отображен IP-адрес роутера. У меня это 192.168.1.1. Вот и все. Осталось вставить полученный адрес в строку браузера, пройти аутентификацию, подключить роутер к сети интернет и настроить беспроводную сеть.
Вход в настройки роутера
Для того чтобы настроить роутер Ufanet, вам необходимо осуществить вход в его настройки. Для этого выполните следующие шаги:
- Откройте веб-браузер на вашем компьютере.
- В адресной строке введите IP-адрес вашего роутера. Обычно это 192.168.1.1 или 192.168.0.1. Нажмите клавишу Enter.
- Откроется страница входа в настройки роутера.
- Введите логин и пароль от вашего роутера. Если вы не знаете эти данные, обратитесь к вашему интернет-провайдеру или посмотрите инструкцию к роутеру.
- Нажмите кнопку «Войти» или «ОК» для входа в настройки.
После успешного входа вы попадете в главное меню настроек роутера, где сможете производить различные настройки и изменять параметры под свои нужды.
Настройка роутера Ростелеком fast 2804 v7 вручную
Если установочный диск по какой-либо причине отсутствует, на компьютере нет CD-привода или по иной причине вы не можете воспользоваться «Мастером настройки», допускается настройка маршрутизатора вручную. Этот процесс чуть сложнее и требует определенных навыков, но при следовании инструкциям позволит настроить оборудование не менее качественно.
В первую очередь необходимо открыть браузер и написать в адресной строке статический ip адрес устройства. Он указывается на специальной наклейке, расположенный сзади маршрутизатора. Обычно он выглядит как 192.168.1.1.
В окне авторизации необходимо ввести логин и пароль. Для нового устройства, логин и пароль выглядят одинаково – «admin». После этого достаточно нажать «Вход», чтобы перейти к настройкам маршрутизатора Sagemcom. По умолчанию вы переходите на страницу, где отображаются основные технические характеристики роутера.
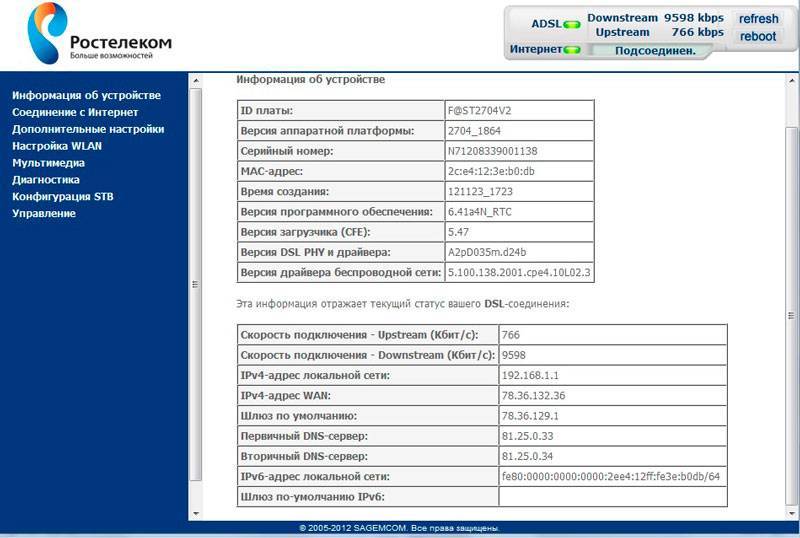
Как настроить роутер fast 2804 v7 вручную
Маршрутизатор и сетевой адаптер компьютера можно настроить самостоятельно. Такая необходимость возникает при отсутствии установочного диска. Этот способ подойдет и опытным пользователям, которые предпочитают все делать своими руками. Настройка параметров адаптера на Windows 10 аналогична данной процедуре в других версиях ОС, разработанных корпорацией Microsoft.
Маршрутизатор Саджемком фаст 2804 поддерживает несколько вариантов подключения к интернету:
- ADSL.
- Высокоскоростным оптоволоконным кабелем по технологии FTTB.
- Построение домашней беспроводной сети.
- Работу в режиме принт-сервера.
В функциональные возможности модели входит прием сигнала IPTV, который можно настроить вручную с индивидуальной установкой желаемых параметров.
Ethernet-подключение
Для конфигурирования Ethernet-соединения в web-интерфейсе роутера нужно нажать на «Дополнительные настройки», перейти к ETH-сервису, выбрать пункт «eth0/eth0» и задать ему значение «VLAN/MUX». При выходе сохраняем изменения, нажав на соответствующую кнопку в нижней части окна. Отправляемся в «WAN-сервис», кликаем «Добавить» и в появившемся списке выбираем параметр «eth0/eth0».
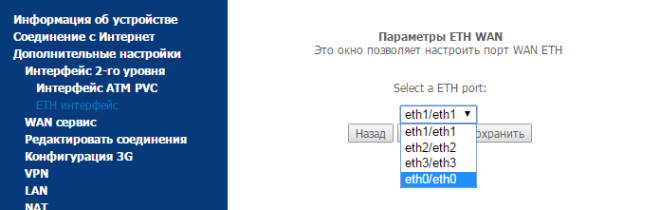
На следующей странице присваиваем PPPoE-соединению значение «-1», прописав его в двух полях, расположенных ниже. Нажимаем «Далее». Здесь вводим логин и пароль из договора с провайдером. Отмечаем «Enable NAT» и «Firewall». Последующие страницы пропускаем, везде нажимая кнопку «Далее». При выходе из программы мастера установок сохраняем внесенные изменения.
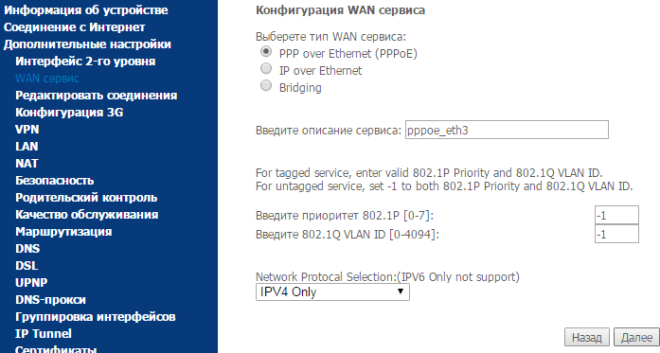
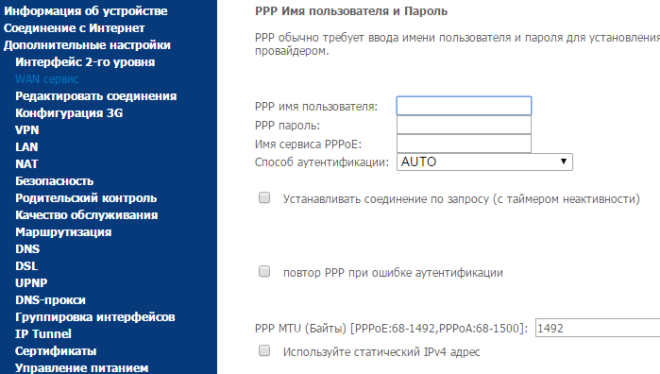
Беспроводная сеть в роутере
Модель поддерживает все существующие стандарты беспроводной связи и позволяет создавать несколько гостевых подключений. Параметры Wi-Fi устанавливаются в разделе «WLAN» дополнительных настроек панели управления маршрутизатора. Здесь можно включить IGMP – специальный протокол групповой передачи данных. Для активации Wi-Fi-модуля в первом разделе меню установок WLAN необходимо отметить галочкой пункт «Включение беспроводной связи».
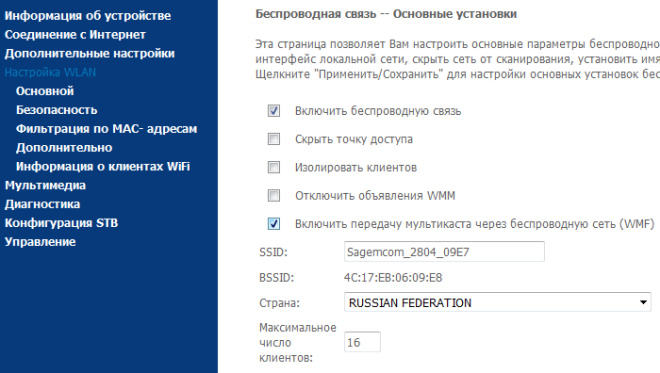
Как настроить при ADSL-подключении
Соединение с интернетом по технологии ADSL устанавливается в пункте «Интерфейс ATM PVC» WAN-сервиса. Здесь находится автоматически созданное подключение PVC 8/32. Его нужно удалить, предварительно отметив галочкой. Нажатием кнопки «Добавить» создаем собственное соединение и указываем параметр VPI/VCI – «0/33», вписав его в поле, расположенное рядом. DSL Link присваиваем значение «EoA», а инкапсуляции – LLC. После завершения базовых установок перезагружаем маршрутизатор.
Настройка 3G-модема
Для установки необходимых параметров 3G-модема нужно подключить его к роутеру через USB-порт. Алгоритм настройки следующий:
- В панели управления маршрутизатора выбираем раздел «Конфигурация 3G».
- Устанавливаем маркер на «Включение 3G-резервирования».
- Сохраняем внесенные изменения.
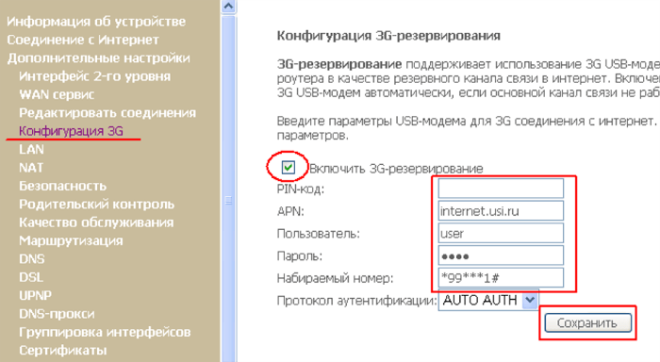
С такими установками устройство при недоступности ADSL или Ethernet-подключения будет включать 3G. IPTV в этом режиме не функционирует.
Проверка скорости и стабильности подключения
Одним из важных аспектов настройки роутера TP-Link Ufanet является проверка скорости и стабильности подключения. Это позволяет убедиться, что ваше подключение функционирует корректно и обеспечивает высокую скорость передачи данных.
Для того чтобы проверить скорость подключения, вы можете воспользоваться специальными онлайн-сервисами, такими как Speedtest или Yandex.Speed. Они позволят вам измерить скорость загрузки и выгрузки данных, а также задержку (пинг) до сервера провайдера.
При проверке стабильности подключения рекомендуется обратить внимание на время отклика на пинг, которое должно быть минимальным. Высокое время отклика может свидетельствовать о проблемах в сети или настройках роутера
Также следует обратить внимание на скорость передачи данных. Она должна соответствовать договоренностям с провайдером
Если скорость значительно ниже заявленной, это может быть признаком проблем с настройками роутера или провайдерской сети.
Для более детальной проверки стабильности подключения можно использовать команду ping. Она позволяет выявить возможные потери пакетов данных или проблемы с передачей. В случае обнаружения проблем, рекомендуется обратиться к технической поддержке провайдера или специалистам по настройке роутера TP-Link Ufanet.
Ручное изменение параметров
Если интернет не работает или хочется изменить заводские параметры безопасности WiFi, после завершения быстрой настройки следует нажать кнопку «Веб-конфигуратор». Откроется меню со всеми возможными параметрами, разделенными на 5 категорий, и вкладкой с информацией о состоянии сети. На последней можно узнать, идет ли прием и передача пакетов данных и требуется ли изменение параметров соединения, или интернет не работает по не связанным с роутером причинам.
Соединение с интернетом
Чтобы изменить параметры подключения к интернету, нужно открыть вкладку «Интернет», нажав иконку с планетой в нижней части интерфейса. Откроется окно с несколькими разделами настроек. В первом из них можно увидеть все созданные подключения — функционирующие отмечаются зеленой галочкой, рядом с неработающими ставится красный крест.
Это меню полезно, когда нужно изменить только часть настроек. Один из распространенных случаев — необходимость установки статического IP-адреса; в такой ситуации подключение, созданное при быстрой настройке, работать не будет. Используя WiFi-роутер ZyXEL, поменять режим получения IP можно следующим образом:
- Нажать на неактивное подключение.
- Выбрать ручную настройку IP-адреса в соответствующей графе.
- Вписать IP-адрес, шлюз и маску подсети, полученные от провайдера.
Также здесь можно выбрать протокол интернета (PPPoE, PPTP или L2TP), указать MAC-адрес и т. д
Важно убедиться, что у подключения активны флажки «Включить» и «Использовать для выхода в интернет». После внесения изменений нужно нажать кнопку «Применить» и перезагрузить роутер
Второй полезный раздел на вкладке «Интернет» — PPPoE/VPN. Здесь можно с нуля создать новое подключение, указав логин и пароль для доступа, протокол соединения, режим получения IP-адреса и другие параметры. Делать это нужно, если мастер быстрой настройки не может подобрать оптимальные настройки.
Беспроводная точка доступа
Чтобы роутер мог раздавать беспроводной интернет, необходимо активировать и настроить точку доступа. Делается это на вкладке «Сеть Wi-Fi». Она имеет 5 разделов, наиболее полезны 3 из них:
- WPS;
- «Соединение»;
- «Безопасность».
В первом можно активировать технологию WPS (Wi-Fi Protected Setup). Она позволяет быстро передать настройки защищенной сети на мобильное устройство, чтобы не пришлось вручную вводить пароль. Чтобы технология сработала, в момент подключения нужно нажать на кнопку со стрелками на задней стенке маршрутизатора. Через параметры можно сделать так, чтобы вместо пароля сеть требовала ввод короткого пин-кода для подключения.
Во втором разделе можно изменить стандартное название создаваемой сети и изменить стандарт передачи данных. Кроме того, здесь нужно поставить флажок активации Wi-Fi, если он не стоял по умолчанию. Изменять остальные параметры не рекомендуется.
В разделе «Безопасность» устанавливается тип защиты сети — лучше всего выбрать технологию WPA2-PSK, и пароль. По умолчанию установлена комбинация, записанная на наклейке на корпусе маршрутизатора; этот пароль легко подбирается, поэтому его нужно поменять при первом же запуске устройства. Выбрать технологию шифрования при настройке ZyXEL Keenetic Lite III нельзя.
Микропрограмма устройства
Микросхемами маршрутизатора управляет прошивка — программа, в которой записана серверная часть устройства. Обновление прошивки необходимо при программных поломках роутера. Кроме того, новая версия микропрограммы может добавить новые функции, которых иногда не хватает для нормального подключения к интернету или бесперебойной работы сети Wi-Fi.
Чтобы удалить старое ПО из внутренней памяти роутера и записать новую прошивку, нужно сделать следующее:
Появится полоска прогресса; новое ПО будет записываться в течение нескольких минут. В процессе установки роутер должен оставаться включенным, не следует трогать никакие кнопки — если запись сорвется, устройство может выйти из строя. По завершении обновления роутер автоматически перезагрузится и будет готов к использованию. Все ранее сделанные настройки сохранятся, поэтому создавать подключение заново не придется.
Проверка наличия и корректности кабельных соединений
Для начала проверьте, что все кабели корректно подключены к вашему роутеру TP-Link. Убедитесь, что питание роутера включено, и проверьте, что кабель питания надежно подключен как к роутеру, так и к электрической розетке.
Следующим шагом проверьте, что кабель Ethernet подключен к порту WAN вашего роутера TP-Link и к сетевому разъему вашего интернет-провайдера. Убедитесь, что кабель проведен корректно, без повреждений и надежно вставлен в оба разъема.
Также важно проверить, что все кабели между компьютерами или другими устройствами и роутером TP-Link подключены правильно. Убедитесь, что Ethernet-кабели подключены к портам LAN на роутере и к сетевым разъемам на устройствах, и что кабели надежно вставлены
Если у вас есть несколько устройств, подключенных к роутеру TP-Link через Wi-Fi, проверьте, что все устройства находятся в зоне покрытия сети Wi-Fi и имеют стабильное подключение к роутеру.
При возникновении проблем с кабельными соединениями рекомендуется проверить их на наличие повреждений, таких как обрывы или изломы. В случае обнаружения повреждений кабелей, их следует заменить на новые для обеспечения надежного соединения.
Вход в веб-интерфейс роутера tp link ufanet
Для настройки роутера tp link ufanet необходимо войти в его веб-интерфейс. Для этого выполните следующие шаги:
- Откройте любой веб-браузер на вашем компьютере или мобильном устройстве.
- Введите IP-адрес роутера tp link ufanet в адресную строку браузера. Обычно, по умолчанию, IP-адрес состоит из чисел 192.168.0.1 или 192.168.1.1. Если вы не знаете IP-адрес своего роутера, его можно найти в документации к устройству или обратившись к вашему интернет-провайдеру.
- Нажмите клавишу Enter на клавиатуре или кнопку «Перейти» в браузере.
- В открывшемся окне ввода логина и пароля введите соответствующие данные. Обычно, по умолчанию, логин — admin, а пароль — admin или оставлен пустым. Если вы не знаете логин и пароль, уточните их в документации или у вашего интернет-провайдера.
- Нажмите кнопку «Войти» или «ОК».
После успешной авторизации вы попадете в веб-интерфейс роутера tp link ufanet и сможете настраивать его параметры согласно вашим потребностям.
Можно ли было обойтись без лишней головной боли?
Часто случается, что мы берём в руки инструкцию только после того, как что-то сломали Если взять бумажную инструкцию к роутеру Sagemcom F@st 2804, v7, то в ней ничего не сказано о необходимости подключения сетевого кабеля к разъему LAN3. Однако на это явно указывается при использовании Мастера настройки, который устанавливается с компакт-диска.
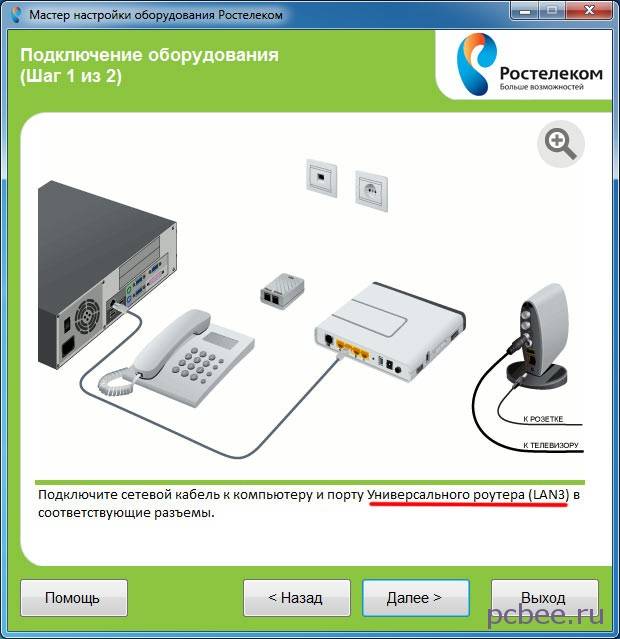 Черным по белому написано, что сетевой кабель следует подключать к порту LAN3
Черным по белому написано, что сетевой кабель следует подключать к порту LAN3
Честно говоря, я вообще не обратил внимания на этот нюанс, возможно из-за того, что ранее использовал оборудование D-Link, для которого номер порта не критичен. Вообще интересно, чем порт LAN3 на Sagemcom 2804 отличается от других?
Настраиваем сетевую карту компьютера.
Итак, можете соеденить маршрутизатор с компьютером кабелем LAN или попробовать получить доступ к его интерфейсу по беспроводной связи Wi-Fi. Мало осведомленным пользователям рекомендую все-таки связать сетевое устройство с компьютером патч-кордом и настроить сетевую карту. Для этого в Windows 7 нужно нажать «Пуск» > «Панель управления» > «Центр управления сетями и общим доступом».
Откроется окошко в котором слева нужно кликнуть по «Изменить параметры адаптера», нажать правой кнопкой мыши по «Подключение по локальной сети» и в выпадающем меню выбрать пункт «Свойства». В окошке «Подключение по локальной сети» щелкните два раза по пункту «Протокол Интернета версии 4 (TCP/IPv4)».
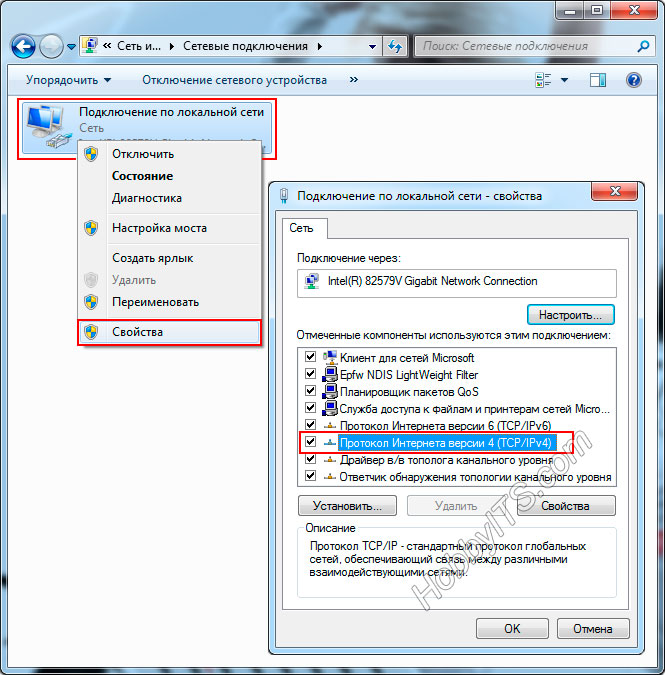
Откроется новое окно, где IP-адрес и DNS-сервера должны быть в автоматическом режиме. Также здесь могут быть прописаны статические IP-адреса. Перепишите их на всякий случай в блокнот и установите оба переключателя в получить автоматически.

Обычно этого достаточно, потому что по умолчанию сетевое устройство (роутер, модем) действует как DHCP сервер (протокол динамической конфигурации сетевого узла) и раздает IP-адреса автоматически всем подключенным клиентам в локальной сети.
Проверка подключения и сохранение настроек
После того, как вы настроили роутер Ufanet, важно убедиться, что подключение работает правильно. Для этого вы можете выполнить следующие шаги:. 1
Подключите компьютер или устройство к роутеру с помощью Ethernet-кабеля или через беспроводное соединение (Wi-Fi)
1. Подключите компьютер или устройство к роутеру с помощью Ethernet-кабеля или через беспроводное соединение (Wi-Fi).
2. Откройте любой веб-браузер и введите IP-адрес вашего роутера в адресной строке. Обычно он выглядит как 192.168.1.1 или 192.168.0.1. Нажмите Enter.
3. Вас попросят ввести логин и пароль для доступа к настройкам роутера Ufanet. Введите учетные данные, которые вы указывали во время настройки. Нажмите Войти или ОК.
4. После успешной авторизации вы попадете в панель управления роутера. Здесь вы можете увидеть основные настройки и статус подключения.
5. Для проверки подключения выполните пинг любого известного веб-сайта, например, google.com. Для этого откройте командную строку или терминал и введите команду «ping google.com».
6. Если результаты пинга показывают, что пакеты успешно доставляются и время отклика невысокое, значит, подключение работает исправно.
7. Если вы хотите сохранить настройки роутера Ufanet, перейдите в раздел «Настройки» или «Сохранение» в панели управления. Здесь вы можете найти опцию «Сохранить настройки» или что-то подобное. Нажмите на нее, чтобы сохранить текущую конфигурацию роутера.
8. Рекомендуется регулярно создавать резервные копии настроек роутера Ufanet, чтобы при необходимости восстановить их или перенести настройки на другой роутер.
| Шаг | Описание |
|---|---|
| 1 | Подключите компьютер или устройство к роутеру с помощью Ethernet-кабеля или через беспроводное соединение (Wi-Fi). |
| 2 | Откройте любой веб-браузер и введите IP-адрес вашего роутера в адресной строке. Обычно он выглядит как 192.168.1.1 или 192.168.0.1. Нажмите Enter. |
| 3 | Вас попросят ввести логин и пароль для доступа к настройкам роутера Ufanet. Введите учетные данные, которые вы указывали во время настройки. Нажмите Войти или ОК. |
| 4 | После успешной авторизации вы попадете в панель управления роутера. Здесь вы можете увидеть основные настройки и статус подключения. |
| 5 | Для проверки подключения выполните пинг любого известного веб-сайта, например, google.com. Для этого откройте командную строку или терминал и введите команду «ping google.com». |
| 6 | Если результаты пинга показывают, что пакеты успешно доставляются и время отклика невысокое, значит, подключение работает исправно. |
| 7 | Если вы хотите сохранить настройки роутера Ufanet, перейдите в раздел «Настройки» или «Сохранение» в панели управления. Здесь вы можете найти опцию «Сохранить настройки» или что-то подобное. Нажмите на нее, чтобы сохранить текущую конфигурацию роутера. |
| 8 | Рекомендуется регулярно создавать резервные копии настроек роутера Ufanet, чтобы при необходимости восстановить их или перенести настройки на другой роутер. |
Установка роутера Ufanet
Для начала установки роутера Ufanet вам потребуется следовать нескольким простым шагам:
Шаг 1: Подключите роутер к питанию
Возьмите сетевой кабель и подключите его одним концом к порту питания на задней панели роутера, а другим концом в электрическую розетку. Убедитесь, что розетка работает.
Шаг 2: Подключите роутер к компьютеру
Возьмите Ethernet-кабель и подключите один его конец к порту WAN на задней панели роутера, а другой конец — к порту Ethernet на вашем компьютере. Убедитесь, что кабель прикреплен к обоим устройствам надежно.
Шаг 3: Проверьте связь
Включите роутер и компьютер. При правильной установке и соединении вы должны увидеть, что индикаторы на передней панели роутера начинают мигать, а компьютер подключается к интернету.
Шаг 4: Выполните настройку
Откройте любой веб-браузер на компьютере и введите IP-адрес роутера в панели адреса. Введите свое имя пользователя и пароль, чтобы получить доступ к настройкам роутера Ufanet. Следуйте инструкциям на экране, чтобы выполнить основные настройки роутера.
Примечание: IP-адрес роутера Ufanet и учетные данные для входа обычно указаны на его задней панели.
Шаг 5: Защитите сеть
Для обеспечения безопасности вашей сети настройте пароль Wi-Fi и включите функцию шифрования. Убедитесь, что пароль сложный и уникальный, чтобы предотвратить несанкционированный доступ к вашей сети.
Следуя приведенным выше шагам, вы установите и настроите роутер Ufanet для использования в домашней сети или в офисе. Это поможет вам распределить интернет-соединение между несколькими устройствами и обеспечит безопасность вашей сети.
Настраиваем роутер ZyXEL Keenetic Start/Lite
Настройка Wi-Fi
Подключение и настройка Wi-Fi на роутере Ufanet производится через веб-интерфейс.
Для начала необходимо подключиться к роутеру с помощью компьютера или ноутбука через кабель Ethernet. Откройте любой браузер и введите в адресной строке IP-адрес роутера (обычно 192.168.1.1).
После того как вы войдете в веб-интерфейс управления роутером, найдите раздел «Настройки Wi-Fi» или аналогичный.
В данном разделе вы сможете настроить следующие параметры:
- Название сети Wi-Fi (SSID) — задайте уникальное имя для вашей домашней Wi-Fi сети.
- Тип защиты — выберите одну из доступных опций: открытая сеть, WEP, WPA, WPA2.
- Пароль — установите пароль для доступа к Wi-Fi сети. Рекомендуется использовать сложный пароль, состоящий из букв и цифр, длиной не менее 8 символов.
- Каналы — выберите оптимальный канал, чтобы избежать пересечений с другими Wi-Fi сетями в вашем окружении.
- Другие дополнительные настройки, такие как ограничение скорости, фильтрация MAC-адресов и т. д.
После настройки всех параметров сохраните изменения и перезагрузите роутер.
Теперь вы можете подключиться к Wi-Fi сети Ufanet с помощью устройств, поддерживающих беспроводное соединение.
Ввод полученных данных от Ufanet провайдера в настройки роутера
В данном разделе мы рассмотрим, как правильно ввести полученные данные от провайдера Ufanet в настройки вашего роутера. Это важный шаг, который позволит вам настроить подключение к интернету без проблем и обеспечит надежную работу вашей сети.
Для начала, у вас должны быть под рукой следующие данные, полученные от Ufanet провайдера: логин, пароль, а также дополнительные параметры, если таковые имеются
Обратите внимание, что эти данные специфичны для вашего аккаунта и позволяют идентифицировать ваше подключение
После ввода всех необходимых данных, сохраните изменения и перезагрузите роутер. Убедитесь, что соединение к интернету успешно установлено. Если возникли проблемы с подключением, проверьте правильность введенных данных, а также сделайте акцент на проверке соединения со стороны провайдера.
Получение необходимых данных от Ufanet провайдера
Для успешной настройки подключения к интернету через провайдера Ufanet необходимо получить определенные данные. В этом разделе мы расскажем о том, как получить нужную информацию, чтобы без проблем настроить ваш роутер и обеспечить стабильное подключение к сети.
При настройке сетевого оборудования через роутер, необходимо иметь под рукой информацию, которая обеспечит корректное подключение к сети провайдера. Вам понадобятся данные о доступе к сети, а также параметры для настройки самого роутера.
Для начала, обратитесь в службу поддержки провайдера Ufanet и запросите следующую информацию:
| Необходимые данные | Синонимы |
|---|---|
| Логин и пароль для доступа в сеть провайдера | Учетные данные |
| IP-адрес и порт сервера Ufanet | Адрес сервера и его порт |
| Тип соединения (DHCP, PPPoE и т.д.) | Метод подключения к сети |
| Параметры для настройки роутера (например, маска подсети, шлюз, DNS-сервер) | Сетевые настройки роутера |
Итак, получение необходимых данных от провайдера Ufanet является важным шагом в процессе настройки подключения к интернету через роутер. Не стесняйтесь обратиться в службу поддержки провайдера для получения всех нужных параметров. Так вы обеспечите бесперебойную работу вашей сети и будете наслаждаться стабильным и скоростным интернетом.
Подключение роутера к компьютеру и его настройка
В данном разделе мы рассмотрим процесс подключения роутера к компьютеру и последующую настройку для обеспечения стабильного и быстрого интернет-соединения. Подключение и настройка роутера являются важными шагами в создании домашней сети, которая позволяет совместно использовать интернет на нескольких устройствах.
Первым шагом для подключения роутера к компьютеру является физическое подключение. Обычно роутер имеет несколько портов Ethernet, которые позволяют подключить компьютер к роутеру с помощью сетевого кабеля. При подключении кабеля необходимо убедиться, что он полностью вставлен в порт как на роутере, так и на компьютере.
После физического подключения следующим шагом является настройка роутера. Для этого необходимо открыть веб-браузер и в адресной строке ввести IP-адрес роутера. Обычно это 192.168.0.1 или 192.168.1.1. После ввода IP-адреса откроется страница настроек роутера, где необходимо ввести логин и пароль для доступа.
После успешного входа в систему настройки роутера означают несколько важных шагов. В первую очередь следует настроить тип подключения к интернету, который предоставляется вашим интернет-провайдером. Для этого можно воспользоваться информацией, полученной от провайдера или воспользоваться автоматическим способом настройки.
Далее следует настроить параметры беспроводной сети (Wi-Fi), чтобы иметь возможность подключаться к интернету без использования проводов. Определите имя вашей беспроводной сети (SSID) и задайте пароль для защиты доступа к сети.
После завершения настройки роутера, следует сохранить изменения и перезагрузить его, чтобы изменения вступили в силу. После перезагрузки можно проверить работоспособность роутера, подключив другое устройство, например, смартфон, к беспроводной сети, используя указанные ранее настройки.
Шаг 3: Настройка параметров соединения
1. Перейдите в меню роутера
Откройте веб-браузер и введите в адресной строке IP-адрес роутера (обычно это 192.168.0.1 или 192.168.1.1). Нажмите Enter, чтобы получить доступ к панели управления роутером.
2. Введите логин и пароль
Введите свой логин и пароль для доступа к панели управления роутером. Если вы не изменили эти данные, можете воспользоваться стандартными значениями, указанными в документации роутера.
3. Перейдите в раздел «Настройки соединения»
Найдите в меню роутера раздел с названием «Настройки соединения» или что-то подобное. Обычно он расположен в основном меню панели управления.
4. Введите данные для подключения
Введите данные, предоставленные вашим интернет-провайдером. Это могут быть имя пользователя (логин) и пароль для доступа к интернет-соединению.
5. Сохраните настройки
После ввода всех необходимых данных, нажмите кнопку «Сохранить» или «Apply», чтобы сохранить настройки соединения. Роутер перезагрузится и применит новые параметры.
6. Проверьте соединение
После перезагрузки роутера, проверьте соединение с интернетом. Откройте веб-браузер и попробуйте зайти на любой сайт, чтобы убедиться, что настройки соединения работают корректно.
Примечание: Если у вас возникли проблемы с настройкой соединения, обратитесь в техническую поддержку своего интернет-провайдера для получения помощи.
Настройка портов роутера и переадресация портов
Настройка портов роутера и переадресация портов — это процесс, позволяющий распределить трафик между устройствами в локальной сети и обеспечить доступ к определенным услугам и приложениям извне. Для этого необходимо правильно настроить порты на роутере.
Порты — это виртуальные «ворота», через которые проходит сетевой трафик. Каждое устройство в сети имеет уникальный IP-адрес и порт, который отвечает за определенную услугу или приложение. Например, порт 80 обычно используется для доступа к веб-сайтам, а порт 21 — для протокола FTP.
Чтобы настроить порты на роутере TP-Link, необходимо войти в его административную панель. Для этого введите IP-адрес роутера в адресную строку браузера и введите логин и пароль администратора. Затем найдите раздел «Порты» или «Переадресация портов» в настройках роутера.
В этом разделе вы сможете добавить правила переадресации портов для различных устройств в локальной сети. Для каждого правила вам потребуется указать внешний и внутренний порт, IP-адрес устройства в сети, а также выбрать протокол (TCP или UDP).
После сохранения настроек роутер автоматически перенаправит входящий трафик, поступающий на внешний порт, на указанное устройство в локальной сети. Это позволит вам, например, разместить веб-сайт на своем компьютере и обеспечить его доступность из интернета.



























