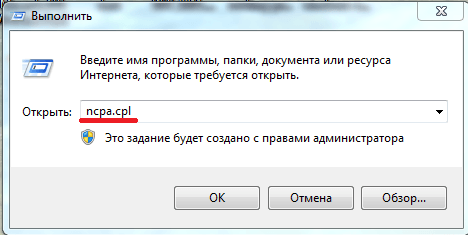Поиск IP-адресов в локальной сети с помощью специального программного обеспечения
IP-сканеры — важные помощники в нахождении сведений об основном шлюзе устройства. Они предоставляют больше данных, нежели инструменты виндовс.
Перечень возможностей IP-сканеров (по сравнению с ipconfig)
Утилиты бывают платными и бесплатными. Их главные свойства:
- Позволяют не только находить сетевые устройства, но и предоставлять сведения о их производителе, МАС-адресе.
- Выводят на экран доступные файлы.
- Определение номеров открытых портов сети.
- С помощью стороннего софта сканер отобразит список соседских устройств, к которым можно подсоединить роутер.
- Управление другими ноутбуками через систему Виндовс.
- Возможность настроить Мастера сканирования с необходимыми параметрами.
- Имеют опции ping и tracert до прибора.
- Дополнительно — мониторинг локального трафика вай-фай.
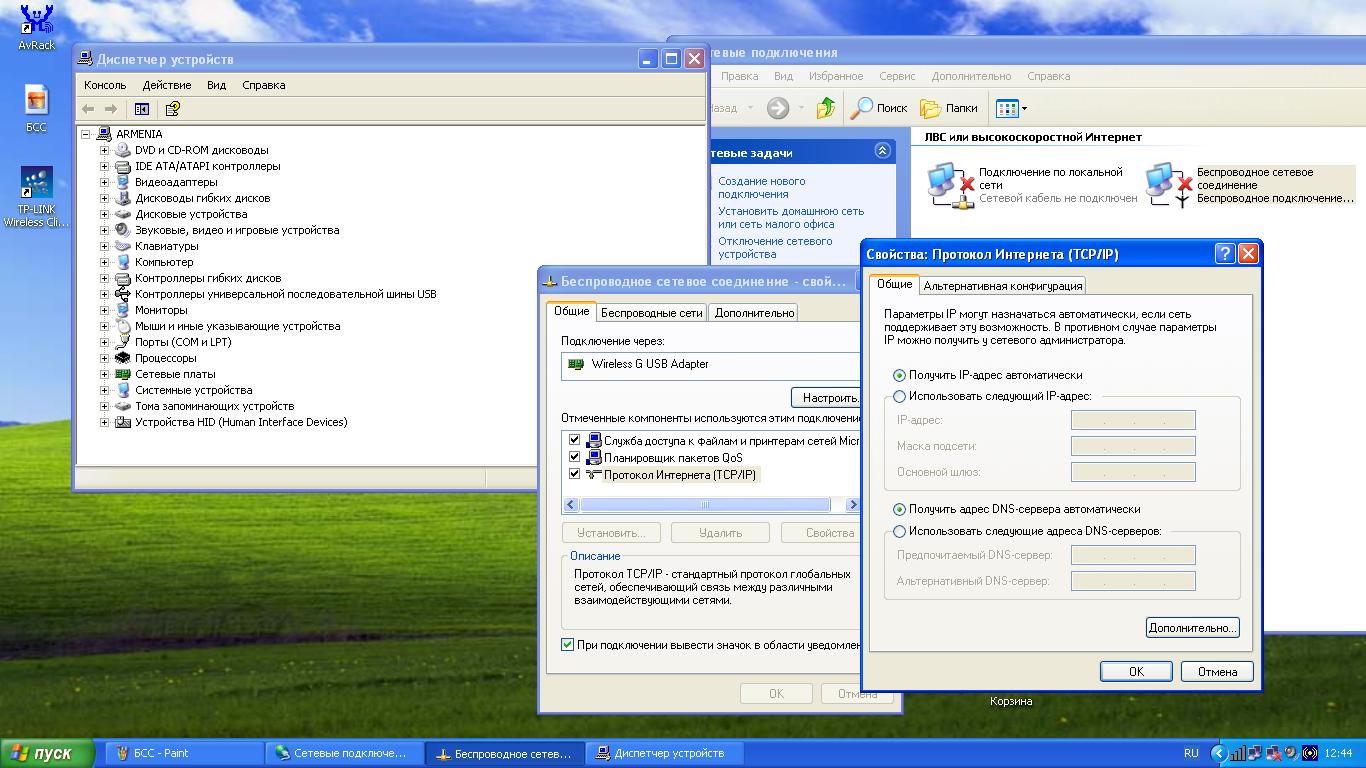 Определить адрес своего аппарата можно через специальную программку
Определить адрес своего аппарата можно через специальную программку
Как узнать IP-адрес роутера Wi-Fi с помощью IP-сканера MyLanViewer
Мощный сканер MyLanViewer подходит для всех версий ОС Виндовс и обладает большим функционалом:
- Поиск необходимого ip Wi-Fi.
- Сканирование диапазона адресов, в том числе других приборов: показывает их MAC-адреса и папки.
- Открытие или закрытие доступа к файлам на устройствах.
- Формирование базы операций, регуляция выполнения команд на компе дистанционно. Wake on LAN-менеджер.
- TCP/UDP-мессенджер.
- Мониторинг всех подсоединенных к модему аппаратов. Оповещение при новых подключениях — защита от непрошенных соседей.
- Просмотр сетевых настроек ПК.
Для справки! К сожалению, сканер работает бесплатно только 2 недели и его интерфейс имеет только английский язык.
Как пользоваться сканером, чтобы обнаружить адрес Wi-Fi:
- Скачать программу — http://www.mylanviewer.com/network-ip-scanner.html.
- Запустить, открыть меню.
- Перейти к Командам, далее — Сканер.
- Нажать на значок Быстрое сканирование.
- Подробные сведения находятся в ветке дерева компьютера: время ответа, версию системы, сетевые адреса и прочее.
- В верхнюю строчку можно вписать конкретный числовой диапазон, чтобы узнать только о тех устройствах, что соответствуют данным адресами.
- В разделе Папки и Сессии содержатся сведения о файлах, просматриваемых другими клиентами интернета.
Для чего может понадобиться IP-адрес Wi-Fi модема (роутера)
Айпи-адрес — это индивидуальный идентификационный номер определенного модемного устройства, обозначающий его в сетевом пространстве. Иными словами, это местоположение аппарата. Оно присваивается обязательно и позволяет клиенту заходить на сайты, переходить по веб-ссылкам.
Адрес вай-фай роутера полезно знать в некоторых случаях, когда нужно:
- Предотвратить различные ошибки при совершении подключения: к веб-ресурсам: пропала возможность переходить по веб-ссылкам, не горит значок Wi-Fi, произошел сброс настроек и т. д.
- Проверить глубокие настройки соединения через браузер компьютера.
- Изменить информацию о точке соединения, к примеру, если пользователь захочет через один кабель подключить пару компьютеров.
- Обеспечить защиту в сети от мошенников и хакеров, использующих личные данные в своих целях; ограничить вмешательство спамеров.
Второй способ как узнать адрес роутера в сети.
Ещё один вариант узнать адрес роутера в локальной сети — посмотреть на адрес шлюза сетевого подключения компьютера. Для этого идем в «Сетевые подключения Windows». Чтобы долго не бродить по дебрям «Панели управления», нажимаем комбинацию клавиш Win+R и в меню открыть пишем ncpa.cpl или control netconnections:
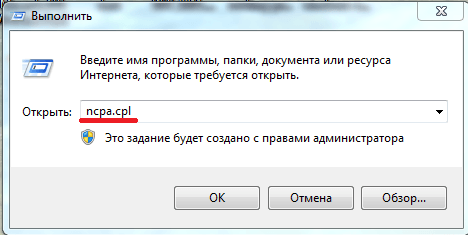
Нажимаем кнопку ОК. Откроется окно сетевых подключений. Выбираем то, через которое подключены к роутеру и кликаем на нем правой кнопкой мыши. В контекстном меню выбираем пункт Состояние:
![]()
В окне состояния подключения нажимаем кнопку Сведения. В открывшемся окне сведений о сетевом подключении смотрим на «адрес Шлюза IPv4» — это и есть адрес роутера в локальной сети.
Сведения о сетевом подключении в Windows 7 и Windows 8, в том числе и адрес роутера, можно посмотреть ещё и в командной строке. Для этого надо нажать комбинацию клавиш WIN+R, в окне Выполнить набрать команду cmd и нажать кнопку ОК. Откроется окно командной строки Windows. В нем надо набрать команду ipconfig /all. Результат будет примерно такой:
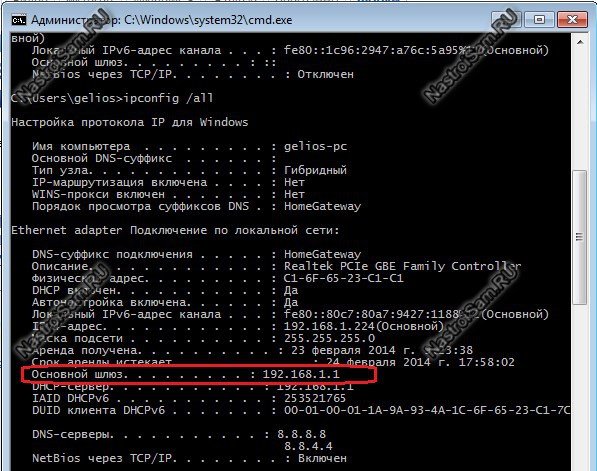
В строке «Основной шлюз» и будет прописан IP-адрес роутера, так как в сети он является шлюзом.
Как узнать адрес?
Адрес маршрутизатора или роутера – это адрес физического устройства, а не виртуальной точки в сети.
Поэтому для того, чтобы его узнать потребуется только само устройство, документация к нему и компьютер.
Стандартные адреса
Большинство роутеров имеют стандартные IP-адреса (если речь идет об устройстве, предназначенном для организации домашней сети).
Такой адрес может быть прописан в договоре с интернет-провайдером, в документации к роутеру.
Кроме того, если найти информацию таким образом не получается, вы самостоятельно можете попробовать ввести стандартные адреса роутеров – есть вероятность, что один из них подойдет.
К стандартным адресам относятся:
- 168.1.1 – наиболее часто используемый стандартный адрес для маршрутизатора;
- 168.0.1 – используется реже, но также является стандартным.
Как проверить, подходит ли этот IP-адрес вашему устройству?
- Скопируйте сочетание цифр (сначала попробуйте первое);
- Откройте интернет-браузер;
- Удалите все. Что напечатано в адресной строке на стартовой странице;
- Вставьте туда скопированную комбинацию цифр;
- Нажмите Ввод;
- Страница обновится – в случае, если адрес подходит, вы увидите на ней стандартный веб-интерфейс вашего роутера, с полями для ввода логина и пароля;
- Если страница не будет найдена или появится иное уведомление об ошибке (зависит от браузера), то нужно будет попробовать второй адрес.
Если обе стандартные комбинации к вашему роутеру не подходят, то необходимо попробовать другие способы для определения адреса.
Использование браузера достаточно удобно, но оно не всегда работает корректно при отсутствии подключения к интернету, хотя напрямую от него не зависит, так как интернет в процессе не задействуется вовсе.
<Рис. 1 Вход в меню роутера>
Командная строка
Узнать IP-адрес любого подключенного устройства можно и с помощью командной строки.
Для этого сделайте следующее:
- Зажмите на клавиатуре одновременно кнопку с эмблемой Виндовс (Win) и R;
- Откроется поле ввода Выполнить;
- Введите сочетание cmd в этом окне и нажмите Ввод – этим вы вызовите Командную строку;
<Рис. 2 Выполнить>
- Откроется черное окно со строкой ввода в самом низу;
- Не нажимая никуда, сразу после открытия окошка наберите с клавиатуры IPCONFIG (регистр не важен) и нажмите Ввод;
<Рис. 3 Командная строка>
<Рис. 4 Шлюз>
Это также очень простой метод. После определения адреса просто закройте все открытые окна – метод хорош тем, что работает даже при отсутствии подключения к интернету.
Важно! Если в строке напротив записи Основной шлюз никаких цифр нет, то это говорит о том, что роутер не подключен (либо в розетку, либо на кнопку On\Off, либо к локальной сети). В редких случаях такое случается, когда роутер сильно неисправен.
Ресурсы операционной системы
Если использование командной строки сложное или неудобное для вас, то посмотреть адрес шлюза можно и иначе, используя для этого только стандартный рабочий интерфейс операционной системы.
Но данный способ более сложный и длительный в большинстве случаев.
Чтобы узнать адрес следуйте алгоритму:
- Перейдите в Панель управления: сделать это можно из меню Пуск или кликнув в любом свободном месте Рабочего стола и перейдя в раздел Персонализация;
- В Панели управления найдите раздел Сеть и Интернет и перейдите в него;
- В этом разделе перейдите по пути Центр управления сетями и общим доступом — Подключение по локальной сети;
<Рис. 5 Подключение>
- Откроется небольшое окно, в котором внизу есть кнопка Сведения – нажмите на нее;
- Откроется еще одно окно и именно в нем будут все необходимые сведения о вашей локальной сети;
<Рис. 6 Сведения>
Найдите в окне пункт Шлюз по умолчанию – написанное напротив этого сочетания и является вашим IP-адресом маршрутизатора.
<Рис. 7 Шлюз по умолчанию>
Остальные сервера сети чаще всего имеют те же адреса, так что при необходимости их также можно узнать данным образом.
Через сам роутер
IP-адрес вашего маршрутизатора по умолчанию указан на наклейке на задней стороне маршрутизатора.
Адрес по умолчанию для большинства маршрутизаторов — 192.168.0.1 или 192.162.1.1. Однако в зависимости от производителя маршрутизатора IP-адрес по умолчанию может отличаться. Вот несколько IP-адресов маршрутизаторов некоторых популярных брендов.
| Марки маршрутизаторов | IP-адрес по умолчанию |
| ASUS | 192.168.1.1, 192.168.0.1 или https://router.asus.com |
| Нетгир | 192.168.1.1 |
| ТП-Линк | 192.168.0.1 или 192.168.1.1 |
| Нокиа | 192.168.18.1 или 192.168.1.254 |
| Линксис | 192.168.1.1 |
| Д-линк | 192.168.0.1 или dlinkrouter.local |
IP-адреса по умолчанию для популярных марок маршрутизаторов
Примечание: Если вы пытаетесь найти IP-адрес вашего маршрутизатора через другое устройство, убедитесь, что вы подключены к маршрутизатору через Wi-Fi или кабель Ethernet.
Назначение IP-адреса
Физически протокол IP ответственен за адресацию хостов. Соответствующий код содержит заголовок датаграммы.
- Адреса отправителя, получателя.
- Метаданные.
Указанная методика получила название инкапсуляции. Адрес принято делить на подсети. Адрес снабжается суффиксом, равным числу фиксированных битов. Это помогает найти маску подсети. Пример:
- Полный IP-адрес заголовка: 192.168.1.15/24
- Суффикс равен 24.
- Маска подсети – 255.255.255.0
- Адрес ПК – 15.
- Адрес подсети 192.168.1.0
Проблема исчерпания ресурса предсказана IETF в конце 90-х (XX века). Пул IPv4 иссяк 3 февраля 2011 года. Именно поэтому провайдерам приходится циклически чередовать реальные цифры, используемые абонентами. Случись всем одновременно попытаться выйти в интернет, некоторые могут потерпеть фиаско! Произойдёт нехватка IP-адресов.
Сегодня термин больше касается IPv4, нежели шестой версии. Сложилось исторически.
Через параметры сетевого подключения Windows
Чтобы быстро получить информацию об IP-адресе роутера, к которому подключен компьютер, проще всего сделать так:
Щелкните по иконке сети в системном трее, найдите в списке ваше подключение и нажмите рядом с ним кнопку «Свойства».
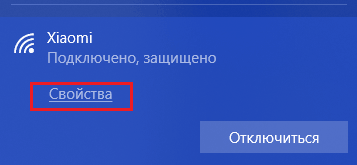
Перемотайте открывшееся окно вниз до раздела «Свойства». Если подключение настроено по умолчанию, ИП роутера будет совпадать со значением «DNS-серверы IPv4». В моем примере это 192.168.31.1.
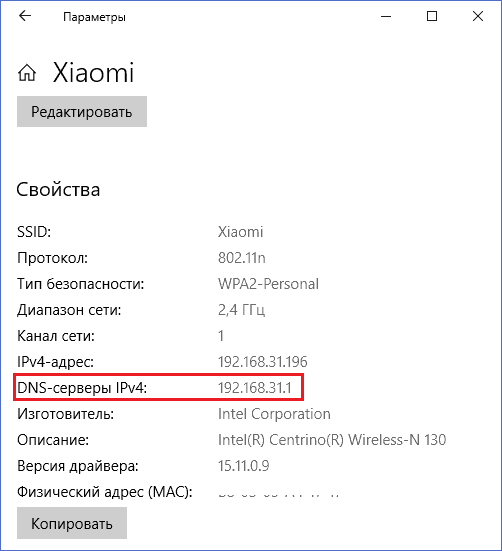
Если адреса DNS были изменены (даже если вы просто предполагаете это), придется сделать несколько дополнительных кликов мышью.
- Запустите системную утилиту «Параметры».
- Откройте раздел «Сеть и Интернет». Щелкните в левом меню подраздел «WiFi» или «Ethernet» (тип вашего подключения сейчас не важен).
- В правой половине окошка кликните «Настройку параметров адаптера». Это откроет папку сетевых подключений.
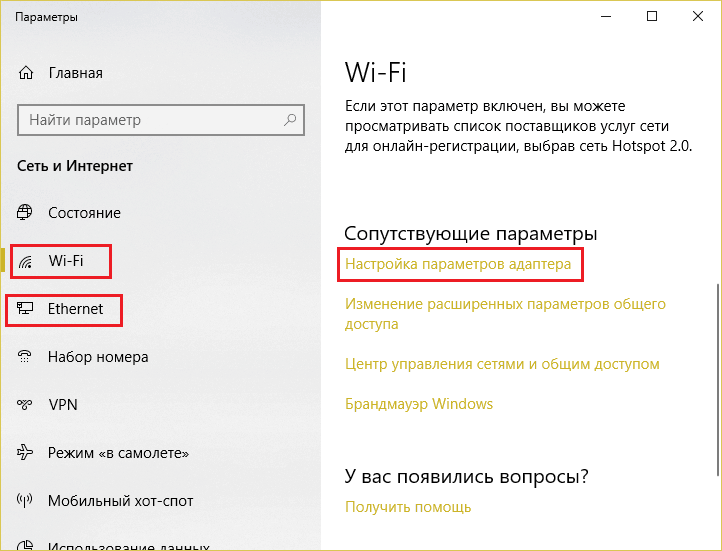
Найдите ваше подключение, нажмите на него правой клавишей мышки и выберите «Состояние». В верхней части окна состояний нажмите «Сведения». IP-адрес роутера скрывается под «конспиративным» именем «Шлюз по умолчанию».
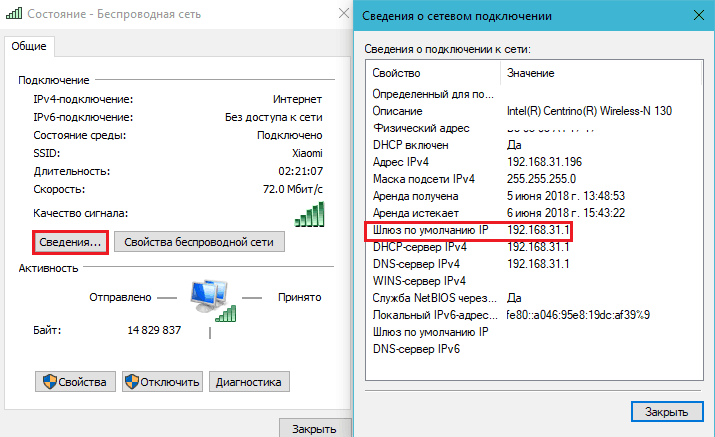
Как узнать адрес роутера в сети (через настройки Windows)
Можно посмотреть шлюз по умолчанию в сведениях нашего подключения. Нужно сначала открыть «Сетевые подключения», где отображаются все адаптеры. Можно нажать правой кнопкой мыши на значок подключения к интернету, выбрать «Центр управления сетями…», и в новом окне перейти в раздел «Изменение параметров адаптера». Или нажать сочетание клавиш Win + R, ввести команду ncpa.cpl и нажать «Ok».
Нажимаем правой кнопкой мыши на то подключение, чрез которое вы подключены к роутеру (если по кабелю, то это «Подключение по локальной сети», или Ethernet (в Windows 10), а если по Wi-Fi, то «Беспроводное соединение») и выбираем «Состояние».
В новом окне нажмите на кнопку «Сведения…». Откроется еще одно окно, в которой посмотрите адрес в строке «Шлюз по умолчанию IP…». Это и будет адрес вашего роутера в локальной сети.
С помощью командной стройки
Запустите командную строку. Ее можно найти и запустить через поиск. Так же, можно нажать сочетание клавиш Win + R, ввести cmd и нажать «Ok».
В командной строке выполняем команду:
ipconfig /all
В строке «Основной шлюз» будет указан нужный нам IP-адрес.
Вот так все просто.
Что делать, если не получается войти в роутер по найденному IP?
Если в веб-меню роутера не получается войти по стандартному адресу – возможно, что он менялся ранее. Чтобы вернуть IP по умолчанию (который указан на наклейке сзади или снизу устройства), нужно сбросить настройки устройства до заводских. Бывает, что даже после полного сброса не удается открыть веб-интерфейс. В этом случае проблема может заключаться не в роутере, а в самом ПК, точнее в настройках сетевого оборудования. После того, как настроить статистический IP-адрес на собственном компьютере, пользователи не могут зайти в параметры маршрутизатора, так как оба устройства могут находится в разных подсетях. Пошаговая инструкция, как исправить сетевые параметры ПК, а точнее установить автоматический IP вместо статистического:
- Открываем «Центр управления сетями и общим доступом», кликнув на иконку сети слева на пусковой панели.
- Входим в раздел «Изменение параметров адаптера». Здесь представлен список всех сетей, используемых компьютером. В зависимости от того, как ПК соединен с точкой доступа (по беспроводному соединению или по кабелю) выбираем соответствующее подключение и нажимаем по нему ПКМ, затем выбираем в контекстном меню строку «Свойства».
- На картинке выше видно, что ПК находится в 34 подсети, в то время как стандартный адрес роутера – 192.168.1.1, то есть он находится в 1-й подсети. Не нужно переписывать значения вручную, достаточно лишь отметить строку «Получить IP-адрес автоматически». После вышеприведенной инструкции ПК должен без проблем зайти на стандартный адрес роутера при условии, что IP введен верно.
Если вы не можете авторизоваться в настройках, значит, что входные данные были изменены. Чтобы вернуть логин и пароль на роутере по умолчанию, нужно сбросить настройки на устройстве.
Как узнать сетевой адрес на мобильных устройствах
Многие задаются вопросом, как узнать IP-роутера, если отсутствует компьютер или ноутбук. В этом случае рекомендуется воспользоваться настройками смартфона или планшета. Просмотреть свойства подключения можно тем же образом, как на ПК. Потребуется сделать следующее:
- Открыть настройки смартфона или планшета.
- Отыскать список беспроводных сетей. Для этого необходимо найти раздел с подключениями.
- В верхней части экрана отобразится название сети, к которой подключено устройство («Текущая сеть»).
- Нажать на строку, после чего отобразится подробная информация о подключении.
- Для просмотра локального адреса пользователю понадобится отыскать шлюз по умолчанию.
Преимущество поиска IP в мобильных устройствах заключается в кликабельности ссылки с адресом. После нажатия на название пользователя перекинет в интерфейс настроек маршрутизатора. В крайнем случае можно воспользоваться специальными мобильными приложениями и ознакомиться с параметрами беспроводного подключения.
К примеру, если пользователю необходимо отыскать IP на последних моделях девайсов Samsung, то потребуется перейти в раздел управления маршрутизатором.
Поиск через сторонние приложения
Одно из лучших приложений для поиска сетевого адреса на мобильном устройстве, является WiFi Analyzer. Благодаря простому интерфейсу и интуитивно понятным инструментам, справиться с задачей сможет даже неопытный пользователь. Если нужно отыскать на роутере IP-адрес, то рекомендуется выполнить следующие манипуляции:
- Включить приложение и перейти к вкладке со списком AP.
- В верхней части экрана отобразится текущее подключение.
- Нажать на название, после чего откроется окно с подробной информацией.
- Отыскать строчку «Сервер IP» и ознакомиться с локальным адресом.
Как узнать IP-адрес с телефона или планшета
Допустим, нам понадобилось узнать свой IP-адрес с телефона, планшета или другого подобного устройства. Рассмотрим это на примере гаджетов, работающих на ОС Android, поскольку далее будет рассмотрен тот же вопрос для iOs.
Чтобы узнать внутренний шлюз, делаем следующее:
- Открываем меню с настройками, предварительно подключившись к интернету.
- Ищем раздел со сведениями о телефоне, планшете, устройстве, который будет называться как раз таким образом.
- В нём находим пункт «Состояние» или «Общая информация».
- Далее отыщем строчку, которая именуется «IP-адрес», и в нём он будет прописан.
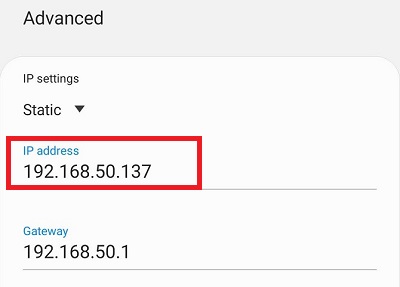
Немного по-другому придётся действовать, если нам надо установить внешний шлюз, а не локальный, например, для входа в какое-то из приложений. Лучше всего выполнить это через любой браузер с функцией поиска. Например, открываем Яндекс и пишем в строке «мой IP». Нажимаем на поиск и получаем готовые сведения.
Можно искать при помощи приложений. Воспользуемся программой IP Tools. Достаточно найти её с проверенного сервиса, скачать и установить на свой смартфон. После запуска автоматически будет представлена информация о внутреннем и внешнем шлюзах, а также других характеристиках соединения.
Первый способ как узнать адрес роутера в сети.
Самый простой способ узнать адрес роутера в сети — это перевернуть его и посмотреть на наклейку. На ней, как правило, указан серийный номер, MAC-адрес и IP-адрес роутера. Вот пример такой наклейки на ADSL-роутере D-Link:
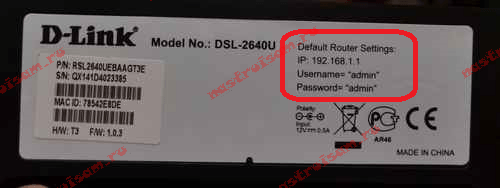
А вот наклейка с адресом роутера у TP-Link:
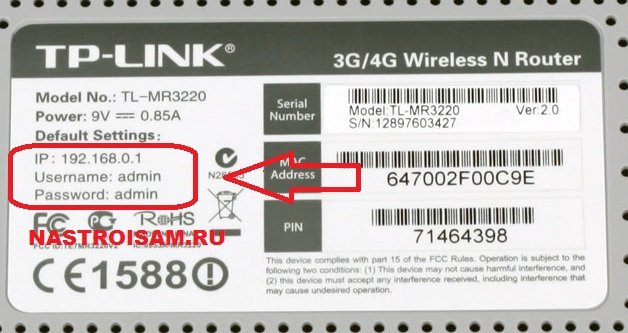
Обратите внимание, что на наклейке можно так же узнать MAC-адрес роутера. Он, как правило, так и подписан — MAC-address или MAC ID.
Теперь запускаем веб-браузер (лучше всего Internet Explorer или Chrome) и пробуем зайти в настройки роутера
Проблема может в том случае, если подсеть локальной сети маршрутизатора изменили при первоначальной настройке. Как в этом случае узнать адрес роутера — смотрите ниже.
Можно ли изменить IP-адрес моего маршрутизатора? Как это сделать?
IP-адрес нашего роутера не всегда это должно быть то же самоеПотому что мы можем менять его столько раз, сколько захотим.
Хотя это процесс, требующий некоторых знаний, мы оставляем вам следующие шаги, чтобы вы могли узнать, как это сделать:
- Сначала мы входим в нашу IP адрес (от роутера) в строке URL предпочитаемой нами поисковой системы. Затем нам нужно будет ввести наши учетные данные, которые “Пользователь и пароль”, в основном для обоих мы должны ввести Администратор.
- При запуске смотрим “Параметр», и выберите “Конфигурация сети”. Там мы сотрем наш текущий IP адрес и мы вводим новый, и мы в конечном итоге даем нажмите сохранить.
- После давайте сохраним настройки мы будем вынуждены вручную перезагрузить наш роутери с этого момента мы не сможем получить доступ к конфигурации с тем же IPно с той, которую мы только что зарегистрировали.
На macOS
Если вы являетесь пользователем macOS, вы можете проверить IP-адрес своего маршрутизатора в Системных настройках.
- Нажмите на значок Apple в левом верхнем углу рабочего стола.
- Выбирать Системные настройки.
- Нажмите на Сеть.
- Нажмите на Wi-Fi или Ethernet, в зависимости от того, что система использует для подключения к маршрутизатору.
- Нажмите на Подробности если вы используете MacOS Ventura. Или перейти к TCP/IP вкладку, если вы используете macOS Monterey.
- Здесь вы можете увидеть Маршрутизатор IP-адрес устройства, маска подсети и DNS-серверы.
Вы также можете использовать терминал для получения IP-адреса маршрутизатора, если вы не можете найти настройки маршрутизатора в системных настройках.
- В верхней части рабочего стола нажмите «Перейти».
- Выбирать Утилиты и нажмите на Терминал.
- Здесь введите ifconfig и нажмите Enter.
- Проверять en0.
- Здесь адрес в инете — это IP-адрес вашего роутера.
Защита вашей беспроводной сети
Важным аспектом использования Маршрутизатор 192.168.1.1 обеспечивает безопасность вашей беспроводной сети
В современном мире крайне важно защитить конфиденциальную информацию и предотвратить несанкционированный доступ. Я описал несколько шагов, которые помогут вам защитить вашу беспроводную сеть
Прежде всего, измените учетные данные администратора вашего маршрутизатора по умолчанию. Маршрутизаторы часто поставляются с предустановленными именами пользователей и паролями, которые злоумышленники могут легко найти в Интернете. При первом доступе к настройкам администратора вашего маршрутизатора сделайте приоритетом создание надежного уникального имени пользователя и пароля.
Другим жизненно важным шагом является включение шифрования в вашей сети. Большинство маршрутизаторов предлагают такие методы шифрования, как WPA2, WPA3 или смешанный режим WPA2/WPA3. Эти стандарты шифрования защищают ваш сетевой трафик и предотвращают перехват ваших данных другими лицами. Чтобы включить шифрование, перейдите к настройкам безопасности беспроводной сети вашего маршрутизатора и выберите соответствующий параметр.
Обеспечьте безопасность вашей сети с помощью обновление прошивки вашего роутера регулярно. Это может обеспечить необходимые исправления безопасности и улучшения производительности. Производители маршрутизаторов обычно предлагают эти обновления в разделе поддержки своих веб-сайтов. Обязательно периодически проверяйте наличие обновлений или включите автоматические обновления, если они доступны.
Межсетевые экраны являются еще одним важным компонентом безопасной беспроводной сети. Убедитесь, что ваш маршрутизатор имеет встроенный брандмауэр и что он включен для защиты ваших устройств от потенциальных киберугроз. Эту функцию можно найти в настройках безопасности вашего маршрутизатора.
Отключение Защищенная настройка Wi-Fi (WPS) повышает безопасность вашей сети. Хотя WPS упрощает процесс подключения устройств, он может подвергнуть вашу сеть уязвимостям. Чтобы отключить его, найдите параметр WPS в настройках беспроводной сети вашего маршрутизатора и снимите флажок с включенного параметра.
Наконец, рассмотрите возможность реализации следующих дополнительных мер предосторожности:
- Изменение имени сети Wi-Fi (SSID): Избегайте использования личной информации или имен по умолчанию, чтобы свести к минимуму привлечение нежелательного внимания.
- Включение фильтрации MAC-адресов: Это ограничивает доступ к сети только определенным устройствам по их MAC-адресам.
- Уменьшение дальности сигнала Wi-Fi: Разместите маршрутизатор в централизованном месте или отрегулируйте его мощность передачи, чтобы сигнал оставался в нужной области.
Приняв эти меры, вы окажетесь на пути к более безопасной беспроводной сети и большему спокойствию при использовании маршрутизатора 192.168.1.1.
Советы по «поиску» IP
Проверьте самые популярные IP
Вариант первый самый банальный: попробуйте ввести в адресную строку браузера поочередно несколько IP-адресов, представленных ниже:
- 192.168.1.1 (наиболее распространенный вариант: NetGear, TP-Link, Zyxel, Asus и др.);
- 192.168.0.1 (также достаточно распространенный вариант. Встречается на Tenda, D-Link др.)
- 192.168.10.1 (этот используется на некоторых роутерах, например, TrendNet).
Отмечу, что эти IP покрывают 98*% всех возможных вариантов, которые производители устанавливают по умолчанию. Если IP-адрес был правильно введен, вы должны увидеть окно с предложением ввести логин и пароль для доступа (в большинстве случаев логин и пароль будут: «admin» (без кавычек). Если войти не удастся, попробуйте логин тот же, а пароль не вводить).
Важный момент!
Чтобы узнать IP-адрес настроек роутера и затем в них войти, вы должны быть к нему подключены кабелем, либо по Wi-Fi* сети (отмечу, что по Wi-Fi зайти в настройки удается не всегда!).
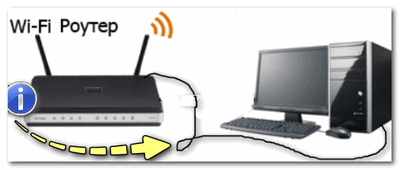
ПК (ноутбук) рекомендуется подключить с помощью кабеля к роутеру
Если вы никак не подключены к роутеру, то IP-адрес вы сможете узнать либо на коробке с устройством, либо непосредственно на наклейке на нем самом, либо в документах к нему.
Осмотрите устройство, на нем часто есть наклейка
Как уже заметил выше, на большинстве Wi-Fi роутеров есть наклейка на корпусе со справочной и технической информацией. Внимательно осмотрите устройство со всех сторон: возможно, она очень небольшая и размещена где-нибудь на боковой запыленной стенке…
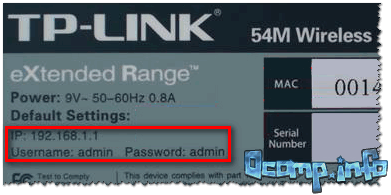
Роутер TP-Link — наклейка на корпусе рассказывает нам о IP, пароле, логине, напряжении и т.д. // В качестве примера
Можно использовать спец. утилиты
Уже не раз в своих статьях рекомендовал «держать» на ПК хотя бы одну утилиту для просмотра характеристик (заметка на эту тему: ).
Не будет исключения и в этот раз…
В одной из таких утилит, как Speccy, для просмотра своего IP и роутера (да и вообще, большинства параметров сети), достаточно открыть вкладку «Network» («Сеть»). Далее посмотрите, какой IP у вас значится в графе «Gateway Server» и «DHCP server». На скрине ниже все показано.
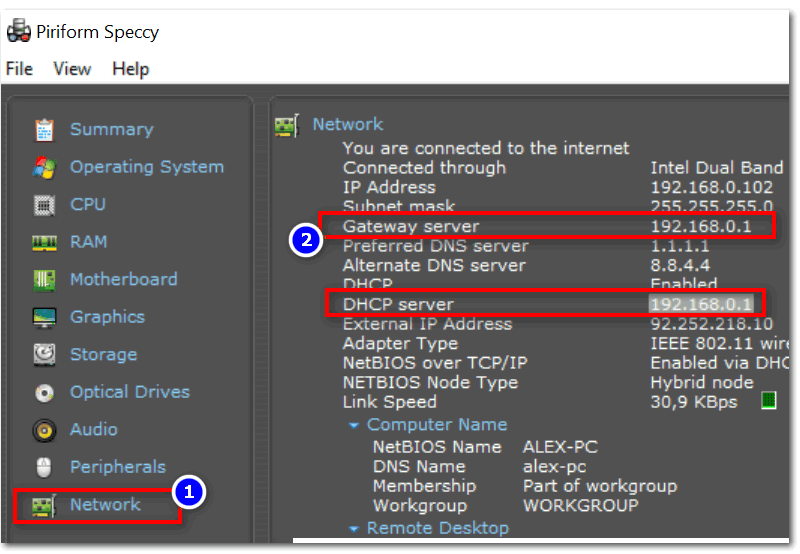
Speccy — смотрим вкладку Network
Еще одна популярнейшая утилита по этой тематике — AIDA 64. В ней также достаточно открыть вкладку «Сеть Windows», затем выбрать сетевой адаптер и можно просмотреть все его свойства.
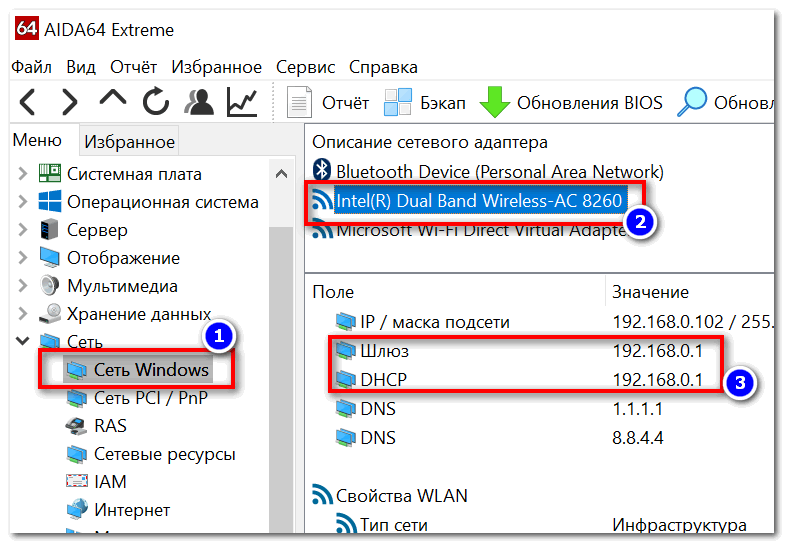
AIDA 64 — Вкладка сеть Windows
Попробуйте открыть свойства подключения Windows
Вариант #1
Также узнать IP настроек роутера можно в параметрах подключения Windows. Для этого необходимо сначала открыть сетевые подключения:
- нажмите сочетание кнопок Win+R (чтобы появилось окно «Выполнить»);
- затем введите команду ncpa.cpl, нажмите OK.
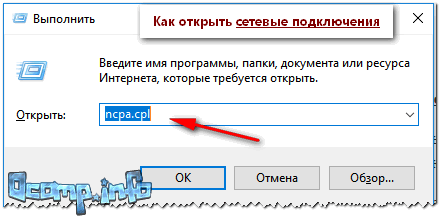
Как открыть сетевые подключения: ncpa.cpl
Далее щелкните правой кнопкой мышки по вашей сети и откройте ее состояние. Пример см. ниже на скрине.
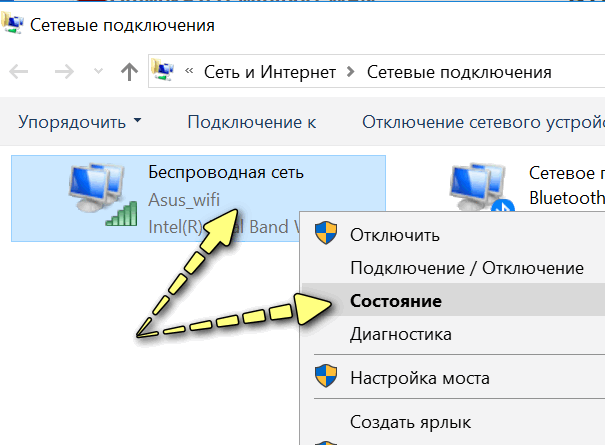
Состояние беспроводной сети
Затем необходимо щелкнуть по кнопке «Сведения»: в пункте «Шлюз» будет искомый адрес. Его и введите в адресную строку браузера.
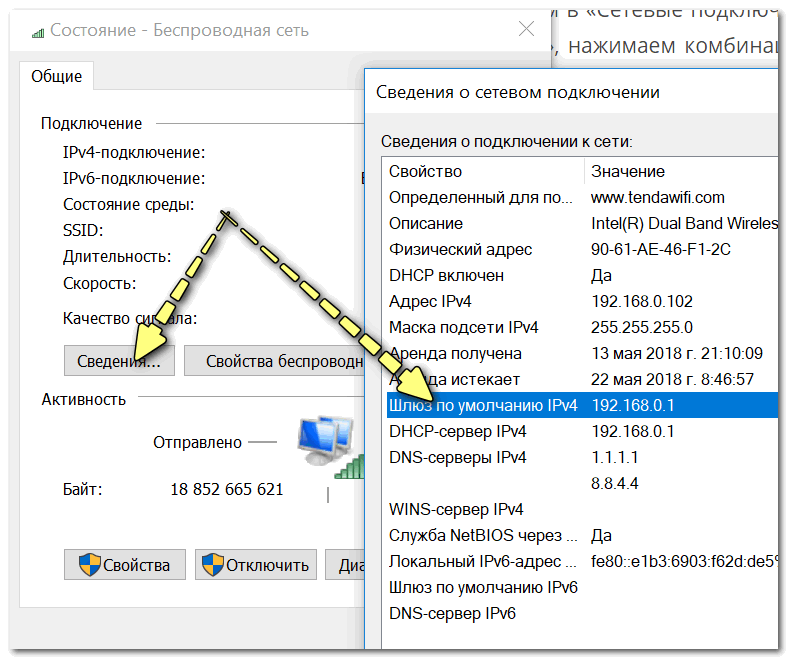
Сведения о сети
Вариант #2 (через командную строку)
Всю ту же самую информацию можно узнать в командной строке (как ее открыть). Для этого необходимой в ней ввести команду: ipconfig /all и нажать Enter. Далее появится достаточно много строчек с разными параметрами: находите среди них свой адаптер и смотрите шлюз…
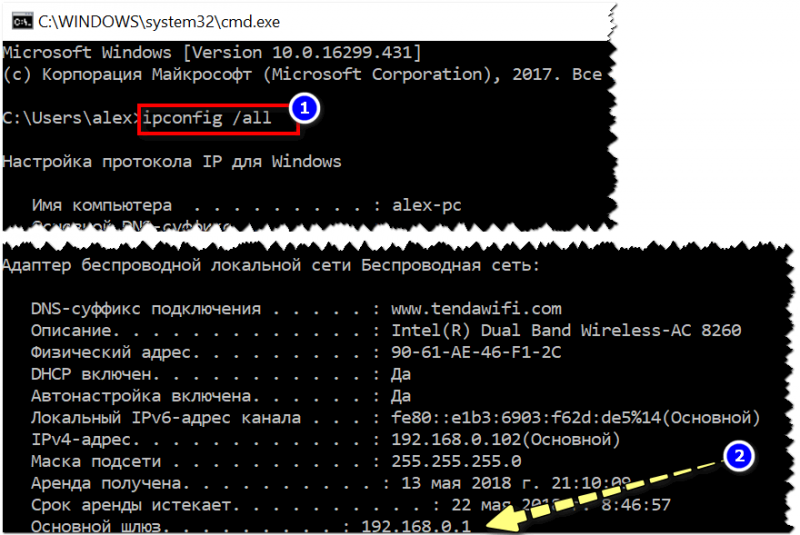
Командная строка
Также можно узнать в свойствах подключения на Android
Ну и последний вариант, который приходит в голову — это использовать телефон (планшет). Правда, этот вариант можно использовать в том случае, если ваше устройство подключено к Wi-Fi сети роутера.
Необходимо открыть настройки сети, вкладку «Wi-Fi» (там, где отображаются все беспроводные сети). Затем, открыть свойства своей сети (обычно, достаточно на нее просто нажать) — должны увидеть основные параметры, в том числе и IP-адрес. Конечно, многое зависит от версии Android на вашем телефоне:
- в некоторых показывается подробная информация, в том числе и шлюз;
- а в некоторых (как в моем примере ниже) — только сам IP-адрес телефона…
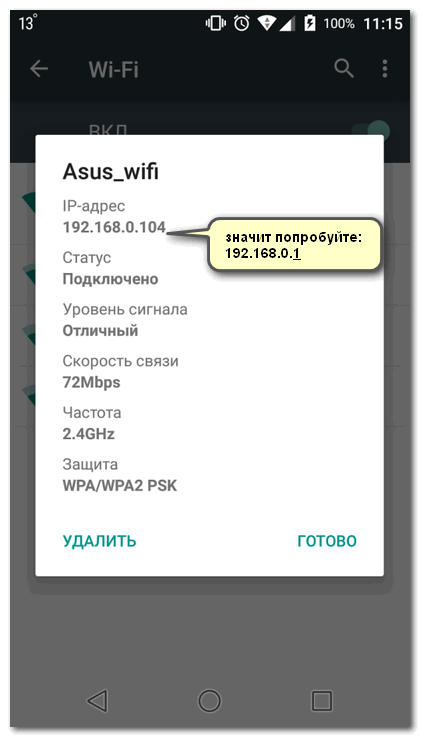
Android — просмотр свойства соединения
На этом пока всё, удачи!
IP-адрес на роутере по-умолчанию
Первое с чего нужно начать, если вы не опытный в этом деле человек, проверить, правильный ли вы ip адрес вводите, чтобы попасть в панель управления маршрутизатора. Подойдите к вашему роутеру, переверните его, на обратной стороне любого сетевого маршрутизатора, есть наклейка, в которой обычно указывают модель, характеристики и некоторые параметры, такие как: mac-адрес, ip-адрес (обычно 192.168.0.1 или 192.168.1.1) или доменное имя (к примеру my.keenetic.net), имя пользователя и пароль от панели управления роутера, имя беспроводной сети SSID по умолчанию и пароль к ней. Попробуйте ввести ip-адрес, возможно вы ошиблись при вводе. Если вы физически подключены правильно, а в панель управления роутера вы попасть не можете, попробуйте способы описанные ниже.
Структура IPv4
Древние администраторы практиковали жёсткое деление четырёх групп цифр на сетевые и хостовые (как показано выше):
- Сетевой номер.
- Идентификатор хоста (host id).
Вскорости растущее число провайдеров сделало неадекватным такое деление. Часть идентификаторов вылезала за пределы локальной инфраструктуры. Сказанное касается двух используемых методик.
Классовая адресация
Класс косвенно показывает размер сети. Существует жёсткое деление, описанное выше, упрощает представление маска. Методика господствовала в дооконный период 1981 – 1993 гг. Изначально всего 8 бит отряжали сети, остальное поедали хосты. Единственная глобальная инфраструктура ARPANET вполне допускала подобный расклад.
Рост числа провайдеров вызвал необходимость пересмотра имеющихся представлений. Пока суммарное количество было менее 64, хватало всего 6 младших битов старшего байта. RFC 971 (1981) ввёл три класса, перечисленных ниже, оставляя четверть диапазона на будущее. Первый формально напоминал существующее ранее положение. В и С существенно увеличивали область трактовки адреса сети, отвечая условиям бурного роста желающих обзавестись собственной инфраструктурой.
Класс А
Самая крупная разновидность.
- Маска 255.0.0.0
- Старший бит всегда равен нулю, поэтому число возможных адресов подсети равно 128.
- Количество хостов превышает 16 млн. (24-я степень 2).
- Диапазон – 0.0.0.0…127.255.255.255.
Класс В
Суммарный диапазон вдвое меньше предыдущего. Размеры инфраструктуры значительно скромнее.
- Маска 255.255.0.0
- Старшие два бита – 01. Количество подсетей – 16384 (14-я степень 2).
- Число хостов – 65536 (16-я степень 2).
- Диапазон – 128.0.0.0…191.255.255.255
Класс С
Вдвое меньше предыдущего объёмом.
- Маска 255.255.255.0
- Старшие три бита – 110. Количество подсетей 2.097.152 (21-я степень 2).
- Число хостов – 256 (8-я степень 2).
- Диапазон – 192.0.0.0…223.255.255.255
Классы D, E
Последние два класса равны, делят пополам оставшееся после раздачи указанных выше ресурсов:
- D – групповой адреса. Префикс – 1110.
- Е – зарезервировано. Префикс – 1111.
Бесклассовая адресация
Постепенно число абонентов выросло. Старая классификация перестала быть актуальной. Выход нашли – сделали суффикс сравнительно независимым. Ранее цифра бралась кратной длине октета (8 бит). Не появляется нового пространства, однако имеющееся можно разбить более гибко. Это главная идея бесклассовой адресации.
Теоретики быстро выделили две крайности:
- Суффикс /0 соответствует множеству всех адресов, образуя глобальную мировую паутину – интернет.
- Суффикс /32 образует единственную рабочую станцию. Сеть, сформированную одним компьютером.
Полное число образуемых масок равно 33. Самые малые, содержащие 2-128 ПК, выражаются дробной частью класса С
Обратите внимание, русскоязычные источники имеют тенденцию вычитать первые адреса, традиционно занятые маршрутизатором. Полагаем, разработчики имеют больше прав, нежели эксплуататоры, посему отдаём предпочтение более стройной западной классификации
Два адреса могут быть добавлены обратно элементарным действием.
IP-адрес роутера на этикетке
На абсолютно всех роутерах обязательно имеется этикетка, где указаны все технические спецификации. Это и модель устройства, и какой логин, и пароль используется для входа в веб-интерфейс, а также IP-адрес по умолчанию. То есть, узнать IP адрес роутера можно по данным с той самой этикетки. Располагается она чаще всего на нижней грани корпуса устройства.
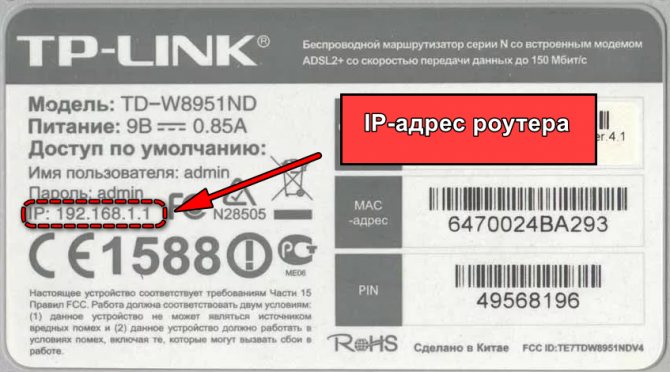
Но довольно часто она попросту отклеивается, так как клей через 2 – 3 года рассыхается (из-за нагрева корпуса). В таком случае, узнать IP- адрес маршрутизатора можно по инструкции ниже. А если вы ещё и забыли пароль от входа, то сбросить его можно, зажав кнопку «Reset» на 10-15 сек.

Для чего может понадобиться IP-адрес Wi-Fi модема (роутера)?
После того, как роутер установлен, производится его настройка. Как правило, длительное время после этого он продолжает работать и обеспечивать доступ к интернету. Однако рано или поздно наступает момент, когда необходимо откорректировать его настройки.
Одна из причин — заменить пароль для доступа к сети. Это можно сделать для того, чтобы перекрыть возможность для подключения нежелательным пользователям или наоборот, снять пароль и сделать сеть открытой.
Важно! Адрес вай-фай не является неизменным. Его можно поменять на другой, однако такой шаг не выглядит разумным
Если он будет забыт, то рано или поздно его потребуется восстанавливать, а определить изменённый IP Wi-Fi будет сложнее, чем оригинальный.
как узнать ip адрес роутера
Определить адрес можно несколькими способами . Давайте рассмотрим их.
Первый способ
Этот способ самый быстрый и простой если у вас есть доступ к самому устройству. Переверните роутер там будет наклейка обычно с характеристиками роутера. И там будет указан ип адрес роутера.
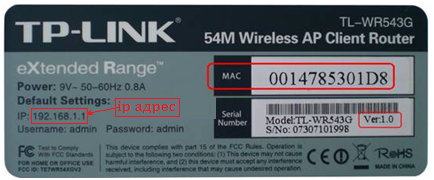
Но что делать если у вас нет доступа к устройству или по какой-то причине наклейка отсутствует. Есть еще несколько способов которые мы и рассмотрим.
Второй способ
Если у вас сохранилась инструкция к роутеру то там в разделе настройка должен быть указан ip адрес . Если инструкций нет скачайте ее с сайта производителя.
Третий способ
Если роутер подключен к компьютеру, то можно узнать ип адрес в окне «сведения о сетевом подключении».
Если у вас Windows XP – зайти в Пуск выбрать «Панель управления», в открытом окне выбрать ярлык «Сетевые подключения», затем щелкните двойным кликом по иконке «Подключение по локальной сети». В появившемся окне выбираем вкладку «поддержка» и напротив надписи «Основной шлюз» и будет написан ip роутера.
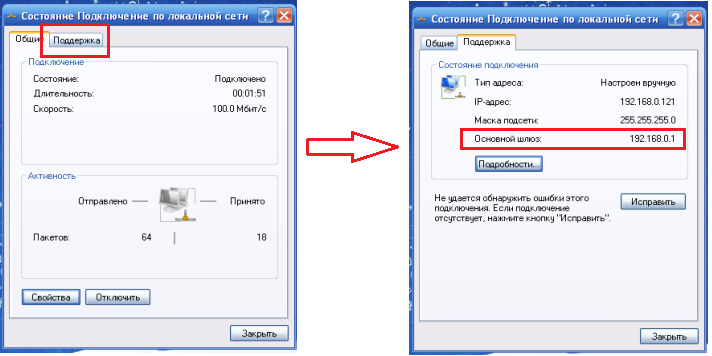
Если у вас Windows 7,8 – идем «Пуск», далее «Панель управления», в открывшимся окне выбираем «Сеть и Интернет», затем «Центр управления сетями и общим доступом». Находим справа «Изменение параметров адаптера», в открывшемся окне двойной клик по «Подключение по локальной сети». Появится окно состояния, в нем жмем на кнопку «Сведения…». Напротив надписи «Шлюз по умолчанию IPv4» будет написан адрес роутера.
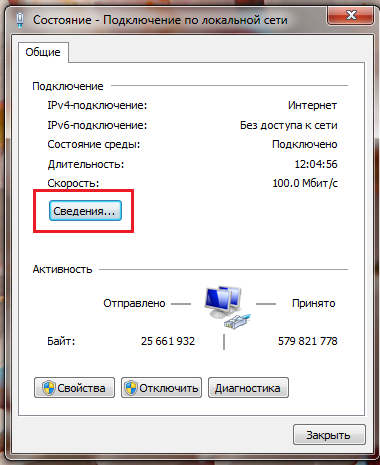
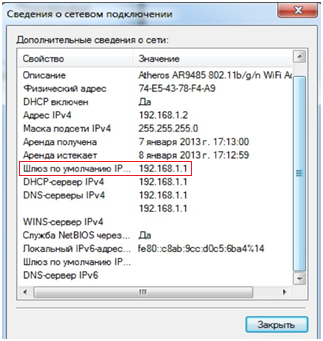
Четвертый способ
Этот способ проще чем третий, но требует не только подключенного роутера к компьютеру, но и доступа к интернету. Жмем на клавиатуре кнопки «Виндоус» + R («К» на русской раскладки)
Появится окно «Выполнить» пишем в нем «cmd».
В появившемся черном окне пишем команду tracert и сайт, который точно работает. Например, «tracert rambler.ru» и жмем «Enter»
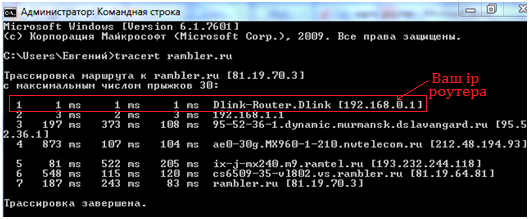
После окончания процесса самый первый маршрут и будет указывать вам ip роутера.