Несколько советов по подключению второго роутера
Использование дополнительного маршрутизатора в роли АР нужно для расширения радиуса распространения Wi-Fi
Но при выборе приборов важно учитывать некоторые моменты, позволяющие сохранить скорость интернета постоянной. Так как этот параметр зависит от провайдера, который задает максимальные значения скорости интернета на своем оборудовании, повысить эти значения при помощи дополнительных роутеров не удастся
Но можно повлиять на внутреннюю скорость сети.
Современные маршрутизаторы работают на двух скоростных стандартах: до 100 Мбит и 1000 Мбит
Поэтому при проектировании подключения между роутерами важно обращать внимание на мощность прибора. На роль основного маршрутизатора нужно выбирать устройства с лучшими показателями, а более слабую технику – на подчиненную роль
Особое внимание следует уделить также выбору сетевого кабеля. Они бывают двух типов:
- Четырехжильные характеризуются минимальными требованиями для передачи данных по стандартам Ethernet. Их скоростной стандарт 100 Мбит.
- Восьмижильные под оплеткой содержат дополнительный экран, защищающий жилы от электромагнитного воздействия извне. Такие провода дорогие, но обеспечивают равномерный, стабильный сигнал.
При выборе главного и вторичного роутера следует учитывать максимальную скорость передачи информации, характерную для выбранного устройства. Такие приборы работают по 4 основным режимам, отличающимся скоростью (в Мбит) и частотой Wi-Fi (ГГц). Если выбрать основным устройство с худшими свойствами, появится скоростное ограничение в сети, основанное на работоспособности роутера. Поэтому выбор одинаковых устройств предпочтительнее во избежание конфликтов маршрутизаторов и потери скорости интернета из-за неверного подключения устройств.
Необходимость
Согласно принципу функционирования, ТД больше похожа на стандартный удлинитель электрической сети. Однако здесь, вместо электротока, раздается связь с глобальной сетью по воздуху. Wi-Fi AP (ТД) делятся на два вида, которые зависят от их применения:
- Вариант для промышленного применения. Представленный вид имеет очень сильные ретрансляторы. Применяются для передачи сигнала посредством Вай Фай сети на дальние расстояния и рассчитана на большое количество абонентов.
- Для домашнего использования. Такие приборы применяются в доме, квартире, офисе. Устройство напрямую подключено к глобальной сети и передает сигнал всем пользователям, которые имею право доступа по беспроводному каналу.
Обратите внимание! Основное различие между указанными видами только в мощности передаваемого сигнала. Определенные модели устройств имеют встроенный режим репитера
Он применяет беспроводную связь как для предоставления удаленного доступа в интернет, так и для того, чтобы раздать соединение абонентам. Минусом репитеров является низкая скорость в процессе использования для конечного подключенного устройства
Определенные модели устройств имеют встроенный режим репитера. Он применяет беспроводную связь как для предоставления удаленного доступа в интернет, так и для того, чтобы раздать соединение абонентам. Минусом репитеров является низкая скорость в процессе использования для конечного подключенного устройства.
Практически все ТД имеют единый принцип работы. С каждым новым подключенным пользователем общий канал делится равномерно. Проводной интерфейс прибора имеет только один LAN выход и провод питания.
Подключение и настройка WiFi роутера для локальной компьютерной сети
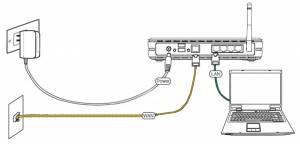
Соедините специальным кабелем (патч-корд) компьютер с роутером как на картинке. Компьютер нужно подключить к одному из разъёмов LAN на роутере.
Теперь нужно настроить подключение компьютер — WiFi роутер.
Для этого нажмите кнопку Пуск (windows ![]()
— Панель управления — Сеть и интернет — Просмотр состояния сети и задач — Изменение параметров адаптера (для windows 7, Vista: Пуск — Панель управления — Центр управления сетями и общим доступом — Управление)

На существующее подключение нажмите правой кнопкой мышки, далее Свойства (левой)
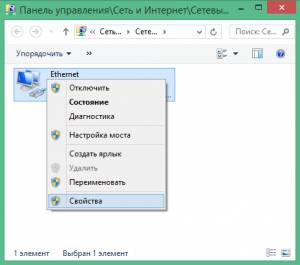
IP-адрес: 192.168.0.2
Маска подсети: 255.255.255.0
Основной шлюз: 192.168.0.1
DNS: 192.168.0.1
В случае, если в руководстве вы нашли другие параметры — установите их.
Если соединение не произошло, то рекомендую ещё раз проверить, в то ли гнездо включён сетевой кабель на роутере, не кроссовый ли используется кабель. В руководстве по подключению wi-fi роутера должно быть написано, как попасть в веб интерфейс для управления роутером.
Если всё правильно подключено и настроено, то в каком-нибудь браузере введите http://192.168.1.1 или 192.168.0.1, Откройте страницу настроек роутера в браузере вашего компьютера. Если вы уже его пытались подключать роутер, то вам необходимо предварительно сбросить настройки кнопкой «Reset» на задней панели.
На открывшейся странице необходимо ввести логин и пароль, если в инструкции по подключению wi-fi роутера ничего не указано, то введите пару admin / admin это самая распространенная пара, она встречаются практически во всех популярных моделях роутеров. После входа в режим администрирования выберите в разделе настроек интерфейса русский язык, чтобы всё стало понятно, если он присутствует, хотя обычно там уже установлен русский язык.
Если вы не можете никак попасть на страницу настроек (не подходит пара логин / пароль), на роутерах есть заветная кнопка «Reset», которая сбрасывает его настройки к заводским установкам.
Очень часто данные для подключения печатают с задней стороны роутера.
Чем отличаются роутер и ТД
Роутер представляет собой сетевой прибор, который применяется для направления пакетов информации между устройствами в сети и сетями в общем. Он может работать, настроить и присвоить уникальный адрес IP для всех подсоединенных приборов, предоставляет им защиту и может быть обыкновенной ТД.
Путаница в определениях ТД и роутеров случилась с того момента, когда маршрутизаторы стали комплектовать беспроводными модулями. На рассвете эпохи Интернета, роутеры имели вид проводных маршрутизаторов, которые оснащались большим количеством портов ЛАН. Однако, стремительный рост и распространение беспроводного доступа заставил создателей включить указанный модуль в конструкционные особенности.
Важно! Если визуально сравнить внешний вид обоих типов устройств, то разница заключается только в количестве мигающих лампочек на корпусе. Наибольшая путаница наблюдается в домашней сфере, поскольку все приборы на рынке между собой очень схожи. При этом рабочее назначение и функциональные особенности у них различны
Стоимость также может быть приблизительно аналогичной
При этом рабочее назначение и функциональные особенности у них различны. Стоимость также может быть приблизительно аналогичной
Наибольшая путаница наблюдается в домашней сфере, поскольку все приборы на рынке между собой очень схожи. При этом рабочее назначение и функциональные особенности у них различны. Стоимость также может быть приблизительно аналогичной.
Различия между ТД и роутером:
- Стандартный роутер одновременно может выступать маршрутизатором или ТД. Он представляет собой многофункциональное оборудование. Особенности ТД состоят в том, что она может выполнять только один вид работы.
- ТД может монтироваться в помещении или на улице, для этого предусматриваются различные конструктивные особенности. Роутер применяется только как компонент локальной сети в зданиях и сооружениях.
- Роутер отличается наличием только одного ЛАН—порта для входа и несколькими исходящими для маршрутизации. Вай-фай точка отличается единичным портом ЛАН для соединения провода с подключением к глобальной сети.

Что лучше для организации небольшой домашней или офисной сети: купить Wi-Fi роутер или точку доступа?
По сути, даже если разница между этими двумя устройствами уже стала понятной, у обычного пользователя все равно возникает вопрос, а что собственно купить, если цена практически не отличается?
Предлагаем сравнить некоторые нюансы в построении сетей на обоих устройствах, чтобы каждый мог сделать правильный выбор:
|
WiFi роутер |
Точка доступа |
| Роутер подключается к сети провайдера «от своего имени». Иначе говоря, необходимо настроить подключение к провайдеру на самом устройстве и задать условия раздачи трафика по домашней сети. Далее все оборудование уже имеет дело только с роутером, а это значит, что для подключения к интернету не нужно конфигурировать всю аппаратуру в сети. | Точка доступа только передает подключение, это значит, что при наличии в домашней сети нескольких компьютеров, их необходимо будет настраивать отдельно. Данный вопрос не всегда актуален у небольших локальных провайдеров, которые конфигурируют сеть сами и не требуют от пользователей настройки домашнего подключения. |
| Легкая организация локальной сети между домашними устройствами. Заложенный в маршрутизатор функционал самостоятельно раздаст устройствам в сети IP. | С организацией локальной сети между домашними устройствами может возникнуть проблема. Иногда для её решения нужно даже привлекать провайдера. |
| В основном в роутер встроен собственный межсетевой экран и фаервол, который дает дополнительную защиту сетевых устройств от несанкционированного доступа. Это не значит, что антивирус или брандмауэр на компьютере вам не нужен, скорее это просто приятный плюс. | Точка доступа не защищает ваше соединение с интернетом, но обладает функцией шифрования. Чаще всего провайдер занимается защитой сети пользователя от посягательств из вне. |
| Увеличить скорость сети до максимума позволит подключение на прямую к роутеру через LAN. Также в Wi-Fi роутере есть возможность настройки скорости соединения по пользователям. | Для того чтобы получить максимальную скорость от провайдера, вам придется подключиться к сети через LAN, обойдя саму точку доступа. В защиту ТД можно сказать, что скорость беспроводной сети подходит практически для всех задач и потребность в сверх скоростях появляется очень редко. |
| Гибкая настройка IP иногда требуется для работы специализированных программ. Маршрутизатор может обеспечить подобную функцию. | Точка доступа четко отображает IP без возможности дополнительных корректировок. Данный параметр может рассматриваться как плюс, так и минус. |
помощью Wi-Fiбольшом пространствебеспроводную точку
Режимы работы передатчика
Самый популярный и используемый режим работы, который создает wi-fi сеть для подключения устройств. Также возможно создать сеть на основании уже имеющейся.
Мост
Мост соединяет две беспроводные сети вместе. Это увеличивает дальность действия и возможности.
Репитер
Точка доступа wi-fi используется, как ретранслятор сигнала. Позволяет повторять уже имеющийся сигнал, что сильно увеличивает зону покрытия сети.
WISP
Это то, что позволяет из получаемого беспроводного сигнала делать проводной. Используется для стационарных компьютеров.
Роутер
Позволяет создать новое wi-fi соединения со своими настройками.
На чем остановить выбор
Даже изучив вопрос и определив все отличия между рассматриваемыми устройствами, обычный пользователь будет резонно интересоваться, на чем остановить выбор, если стоимость идентична, как и внешний вид оборудования. Для ответа на вопросы следует рассмотреть определенные параметры создания сетей на всех типах оборудования.
Маршрутизатор:
- Соединяется с сетью оператора от собственного имени. Просто следует настроить подключение к провайдеру на приборе и установить условия раздачи данных по домашней сети. Далее все оборудование функционирует только совместно с роутером, то есть для подключения к интернету не требуется конфигурировать всю аппаратуру в сети.
- Доступная организация внутренней сети между всеми типами офисного или домашнего оборудования. Функционал роутера сам передаст IP-адрес всем приборам.
- Маршрутизатор имеет встроенный файервол и межсетевой экран. Эти особенности придают дополнительную защиту домашнему оборудования от удаленного неподтвержденного доступа извне. Это является хорошим дополнением стандартным программам-антивирусам на ПК, ноутбуке.
- Повышение скорости соединения до наибольшего, благодаря чему можно подключиться напрямую через ЛАН к роутеру. В вай-фай роутере есть функция установки параметров скорости соединения по каждому из абонентов.
- Гибкая установка адресов необходима для нормального функционирования некоторого ПО. Роутер способен предоставить такую возможность.
ТД:
- Прибор только обеспечивает соединение. Если во внутренней сети присутствует множество ноутбуков или ПК, то их требуется настраивать по отдельности. Такая система не подходит для небольших поставщиков услуг, которые самостоятельно занимаются конфигурацией сети и освобождают абонентов от персональной настройки соединения.
- Организация внутренней сети между оборудованием может протекать проблемно. Для решения вопросов требуется задействовать оператора.
- ТД не предоставляет подключению с глобальной сетью защиту, однако имеет шифрование. Защитой соединения занимается оператор самостоятельно.
- Для получения наибольшей скорости от поставщика услуг, необходимо подключиться к сети при помощи ЛАН, в обход ТД. Однако общая скорость соединения подходит для выполнения всех задач. Необходимости в увеличении быстродействия почти не возникает.
- ТД максимально четко указывает адрес IP без предоставления возможности внесения изменений. Этот фактор может расцениваться как негативный, так и позитивный, в зависимости от выполняемых задач.
Настройка интерфейсов
Все инструкции в интернете, к которым я обращался в процессе написания этой статьи требуют сначала настроить сетевые интерфейсы — т.е. перевести Wi-Fi адаптер в режим точки доступа, соединить его со свободным Ethernet адаптером в мост и поднять эти интерфейсы до того, как запустится hostapd, т.е. прописать все необходимое в /etc/network/interfaces, однако, из комментариев в hostapd.conf следует, что он сам переводит беспроводной адаптер в режим ТД, и сам поднимает соединение-мост. Как правильно делать — я не знаю, однако описанный ниже способ проверен на работоспособность на двух различных конфигурациях и все хорошо работает. Мне к сожалению, не довелось настраивать ТД на основе драйверов madwifi , которые несколько специфичны в настройке. В любом случае — эта статья в wiki разделе, если вы обладаете бОльшей информацией на эту тему — пожалуйста, не проходите мимо…
Настройка беспроводного интерфейса
Прежде всего вам нужно перевести беспроводной адаптер в режим точки доступа. В зависимости от драйвера вам нужно попробовать несколько способов. В принципе — адаптер переводится в режим ТД командой:
Sudo iwconfig wlan0 mode Master
Где wlan0
— имя вашего беспроводного интерфейса.
Однако, в некоторых случаях, этот способ не сработает, тогда вам нужно сначала «удалить» старый интерфейс и «создать» новый, с режимом ТД. Для этого вам понадобится утилита iw установить которую можно например так:
Sudo iw dev wlan0 del
sudo iw phy phy0 interface add wlan0 type __ap
Где wlan0
— имя вашего интерфейса
Обратите внимание на конец второй строчки приведенной команды — _ _ a p — перед символами ap два символа подчеркивания
.
Если у вас madwifi перевод адаптера в режим ТД выглядит так:. Sudo wlanconfig ath0 destroy
sudo wlanconfig ath0 create wlandev wifi0 wlanmode ap
sudo iwconfig wlan0 mode Master
Sudo wlanconfig ath0 destroy
sudo wlanconfig ath0 create wlandev wifi0 wlanmode ap
sudo iwconfig wlan0 mode Master
В любом случае, после этих действий, команда iwconfig , запущенная без параметров, должна выдать примерно следующее:
Wlan0 IEEE 802.11bg Mode:Master Frequency:2.462 GHz
Tx-Power=20 dBm Retry long limit:7 RTS thr:off
Fragment thr:off Power Management:off Link Quality:0
Signal level:0 Noise level:0 Rx invalid nwid:0
Rx invalid crypt:0 Rx invalid frag:0 Tx excessive
retries:0 Invalid misc:0 Missed beacon:0
Обратите внимание на значение Mode:Master
— это значит, что адаптер работает в режиме точки доступа.
Для закрепления результата необходимо внести изменения в файл /etc/network/interfaces и добавить настройки вашего беспроводного интерфейса:
Iface wlan0 inet manual
pre-up iw dev wlan0 del
pre-up iw phy phy0 interface add wlan0 type __ap
Настройка моста
Для того, чтобы объединить вашу проводную локальную сеть с беспроводной в одну — вам нужно создать сетевой мост между ними. Таким образом вы сможете подключать компьютеры-клиенты к общей сети как через Wi-Fi, так и через обычный Ethernet .
Для этого вам нужно отредактировать файл /etc/network/interfaces и внести в него следующие настройки:
Iface br0 inet static
address 192.168.0.1
network 192.168.0.0
netmask 255.255.255.0
broadcast 192.168.0.255
bridge_ports eth1 wlan0
Где: br0
— имя интерфейса-моста, eth1
— интерфейс, «смотрящий» в локальную сеть, wlan0
— беспроводной интерфейс, а самой локальной сети назначается адресация 192.168.0.0/24
.
Стоит заметить, что интерфейс eth1
не нужно дополнительно описывать в файле interfaces , т.к. ifupdown разберется с ним автоматически, при включении интерфейса br0
.
Итоговый interfaces
В итоге, после всех приведенных выше манипуляций вы должны были получить файл /etc/network/interfaces примерно такого содержания:
# This file describes the network interfaces available on your system
# and how to activate them. For more information, see interfaces(5).
# loopback-интерфейс
auto lo
iface lo inet loopback
# Интернет-интерфейс. Он подключен к провайдеру.
auto eth0
iface eth0 inet static
address 192.168.254.35
netmask 255.255.255.0
gateway 192.168.254.1
auto wlan0 br0
# Беспроводной интерфейс
iface wlan0 inet manual
pre-up iw dev wlan0 del
pre-up iw phy phy0 interface add wlan0 type __ap
# Мост.
iface br0 inet static
address 192.168.0.1
network 192.168.0.0
netmask 255.255.255.0
broadcast 192.168.0.255
bridge_ports eth1 wlan0
Теперь вы можете перезапустить сеть командой:
Sudo /etc/init.d/networking restart
И посмотреть, что из этого получилось при помощи ifconfig . Если вы нигде не ошиблись — вы увидите все свои интерфейсы, в том числе не описанный в interfaces eth1
и br0
. Для просмотра информации о сетевом мосте можно использовать:
Выбираем WiFi роутер (маршрутизатор) или точку доступа
Выбор Wi-Fi роутера.
Быстро передавать большие файлы или смотреть HD-видео по беспроводной сети можно тогда, когда она (сеть) соответствует стандарту 802.11n, он поддерживает скорость до 300 Мбит/с. Можно купить оборудование по новому стандарту беспроводной сети — 802.11ac (поддерживает скорость до 1 гигабита в секунду), чтобы купить устройство на будущее. Если в этом нет необходимости, то лучше выбрать обычный роутер известного производителя (TP-Link,
D-Link, Asus или Netgear и другие), который соответствуют стандарту 802.11n — этого более чем достаточно на сегодняшний день для любого скоростного интернет-соединения, особенно для домашнего использования.
Мощность
Wi-Fi роутера.
Обратите ваше внимание при покупке роутера, что есть маломощные, есть более мощные. Выбрать нужный вам по мощности поможет продавец-консультант.. Wi-Fi адаптеры.
Те пользователи, которые используют современные ноутбуки, в дополнительном оборудовании не нуждаются, а владельцам старых ноутбуков или стационарных компьютеров (при необходимости их подключения к беспроводной сети) необходимо позаботиться о специальных Wi-Fi модулях, подключаемых к USB, либо Wi-Fi Card-Bus адаптерах.
Wi-Fi адаптеры.
Те пользователи, которые используют современные ноутбуки, в дополнительном оборудовании не нуждаются, а владельцам старых ноутбуков или стационарных компьютеров (при необходимости их подключения к беспроводной сети) необходимо позаботиться о специальных Wi-Fi модулях, подключаемых к USB, либо Wi-Fi Card-Bus адаптерах.
Что это такое?
Пользоваться глобальной сетью стало очень просто. Рынок богат на огромное количество операторов и провайдеров, которые предоставляют доступ к сети. Если некоторое время назад, доступ в интернет имели лишь избранные. Например, приобретя очень дорогой компьютер и подключив доступ через модем на скорости в 56 К, с которого требовалось дозваниваться на вечно занятый номер телефона. Сегодня интернет может позволить себе каждый. Он стал не роскошью, а банальной необходимостью: для работы, общения, получения информации, игр и прочего.
Среднестатистический пользователь имеет доступ с персонального компьютера, ноутбука, телефона и других устройств. Однако для выхода в сеть каждый пользователь хочет гибкости, чтобы не было проводов и дополнительной аппаратуры. Именно в таких случаях приходится сталкиваться с беспроводными помощниками.
Большинство пользователей не различают беспроводные устройства между собой и называют их роутерами, маршрутизаторами, точками доступа и чем угодно другим. Часто можно услышать, как клиенты жалуются на собственную Wi-Fi точку, хотя на деле это оказывается другое устройство, которое даже не поддерживает стандарт Fast Ethernet.
Важно! Wireless access point или вай-фай точка доступа представляет собой специальное устройство для осуществления беспроводного соединения к операторской сети. Маршрутизатор или роутер является устройством, которое организует доступ без провода или с ним
Оно может маршрутизировать трафик между различными сегментами сети. Простой домашний маршрутизатор представляет собой просто прибор, который может организовать пользователю независимое от оператора сетевое окружение. В указанной сети возможно выполнять регистрацию любых домашних устройств в различном количестве. Указанная сеть представляет собой абсолютно автономную и независимую от поставщика услуг. Только пользователь может принять решение о подсоединении новых приборов, ограничивать или разрешать им доступ
Маршрутизатор или роутер является устройством, которое организует доступ без провода или с ним. Оно может маршрутизировать трафик между различными сегментами сети. Простой домашний маршрутизатор представляет собой просто прибор, который может организовать пользователю независимое от оператора сетевое окружение. В указанной сети возможно выполнять регистрацию любых домашних устройств в различном количестве. Указанная сеть представляет собой абсолютно автономную и независимую от поставщика услуг. Только пользователь может принять решение о подсоединении новых приборов, ограничивать или разрешать им доступ.
Провайдер определяет конечную точку просто как роутер потребителя услуг.
Точка доступа или Wi-Fi hotspot — это то, что не имеет никаких признаков маршрутизации. Ее принцип работы заключается в коммутировании пакетов и передаче их в беспроводную часть сети из проводной. Она не может функционировать независимо от поставщика связи. Решение про регистрацию новых приборов и ограничении их соединения, принимаются провайдером, а не лично пользователем.
Частота
На сегодняшний день на рынке представлено оборудование, которое работает в двух частотах — 2,5 или 5 ГГц. Изначально максимальное распространение получили первые типы устройств. Их начали устанавливать практически все пользователи домашних сетей. В связи с этим образовался переизбыток частот одного диапазона, а это значит, что они начали смешиваться, перехватывать одна другую, стали образовываться шумы и помехи.
Производителями оборудования было принято решение разбавить частоты, поэтому начали производить приборы, которые работают на 5 ГГц или поддерживают оба режима.
Положительным качеством «пятерки» является меньшая загруженность каналов, особенно в многоэтажных домах. Это снижает количество помех и повышает эффективность работы.
Обратите внимание! На частоте 2,5 ГГц функционирует множество других бытовых приборов, например, микроволновые печи, домашние телефонные аппараты и другие. Положительным качеством частоты 5 ГГц является также повышенная пропускная способность оборудования
Указанные устройства могут использовать 23 выделенных канала, при том что 2,5 ГГц точки поддерживают только пять
Положительным качеством частоты 5 ГГц является также повышенная пропускная способность оборудования. Указанные устройства могут использовать 23 выделенных канала, при том что 2,5 ГГц точки поддерживают только пять.
Однако повышенные частоты не могут похвастаться такой же дальностью передачи сигнала, как пониженные аналоги.
Если пользователь проживает в собственном доме или квартире, где у большинства соседей нет интернета, то вполне подойдет ТД на 2,5 ГГц. Если частота перегружена, при поиске доступных точек выдается огромный список, то лучше приобрести устройство, которое работает на обоих частотах или поддерживает только 5 ГГц.



























