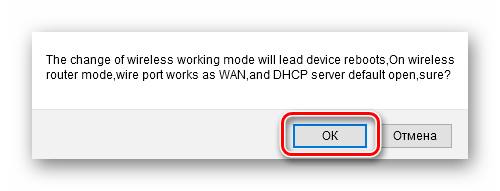Настройка безопасности беспроводного соединения
Защита сети Wi-Fi очень важна для пользователя, так как проникновение в нее посторонних лиц может отразиться на скорости соединения, которая значительно замедляется. Так же есть вероятность считывания различных данных и паролей со смартфона, подключенного к незащищенной сети.
Вначале необходимо настроить Wi-Fi. В левой колонке кликается строка «Беспроводной режим». В нижней части выходит несколько функций, которые требуют просмотра. В данном интерфейсе открываются «Настройки беспроводного режима».
В первой строке сверху нужно придумать имя для своей сети, которое будет видно для всех подключаемых гаджетов. Вводить следует на английском языке.
Ниже выбирается страна для корректной работы роутера.
Следующая строка обозначает стандарт работы устройства, обозначающий на какой частоте (2,4 ГГц, 5 ГГц) и с какой максимальной скоростью происходит передача данных. Обычно выставляется режим работы роутера — 802.11bgn смешанный с максимальной скоростью до 600 Мбит/с. В нашем случае маршрутизатор серии n со скоростью до 300 Мбит/с . Режим 802.11 ac (до 6 Гбит/с) применяется, если устройство двухдиапазонное.
Галочки по включению вещания беспроводной сети и SSID выставлены автоматически. Если убрать широковещание SSID, то имя настраиваемого соединения не будет высвечиваться для гаджетов и придется постоянно создавать сеть и вводить ее имя. Это не очень удобно для домашнего пользования. Такая дополнительная защита хороша для юридических лиц, когда работа в сети производится с важными данными.
Функция WDS подразумевает соединение нескольких роутеров в один Wi-Fi-режим для расширения покрытия сети. По умолчанию здесь галочка отсутствует.
Следующим этапом будет открытие функции «Защита беспроводного режима».
В интерфейсе защиты Wi-Fi в верхней строке выставляется версия аутентификации. Зачастую рекомендуется WPA2-PSK защита пароля. Можно оставить вообще открытой сеть, отметив первую строку в списке «Отключить защиту», что нежелательно, даже если пользоваться услугами в частном доме на отдалении от других соседей.
WPA (WPA2)-PSK — эта защита использует один пароль, который хранится в памяти маршрутизатора. Данное шифрование удобно применять в домашних условиях. Оно считается более современным, не поддающимся расшифровке, чем WEP-аутентификация пользователей Wi-Fi-сети.
Также WPA стандартом предусмотрено Enterprise-шифрование, расположенное в интерфейсе ниже. Здесь обязательным условием является подтверждение доступа желающего войти в беспроводную сеть. Это подтверждение получается путем проверки базы данных пользователей в специальном Radius-сервере. Подобная защита удобна для общественных организаций и компаний с широкой сетью.
Еще одной функцией настройки беспроводного режима является «Фильтрация MAC-адресов». Это скорее функция администратора, чем защитная. Так как, при желании, MAC-адрес устройства подделывается, и разрешенные в системе адреса могут быть похищены посторонними лицами через хакерские программы. Фильтрация будет удобна, например, для отключения от сети определенного гаджета, принадлежащего ребенку либо офисному работнику.
Другой способ — разрешить доступ для определенных MAC-адресов, принадлежащих хозяину роутера. Данная функция станет дополнительной защитой WLAN-соединения.
Чтобы воспользоваться подобной защитой, первым этапом необходимо включить фильтрацию адресов в верхней части открытого окна.
Далее, выбрать вид фильтрации в виде запрета либо разрешения подключаемых устройств. Ниже требуется нажать на панель «Добавить».
Откроется новое окно интерфейса. Здесь вписывается адрес устройства, которое следует разрешить либо запретить к подключению, ниже нажимается функция «Сохранить».
Последняя строка в настройках Wi-Fi — «Статистика беспроводного режима» позволяет определить количество подключенных к сети устройств и их MAC-адреса для проверки посторонних присоединений.
Из вышеуказанного становится ясно, как настроить роутер без компьютера, в частности беспроводной режим. Далее рассмотрим некоторые важные моменты, требующиеся при эксплуатации маршрутизатора.
Какая техника поддерживает режим точки доступа
Возможность установить режим точки доступа (AP, Access Point) зависит от модели и производителя роутера. Большинство современных роутеров и беспроводных точек доступа поддерживают эту функцию. Однако, для использования режима точки доступа необходимо, чтобы роутер поддерживал беспроводную связь Wi-Fi.
Беспроводной режим точки доступа позволяет роутеру распространять беспроводной сигнал, создавая беспроводную сеть Wi-Fi. Этот режим позволяет пользователю подключаться к роутеру с помощью различных устройств, таких как ноутбуки, смартфоны, планшеты и другие устройства с поддержкой Wi-Fi.
Этот режим особенно полезен в ситуациях, когда отсутствует проводное подключение к Интернету, но есть роутер с подключенным к нему доступом в Интернет. В таком случае роутер с режимом точки доступа можно использовать, чтобы расширить Wi-Fi покрытие в помещении или подключить к Интернету другие устройства.
В таблице ниже приведены некоторые технические характеристики, которые поддерживают режим точки доступа в современных роутерах:
| Характеристика | Описание |
|---|---|
| Стандарт Wi-Fi | Наиболее часто используется стандарт Wi-Fi 802.11n или более новый, чтобы обеспечить высокую скорость передачи данных. |
| Частота | Поддержка работы в диапазоне 2,4 ГГц и/или 5 ГГц. |
| Мощность передатчика | Оптимально, если роутер имеет высокую мощность передатчика, чтобы обеспечить максимальное покрытие зоны. |
| Встроенные антенны | Встроенные или внешние антенны с хорошим коэффициентом усиления для достижения максимального дальнобойности. |
| Множество поддерживаемых клиентов | Способность обслуживать одновременно несколько устройств и поддерживать высокую производительность. |
Режим точки доступа является одной из ключевых функций современных роутеров, которая позволяет создавать беспроводную сеть и обеспечивать подключение к Интернету различным устройствам.
Вопрос-ответ
Что такое Mesh-система?
Это несколько точек доступа, связанные между собой кабелем или через Wi-Fi, работающие как единая локалка. Ячеистая топология сети позволяет свободно перемещать внутри нее всем гаджетам, не теряя скорости связи при соединении с ближайшим роутером.
Чем отличается Mesh-система от роутера?
Фактически, ничем. Как правило, комплект состоит из нескольких идентичных маршрутизаторов. Его можно раскомплектовать и использовать каждый как обычный маршрутизатор.
Как настроить Mesh-сеть?
Поддержка Mesh Wi-Fi подразумевает упрощенную настройку — специально для пользователей, которые не слишком хорошо разбираются в сетевом оборудовании. Часто точки доступа в комплекте настроены уже на заводе и могут использоваться «из коробки». В противном случае достаточно подключить один из роутеров к модему, затем включить второй и присоединить его через Wi-Fi. Рекомендуем использовать Мастер настройки, который часто есть в фирменном приложении для администрирования.
Лучшие GPON-роутеры
Проверка LAN-связи с ПК в системе Windows 10
Прежде чем настроить сам роутер TL-WR702N, удостоверьтесь, что DHCP-клиент (служба автополучения IP-адресов) в ОС работает корректно.
- Дайте команду: «Пуск» — «Панель управления» — «Центр управления сетями и общим доступом» — «Изменение параметров адаптера» — правый щелчок мышью на значке «Беспроводное сетевое соединение» (или «Ethernet», если вы подключились по LAN-кабелю) — «Свойства».
Следуйте данной инструкции, чтобы протестировать локальное соединение с роутером
- Дайте также команду на вкладке «Сеть»: «IPv4 — Свойства» и удостоверьтесь, что включена опция «Получить IP-адрес (адрес DNS) автоматически». Если от ваших прошлых настроек остались какие-либо IP-адреса — уберите эти записи.
- Закройте все диалоговые окна, нажав OK; при малейших изменениях IP-настройки перезапустите Windows.
ПК или ноутбук автоматически получит новый IP-адрес от роутера TL-WR702N. Если этого не произошло — DHCP-сервер на роутере не запущен.
Ручная настройка маршрутизатора
Настройка маршрутизатора вручную даёт возможность указать каждый параметр по отдельности. Это даёт больше возможностей, но при этом придётся поочерёдно открывать разные меню.
Вначале нужно выбрать, в каком режиме роутер будет работать, это можно сделать, открыв третий пункт в меню маршрутизатора слева.
Режим точки доступа
Выбрав пункт «AP», нужно нажать на кнопку «Save» и если до этого маршрутизатор был в другом режиме, то он перезагрузится и тогда можно переходить к следующему шагу.
Поскольку режим точки доступа предполагает продолжение проводной сети, необходимо только настроить беспроводное соединение. Для этого нужно в меню слева выбрать «Wireless» — откроется первый пункт «Wireless Settings».
Здесь в первую очередь указывается «SSID», или имя сети
Затем «Mode» — режим, в котором работает беспроводная сеть, лучше всего указать «11bgn mixed», чтобы могли подключиться все устройства
Также можно обратить внимание на опцию «Enable SSID Broadcast». Если она выключена, то данная беспроводная сеть будет скрыта, она не будет отображаться в списке доступных wifi-сетей
Чтобы к ней подключиться, придётся вручную писать имя сети
С одной стороны, это неудобно, с другой стороны, так очень сильно уменьшаются шансы, что кто-то подберёт пароль к сети и подключится к ней.
Установив необходимые параметры, переходим к конфигурации пароля для подключения к сети. Это делается в следующем пункте, «Wireless Security»
В данном пункте в самом начале важно выбрать представленный алгоритм безопасности. Так получилось, что маршрутизатор перечисляет их по нарастающей в плане надёжности и безопасности. Поэтому лучше всего выбрать WPA-PSK/WPA2-PSK
Среди представленных параметров нужно выбрать версию WPA2-PSK, шифрование AES и указать пароль.
На этом настройка в режиме точки доступа закончена. Нажав на кнопку «Save», можно увидеть вверху сообщение, что настройки не будут действовать до перезагрузки роутера.
Для этого открываем «System tools», выбираем пункт «Reboot» и нажимаем кнопку «Reboot».
По окончании перезагрузки можно попробовать подключиться к точке доступа
Поэтому лучше всего выбрать WPA-PSK/WPA2-PSK. Среди представленных параметров нужно выбрать версию WPA2-PSK, шифрование AES и указать пароль.
На этом настройка в режиме точки доступа закончена. Нажав на кнопку «Save», можно увидеть вверху сообщение, что настройки не будут действовать до перезагрузки роутера.
Для этого открываем «System tools», выбираем пункт «Reboot» и нажимаем кнопку «Reboot».
По окончании перезагрузки можно попробовать подключиться к точке доступа.
Режим роутера
- Для переключения в режим роутера нужно выбрать «Router» и нажать на кнопку «Save».
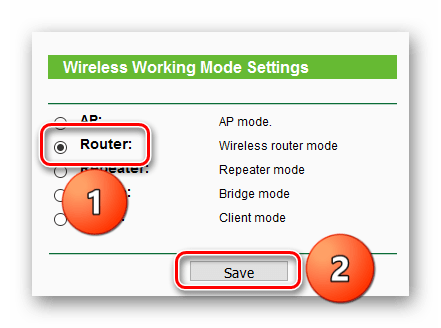
После этого появится сообщение, что устройство будет перезагружено, и при этом оно будет работать немного по-другому.
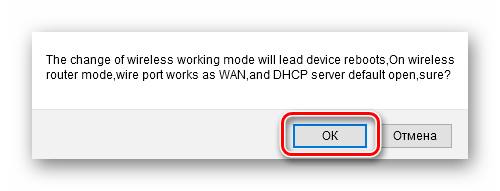 В режиме роутера конфигурация беспроводного соединения происходит так же, как и в режиме точки доступа. Сначала нужно зайти в «Wireless».
В режиме роутера конфигурация беспроводного соединения происходит так же, как и в режиме точки доступа. Сначала нужно зайти в «Wireless».
Затем указать все необходимые параметры беспроводной сети.
И не забыть настроить пароль для подключения к сети.
Также появится сообщение, что до перезагрузки ничего работать не будет, но на данном этапе перезагрузку выполнять совсем необязательно, поэтому можно переходить к следующему шагу.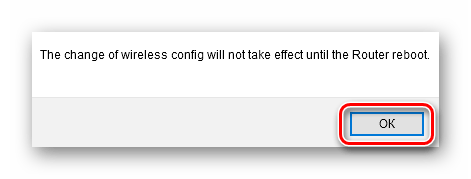 Далее следует настройка подключения к шлюзам провайдера. Щёлкнув на пункт «Network», откроется «WAN». В «WAN connection type» выбирается тип соединения.
Далее следует настройка подключения к шлюзам провайдера. Щёлкнув на пункт «Network», откроется «WAN». В «WAN connection type» выбирается тип соединения.
- Настройка «Dynamic IP» и «Static IP» происходит точно так же, как и при быстрой настройке.
- При настройке «PPPOE» указывается имя пользователя и пароль. В «WAN connection mode» нужно указать, как будет устанавливаться соединение, «Connect on demand» означает подключаться по требованию, «Connect Automatically» — автоматически, «Time based connecting» — в течение временных интервалов и «Connect manually» — вручную. После этого нужно нажать на кнопку «Connect», чтобы установить соединение и «Save», чтобы сохранить настройки.
- В «L2TP» указываются имя пользователя и пароль, адрес сервера в «Server IP Address/Name», после чего можно нажимать «Connect».
- Параметры для работы «PPTP» похожи на предыдущие типы соединений: указываются имя пользователя и пароль, адрес сервера и режим соединения.
После настройки подключения к интернету и беспроводной сети можно приступать к конфигурации выдачи IP-адресов. Это можно сделать, перейдя в «DHCP», где сразу откроются «DHCP Settings». Здесь можно активировать или деактивировать выдачу IP-адресов, указать в каком диапазоне адреса будут выдаваться, шлюз и сервера доменных имён.
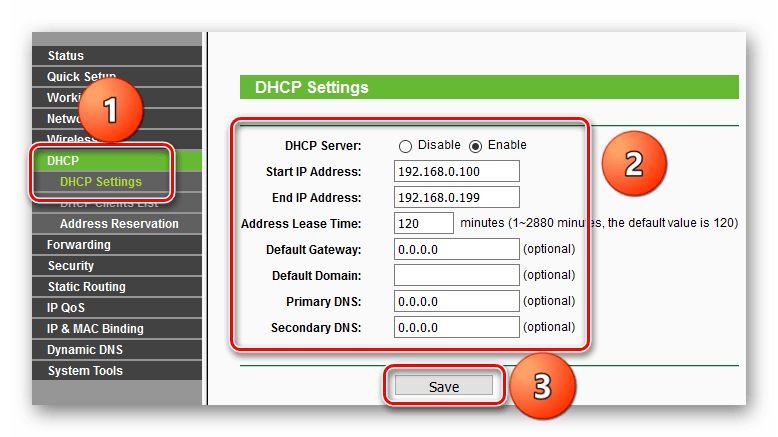
Как правило, перечисленных шагов обычно достаточно, чтобы роутер функционировал нормально. Поэтому завершающим этапом последует перезагрузка роутера.
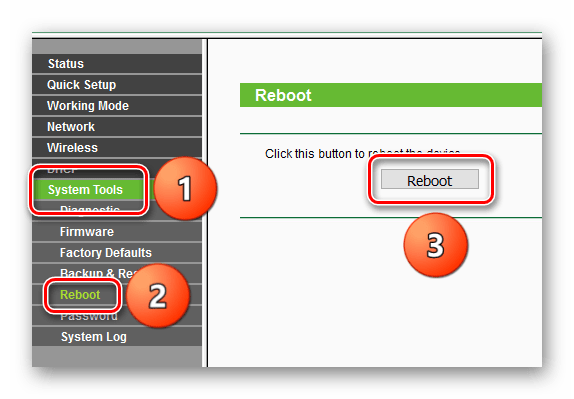
Выбор оператора и тарифа связи
Сегодня все российские операторы мобильной связи предоставляют услуги 3G/4G интернета. Также пользователям предлагается широкий спектр тарифов от бюджетных до безлимитных по принципу «всё включено». Выбор оператора и тарифа зависит от того, как часто и где вы планируете использовать мобильный интернет.
Рассмотрим основных операторов связи:
- МТС. Главное преимущество этого оператора – большой выбор тарифов. А также большая карта покрытия. Скорость интернета у МТС не выше, чем у других операторов, а в малых населённых пунктах зачастую интернет работает очень медленно. Из основных минусов – ценовая политика. Это самый дорогой оператор на сегодняшний день.
- Билайн. Этот оператор порадует сравнительно низкими ценами. Однако хорошая скорость интернета доступна только в крупных городах и их пригородах.
- Мегафон. На сегодня самый быстрый провайдер мобильного интернета. Гарантирует стабильную работу в крупных городах. Постоянно расширяет зону покрытия за счёт увеличения количества базовых станций. Из минусов – цена услуги не самая низкая.
- Теле 2. Не может похвастать хорошим покрытием из-за малого количества базовых станций. Однако там, где покрытие есть интернет работает стабильно и на высокой скорости. При этом цены на услуги вполне демократичные.
Если планируется использовать мобильный интернет в городе, то с этим можно не заморачиваться – в большинстве крупных населённых пунктов проблем с работой мобильных операторов нет. Однако если интернет нужен на даче или для поездок в сельскую местность, стоит проверить покрытие каких провайдеров там имеется. Самый лучший вариант – взять роутер на тестирование. Многие магазины предоставляют такую услугу. В этом случае можно на месте проверить качество связи.
Что касается тарифа, то здесь всё зависит от того насколько часто вы будете им пользоваться. Если интернет нужен для поездки на дачу на выходные или для командировок, то оплачивать ежемесячно дорогой тариф не имеет смысла. Возьмите пакет с посуточной оплатой. Например, Интернет XS от Мегафон. Если же интернет вам нужен постоянно, особенно если мобильный роутер это ваш единственный способ подключения к сети, то стоит задуматься о приобретении безлимитного пакета. Правда, стоят они недёшево.
Ручная настройка маршрутизатора
Настройка маршрутизатора вручную даёт возможность указать каждый параметр по отдельности. Это даёт больше возможностей, но при этом придётся поочерёдно открывать разные меню.
Вначале нужно выбрать, в каком режиме роутер будет работать, это можно сделать, открыв третий пункт в меню маршрутизатора слева.
Режим точки доступа
Выбрав пункт «AP», нужно нажать на кнопку «Save» и если до этого маршрутизатор был в другом режиме, то он перезагрузится и тогда можно переходить к следующему шагу.
Поскольку режим точки доступа предполагает продолжение проводной сети, необходимо только настроить беспроводное соединение. Для этого нужно в меню слева выбрать «Wireless» — откроется первый пункт «Wireless Settings».
Здесь в первую очередь указывается «SSID», или имя сети. Затем «Mode» — режим, в котором работает беспроводная сеть, лучше всего указать «11bgn mixed», чтобы могли подключиться все устройства
Также можно обратить внимание на опцию «Enable SSID Broadcast». Если она выключена, то данная беспроводная сеть будет скрыта, она не будет отображаться в списке доступных wifi-сетей
Чтобы к ней подключиться, придётся вручную писать имя сети. С одной стороны, это неудобно, с другой стороны, так очень сильно уменьшаются шансы, что кто-то подберёт пароль к сети и подключится к ней.
Установив необходимые параметры, переходим к конфигурации пароля для подключения к сети. Это делается в следующем пункте, «Wireless Security»
В данном пункте в самом начале важно выбрать представленный алгоритм безопасности. Так получилось, что маршрутизатор перечисляет их по нарастающей в плане надёжности и безопасности
Поэтому лучше всего выбрать WPA-PSK/WPA2-PSK. Среди представленных параметров нужно выбрать версию WPA2-PSK, шифрование AES и указать пароль.
На этом настройка в режиме точки доступа закончена. Нажав на кнопку «Save», можно увидеть вверху сообщение, что настройки не будут действовать до перезагрузки роутера.
Для этого открываем «System tools», выбираем пункт «Reboot» и нажимаем кнопку «Reboot».
По окончании перезагрузки можно попробовать подключиться к точке доступа.
ШАГ 1: Распаковка и комплектация

Итак, в комплекте идет довольно маленькая коробка. Откроем и посмотрим, что внутри:
- Само устройство.
- Источник питания
- Шнур питания.
- Стяжки.
- Гарантийный сертификат.
- Руководство пользователя.
И другие не очень важные бумажки. Корпус белого цвета, сделан из качественного пластика. Точка доступа может безопасно работать на улице. Корпус выполнен с защитой IPX5.
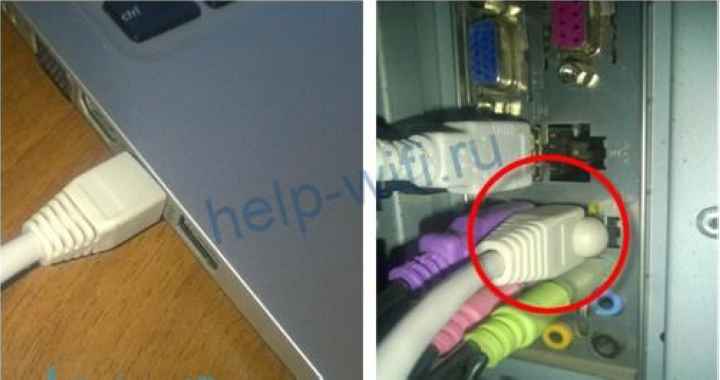
Ниже вы можете увидеть специальные крепления, с помощью которых можно повесить устройство на кронштейн. Именно поэтому в коробке есть стяжки. Устройство способно работать в самых экстремальных условиях от -40 до +70 градусов по Цельсию.
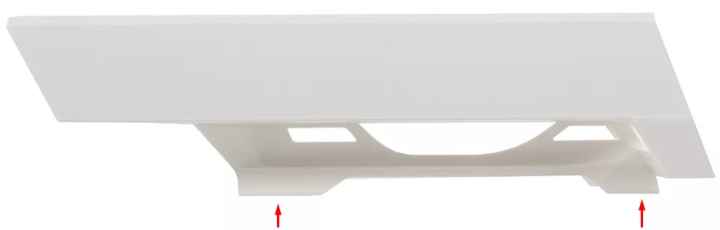
Насколько я понимаю, корпус не из дешевого АБС-пластика, который используется повсеместно. Изготовлен из прочного и прочного PBT. Сбоку есть указание:

- Первые четыре индикатора указывают пороговое значение в дБм:
- 65 дБм.
- 73 дБм.
- 80 дБм
- 94 дБм
- LAN 0-1 — подключение к локальным портам.
- POWER — источник питания.
Порог индикации можно изменить в настройках, в разделе «Система», подраздел «Пороговые значения светодиодных индикаторов RSSI».
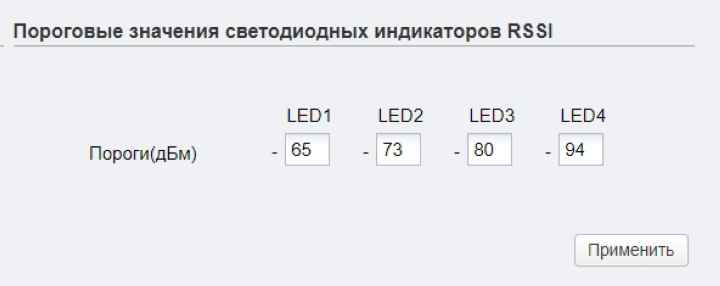
Если вы посмотрите на инжектор, вы также можете увидеть индикатор питания, который можно включить и указать силу электрического тока:
- Зеленый (0-0,8 А).
- Красный (0,8-1А).

Вход в настройки роутера с помощью стандартного IP-адреса и логина
Чтобы войти в настройки роутера tp link tl wr702n, необходимо выполнить следующие шаги:
- Соедините роутер с компьютером с помощью кабеля Ethernet.
- Убедитесь, что компьютер подключен к роутеру и имеет доступ к интернету.
- Откройте браузер и введите стандартный IP-адрес роутера 192.168.0.254 в адресной строке.
- Нажмите Enter, чтобы перейти на страницу входа в настройки роутера.
- В появившемся окне введите стандартный логин и пароль. Логин по умолчанию это admin, а пароль тоже admin.
- Нажмите кнопку «Вход» или «ОК», чтобы войти в настройки роутера.
После успешного входа вы сможете настроить роутер tp link tl wr702n согласно своим требованиям и предпочтениям.
Представление об устройстве tp link tl wr702n
Данное устройство имеет размеры всего чуть больше обычной банковской карты, что делает его очень портативным и удобным в использовании. Оно работает в двух режимах: в режиме маршрутизатора, чтобы создать беспроводную сеть, или в режиме клиента, чтобы подключиться к существующей сети.
TL-WR702N поддерживает беспроводную скорость передачи данных до 150 Мбит/с, что позволяет быстро и стабильно подключаться к интернету. Он также оснащен функцией шифрования WPA/WPA2, которая обеспечивает безопасность вашей беспроводной сети.
Устройство поддерживает различные режимы работы, такие как мост, ретранслятор и другие, что позволяет настраивать его под разнообразные задачи. Оно совместимо с различными устройствами, включая ноутбуки, смартфоны, планшеты и другие.
TP-Link TL-WR702N — это надежное и простое в использовании устройство, которое позволяет создать стабильную беспроводную сеть в любом месте и в любое время.
Вход в настройки TL-WR702N и смена пароля администратора
Сменить пароль администратора на роутере необходимо, чтобы исключить возможность изменения настроек TL-WR702N без вашего ведома. Веб-интерфейс TP-Link един для всех роутеров этой марки — разница может быть лишь в наборе функций и возможностей в зависимости от модели.
- Авторизуйтесь, введя в адресной строке вашего браузера IP-адрес 192.168.0.1 и слово «admin» (по умолчанию) в качестве имени и пароля.
Введите имя и пароль пользователя
- Дайте команду «Системные инструменты — Установка пароля», введите новый логин и пароль (дважды).
Введите новые логин и пароль
- Нажмите кнопку «Сохранить» и зайдите вновь на IP-адрес роутера, введите новые логин (если был также изменён) и пароль.
Результат — открытие настроек роутера по новому логину (если вы меняли логин) и паролю.
Настройка TL-WA5210G в режиме AP Router
AP Router (точка доступа в режиме роутера) — этот режим используют, если необходимо создать беспроводную точку доступа и скрыть компьютеры, которые будут подключаться к ней, в отдельную подсеть. Например, вы можете подключить TL-WA5210G напрямую к кабелю провайдера, и раздавать Интернет другим компьютерам по Wi-Fi. В этом режиме провайдер не видит компьютеры, которые подключены к вашей точке и TL-WA5210G работает в роли Интернет шлюза. Чтобы изолировать компьютеры в отдельную подсеть, на точке доступа настраивается DHCP сервер, который будет раздавать сетевые настройки по Wi-Fi.
Переходим в меню Wireless→ Basic Settings и настраиваем параметры будущей точки доступа
- SSID: название точки доступа;
- Region: выбираем страну;
- Channel: выбор беспроводного канала, на котором будет работать точка доступа. Этот параметр можно оставить Auto. В будущем лучше просканировать наличие других Wi-Fi сетей, найти свободный канал для своей точки доступа и выставить его вручную.
- Power: мощность;
- Mode: в каких стандартах будет работать точка доступа. Оставляем без изменений.
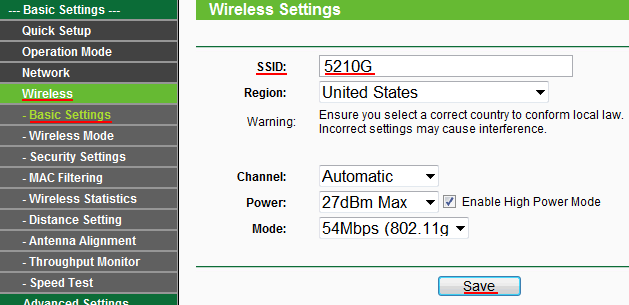
Для сохранения настроек нажимаем кнопку Save внизу страницы.
Настроим параметры безопасности беспроводной точки. Переходим в меню Wireless→ Security Settings и выполняем настройки:
- Выбираем тип шифрования. Для большей безопасности лучше использовать WPA-PSK/WPA2-PSK, но нужно знать, что не все старые устройства могут поддерживать этот тип шифрования.
- Version: указываем версию шифрования. Самая безопасная — WPA2-PSK.
- Encryption: алгоритм шифрования. Можно использовать Automatic.
- PSK Passphrase: вводим пароль (не менее 8 символов) для подключения к беспроводной точке доступа и нажимаем кнопку Save
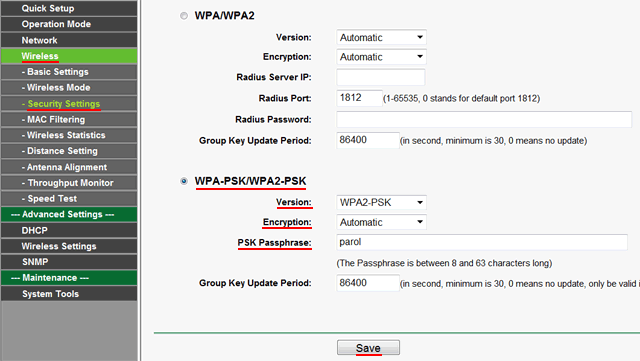
Идем в меню Operation Mode,указываем режим работы AP Router и
жмем кнопку Save.
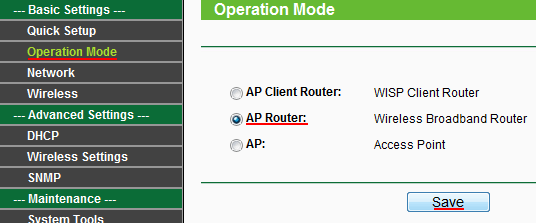
После применения настроек вы уже не сможете зайти в настройки точки по кабельному соединению. Необходимо подключить точку доступа к кабелю провайдера (роутеру), подключиться к точке по Wi-Fi и ввести адрес 192.168.1.254 для входа в настройки.
Открываем меню Network — WAN и указываем, как TP-Link TL-WA5210G будет получать сетевые настройки от провайдера (роутера) по кабелю. Наиболее часто настройки присваиваются автоматически по DHCP, поэтому выбираем Dynamic IP и жмем Save.
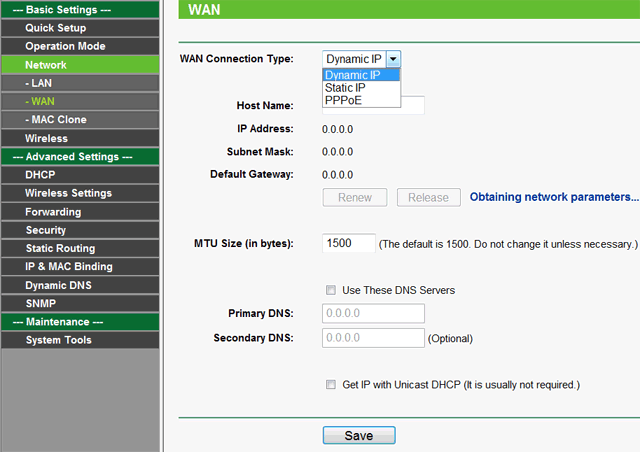
Если провайдер блокирует доступ по МАС адресу, зайдите в меню Network→ MAC Clone и в поле WAN MAC Address: укажите разрешенный МАС адрес.
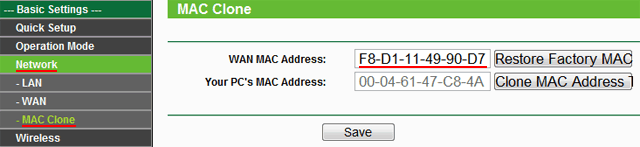
Войдите в меню DHCP и проверьте, что DHCP Server включен и настроен. В поле DHCP Server должно быть выбрано Enable, в полях Start IP Address и End IP Address указаны IP адреса, которые будут выделяться подключенным компьютерам.
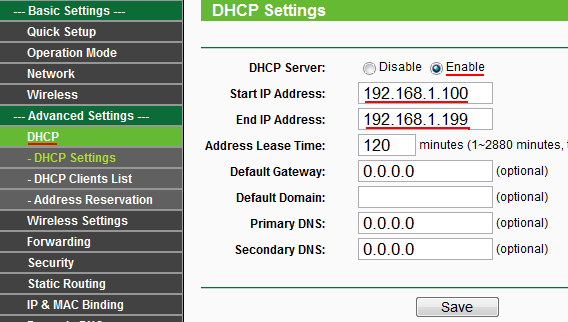
Переходим в меню Status и проверяем, что мы создали беспроводную точку доступа и провайдер (роутер) передал ей сетевые настройки.
В поле SSID должно быть указано имя Wi-Fi точки. В разделе WAN будут указаны сетевые настройки, которые провайдер (роутер) присвоил точке 5210G по DHCP.
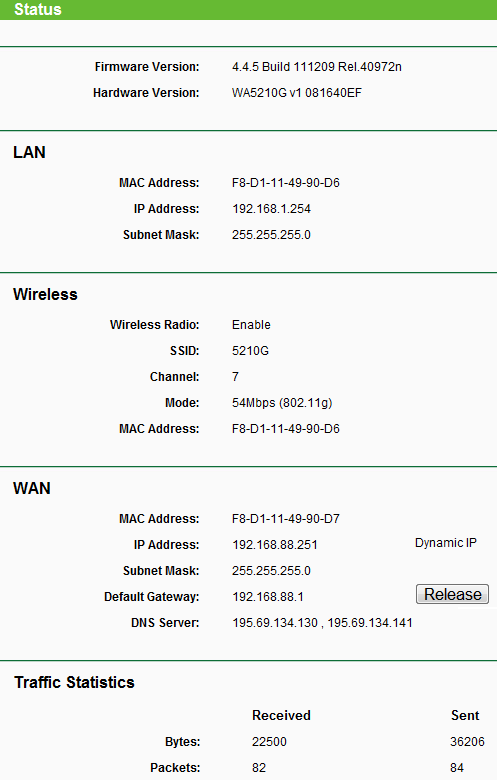
Теперь можно подключаться к точке доступа TP-Link TL-WA5210G и у компьютеров, подключенных по Wi-Fi, будет работать выход в Интернет.
Как работает портативный WiFi?
Этот мобильный маршрутизатор преобразует соединение 3G или 4G в частный сигнал WiFi для ваших различных устройств. Таким образом, он работает как домашняя точка доступа WiFi, генерируя радиополе WiFi около 10-15 метров. Для его использования не требуется устанавливать кабели и программное обеспечение. Просто включите его и следуйте инструкциям.
В этом смысле портативный WiFi — это маршрутизатор, который действует как мобильная точка доступа WiFi. Требуется SIM-карта, которая обеспечивает подключение к Интернету устройств беспроводной связи, таких как смартфоны, планшеты, персональные компьютеры.
Портативный Wi-Fi обеспечивает высокоскоростное широкополосное подключение, которым могут пользоваться до 10 пользователей одновременно. Таким образом, вы можете отправиться в Египет и полюбоваться символическими пирамидами со всей семьей и подключиться к Интернету. Вы сэкономите много денег!
Настройка при помощи системных инструментов
Функция «Системные инструменты» помогает установить часовой пояс, версию нового программного обеспечения, сделать перезагрузку роутера так как не все устройства снабжены кнопкой on/off, которой легко сделать перезагрузку, а выключать питание из розетки не всегда удобно.
Для открытия настроек времени кликается мышкой строка «Системные инструменты».
Из открытых функций выбирается «Настройка времени».
В верхней части выбирается часовой пояс. При желании галочкой включается функция летнего времени и прописывается начало и конец действия этого периода. Все данные сохраняются.
В списке системных инструментов есть программный сброс на заводские настройки. Обычно им пользуются при наличии ошибок в работе роутера, если не помогает перезагрузка.
Строка перезагрузки расположена ниже, ее следует в первую очередь применять в случае сбоев в работе маршрутизатора.
Последним важным моментом является смена пароля для входа в маршрутизатор, чтобы посторонние люди и дети не имели допуск к его настройкам. Для этого кликается в левой колонке «Пароль».
Далее вписываются предыдущие версии имени и пароля (admin) и новые имя и пароль. Обязательно нажимается сохранение.
В итоге настроить роутер с телефона можно, как и с компьютера, только при помощи WLAN-соединения.
TP-LINK TL-WR702N является карманным маршрутизатором и способен обеспечивать высокую и стабильную скорость подключения по беспроводной сети. Часто у роутера уже заданы необходимые настройки для работы, однако они могут не подходить для устройств пользователя, с которым он пытается выполнить подключение. Чтобы решить данную проблему, вам потребуется выполнить дополнительную настройку роутера.
Скачать прошивку для маршрутизатора
Чтобы скачать прошивку для TP-LINK CPE210 вам достаточно внимательно ознакомиться со страницей, на которой вы сейчас находитесь. Не забывайте оставлять свои отзывы (форма для добавления отзывов находится в нижней части страницы). Если вас не затруднит, то вы можете поделиться ссылкой на прошивку со своими друзьями. Также, если вы не нашли ответ на свой вопрос, то вы можете задать его воспользовавшись формой в нижней части сайта.
| Российские интернет провайдеры | Украинские интернет провайдеры |
|
|
Скачать прошивку