Проброс портов
Если вам понадобилось добавить новый виртуальный сервер (сделать проброс некоторых портов), следуйте такой инструкции:
- На странице настроек роутера нажимаем слева на «Переадресация». В обновившемся окне выберите «Добавить».
Кликните по «Добавить»
- Среди параметров настройки проброса портов в виртуальных серверах вы найдёте поля для заполнения: Порт сервиса — это порт, который будет использовать ваше устройство в локальной сети роутера для необходимого сервиса.
- Внешний порт — это порт, который будет использоваться для перенаправления трафика на порт сервиса.
Если вы не знаете какие порты выбрать, в этом вам поможет выпадающий список «Стандартный порт сервиса». Выберите сервис из списка, и порты проставятся автоматически. Выбранный IP адрес нужно указать в соответствующем поле (IP-адрес).
Заполните внимательно форму для создания сервера
Выбирать протокол необязательно, роутер автоматически решит, какой протокол ему использовать. Вам следует помнить, что UDP — это протокол без проверки целостности данных. Он используется там, где скорость важнее качества и целостности доставленных данных. Это потоковые видео, аудио, а также онлайн-игры. Сохраните изменения.
Настройка WAN
Без правильной настройки WAN подключиться к Интернету не получится, соответственно не получат доступ и все подключенные через маршрутизатор устройства.
Значит, этот этап нужно сделать весьма тщательно и без ошибок.
Прежде чем приступать к настройке, важно знать тип соединения, по которому ваш роутер будет подключаться к поставщику услуг Интернета. Здесь возможны несколько вариантов, которые будут рассмотрены ниже. Кроме того, важно знать, нужна ли привязка к конкретному MAC-адресу сетевой карты
Кроме того, важно знать, нужна ли привязка к конкретному MAC-адресу сетевой карты. Все эти параметры можно уточнить, позвонив в службу технической поддержки вашего провайдера
Не исключено, что все эти параметры уже где-то есть в сопроводительной документации, которую вы получали при заключении договора
Все эти параметры можно уточнить, позвонив в службу технической поддержки вашего провайдера. Не исключено, что все эти параметры уже где-то есть в сопроводительной документации, которую вы получали при заключении договора.
Можно для подстраховки сразу продублировать в роутере MAC-адрес сетевой карты компьютера, которому был первоначально назначен доступ в Интернет. Если вы уверены, что по правилам вашего провайдера такая привязка не требуется, то можно сразу переходить к следующим пунктам настройки
Клонируем MAC-адрес для роутера
На инструкции ниже представлены два варианта этапов настройки для английской и русской прошивки.
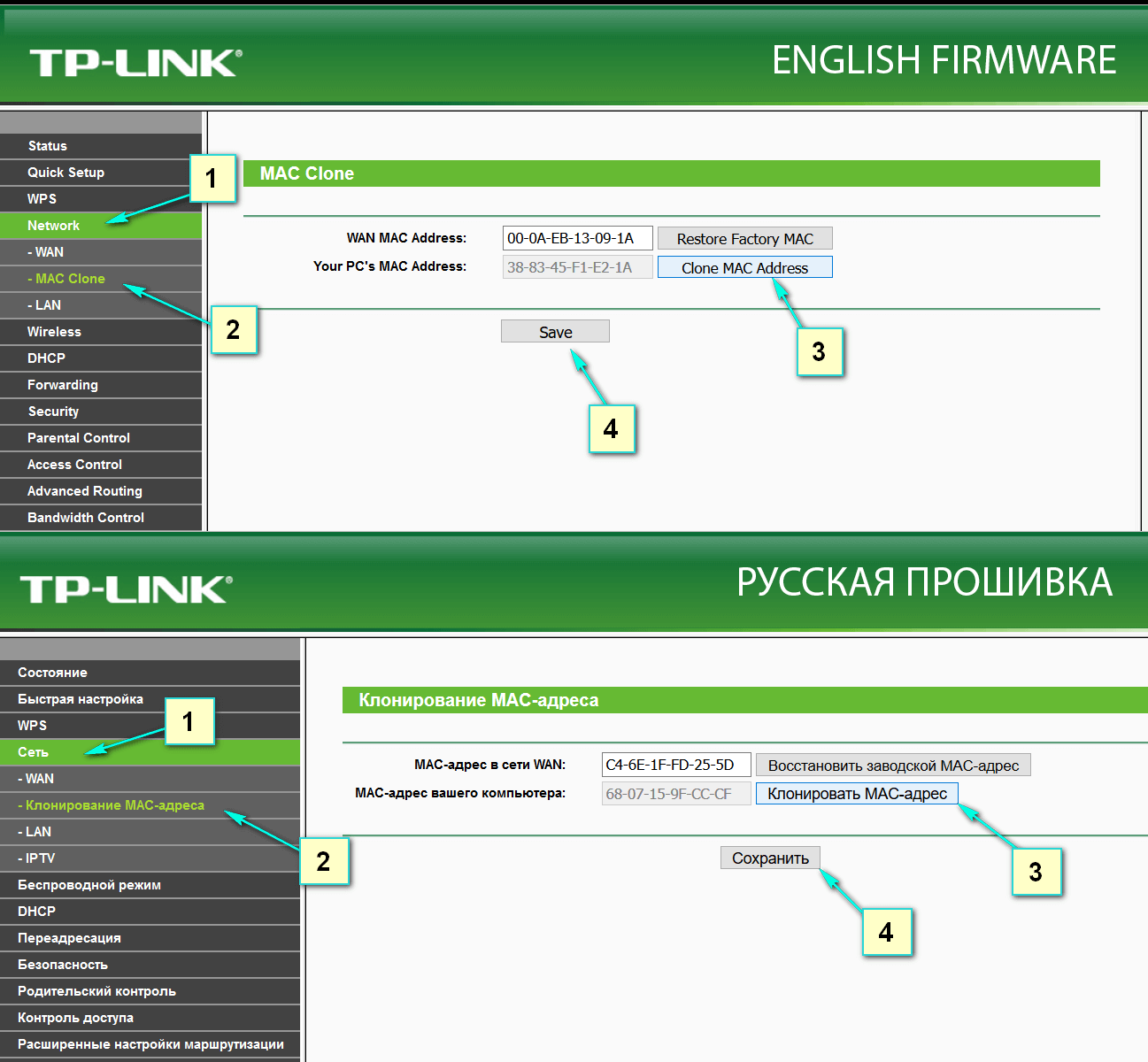
Выберите пункт в панели управления “Сеть – Клонирование MAC-адреса” (Network–MAC Clone), и там уже нужно нажать надпись “Клонировать MAC-адрес” (Clone MAC Address)
Тут важно не ошибиться – компьютер должен быть именно тот, к которому первоначально провайдером был подключен Интернет
Следом выбираем в панели “Сеть – WAN” (Network–WAN) и рядом с надписью “Тип подключения WAN” (WAN Connection Type) – тип соединения. Это может быть один из четырех видов и каждый из них рассмотрим поподробнее.
Динамический IP TP-Link
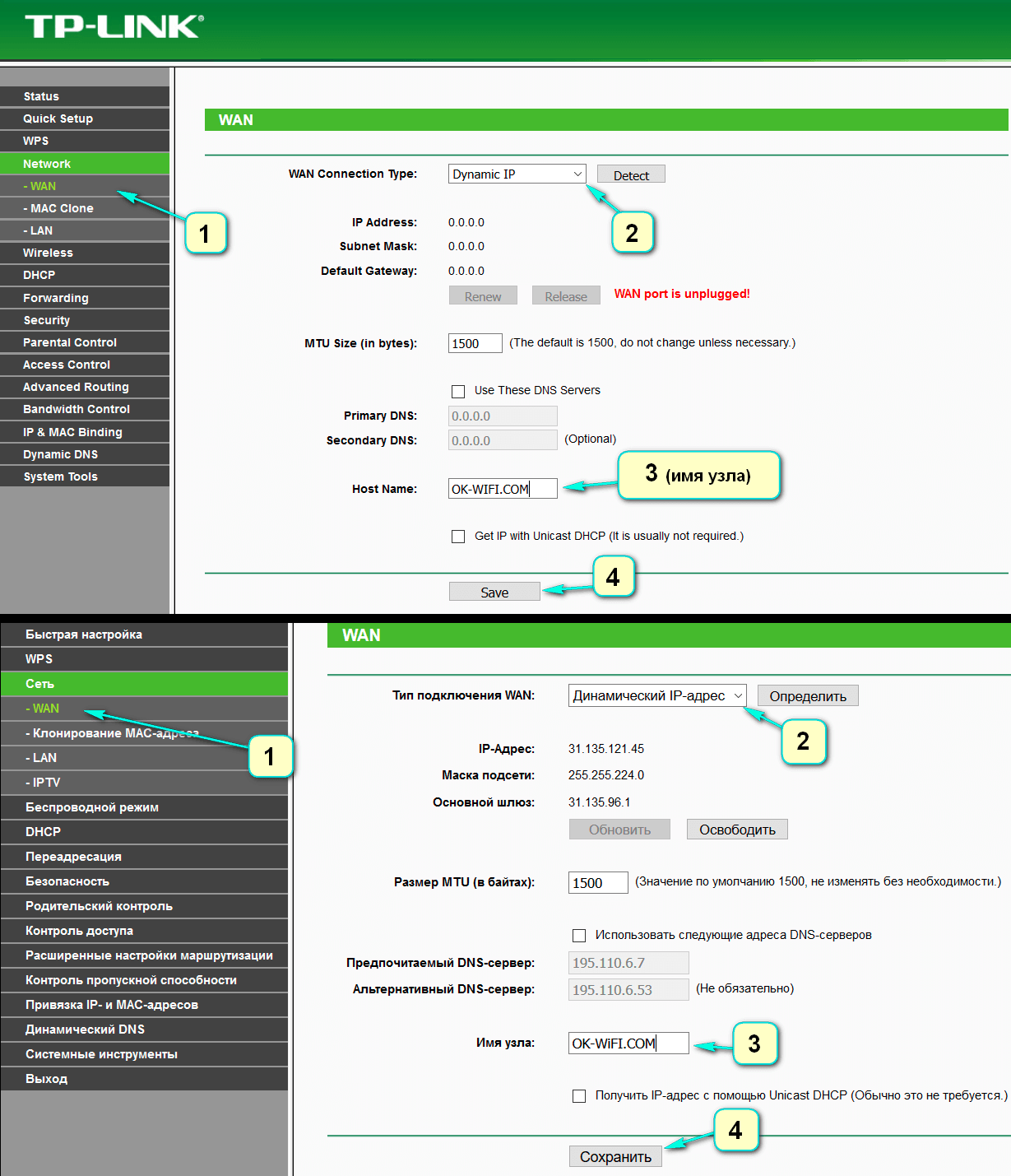
Для данной технологии выберите в строке “Тип подключения WAN – Динамический IP адрес” (Dynamic IP) и, как правило, сразу получите доступ к Интернету. Что каждый раз не повторять эти действия, нажмите кнопку “Сохранить” (Save) и перезагрузите маршрутизатор.
Статический IP TP-Link
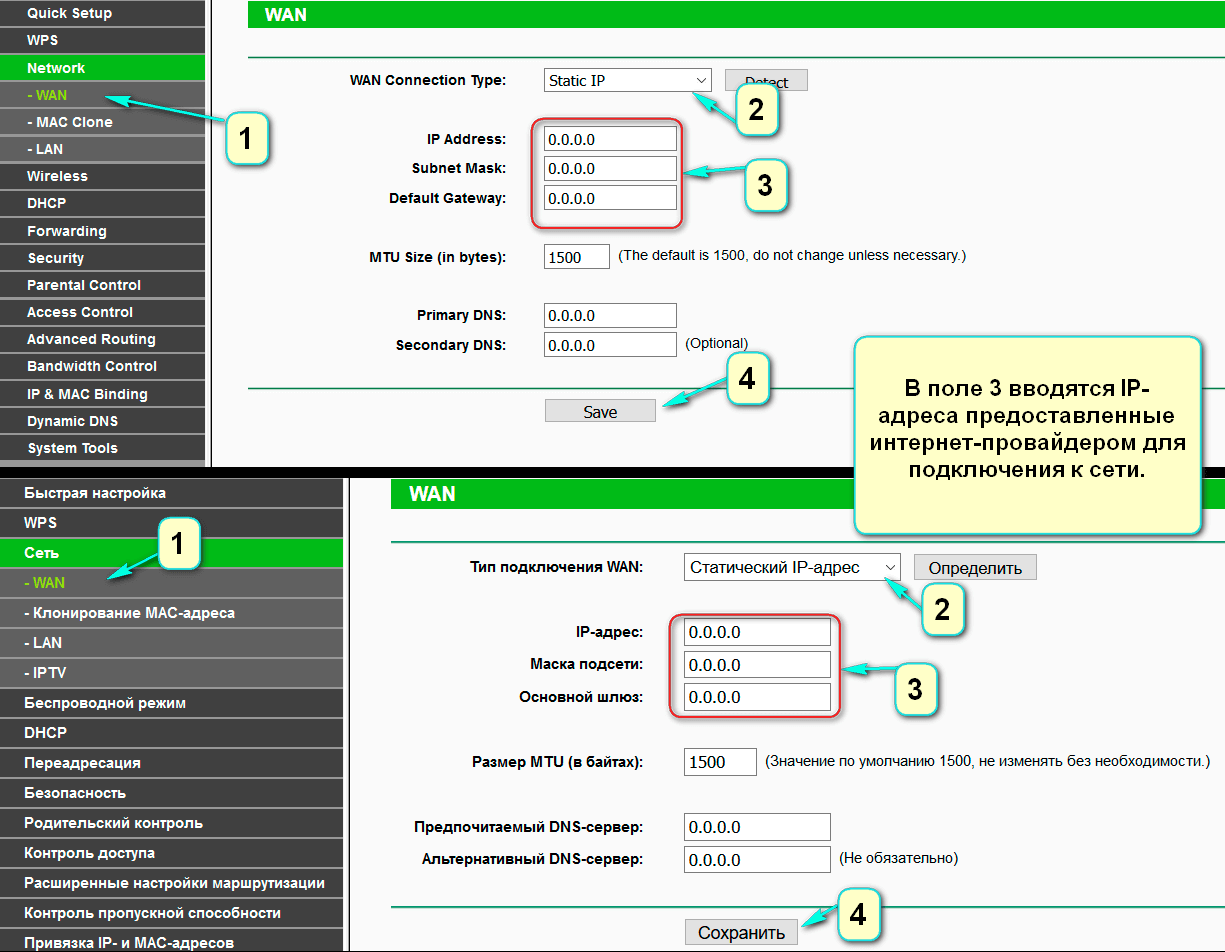
Указываем в типе подключения “Статический IP-адрес” (Static IP) и вводим IP-адрес (поле под цифрой 3 на рисунке), который вы узнали в техподдержке провайдера. Затем также сохраняемся кнопкой “Сохранить” (Save).
PPPoe режим в роутере TP Link
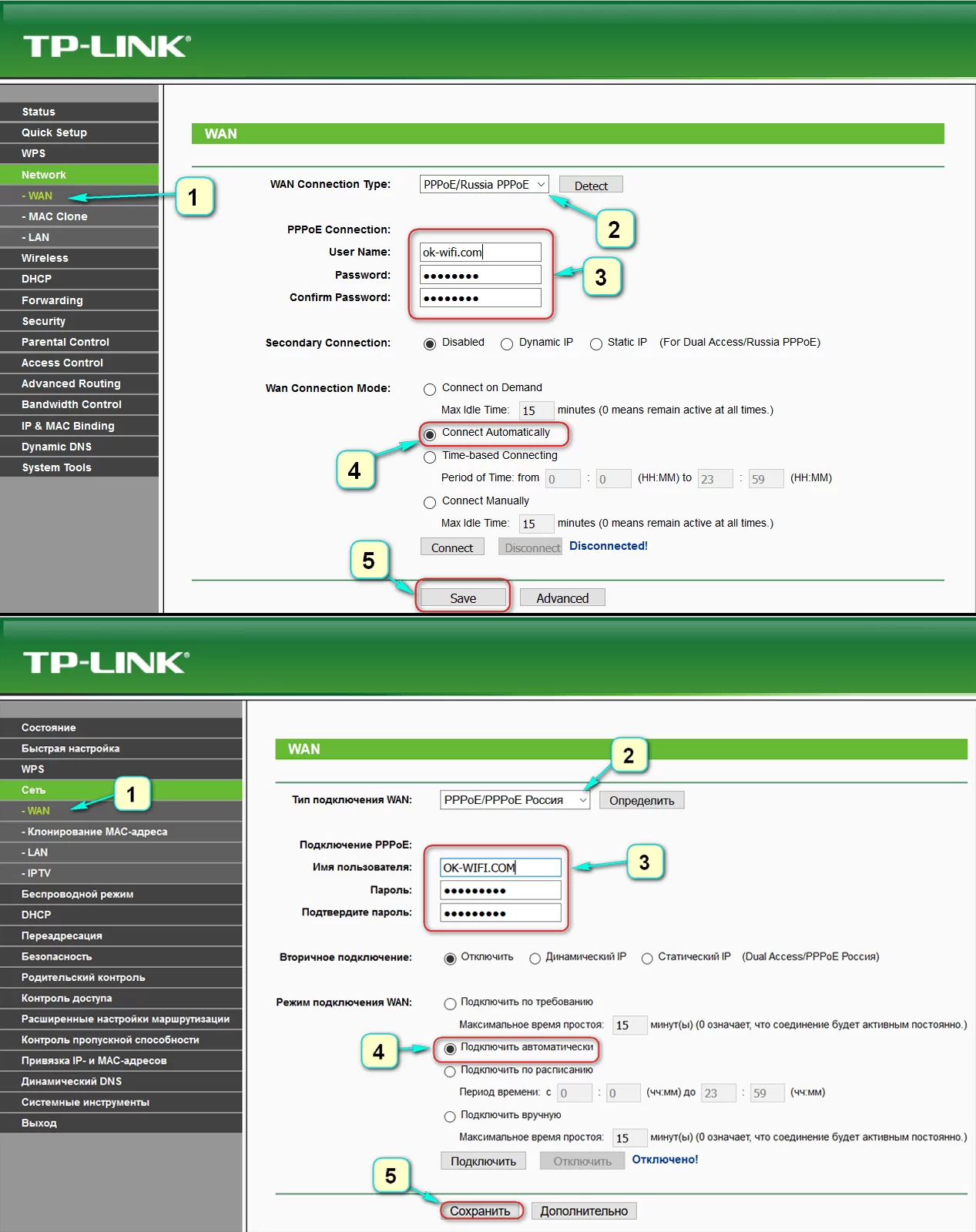
Для настройки PPPoE в маршрутизаторах TP-Link, процедура аналогична двум предыдущим, только возможно кроме логина и пароля потребуется еще и IP-адрес.
L2TP или PPTP
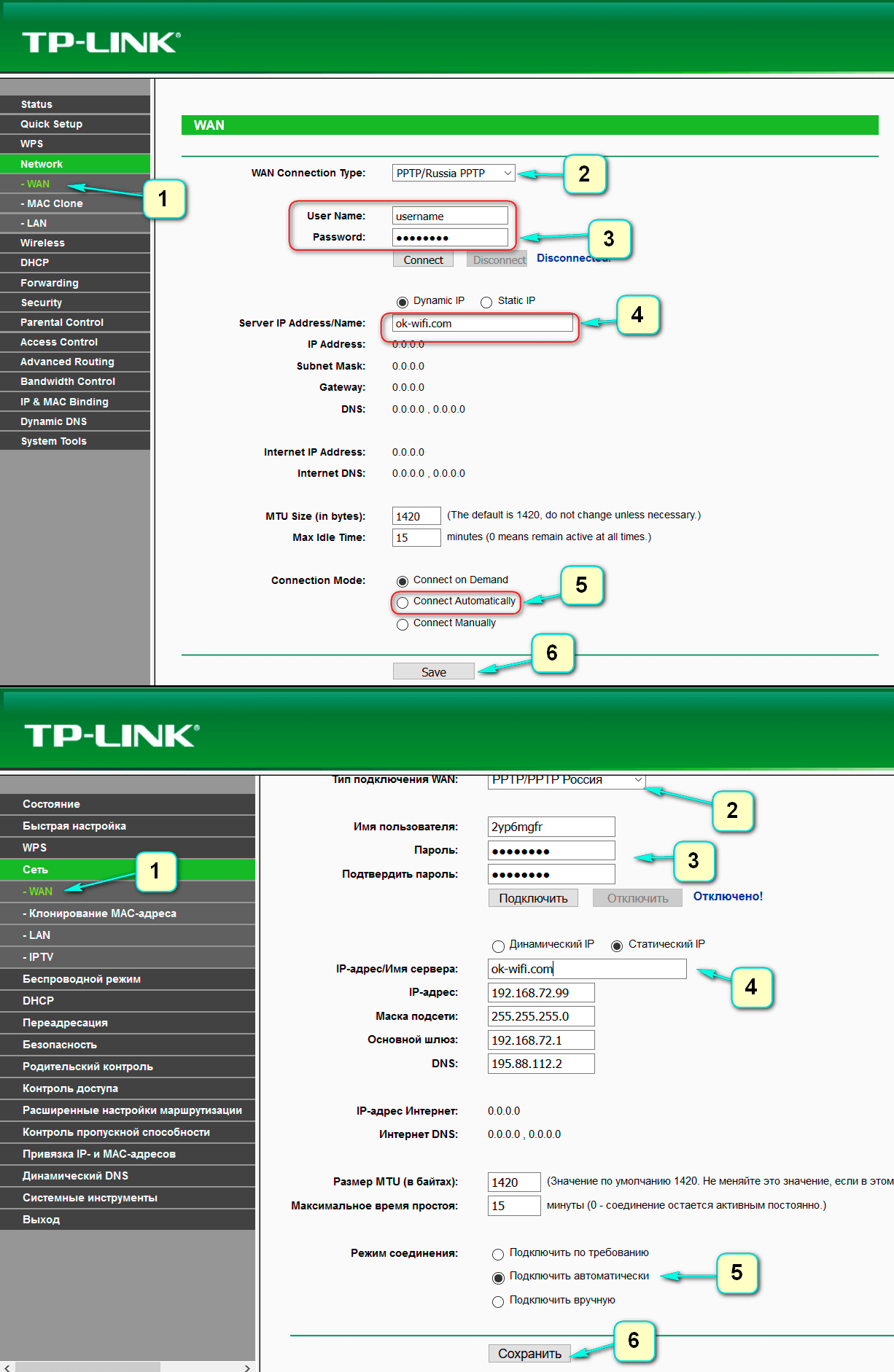
Все то же самое, с нужными параметрами. Ну и, разумеется, не забудьте сохранить изменения.
После всех этих процедур, если все параметры записаны правильно, доступ к Интернету должен появиться и статус у сетевого значка в правом нижнем углу рабочего стола должен тоже поменяться (желтый треугольник с восклицательным знаком должен исчезнуть).
Если Интернета по-прежнему нет, значит, где-то неправильно ввели значения настроек – проверьте все поэтапно заново.
Глава 1. Общая информация
1.1 Предназначение устройства
Маршрутизатор TL-WR840N включает в себя 4-х портовый коммутатор, межсетевой экран, маршрутизатор NAT и беспроводную точку доступа. Поддержка технологии 2×2 MIMO позволяет обеспечивать исключительную зону покрытия и скорость передачи данных до 300 Мбит/с, что полностью отвечает требованиям сетей класса SOHO (небольшой офис или домашний офис), а также требованиям пользователей, нуждающихся в более высокой производительности сети.
Невероятная скорость
Маршрутизатор TL-WR840N обеспечивает скорость беспроводной передачи данных стандарта 802.11n до 300 Мбит/с, что делает его идеальным выбором для работы с несколькими потоками данных одновременно и обеспечивает стабильность вашей сети. Производительность беспроводного маршрутизатора стандарта 802.11n намного выше по сравнению с маршрутизаторами стандарта 802.11g, что предоставит вам новые возможности для работы в сети. Устройство совместимо с продуктами стандартов IEEE 802.11g и IEEE 802.11b.
Комплексная система безопасности
Благодаря комплексной системе безопасности, включающей в себя функцию контроля вещания SSID, 64/128/152-битное шифрование WEP для беспроводной локальной сети, WiFi protected Access (WPA2PSK, WPAPSK), а также межсетевой экран с передовыми функциями защиты, маршрутизатор TL-WR840N обеспечивает полную конфиденциальность при передаче данных.
Гибкий контроль доступа
Быстрая настройка маршрутизатора ТП-Линк
Для начала подготовьте лист с настройками от вашего провайдера. Там должна быть информации о типе подключения: IP адрес, DNS, маска сети и т.д. Она может находиться как на отдельном листе, так и в самом договоре. Без этой информации настроить интернет невозможно!
- При первом запуске вас должен поприветствовать мастер быстро настройки. Если этого не произошло, то в левом меню нажмите на «Быстрая настройка» (Quick Setup).
- После этого нажимаем «Далее» (Next).
- Теперь один очень важный момент, далее страницы настройки будет отличаться в зависимости от языка прошивки.
- Если у вас стоит русский язык, то вам предложат ввести данные: Страна, Город/Регион, Поставщик Интернет-услуг, Тип подключения WAN. Если после выбора города и региона в списке поставщиков услуг интернета нет вашего то просто нажмите на галочку «Я не нашёл подходящих настроек» и нажмите «Далее».
- Теперь вы попадёте на страницу выбора подключения вашего провайдера. Если у вас английская версия, то прошлого шага не будет, и вы сразу попадёте сюда. Надо посмотреть в договор и выбрать соответствующий тип подключения, а потом нажать «Далее» (Next):
- Динамический IP-адрес (Dynamic IP (Most Common Cases))
- Статический IP-адрес (Static IP)
- PPPoE/PPPoE Россия (PPPoE/Russian PPPoE)
- L2TP/L2TP Россия (L2TP/Russian L2TP)
- PPTP/PPTP Россия (PPTP/Russian PPTP)
На некоторых прошивках есть «Автоопределение» (Auto-Detect), тогда маршрутизатор сам определит какой тип подключение у вас. Но не всегда он это делает правильно. Не будем доверяться глупой машине и укажем тип подключение сами. По каждому типу дальше будет приведена маленькая глава с пояснениями и переводом.
Динамический IP-адрес
- Вас попросят указать, использует ли ваш провайдер привязку MAC-адресов:
- НЕТ, мне не нужно клонировать МАС-адрес. (No, I do NOT need to clone MAC address.)
- ДА, мне нужно клонировать МАС-адрес. (YES, I need to clone MAC address.).
- Если в договоре ничего не сказано об этом то выбирайте первый вариант «НЕТ» или второй и тогда вписывайте этот адрес из договора. Только вписывайте внимательно, так как он имеет и буквы и цифры.
Статический IP-адрес
Тут просто надо внимательно вписывать с бумажки.:
- IP-адрес (IP Address),
- Маска подсети (Subnet Mask),
- Основной шлюз (Default Gateway),
- Предпочитаемый DNS-сервер (Primary DNS),
- Альтернативный DNS-сервер (Secondary DNS).
ДНС можно не вводить, если их нет. Но без них некоторые сайта, приложения на телефоне будут работать не корректно. Ещё раз проверьте правильность вводимых данных. Жмём «Далее» (Next).
PPPoE/PPoE через модем
Вводим имя пользователя и два раза ключ доступа от интернета. Всё предельно просто, вся информация находится там же в бумажке, выданной провайдером. Вторичное подключение пока отключите.
L2TP/L2TP и PPTP/PPTP
Также понадобится логин и пароль из договора. Но также нужно указать какой у вас IP адрес. Если у вас «Динамический IP» (Dynamic IP). То надо указать также «IP-адрес/имя сервера» (Server IP Address/Name). Выбрав «Статический IP» (Static IP) надо будет ввести: ваш IP, маску, шлюз и ДНС.
Настройка беспроводного режима
После настройки типа подключения интернета, вам нужно настроить вашу беспроводную сеть Wi-Fi.
- Беспроводное вещание (Wireless Radio): «Включить» (Enable). Тут я думаю всё понятно. Но вы можете и выключить беспроводную сеть и её не будет. Особенно если вы в основном используйте проводное соединение.
- Имя беспроводной сети (Wireless Network Name): здесь впишите оригинальное имя сети, к которому вы будете подключаться. Оно будет отображаться в поиске.
- Регион (Region): Ставьте свою страну. Это нужно для того, чтобы роутер сам определял свободные каналы связи и не было прерываний.
- Режим (Mode): Оставьте bgn.
- Защита беспроводного режима (Wireless Security): убедитесь, чтобы был включен режим WPA-PSK/WPA2-PSK.
- Пароль беспроводной сети (PSK Password): вписываем сложный ключ с буквами и цифрами от вашей беспроводной сетки.
- Теперь жмём опять «Далее» (Next).
Теперь в конце вы увидите надпись «Настройка завершена!» или «Congratulations!». Жмём «Завершить» (Finish). После этого вы спокойно сможет пользоваться интернетом и вай-фаем, подключать туда устройства и выходить с них в интернет.
Если вы поменяли провайдера или он поменял тип подключения, сбились настройки интернета или возникло тугое желание перенастроить интернет. То это вполне реально сделать тут же слева в меню в специальном разделе: «Сеть» (Network) «WAN».
Ну, а если кто-то взломает ваш пароль от роутера или вы заподозрите соседа алкоголике в использовании вашего домашнего интернет то пароль можно изменить в разделе меню «Беспроводной режим».
Скорость по WiFi
Вторая группа тестов — между двумя компьютерами в локальной сети, подключенными друг к другу через данный wifi роутер.
- Оба компьютера через кабели
- Один комп по кабелю, другой по WiFi через адаптер, работающий на скорости до 300 Мбит/с
- Оба компьютера через WiFi адаптеры (300 и 150 Мбит/c)
Как и следовало ожидать, при добавлении каждого последующего беспроводного звена в цепочку соединений скорость начинает падать и сигнал становится менее стабильным, что наблюдается при работе со всеми моделями роутеров.
В целом же роутер TP-LINK TL-WR840N показал себя как недорогое и весьма качественное решение для организации несложной беспроводной сети в условиях дома или небольшого офиса.
Выбираем протокол интернета
Внимательно прочитайте свой договор с провайдером — там должна быть информация по поводу протокола интернета, с которым работает провайдер в вашем случае, а также все параметры для настроек. Если ничего там не нашли, проконсультируйтесь со специалистами техподдержки вашего оператора.
L2TP или PPTP
Первый протокол использует, например, провайдер Beeline. Оба протокола относятся к сетям VPN и настраиваются по одной схеме:
- Разворачиваем блок настроек «Сеть». Остаёмся в первой вкладке WAN — здесь и настраиваются все протоколы. Указываем PPTP или L2TP на выскакивающей панели с видами соединений.
Установите PPTP или L2TP
- Пишем сразу пароль и имя юзера, которые прописаны в соглашении с компанией-поставщиком.
- Определяем тип адреса — статический или динамический. Если выберете первый, нужно будет дополнительно вписать IP, DNS-сервера и прочее. Вбиваем адрес сервера VPN, который есть у вашего провайдера.
- Щёлкаем по центральной кнопке внизу «Сохранить».
Не забудьте кликнуть внизу по «Сохранить»
PPPoE-протокол
Этот вид «инета» встречается у Ростелекома, ТТК и других операторов. Наладить такое соединение можно по следующей инструкции:
- На панели выбираем PPPoE. Переписываем имя юзера и два раза пароль из соглашения.
- Если нужно указываем на тип вторичного подключения — динамический или статический.
- В режиме оставляем постоянную активность сети.
Поставьте PPPoE в типе подключения
- Жмём на «Подключить», а затем на «Сохранить» чуть ниже.
Статический либо автоматический IP
Если у вас есть свой адрес в «инете», выданный вам провайдером, выбираем среди всех протоколов «Статический» и заполняем внимательно анкету данными из соглашения с провайдером.
Установите статический адрес в первом меню
Если у вас динамическое соединение, настраивать его никак не нужно — просто выбираем его на панели и жмём на «Сохранить».
В динамическом стандарте вводить никакие данные не нужно
Внешний обзор
Коробка и комплектация этого устройства может несколько отличаться, даже само устройство иногда «разное»… то оно с «рожками», то без них…

У меня вот такое устройство: пластмассовая коробочка, сверху логотип производителя, затем вставка, где светодиодные индикаторы…

На торце сзади: две несъемные Wi-Fi антенны. Разъем для внешнего блока питания. Затем идут пять разъемов RJ45 — первый синий, именно к нему подключается кабель от интернет-провайдера. Остальные желтые — к ним подключаются прочие устройства по патч-корду, либо по «воздуху»… Затем кнопка WPS / RESET — автонастройка Wi-Fi устройств без ввода логинов/паролей и сброс настроек устройства. Обычно первая функция работает при нажатии и удержании кнопки не более 1 секунды (начинает мигать какой-то там индикатор). Если удерживать кнопку в нажатом состоянии 5 секунд — произойдет сброс всех настроек на дефолтные (заводские или по-умолчанию). Разумеется, питание устройства при этом должно быть включено.

Нижняя сторона: здесь четыре ножки по углам, места для монтажа на стену в вертикальном положении, вентиляционные отверстия… и посередине этикетка.
На этикетке устройства логотип производителя — TP-LINK, название устройства — беспроводной маршрутизатор серии N, скорость до 300 Мбит/с. Название модели TL-WR840N, требования для блока питания — постоянный ток, 9 вольт и 0,6 ампер… Затем указаны данные на вход в веб-интерфейс по умолчанию, для настроек. Потом на этикетке указан серийный номер, МАС-адрес и прочие «глупости»…
Как перезагрузить роутер
Аппаратная перезагрузка производится следующим образом:
- Необходимо отсоединить устройство от сети.
- Подождать в течение 10 или 20 секунд.
- Подключить маршрутизатор к электросети.
- Выполнить вход в панель управления через адресную строку обозревателя.
Предусмотрен вариант перезапуска прямо из веб-интерфейса. Как это сделать, смотрите следующую инструкцию:
- Найти боковое меню и выбрать кнопку «Системные инструменты».
- Активировать подкатегорию «Перезагрузка».
- В правом верхнем углу экрана щелкнуть по вкладке «Перезагрузить».
- На корпусе роутера начнет работать соответствующая индикация.
- Рестарт в среднем занимает 30 секунд.
Шаг 5: Настройка защиты беспроводной сети
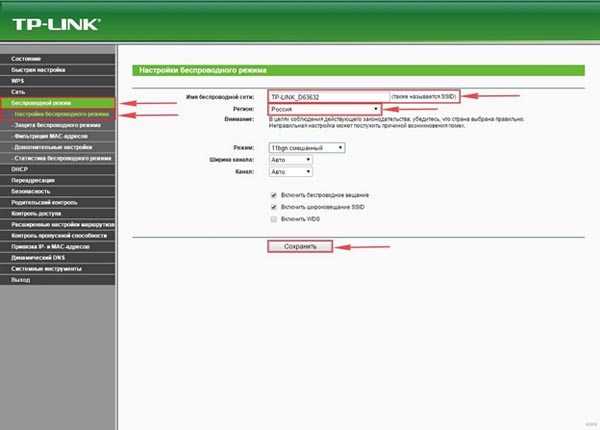
Шифрование Wi-Fi сети
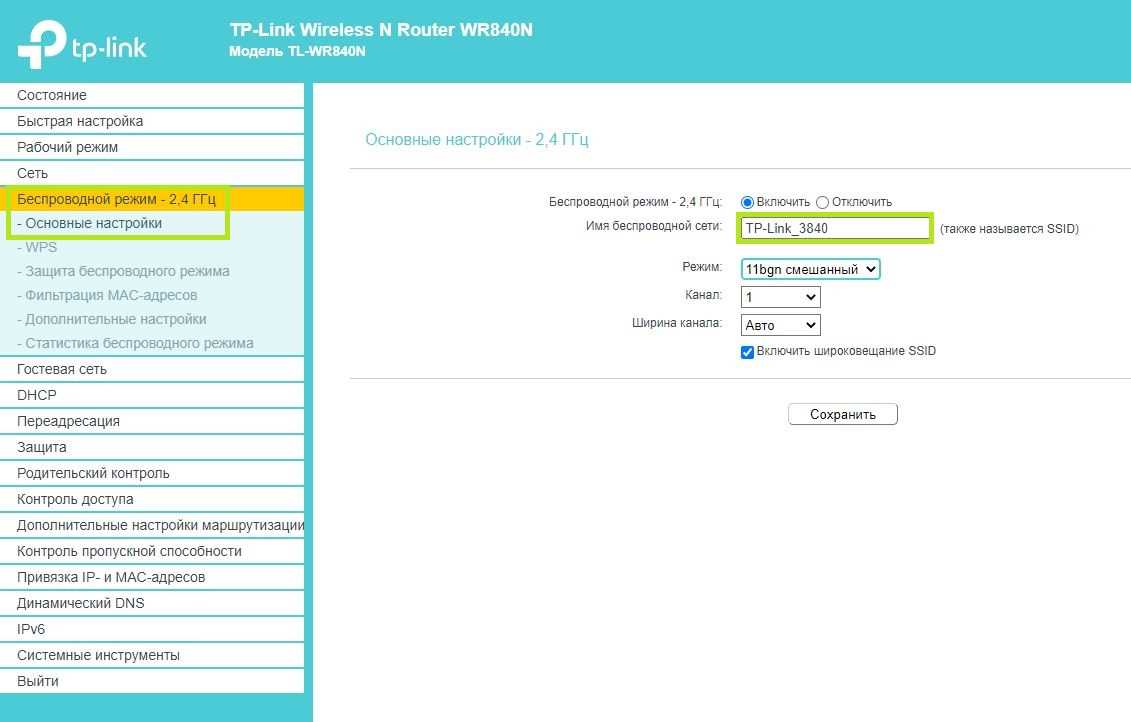
Один из наиболее важных параметров безопасности вашей беспроводной сети — это шифрование Wi-Fi сети. Шифрование помогает защитить вашу сеть от несанкционированных подключений.
Варианты шифрования:
- WEP: устарел и не рекомендуется, так как его легко взломать.
- WPA: более новый и безопасный вариант.
- WPA2: самый безопасный вариант для Wi-Fi сети.
Выберите наиболее безопасный вариант шифрования, который доступен вашему роутеру и поддерживают все устройства, которые подключаются к Wi-Fi.
Создание пароля для беспроводной сети
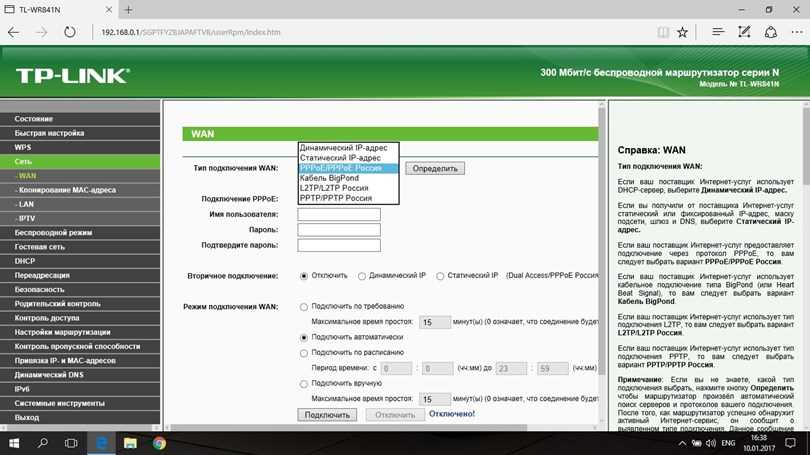
Другой ключевой параметр безопасности — это создание пароля для беспроводной сети. Пароль помогает предотвратить несанкционированный доступ к вашей сети и перехват информации.
Создайте сложный пароль, используя комбинацию букв, цифр и символов. Не используйте простые слова и комбинации, связанные с вашей личной информацией, такими как дата рождения или номер паспорта.
Запомните или сохраните ваш пароль в безопасном месте, чтобы не забыть его в будущем. Также не рекомендуется делиться паролем со всеми.
Wi-Fi и код доступа
Чтобы настроить беспроводное подключение Wi-Fi на TP-Link TL-WR840N, придерживайтесь такой инструкции:
- войдите в панель управления аппарата;
- найдите вкладку с беспроводным подключением;
- в поле с именем сети укажите данные. Имя можно придумать любое, оно не повлияет на дальнейшую настройку. Можно оставить вариант, предложенный системой;
- напротив слова «Регион» выберите место, где вы находитесь;
- ширину канала и канал ставим на автоматический вариант;
- режим рекомендуется выбирать 802.11b/g/n;
- ставим галочку напротив «Включить беспроводное вещание»;
- если не хотите каждый раз вводить пароль при подключении к Wi-Fi, о;
- сохраните введенные данные.
На этом настройка не закончена. После того, как вся введенная информация сохранится в системе, смените пароль от сети. Придерживайтесь инструкции:
- найдите раздел «Защита беспроводного соединения»;
- задайте значение WPA/WPA2 – Personal;
- раздел шифрования не изменяйте, оставьте указанное значение;
- напротив словосочетания «Пароль PSK» введите цифровой код, состоящий из восьми символов – такой пароль лучше всего записать на листочке, чтобы не забыть. Значение потребуется для подключения новых устройств к сети;
- сохраните внесенные изменения.
Теперь можно отключать кабель от компьютера и роутера и пользоваться беспроводным соединением.
Вхід в панель управління TL-WR840N і настройка інтернету
Значить до роутера ми підключилися. Тепер відкриваємо будь-який браузер, і переходимо в ньому за адресою http://tplinkwifi.net , або 192.168.0.1 . Має з’явитися вікно із запитом імені користувача та пароля. За замовчуванням, це admin і admin . Вказуємо їх і потрапляємо в панель управління. Якщо не виходить відкрити настройки, то дивіться цю статтю з можливими рішеннями.
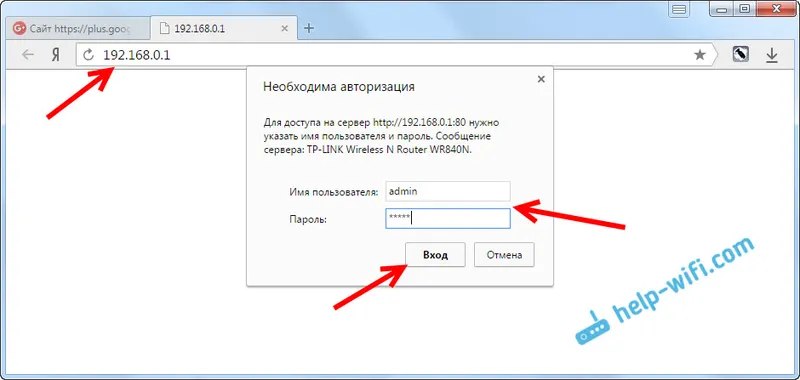
Зараз найголовніше. Налаштування роутера на підключення до провайдера. Що б роутер зміг підключився до інтернету, і роздавати його на всі ваші пристрої.
Якщо у вас на комп’ютері є якесь підключення до інтернету, то тепер воно нам не потрібно. Підключення буде встановлювати маршрутизатор.
Ви обов’язково повинні знати, який тип підключення використовує ваш інтернет-провайдер. Це може бути: Динамічний IP, Статичний IP, PPPoE, L2TP, PPTP. І якщо у вас не Динамічний IP, то у вас ще повинна бути відомостей про підключення, яку видає провайдер. Зазвичай це ім’я користувача та пароль (може бути ще адресу сервера, і IP-адреса).
В налаштуваннях відкриваємо вкладку Мережа — WAN , і в випадаючому меню Тип підключення WAN вибираємо підключення, яке використовує наш провайдер (якщо ви підключилися через модем, то виберіть Динамічний IP, і збережіть налаштування).
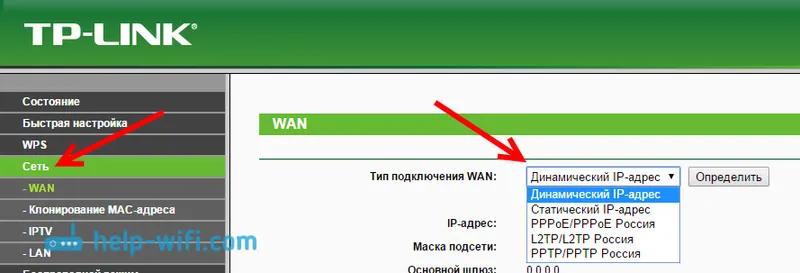
Якщо у вас підключення Динамічний IP, то інтернет відразу повинен заробити через роутер. Може бути ще таке, що провайдер робить прив’язку по MAC-адресу. Це можна уточнити у самого провайдера, і попросити їх прописати MAC-адресу роутера (вказано знизу пристрою), або клонувати його з комп’ютера, до якого раніше був підключений інтернет.
Налаштування інших підключень:
Налаштування PPPoE
Досить вибрати PPPoE , вказати ім’я користувача і пароль, виставити обов’язково автоматичне підключення, і зберегти налаштування.
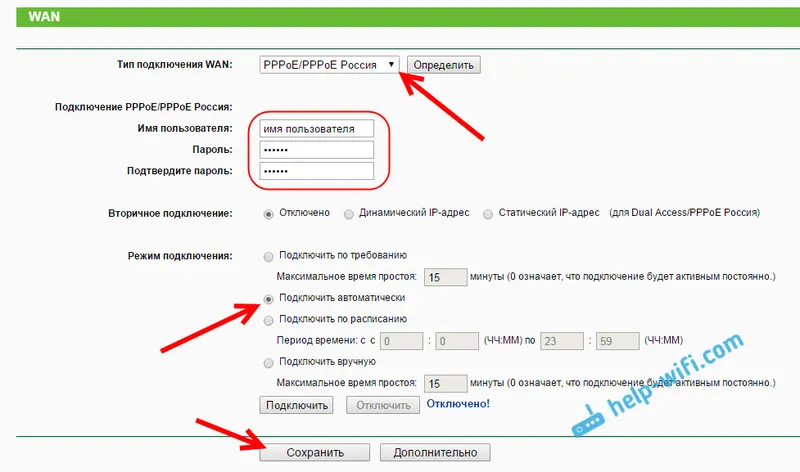
Налагодження підключення PPTP, або L2TP
Точно так же вибираємо потрібне підключення, вказуємо ім’я користувача і пароль, потім вказуємо IP-адреса, або адреса сервера (наприклад tp.internet.beeline.ru), ставимо автоматичне підключення і зберігаємо налаштування.
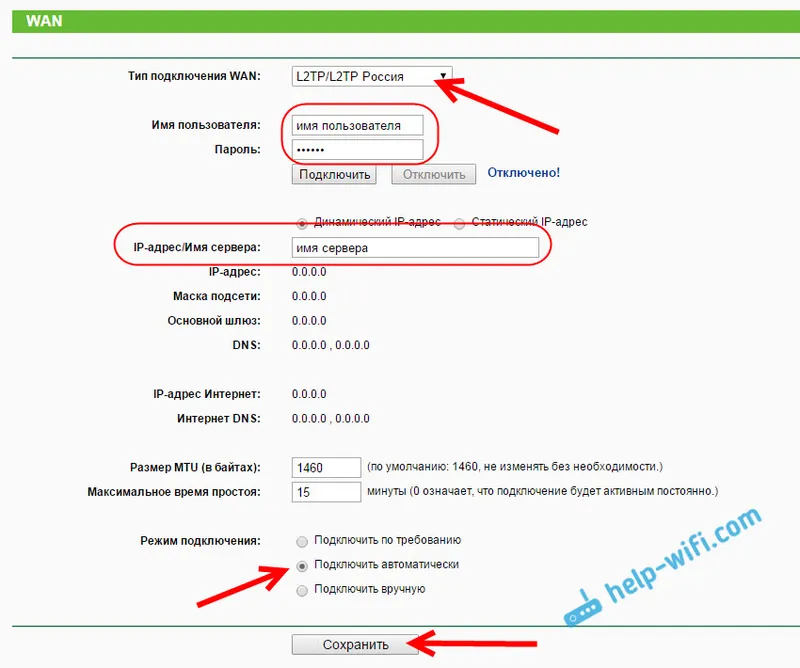
Головне, що б роутер підключився до інтернету. Якщо це сталося, то можна продовжувати настройку.
Налаштування Wi-Fi мережі і пароля
В панелі управління відкриваємо вкладку Бездротовий режим . Придумайте назву для своєї Wi-Fi мережі, і запишіть його в поле Ім’я мережі . Якщо хочете, можете залишити стандартне ім’я. Далі, в меню Регіон виберіть свій регіон, і натисніть на кнопку Зберегти .
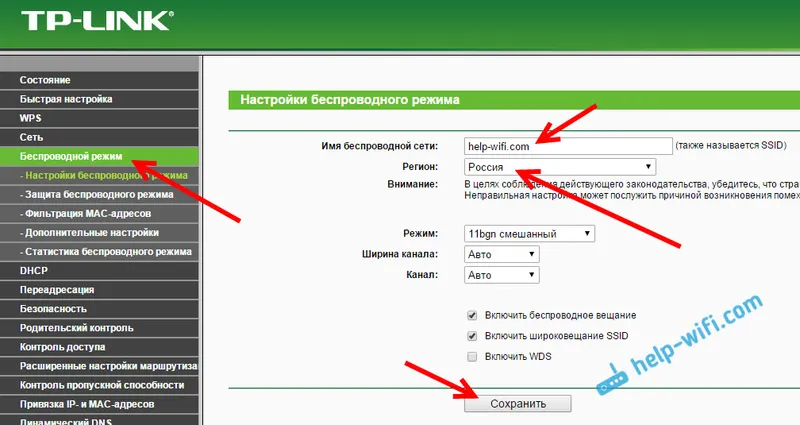
Відкрийте вкладку Захист бездротового режиму , що б змінити пароль нашої Wi-Fi мережі. Виберіть WPA / WPA2 — Personal (рекомендується) , Версія — WPA2-PSK , Шифрування — можна залишити AES . І в поле Пароль PSK запишіть пароль (мінімум 8 символів), який потрібно буде вказувати при підключенні до вашого Wi-Fi. Натисніть кнопку Зберегти .
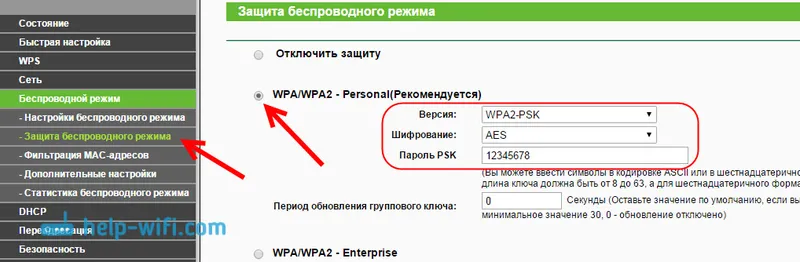
Все, бездротову мережу налаштували.
Зміна заводського пароля admin
Ті пристрої, які будуть підключатися до вашого роутеру, зможуть зайти в його налаштування. Це не зовсім безпечно, тому, я рекомендую змінити стандартний пароль admin на якийсь інший. Це можна зробити на вкладці Системні інструменти — Пароль .
Там все просто. Вказуємо старі дані, і задаємо нові. Не забудьте зберегти настройки.
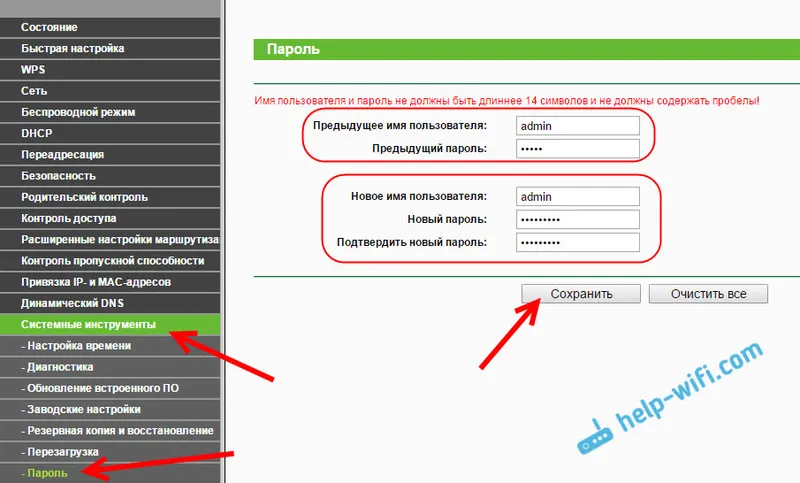
Після цього, при вході в налаштування потрібно буде вказувати встановлений нами пароль. Постарайтеся його не забути, а то доведеться робити скидання налаштувань до заводських.
Основні настройки ми задали, залишилося тільки перезавантажити роутер що б настройки вступили в силу. Зробити це можна на вкладці Системні інструменти — Перезавантаження , натиснувши на кнопку Перезавантажити . Після цього можна підключати свої пристрої до роутера і користуватися інтернетом.
Налаштування IPTV на TP-LINK TL-WR840N
Якщо ваш інтернет-провайдер надаємо послугу цифрового телебачення, то його потрібно буде налаштувати. Зробити це можна в панелі управління на вкладці Мережа — IPTV .
У більшості випадків, достатньо вибрати режим Міст , і вказати в який LAN роз’єм ви хочете підключити STB-приставку. Якщо ж вам потрібно налаштувати IPTV із зазначенням VLAN ID, то потрібно в меню Режим вибрати 802.1Q Tag VLAN .
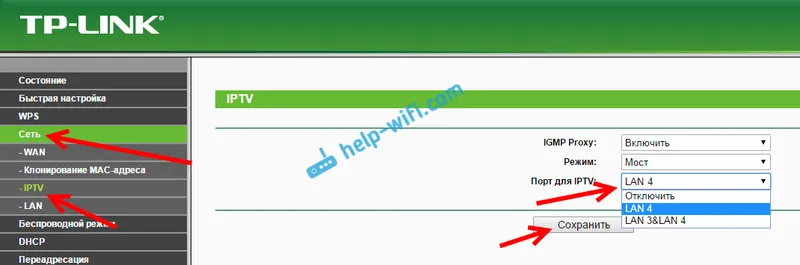
Думаю, це все настройки які вам знадобляться. Інструкції з налаштування інших функцій ви можете знайти у нас на сайті в категорії «TP-LINK».
Хотів ще додати, що TP-LINK TL-WR840N підтримує режим WDS. Налаштувати його можна за цією інструкцією:.
Предварительные работы
Сейчас хотелось бы вкратце рассказать обо всех подготовительных действиях, которые требуется выполнить обычному пользователю перед переходом к непосредственной настройке роутера TP-LINK TL-WR840N. Конечно, первоочередная задача — выбор расположения устройства в квартире или доме. Вы должны обеспечить качественный сигнал Wi-Fi в любой точке и убедиться, что сетевые провода достанут до целевых устройств. После этого установите оборудование, подключите к сети и подсоедините оставшиеся кабеля. На нашем сайте имеется отдельная инструкция, в которой вы найдете детальное описание этого процесса.
Подробнее: Подключение роутера TP-Link к компьютеру
Не забывайте, что маршрутизатор обязательно должен быть соединен с компьютером, с которого будет производиться конфигурирование, через LAN-кабель или созданную по умолчанию беспроводную точку доступа. Только после правильного соединения переходите к дальнейшему прочтению материала.
Перед открытием веб-интерфейса советуем проверить одну настройку операционной системы, открыв для этого раздел «Параметры сетевого адаптера». Там вас интересует метод получения адресов DNS и IP. Значения каждого из этих параметров должны находиться в состоянии «Получать автоматически». Если это не так, поменяйте положения маркеров и примените изменения.
Подробнее: Сетевые настройки Windows
Подготовительные работы
Перед тем как выполнять настройку роутера, необходимо провести подготовительные работы. В первую очередь нужно правильно определить место, где будет установлено устройство. Следует разместить маршрутизатор вдали от бытовых приборов (телевизор, микроволновая печь, радиоприемник). Если на пути сигнала присутствуют препятствия, то скорость передачи данных будет значительно ниже.
Далее требуется подсоединить к аппарату патч-корд в разъем «Выделенная линия Ethernet». Если в доме присутствует стационарный компьютер, то необходимо подключить его к маршрутизатору с помощью коммутационного шнура. Завершающий шаг — подключение девайса к электрической сети.
- Открыть «Центр управления сетями и общим доступом».
- Найти вкладку «Параметры сетевого адаптера».
- Щелкнуть правой кнопкой мыши по выбранному подключению и кликнуть «Свойства».
- Поставить отметки в пункте «IP (версия 4)».
- Щелкнуть кнопку «Настроить» и активировать опцию «Получать автоматически».
Подготовительные работы
Перед тем как выполнять настройку роутера, необходимо провести подготовительные работы. В первую очередь нужно правильно определить место, где будет установлено устройство. Следует разместить маршрутизатор вдали от бытовых приборов (телевизор, микроволновая печь, радиоприемник). Если на пути сигнала присутствуют препятствия, то скорость передачи данных будет значительно ниже.
Далее требуется подсоединить к аппарату патч-корд в разъем «Выделенная линия Ethernet». Если в доме присутствует стационарный компьютер, то необходимо подключить его к маршрутизатору с помощью коммутационного шнура. Завершающий шаг — подключение девайса к электрической сети.
- Открыть «Центр управления сетями и общим доступом».
- Найти вкладку «Параметры сетевого адаптера».
- Щелкнуть правой кнопкой мыши по выбранному подключению и кликнуть «Свойства».
- Поставить о.
- Щелкнуть кнопку «Настроить» и активировать опцию «Получать автоматически».
Open Source Code For Programmers (GPL)
Please note: The products of TP-Link partly contain software code developed by third parties, including software code subject to the GNU General Public Licence (“GPL“), Version 1/Version 2/Version 3 or GNU Lesser General Public License («LGPL»). You may use the respective software condition to following the GPL licence terms.
You can review, print and download the respective GPL licence terms here. You receive the GPL source codes of the respective software used in TP-Link products for direct download and further information, including a list of TP-Link software that contain GPL software code under GPL Code Center.
Подключение роутера TP-Link TL-WR840N к интернету
Для входа в веб-интерфейс на этой, как и на других моделях бренда, используется адрес 192.168.0.1 (или tplinkwifi.net) с дефолтными логином и паролем admin/admin.
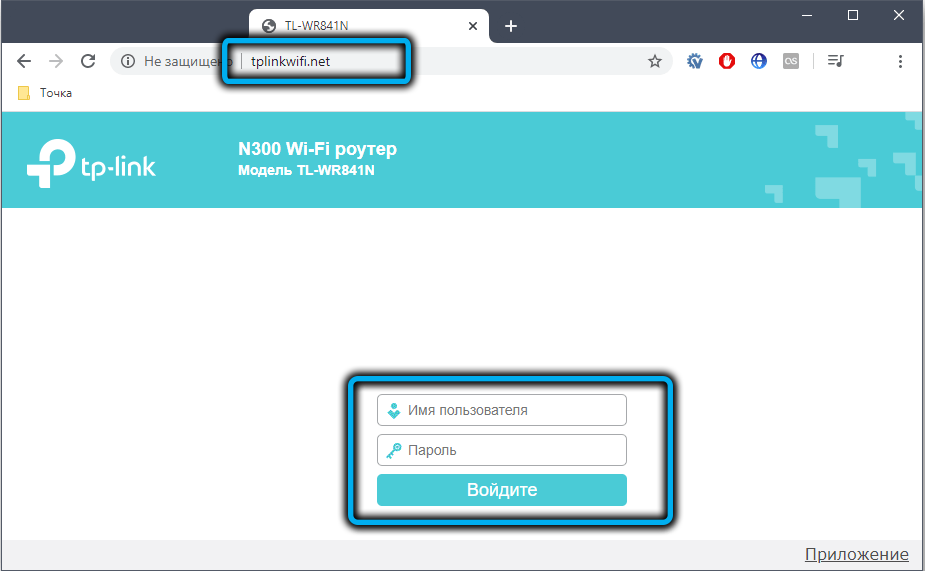
Настраивать интернет можно в автоматическом и ручном режимах, первый обычно используется при первичной настройке маршрутизатора.
Автоматическая настройка
После входа в веб-интерфейс появится стартовое окно, в котором нужно нажать кнопку «Быстрая настройка».
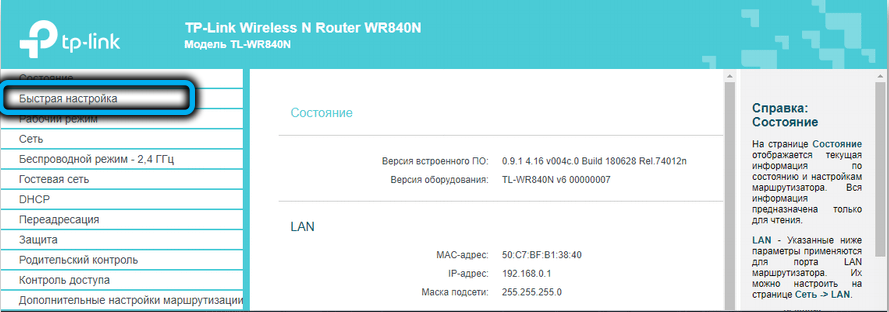
Запустится мастер, который поможет подключиться к интернету даже тем пользователям, которые никогда этим не занимались.
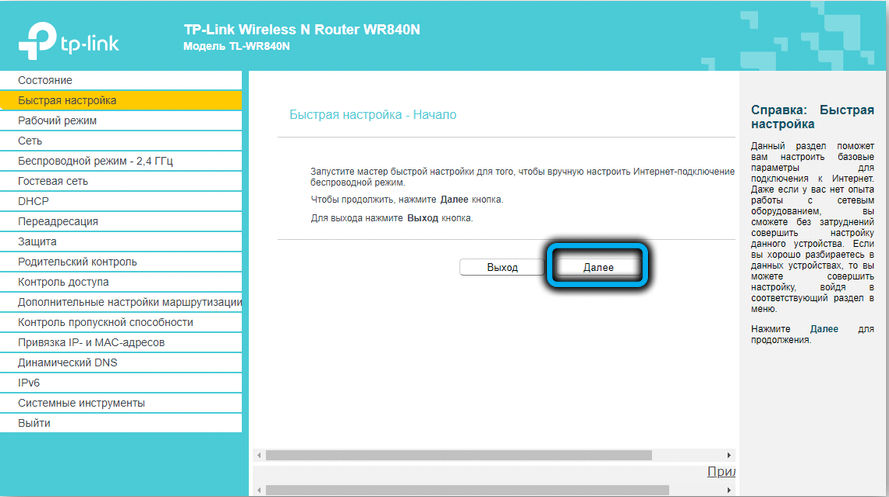
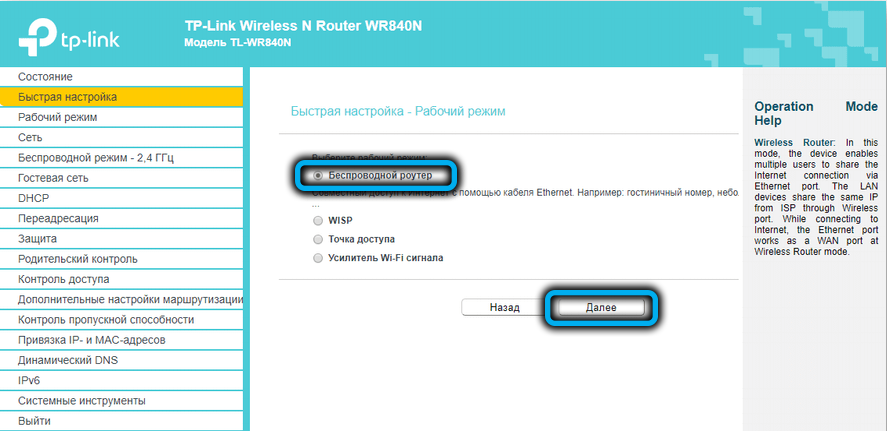
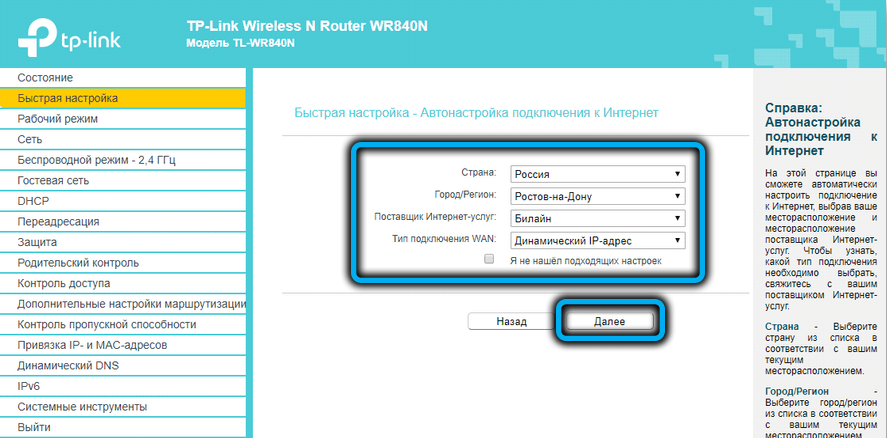
В принципе в этом режиме нужно просто следовать инструкциям, но мы на этом останавливаться не будем, поскольку гораздо больший интерес вызывает ручная настройка, где можно вводить больше параметров.
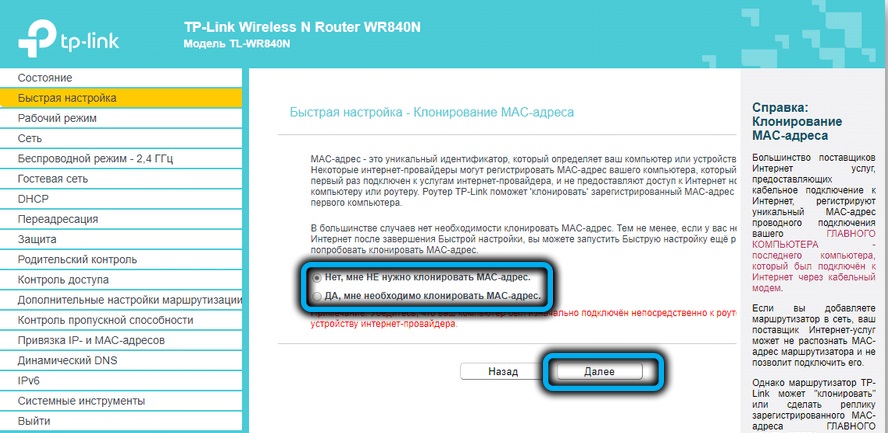
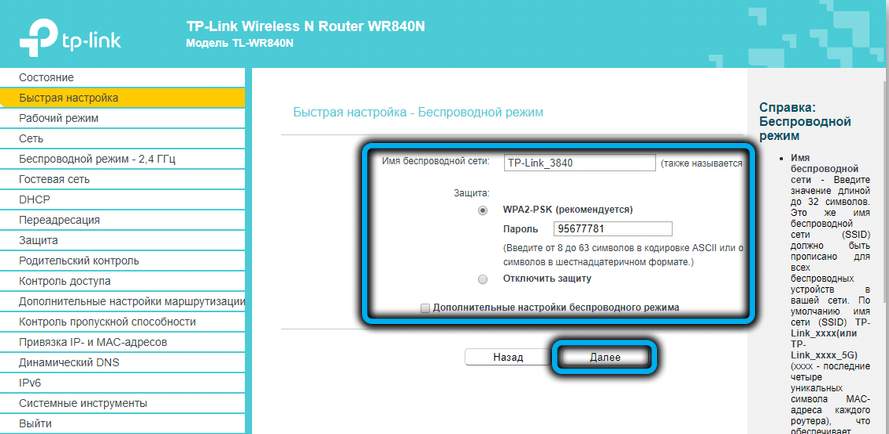
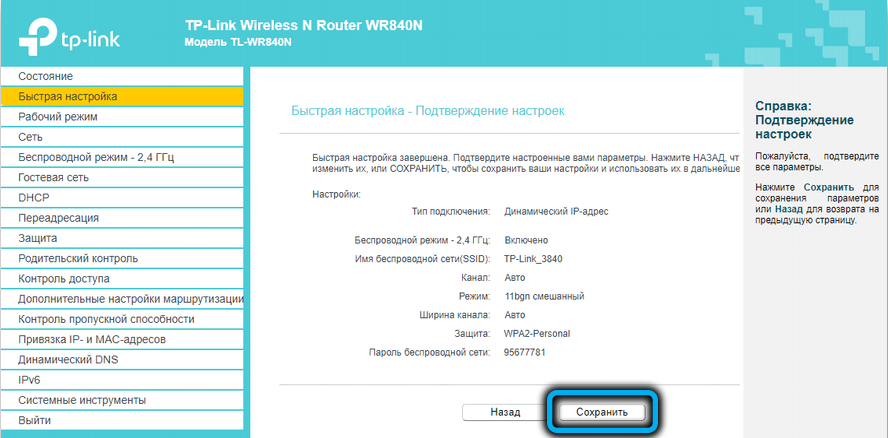
Подключение к интернету вручную
Некоторые данные, нужные для настройки, указаны на этикетке устройства, некоторые должен предоставить провайдер услуг интернет. Обычно они указываются в договоре или специальном буклете (логин, пароль для входа в сеть, IP-адрес сервера провайдера, шлюзы и т. д.).
Рассмотрим особенности подключения к наиболее популярным отечественным провайдерам.
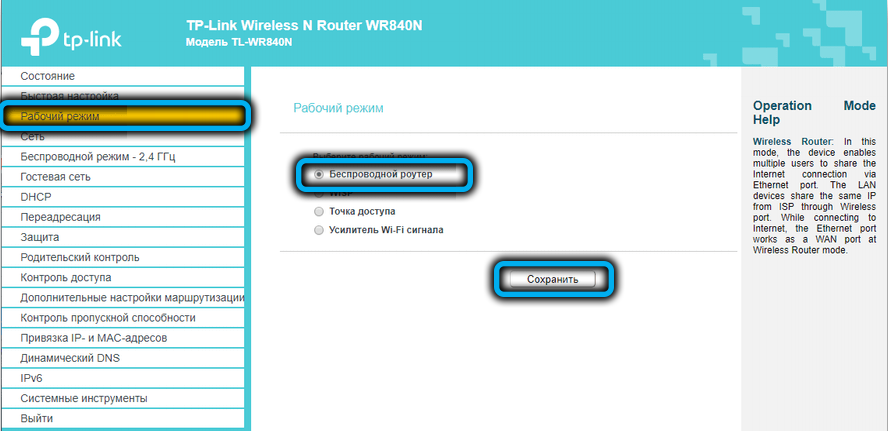
Как настроить интернет на роутере TP-Link TL-WR840N для Дом.ру
Пошаговая инструкция для одного из самых популярных российских провайдеров:
- заходим через любой браузер в веб-интерфейс маршрутизатора, переходим во вкладку «Сеть»;
- кликаем по пункту меню WAN;
- в поле «Тип подключения» выбираем PPPoE;
- вводим провайдерские логин и пароль, подтверждаем правильность набора пароля повторным его вводом;
- в поле «Вторичное подключение» ставим переключатель в положение «Отключено»;
- значение поля «Режим подключения» должно быть «Всегда активно»;
- поле «Тип аутентификации» не трогаем, там должно стоять значение «Автоматический»;
- кликаем кнопку «Сохранить».
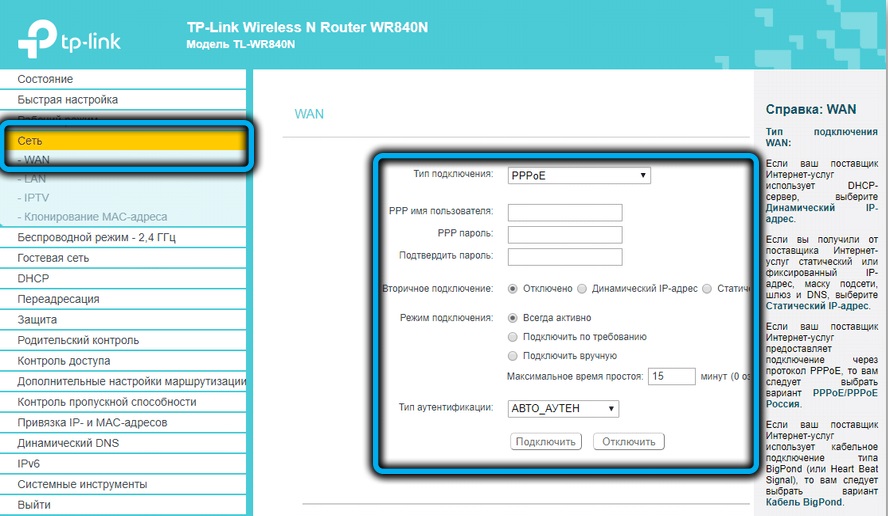
Настройка интернета через «Ростелеком»
Парадокс: этот провайдер по количеству абонентов является абсолютным лидером, но и по числу жалоб пользователей он впереди планеты всей: его ругают за плохую техническую поддержку, за сложность настроек и плохое качество связи. Правда, первичные настройки для подключения к интернету обычно выполняются без проблем.
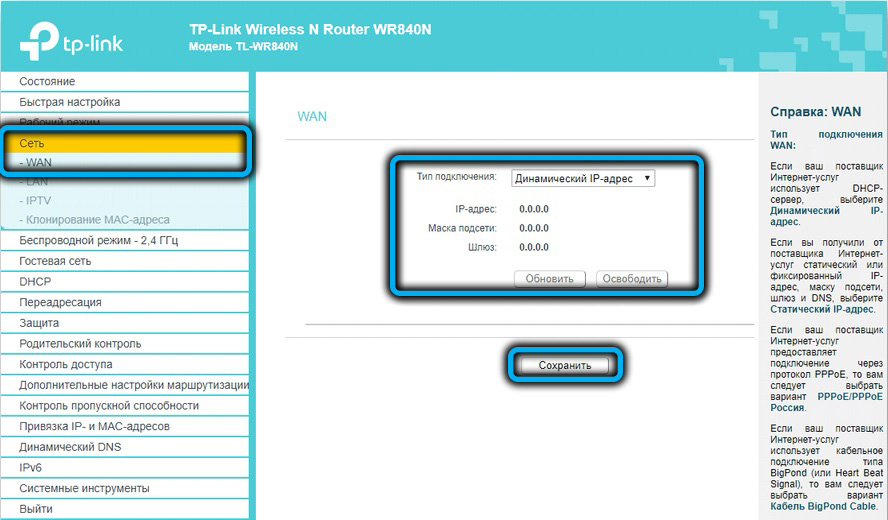
Как и в предыдущем случае, заходим во вкладку «Сеть» и выбираем подраздел WAN. Тип подключения может быть разным, чаще всего это PPTP. Кроме стандартных логина и пароля, нужно будет указать тип IP-адреса (обычно динамический, статический – за дополнительную плату), если статический, прописываем и его.
Все остальные параметры должны иметь такие же значения, как в примере выше.
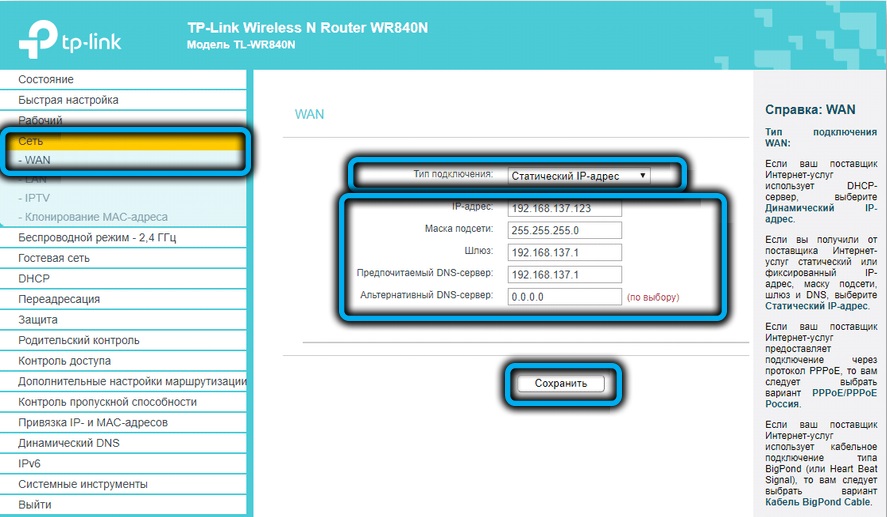
Как подключить TP-Link TL-WR840N к интернету от «Билайн»
Этот провайдер – один из немногих, использующих тип подключения L2TP. Но в части настроек он практически не отличается от PPPoE или PPTP, то есть нужно вводить те же данные, предоставленные провайдером, и не трогать остальные параметры, для которых оптимальными являются значения по умолчанию.
NetByNet
Он, как и Дом.ру, использует тип подключения PPPoE, так что и настройки будут идентичными. Убедитесь только, что в поле «Вторичное подключение» указано значение «Динамический IP». Остальные настройки не трогаем.
Подготовительные работы
Перед тем как выполнять настройку роутера, необходимо провести подготовительные работы. В первую очередь нужно правильно определить место, где будет установлено устройство. Следует разместить маршрутизатор вдали от бытовых приборов (телевизор, микроволновая печь, радиоприемник). Если на пути сигнала присутствуют препятствия, то скорость передачи данных будет значительно ниже.
Далее требуется подсоединить к аппарату патч-корд в разъем «Выделенная линия Ethernet». Если в доме присутствует стационарный компьютер, то необходимо подключить его к маршрутизатору с помощью коммутационного шнура. Завершающий шаг — подключение девайса к электрической сети.
- Открыть «Центр управления сетями и общим доступом».
- Найти вкладку «Параметры сетевого адаптера».
- Щелкнуть правой кнопкой мыши по выбранному подключению и кликнуть «Свойства».
- Поставить о.
- Щелкнуть кнопку «Настроить» и активировать опцию «Получать автоматически».
Цифровое интерактивное телевидение
В принципе при использовании приставки или ресивера настройки IPTV вводятся на этих устройствах. Но для некоторых провайдеров имеется возможность подключить услугу непосредственно на роутере, что является более надёжным способом. Например, если вы подписались на один из тарифов QWERTY.TV и инсталлировали декодер STB AmiNET.
Настройка IPTV на TP-Link TL-WR840N выполняется довольно просто:
- заходим во вкладку «Сеть», выбираем подпункт «IPTV»;
- убеждаемся, что параметр «IGMPProxy», как и «IGMP Snooping», включён;
- значение поля «Режим» устанавливаем в «Мост»;
- указываем, к какому из 4 LAN-портов подключена ваша приставка;
- жмём кнопку «Сохранить».
ВНИМАНИЕ. Медиацентр QWERTY будет функционировать только при подключении к порту, указанному в настройках! Обычный интернет на этом же порту работать не будет.
Как наладить показ ТВ (функция IPTV)
Если вдобавок к «инету» вы подключили ещё и ТВ, выполните такие шаги:
- В блоке «Сеть» переходим на третью вкладку с параметрами IPTV. Теперь настройка зависит от вашего провайдера. Посмотрите в договоре, по какой технологии работает ваш оператор.
-
Если он не поддерживает IGMP, выключаем опцию в выпадающем меню. Определяем режим в меню ниже.
-
Если укажите обычный мост, появится ещё одна панель — на ней поставьте номер гнезда LAN (жёлтое), к которому будете подключать шнур от приставки TV. Кликните по «Сохранить». После этого подключите приставку к маршрутизатору и включите её. Подождите, пока произойдёт синхронизация, и на телевизоре появится картинка.
Заключение
Настройка роутера – лёгкая задача даже для неспециалистов, и очень-очень нужная. Разобравшись в параметрах однажды, вы больше не будете вызывать мастеров и настройщиков – вопрос лишь в 2-3 минутах времени.
Единой инструкция по настройке параметров беспроводных сетей нет, но общие принципы одинаковы для любых моделей. Различаются лишь мелкие детали: в одних устройствах применяются термины Wireless, в других – Wi-Fi; новейшие модели работают со стандартом связи «ac», более старые – с b/g/n-сетями. Пример настройки точки доступа TP-Link подойдёт и для устройств ASUS, и D-Link, и прочих – различаются лишь мелочи. Прямая аналогия: СВЧ-печи – принцип один и тот же, а кнопки чуть разные.
Видео по теме:
Быстрого Вам интернета!





























