Вход в роутер и начало настроек
Перед тем как приступать к настройке Wi-Fi роутера huawei hg8245 от ростелеком нужно произвести сброс конфигурации к заводскому состоянию. Данную процедуру следует выполнить, если устройство находилось в пользовании и на нем изменялись параметры по умолчанию. Сброс осуществляется при помощи кнопки «Reset», которую нужно нажать и удерживать в течении 10-15 секунд.
Менять настройки можно как через кабельное соединение, так и по беспроводному каналу (для этого его нужно включить, используя кнопку «WLAN» сбоку). В случае с проводом нужно проследить, чтобы сетевые опции ПК позволяли обнаружить маршрутизатор. В большинстве случаев никаких манипуляций проводить не требуется, но иногда при попытке входа в админ-панель hg8245h браузер возвращает ошибку типа «Страница недоступна». Чтобы ее устранить нужно зайти в параметры сети, найти свойства протокола IPv4 и указать получение динамических адресов DNS и IP.
Итак, вставляем один коннектор LAN-кабеля в порт ПК, другой в любой LAN-порт роутера. Провод поставляется в комплекте с оборудованием, но можно использовать любой другой (кроме редких исключений, когда коннекторы обжаты для соединения двух ПК напрямую). Далее выполняем следующие действия:
- Включаем в электросеть ПК и роутер (если еще не включили).
- Запускаем любой интернет-обозреватель, например, Opera.
- Пишем в его адресной строке 192.168.100.1 и жмем «Enter», точный адрес роутера ростелеком можно узнать на его нижней панели или из инструкции по эксплуатации.
- Откроется страница аутентификации пользователя huawei-hg8245h, на ней нужно ввести логин и пароль, который по умолчанию имеет значения «telecomadmin» и «admin» (точные данные для авторизации можно узнать у провайдера или в инструкции).
- Если все введено верно, зайдите в роутер huawei и выполните дальнейшее конфигурирование сети.
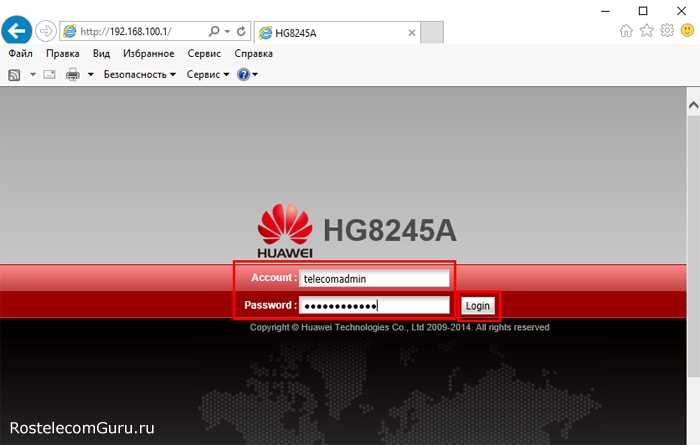 Как говорилось выше войти в админ-панель терминала huawei можно не только через кабельное подключение, но и по Wi-Fi. Последовательность та же, что и для кабельного соединения, с тем отличием, что браузер нужно запускать на смартфоне или планшете.
Как говорилось выше войти в админ-панель терминала huawei можно не только через кабельное подключение, но и по Wi-Fi. Последовательность та же, что и для кабельного соединения, с тем отличием, что браузер нужно запускать на смартфоне или планшете.
Настройка роутера zte zxdsl 531 b
Все клиентское оборудование настраивается специалистами компании в процесс подключения абонента к интернету. При возникновении сбоев в работе устройства повторное внесение данных можно осуществить самостоятельно. Настройка подключения ZTE 531 B к интернету.
1. Необходимо произвести настройку сетевой карты вашего компьютера или ноутбука для корректной работы с модемом. Для этого необходимо открыть свойства сетевого подключения, найти протокол передачи данных TCP/IP v4 и произвести в нем следующие изменения:
- перевести получение адреса в ручной режим;
- указать в полях следующие значения: IP — 192.168.1.2; маска — 255.255.255.0; шлюз — 192.168.1.1;
- после изменения значений нажмите «ОК».
2. Вход в меню настроек. Когда с настройками сетевой карты покончено, необходимо:
3. В верхней части вновь открывшегося окна перейдите во вкладку «Advanced». В боковой панели навигации зайдите сначала в «WAN», а потом «Internet».
4. Уточните в службе технической поддержки провайдера значения VPI и VCI. Если в таблице подключений нет строки с подобными данными, то ее нужно создать в ручном режиме.
5. На странице настройки протоколов передачи данных поставьте галочку напротив PPPoE, а в выпадающем списке, расположенном внизу экрана, выберите значение «LLC/SNAP».
6. Установите галочку в поле автоматического получения IP и включите функцию NAT.
7. В следующем окне укажите все данные, которые прописаны в договоре подключения к интернету (имя пользователя и пароль доступа) и поставьте галочку возле значения «Always On».
8. Проверьте правильность ввода всех данных в таблице и нажмите на кнопку «Apply».
Система укажет, что для вступления изменений в силу необходимо осуществить перезагрузку. Подтвердите это действие нажатием на кнопку «Finish». После проведения процесса перезагрузки откроется окно, в котором необходимо нажать на кнопку «Connect». В том случае, если все настройки внесены правильно модем автоматически восстановит связь и предоставит выход в интернет.
Настройка ByFly интернета. Подключение к wifi белтелеком
Настройка Huawei HG532e
Подключение модема и настройка доступа в интернет:
- соедините модем с телефонной линией (если планируется использование телефонного аппарата, то его необходимо подключить вместе с роутером через слитер);
- подключите соединительный кабель (патч-корд) к роутеру и компьютеру;
- вставьте штекер адаптера питания в специальное гнездо и включите питание модема;
- откройте любой удобный для вас браузер, в поисковой строке введите 192.168.1.1 и нажмите кнопку Enter;
- в появившемся диалоговом окне выберите необходимый для вас язык, введите в поле «имя пользователя» и «пароль» значение user и подтвердите правильность информации, нажав на кнопку «вход»;
- в левой боковой панели вновь открывшегося окна выберите сначала вкладку «настройки», а затем «WAN»;
- в полях «имя пользователя» и «пароль» укажите все необходимые данные, которые указаны в договоре провайдера;
- подтвердите все изменения, нажав кнопку «ок».
Настройка беспроводного подключения
Обратите особое внимание на то, что модем Huawei HG532e уже оснащен заводскими настройками Wi Fi сети. Логин и пароль указаны на наклейке, которая находится на задней крышке устройства. Если вы все же решили их изменить, то в таком случае нужно выполнить следующие действия:
Если вы все же решили их изменить, то в таком случае нужно выполнить следующие действия:
- в точности выполните все действия, которые описаны выше для входа в панель управления
- в левой части окна перейдите сначала на вкладку «настройки», а потом в пункт «WLAN»;
- в поле «SSID» введите будущее название вашей сети (учтите то, что оно должно состоять исключительно из букв латинского алфавита);
- в графе «предварительно выданный ключ WPA» вводится новый пароль к Wi Fi сети (для надежной защиты от несанкционированного подключения длина шифра должна составлять не менее 10 символов латинского алфавита, содержать в себе как цифры, так и буквы верхнего и нижнего регистра);
- в пункте безопасность выберите один из предложенных методов шифрования данных (рекомендуется установить WPA2-PSK);
- установите галочку напротив значения «включить» в строке WPS;
- подтвердите все внесенные изменения, нажав на кнопку «ок».
Изменение логина и пароля входа в меню настроек.
Рекомендуется изменять в том случае, если вы опасаетесь, что кто-то кроме вас может удаленно перенастроить HG532e. Для этого следует:
- выполнить вход в настройки;
- в боковом списке сначала выбрать вкладку «обслуживание», а затем «аккаунт»;
- введите новое имя пользователя, текущий пароль, новый пароли, а после этого продублируйте ввод нового пароля;
- подтвердите изменения, нажав кнопку «ок».
После выполнения всех изменений, система выдаст окно с запросом нового логина и пароля. Будьте предельно внимательны при внесении изменений. Если вдруг вы где-то совершите ошибку, и не сможете войти в меню настроек, то вам придется сбросить все настройки до заводских нажатием в течение 10 сек на кнопку «RESET». После выполнения сброса вся информация будет удалена и все вышеперечисленные действия придется выполнять повторно.
Перепрошивка модема Huawei HG532e
Эта операция выполняется в тех случая, когда возникает необходимость обновить программное обеспечение роутера или произошел сбой в какой-либо функции. Для этого нужно:
- зайти в меню настроек;
- в левом боковом списке выбрать вкладку «обслуживание»;
- указать путь к предварительно скачанной прошивке и подтвердить действие, нажав на кнопку «ок».
Выполнение этой задачи требует не менее внимания, чем смена логина и пароля к меню настроек. Помните, что один неверный шаг может привести ваше оборудование к полному выходу из строя. Для того чтобы избежать подобного исхода, необходимо строго следовать двум простым правилам:
- при самостоятельной перепрошивке роутера скачивайте только лицензионное программное обеспечение с сайта производителя модема;
- если вы не уверены в том, что сможете справиться с этой задачей — обратитесь в службу поддержки абонентов МГТС и оставьте заявку.
Беспроводной режим
В разделе разберёмся, как настроить беспроводной (Wi-Fi) режим на модеме Huawei HG532E в общем случае. Действия для Интертелеком и ByFly ничем не отличаются.
- После входа в веб-интерфейс разворачиваете вкладку «Basic» и выбираете пункт «WLAN».
- Активируете раздачу Wi-Fi, поставив отметку возле опции «Enable WLAN».
- Изменяете название сети, точки доступа – SSID. Допустимы только латинские символы.
- Указываете метод шифрования трафика. Так как самым надежным, поддерживаемым устройством, алгоритмом является «WPA-PSK», его и оставьте.
- В форму «WPA Pre-shared» введите ключ для защиты подключения.
Устройство работает с протоколом передачи цифрового телевизионного сигнала по компьютерным сетям IPTV, но для этого нуждается в настройке.
- В разделе «Basic» выберите первый пункт «WAN».
- Укажите второе подключение «Other».
- Активируем первую опцию «WAN enable».
- В поля «VPI/VCI» пропишите 0 и 50 соответственно, если провайдер не предоставил другой информации.
- В выпадающем списке «Connection type» укажите вариант «Bridge».
- Активируйте опцию «DHCP transparent transmission» и сохраняйте настройки кнопкой «Submit».
Роутер Huawei HG532E готов к работе: соединение установлено, беспроводная сеть функционирует, и она защищена, просмотр цифрового телевидения по протоколу IP доступен. Есть вопросы или что-то не получилось? Напишите в комментарии или онлайн-чат! Подписывайтесь на наши обновления, следите за новыми темами! Всем пока!
Рассматриваемый роутер чаще всего распространяется по акциям крупных провайдеров, поэтому нередко прошит под сети конкретного поставщика интернет-услуг. По этой же причине конфигурировать его почти не требуется – достаточно только ввести некоторые параметры из договора, и модем готов к работе. Мы уже рассматривали особенности настройки этого маршрутизатора под оператора Укртелеком, поэтому если вы пользуетесь услугами этого провайдера, настроить устройство поможет следующая инструкция.
Конфигурирование рассматриваемого девайса под операторов из России, Беларуси и Казахстана почти ничем не отличается от процедуры из статьи выше, однако могут быть некоторые нюансы, о которых мы расскажем далее.
Подготовительный этап настройки включает в себя выбор местоположения модема (от этого зависит качество покрытия), подключение телефонного провода или кабеля провайдера в разъём ADSL и присоединение устройства к ПК или ноутбуку сетевым кабелем. Порты соответствующе подписаны и вдобавок промаркированы отличающимся цветом, так что запутаться сложно.
Теперь можно приступать непосредственно к установке параметров маршрутизатора.
Настройка подключения к интернету
Первая стадия процедуры настройки Huawei HG532e – конфигурация подключения к провайдеру. Действуйте по следующему алгоритму:
Подождите около 30 секунд и проверьте, есть ли соединение с интернетом – если данные введены корректно, то сможете выйти во всемирную паутину.
Конфигурация беспроводного режима
Вторая стадия процедуры – настройка режима беспроводной связи. Происходит она следующим образом.
- Во вкладке «Basic» веб-интерфейса щёлкните по пункту «WLAN».
Беспроводное соединение должно включиться в течение нескольких секунд – для подключения к нему воспользуйтесь списком подключений операционной системы.
Настройка IPTV
Раз уж мы упомянули о такой возможности на модеме Huawei HG532e, то считаем нужным сообщить о её настройке. Проделайте следующее:
- Снова откройте разделы «Basic» и «WAN». На этот раз найдите соединение с наименованием «OTHER» и кликните по нему.
Теперь роутер готов к работе с IPTV
Таким образом мы закончили знакомство с настройками модема Huawei HG532e. Как видим, процедура конфигурации рассматриваемого маршрутизатора ничего сложного собой не представляет.
Основные характеристики устройства:
Как подключить huawei hg532e?
Подключение роутера к сети может быть двух видов:
Если телефонная линия используется только для доступа в интернет:
- — Подключите адаптер питания к роутеру и включите его в сеть.
- — Соедините кабелем один из «LAN» портов роутера huawei hg532e с соответствующим разъёмом на компьютере.
- — В порт «ADSL» подключите кабель телефонной линии, использующейся для широкополосного доступа к сети.
Если телефонная линия используется также для подключения телефона:
- — первые 2 этапа подключения осуществляются аналогично;
- — возьмите сплиттер (который входит в стандартную комплектацию), и с помощью кабеля соедините разъём «MODEM» сплиттера с «ADSL» портом модема hg532e.
- — далее с помощью кабеля подключите телефон в разъём «PHONE» на сплиттере;
- — и наконец, предоставленный провайдером кабель телефонной линии вставьте в разъём «LINE» на сплиттере.
Как сменить пароль Wi-Fi на роутере Укртелеком (Huawei Hg532E, ZTE ZXV10 h208L)
Кроме услуг фиксированной связи, оператор «Укртелеком» (ОГО) предоставляет своим клиентам услугу доступа к Интернету. Чаще всего, для обеспечения подключения клиентам предоставляются ADSL модемы ZTE ZXV10 h208L и Huawei Hg532E. Специалисты компании производят первоначальную настройку устройств, включая организацию домашней сети WiFi. Если же нужно поменять пароль или изменить другие настройки, необходимо заказывать платную услугу в службе поддержки или сделать это самостоятельно.
При настройке модема мастера “Укртелекома” устанавливают пароль по собственному усмотрению или организуют беспарольный доступ к сети через WiFi. Многие считают, что защита домашней сети не важна, так как у них нет ценной информации на компьютере. Однако, следует учесть такие моменты:
- Если пароль не установлен или он стал известен всем соседям, они могут беспрепятственно подключаться к вашей сети. В результате интернет-канал будет забит сторонним трафиком, который уменьшить скорость вашего доступа и станет причиной “лагов” при игре в сетевые игры, просмотре видео и т. д.
- Посторонние, подключившиеся к вашей сети, могут распространять запрещенную информацию или заниматься мошеннической деятельностью. В результате правоохранители выйдут именно на ваш адрес и придется, как минимум, давать объяснения.
- Если вы забыли пароль на WiFi, то не сможете подключить к нему новые устройства. В этом случае придется сменить пароль WiFi сети на своем модеме Huawei Hg532E, или ZTE ZXV10 h208L.
Если в последнем случае существуют способы узнать пароль, то в первых двух поможет только замена пароля на новый и надежный.
Меняем пароль Wi-Fi сети на модемах от Укртелеком
Для смены пароля вам понадобится компьютер, планшет или смартфон. Вы должны быть подключены к модему по Wi-Fi, или по кабелю (LAN).
Запустите браузер и наберите в адресной строке IP-адрес 192.168.1.1. Откроется окно авторизации, в котором необходимо ввести логин «admin» и текущий пароль, установленный для защиты устройства. Производители роутеров устанавливают пароль по умолчанию «admin» или «1234». Информация о нем доступна в инструкции к устройству. Если пароль по умолчанию изменен на новый, он может быть записан на тыльной стороне модема. По умолчанию чаще всего используется логин «admin» и пароль «admin».
Вот так выполняется вход в настройки Huawei Hg532E:
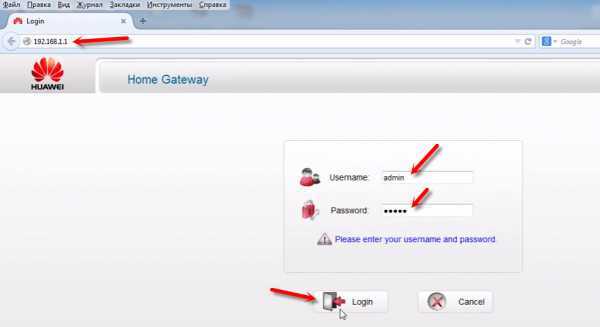
И точно так же заходим в настройки ZTE ZXV10 h208L. Если у вас этот модем.
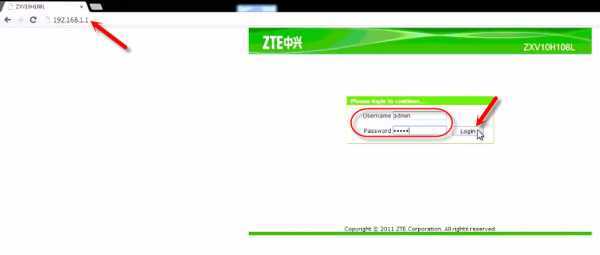
В случае, когда вы не помните пароль и не можете авторизоваться на странице настроек модема, придется выполнить полный сброс на заводские настройки. Однако учтите, что вместе с паролем доступа будут сброшены и настройки подключения к Internet. Придется вызывать мастера или самостоятельно вводить параметры подключения и заново настраивать модем от Укртелеком.
Давайте подробнее рассмотрим, как менять пароль на каждом модеме.
Смена пароля WiFi на Huawei Hg532E
В настройках модема Huawei нужно открыть раздел «Basic» и «WLAN».
- В поле SSID можно сменить название Wi-Fi сети.
- В поле «WPA pre-shared key» меняем пароль от нашей Wi-Fi сети.
Выглядит это вот так:
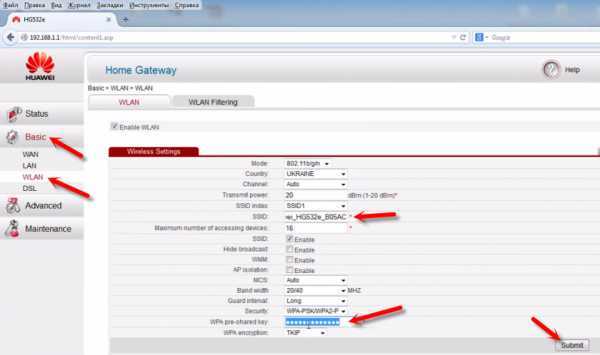
Укажите новый пароль (английские буквы и цифры, минимум 8 символов) и для применения настроек нажмите кнопку «Submit». Перезагрузите модем.
Как поменять пароль WiFi сети на модеме ZTE ZXV10 h208L?
После входа в панель управления перейдите на вкладку «WLAN» – «Security».
В поле «WPA Passphrase» (WPA Password (в зависимости от модели модема и прошивки)) введите новый пароль доступа к WiFi сети.
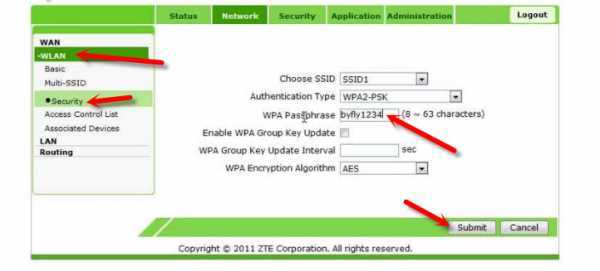
Сохраните изменения, нажав на кнопку «Submit». Так же нужно перезагрузить модем.
На этом настройка пароля закончена и вы можете использовать канал доступа к Internet от «Укртелекома» всеми своими устройствами, имеющими WiFi-интерфейс. Только уже нужно подключатся к WiFi с новым паролем.
Если будут проблемы с подключением после смены пароля
В том случае, если вы сменили только пароль, без смены имени сети (SSID), то могут возникнуть проблемы с подключением к беспроводной сети на разных устройствах. На компьютерах это ошибка «Параметры сети, сохраненные на этом компьютере, не соответствуют требованиям этой сети». О решении этой ошибки я писал в рамках статьи: почему ноутбук не подключается к Wi-Fi. Если коротко, то на компьютере нужно удалить Wi-Fi сеть и подключится к ней уже с новым паролем. В отдельных статьях я уже писал как забыть сеть в Windows 10, и удалить Wi-Fi сеть в Windows 7.
На мобильных устройствах (Android, iOS) нужно просто открыть свойства беспроводной сети, или нажать на сеть и подержать. В меню выбрать «удалить сеть».
Способ 1: с помощью перехода на страницу конфигурации роутера по адресу 192.168.3.1
Когда включена функция автоматического обновления , роутер будет автоматически выполнять поиск доступных обновлений через установленный вами промежуток времени. При обнаружении доступного обновления роутер автоматически загрузит и установит его.
Роутеры с самонастраивающимися портами поддерживают подключение компьютера к порту LAN или порту WAN.
2. Перейдите в раздел Дополнительные функции > Управление обновлениями . Включите переключатель Автообновление , настройте время автоматического обновления и нажмите Сохранить .
Вы всегда можете проверить наличие доступных обновлений для вашего роутера. Если есть доступные обновления, вы можете загрузить и установить их вручную.
Роутеры с самонастраивающимися портами поддерживают подключение компьютера к порту LAN или порту WAN.
2. Перейдите в раздел Дополнительные функции > Управление обновлениями и нажмите Обновить сейчас , чтобы проверить наличие доступных обновлений для вашего роутера. Если есть доступные обновления, выполните онлайн-обновление.
Разрешение возможных ошибок
Для всех моделей хуавэй существуют классические способы разрешения ошибок и советы:
- Если не получается загрузить страницу роутера, то проблема может заключаться не только в подключении. Проверьте правильность написания, так как довольно часто можно ввести запятую вместо точек и не заметить. Узнать сам АйПи можно на корпусе роутера или в инструкции. Но, иногда, хоть и очень редко, бывает, что адрес роутера «переезжает» на новую страницу. В таком случае единственный верный вариант узнать это значение — посмотреть на официальном сайте компании или позвонить в их офис поддержки.
- Некоторым моделям требуется затратить большое количество времени на подключение в первый раз — около пяти минут. Поэтому, если настраиваете только что купленный роутер, то не стоит нажимать на кнопку «Отмена», если сеть устанавливается слишком быстро.
- Практичнее всего будет использовать логины и пароли, написанные латинским алфавитом — конечно для большинства моделей и операторов использование кириллического варианта не вызовет никаких проблем, но всегда есть определенная вероятность ошибки. В таком случае придется производить весь долгий процесс настройки заново, исключением является лишь случай, когда пользовательское имя и пароль были предоставлены самим оператором и прописаны в договоре (не как «по желанию» или «стандартные»).
Характеристики
Корпус пластиковый, белого цвета, сам роутер устанавливается на подставку вертикально.
На верхнем торце маршрутизатора можно рассмотреть индикаторы состояния. Порты и кнопка сброса расположены на задней панели.
Клавиши WPS, Wi-Fi и Power находятся с правого торца.
Важно подчеркнуть, что устройство оптимально подходит для небольших офисов и квартир. Из-за своей слабой беспроводной антенны, маршрутизатора не хватит для раздачи Интернета в большом доме
Итак, основные параметры:
- RAM 32 Мб;
- флеш-память — 4 Мб;
- может работать в режиме «Мост»;
- есть поддержка AnnexM, ADSL2+;
- защита данных по WPA2, WEP, WPA;
DHCP-сервер, поддержка WPS.
Самостоятельная настройка Huawei HG532e Home Gateway займёт 5-15 минут в зависимости от опыта настройки устройств подобного типа, понимания предмета и конечной цели
Характеристики беспроводного роутера Huawei HG532e Wi-Fi ADSL2+
- DSL-интерфейс: ADSL, ADSL2, ADSL2+.
- Wi-Fi точка доступа: 802.11 b/g/n с частотой 2,4 ГГц.
- Антенна: встроенная 2×2 с поддержкой MIMO.
- Защита канала информации: AES encryption, TKIP, WEP(64/128), WPA-PSK, WPA2-PSK.
- Ethernet маршрутизатор: 4×LAN со скоростью LAN-портов: 10/100 Мбит/с.
- USB отсутствует: нет возможности использовать в качестве внешнего накопителя и для подключения 3G модемов.
- Размеры: 31×145×110 мм.
- Вес: 360 г.
Настройка Wi-Fi ADSL модема Huawei HG532e
Перед настройкой ADSL модема Huawei HG532e проверяем правильность подключения сетевого кабеля, работоспособность сетевой карты компьютера и данного модема. Не будет лишним быстрая проверка на наличие вирусов с помощью этой программы.
Открываем браузер (Chrome, Opera, FireFox) и в адресную строку браузера вводим IP-адрес модема Huawei Home Gateway HG532e — это 192.168.1.1. В поле Username вводим admin, в поле Password — admin.
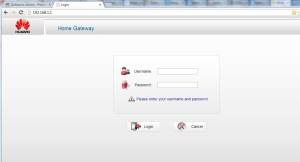
Если не удаётся попасть на модем Huawei HG532e
Чтобы убедиться, что модем Huawei HG532e по прежнему находится по адресу 192.168.1.1 можно выполнить команду пинг.
Для этого выполняем WIN+R, затем в строке Открыть: ping 192.168.1.1 -t затем Ввод (Enter). Если адрес модема правильный, начнётся обмен пакетами: Ответ от 192.168.1.1 число байт и время отклика, TTL.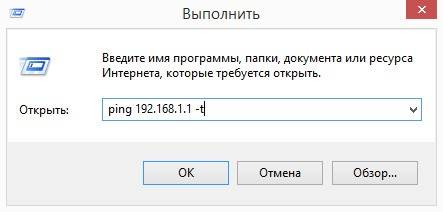
Если возникли проблемы со входом в интерфейс роутера советуем на время настройки отключить действующий брандмауэр (фаервол). Отключить брандмауэр Windows можно здесь: Панель управления\Все элементы панели управления\Брандмауэр Windows\Настроить параметры. Либо выполнив из командной строки с правами администратора:
Если роутер ранее уже настраивался (менялся пароль на вход, менялся IP адрес модема), устройство лучше привести к заводским настройкам. Сделать это можно удерживая в нажатом положении в течение 3-5 секунд кнопку reset на модеме возле шнура питания.
Попадаем в следующее меню.
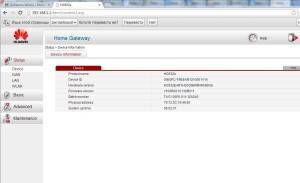
Переходим в закладку Basic.
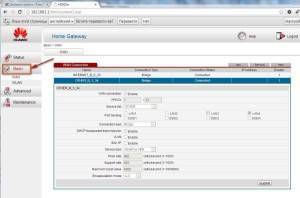
Нажимаем мышкой на панель Internet_B_0_33.
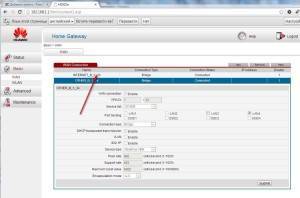
Открывается вид, как внизу на картинке.
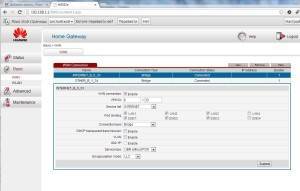
Здесь необходимо поменять значение Connection Type: brige на Connection Type: PPPoE.
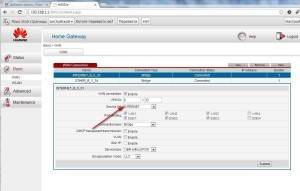
Меню поменяет вид и станет более развёрнутым.
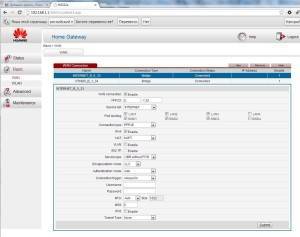
В данном меню необходимо ввести значения Username и Password, взятые из договора с ByFly. Это ваши уникальные пароль и логин. Проверьте правильность заполнения этих значений, любая ошибка приведёт к невозможности выхода в интернет.
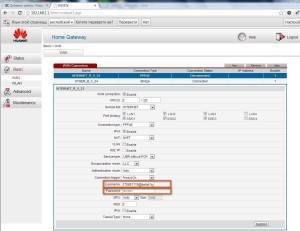
Жмём кнопку Submit в правом нижнем углу меню, тем самым сохраним настройки модема Huawei Home Gateway HG532e для выхода в интернет через сетевой кабель. Уже на данном этапе, в течение 10-15 секунд, должен появиться интернет на компьютере. Убедиться в этом можно введя любой адрес в строке браузера. Для настройки Wi-Fi сети идём далее…
Настройка Wi-Fi на модема Huawei Home Gateway HG532e
Нажимаем в меню Basic подменю Wlan.
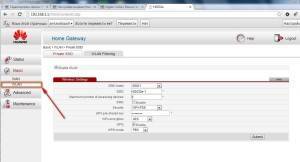
Оставляем всё как есть, меняем только значения: SSID, ставим галку на SSID: Enable, задаём пароль для нашей будущей беспроводной сети Wi-Fi в поле WPA pre-shared key.
Настройка беспроводного модема-роутера ByFly — Huawei Home Gateway HG532e закончена. Для входа в вашу данную беспроводную сеть для Windows 7 в Центре управления сетями и общим доступом ищем нашу сеть и подключаемся к ней. На запрос пароля вводим тот, что был введён нами в поле WPA pre-shared key.
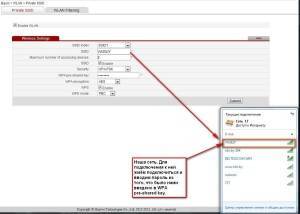
Должно всё работать.
Если самостоятельно настроить роутер Huawei HG532e — звоните нам. Наши мастера могут провести все необходимые настройки с выездом на дом.
Сервис Hpc.by также может предложить ремонт компьютеров, ноутбуков, планшетов в мастерской или на дому(офисе) за наличный и безналичный расчёт.
- Спидтест скорости интернета. Загрузка, выгрузка, задержка
- Google поиск заблокирован
- Как узнать IP-адрес Wi-Fi роутера
- Настройка модема Промсвязь MT-PON-AT-4
- Что такое DNS 1.1.1.1
- Установка виртуального роутера Wi-Fi на ноутбук
- Что такое Ethernet. Классификация
Настройка wi-fi на huawei HG532e, а также в режиме роутера
Последнее время очень популярным стал вопрос, как настроить wifi на модеме byfly фирмы huawei. Данный модем выдаётся с услугами ByFly, его полная модель — Huawei Gateway HG532e. Поэтому часто спрашивают как настроить huawei hg532e в режим роутера, а потом и wi-fi на нём. Модем примечателен тем, что очень удобен, неприхотлив и относительно легко настраивается.
ВНИМАНИЕ! Очень рекомендуем статью про начавшийся перегрев вашего ноутбука. Об этом пользователи очень часто забывают. Именно от перегрева сгорают дорогостоящие детали ноутбука
Решается вопрос перегрева просто, стоит лишь не откладывать это на потом
Именно от перегрева сгорают дорогостоящие детали ноутбука. Решается вопрос перегрева просто, стоит лишь не откладывать это на потом.
Приступим к настройкам
Для того, чтобы приступить к установке настроек модема huawei hg532e byfly нужно зайти в какой-нибудь браузер, например интернет обозреватель Opera или Mozilla Firefox или другой.
Обычно перед началом настройки модема необходимо сбросить все предыдущие внесённые в него изменения и вернуть его к начальным настройкам. Чтобы сбросить настройки нужно нажать и держать примерно 10 секунд чем-либо острым нажатую кнопку reset, которая находится почти у провода питания.
И так, чтобы разобраться с вопросом huawei hg532e роутер давайте приступим к настройкам. В браузере в поле в котором обычно вводим название сайтов вводим путь к настройкам модема — 192.168.1.1 (не сомневайтесь при вводе в адресную строку просто представьте, что вводите адрес сайта).
В появившиеся строки Username и Password нужно ввести слово admin — и в первую и во вторую строку.
После ввода появится окно.
Заходим в строку Basic.
Кликаем мышкой на Internet_B_0_33.
Появляется следующее окно.
Вносим такие изменения — меняем Connection Type: bridge на Connection Type: PPPoE.
Появится дополнительное меню.
В появившемся дополнительном меню нужно прописать Username и Password, те которые написано в договоре с ByFly. В нём находятся персональные логин и пароль. Убедитесь в правильности введённых символов, если здесь прокрадётся хоть одна ошибка, то в интернет выхода не будет.
В итоге…
Чтобы применить настройки нажимаем самую нижнюю кнопку — Submit. После применения настроек примерно через секунд 20 должен начать работать интернет. Для проверки прописываем какой-либо сайт в браузере.
Всё, этими настройками внесёнными в модем была произведена настройка роутера huawei hg532e, то есть мы подключили компьютер к интернету при помощи сетевого кабеля в режиме роутера.
Также не забываем с появлением выхода в интернет сразу устанавливать антивирус, в этом Вам поможет статья про антивирусную защиту компьютера. Также Вы всегда можете обратиться к нам и наш мастер выполнит данную настройку быстро и качественно.
Настраиваем Wi-Fi на huawei hg532e
Теперь давайте займёмся вопросом настройка wifi huawei hg532e, то есть настроить беспроводное подключение wifi на byfly.Во вкладке Basic перемещаемся в подраздел Wlan.
Почти ничего не изменяем, только в SSID: — вводим название будущей Wi-Fi сети, SSID отмечаем галочкой SSID:Enable и составляем пароль для почти уже созданного Wi-Fi соединения в соответствующем строке: WPA pre-shared key.
Применяем внесённые изменения кнопкой Submit и всё готово беспроводная сеть ByFly на модеме Huawei Home Gateway HG532e создана.
Проверяем созданную Wi-Fi сеть
Теперь можно опробовать беспроводную сеть wi-fi, нужно на компьютере зайти в Центр управления сетями и общим доступом (находится Пуск — Панель управления — Сеть и интернет — Центр управления сетями и общим доступом).
Находим там название созданной беспроводной сети, пробуем подключиться должно появиться поле с запросом ввода пароля, который Вы вводили в строке WPA pre-shared key. Вот как производится настройка wifi byfly huawei hg532e.
И так на любом устройстве поддерживающем Wi-Fi, нужно сначала найти название Вашего Wi-Fi соединения, а потом ввести пароль. Вот как производится настройка huawei hg532e настройка byfly.
Если все настройки введены правильно обычно проблем возникнуть не должно, но не факт, что не возникнет дополнительных нюансов в ходе настройки. Если не удалось её произвести, то Вы можете обратиться к нам на Rempc.by, наши мастера решат вопрос настроить wifi на byfly huawei, недорого и в кратчайшие сроки.
Извините! Но вы уже оставили свой голос.
25 августа 2013
- https://wifigid.ru/huawei/hg532e
- https://tvoi-setevichok.ru/setevoe-oborudovanie/router-huawei-hg532e-obzor-nastroyka-i-tehnicheskie-vozmozhnosti.html
- https://rempc.by/internet-set-wi-fi/nastrojka-modema-huawei-hg532e-byfly.html



























