Настройка параметров интернет соединения
В зависимости от того, какие параметры интернет-соединения использует ваш провайдер, необходимо будет настраивать роутер. Рассмотрим основные. Настройки вашего типа соединения вам необходимо уточнить у вашего провайдера.
Статический IP
Для настройки интернет-соединения провайдеров, использующих постоянный (статический) ай-пи адрес, необходимо:
- отменить пункт “использовать статический ip адрес”;
- найти в договоре или узнать у оператора свой айп-пи адрес, маску подсети, адрес шлюза, а затем аккуратно их переписать в соответствующие поля;
- отметить пункт “использовать ДНС сервер” и заполнить согласно данным договора адреса “Главного” и “Дополнительного” ДНС сервера.
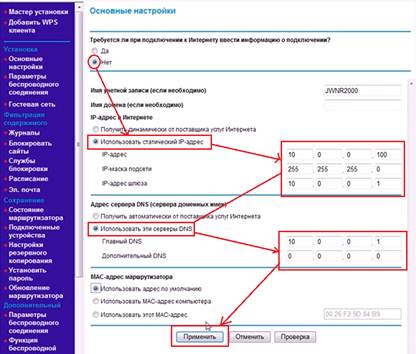
Статический IP
L2TP и PPTP
- отметьте пункт, где предлагается ввести информацию об интернет-подключении самостоятельно;
- в зависимости от параметров сети выберите L2TP или PPTP;
- теперь укажите данные аутентификации для подключения к сети: логин и пароль;
- если провайдер предоставляет вам постоянный айпи адрес используя L2TP или PPTP типы соединения, то необходимо будет его узнать и ввести в соответствующее поле, а затем и адрес сервера;
- после этого отметьте режим подключения — постоянное.
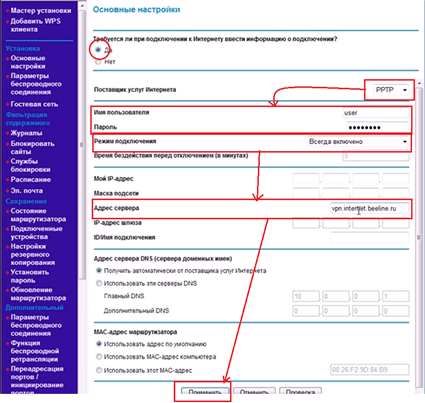
PPPTP
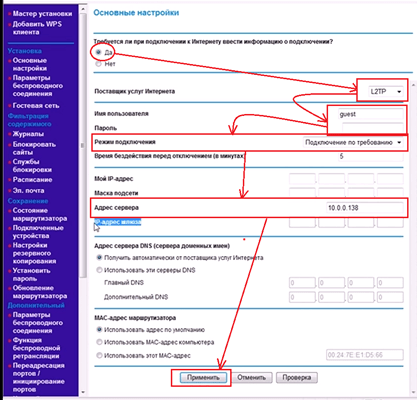
L2TP
PPPoE
Самый распространенный тип соединения. Его настройка не отличается от L2TP или PPTP. За исключением того, что необходимо выбрать тип соединения — PPPoE.
Затем просто отметьте пункт о том, что вам необходимо постоянно интернет соединение, введите логин и пароль для доступа к сети. Если провайдер предоставляет вам постоянный айпи адрес, то заполните эти поля.
Как видите настройка интернет-соединения не требует каких-то сверхъестественных знаний. Главное, что необходимо узнать — тип соединения для доступа к интернету, который использует провайдер, логин, пароль, данные айпи адресов, шлюзов, днс серверов и пр. при их наличии.
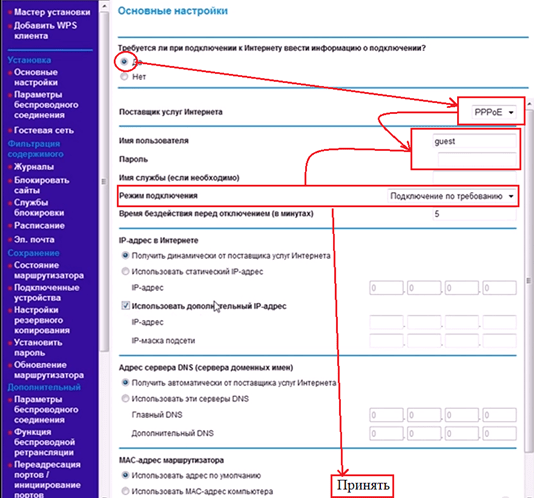
PPPoE
Типы протоколов и настройка оборудования
Подключив устройство и войдя в веб-интерфейс, пользователь может приступить к настройке Netgear N300 (JWNR2000v2). Важным моментом в этом процессе является выбор типа соединения. Именно от него будут зависеть последующие настройки. В настоящее время провайдеры используют такие протоколы, как DHCP, PPPoE, L2TP. Давайте рассмотрим последовательность действий для каждого типа.
- DHCP. При сетевого оборудования осуществить очень легко. Для этого в пункте «Интернет» понадобится выбрать соответствующий протокол и отказаться от ввода дополнительной информации, поставив отметку напротив «Нет». В поле IP-адреса выбрать «Получение от поставщика услуг», а в графе DNS — «Получать автоматически». Внизу странички есть еще один раздел. Он заполняется в том случае, если провайдер использует привязку к определенному МАС-адресу. Для того чтобы активировать интернет, понадобится поставить отметку напротив графы «Использовать этот МАС-адрес». Настройка вступит в силу после нажатия на кнопку «Применить».
- PPPoE. Данный тип соединения нуждается в вводе дополнительной информации, поэтому в соответствующем разделе, в отличие от первого способа, отметка ставится напротив слова «Да». Выбрав протокол PPPoE, пользователь должен будет ввести информацию для идентификации. Найти ее можно в договоре. После этого перейти к графе «Режим подключения». Здесь из выпадающего списка выбрать «Всегда включено». В разделах IP и DNS-адресов активировать автоматическое получение.
- L2TP. Настройки данного протокола не отличаются от PPPoE. Единственное, что понадобится — в графе IP-адреса прописать следующее — tp.internet.beeline.ru.
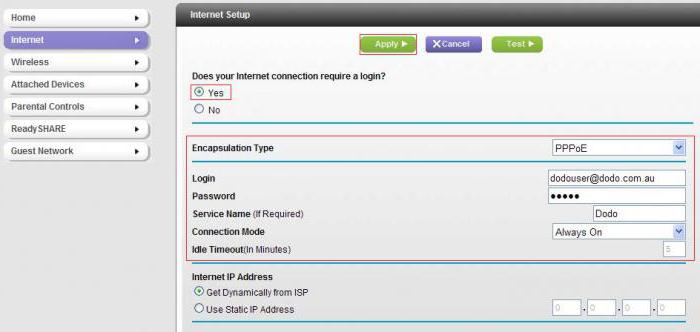
Упаковка и комплект поставки
Покупатели, придя в точку продаж, увидят роутер в упаковочной коробке. Она изготовлена из плотного картона. Сверху имеется глянцевое покрытие. Для цветового оформления выбраны два цвета: белый (основной) и голубой (отделка). На лицевой панели крупными буквами написано название компании. На противоположной стороне презентованы краткие характеристики маршрутизатора. Конечно же, не обошлось и без фото самого устройства Netgear N300. Инструкция, которая поможет правильно настроить роутер, находится внутри коробки. Также в комплект поставки вошли и такие элементы, как патч-корд (кабель для подключения к ПК), удлинитель USB, специальная подставка для удобной эксплуатации и блок питания.
По мнению большинства владельцев, приятным бонусом стал набор комплектующих
Особое внимание привлек удлинитель, с помощью которого можно подключить любое устройство, имеющее разъем USB в виде большой платформы

Как обновить прошивку?
Чтобы и в дальнейшем роутер можно было без проблем подключить к интернету, необходимо установить последнюю версию ПО, то есть перепрошить устройство. Делается это в несколько этапов:
После попробуйте снова зайти на страницу настроек, а после вставить WAN-кабель (интернет) и войти на любой сайт. Если всё работает, поздравляем! Вам удалось самостоятельно подключить интернет к роутеру Netgear.
Если же что-то пошло не так, можно вернуть настройки к заводским. Для этого на задней панели устройства расположена кнопка Reset, зажав которую нужно подождать 10-15 секунд. После отпускаем и ожидаем, пока n300 запустится. После этого можно снова попробовать настроить интернет и обновить прошивку.
Нашли опечатку? Выделите текст и нажмите Ctrl + Enter
Практически в любом доме имеется Wi-Fi роутер, который позволяет наладить использование беспроводного безлимитного интернета. Сегодня существует огромное количество разнообразных моделей роутеров, среди которых одной из наиболее предпочитаемой пользователями является Netgear N300.
Если вы только обзавелись новеньким роутером Netgear N300, то прежде, чем вы сможете пользоваться беспроводным интернетом, вам потребуется его правильно настроить. Следует отметить, что данная статья достаточно обобщенная, поскольку для разных провайдеров настройка роутера может выполняться иначе. Однако, если у вас есть на руках все необходимые данные от провайдера, то вы можете и самостоятельно справиться с настройкой роутера.
Настройка модема
Чтобы попасть в область веб-конфигуратора роутера и подключить интернет необходимо в адресной строке любого браузера ввести следующий ip – 192.168.1.1
Для входа в настройки, откройте браузер, и введите адрес: HTTP://192.168.1.1
Затем в появившейся форме вводим логин «admin» и пароль «password». Щёлкаем на Ok и попадаем в основное меню настроек. Особенностью модели Netgear n300 является то, что инструкция по настройке соединения будет отличаться при различных поставщиках интернета. И первое отличие – это наличие динамического либо статического IP.
Если ваш провайдер (а их большинство) работает с динамическими ip-адресами (то есть вам присваивается новый адрес для каждой новой сессии), то настройка должна проходить следующим образом:
- В меню слева выбираем пункт Интернет;
- Отказываемся от ввода информации при подключении к интернету;
- В имени учётной записи и домена не указываем ничего;
- Указываем автоматическое получение ip-адресов и DNS серверов;
- В том случае, если провайдер не работает с привязкой к MAC-адресам, оставляем этот пункт настроек со значением по умолчанию и выставляем «адрес этого ПК» в противном случае;
- Сохраняем изменения и проверяем работоспособность подключения.
В случае если ваш поставщик использует подключение с помощью протокола PPPoE, например как у Ростелеком или ДОМ.РУ, настройка проводится следующим образом:
- Открываем пункт меню Интернет;
- В первом селекторе выставляем значение «Да»;
- Далее выбираем тип подключения «PPPoE»;
- Ниже указываем данные для авторизации, которые предоставил нам в договоре провайдер;
- Режим подключения к сети должен быть постоянным, поэтому «Всегда включено»;
- Также как и в предыдущем случае, выбираем автоматическую установку адресов;
- Если ваш провайдер – Дом.ру (он использует привязку к MAC-адресам), выставляем селектор на использование адреса вашего компьютера в последнем пункте настроек;
- Сохраняем результаты, открываем любой сайт для проверки.
Если ваш провайдер использует L2TP подключение, как в случае, если ваш оператор – Билайн, инструкция выше изменится в следующем:
- Вместо PPoE выбираем тип подключения для вашего роутера — L2TP;
- Вручную прописываем адрес сервера поставщика интернета (для Билайна это — tp.internet.beeline.ru).
В остальном используем те же настройки (без привязки к MAC-адресу вашего устройства). Проверяем автоматическое получение IP и сохраняем изменения. После этого проводная сеть роутера Netgear n300 должна заработать.
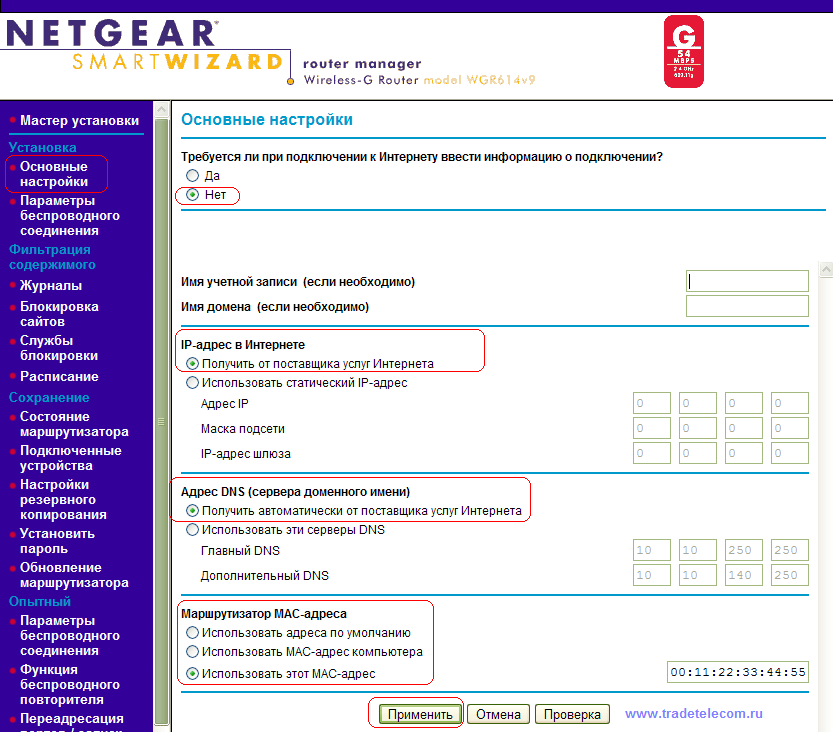
Как настроить роутер Netgear WNR1000
Настройка этого устройства происходит в стандартном режиме. Интерфейс этой модели во многом схож с моделью N300, вся конфигурация протекает в том же режиме. Здесь можно найти функцию смены заводского пароля, которая применяется для повышения безопасности устройства. Настройка роутера Netgear WNR1000 требует следующие параметры для обеспечения безопасности: WPA2 PSK AES. Затем необходимо включить широковещание SSID, ввести имя, выбрать канал в выпадающем меню (44) и режим до 866 мегабит. Во всех остальных параметрах конфигурации применяются стандартные значения, описанные выше.
Настройки роутера Netgear WNR1000
Инструкция по настройке роутера NETGEAR WGR614 WNR1000
Рекомендации.
1. По умолчанию, Логин admin, пароль password. 2. Курьеры-настройщики должны в настройках изменять пароль на Серийный номер, указанный на коробке (S/N). При перенастройке рекомендуется также использовать в качестве пароля на роутер и wi — fi S/N (серийный номер). 3. Сброс настроек роутера производится путем нажатия и удержания кнопки Reset на задней панели роутера в течении 10 секунд.
Авторизация.
Для того, что бы попасть в веб-интерфейс роутера, необходимо открыть ваш Интернет браузер и в строке адреса набрать http://192.168.1.1, User Name admin , Password – password (при условии, что роутер имеет заводские настройки, и его IP не менялся).
Смена заводского пароля. В целях безопасности рекомендуется сменить заводской пароль. По умолчанию: Логин admin, пароль password Курьеры-настройщики должны в настройках изменять пароль на Серийный номер, указанный на коробке (S/N). При перенастройке рекомендуется также использовать в качестве пароля на роутер и wi-fi S/N (серийный номер). В интерфейсе роутера необходимо зайти во вкладку Установить пароль. В поле Старый пароль введите пароль c помощью которого вы попали в настройки роутера В поле «Установить пароль и Повторить новый пароль введите новый пароль.
Настройка Wi-Fi на роутере.
В интерфейсе роутера необходимо выбрать вкладку слева «Параметры беспроводного соединения.
Выставляем параметры следующим образом:
1. Поле «SSID»: вводим название беспроводной сети. 2. Регион: Россия 3. Канал: Авто 4. Режим: до 54 Мбит/с 5. Ставим галочку напротив: WPA2-PSK 6. Фраза-пароль: должны ввести любой набор цифр, длиной от 8 до 63. Их также необходимо запомнить, чтобы Вы могли указать их при подключении к сети. Рекомендуется использовать в качестве ключа серийный номер устройства. 7. Нажимаем ниже кнопку «Применить»
Настройка подключения к Интернет.
Настройка PPPoE подключения.
1. Требуется ли при подключении к Интернету ввести имя пользователя и пароль?: Да 2. Тип подключения: PPPoE 3. Имя пользователя: Ваш логин из договора 4. Пароль: Ваш пароль из договора 5. Режим подключения: Всегда включено 6. Ставим точку напротив Использовать MAC-адрес компьютера 7. Нажимаем кнопку «Применить»
Настройка PPtP (VPN) при автоматическом получении локального IP адреса (DHCP).
1. Требуется ли при подключении к Интернету ввести имя пользователя и пароль?: Да 2. Тип подключения: PPTP 3. Имя пользователя: Ваш логин из договора 4. Пароль: Ваш пароль из договора 5. Режим подключения: Всегда включено 6. Адрес сервера: ppp.lan 7. Ставим точку напротив Использовать MAC-адрес компьютера 8. Нажимаем кнопку «Применить»
Настройка PPtP (VPN) при статическом локальном IP адресе.
1. Требуется ли при подключении к Интернету ввести имя пользователя и пароль?: Да 2. Тип подключения: PPTP 3. Имя пользователя: Ваш логин из договора 4. Пароль: Ваш пароль из договора 5. Мой IP адрес вбиваем ваш IP по договору 6. Маска подсети: вбиваем маску подсети по договору 7. Адрес сервера: ppp.lan 8. IP-адрес шлюза: вбиваем IP адрес шлюза по договору 9. Ставим точку напротив Использовать следующие DNS сервера 10. Предпочитаемый DNS сервер: 212.1.224.6 Альтернативный: 212.1.244.6 11. Нажимаем кнопку «Применить»
NAT при автоматическом получении IP адреса (DHCP).
1. Требуется ли при подключении к Интернету ввести имя пользователя и пароль?: Нет 2. Ставим точку напротив Получить динамически от поставщика Интернета 3. Ставим точку напротив Получить автоматически от поставщика Интернета 4. Ставим точку напротив «Использовать MAC адрес компьютера» 5. Сохраняем настройки кнопкой «Применить».
Настройка маршрутизатора Netgear с привязкой к MAC-адресу
MAC-адрес – это серийный номер устройства, который позволяет распознать пользователя в сети по физическому адресу роутера. У каждого девайся есть такой идентификатор и некоторые провайдеры настраивают работу с привязкой к MAC-адресу. В таких случаях необходимо зайти в настройки роутера, и в разделе «общие» выбрать найти поле с конфигурацией MAC. Туда необходимо вписать номер, который предоставит провайдер, как правило, эти данные указаны в контракте. При отсутствии этих данных следует связаться с технической поддержкой и сделать запрос на предоставление этой информации.
После успешного подключения к сети необходимо настроить wi-fi на роутере. Роутеры Netgear, настройка которых проводится в разделе «параметры беспроводного соединения», требуют заполнения полей «имя(SSID)» (название точки wi-fi подключения), выбора протокола защиты WPA2 PSK AES. После активации последнего пункта появится дополнительное поле для пароля. В данное поле следует ввести пароль. Длина пароля должна составлять не менее 8 символов. Следует прописать заглавные и строчные буквы, а также цифры и допущенные знаки.
Как настроить роутер Netgear N300?
Как уже было сказано выше, для того чтобы войти в меню, необходимо в браузерной строке ввести IP роутера. После чего во всплывающем окне написать логин и пароль. На экране откроется меню
Важно помнить, что настройки соединения могут отличаться в зависимости от поставщика интернет-услуг. Первое, что необходимо узнать — тип IP
Он может быть статическим или динамическим. Рассмотрим варианты настроек, учитывая индивидуальные характеристики.
- Войти в пункт меню «Интернет».
- Отказаться от ввода информации вручную.
- Строку учетной записи оставить пустую.
- Активировать автоматическое получение IP-адреса и серверов DNS.
- Указать MAC-адрес, если провайдер работает с привязкой. Если нет, то необходимо оставить значение по умолчанию.
- Сохранить настройки.
- Перезагрузить аппарат.
Протокол PPPoE:
- Войти в пункт «Интернет».
- Выбрать значение «Да» в первом разделе.
- Активировать тип подключения. В этом случае — PPPoE.
- Ввести данные авторизации. Как правило, их указывает провайдер при заключении договора на предоставление услуги.
- В строке «Режим подключения» выбрать «всегда включено».
- Поставить галочку на определении адресов в автоматическом режиме.
- Работа с MAC-адресами определяется параметрами провайдера. Действия пользователя такие же, как и в первом случае.
- Сохранить введенную информацию и перезагрузить устройство.
Подключение L2TP. Схема настроек идентичная, за исключением двух пунктов:
- В разделе «Тип подключения» необходимо выбрать L2TP.
- Прописать адрес сервера вручную.
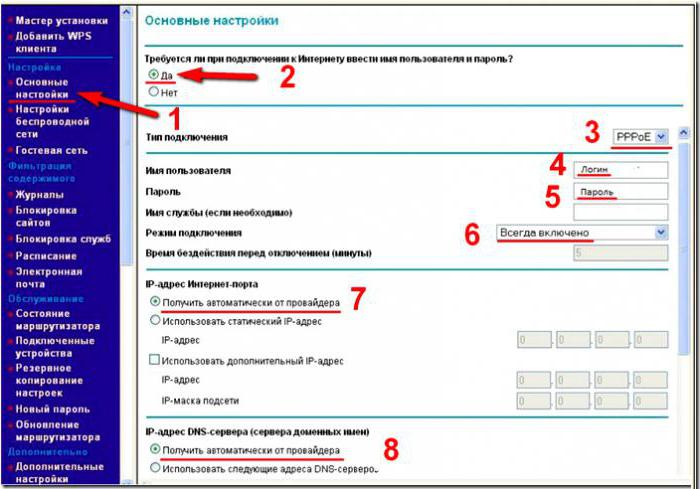
Предварительная подготовка устройств
Для начала подключения маршрутизатора n300 к интернету необходимо выполнить ряд предварительных операций:
- Подключите блок питания к задней панели и включите устройство в сеть;
- Вставьте WAN-кабель и подключите ПК с помощью второго коммутирующего кабеля (вставляется в один из пяти выделенных портов);
- Нажмите на кнопку питания, которая у данной модели перенесена на переднюю панель.
После этих манипуляций огни индикаторов должны указать на то, что в один из портов включено устройство и к роутеру подключён сетевой шнур, что значит: можно переходить к программной настройке.
Начинается она с выставления автоматического получения IP и DNS адресов роутером. Для этого нам необходимо попасть в панель настройки адаптера проводных и беспроводных сетей. Алгоритм для Windows 7 и 8 следующий:
- Клик правой кнопкой мыши по значку сетевого подключения в правом углу монитора;
- Открываем Центр управления и в боковом меню выбираем настройку параметров адаптера;
- Клик правой – свойства текущего кабельного подключения;
- В открывшемся окне ищем строчку настроек четвёртой версии протокола интернета, открываем свойства (кликом по кнопке немного ниже);
- Селекторы настроек для обоих пунктов нового окна должны быть выставлены в значении автоматического получения;
- Сохраняем настройки, закрываем открытые окна.
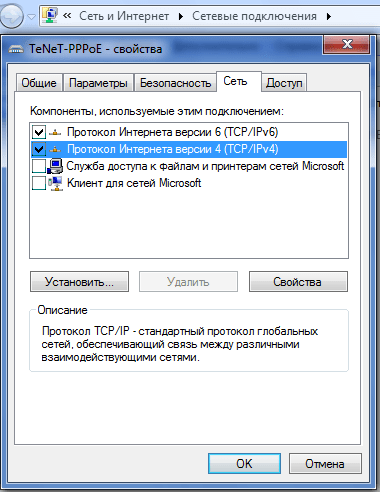
Прошивка
Старая прошивка
На старой прошивке есть кнопка «Проверить» в разделе «Обслуживание» – «Обновление маршрутизатора». Если таким образом не удается перепрошить router, то можно скачать его с официального сайта.
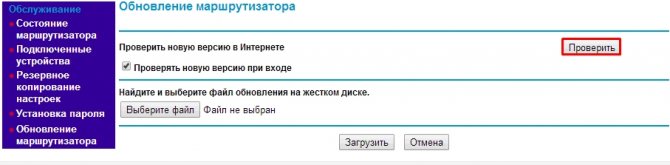
Новая прошивка
В расширенном режиме Нетгайр найдите раздел «Администрирования» и там в нужном пункте нужно будет нажать по кнопке «Проверить». Но можно скачать прошивку вручную с официального сайта.
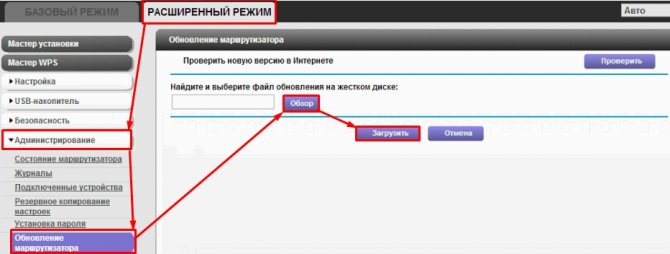
- Заходим на официальную страницу поддержки.
- Вводим название модели (также смотрите на версию) и выбираем наш аппарат из выпадающего списка. Название можно посмотреть в том же самом Web-интерфейсе в правом верхнем углу или на этикетке. Вводить следует только номер модели с буквами и цифрами.
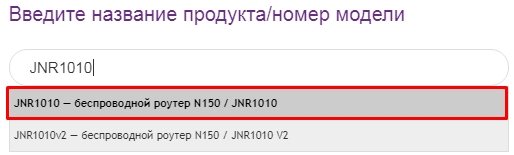
- В разделе «Firmware/Software» выбираем последнюю версию и нажимаем на неё.
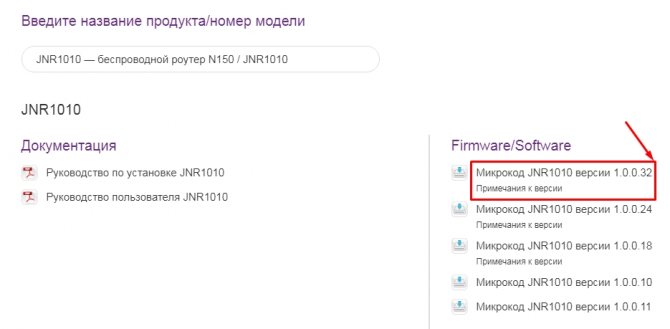
- Скачиваем архив и разархивируем его.
- Кликаем по кнопке «Обзор» или «Выберите файл». Далее выбираем файл прошивки, он может иметь расширение «BIN» или «IMG» – если запутаетесь, то просто выбираем самый большой файл. Далее нажимаем «Загрузить».
- Во время прошивки не отключайте аппарат, и лучше пока им не пользоваться.
Роутер Netgear от Ростелекома
Роутеры Netgear от Ростелекома предлагают пользователям погрузиться в мир высокоскоростного интернета по технологии DSL. Такой вариант подключения является одним из оптимальных на телекоммуникационном рынке России. Объясняется это тем, что стоимость оборудования ниже, нежели маршрутизаторов с поддержкой технологий GPON. Помимо этого, для установки подключения к интернету в случае использования DSL модема не потребуется проводка дополнительных кабелей, так как все что необходимо – это телефонный шнур.
Комплектация оборудования
Перед тем как приступить к настройке программного обеспечения, к роутеру нужно подсоединить все кабели, необходимые для работы. Успешное подключение оборудования напрямую зависит от комплекта поставки, так как при отсутствии одного из основных кабелей устройство уже не сможет быть включено или подсоединено к компьютеру.
В коробке с роутером обязательно должны находиться:
- блок питания;
- DSL-кабель;
- LAN-шнур;
- Сплиттер.
Также в комплекте будет диск с ПО, инструкция и прочая документация.

Разъемы на задней панели
На задней панели роутера Netgear от Ростелекома находятся все необходимые для настройки подключения разъемы. Тут присутствуют в заданном порядке порты:
- DSL;
- LAN (1-4);
- питание.
Также на задней стенке есть несколько кнопок:
- WLAN;
- Reset;
- WPS;
- ON/OFF.
Если с кнопкой ON/OFF все понятно, то назначение других стоит рассмотреть подробнее. WLAN отвечает за активацию беспроводной сети. WPS – за быструю настройку подключения к определенному устройству, находящемуся в зоне сигнала.
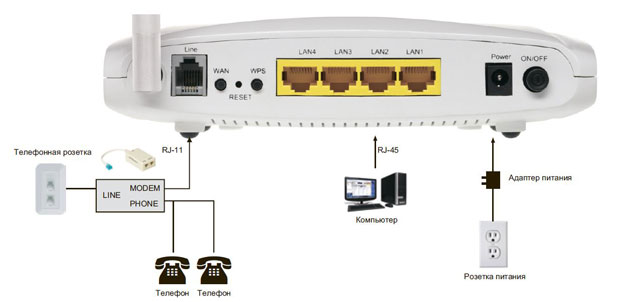
Тем не менее такой вариант потребует специальной кнопки на самом приемнике – Wi-Fi адаптере на компьютере, что встречается достаточно редко. Если с наличием последнего не сложилось, то WLAN потребует настройки параметров через веб-интерфейс оборудования. Кнопка Reset отвечает за сброс параметров программного обеспечения до заводских.
Индикаторы
На фронтальной стороне устройства расположены индикаторы:
- питания;
- DSL-подключения;
- Internet (доступ в интернет);
- LAN 1-4 (локальные подключения);
- WLAN (беспроводная точка доступа);
- WPS (быстрая настройка Wi-Fi).
Светодиоды в зависимости от состояния сообщат о работоспособности тех или иных опций и подключений, что в значительной мере упростит процесс настройки и отладки устройства.

Подключение роутера
Первым делом понадобится установить сплиттер. Это устройство позволяет разделить телефонный и интернет-сигналы одного кабеля на два разных потока, что обеспечит одновременную работу линии связи и сети. Сплиттер обычно закрепляется на стене при помощи шурупов, а далее во входной порт вставляется телефонный шнур. Два разъема на противоположной стороне отвечают за подключения телефона и роутера, о чем свидетельствуют надписи на каждом из них.
После того как сплиттер будет установлен, необходимо подключить DSL кабель, идущий от него, в разъем на роутере. Теперь подсоединяем блок питания в розетку переменного тока и разъем на сетевом устройстве. Маршрутизатор требует постоянный ток на 12 В, преобразование в который и обеспечивает блок питания. Для того чтобы выполнить первоначальную настройку оборудования необходимо подключить его к компьютеру посредством LAN-кабеля.
Когда все кабели будут подсоединены, устройство можно будет включить. Делается это при помощи кнопки ON/OFF на задней стенке.
Настраиваем роутеры NETGEAR
Универсальное микропрограммное обеспечение для конфигурации роутеров NETGEAR фактически не отличается снаружи и по функциональности от тех, которые разрабатываются другими компаниями. Разглядим, как зайти в опции этих маршрутизаторов.
- Запустите хоть какой удачный веб-обозреватель и в адресной строке введите , а потом подтвердите переход.
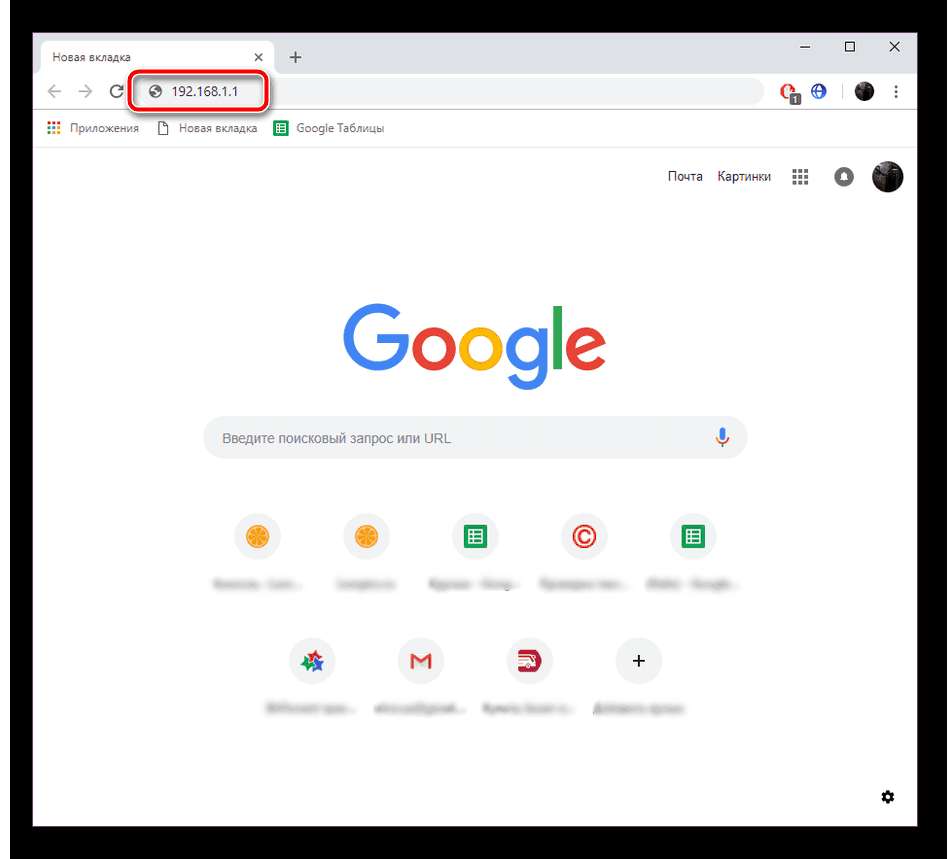
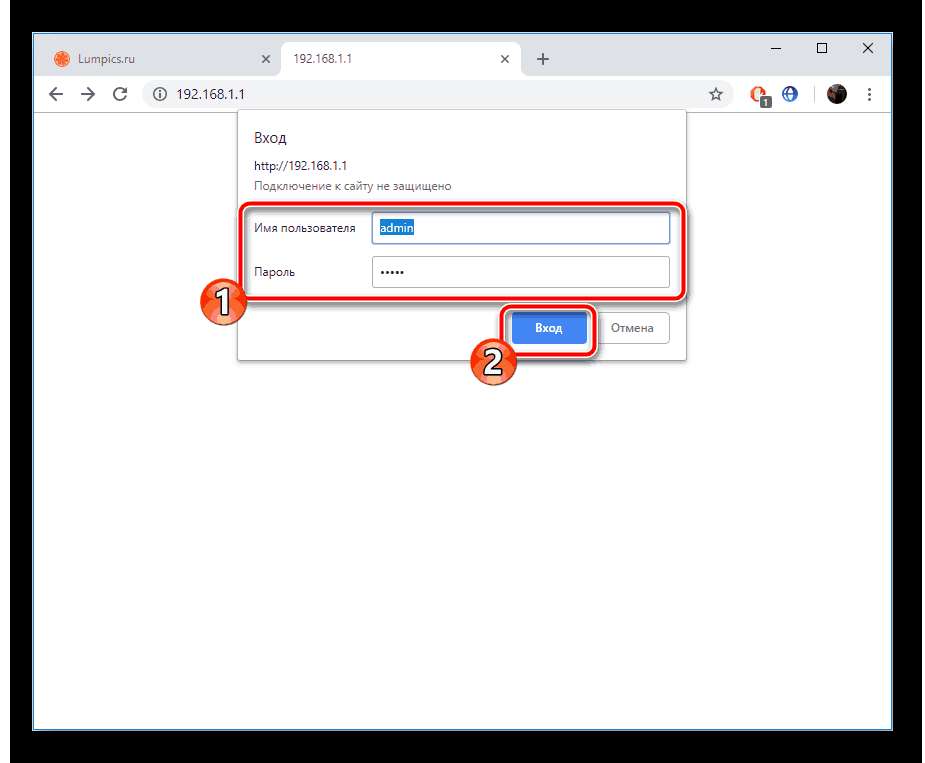
После этих действий вы попадаете в веб-интерфейс. Режим резвой конфигурации не вызывает каких-то сложностей и через него практически в пару шажков проводится настройка проводного соединения. Для пуска Мастера перейдите в категорию «Setup Wizard», отметьте маркером пункт «Yes» и следуйте дальше. Следуйте инструкциям и по их окончании перебегайте к более детальному редактированию нужных характеристик.
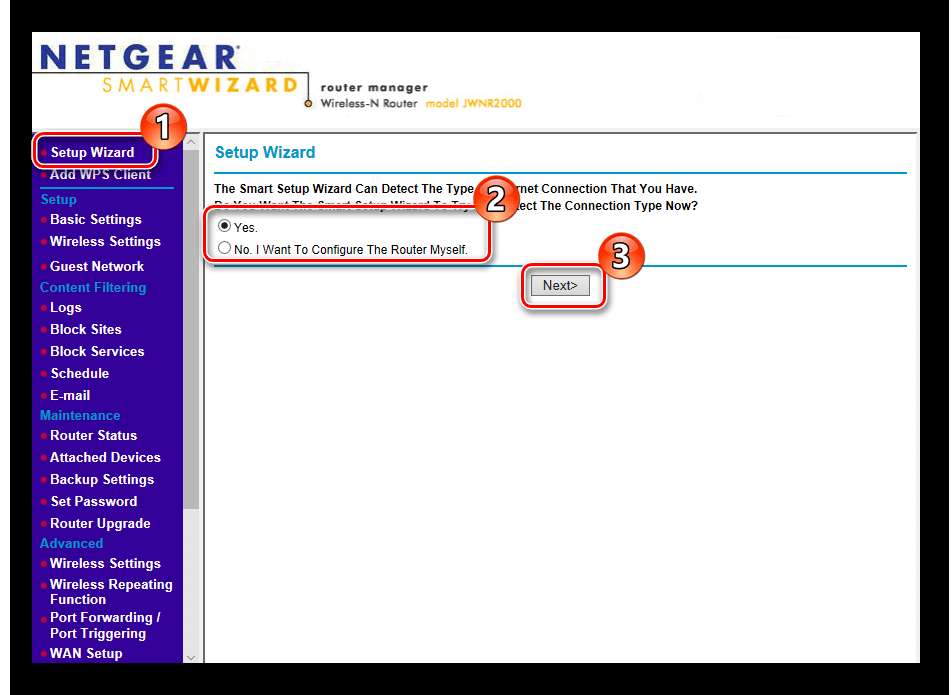
Базисная конфигурация
В текущем режиме WAN-соединения проводится корректировка Айпишников, DNS-сервера, MAC-адреса и при надобности происходит вход в предоставленный провайдером акк. Каждый рассмотренный ниже пункт заполняется в согласовании с теми данными, которые вы получили при заключении контракта с поставщиком интернет-услуг.
- Откройте раздел «Basic Setting» введите имя и ключ безопасности, если для корректной работы в вебе употребляется учетная запись. Почти всегда она нужна при активном протоколе PPPoE. Чуток ниже находятся поля для регистрации доменного имени, опции получения Айпишника и DNS-сервера.
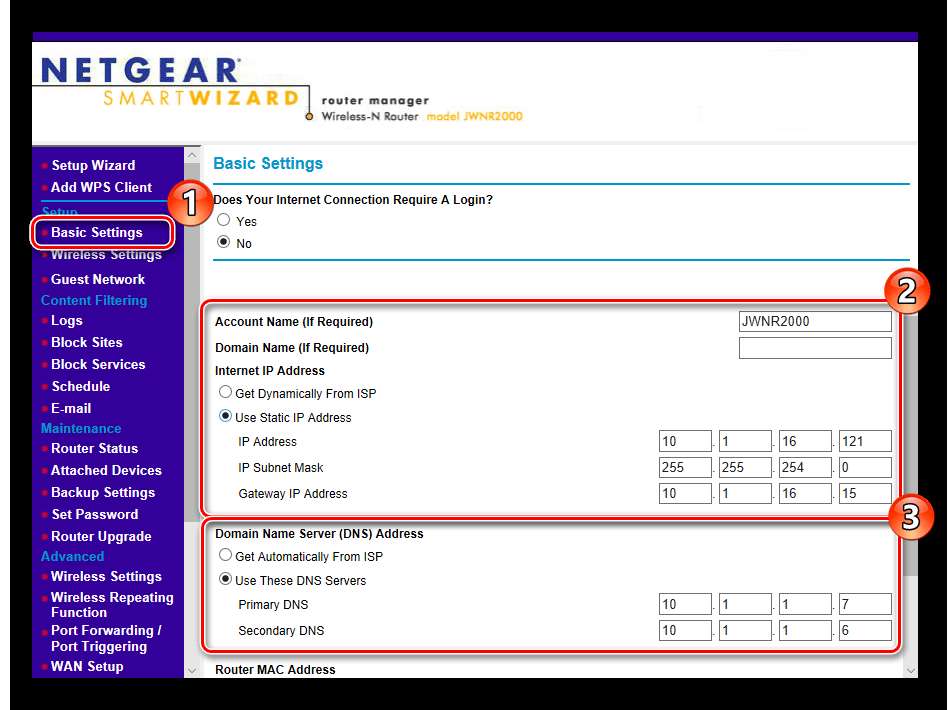
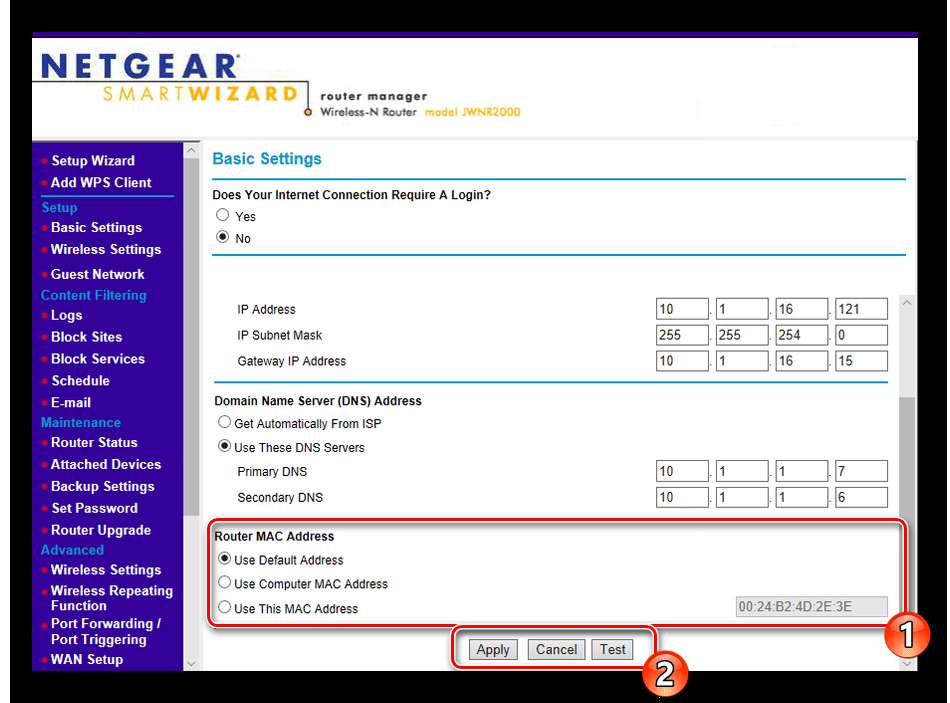
Сейчас WAN должен работать нормально, но огромное количество юзеров используют и технологию Wi-Fi, потому работа точки доступа также налаживается раздельно.
- В разделе «Wireless Settings» задайте имя точки, с которым она будет отображаться в перечне доступных соединений, укажите ваш регион, канал и режим работы оставьте постоянными, если их редактирование не требуется. Активируйте протокол защиты WPA2, отметив маркером подходящий пункт, также измените пароль на более непростой, состоящий минимум из восьми знаков. В конце не забудьте применить конфигурации.
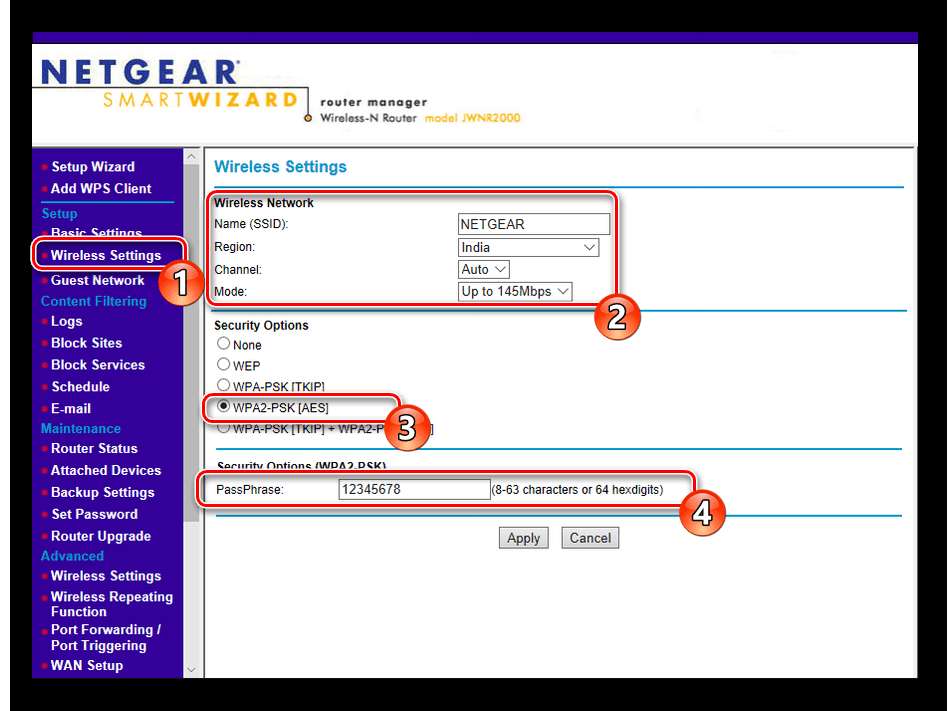
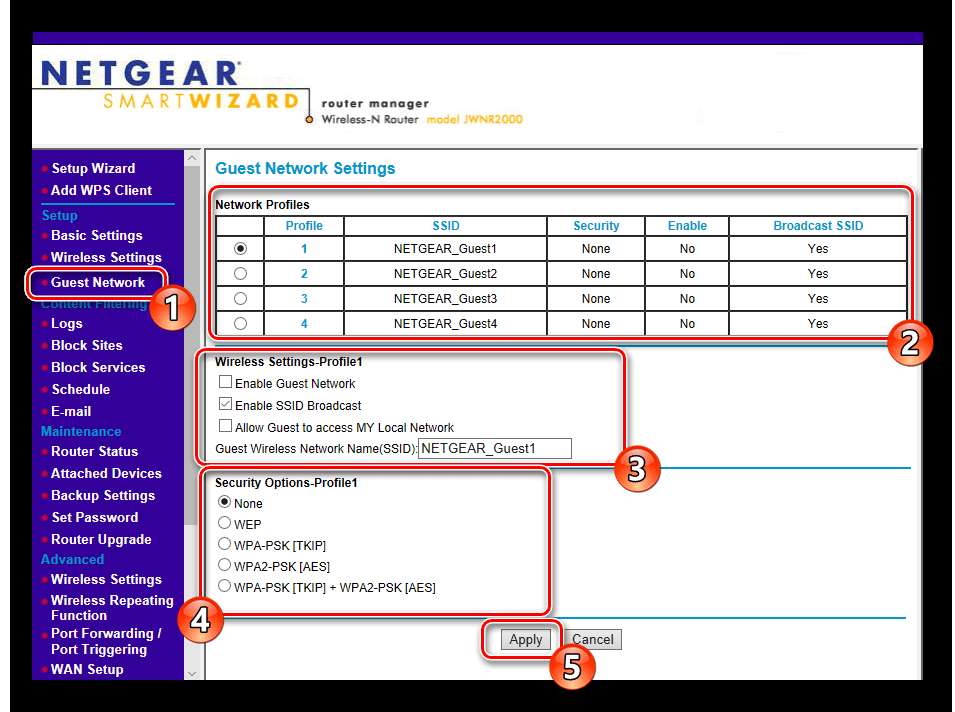
На этом базисная конфигурация завершена. Сейчас вы сможете выходить в веб без каких-то ограничений. Ниже подвергнутся рассмотрению дополнительные характеристики WAN и Wireless, особые инструменты и правила защиты. Рекомендуем ознакомиться с их корректировкой, чтоб адаптировать работу маршрутизатора под себя.
Настройка дополнительных характеристик
В ПО роутеров NETGEAR в отдельные разделы вынесены опции, изредка использующиеся обыкновенными пользователями. Но время от времени их редактирование все таки нужно.
- Сначала откройте раздел «WAN Setup» в категории «Advanced». Тут отключается функция «SPI Firewall», которая отвечает за защиту от наружных атак, проверяя проходящий трафик на надежность. В большинстве случаев редактирование DMZ-сервера не требуется. Он делает задачку отделения общедоступных сетей от личных и обычно значение остается по дефлоту. NAT конвертирует сетевые адреса и время от времени может потребоваться изменение типа фильтрации, что также делается через это меню.
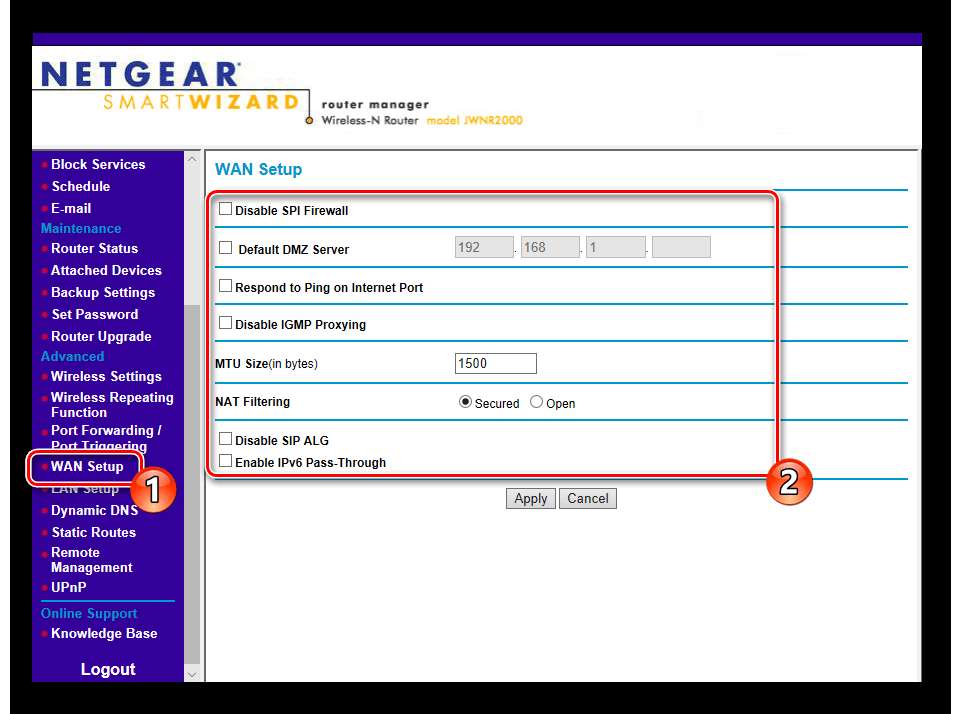
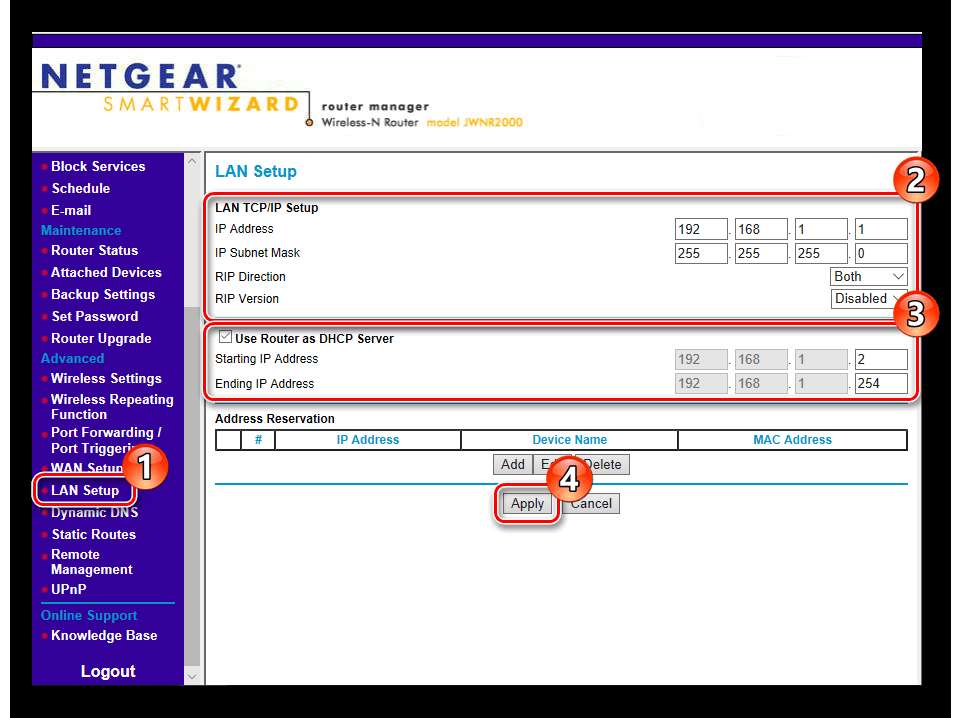
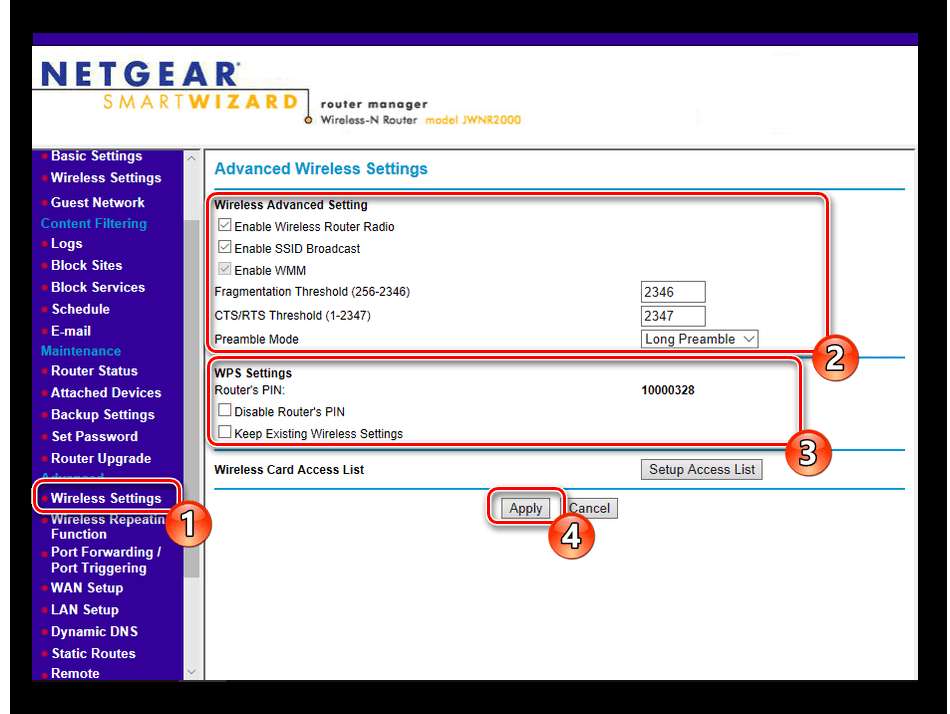
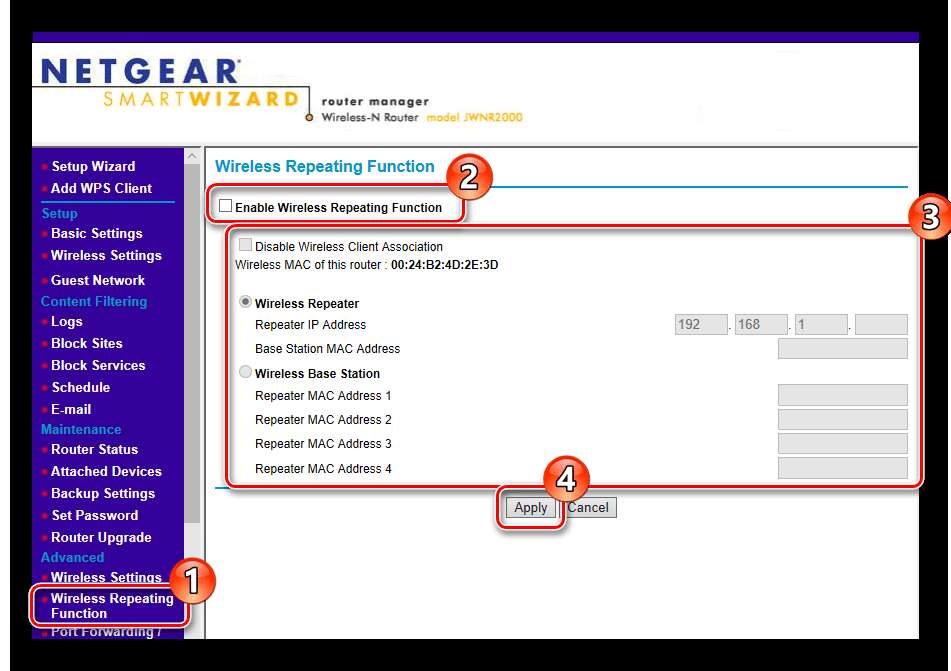
Обычно вам выдается логин, пароль и адресок сервера для подключения. Такая информация вводится в данном меню.
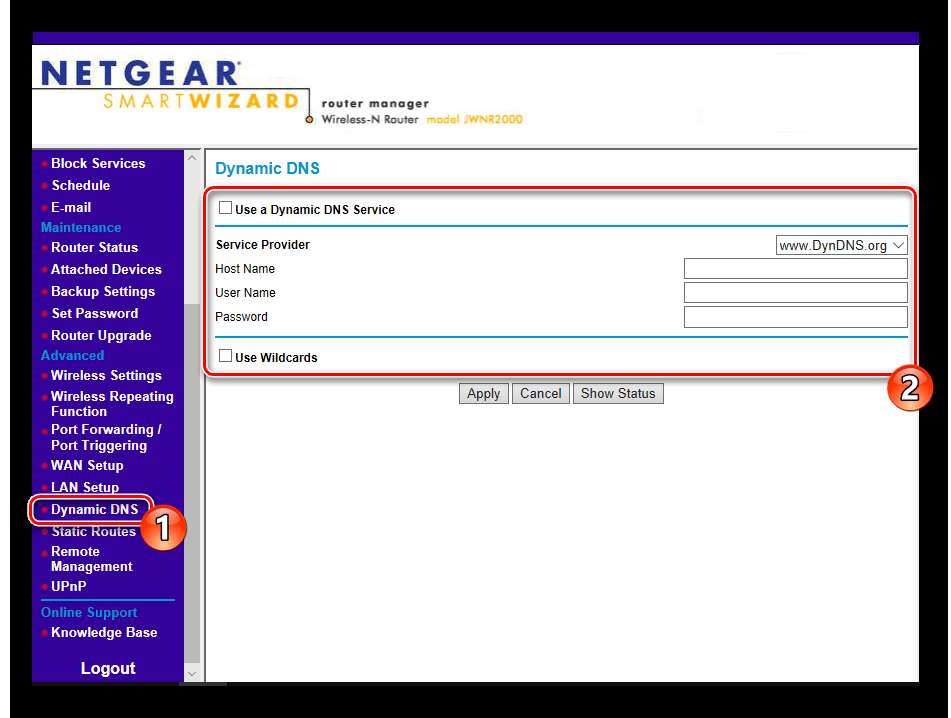
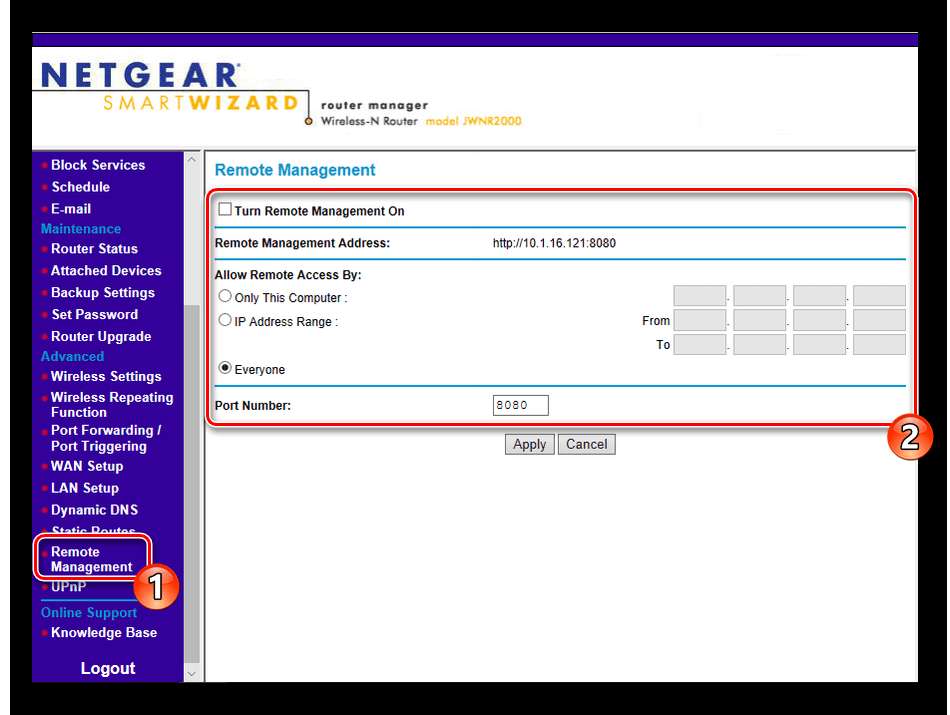
Настройка безопасности
Разработчики сетевого оборудования добавили несколько инструментов, позволяющих не только лишь фильтровать трафик, да и ограничивать доступ к определенным ресурсам, если пользователь задаст определенные политики безопасности. Производится это последующим образом:
- Раздел «Block Sites» отвечает за блокировку отдельных ресурсов, которая будет работать всегда либо только по расписанию. От юзера требуется избрать подходящий режим и составить перечень из ключевиков. После конфигураций нужно кликнуть на кнопку «Apply».
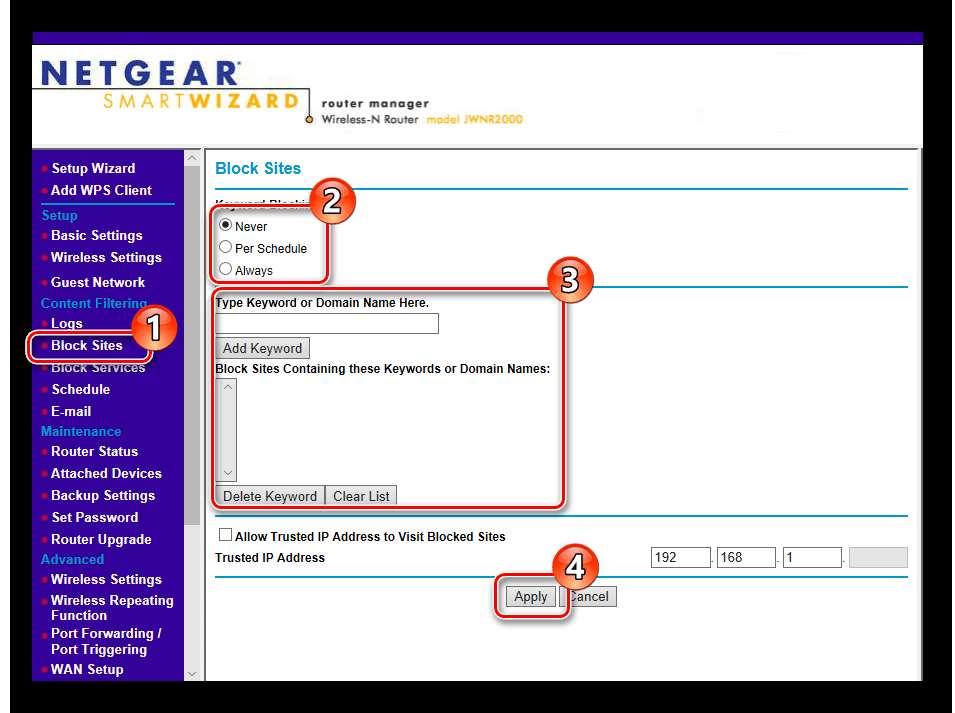
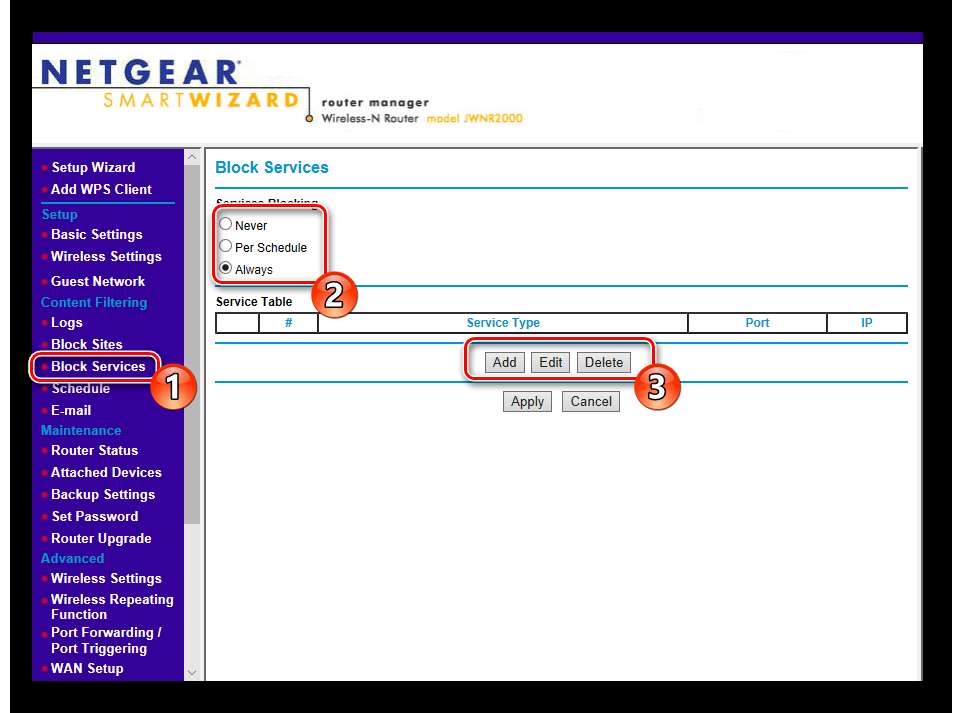
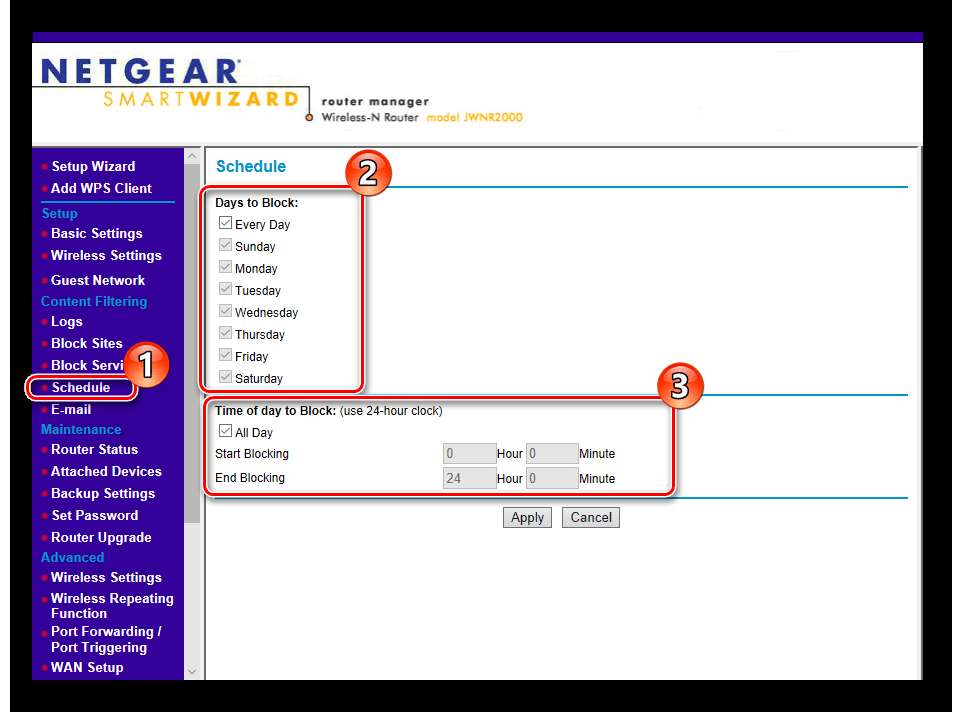
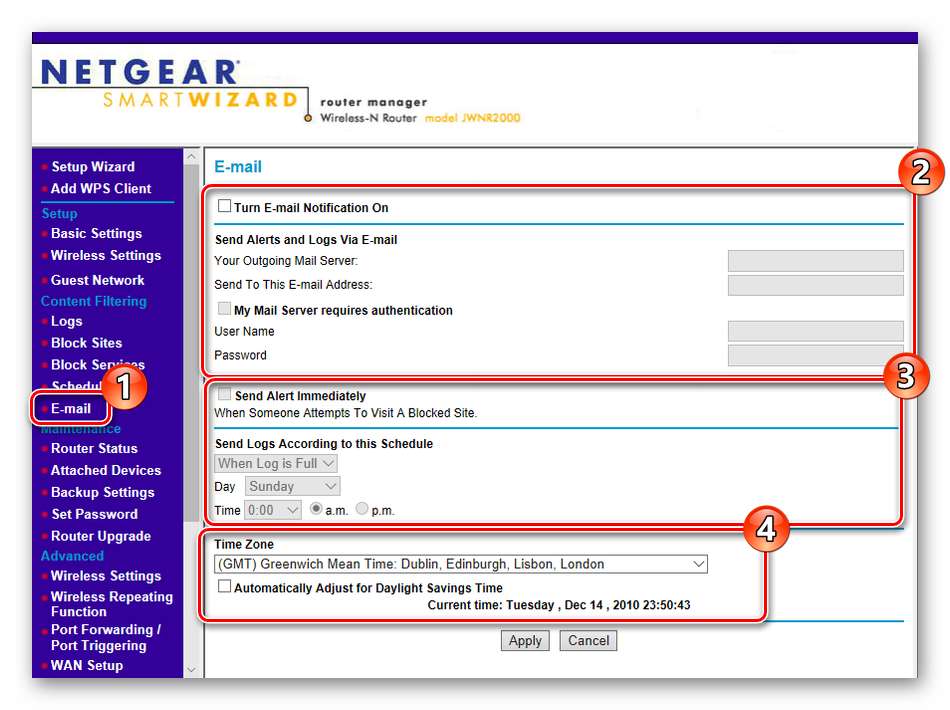
Оканчивающий шаг
Перед закрытием веб-интерфейса и перезапуском маршрутизатора осталось выполнить всего два шага, они будут оканчивающим шагом процесса.
- Откройте меню «Set Password» и измените пароль на более надежный, чтоб защитить конфигуратор от несанкционированных входов. Напоминаем, что по дефлоту установлен ключ безопасности .
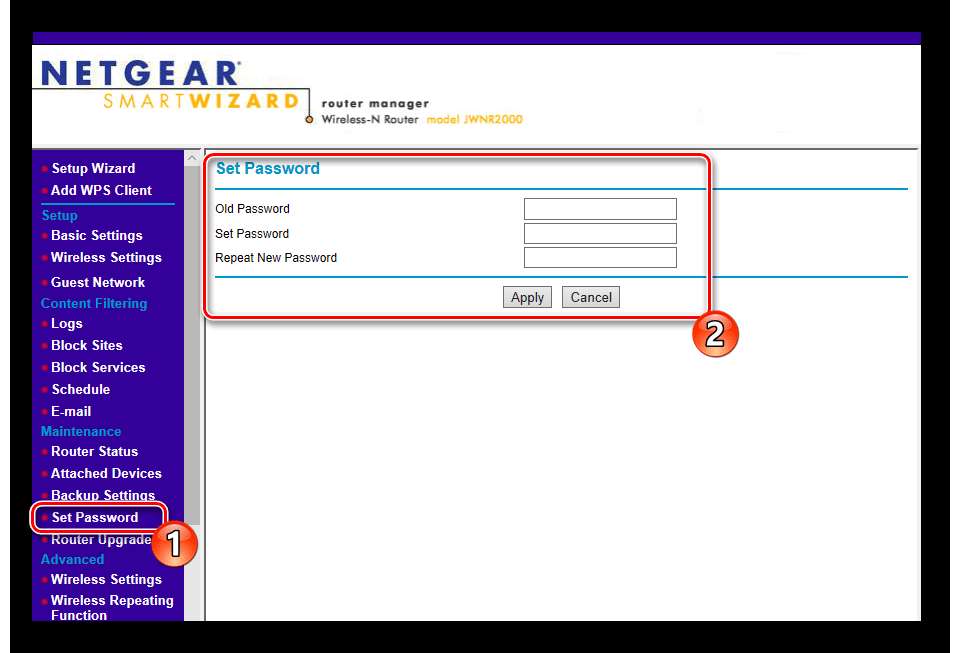
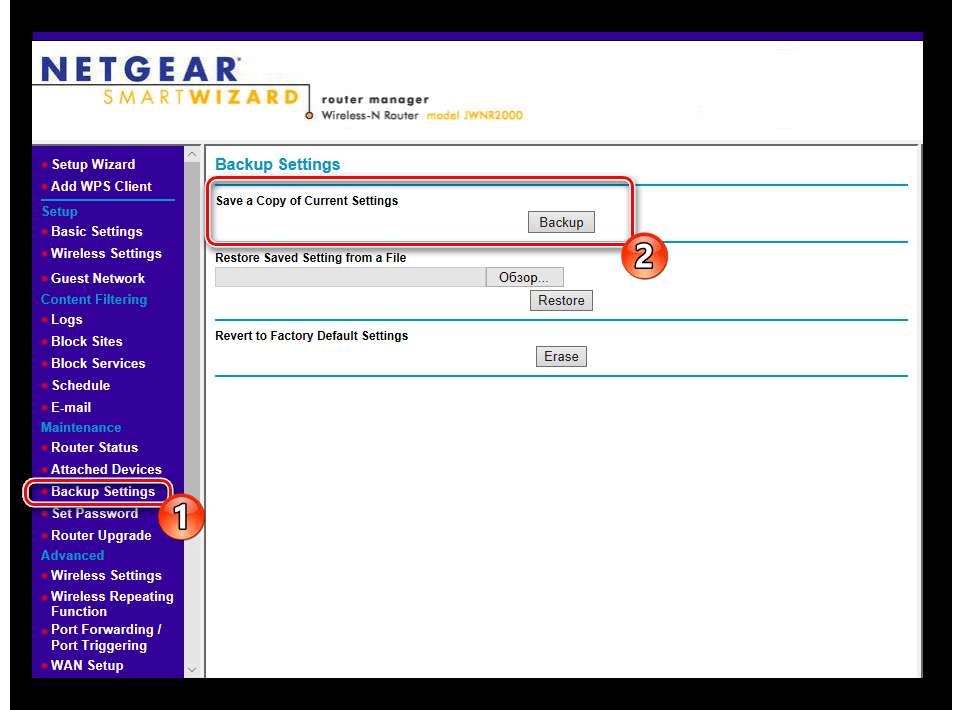
На этом наше управление подходит к логическому окончанию. Мы попытались очень детально поведать про универсальную настройку роутеров компании NETGEAR. Естественно, любая модель имеет свои особенности, но основной процесс от этого фактически не меняется и делается по одному и тому же принципу.
Железо и ПК / Роутер
Обновление ПО
Во время настройки роутера Netgear N300 может потребоваться обновление программного обеспечения. Для этого надо скачать файл прошивки и сохранить его на компьютере, подключенном к маршрутизатору посредством патч-корда
Важно: дистрибутив с актуальной версией ПО берется только с официального сайта производителя. Для обновления понадобится сделать несколько несложных действий, которые описаны ниже
- Отключить роутер от интернета (из разъема изъять кабель провайдера).
- Проверить локальное соединение с ПК, которое создано с помощью патч-корда.
- Зайти в меню маршрутизатора.
- Найти вкладку «Обновление» и нажать на «Обзор».
- Проложить путь к скаченному файлу прошивки.
- Активировать загрузку.
- Дождаться окончания процесса установки, после чего устройство перезагрузить.
После этих манипуляций программное обеспечение оборудования будет обновлено.
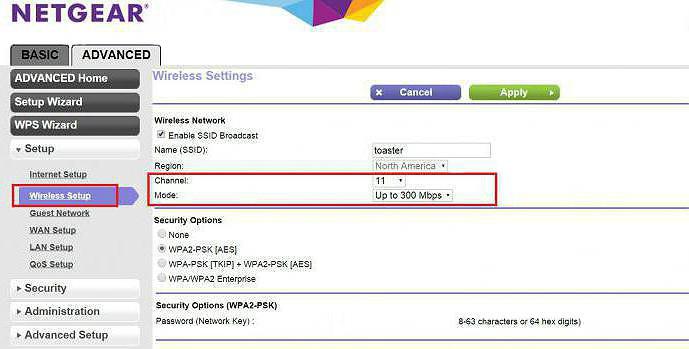
Позиции лидера: преимущества и недостатки
Netgear N300 — аппарат, который сможет удовлетворить все требования. Его устанавливают не только в домах, но и в небольших офисах
Важно обратить внимание на то, что в комплектации имеется специальный кабель, которым можно подключить любые устройства стандартного типа. Это не только компьютеры, ноутбуки, но и современные телевизоры. При необходимости подключения нескольких точек дополнительный модуль приобретается отдельно в любой торговой точке
Такой способ подойдет тем, у кого нет возможности по помещению провести кабель
При необходимости подключения нескольких точек дополнительный модуль приобретается отдельно в любой торговой точке. Такой способ подойдет тем, у кого нет возможности по помещению провести кабель.
Без недостатков также не обошлось. Самой главной проблемой является отсутствие сетевого концентратора. Данная деталь используется для проводных подключений. Пользователи еще не готовы полностью отказаться от технологий прошлого поколения, однако производитель гарантирует, что уже в ближайшее время они будут полностью вытеснены беспроводными интерфейсами. Например, рассмотрим характеристики подобного аппарата, который передает сигнал по проводному соединению со скоростью в 100 Мб/с, а по Wi-Fi — в 300 Мб/с.
Сброс настроек до заводских
Возобновить фабричное состояние роутера можно с помощью клавиши Reset — она обычно находится на всех роутерах сзади, рядом с портами LAN и WAN. Клавиша внутренняя, поэтому, чтобы до неё достать, используйте какой-то острый и продолговатый предмет, например, ручку или иголку.
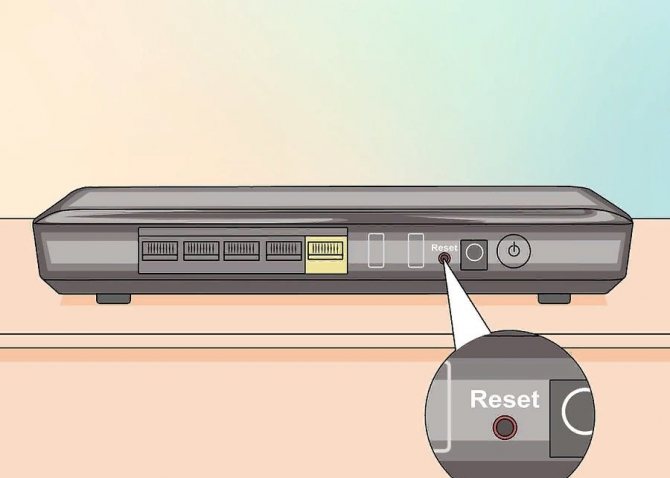
Чтобы начался сброс, кнопку Reset нужно удерживать в течение 7 секунд
Зажмите эту кнопку всего на 7 секунд. После этого светодиод питания на маршрутизаторе замигает. Это будет означать завершение сброса. После этого войдите в веб-оболочку и настройте устройство заново.
Если оказалось, что на вашем роутере Netgear нет кнопки Reset, используйте для сброса клавиши WPS и Wi-Fi. Зажмите их одновременно на 6 секунд и отпустите — индикатор Power так же замигает — роутер вернулся к фабричным параметрам.
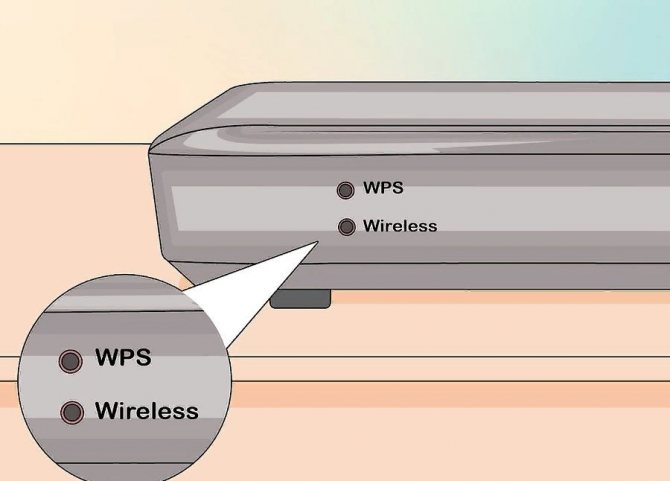
Если кнопки Reset нет на устройстве, зажмите вместе WPS и Wi-Fi, но уже на 6 секунд
Сброс настроек до заводских
Возобновить фабричное состояние роутера можно с помощью клавиши Reset — она обычно находится на всех роутерах сзади, рядом с портами LAN и WAN. Клавиша внутренняя, поэтому, чтобы до неё достать, используйте какой-то острый и продолговатый предмет, например, ручку или иголку.
Чтобы начался сброс, кнопку Reset нужно удерживать в течение 7 секунд
Зажмите эту кнопку всего на 7 секунд. После этого светодиод питания на маршрутизаторе замигает. Это будет означать завершение сброса. После этого войдите в веб-оболочку и настройте устройство заново.
Если оказалось, что на вашем роутере Netgear нет кнопки Reset, используйте для сброса клавиши WPS и Wi-Fi. Зажмите их одновременно на 6 секунд и отпустите — индикатор Power так же замигает — роутер вернулся к фабричным параметрам.
Если кнопки Reset нет на устройстве, зажмите вместе WPS и Wi-Fi, но уже на 6 секунд
Как настроить роутер Netgear N300?
Как уже было сказано выше, для того чтобы войти в меню, необходимо в браузерной строке ввести IP роутера. После чего во всплывающем окне написать логин и пароль. На экране откроется меню
Важно помнить, что настройки соединения могут отличаться в зависимости от поставщика интернет-услуг. Первое, что необходимо узнать — тип IP
Он может быть статическим или динамическим. Рассмотрим варианты настроек, учитывая индивидуальные характеристики.
- Войти в пункт меню «Интернет».
- Отказаться от ввода информации вручную.
- Строку учетной записи оставить пустую.
- Активировать автоматическое получение IP-адреса и серверов DNS.
- Указать MAC-адрес, если провайдер работает с привязкой. Если нет, то необходимо оставить значение по умолчанию.
- Сохранить настройки.
- Перезагрузить аппарат.
Протокол PPPoE:
- Войти в пункт «Интернет».
- Выбрать значение «Да» в первом разделе.
- Активировать тип подключения. В этом случае — PPPoE.
- Ввести данные авторизации. Как правило, их указывает провайдер при заключении договора на предоставление услуги.
- В строке «Режим подключения» выбрать «всегда включено».
- Поставить галочку на определении адресов в автоматическом режиме.
- Работа с MAC-адресами определяется параметрами провайдера. Действия пользователя такие же, как и в первом случае.
- Сохранить введенную информацию и перезагрузить устройство.
Подключение L2TP. Схема настроек идентичная, за исключением двух пунктов:
- В разделе «Тип подключения» необходимо выбрать L2TP.
- Прописать адрес сервера вручную.
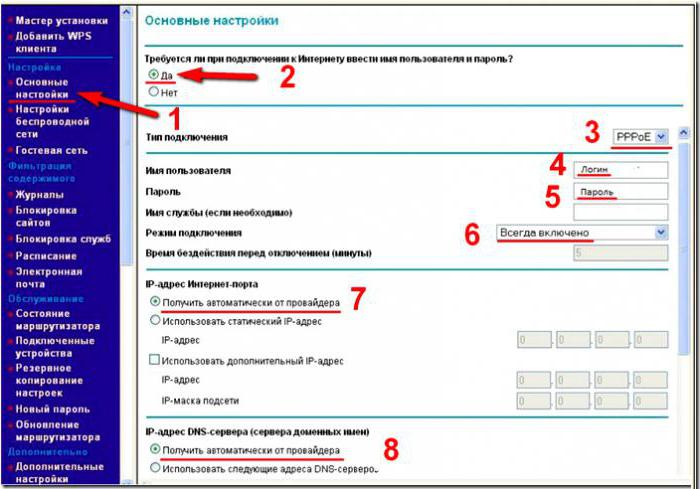
В заключение
Как показывает практика, настройка роутера Netgear, как и само оборудование американского производителя, довольно просты и не требуют особых знаний в области ИТ-технологий. Весь второстепенный функционал, присутствующий в сетевом устройстве, описывается в инструкции по эксплуатации, и любой владелец может самостоятельно произвести настройку. Главное — не забывать о возможностях сохранения файла конфигурации, ведь некоторые пункты в панели управления могут перекрыть доступ к сети Интернет, и покупателю потребуется много времени на возврат роутера в исходное состояние.
В этой статье речь пойдет о настройке моделей N150, N300 и WNR1000. Каждое устройство имеет схожую систему настроек, и разобравшись с одним из роутеров, пользователь легко сможет разобраться в меню других моделей. Представленные роутеры — одни из самых распространённых маршрутизаторов в линейке от производителя на данный момент.
Как и любые другие роутеры, они имеют заводские настройки, которые при установке специалистами от провайдера могут быть изменены. В статье также предоставлены инструкции для тех, кто только что приобрёл маршрутизатор и планирует заняться их установкой самостоятельно. Наладка этих моделей предусматривает работу с любым провайдером. Речь пойдет о конфигурации под операционную систему Windows. О том, как протекает настройка роутера Netgear расскажем ниже.




























