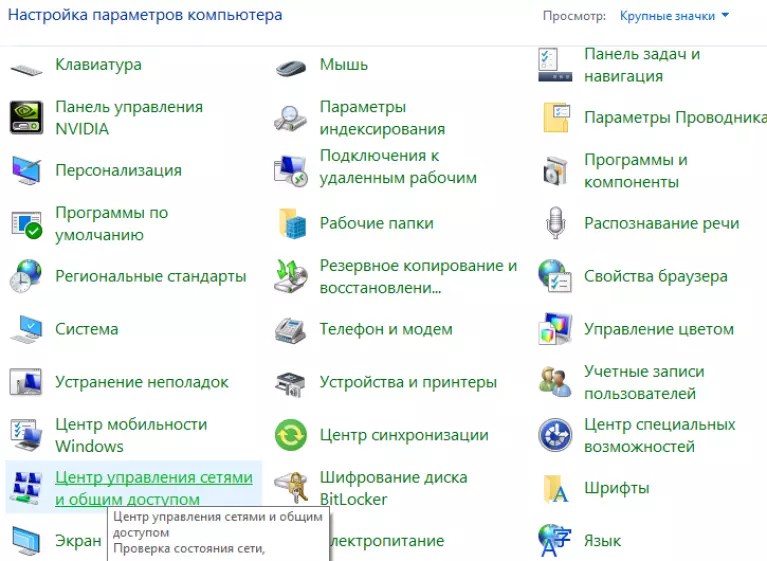Настройка ByFly интернета. Подключение к wifi белтелеком
Настройка ByFly интернета. Подключение к wifi белтелеком. Здесь описаны все необходимые настройки для модема от Белтелеком: для работы модема в режиме роутера ByFly — интернет работает автоматом сразу (без подключения через ярлык), появляется возможность подключать сразу несколько компьютеров (ноутбуков, телефонов, планшетов) — таким образом создать домашнюю беспроводную сеть, для настройки Wi- Fi соединения где точкой доступа выступает сам модем.
Для настройки нам понадобиться исправный компьютер, ноутбук, нетбук, без вирусов, модем (он же роутер и точка доступа Wi- Fi) Промсвязь и сетевой кабель (идёт в комплекте), подключенная услуга интернет By Fly.
Описание подключения модемов, беспроводных точек доступа D-Link,Zyxel, настройка модема Промсвязь M -101a в режим роутера ByFly — в данной статье не рассматриваются.
Чтобы правильно настроить ByFly интернет и подключение по wi -fi надо:
— подключить кабель к сетевому порту компьютера (ноутбука) 2 или 3 порту модема.
— включить питание в компьютере, ноутбуке и модеме. Дождаться полной загрузки системы на компьютере и инициализации модема — роутера.
— желательно удалить старый антивирус (особенно если не обновляется — может блокировать). Иногда приходится установить windows заново, так как основной проблемой часто бывает не модем, а завирусованный компьютер, и интернет не работает, работает медленно и с обрывами именно из — за этого.
— запускаем браузер OPERA, IE.
— в адресную строку вводим (без пробелов) числа: 192.168.1.1 (это адрес нашего модема ByFly в сети).
— жмём ENTER.
Вводим в оба окна (пароль и пользователь): admin (5 букв на английском).
Попадаем в интерфейс модема.
Жмём закладку Interface Setup. Попадаем в закладку Interface Setup и подзакладку Internet.
Всё должно быть как на картинке внизу.
Изменить надо поля: username (в договоре Белтелекома — пользователь), password (в договоре это пароль) и Bridge Inteface. Проверяем наличие активного чекбокса Default Route в положении YES.
Жмём SAVE.
Жмём закладку LAN. Здесь можно ничего не менять (DNS сервера поднимутся автоматически!)
Или как на рисунке для города Минска. Переводим DNS Relay в состояние USED USER DESCOVERED DNS (использовать пользователем определённые DNS сервера- указываем для своего региона, на рисунке DNS By Fly для Минска.)
Если поменяли жмём SAVE.
Если вы используете модем как проводной роутер (т.е. вам не нужен w-fi) дальнейшая настройка By Fly интернета не требуется, мало этого она ещё и нежелательна. Активация wi-fi модуля в модеме, сделает устройство источником радиопомех, электромагнитного излучения (для здоровья не есть хорошо), «чёрной дверью» для злоумышленника.
Жмём закладку Wireless. Это настройка беспроводного соединения wi- fi для By Fly.
Меняем только то, на что указано стрелками на картинке.
Активируем модуль wi-fi в роутере (по умолчанию может быть отключен — пункты меню не активны).
Как правило, необходимо в меню Access Point Settings поставить точку в положение Activated.
Обязательно меняем пункт Pre-Shared Key. Это ваш пароль на вход в вашу wi-fi сеть. Для удобства поменяйте SSID- это название вашей сети, сделайте его уникальным, чтобы узнавать. Назовите его (например) BIGMAN (английская раскладка обязательна), или по — своему.
Жмём SAVE.
Модем готов к работе.Отключаем сетевой кабель от компьютера (ноутбука) для проверки работы wi-fi (если надо).
Включаем wi- fi карту на ноутбуке — ищем сеть (как прописали в SSID). Жмём подключиться, пароль вводим, который ввели при настройке в пункте Pre-Shared Key.
Всё должно заработать. Если компьютер или ноутбук не отображает сеть, возможно не установлен драйвер для сетевой карты, либо есть другие неполадки.
Таким образом к нашей беспроводной сети, а так же через кабель можно подключить достаточное количество устройств одновременно, которые будут работать с интернет соединением не мешая друг другу.
Источник hpc.by
На этом все. Спасибо, что прочитали статью. Надеюсь, она была Вам полезна.
Что делать, если не появляется страница авторизации?
Есть две причины
беспроводной сети
Если в вашем доме (коттедже, офисе, квартире, загородном жилье) нет возможности для развертывания кабельной системы для подключения ко «всемирной паутине», или же прокладка сети экономически нецелесообразна, для выхода «в мир» используется ADSL-модем с встроенным Wi-FI. Как известно, Wireless Fidelity – это мировой стандарт на оборудование, предназначенное для организации беспроводных локальных сетей, работающих в широкополосном диапазоне радиосвязи. Преимуществами Wi-Fi модемов является:
Возможность выхода в сеть в любой точке доступа;
Полная совместимость с сертифицированными устройствами, обозначенными логотипом Wi-Fi;
Низкий уровень излучений (по сравнению с мобильным) во время работы;
Стопроцентная мобильность пользователя.
В статье описано как настроить WiFi ByFly
на примере модема Промсвязь М-200А.
Чтобы настроить модем, необходимо попасть на его веб-интерфейс. Для этого в адресной строке своего любимого браузера введите http://192.168.1.1, и нажмите ввод. Если все сделано правильно, модем запросит у вас имя пользователя и пароль администратора. По умолчанию в качестве логина и пароля используется слово admin.
Если запрос имени и пароля не появляется, необходимо проверить правильно ли подключен компьютер к модему и, получил ли он от него ip-адрес. Для этого в свойствах проводного сетевого подключения, в свойствах протокола TCP/IP
(Протокол Интернета версии 4 в
Windows 7)
должно стоять автоматическое получение
ip-
адреса.
Сетевые подключения можно найти: в
Windows XP —
Панель управления-Сетевые подключения, в
Windows 7 –
Центр управления сетями и общим доступом-Изменение параметров адаптера.
Если и после этого вы не можете попасть на веб-интерфейс модема по адресу http://192.168.1.1/, следует попробовать сбросить настройки модема к заводским. На дне корпуса модема отыщите небольшое отверстие, подписанное RESET либо СБРОС и с помощью иголки зажмите находящуюся в отверстии кнопку на 5-10 секунд и после этого отпустите. Модем перезагрузится и его настройки вернутся к заводским. Это также может помочь в случае, если вы уже самостоятельно настраивали модем и ошибочно изменили некоторые важные параметры, в результате чего настроить WiFi Byfly
не представляется возможным.
Итак, мы попали в веб-интерфейс модема. В верхней части экрана расположено меню модема, ниже его настройки, разделенные на блоки. Чтобы настроить wifi byfly
нужно пройти 2 этапа: 1-ый этап — настройка модема в режим роутера, 2-ой этап — настройка точки доступа (собственно
WiFi
).
Приступим к настройке модема в режим роутера. В верхнем меню нажимает поочередно потом ниже — Internet.
В блоке Encapsulation
параметр ISP
выставляем в PPPoA/PPPoE,
при этом окно настроек должно принять вид, как на изображении. В появившемся блоке настроек PPPoA/PPPoE
в поле Username
прописываем имя пользователя для подключения к Интернету, в поле Password –
пароль. Эти данные можно узнать из договора на предоставление услуг подключения к Интернету. Параметр Bridge Interface
устанавливаем на Activated,
ниже параметр Default Route —
Yes.
После изменения настроек модема необходимо их сохранить. Сделать это можно нажав на кнопку SAVE
внизу экрана. На этом настройка модема в режим роутера окончена, перейдем к настройке точки доступа WiFi
.
В верхнем меню выбираем
Interface Setup – Wireless.
Окно примет вид, изображенный на рисунке ниже.
Параметр
PerSSID Switch
устанавливаем на
Activated.
Этот параметр активирует
WiFi
и остается только настроить параметры нашей сети. Параметр
SSID
отвечает за название нашей сети, это название будут видеть все устройства оснащенные
wifi
модулем в пределах радиуса действия вашего модема. Параметры
Authentication Type
и
Encryption
задают безопасность нашей
WiFi
сети, установите их в соответствии с изображением. В поле
Pre-Shared Key
необходимо придумать и ввести пароль для подключение к
WiFi,
он может состоять и латинских букв и цифр и не должен быть меньше 8 символов. Нажатие на кнопку
SAVE с
охранит текущие настройки
WiFi
.
Теперь можно отсоединить кабель от ноутбука и подключится к созданной сети, введя пароль.
Итак, если вы самостоятельно справились с настройками модема,
можно выходить в сеть в любой точке, находящейся в зоне покрытия Wi-Fi. Но если настройка WiFi Byfly
у вас вызывает затруднения, лучше обратиться к услугам компании «Реаниматор». В считанные минуты вы станете полноправным владельцем мобильного устройства, которое вам обеспечит общение со всем миром.
Меняем пароль
Чтобы поменять пароль от Вай-Фай на устройстве Хуавей, нужно выполнить 2 шага:
- Вход на страницу с настройками.
- Внесение коррективов.
Заходим в интерфейс с настройками
Первое, что нужно сделать, чтобы поменять пароль на Wi-Fi роутере Huawei для любого провайдера (Ростелеком, Казахтелеком и другие) – открыть любой браузер на компьютере и внести в адресную строку один из следующих вариантов:
Вносим коррективы
Наглядную инструкцию смотрите в следующем видео:
После” того, как правильный пароль и логин были внесены, пользователь попадает на веб-страницу настроек. Для всех маршрутизаторов Huawei она почти одинакова, независимо от того какой провайдер предоставил вам оборудование – ByFly, Ростелеком или Казахтелеком.
Общая инструкция, чтобы сменить пароль от Wi-Fi на роутерах Huawei, выглядит так:
- В верхней строке выбираете вкладку «WLAN».
- Слева выбираете пункт «SSID Name» и прописываете здесь название вашего соединения. Например, «ByFly» или «Rostelecom» (можно любое слово, это не принципиально).
- Далее проверяете, чтобы в строке «Authentication Mode» был прописан сертификат «WPA2 Personal…». Он дает максимальную защиту подключению. Можно выбирать и «WPA-PSK», если первого нет в списке-выдачи. Если все правильно сделали, в строке ниже должно высветиться «AES» (этот такой тип шифрования).
- В строке «WPA2 Pre Shared Key» можно сменить пароль от Wi-Fi на маршрутизаторах Huawei. Прописываете код безопасности, который придумали. Он должен состоять из 8 символов минимум.
- Кликаете по кнопке «Apply».
- Выбираете вверху вкладку «System Tools».
- В меню слева делаете активным пункт «Configuration File» и нажимаете кнопку «Save Configuration». В появившемся окне подтверждаете действия клавишей «ОК».
Возможные проблемы и их решения
Страница настроек может не отображаться по следующим причинам:
- Терминал Huawei не включен или перебит кабель;
- Изменился адрес. В этом случае сбрасываются настройки до заводских;
- Устройство поломалось и требует ремонта;
- В настройках задан статический адрес. Исправить ошибку можно, выполнив действия, описанные ниже.
Устанавливаем автоматический режим приема IP-адреса:
- В трее нажимаем правой кнопкой мыши по значку подключения;
- Из контекстного меню выбираем «Центр управления сетями и общим доступом»;
- Кликаете по пункту «Изменения параметров адаптера»;
- Правой кнопкой мыши нажимаете на актуальное подключение, используемое роутером. Выбираете пункт «Свойства».
- Далее следуете в раздел «Протокол Интернета версии 4… », снова выбираете «Свойства». Галочки должны быть напротив «Получить IP-адрес автоматически» и «Получить адрес DNS-сервера автоматически». Если их нет, поставьте.
Процедура смены пароля на роутере
Как правило, настройку работы роутера и его установку проводят люди от провайдера. Однако через некоторое время у пользователя могут начаться следующие проблемы: 1. Начинает сильно падать скорость передачи данных. 2. Даже на момент, когда никто в доме не использует беспроводную сеть, лампочки-индикаторы сети WiFi все равно мигают. 3. Если провайдер берет плату за объем переданной информации сверх нормы, постоянная задолженность на счете, что некоторые связывают со своей невнимательностью первое время.
Все эти случаи указывают лишь на одно – к WiFi смог подключиться кто-то неизвестный, угадав или взломав пароль. Если же пароль на установлен, то даже и угадывать нет необходимости.
Выходом из этой ситуации является смену пароля на более сложную комбинацию. При этом отметим, что взломать пароль от сети WiFi довольно сложно. Поэтому часто причина проблем это человеческий фактор – кто-то из знакомых, когда был у вас дома, попросил пароль для подключения своего устройства, а затем рассказал о нем другим (стоит помнить, что все устройства сохраняют пароли от сетей WiFi). Как поменять пароль на роутере и как сделать сеть более защищенной?
При рассмотрении вопроса смены пароля от WiFi, к примеру, провайдера Ростелеком, следует понимать, что провайдеры не проводят производства сетевых маршрутизаторов, а только заключают соглашение на их поставку своим клиентам с различными производителями. Установить новый пароль можно на всех сетевых маршрутизаторах, однако процесс смены зависит именно от особенностей самого роутера.
Провайдера Ростелеком предоставляет свои услуги с установкой следующих сетевых маршрутизаторов: 1. D-Link. 2. TP-Link. 3. HUAWEI. Также мы рассмотрим процесс смены пароля роутеров других производителей.
Основной способ настройки на Windows — Инструкция
Следуйте указаниям и фото, чтобы настроит интернет с помощью модема на компьютере, телефоне и на ноутбуке:
Зайдите в панель управления вашим компьютером и найдите центр управления сетями. Включите его;
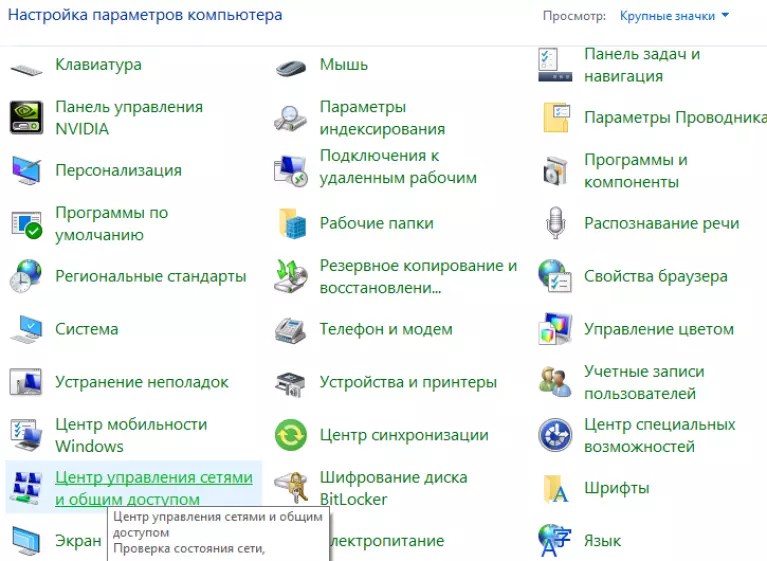
В открывшемся окне найдите ссылку для открытия окна управления адаптерами, как показано на рисунке ниже;
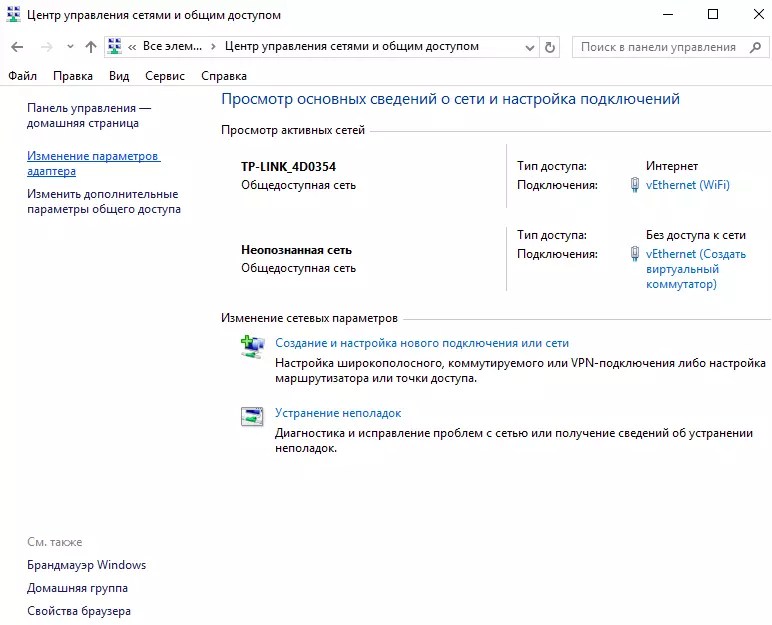
Нажмите на адаптере беспроводной сети и включите окно его подробных свойств;
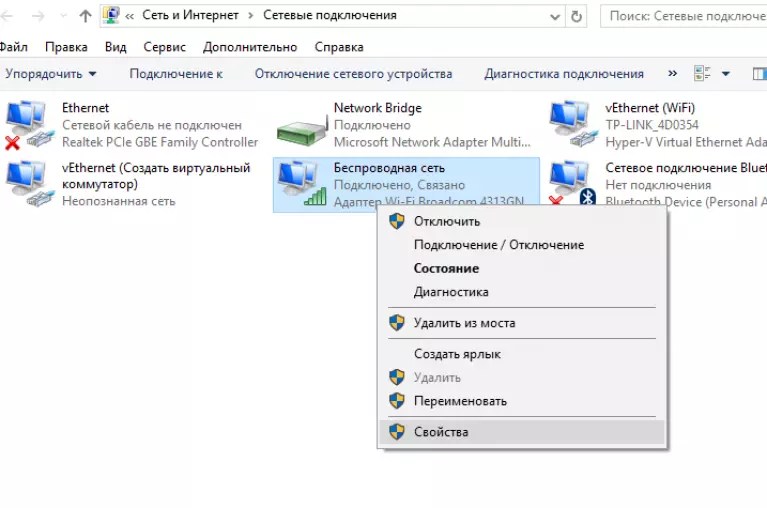
- Убедитесь в том, что подключенный модем работает нормально;
- В открывшемся окне введите данные: имя пользователя и пароль (в большинстве случаев это admin и admin – данные для входа, которые проставляются изготовителем автоматически – huawei и другие производители выставляют именно такие данные входа).
Если вход не был выполнен, свяжитесь с провайдером для того, чтобы узнать пароль и имя пользователя.
Во время изменения всех настроек устройство будет работать исключительно по протоколу ftp , то есть обмениваться данными с сервером;
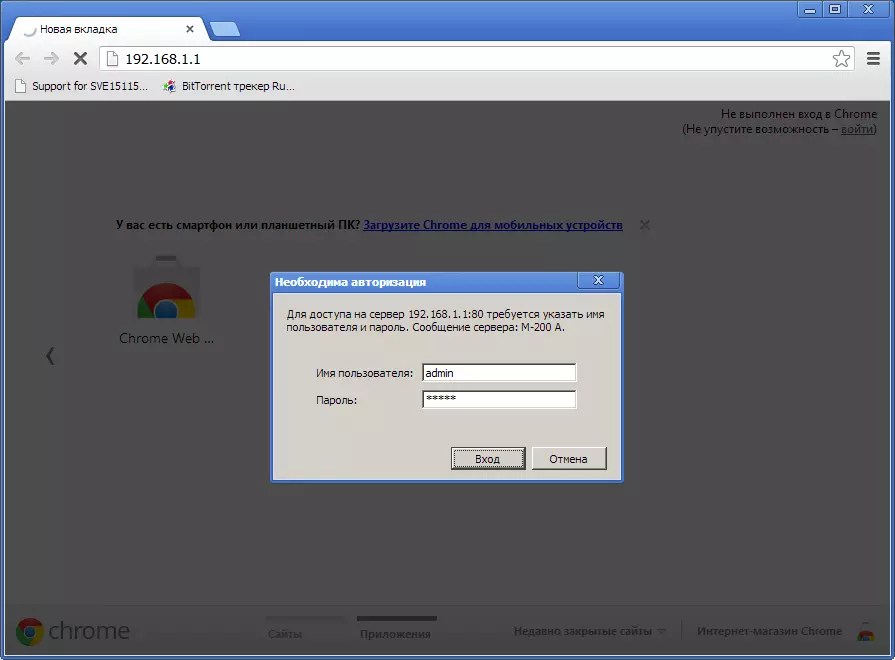
После введения данных откроется страница настройки параметров используемого устройства от промсвязи;
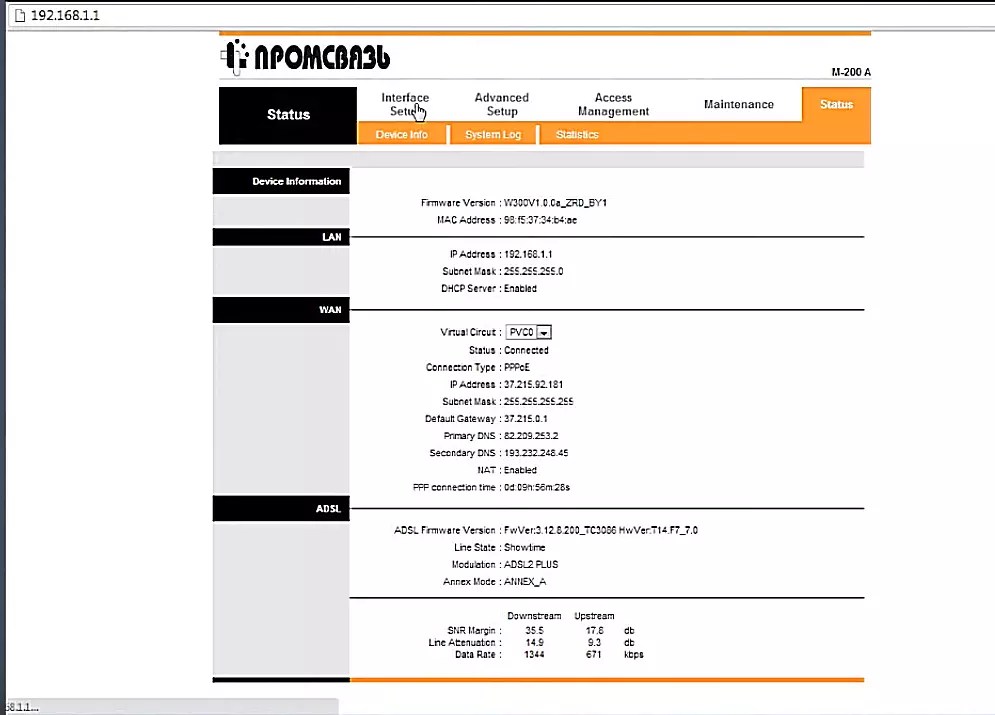
- Перейдите в меню Interface Setup;
- Теперь найдите режим под названием Default Route и поставьте чек бокс напротив варианта Yes. Включая данный режим, вы позволяете адаптеру раздавать интернет сразу нескольким устройствам одновременно, то есть создавать из него полноценную точку доступа к сети Интернет;
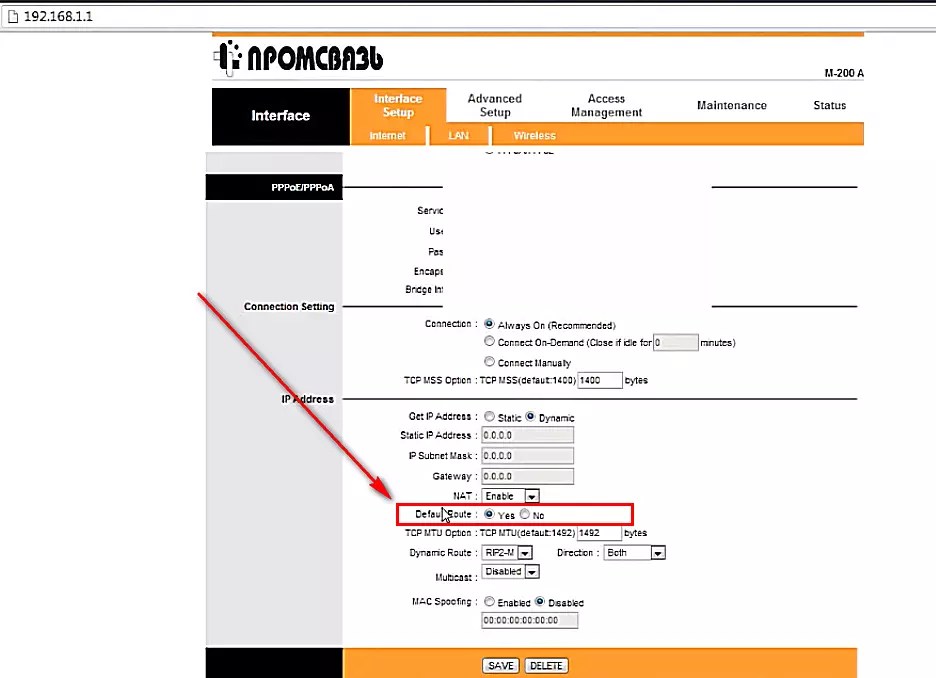
- Внизу страницы нажмите на клавишу сохранения всех изменений;
- После этого система может потребовать перезагрузить компьютер и модем. После процесса перезагрузки подключите устройства еще раз и нова включите окно настроек адаптера, как описано выше в инструкции;
- Перейдите в настройках на вкладку Wireless;
- Продублируйте все настройки, как показано на рисунке для своего адаптера. Также в настройках проставьте имя сети и задайте свой пароль для доступа. Согласно стандарту, необходимо выставлять пароль, объемом которого составляет как минимум восемь символов и/или цифр.
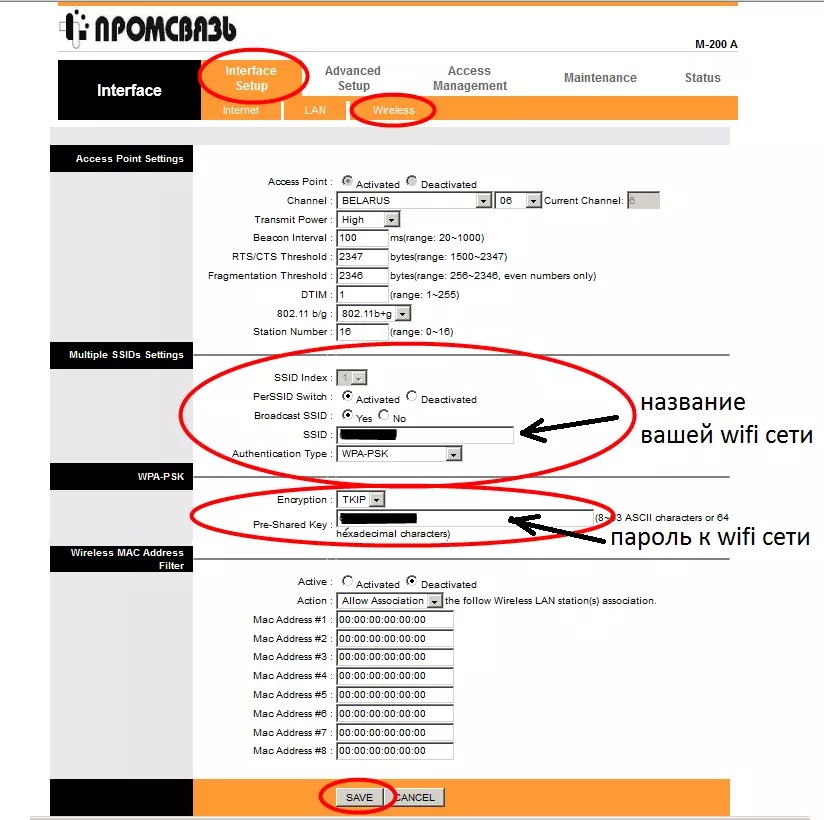
После совершения всех действий в инструкции перезагрузите еще раз адаптер и компьютер. Затем попробуйте подключиться к беспроводной интернет-сети.
Если соединение прошло успешно и появился доступ к интернету, это означает, что вы можете получить доступ в сети не только на компьютере, но и на телефоне и других устройствах, которые могут подключаться к точке доступа вай фай.
Совет!
Учтите следующих нюанс: модем будет работать в качестве точки доступа только пока он подключен к работающему компьютеру. В других случаях адаптер будет отключен и, соответственно, не сможет раздавать интернет.
Настройка роутера на ByFly
В верхней части страницы вы увидите меню модема, а под ним – настройки, разделенные по блокам. Для настройки ByFly в режиме роутера в открывшейся странице выберите закладку Interface Setup и в ней на подзакладку Internet.
Фото: Подзакладка Internet — ввод настроек
Устанавливаем все парамнтры:
- вVirtual Circut выбираем PVC0;
- Status должен стоять Activated;
- в VPI пишем 0;
- VCI – 33;
- ATM QoS – UBR;
- нажмите на кнопку возле PPPoE/PPPoА, тогда откроются дополнительные настройки;
- в Username введите номер вашего договора и @beltel.by, без разрыва. Ниже — пароль, указанный в договоре;
- Bridge Interface – Activated;
- Connection – Always On – не разрывать подключение никогда;
- Get IP Address – Default;
- Nat – Enabled;
- Defoult Route – Yes;
- Dynamic Route – RIP2-B или RIP2-M;
- Multicast – IGMP v2;
- Direction – Both;
- нажмите SAVE.
Устройство в режиме «router»
Роутер предназначен для управления другими устройствами в сети.
Он раздает IP-адреса, потому выходить в интернет можно нескольким устройствам с одного подключения. Нажимаем на закладку Lan в разделе Interface Setup для проверки настройки DHCP. Вообще, он настраивается автоматически в 90 % случаев, потому лучше перепроверить. Именно DHCP назначает IP-адреса в сети, а DNS преобразовывает названия доменов в понятные для браузера. Потому для настройки модема M-200A в режим роутера, сравните данные на вкладке и то, что на рисунке.
Фото: Закладка Lan в разделе Interface Setup
Сверьте DNS Server с Вашим сервером ByFly по месту проживания:
- Минск: 82.209.240.241;
- альтернативный DNS-сервер: 82.209.243.241;
- Минская область: 82.209.253.2;
- Брест и Брестская область:82.209.195.12;
- альтернативный DNS-сервер: 193.232.248.2;
- Витебск и Витебская область: 82.209.200.16;
- альтернативный DNS-сервер: 82.209.200.17;
- Гомель и Гомельская область: 82.209.213.51;
- альтернативный DNS-сервер: 193.232.248.2;
- Гродно и Гродненская область: 194.158.202.57;
- альтернативный DNS-сервер: 193.232.248.2;
- Могилев и Могилевская область: 194.158.206.206;
- альтернативный DNS-сервер: 194.158.206.205;
Интернет теперь подключается автоматически при включении компьютера. При правильной настройке на модеме загорается еще одна лампочка возле надписи Internet. Подключение готово. Это можно проверить, зайдя в любой браузер, или нажать комбинацию клавиш Win+r и набрать в строке ping f6.by –t, а потом нажать ENTER.
Должны появиться такие надписи:
Подключаем маршрутизатор к ADSL модему
Перед соединением, обязательно сделайте сброс настроек на Wi-Fi роутере. Даже, если он новый, с магазина.
Дальше, берем сетевой кабель. Один конец подключаем на модеме в LAN разъем (он как правило подписан, и выделен желтым цветом) . На вашем модеме может быть несколько LAN разъемов. Можете подключать в любой.
Второй конец подключаем на роутере в синийWAN разъем. Смотрите внимательно.
Вот собственно и вся схема подключения. Если вы сделали сброс настроек на роутере, и ваш модем раздает IP автоматически, то роутере уже должен раздавать интернет по Wi-Fi. А по кабелю, к маршрутизатору, вы можете подключить устройства, которые у вас были подключены к модему. Вот на всякий случай инструкция https://f1comp.ru/internet/kak-podklyuchit-kompyuter-k-routeru-po-setevomu-kabelyu-lan/.
Подключение 3G/4G-модема к роутеру с помощью ADSL-кабеля
Пользователям интересно, как подключить модем к роутеру, на котором нет соответствующего разъема. Существует два варианта: подключить роутер к интернету и подключить модем к интернету.
При первом варианте будет осуществлено подключение роутера к компьютеру через модем. Модем — проводник. Требуется вставить один конец ADSL-кабеля в WAN-разъем на роутере, другой — в порт Ethernet на модеме. Далее будет необходимо указать в настройках тип соединения — bridge или bridging (мост). IP-адрес и маску модема менять при этом не требуется.
При втором варианте требуется вставить модем в компьютер и привязать к нему роутер через настройки. Там же следует выбрать динамический тип IP, так адреса будут назначаться с помощью DHCP.
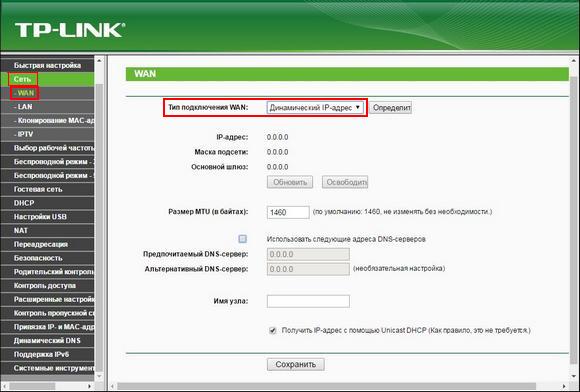
Настройка роутера на ByFly
В верхней части страницы вы увидите меню модема, а под ним – настройки, разделенные по блокам. Для настройки ByFly в режиме роутера в открывшейся странице выберите закладку Interface Setup и в ней на подзакладку Internet.
Фото: Подзакладка Internet — ввод настроек
Устанавливаем все парамнтры:
- вVirtual Circut выбираем PVC0;
- Status должен стоять Activated;
- в VPI пишем 0;
- VCI – 33;
- ATM QoS – UBR;
- нажмите на кнопку возле PPPoE/PPPoА, тогда откроются дополнительные настройки;
- в Username введите номер вашего договора и @beltel.by, без разрыва. Ниже — пароль, указанный в договоре;
- Bridge Interface – Activated;
- Connection – Always On – не разрывать подключение никогда;
- Get IP Address – Default;
- Nat – Enabled;
- Defoult Route – Yes;
- Dynamic Route – RIP2-B или RIP2-M;
- Multicast – IGMP v2;
- Direction – Both;
- нажмите SAVE.
Устройство в режиме «router»
Роутер предназначен для управления другими устройствами в сети. Он раздает IP-адреса, потому выходить в интернет можно нескольким устройствам с одного подключения. Нажимаем на закладку Lan в разделе Interface Setup для проверки настройки DHCP. Вообще, он настраивается автоматически в 90 % случаев, потому лучше перепроверить. Именно DHCP назначает IP-адреса в сети, а DNS преобразовывает названия доменов в понятные для браузера. Потому для настройки модема M-200A в режим роутера, сравните данные на вкладке и то, что на рисунке.
Фото: Закладка Lan в разделе Interface Setup
Сверьте DNS Server с Вашим сервером ByFly по месту проживания:
- Минск: 82.209.240.241;
- альтернативный DNS-сервер: 82.209.243.241;
- Минская область: 82.209.253.2;
- альтернативный DNS-сервер: 193.232.248.2;
- Брест и Брестская область:82.209.195.12;
- альтернативный DNS-сервер: 193.232.248.2;
- Витебск и Витебская область: 82.209.200.16;
- альтернативный DNS-сервер: 82.209.200.17;
- Гомель и Гомельская область: 82.209.213.51;
- альтернативный DNS-сервер: 193.232.248.2;
- Гродно и Гродненская область: 194.158.202.57;
- альтернативный DNS-сервер: 193.232.248.2;
- Могилев и Могилевская область: 194.158.206.206;
- альтернативный DNS-сервер: 194.158.206.205;
Интернет теперь подключается автоматически при включении компьютера. При правильной настройке на модеме загорается еще одна лампочка возле надписи Internet. Подключение готово. Это можно проверить, зайдя в любой браузер, или нажать комбинацию клавиш Win+r и набрать в строке ping f6.by –t, а потом нажать ENTER.
Должны появиться такие надписи:
Фото: Окно по команде ping f6 by–t
Настройка модема ByFly, как сменить пароль на WiFi, как войти в настройки
Во первых проверьте выполнение всей технической части.
Нужно проверить, что проведены и подключены все кабели, а точнее правильно подключены. Услуга byfly должна быть активирована и пополнена, если денег не будет, то соответственно и интернета тоже.
Проверим соединение всех основных проводов:
- Модем должен быть включён в сеть.
- К нему должен идти телефонный кабель.
- От модема к системному блоку должен обязательно идти кабель, а рядом со входом должен гореть светодиод.
С проводами закончили. Иногда это может сэкономить кучу времени в дальнейшем.
Теперь уточним, есть ли соединение между ПК и модемом.
Чтобы это сделать нужно запустить браузер Internet Explorer, его можно найти в любой версии Windows. В Windows 10 он тоже имеется и находится через поиск или в классических приложениях.
Теперь следует попробовать зайти в настройки модема — для этого в верхнюю строку браузера вводится 192.168.1.1 или 192.168.0.1.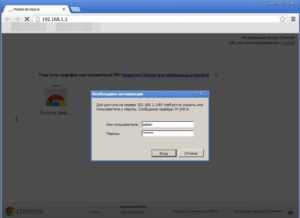
Когда будут введены эти цифры вы попадете на страница входа. Это означает, что соединение с модемом установлено. Если будет написано, что страница не найдена, то наоборот – связи нет.
Настройка pppoe
Чтобы создать pppoe соединение делаем так:
- Открываем меню пуск.
- Заходим в панель управления.
- Дальше нам нужно в Центр управления сетями.
- Там клацаем «настройка нового подключения«.
- В окне, которое появится кликаем кнопку «далее«.
- Нажимаем создать новое подключение.
В строке пароль вводится номер домашнего телефона.
Дальше жмем создать – далее – далее – закрыть.
Теперь проверяем, все ли сделано правильно. Внизу возле часов должен появится значок интернета. Нажимаем на него, а затем кнопку подключить. После этого интернет включится.
Теперь можно лезть в браузер и спокойно лазить по интернет страницам.
Настройка WiFi
Заходим в панель управления роутера, как это делать уже говорилось, вводим в браузере сверху 192.168.1.1, откроется страница входа, там в строках указываем admin и admin и попадаем в панель управления.
- В меню, которое сверху сначала заходим в Interface Setup, а затем в Wireless.
- Находим параметр PerSSID Switch и ставим ему значение Activated.
- Таким образом wifi активирован, осталось настроить сеть.
Там, где написано SSID вводится название будущей точки доступа. Значения Authentication Type и Encryption это настройки безопасности, их ставим как на скрине.
Pre-Shared Key – это значение пароля будущей сети, это как минимум 8 знаков из различных букв и цифр.
Осталось нажать SAVE и готово.
Как сменить пароль на WiFi
- Путем ввода в вверху браузера 192.168.1.1 или 192.168.0.1 мы попадаем в панель настроек модема.
- На появившейся странице указываем admin и admin и нас пустит в панель настроек модема.
- Там заходим в Interface Setup – Wireless.
- Нам нужен пункт Pre-Shared Key вписываем там нужный пароль.
- Нажимаем SAVE и готово.
Как пробросить порт
- Идем в настройки модема по адресу https://192.168.1.1.
- Заходим в Interface Setup и выставляем все как на скрине
- Зайдите в вкладку LAN и проверьте, чтобы все было как на картинке
- Все сохраняем и на модеме загорается светодиод, где написано Internet.
- Теперь рассмотри, как открыть порты на примере uTorrent.
- В пункте Advanced Setup обязательно должны быть деактивированы Firewall и SPI.
- Теперь открываем NAT, а там virtual server, где будут прописаны порты для Torrent.
- Все поля нужно заполнить по скриншоту.
- В полях Start Port и End Port указываются свои порты.
- В строке Local IP нужно указать IP своего компьютера.
- Теперь нужно нажать SAVE и настройки сохранятся.
- Теперь идем в uTorrent и там заходи в настройки.
- Там нужно зайти в Соединение и прописать порт из диапазона портов, которые открывались.
Если в uTorrent у вас загорелся индикатор зеленого цвета, как на скрине, то все хорошо. Порт открылся и по нему пошли данные.
Несколько замечаний связанных с настройкой модема:
- Если вами были выставлены все рекомендуемые настройки, но ничего не помогло, тогда сделайте reset (сброс всех настроек) вашего модема, и настройте все по новой.
- Сверьте или узнайте настройки вашей области VPI/VCI.
Поэтапная настройка модема, маршрутизатора и точки доступа Промсвязь MT-PON-AT-4 для получения интернета, Wi-Fi и настройка работы DNS-сервера
Настройка модема Промсвязь MT-PON-AT-4 состоит из стандартных операций по настройке устройств подобного типа, достаточно проста и занимает по времени около 5-10 минут.
Надо упомянуть, что данное устройство работает с использованием достаточного прогрессивной технологии передачи данных — технологии PON (аббр. от англ. Passive optical network, пассивная оптическая сеть).
Наша простая инструкция по настройке Промсвязь MT-PON-AT-4 разделена на несколько этапов. Последовательно пройдя по ним сначала: сбросим настройки на дефолтные (по умолчанию); затем получим доступ к Интернет; затем настроим работу беспроводной сети на базе данного устройства.
Сбрасываем настройки Промсвязь MT-PON-AT-4 на настройки по умолчанию
Прежде всего, во избежании различных недоразумений при настройке, необходимо сбросить все настройки на заводские (по умолчанию). Бояться не надо — ничего сломать таким способом на данном устройстве не получится.
Тонким острым предметом нажимаем и удерживаем кнопку сброса «СБРОС» на боковой панели модема (слева).
Иногда, для сброса настроек в default состояние этих действий недостаточно: после якобы сброса на модем Промсвязь MT-PON-AT-4 нельзя войти под пользователем admin и паролем admin. Поэтому есть обходной манёвр, который позволяет проделать сброс настроек до заводских (при этом не надо везти роутер в мастерскую ByFly и прошивать).
Получаем доступ к Web-интерфейсу управления модемом
- Подключаемся к модему через сетевой кабель LAN к первому порту Ethernet-порта 10/100 с соединителем RJ-45.
- На подключенном компьютере открываем браузер. Набираем в поисковой строке адрес модема Промсвязь MT-PON-AT-4: 192.168.100.1 .
- Для входа в интерфейс модема вводим: admin в поле «пользователь» и поле «пароль» .
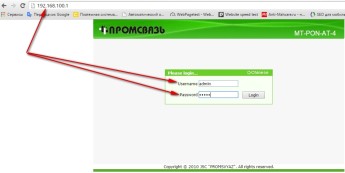
После этого в закладках настроек переходим в пункт Administration -> Systen Managment -> Restore Default. Ждём пока модем перезагрузится и применит настройки. Затем снова входим в интерфейс модема и продолжаем настройку.
Настройка Интернет на Промсвязь MT-PON-AT-4
В целом, весь пункт данных настроек можно свести к следующему: водим имя пользователя и пароль из договора на оказание услуг ByFly в соответствующие поля в Web-интерфейсе.
- Мы вошли в интерфейс модема (192.168.100.1 -> admin — admin).
- Жмём закладку Network и в Connection Name выбираем omci_ipv4_pppoe_1.
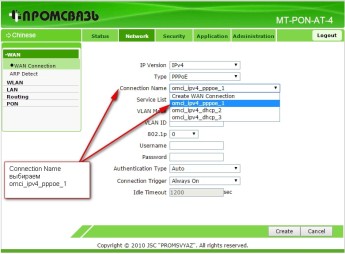
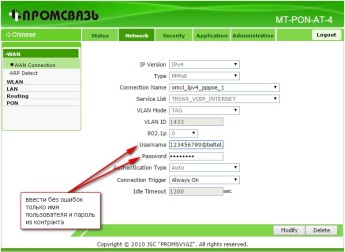
Жмём сохранить. Всё. Настройка интернет для работы через сетевой кабель закончена.
Таким образом у нас на компьютере появился интернет. Далее необходимо его раздать через Wi-Fi для всех беспроводных устройств в квартире: ноутбуков, смартфонов.
Настройка Wi-Fi на модеме Промсвязь MT-PON-AT-4
Таким образом настроенный модем будет иметь уязвимость, при которой любой желающий без особых проблем может получить доступ к вашему устройству и перехватывать трафик (пользоваться вашим оплаченным интернетом).
Все точки доступа, отображаемые в списке доступных Wi-Fi сетей как ZTE-xxxxxx , имеют данную критическую уязвимость.
Заходим Network -> WLAN -> Multi-SSID Settings и в SSID Name меняем название беспроводной сети на желаемую (так отныне будет называться ваша беспроводная сеть Wi-Fi) и сохраняем.
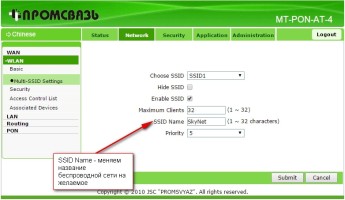
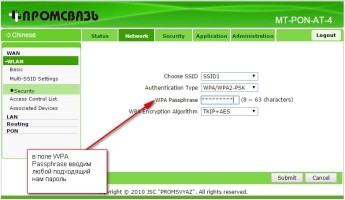
Теперь наша сеть имеет имя (SSID Name) и пароль (WPA Passphrase). Эти данные нужно сохранить. В дальнейшем они потребуются для подключения новых беспроводных устройств по Wi-Fi в радиусе действия нашего беспроводного роутера.
Вводить пароль заново придётся и после каждой переустановки Windows. Поэтому пароли от Wi-Fi записываем и сохраняем.
Настройка DNS-сервера для Промсвязь MT-PON-AT-4 (опционально)
Настройка работы DNS-сервера на модеме Промсвязь MT-PON-AT-4 занимает также не более одной минуты. Для этого переходим в интерфейсе модема в Application -> DNS Service -> DNS в поля вводим сервера Google DNS (можно использовать и другие, но эти наиболее надежны). Первичный: 8.8.8.8, вторичный: 8.8.4.4.
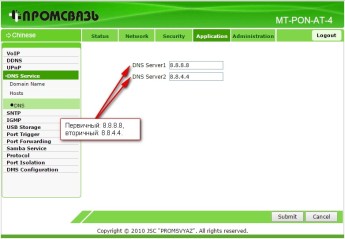
Сохраняем настройки.
Настройку DNS оптимально произвести сразу. Даже в том случае, если в настройках адаптера на компьютере уже указаны Google DNS. Таким образом все устройства (смартфоны, планшеты) подключенные к данному роутеру будут работать используя быстрые и надежные DNS-сервера Google, а не DNS от BYFLY.
Корректная работа которых иногда может быть нарушена. При попытке исправить подключение будет отображаться ошибка — DNS сервер недоступен или «DNS сервер не отвечает».
Выглядеть это будет так. В системном трее (справа снизу, возле часов) индикатор сетевого соединения будет показан с восклицательным знаком. Текущее подключение: «Подключено, Без доступа к Интернету».
Полная настройка модема Промсвязь MT-PON-AT-4 закончена.
Внешний вид роутера
Внешний вид роутера несколько старомоден, на верхней панели логотип «Промсвязь», на задней части прореди пассивной вентиляции для охлаждения роутера.
На передней панели расположены индикаторные светодиоды, причем не прикрытые никакой панелькой. Очень редкое явление, наводящее на мысль, что роутер «сделан на коленках» неким любителем радиоэлектроники.
Передняя панель роутера
Что также огорчает – светодиоды никак не подписаны, без каких-либо значков или обозначений. Что каждый из них обозначает – это загадка, необходимо обращаться в инструкцию по эксплуатации.
Но, с другой стороны, в плане работы у роутера все очень даже хорошо, его можно просто расположить под столом и «странность» индикаторов будет просто безразлична.
Задняя панель
На задней панели устройства расположены разъем для подключения адаптера питания, кнопка включения роутера, кнопка сброса настроек, четыре LAN порта и один WAN порт.
Задняя панель роутера
Если вам роутер был выдан провайдером, а не куплен в магазине, то провайдером уже проведена byfly настройка роутера со следующей конфигурацией:
- Первые три LAN порта свободны и могут использоваться для подключения компьютеров локальной сети;
Четвертый LAN порт настроен только для подключения IP-телевидения, подключать к нему компьютеры нельзя и бесполезно;
Для настройки можно использовать только первые три LAN порта;
DHCP (автоматическая раздача IP адресов) включена только на первых трех LAN портах;
Беспроводная сеть Wi-Fi имеет имя «BELTELECOM WIFI»;
Роутер настроен в режим «мост» («bridge»), для выхода в Интернет необходимо устанавливать подключение вручную. Для автоматического подключения необходимо перевести его в режим «router», далее в статье об этом будет подробно описано и приведен видео-урок.
К WAN порту подключается провод от провайдера. Все LAN порты пронумерованы, номер расположен возле каждого порта. Услуга доступа в Интернет называется «ByFly», услуга интернет-телевидения называется «zala».
Подключение к сети
Для подключения к WI-FI с помощью беспроводного соединения, выполняют такие манипуляции:
- первые четыре пункта соответствуют действиям для Windows 7;
- после этого клавишей мыши, расположенной с правой стороны, кликают по надписи: «Беспроводное сетевое соединение» и перенаправляются в подпункт «Свойства»;
- кликают по надписи: «Протокол интернета 4 TCP/IPv4»;
- кликают по кнопке «Свойства»;
- задают IP-адрес и DNS-адреса;
- клавишей мыши, расположенной с правой стороны, кликают по надписи: «Беспроводное соединение» и перенаправляются в подпункт «Подключение»;
- открывается пункт «Текущие подключения», где выбирают тип своей связи;
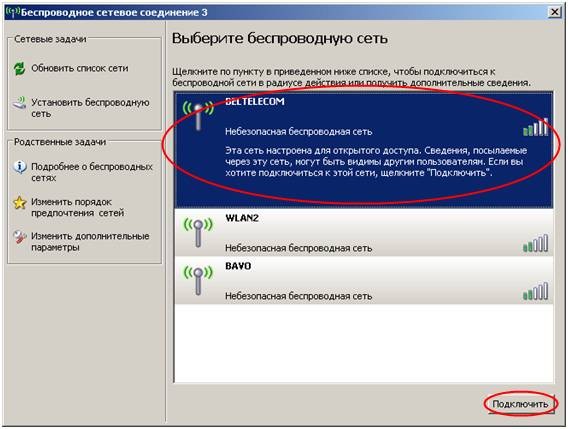
- кликают по кнопке «Подключить»;
- в окно вбивают ключ безопасности;
- подтверждают свои действия, нажатием на кнопку «OK».
Если все манипуляции выполнены правильно, можно начинать пользоваться интернетом.
Как настроить Wi-Fi на ByFly, можно также узнать из следующей видео-инструкции:
После того как все компьютеры настроены и подключены остается настроить Wi-Fi, с помощью которого вы сможете передвигаться по дому с ноутбуком либо качать файлы из интернета на смартфон. Независимо от модели маршрутизатора, выданного в Белтелекоме, мы публикуем универсальную инструкцию для подключения беспроводного соединения на Байфлай:
-
Повторяем пункты 1-2 из предыдущей настройки, однако вместо «Локальной сети» кликаем правой кнопкой мыши на «Беспроводное сетевое соединение» и открываем «Свойства».
-
Повторяем действия 3-8, идентичные настройке сетевой карты. При этом в полях ввода DNC-серверов для Минска прописываем следующие данные: а) Предпочитаемый: 82.209.240.241 б) Альтернативный: 82.209.243.241
-
Далее в «Беспроводном сетевом соединении» правой кнопкой мыши выбираем пункт меню «Подключение/Отключение».
-
В окне необходимо найти и выбрать название вашего модема и нажать на кнопку «Подключить».
-
Теперь остается ввести «Ключ безопасности» и нажать «Ок».
В заключение
Что ж, вопрос: «Как подключить Wifi Byfly» — можно считать закрытым. Теперь ничто не мешает вам воспользоваться источником колоссальных знаний и беспрепятственно проникать в безграничный мир цифровых возможностей. Ведь теперь у вас есть Интернет!
Тем не менее, помните, без соответствующего антивирусного программного обеспечения путешествие во всемирной паутине может закончится весьма плачевно. Поэтому стоит задуматься о надежной защите. Впрочем, если вы установите бесплатную утилиту «Dr.WebCurit», о которой можно узнать подробности, то шансы на цифровое заражение вашей системы существенно поубавятся. Всего вам безопасного!