Общие рекомендации по созданию графиков
Есть несколько рекомендаций, как правильно создавать графики, чтобы они были читаемыми и информативными:
Не нужно использовать слишком много линий
Достаточно лишь двух-трех
Если необходимо отобразить больше информации, лучше создать отдельный график.
Нужно особое внимание уделить легенде, а также осям
От того, насколько качественно они подписаны, зависит то, насколько легко будет читать график
Это важно, поскольку любая диаграмма создается для упрощения представления определенной информации, но если подойти к этому безответственно, человеку будет тяжелее разобраться.
Несмотря на возможность настраивать внешний вид диаграммы, не рекомендуется использовать слишком много цветов. Это будет сбивать с толку человека, читающего диаграммы
Это будет сбивать с толку человека, читающего диаграммы.
От того, насколько качественно они подписаны, зависит то, насколько легко будет читать график
Это важно, поскольку любая диаграмма создается для упрощения представления определенной информации, но если подойти к этому безответственно, человеку будет тяжелее разобраться.
Несмотря на возможность настраивать внешний вид диаграммы, не рекомендуется использовать слишком много цветов. Это будет сбивать с толку человека, читающего диаграммы.
Разбираемся с трендами в MS Excel
Большой ошибкой со стороны владельца сайта будет воспринимать диаграмму как есть. Да, невооруженным взглядом видно, что синий и оранжевый столбики «осени» выросли по сравнению с «весной» и тем более «летом». Однако важны не только цифры и величина столбиков, но и зависимость между ними. То есть в идеале, при общем росте, «оранжевые» столбики просмотров должны расти намного сильнее «синих», что означало бы то, что сайт не только привлекает больше читателей, но и становится больше и интереснее.
Что же мы видим на графике? Оранжевые столбики «осени» как минимум ни чем не больше «весенних», а то и меньше. Это свидетельствует не об успехе, а скорее наоборот — посетители прибывают, но читают в среднем меньше и на сайте не задерживаются!
Самое время бить тревогу и… знакомится с такой штукой как линия тренда .
Оформление
Как правило, базовый внешний вид созданного объекта устраивает далеко не каждого. Кто-то хочет больше цветов, другому нужно больше информативности, а третьему – что-то совсем иное. Давайте рассмотрим, каким образом можно изменить оформление графиков.
Название диаграммы
Для того чтобы изменить заголовок, нужно сначала кликнуть по нему.
Сразу после этого надпись окажется в рамке, и вы сможете вносить изменения.
В результате этого можно написать что угодно.
Для того чтобы изменить шрифт, нужно сделать правый клик мыши по заголовку и выбрать соответствующий пункт контекстного меню.
Сразу после этого вы увидите окно, в котором можно сделать с текстом то же самое, что и в редакторе Microsoft Word.
Для сохранения необходимо нажать на кнопку «OK».
Обратите внимание на то, что напротив этого элемента есть дополнительное «подменю», в котором вы можете выбрать положение названия:
- сверху;
- наложение по центру;
- дополнительные параметры.
Если вы выберите последний пункт, то у вас появится дополнительная боковая панель, в которой вы сможете:
сделать заливку;
выбрать тип границы;
- наложить различные эффекты:
- тень;
- свечение;
сглаживание и формат объемной фигуры;
размер и свойства.
Название осей
Для того чтобы вертикальная и горизонтальная ось не оставались безымянными, нужно сделать следующие действия.
- Нажмите на иконку «+» правее графика. Затем в появившемся меню поставьте галочку возле пункта «Название осей».
- Благодаря этому вы увидите следующий результат.
- Редактирование текста происходит точно так же, как и с заголовком. То есть достаточно кликнуть по нему, чтобы появилась соответствующая возможность.
Подписи данных
Для активации этой функции, необходимо снова нажать на иконку «+» и поставить соответствующую галочку.
В результате этого возле каждого значения появится цифра, по которой и был построен график. В некоторых случаях это облегчает анализ.
Если нажать на иконку «треугольника», то появится дополнительное меню, в котором можно указать положение данных цифр:
- в центре;
- слева;
- справа;
- сверху;
- снизу;
- выноска данных.
При нажатии на пункт «Дополнительные параметры», в правой части программы появится панель с различными свойствами. Там вы сможете:
- включить в подписи:
- значение из ячеек;
- имя ряда;
- имя категории;
- значение;
- линии выноски;
- ключ легенды;
- добавить разделитель между текстом;
- указать положение подписи;
указать формат числа.
К основным категориям относятся:
Таблица данных
Этот компонент диаграммы включается аналогичным образом.
Благодаря этому на диаграмме появится таблица всех значений, которые использовались для создания графика.
У этой функции также есть своё дополнительное меню, в котором можно указать, нужно ли показывать ключи легенды.
При нажатии на пункт «Дополнительные параметры» вы увидите следующее.
Сетка
Данный компонент диаграммы отображается по умолчанию. Но в настройках помимо горизонтальных линий можно включить:
- вертикальные линии;
- дополнительные линии по обоим направлениям (шаг прорисовки будет значительно уменьшен).
В дополнительных параметрах можно увидеть следующее.
Легенда
Данный элемент всегда включен по умолчанию. При желании вы сможете отключить его или указать положение на диаграмме.
Полосы понижения и повышения
Если вы включите данное свойство графика, то увидите следующие изменения.
К дополнительным параметрам «Полос» относятся:
- заливка;
- граница.
Построение диаграммы на основе таблицы
Методика создания диаграмм не сложнее, чем построение обычных таблиц в Экселе, и освоить ее легко и быстро может каждый желающий.
- Прежде, чем приступать к построению любой диаграммы, необходимо создать таблицу и заполнить ее данными. Будущая диаграмма будет построена на основе именно этой таблицы.
- Когда таблица будет полностью готова, необходимо выделить область, которую требуется отобразить в виде диаграммы, затем перейти во вкладку “Вставка”. Здесь будут представлены для выбора разные типы диаграмм:
- Гистрограмма
- График
- Круговая
- Иерархическая
- Статистическая
- Точечная
- Каскадная
- Комбинированная
Примечание:В зависимости от версии программы количество разновидностей диаграмм может быть разным.
Также, существуют и другие типы диаграмм, но они не столь распространённые. Ознакомиться с полным списком можно через меню “Вставка” (в строке меню программы в самом верху), далее пункт – “Диаграмма”.
- После того как вы определились с типом подходящей диаграммы, кликаем по соответствующему пункту. Далее будет предложено выбрать подтип. К примеру, если вы выбрали гистограмму, будут предложены следующие подтипы: обычная, объемная, линейчатая, объемная линейчатая.
- Выбираем подходящий подтип, щелкаем по нему, после чего диаграмма автоматически сформируется и отобразится на экране.
- К примеру, визуальное отображение обычной гистограммы будет вот таким:
Диаграмма в виде графика будет отображается следующим образом:
А вот так выглядит круговая диаграмма:
Возможности редактирования
Прежде чем перейти к более сложным диаграммам поговорим об инструментах редактирования объекта. Их можно найти во вкладке Макет.

Чтобы добавить название, используйте первую кнопку из блока Подписи. Из выпадающего списка выбираете нужный шаблон и вписываете текст, который характеризует график.

Затем необходимо поработать с осями. Можно добавить название для каждой из осей, а также их подписи.
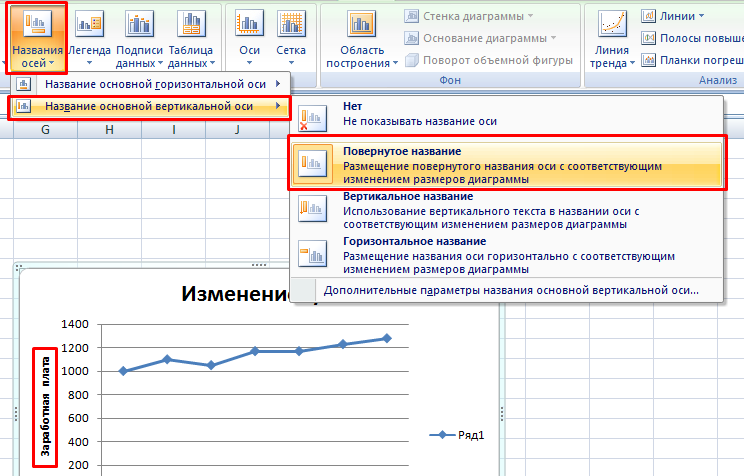
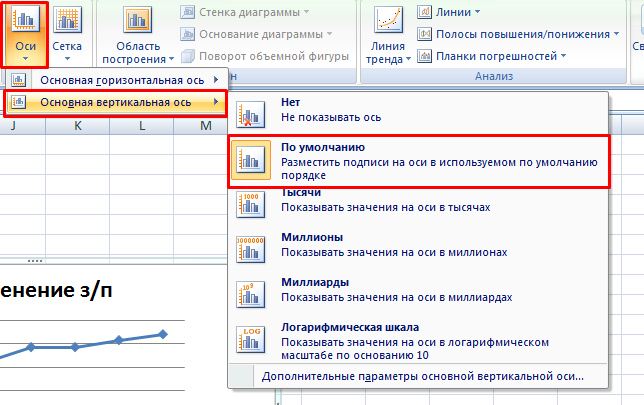
Если необходимо более детально проработать ось, нажимаете на нее правой клавишей мыши и выбираете формат оси…

Появляется новое диалоговое окно, в котором представлено множество параметров настройки.
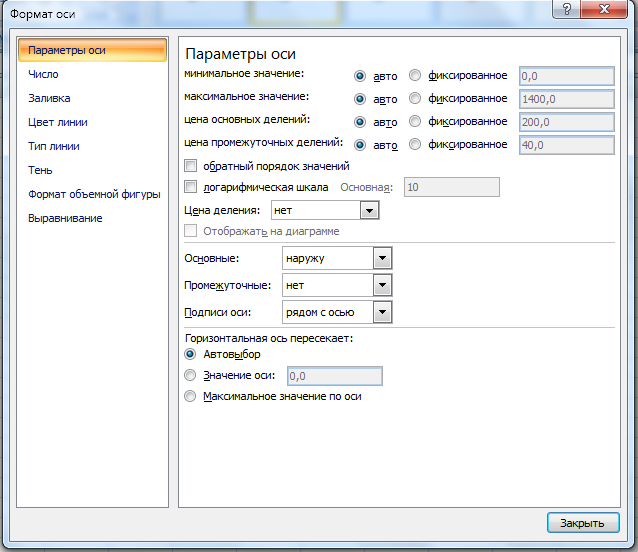
Например, изменим минимальное значение, чтобы график получился более растянутым и наглядным, а также изменим цену основных делений, для более детального рассмотрения изменения заработной платы.
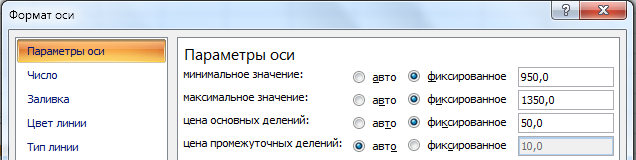
Получаем обновленный график, на котором лучше виден рост зарплаты.
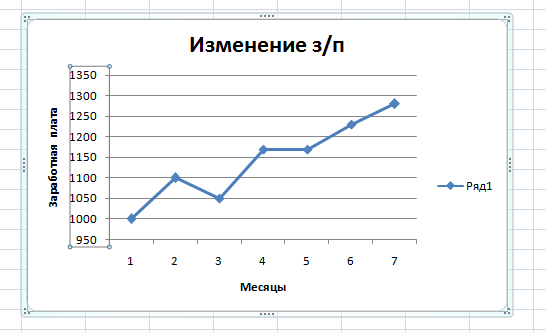
Для лучшего восприятия переломов на диаграмме, удобно подписать каждую точку построения. Используете для этого функцию подписи данных.
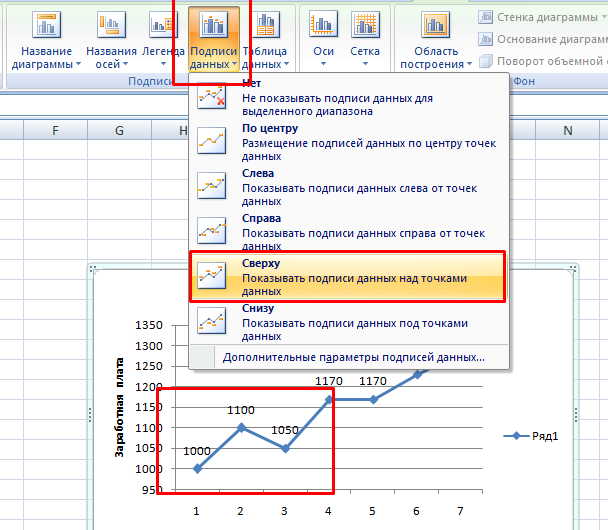
Легенду, которая нужна для пояснения линий диаграммы, можно изменить, используя одноименную кнопку.
Помимо этого объект можно закрасить, изменить шрифт текста, добавить тень или объем. Все эти операции выполняются через вкладку Формат.
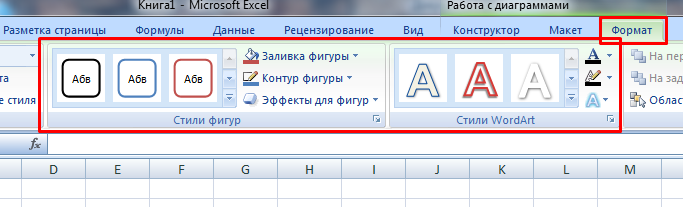
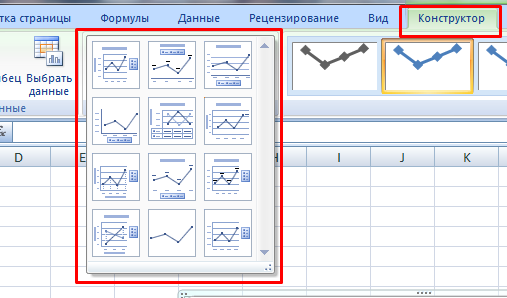
Настраиваем оси диаграммы в Excel
Для большинства типов диаграмм в Excel вертикальная ось (она же – ось значений или ось Y) и горизонтальная ось (она же – ось категорий или ось Х) добавляются автоматически при создании диаграммы.
Чтобы скрыть или показать оси диаграммы, кликните по иконке Элементы диаграммы (Chart Elements), затем нажмите стрелку в строке Оси (Axes) и отметьте галочкой те оси, которые нужно показать, или уберите галочку рядом с теми, которые нужно скрыть.
Для некоторых типов диаграмм, например, для , может быть показана вспомогательная ось.
При создании объёмных диаграмм, можно отобразить ось глубины:
Для каждого элемента осей диаграммы в Excel можно настраивать различные параметры (далее поговорим об этом подробнее):
Добавляем названия осей в диаграмме
Создавая диаграмму в Excel, можно добавить названия вертикальной и горизонтальной осей, чтобы пользователям было проще понять, что за данные показаны на диаграмме. Чтобы добавить названия осей, нужно сделать вот что:
- Кликните в любом месте диаграммы Excel, затем нажмите по иконке Элементы диаграммы (Chart Elements) и поставьте галочку в строке Названия осей (Axis Titles). Если нужно показать название только для одной из осей (либо вертикальной, либо горизонтальной), нажмите стрелку справа и уберите одну из галочек.
- Кликните на диаграмме по текстовому полю названия оси и введите текст.
Чтобы настроить оформление названия оси, кликните по нему правой кнопкой мыши и в контекстном меню нажмите Формат названия оси (Format Axis Title). При этом откроется одноимённая панель с большим выбором настраиваемых параметров оформления. Можно также использовать параметры, предложенные на вкладке Формат (Format) Ленты меню, как мы делали при .
Связываем названия осей с заданными ячейками рабочего листа
Как и , название оси можно связать с заданной ячейкой рабочего листа при помощи ссылки, чтобы это название обновлялось автоматически при изменении данных в связанной ячейке.
Чтобы создать такую ссылку, выделите название оси и в строке формул введите знак равенства (=), затем кликните по ячейке, с которой нужно связать название оси, и нажмите Enter.
Изменяем масштаб оси диаграммы
Microsoft Excel автоматически определяет минимальное и максимальное значения, а также единицы измерения для вертикальной оси, основываясь на том, какие данные использованы для построения диаграммы. При необходимости для вертикальной оси можно настроить собственные более подходящие параметры.
- Выделите вертикальную ось диаграммы и щелкните по иконке Элементы диаграммы (Chart Elements).
- Нажмите стрелку в строке Оси (Axis) и в появившемся меню выберите Дополнительные параметры (More options). Откроется панель Формат оси (Format Axis).
- В разделе Параметры оси (Axis Options) сделайте одно из следующих действий:
- Чтобы задать начальное и конечное значения вертикальной оси, введите соответствующие значения в поля Минимум (Minimum) или Максимум (Maximum).
- Чтобы изменить масштаб оси, введите значения в поля Основные деления (Major) и Промежуточные деления (Minor).
- Чтобы отложить значения по оси в обратном порядке, отметьте галочкой параметр Обратный порядок значений (Values in reverse order).
Горизонтальная ось, в отличие от вертикальной, чаще имеет текстовые подписи данных, а не числовые, поэтому настроек масштаба у этой оси меньше. Однако можно изменить количество категорий, которые будут показаны между метками, порядок категорий и точку, где две оси пересекаются:
Изменяем числовой формат у подписей оси
Если нужно, чтобы числа в подписях оси отображались как валюты, проценты, время или в каком-либо другом формате, кликните по подписям правой кнопкой мыши и в контекстном меню нажмите Формат оси (Format Axis). В открывшейся панели перейдите в раздел Число (Number) и выберите один из доступных числовых форматов:
Совет: Чтобы установить для чисел формат исходных данных (тот, что в ячейках рабочего листа), поставьте галочку Связь с источником (Linked to source). Если не получается найти раздел Число (Number) в панели Формат оси (Format Axis), проверьте, что на диаграмме выделена ось значений (это, как правило, вертикальная ось).
Настройка внешнего вида линейного графика
После добавления данных на линейный график в Excel вы можете улучшить его визуальное воздействие, настроив его внешний вид. Один из способов сделать это — настроить цвета вашего графика. Excel предоставляет множество вариантов цвета, которые вы можете выбрать, чтобы сделать график более визуально привлекательным и простым для интерпретации.
Чтобы настроить цвета линейного графика, просто выберите линию или точки данных, которые вы хотите изменить, а затем выберите новый цвет в параметрах форматирования. Еще один способ настроить внешний вид линейного графика — добавить линии сетки.
Линии сетки могут помочь вам лучше понять данные, предоставляя визуальную ссылку на значения как по оси X, так и по оси Y. Чтобы добавить линии сетки на график, перейдите на вкладку «Макет» в Excel и выберите параметр «Линии сетки». Отсюда вы можете добавить либо горизонтальные, либо вертикальные линии сетки, либо и то, и другое.
Настройка цветов и добавление линий сетки к линейному графику может значительно улучшить его четкость и визуальную привлекательность. Теперь давайте перейдем к следующему разделу и научимся добавлять метки и заголовки на график.
Диаграмма с процентами
Для создания диаграмм, где предполагается процентное отображение данных, лучше всего подойдет использование кругового типа.
- По тому же принципу, который был описан выше, создайте таблицу и выделите участок, который необходимо преобразовать в диаграмму. Далее переходим во вкладку «Вставка» и выбираем, соответственно, тип диаграммы “Круговая”.
- По завершении предыдущего шага программа вас автоматически направит во вкладку по работе с вашей диаграммой – «Конструктор». Просмотрите предложенные макеты и остановите свой выбор на той диаграмме, где имеются значки процентов.
- Вот, собственно говоря, и все. Работа над круговой диаграммой с процентным отображением данных завершена.
Как нарисовать среднюю линию в графике Excel
Этот краткий пример научит вас, как добавить среднюю линию в гистограмму. Чтобы это сделать, выполните эти 4 простых шага:
- Вычислите среднее значение с помощью функции СРЗНАЧ.
В нашем случае вставьте приведенную ниже формулу в C2 и скопируйте ее вниз по столбцу:
=СРЕДНЕЕ($B$2:$B$7)
- Выберите исходные данные, включая столбец «Среднее» (A1:C7).
- Перейти к Вставлять вкладка > Графики сгруппируйте и нажмите Рекомендуемые графики.
- Переключиться на Все диаграммы вкладку, выберите Кластеризованный столбец — строка шаблон и нажмите ХОРОШО:
Сделанный! На графике нанесена горизонтальная линия, и теперь вы можете увидеть, как выглядит среднее значение относительно вашего набора данных:
Аналогичным образом вы можете нарисовать среднюю линию на линейном графике. Шаги абсолютно такие же, вы просто выбираете тип «Линия» или «Линия с маркерами» для Действительный ряд данных:
Советы:
- Тот же метод можно использовать для построения медианы. Для этого используйте функцию МЕДИАНА вместо функции СРЗНАЧ.
- Добавить целевую линию или контрольную линию на график еще проще. Вместо формулы введите целевые значения в последний столбец и вставьте Кластеризованный столбец — строка комбинированная диаграмма, как показано в этом примере.
- Если ни одна из предустановленных комбинированных диаграмм вам не подходит, выберите Пользовательская комбинация тип (последний шаблон со значком пера) и выберите нужный тип для каждой серии данных.
Как построить диаграмму в Excel
1. Таблица с исходными данными
Предварительно нужно создать таблицу с информацией по проекту. В ней указываются этапы проекта, даты начала и завершения, а также их длительность. Для расчета длительности можно воспользоваться формулой: дата завершения — дата начала. Если какой-то этап повторяется, добавьте еще два столбца: один с количеством дней перерыва, а второй — с длительностью повтора. Если повторений планируется несколько, убедитесь, что создали колонки для каждого
Также важно, чтобы у столбца с названием этапов не было названия, иначе Excel построит диаграмму неправильно.
2. Создание линейчатой диаграммы
Далее выделите таблицу. Нам потребуются колонки с этапами, датой начала, длительностью, перерывом и длительностью повтора. Для этого сначала выделите столбцы с этапами и датой начала, затем зажмите Ctrl и выделите остальные колонки. Перейдите на вкладку «Вставка» и нажмите на «Рекомендуемые диаграммы».
В открывшемся окне перейдите на вкладку «Все диаграммы». Нам потребуется линейчатая диаграмма с накоплением.
В итоге получится такая диаграмма. Теперь можно переходить к ее редактированию.
3. Форматирование диаграммы
Измените порядок этапов
Выделите название этапов, кликните правой кнопкой мыши, в открывшемся меню выберите «Формат оси».
На панели инструментов во вкладке «Параметры оси» установите галочки напротив «В максимальной категории» и «Обратный порядок категорий». Теперь последовательность этапов стала правильной, а подписи с датами находятся внизу.
Настройте отображение дат
По аналогии с предыдущим пунктом выделите даты по оси X и откройте настройки. В Границах укажите минимум — дату начала первого этапа
Не обращайте внимание на числа в графе, впишите в ячейку дату в формате дд.мм.гггг., а далее Excel самостоятельно преобразует ее в числовой эквивалент. При необходимости задайте максимальную границу
В разделе «Деления» установите основные и промежуточные интервалы. Например, в основных можно указать 7 дней (недели), а в промежуточных — 1 день. На этой же панели в разделе «Число» можно настроить формат дат, если вы этого не сделали на этапе создания таблицы.
Удалите лишние ряды
На диаграмме есть лишние ряды — в нашем примере они окрашены в синий и серый цвет. Для того чтобы убрать их, выделите ненужные ряды, кликните правой кнопкой мыши, перейдите в «Формат ряда данных». На панели инструментов переключитесь на вкладку с заливкой, установите вариант «Нет заливки».
Если вы использовали повторы этапов, измените в них заливку, а затем настройте ширину рядов. Для этого откройте «Параметры ряда», в пункте «Перекрытие рядов» установите 100%, а в пункте «Боковой зазор» — 30%.
Финальные штрихи
Теперь вы можете поправить остальные элементы — название, шрифты, линии сетки и т.д. — в соответствии с вашими представлениями о хорошем.
Диаграмма Ганта готова. Создайте еще несколько вариантов, следуя описанным в инструкции шагам, чтобы закрепить навык, и тогда вы точно станете настоящим профи.
***
Как построить линейчатую диаграмму в Excel
Нет ничего проще, чем построить линейчатую диаграмму в Excel. Сначала выделите данные, которые нужно показать на диаграмме, затем на вкладке Вставка (Insert) в разделе Диаграммы (Charts) кликните иконку линейчатой диаграммы и выберите, какой подтип нужно создать.
В данном примере мы создаём самую простую диаграмму – Линейчатая с группировкой (2-D clustered Bar):
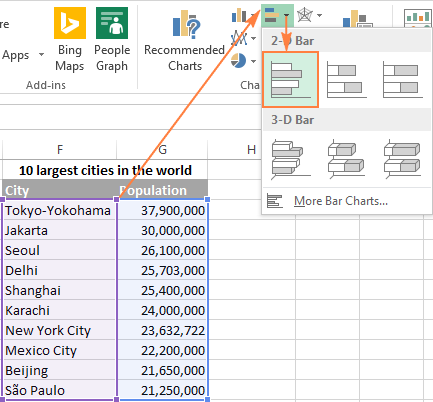
Линейчатая диаграмма с группировкой, вставленная на рабочий лист Excel, будет выглядеть примерно так:
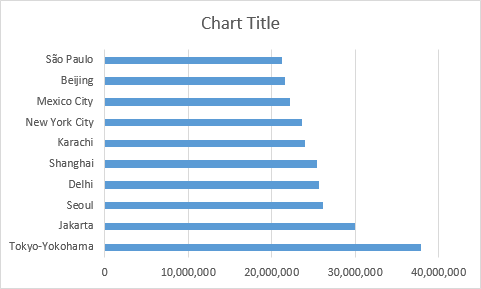
Показанная на рисунке выше линейчатая диаграмма Excel, отображает только один ряд данных, поскольку исходные данные содержат только один столбец с числами. Если в исходных данных окажется два или более столбцов с числами, то линейчатая диаграмма будет содержать несколько рядов данных, окрашенных в разные цвета:
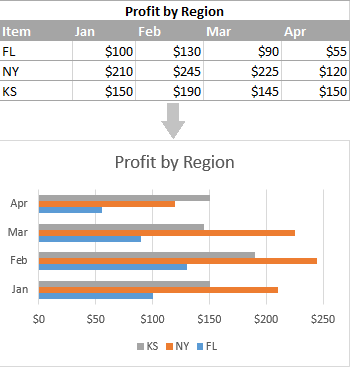
Как увидеть все доступные типы линейчатой диаграммы
Чтобы увидеть все доступные в Excel типы линейчатой диаграммы, нажмите ссылку Другие линейчатые диаграммы (More Column Charts) и в открывшемся диалоговом окне Вставка диаграммы (Insert Chart) выберите один из доступных подтипов диаграммы.
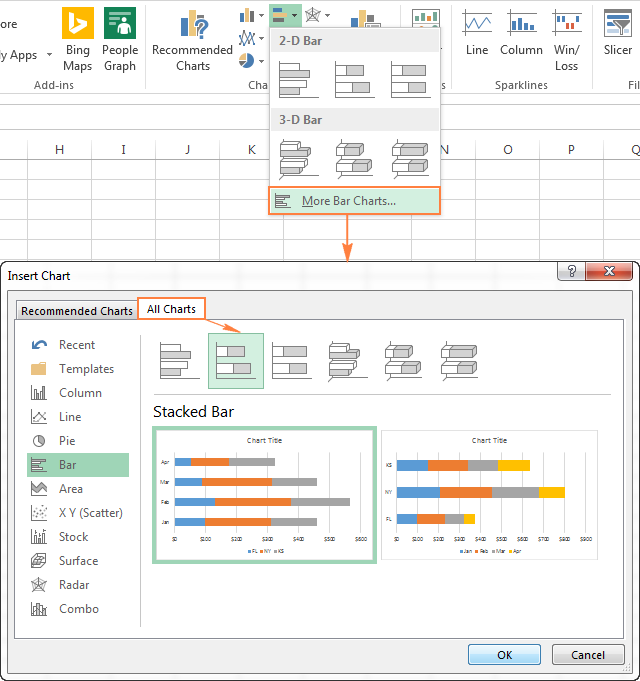
Выбираем макет и стиль линейчатой диаграммы
Если предложенный по умолчанию макет или стиль линейчатой диаграммы, вставленной на рабочий лист Excel, не вызывает восторга, то выделите её, чтобы на Ленте меню появилась группа вкладок Работа с диаграммами (Chart Tools). После этого на вкладке Конструктор (Design) можно сделать следующее:
- В разделе Макеты диаграмм (Chart Layouts) нажмите кнопку Экспресс-макет (Quick Layout) и попробуйте различные готовые макеты линейчатой диаграммы;
- Или поэкспериментируйте со стилями линейчатой диаграммы в разделе Стили диаграмм (Chart Styles).
Использование линейного графика.
Линейный график является иллюстрацией линий на бумаге с одинаковыми коробками. В математике линейный график помогает понять данные о разных объектах в одно и то же время в разное время, чтобы вы могли видеть и понимать каждый из них, связанный с другими объектами.
Например, предположим, что компания производит пять типов мобильных телефонов, и каждый год каждый из них продается в разном количестве.
Теперь, если по истечении 5 лет руководитель компании хочет знать, какой мобильный телефон доминировал в каком году и сколько телефонов было продано каждый год, то построение линейного графика для всех этих показателей является лучшим решением.
Потому что даже когда мы выбираем год в качестве параметра, у нас на дисплее будет более 25 больших чисел, и обработать все эти числа в голове будет практически невозможно.
Но в то же время, если мы нанесем это на линейный график, то любой сможет легко понять рост и снижение продаж любого продукта.
Еще одно распространенное использование линейного графика — отслеживание изменения любых данных во времени. Например, отслеживание повышения температуры из года в год из-за глобального потепления.
Вы можете собирать данные за каждый день года в течение пяти лет, а затем сравнивать их с помощью линейных графиков и видеть, в каком году была самая высокая температура в тот же день.
Вот почему линейные графики являются одной из наиболее часто используемых функций Excel.
Линейчатые диаграммы в Excel – основы
Линейчатая диаграмма – это график, показывающий различные категории данных в виде прямоугольных полос (линеек), длины которых пропорциональны величинам элементов данных, которые они отображают. Такие полосы могут быть расположены горизонтально (линейчатая диаграмма) или вертикально. График с вертикальными полосами – это отдельный тип диаграммы в Excel, называется гистограмма.
Чтобы упростить дальнейшее изучение данного руководства и точно знать, что мы с Вами правильно понимаем друг друга, давайте определим основные термины, которыми обозначены элементы линейчатой диаграммы в Excel. На следующем рисунке показана стандартная линейчатая диаграмма с группировкой, которая содержит 3 ряда данных (серый, зелёный и голубой) и 4 категории данных (Jan, Feb, Mar и Apr).
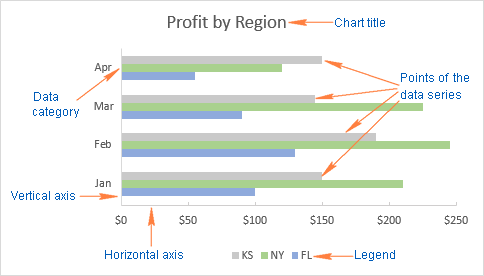
Как создать диаграмму из нескольких листов Excel
Замечания: Если у вас нет данных для использования с этим руководством, в этом уроке используются данные, показанные на изображении выше.
Ввод других данных всегда является первым шагом в создании графика — независимо от того, какой тип графика или диаграммы создается.
Второй шаг — выделение данных, которые будут использоваться при создании графика. Выбранные данные обычно включают заголовки столбцов и заголовки строк, которые используются в качестве меток на диаграмме.
- Введите данные, показанные на изображении выше, в правильные ячейки листа.
- После ввода выделите диапазон ячеек от A2 до C6.
При выборе данных заголовки строк и столбцов включены в выборку, но заголовка в верхней части таблицы данных нет. Заголовок должен быть добавлен в график вручную.
Пошаговый процесс создания диаграммы в Excel
Простой способ
- Выделить таблицу с шапкой.
- В главном меню книги перейти в раздел «Вставка» и выбрать желаемый вид, например, «Круговая».
- Кликнуть по подходящему изображению, и в результате на листе появится готовый рисунок. Также на верхней панели будет доступен раздел «Работа с диаграммами» (конструктор, макет, формат).
- Теперь нужно отредактировать рисунок. Рекомендуется пробовать разные виды, цветовые гаммы, макеты, шаблоны и смотреть, как они выглядят со стороны. Для изменения имени следует клацнуть по текущему названию левой кнопкой мышки и вписать новое.
Если необходимо перенести полученный рисунок на другой лист, на вкладке «Конструктор» выбрать расположенную справа опцию «Переместить…». Откроется новое окно, где нужно клацнуть по первому полю «На отдельном листе» и подтвердить действие нажатием на «Ок».
Настройки также задаются через «Формат подписей данных» и «Формат ряда данных». Для изменения параметров необходимо кликнуть по рисунку правой кнопкой мышки.
Есть еще один простой и быстрый способ. В этом случае работает обратный порядок действий:
- Через «Вставку» выбрать тип диаграммы, на экране появится пустое окно.
- Кликнуть по окну правой кнопкой мышки, из выпадающего меню клацнуть по пункту «Выбрать данные». Эта опция есть и в разделе «Конструктор» на верхней панели.
- В открывшемся окне в поле «Диапазон» ввести ссылку на ячейки таблицы. Поля «Элементы легенды» и «Подписи горизонтальной оси» заполнятся автоматически после того, как будет вписан диапазон значений. Если Эксель неправильно заполнил поля, нужно сделать это вручную: кликнуть на «Изменить» в полях «Имя ряда» и «Значения» поставить ссылки на нужные ячейки и нажать «Ок».
По Парето (80/20)
Необходимо сделать таблицу, где в одном столбце будут указаны траты на закупку продуктов для приготовления блюд, в другом – прибыль от продажи блюд. Цель – выяснить, какие блюда из меню кафе приносят наибольшую выгоду.
- Выделить таблицу, через раздел «Вставка» выбрать подходящее изображение гистограммы.
- Отобразится рисунок со столбцами разного цвета.
- Отредактировать отвечающие за прибыль столбцы – поменять на «График». Для этого выделить их на гистограмме и перейти в «Конструктор» – «Изменить тип диаграммы» – «График» – выбрать подходящее изображение – «Ок».
- Готовый рисунок видоизменяется по желанию, как описано выше.
Также можно посчитать процентную прибыль от каждого блюда:
- Создать дополнительно строку с итоговыми суммами и еще один столбец, где будут проценты. Для подсчета общей суммы использовать формулу =СУММ(диапазон).
- Чтобы посчитать проценты, нужно объем закупки по конкретному блюду разделить на общую сумму закупок. Установить процентный формат для ячейки. Потянуть вниз от первой ячейки с процентом до итога.
- Отсортировать проценты (кроме итога) в порядке убывания. Выделить диапазон, кликнуть правой кнопкой мышки, выбрать пункт меню «Сортировка» – «От максимального к минимальному». Отменить автоматическое расширение выбранного диапазона, переместив галочку на следующий пункт.
- Найти процентное суммарное влияние каждого блюда. Для первого блюда – начальное значение, для остальных – сумма текущего и предыдущего значения.
- Скрыть 2 столбца (прибыль и закупки), одновременно зажав на клавиатуре сочетание клавиш Ctrl+0. Выделить оставшиеся столбцы, далее «Вставка» – «Гистограмма».
- Левой кнопкой мышки выделить вертикальную ось, затем кликнуть по ней правой кнопкой, выбрать «Формат оси». В параметрах установить максимальное значение, равное 1 (это означает 100%).
- Добавить на рисунок проценты, выбрав соответствующий макет. Выделить столбец «% сумм. влияние» и изменить тип рисунка на «График».
Исходя из рисунка, можно сделать вывод, какие блюда оказали наибольшее влияние на прибыль кафе.
По Ганту
Далее:
- Выделить диапазон, в котором будет находиться диаграмма. В нашем случае – это пустые ячейки.
- Перейти на вкладку «Главная» – «Условное форматирование» – «Создать правило».
- Выбрать из списка последний пункт «Использовать формулу для определения форматируемых ячеек» и вписать формулу =И(E$1>=$B2;E$1<=$D2). Посредством опции «Формат» задается цвет, шрифт, размер, заливка ячеек и т.д.
Виды диаграмм
Для каждого вида информации важно подобрать наиболее наглядный способ графического отображения. Полный список доступных для построения графических объектов Вы увидите, выполнив следующую последовательность действий в Excel:
-
На верхней панели инструментов выберите вкладку «Вставка». Как видите, в подпункте «Диаграммы» предложенные самые популярные виды графических объектов. Можно выбрать один из них, а можно вызвать расширенное меню.
-
Чтобы просмотреть полный перечень доступных объектов, вызовите расширенное меню, кликнув на значок в правом нижнем углу подпункта.
-
Откроется новое окно «Вставка диаграммы», в котором будет представлено более 40 разновидностей графических объектов, объединенных в укрупненные группы. После того, как Вы выберите подходящий объект, останется лишь кликнуть «ОК», и он добавится на рабочий лист документа.
Рассмотрим группы диаграмм, предложенные во всплывающем окне, и подумаем, для каких случаев они лучше всего подойдут:
-
гистограмма – отображает ряд или несколько рядов чисел, связанных друг с другом и зависящих от общего показателя, например, доходов и расходов за расчетный период;
-
график – наиболее наглядно свидетельствует о росте или убывании функции, используется для визуализации математических выражений, финансовой отчетности, биржевых котировок и т. п.;
-
круговая диаграмма – показывают долю частного в общем, удобна для визуализации процентных соотношений;
-
линейчатая – представляет собой, по сути, повернутую на 90 градусов гистограмму, используется, когда изменена приоритетность осей;
-
с областями – график, отражающий не только линию, но и весь сегмент, ограниченный этой линией и осями координат, получил широкое применение в бухгалтерских документах;
-
точечная – указывает на расположение не связанных между собой никакой зависимостью величин на общей координатной сетке;
-
биржевая – название говорит само за себя, это классические «свечи», использующиеся в биржевой деятельности;
-
поверхность – используется в математических визуализациях трехмерных функций;
-
кольцевая – напоминает круговую и используется для тех же целей;
-
пузырьковая – отражает не только расположение показателя на сетке координат, но и его «весомость», значимость для общей цели, нашла широкое применение в промышленной, транспортной, экологической среде;
-
лепестковая – сложная диаграмма со множеством осей для отображения зависимых друг от друга информационных поверхностей, чаще всего применяется в психологии, политологии, социологии.
Выбрав вид диаграммы и добавив ее на рабочий лист, можно приступать к заполнению областей данных. Рассмотрим самые распространенные виды диаграмм.
Построение диаграммы Ганта
Диаграмма Ганта чаще всего используется для визуализации сроков выполнения каких-либо задач. Простого и удобного инструмента для ее создания в Microsoft Excel не предусмотрено, однако ее можно построить вручную по следующему алгоритму:
1. Создайте таблицу с названиями задач, датами начала их выполнения и количеством дней, отведенных на выполнение каждой задачи.
Фотография Таблица с задачами в Excel
2. В пункте основного меню «Вставка» кликните по кнопке «Линейчатая» в разделе «Диаграммы» и выберите вариант «Линейчатая с накоплением» в выпадающем списке. У вас появится пустая диаграмма.
Фотография Пустая диаграмма в Excel
3. Нажмите правой кнопкой мыши по пока что пустой диаграмме и выберите пункт меню «Выбрать данные…». В открывшемся окне нажмите на кнопку «Добавить» в разделе «Элементы легенды (ряды)».
Фотография Выбор источника данных для диаграммы в Excel
4. В появившееся окно под названием «Изменение ряда» понадобится внести данные о столбце с датами начала выполнения задач. Для этого щелкните мышкой в поле «Имя ряда» и выберите весь этот столбец, а затем щелкните в поле «Значения», уберите единицу и выделите все необходимые строки из столбца с датами. Нажмите «Ок».
Фотография Изменение ряда в Excel
5. Аналогичным образом (повторив шаги 3 и 4) внесите в диаграмму сведения из столбца с количеством дней, необходимых для выполнения каждой задачи.
Фотография Снова выбираем источники данных
6. Все в том же окне «Выбор источника данных», которое открывается нажатием на диаграмму правой кнопкой мыши и открытием пункта «Выбрать данные…» из контекстного меню, нажмите на кнопку «Изменить» в разделе «Подписи горизонтальной оси (категории)». В открывшемся диалоговом окне кликните мышкой по полю «Диапазон подписей оси» и выделите все названия задач из первого столбца. Нажмите «Ок».
Фотография Выделяем все названия задач из первой оси
7. Удалите из диаграммы легенду (в нашем случае в нее входят разделы «Начало выполнения» и «Продолжительность»), занимающую лишнее место.
Фотография Диаграмма без легенды
8. Кликните на любой из синих фрагментов диаграммы, выберите пункт «Формат ряда данных…» и уберите заливку и границы в соответствующих разделов («Нет заливки» в разделе «Заливка» и «Нет линий» в разделе «Цвет границы»).
Фотография Убираем заливку синих фрагментов таблицы
9. Кликните правой кнопкой мыши на поле, в котором отображаются названия задач, и выберите раздел «Формат оси…». В открывшемся окне кликните на «Обратный порядок категорий», чтобы задачи отображались в том порядке, в котором были записаны вами в таблицу.
Фотография Выбираем обратный порядок категорий
10.1. Диаграмма Ганта практически готова: осталось лишь убрать пустой промежуток в ее начале, то есть подкорректировать временную ось. Для этого кликните правой кнопкой по дате начала первой задаче в таблице (не в диаграмме) и выберите пункт «Формат ячеек». Перейдите в раздел «Общий» и запомните число, которое там увидите. Нажмите «Отмена».
Фотография Выбираем формат ячеек
10.2. Кликните правой кнопкой мыши по тому полю диаграммы, в котором отображаются даты, и выберите пункт «Формат оси…». В разделе «Минимальное значение» выберите «Фиксированное» и введите то число, которое запомнили на предыдущем шаге. В этом же окне вы можете изменить цену делений оси. Нажмите «Закрыть» и любуйтесь полученным результатом.
Фотография Параметры осиФотография Готовая диаграмма Ганта





























