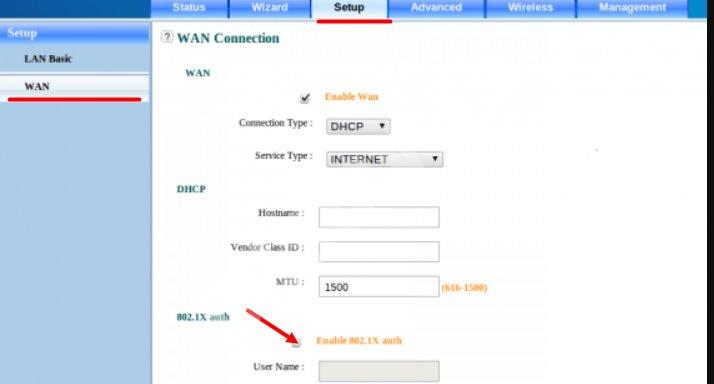Беспроводная сеть
Для настройки этого параметра необходимо получить доступ к настройкам интерфейса и перейти в раздел параметров локальной сети. Обязательно проверьте службу DHCP. Он должен быть активен для всех используемых портов. В противном случае внесите необходимые изменения и сохраните новые настройки с помощью соответствующей кнопки.
Чтобы правильно настроить сеть Wi-Fi, перейдите в раздел беспроводной сети. Найдите точку доступа и включите ее. Установите режим работы, а также включите шифрование WPA2-PSK. При необходимости измените пароль и сохраните все изменения.
После полной перезагрузки устройства измененные и новые параметры вступят в силу. Вы можете перезапустить его в разделе обслуживания. После входа в него необходимо выбрать точку перезапуска системы и активировать процесс соответствующей кнопкой. Работоспособность правильно настроенного роутера проверяется выключением питания на 20-25 секунд. После включения новая конфигурация настроек должна оставаться в доступном и активном режиме.
Способ 5: Настройка электропитания USB
При использовании USB-модема можно отключить одно из виртуальных устройств USB, создаваемых драйвером или другим программным обеспечением. Так подача электропитания на разъем увеличится и появится вероятность того, что из-за этого и пропадет рассматриваемая ошибка.
- Нажмите правой кнопкой мыши по кнопке «Пуск» и в появившемся контекстном меню выберите пункт «Диспетчер устройств».
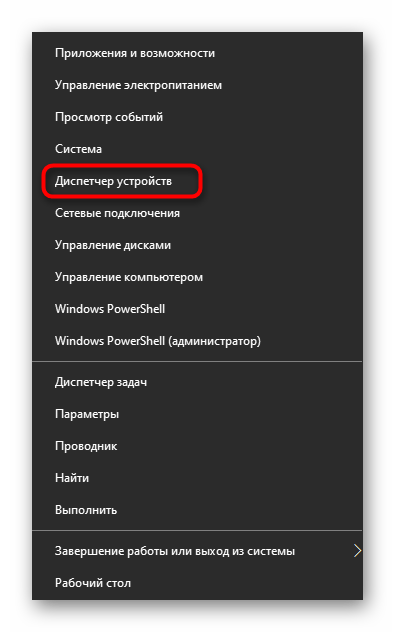
Разверните там раздел «Контроллеры USB».
![]()
Найдите пункт «Запоминающее устройство для USB», кликните по нему ПКМ и выберите параметр «Отключить устройство».
![]()
Обратите внимание на то, что если этот вариант не поможет, потребуется вернуть параметр обратно, поскольку это может в будущем негативно сказаться на функционировании USB-устройств. В случае нерезультативности всех рассмотренных методов свяжитесь с технической поддержкой оператора для решения данной проблемы
Опишите, что у вас не получилось. Наши специалисты постараются ответить максимально быстро.
Как подключить роутер МТС к компьютеру
Вне зависимости от модели роутера МТС в руках человека подключение и настройка осуществляется по одному и тому же алгоритму. Такие устройства практически не нуждаются в первоначальной настройке. Вам просто нужно включить их и подключиться к Интернету с помощью телефона, планшета или ноутбука.
Подключение
Как подключить Интернет МТС для модема: выбор и условия тарифа
Чтобы устройство работало и подключалось к компьютеру, необходимо выполнить следующие подробные действия:
- Снимите заднюю панель устройства, слегка нажав на нижний край. Выньте аккумулятор и аккуратно вставьте SIM-карту в специальный слот.
- Если подключение будет производиться через USB-кабель, то просто подключите устройство к ПК через боковой разъем micro-USB.
- Включите роутер, нажав кнопку питания. Сначала можно увидеть надпись о том, что сеть не найдена или недоступна. Не волнуйтесь, ведь через пару секунд устройство распознает его и подключится к сигналу оператора. На этом же экране появится сообщение об успешном завершении регистрации в сети МТС.
- Установите аккумулятор и закройте заднюю крышку до щелчка.
- Подключите персональный компьютер к маршрутизатору с помощью прилагаемого USB-кабеля или с помощью беспроводного соединения Wi-Fi. Если выбран второй метод, необходимо найти на компьютере точку доступа, созданную роутером, и подключиться к ней, при необходимости введя пароль.
- аккумулятор устройства хорошо заряжать.
- Воспользуйтесь интернетом, если проезд был оплачен.
Важно! Вы можете легко узнать имя и пароль точки доступа, дважды нажав кнопку WPS. На дисплее отобразится соответствующая информация
Нажимать кнопку нужно быстро, иначе включится режим WPS.
Кроме того, все входные данные находятся на этикетке устройства, которая находится внутри него. Попасть туда можно на этапе установки SIM-карты, когда аккумулятор был удален.

Изменение пароля на Wi-Fi роутере МТС
Смена этого параметра поможет избежать множества неприятных сюрпризов. Специалисты компании настоятельно рекомендуют использовать сложный ключ доступа для таких целей:
- ограничить использование трафика посторонними устройствами;
- повысить качество работы домашней сети;
- снизить нагрузку на источник сигнала;
- сохранить личные данные в секрете.
Отсутствие пароля открывает доступ злоумышленникам, которые могут:
- похитить личную информацию;
- использовать компьютер пользователя для автоматической рассылки информации, запрещенной действующим законодательством;
- использовать данные платежных карт в личных целях.
Смена пароля осуществляется в настройках модема. Для входа необходимо использовать IP-адрес устройства, который указывают в адресной строке любого браузера:
- Для роутера D-Link необходимо использовать 192.168.0.1.
- Для модемов TP-Link, Zyxel, Asus вписывают адрес 192.168.1.1.
Попав на страницу авторизации, нужно правильно указать имя пользователя и пароль. Должна открыться главная страница веб-меню модема. Найти раздел Wireless Settings, и перейти в него. Найти пункт WPA2 Shared Key, и изменить ключ.
Подобные действия необходимы в таких случаях:
- при появлении подозрительных подключений;
- для невозможности бесконтрольного использования трафика детьми;
- в случае смены владельца устройства.
Установка сложного пароля убережет владельца роутера от неприятных сюрпризов, в том числе утери информации о платежных картах.
Протокол PPPoE
Наличие вверху списка значения ADSL указывает на содержание максимального допустимого числа параметров на странице. Предварительно следует узнать имя пользователя, пароль, а также IP конкретного региона. В случае выбора статического IP-адреса необходимо заполнить правильно все пункты. Они должны обязательно соответствовать таким критериям:
- Перечень PVC содержит 0.
- Поля VPI и VCI содержать цифры 1-50.
- ADSL QoS UBR.
- Протокол IP-адреса используется IPv4.
- Подключение PPPoA/PPPoE.
- VLAN в положении выкл.
- Имя пользователя и пароль используют в соответствии с договором.
- Инкапсуляция LLC.
- Аутентификация в автоматическом режиме.
- Мост находится в положении выкл.
- Подключение всегда активно.
- Маршрут используют по умолчанию.
- NAT всегда в активном режиме.
- MTU – 0, 1492, 1490.
Диагностика модема МТС
Особого внимания требует появление проблем в работе роутера. Диагностировать роутер МТС можно, следуя простому алгоритму действий. После подключения к другой точке доступа необходимо сделать следующее:
- Проверьте Wi-Fi, чтобы включить его.
- Выполните беспроводную коррекцию.
- На персональном компьютере перейдите в меню «Пуск.
- Зайдите в панель управления.
- Выберите раздел для управления сетью и Интернетом.
- Найдите Центр общего доступа к сети и вперед.
- Измените параметры адаптера.
- Активируйте параметр соответствующей кнопкой.
После этой настройки домашняя сеть Wi-Fi должна предоставить пользователю стабильное соединение и доступ к глобальной сети.
В случае возникновения ошибок стабильной работы интернета, а также снижения скорости передачи данных, вы можете обратиться к провайдеру для устранения неполадок. Проверьте стабильность соединения и скорость сети следующим образом:
- Отключите персональный компьютер и подключите интернет-кабель роутера к разъему Ethernet.
- Подождите 5 минут.
- Включите ПК, воспользуйтесь интернетом 30-40 минут. Это поможет определить скорость передачи сигнала, а также его стабильность при активном использовании. Эти параметры можно проанализировать на сайте поставщика услуг.
- Выключите свой компьютер.
- Переместите кабель в исходное положение.
- Включите персональный компьютер.
- Выполните тот же тест с проводным подключением к источнику сигнала.
- Сравните результаты.
В случае резкой разницы показателей необходимо перенастроить роутер, изменить параметры сети или устранить неисправность в сервисном центре.
Правильная перенастройка устройства поможет восстановить скорость передачи данных. Для выполнения этих действий вы можете использовать режим заводских настроек, предписанный производителем. Восстановите персональную конфигурацию настроек по следующей схеме:
- Отсоедините все сигнальные кабели.
- Включите роутер.
- На задней панели найдите кнопку Reset, утопленную в корпусе.
- Возьмите длинный тонкий предмет и удерживайте его в течение 15 секунд.
Не удерживайте кнопку сброса более 20 секунд. В противном случае роутер перейдет в аварийный режим. Изменение количества сигнальных индикаторов будет предупреждать пользователя о необходимости перехода к параметрам производителя.
Проблемы в работе Wi-Fi не всегда указывают на неисправность передатчика интернет-сигнала. Следует внимательно изучить и проверить все параметры, что поможет увеличить скорость, стабилизировать сигнал.
Роутер для интернета
Роутеры от компании «МТС» представляют собой достаточно компактные устройства, которые принимают радиосигналы мобильной сети по стандартам 3G и 4G, а потом подают их на клиентские устройства: телефоны, планшеты, компьютеры и так далее. За все время продажи оператор предлагал своим абонентам различные по характеристикам и внешнему виду девайсы. На конец 2019 года основной моделью стал 4G Wi-Fi-роутер 874FT.
Купить устройство можно на официальном сайте МТС. Цена его составляет 3 300 рублей*. За эти деньги человек получает не только оборудование, но и специальную сим-карту с архивным тарифным планом «МТС Коннект-4», деньги на счет и возможность воспользоваться ими для активации дополнительных предложений. Помимо сим-карты и самого устройства, в его упаковке имеется брошюра с руководством пользователя, USB-шнур блок питания и некоторые документы
Важно! Устройство прошито только для работы в сети МТС и не может использоваться с симками от «Билайна», «Мегафона» или «Теле2». Если захочется сменить оператора, но оставить роутер, придется перепрошить его
Большинство девайсов от МТС выполнены в черном цвете из пластмассы. Сам прибор очень компактный и приятный на ощупь, но есть один нюанс: на нем постоянно остаются отпечатки пальцев, и чтобы он выглядел красиво, нужно постоянно протирать корпус.
На передней и задней панелях устройства компактно расположены следующие элементы управления и контроля:
- Клавиша включения питания, содержащая уровень заряда батареи.
- Порт micro-USB для зарядки и подключения к ПК.
- Клавиша включения режима WPS.
- Индикаторы WPS, вайфай, передачи данных и работы мобильной сети.
- Порты для вставки специальной сим-карты и карты памяти.
- Кнопка сброса и перезапуска Reset.
Настройка через смартфон
Телефоны, планшеты и прочие портативные девайсы способны подключаться к Wi-Fi. Оператор связи МТС предлагает пользователям роутеры, которые обеспечивают устройства доступом к беспроводному Интернету. Сигнал при этом стабильный, и никаких проводов прокладывать по всей квартире не требуется. Популярные модели сетевого оборудования от мобильного оператора: МТС8920ft, D-Link DIR-822, Wifire S1010.
Можно ли настроить роутер с помощью смартфона — да. Подобное оборудование — полноценный маршрутизатор, который не нужно подключать к ПК или ноуту через порт LAN.
Чтобы начать пользоваться Интернетом, достаточно указать специальный ключ, написанный на нижней части корпуса роутера. Но также рекомендуется сделать дополнительные настройки:
- Введите в браузере адрес «192.168.1.1».
- Зайдя в панель инструментов, напротив «Режим подключения» поставьте «Автоматически».
- Выберите раздел «WLAN».
- Затем перейдите в подраздел «Основные настройки».
- Впишите имя точки доступа и пароль.
- Сохраните изменения.
- Перезагрузите оборудование.
В чем разница статического и динамического сетевого адреса?
IP-адрес — это индивидуальный идентификатор компьютера, телефона или другого оборудования, используемого при подключении к глобальной сети. Он состоит из 12 цифр, которые условно разделены на четыре группы по три числа. Внешне динамический или статический IP-адрес маршрутизатора MTS 4g или другого оборудования выглядит так: XXX.XXX.XXX.XXX, где любые цифровые данные могут выступать в качестве XXX. Принцип создания этой информации одинаков для всех сетей (Интернет, LAN и т.д.).
Термины статический или динамический (по отношению к IP-адресу) используются как характеристика ПК или сервера. Рассмотрим особенности каждого из видов:
- Динамический IP-адрес — это постоянно меняющийся адрес, который присваивается провайдером при каждом последующем подключении. Теоретически возможно, что динамический IP-адрес MTS будет одним и тем же несколько раз подряд, но эту модель нельзя предсказать или рассчитать. Логика, с которой пользователь получает следующий IP, известна только провайдеру. Определение этой информации маршрутизатором внутри локальной сети является совершенно случайным. Редко некоторые модели назначают IP с позиции приоритета.
- Статический IP-адрес Интернета МТС — это фиксированный (постоянный) показатель, который присваивается оборудованию при подключении к провайдеру. Чтобы получить этот параметр, вам необходимо заключить договор с поставщиком услуг. Результирующий статический адрес для физических лиц почти гарантированно будет уникальным. Два компьютера с одинаковым IP-адресом не могут работать в одной сети.
Статическое IP-соединение для физических лиц актуально в следующих случаях:
- Клиент MTS часто использует какой-либо сервер для подключения, где требуется привязка IP.
- Повышенный уровень безопасности при подключении к банковским счетам. В этом случае вы можете отфильтровать доступ людей с других IP-адресов. Некоторые банковские организации приветствуют такие решения клиентов о получении статического адреса от МТС или другого провайдера.
- Организация собственного сервера с постоянным адресом.
- Создание удаленного доступа к камерам наблюдения, установленным в квартире или офисе.
- Регистрация удаленного доступа к ПК.
- Организация VPN-подключения из дома или офиса.
Выделенный IP-адрес МТС дает людям ряд преимуществ. Выделим основные из них:
- Использование файловых обменников без длительного ожидания подключения. Запуск и загрузка начинаются немедленно. Несмотря на снижение популярности таких услуг, они по-прежнему востребованы.
- Получите максимальную скорость при загрузке файла с торрент-трекера.
- Установка программного обеспечения, для которого требуется статический IP-адрес.
- Никаких лагов и сбоев во время игры онлайн.
- Разместите свой сайт на своем компьютере. Вы можете создать FTP-сервер.
Таким образом, постоянный IP МТС дает ряд преимуществ для физических лиц. Именно поэтому к этой услуге подключается все больше и больше клиентов компании. Кроме того, стоимость получения этого варианта минимальна и не требует больших финансовых затрат.
Изменение пароля на Wi-Fi роутере МТС

Смена этого параметра поможет избежать множества неприятных сюрпризов. Специалисты компании настоятельно рекомендуют использовать сложный ключ доступа для таких целей:
- ограничить использование трафика посторонними устройствами;
- повысить качество работы домашней сети;
- снизить нагрузку на источник сигнала;
- сохранить личные данные в секрете.
Отсутствие пароля открывает доступ злоумышленникам, которые могут:
- похитить личную информацию;
- использовать компьютер пользователя для автоматической рассылки информации, запрещенной действующим законодательством;
- использовать данные платежных карт в личных целях.
Если провод МТС воткнут сразу в компьютер.
Настройте сначала клиент п2п FlyLinkDC++.
- В меню Файл — Настройки — Общие заполните поле Псевдоним.
- В меню Файл — Настройки — Настройки соединения Выставьте Сетевой интерфейс = 0.0.0.0. Настройки входящих соединений = Прямое соединение.
- В меню Файл — Настройки — Шара поставьте галочки напротив каталогов с НЕ ЛИЧНОЙ информацией. Поставьте галочки на папках с архивами программ, фильмами, музыкой. Дождитесь конца хеширования файлов, на это уйдёт некоторое время.
- В меню Файл — Настройки — Скачивание. Укажите папку для временных файлов, которые будут появляться когда вы начнёте скачивать файлы и папку для скачивания по умолчанию. Будьте внимательнее при выборе мест сохранения скаченных/временных файлов — у вас должно быть достаточно места на жестком диске
. Также вы можете столкнуться с проблемой, что при скачивании файла более 4 Гб, появляется сообщение, что недостаточно места не диске. Если количество свободного места на жестком диске достаточно для сохранения файла, то проверьте, в какой файловой системе ваш логический диск. FAT32 не поддерживает файлы более 4 Гб. В этом случае конвертируйте раздел в NTFS.
- Добавьте хаб МТС, который будет координировать работу п2п сети. В меню Вид — Избранные хабы (Ctrl+F) нажмите Новый. В появившемся окне «Свойства избранного хаба» впишите в поле Название — МТС, а в поле Адрес — hub.local:4012 Сохраните настройки и поставьте галочку напротив только что созданного соединения с МТС хабом, чтобы в дальнейшем автоматически соединяться с МТС хабом hub.local.
Если провод МТС, который вам провели в квартиру сразу воткнут в ваш компьютер (ноутбук), то правильной работе клиента p2p могут помешать правила файрвола, который вас защищает и оберегает от сетевых угроз.
Для нормальной работы клиента p2p вам необходимо знать название вашего файрвола и выполнить инструкции к вашему файрволу. Помните, что файрвол часто бывает частью комплексной антивирусной защиты или отдельным, самостоятельным, программным решением.
Узнайте полное название вашей защиты, в лице файрвола, и переходите к пункту «Разрешаем клиенту p2p полный доступ к локальной сети в файрволе.»
Как подключить 4g-модем МТС к компьютеру
Для непосредственной настройки потребуется включить устройство и подключить его к ПК или ноутбуку. Для этого сперва вставляют специальную сим-карту в слот, находящийся на задней панели прибора. Далее девайс нужно подключить к ПК и дождаться, пока он произведет установку всех необходимых для работы компонентов. Также потребуется установить «Коннект-Менеджер» для управления устройством и своими тарифами.

Важно! Сим-карту в устройство нужно вставлять только ту, которая идет с ним в комплекте. Телефонные и планшетные чипы с ним либо не будут работать, либо значительно проиграют в скорости соединения с глобальной сетью
Как настроить роутер
Главная трудность при настройке МТС роутера для Интернета — выбор сетевого протокола и его указание в параметрах. Начать стоит с того, чтобы в договоре найти информацию о типе подключения. От этих данных будут зависеть Ваши дальнейшие действия.
Dinamic IPoE
Это наиболее популярный тип подключение, подразумевающей динамическое получение адреса. На разных моделях название разделов может меняться, но общий принцип остается неизменным. Для примера рассмотрим, как настроить WiFi роутер от МТС DIR 615. Войдите в интерфейс, после чего перейдите в раздел Сеть, а там WAN. При наличии созданных подключений удалите их. Далее жмите Добавить Теперь выберите в разделе Динамический IP, убедитесь, что в адресе DNS-адреса автоматически стоит специальная отметка, вбейте информацию в остальные поля и сохраните настройки.
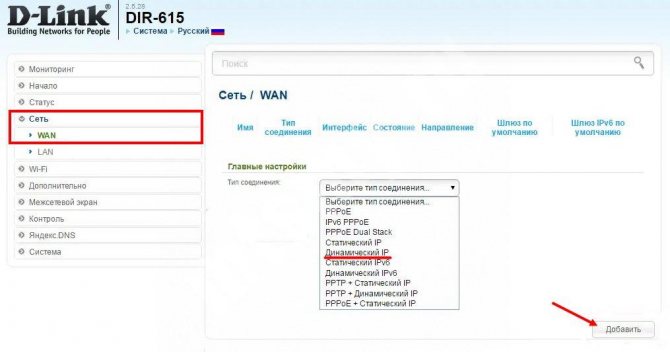
DHCP
802.1х. Такая настройка доступна для роутера МТС (Интеркросс и некоторых других марок). Войдите в раздел Setup, а после перейдите в секцию WAN. Старые настройки удалите, после чего жмите кнопку Add. Далее ставьте отметку возле раздела Enable 802.1х auth, укажите логин и пароль для входа в Интернет. Остальные данные менять не нужно.
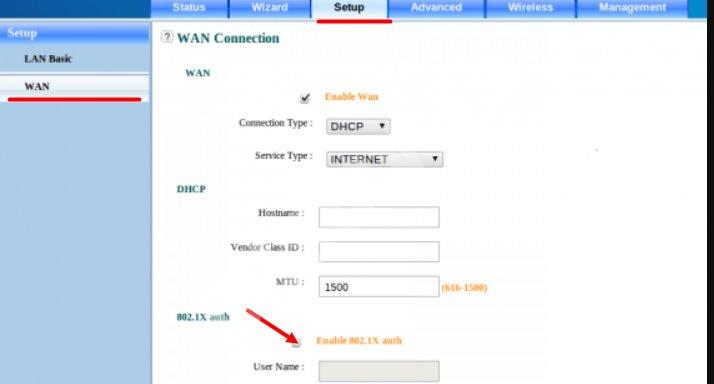
PPPoE
Это еще один популярный тип подключения. Приведем настройку роутера МТС DIR 615 и ряда других моделей (635, 620 и других). Войдите в Настройки, после перейдите в раздел Сеть. Там жмите под таблицей Добавить, а на следующем шаге укажите тип соединения (PPPoE), введите логин и пароль из договора. Поставьте режим аутентификации Авто, а остальные поля оставьте без изменений. Теперь сохраните настройки и перезапустите роутер МТС.
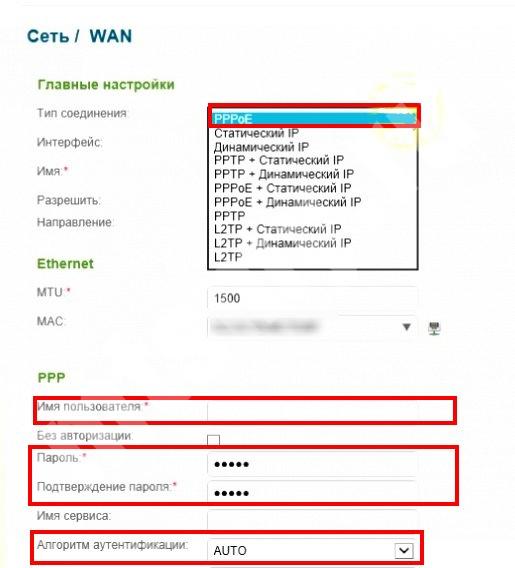
Static IPoe
Этот статический вариант подключения, имеющий свои особенности. Рассмотрим, как настроить роутер для провайдера МТС на примере DIR 300, 615 или 620. Войдите в Настройки, а после Сеть. Там жмите на кнопку Добавить и выберите Статический IP. Далее пропишите IP-адрес, маску подсети, основной шлюз и первичный DNS сервер. Эти данные должен предоставить провайдер. В появившемся окне жмите ОК, а в разделе Система кликните Сохранить.
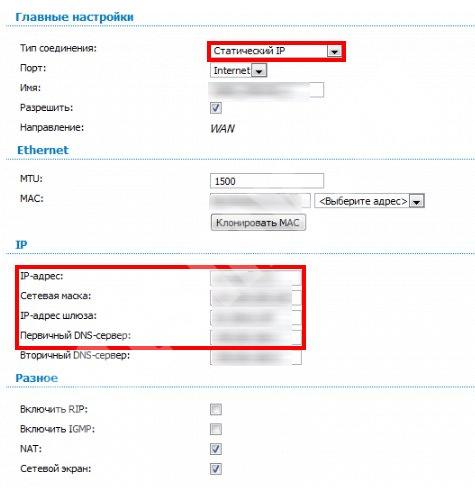
3G вариант
Не меньший интерес вызывают компактные устройства. В частности, много вопросов касается настройки МТС роутера 823F и других мобильных моделей. Такие изделия поставляются с программным обеспечением на диске или оно уже встроено в устройство. Общий алгоритм имеет такой вид:
- Подключите машрутизатор с помощью USB.
- Войдите в настройки.
- В разделе управления профилями выставьте имя из выпадающего списка, задайте логин и пароль (mts), укажите точку доступа (internet.mts.ru).
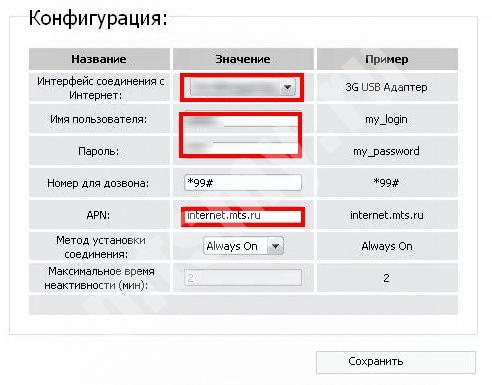
В настройках соединения выберите определенную сеть или оставьте автоматический режим.
Выше рассмотрена краткая инструкция, как настроить мобильный роутер МТС. Более подробные сведения можно найти в мануале к изделию и непосредственно у провайдера.
Настройка
Для последующих действий на компьютере должен быть установлен любой браузер, иначе не получится получить доступ к странице, встроенной в роутер. Вход в настройки осуществляется следующим образом:
- Открывают любой браузер.
- В поле адреса сайта вводят цифры «192.168.0.1». Если не подошли, то «192.168.1.1».
- Откроется окно, где необходимо ввести данные для проверки подлинности. Это имя пользователя и пароль. Если сетевое оборудование новое, не используемое ранее, то по умолчанию имя и пароль — «admin». Лучше изменить их по завершению настройки, иначе любой желающий сможет зайти в интерфейс роутера, где можно посмотреть пароль сети Wi-Fi и другие данные.
- Если маршрутизатор уже был в работе, вероятно, бывший владелец изменил учетные данные, которые отличаются от стандартных. Чтобы вернуть роутер в первоначальное состояние необходимо на несколько секунд зажать кнопку с задней стороны корпуса «кнопка RESET». Она углублена, поэтому понадобится предмет типа скрепки. Если все сделано верно, настройки «обнулятся».
Автоматическая
Для неопытных пользователей это лучший способ настроить роутер. Рассмотрим, как же это сделать:
- Если оборудование подключено правильно, то при входе в браузер, после ввода логина и пароля, появится окно главной страницы настроек.
- Если маршрутизатор до этого уже настраивался, то для запуска мастера настроек выбирают кнопку «Быстрая настройка Интернет».
- Далее нажимают «Перейти».
- Откроется новое окно, где запросят установить новый пароль для входа в роутер. Он будет запрашиваться каждый раз при попытке изменения настроек. Слишком сложную или простую комбинацию лучше не использовать, чтобы потом не забыть. Нажимают «Далее».
- После чего запустится автоопределение типа подключения. У каждого провайдера он свой. Иногда этот шаг проходит в автоматическом режиме, но чаще появляется окно, куда требуется ввести данные для подключения. Стоит заметить, что не всегда тип подключения выбирается верно. В любом случае правильный всегда можно будет выбрать в настройках, но уже вручную.
- Следующее окно будет называться «Параметры беспроводной сети», где вводят название точки доступа Wi-Fi (по умолчанию — ASUS) и пароль к ней. Иные параметры выставляются автоматически, например, протокол защиты WPA2-Personal AES. Это оптимальный тип шифрования для сети домашнего пользования, поэтому вручную можно ничего не менять.
- Автонастройка завершена. Пользователя перебросит в окно, где будет отображена информация о выбранных параметрах. В завершение нажимают «Далее».
- После чего откроется окно с требованием ввести логин и пароль от роутера. После ввода произойдет переподключение, отобразится интерфейс маршрутизатора.
Если сеть не находит или не получается к ней подключиться, то настраивают вручную.
Ручная
Если автоматическая настройка не дала результата, например, роутер не уловил параметры для выхода в Интернет, то задать их придется самостоятельно. Здесь же пользователь настраивает IPTV, родительский контроль, прописывает маршруты и так далее.
Бывает, маршрутизатор не может сам определить настройки для Интернета от Ростелеком, Билайн и других провайдеров.
Ростелеком для выхода в Интернет использует тип подключения PPPoE.
Настройки, которые необходимо вводить в интерфейсе «Подключение»:
- «Тип WAN-подключения» — «PPPoE».
- «Включить WAN» — «Да».
- «Включить NAT» — «Да».
- «Включить UPnP» — «Нет».
- «Получить IP-адрес WAN автоматически» — «Да».
- «Подключаться к DNS-серверу автоматически» — «Да».
- «Имя пользователя» и «Пароль» — берутся из договора, заключенного между клиентом и поставщиком услуги.
- «Время отключения при простое в секундах» — «0».
- «MTU — «1492».
- «MRU — «1492».
В интерфейсе это выглядит так, как показано на рисунке ниже.
Другие параметры не меняются. Нажимают «Сохранить». И если все верно, то через несколько секунд роутер подключится к Интернету. Теперь пользователь сможет открывать сайты и все остальное с этого компьютера.
Протокол PPPoE
Наличие значения ADSL вверху списка указывает на содержание максимально допустимого количества параметров на странице. Сначала вам следует узнать имя пользователя, пароль и IP-адрес конкретного региона. Если вы выбрали статический IP-адрес, необходимо правильно заполнить все элементы. Они обязательно должны соответствовать следующим критериям:
- Список PVC содержит 0.
- Поля VPI и VCI содержат числа от 1 до 50.
- ADSL QoS UBR.
- Протокол IP-адреса — IPv4.
- Соединение PPPoA / PPPoE.
- VLAN отключена.
- Имя пользователя и пароль используются в соответствии с соглашением.
- ООО «Инкапсуляция.
- Аутентификация в автоматическом режиме.
- Мост в выключенном состоянии.
- Соединение всегда активно.
- Путь используется по умолчанию.
- NAT всегда активен.
- MTU — 0, 1492, 1490.
Назначив все параметры, сохраните их с помощью соответствующей кнопки. Обновленное соединение станет активным через несколько минут. Аппарат не требует полной перезагрузки.
Подключение и подготовка к настройке
Подключение к сети провайдера МТС происходит по кабелю Ethernet, который подводят в жилое помещение сотрудники технической службы компании. Его разъем RJ-45 совпадает с портом WAN маршрутизатора. Длина кабеля должна быть определена заранее, исходя из местоположения роутера. Поставляемый с продуктом адаптер питания подключается к разъему на задней панели. Один из LAN-портов маршрутизатора соединяется патч-кабелем с сетевой картой персонального компьютера.
После включения ПК и роутера предварительно настраивается работа сетевой карты компьютера. Он состоит из настройки способа автоматического получения IP- и DNS-адресов серверов. Для этого в сетевых подключениях щелкните правой кнопкой мыши символ кабельного соединения между ПК и маршрутизатором и выберите строку «Свойства» в контекстном меню. В открывшемся окне выполняется поиск раздела протокола TPC / IP с последующей обязательной установкой «галочек» в строках автоматического приема адреса. В случае возникновения ошибки режим конфигурации необходимо исправить вручную. Процедура завершается нажатием кнопки ОК.
Диагностика модема МТС

Появление проблем в работе роутера требует особого внимания. Можно провести диагностику роутера МТС, придерживаясь простого алгоритма действий. Подключившись к другой точке доступа, необходимо выполнить следующие действия:
- Проверить Wi-Fi на включение.
- Выполнить коррекцию беспроводного соединения.
- На персональном компьютере зайти в меню Пуск.
- Перейти в панель управления.
- Выбрать раздел управления сетью и интернетом.
- Найти Центр управления сетями и перейти.
- Изменить параметры адаптера.
- Активировать параметр соответствующей кнопкой.
После подобной корректировки домашняя Wi-Fi-сеть должна обеспечить пользователя стабильным соединением и выходом в глобальную сеть.
Как подключить роутер МТС к компьютеру
Вне зависимости от того, какая модель роутера от МТС находится на руках у человека, подключение и настройка производятся по одному алгоритму. Подобные устройства практически никогда не нуждаются в первичном конфигурировании. Достаточно просто включить их и подключиться к интернету с помощью телефона, планшета или ноутбука.
Подключение
Для того чтобы устройство стало работать и соединилось с компьютером, требуется придерживаться следующих пошаговых действий:
- Хорошо зарядить аккумуляторную батарею девайса.
- Снять заднюю панель устройства путем легкого нажатия на ее нижний край. Достать батарею и аккуратно установить в специальный слот сим-карту.
- Вернуть батарею на место и закрыть заднюю панель до щелчка.
- Выполнить включение роутера, нажав на кнопку питания. Сперва можно увидеть надпись, что сеть не найдена или недоступна. Не стоит переживать, так как буквально через пару секунд устройство опознает ее и соединится с сигналом оператора. На том же экранчике высветится сообщение о том, что регистрация в сетях МТС завершена успешно.
- Соединить персональный компьютер и роутер по приложенному USB-кабелю или с помощью беспроводного Wi-Fi-подключения. Если выбран второй способ, то следует отыскать точку доступа, создаваемую роутером, на компьютере и подключиться к ней, введя пароль при необходимости.
- Если подключение будет производиться через USB-кабель, то достаточно соединить устройство с ПК через боковой разъем micro-USB.
- Пользоваться интернетом, если тариф оплачен.
Важно! Имя точки доступа и пароль от нее можно легко узнать, выполнив двойное нажатие по кнопке WPS. На дисплее будет показана соответствующая информация
Нажимать на клавишу нужно быстро, так как в противном случае просто включится WPS-режим.
Кроме этого, все входные данные находятся на этикетке устройства, которая расположена внутри него. Добраться к ней можно было на этапе вставки сим-карты, когда снималась аккумуляторная батарея.
Возможные проблемы
Как зайти в настройки роутера и что там выставлять — описано выше. Даже если все настроено верно, иногда могут возникать проблемы с подключением к Интернету. Причины:
- Устройство разрядилось. В этом случае достаточно поставить оборудование на зарядку.
- Проблемы с аппаратной частью. Все кабеля подключены, настройки заданы верно, но роутер отказывается работать, более того, на нем не светятся индикаторы. Оборудование просто «отжило свое». Самому разбирать и ремонтировать не рекомендуется. Если еще действует гарантия, то сдайте роутер обратно в магазин. Если нет — берите новую модель.
- Проблемы с аккумулятором. Для работы устройства требуется батарея. Попробуйте ее достать и поставить обратно.
- Системный сбой. Компьютер, как и роутер, может «залагать». Обычно это лечится перезагрузкой. Воспользуйтесь кнопкой «Reset» на задней части корпуса маршрутизатора. Для этого понадобится тонкий предмет, например, скрепка. Конечно, можно выдернуть блок питания из розетки и вставить обратно, но так может «слететь» прошивка.
- Если Интернета нет, то возможно, есть проблемы со стороны провайдера (технические работы, обрыв на линии). Свяжитесь с техподдержкой МТС и поинтересуйтесь, когда возобновится соединение.
Если ничего не приносит результата — обратитесь к специалисту. Возможно, попался брак.