Процесс обновления прошивки на Wi Fi роутере TL WR841N
Итак, разберем по шагам, как перепрошить роутер Tp-link. Конечно же, подразумевается, что все предыдущие условия выполнены:
- Прибор подключен непосредственно к компьютеру через кабель.
- Прошивка распакована и лежит в доступном месте.
- Wi Fi выключен.
Шаг 1. Необходимо открыть html страницу управления устройством. Для этого, в браузере, в строке адреса необходимо набрать https://tplinkwifi.net. Можно использовать и https://192.168.0.1, реже https://192.168.1.1. Откроется окно с административным запросом доступа. Если заводские настройки не изменялись, то это пользователь admin и пароль admin. Успешно пройдя этот этап открывается синий или зеленый вариант интерфейса управления. В сущности, разница между ними невелика, заключается только во внешнем виде.
Шаг 2. Сохранение своих настроек. Если аппарат новый или нет необходимости в сохранении, то этот пункт пропускают. В синем интерфейсе заходят во вкладку сверху «Дополнительные настройки» («Advanced»), в зеленом — справа в «Системные инструменты» («System Tools»). Дальше используются одинаковые названия пунктов. Интересует «Резервная копия и восстановление» («Backup and restore»). Внутри этого раздела есть две кнопки «Сохранить» («backup») и «Восстановить» («Restore»). Соответственно «Сохранить» сохраняет параметры. Необходимо нажать её до момента обновления, а «Восстановить» восстанавливает и нажимается она после окончания процесса.
Шаг 3. Собственно сам процесс обновления. В этом же меню — для синего интерфейса это «Дополнительные настройки» («Advanced»), а зеленого «Системные инструменты» («System Tools») необходимо перейти в подпункт «Обновление встроенного ПО» («Firmware upgrade»). Там найти на странице при синем «Обновление вручную» и рядом кнопка «Обзор» («Browse»), при зеленом будет просто кнопка выбора файла «Выберете файл» («Browse file»). Нажав на неё, в появившемся окне найти на своём компьютере распакованный файл прошивки, выбрать его и нажать «Ок».
Шаг 4. Начать обновления прошивки. После выбора ПО для обновления уже установленного, необходимо нажать на кнопку «Обновить» («Upgrade») на этой же странице. Начнется процесс внесения изменений, по окончании которого коммуникационное устройство будет перезагружено.
Когда всё закончится, необходимо снова выполнить вход в web-интерфейс для восстановления параметров связи или набора их заново.
Шаг 5. Восстановление сохраненных настроек. Если шаг 2 не делался, то этот пункт можно пропустить, перейдя непосредственно к ручному вводу настроек роутера. Если же сохранение делалось, то переходим уже привычно в синем варианте в «Дополнительные настройки» («Advanced»), в зеленом это «Системные инструменты» («System Tools»). Потом «Резервная копия и восстановление» («Backup and restore»). В этом пункте меню необходимо нажать «Восстановить» («Restore»).
Итак, весь процесс прошивки описан. Остановимся немного об уже упомянутых альтернативных прошивках роутеров от сторонних производителей. Действительно, они дают новые возможности устройству, и установить их не сложнее уже описанного способа. Вот только устанавливая неродное ПО пользователь теряет гарантию на роутер. Да и есть вероятность того, что обновление системного программного обеспечения, созданное другими производителями, а не специалистами Tp-link, просто не установится, или может привести к аппаратному повреждению прибора. Хотя те функции, которые есть в альтернативных прошивках весьма интересны, можно даже сказать, что в некоторых случаях даже стоят определенного риска. Это:
- Создание своего файлового или медиасервера в локальной сети на основе роутера с USB-разъёмом и USB жестким диском.
- Поддержку различных 3G/4G модемов, опять же при наличии USB.
- Исправления некоторых проблем безопасности, которые случайно были не учтены в официальном ПО.
Спецификация оборудования
| Версия | v3 | v5 | v7 | v8 | v9 | v10 | v11 |
|---|---|---|---|---|---|---|---|
| Платформа: | AP81(ar71xx) | ||||||
| Архитектура: | MIPS | ||||||
| Производитель: | Atheros | ||||||
| Загрузчик: | U-Boot | ||||||
| Системный чип: | AR9130 | AR7240 rev 2 | AR7241-AH1A | AR9341 | QCA9533-AL3A | QCA9533-BL3A | QCA9533-AL3A |
| Частота CPU: | 400 МГц | 400 МГц | 400 МГц | 535 МГц | 550 МГц | 650 МГц | |
| BogoMIPS: | 265.42 | 266.24 | 265.42 | 266.64 | 366.18 | 432.53 | |
| Flash-чип: | ST 25P32V6P | Неизвестно | cFeon F32-100HIP/SPANSION FL032PIF | Spansion FL032PIF | Spansion FL032PIF | Winbond 25Q32FVS1G | Spansion FL032PIF |
| Объем Flash: | 4 Мб | ||||||
| Чип ОЗУ: | Hynix HY5DU561622FTP-5 | Неизвестно | Zentel A3S56D40FTP-G5 | ESMT M13S2561616A-5T | Winbond W9425G6JH-5 | Zentel A3S56D40GTP-50 | Zentel A3S56D40GTP-50L |
| Объем ОЗУ: | 32 Мб | ||||||
| Радиочип: | Atheros AR9100 Rev:7 | Atheros AR9280 Rev:2 | Atheros AR9287-BL1A 2.4GHz 802.11bgn | AR9341 | QCA9533-AL3A | QCA9533-BL3A | QCA9533-AL3A |
| Свитч: | Marvell 88E6060 | Встроенный AR7240 | Встроенный AR7241 | Встроенный AR9341 | Встроенный QCA9533-AL3A | Встроенный QCA9533-BL3A | Встроенный QCA9533-AL3A |
| Порт USB: | Неизвестно | Есть | В процессе | Отсутствует в SoC | ? | ||
| Последовательный порт: | Ещё | ? | |||||
| JTAG: | Неизвестно | Неизвестно | ? |
Описание маршрутизатора
- блок питания с адаптером 220V;
- компакт-диск с оригинальным программным обеспечением;
- руководство пользователя;
- сетевой кабель;
- сопроводительная документация.
Задняя панель устройства имеет оснащена такими компонентами:
- кнопка запуска устройства;
- разъем для подключения;
- кабели питания;
- WAN-порт для подключения оптоволоконной линии провайдера;
- 4 LAN-порта для соединения оборудования с персональной техникой;
- кнопка сброса параметров;
- кнопка отсекания интернет-сети.
На верхней панели видны 2 стационарные антенны, обеспечивающие пользователя скоростным интернетом. Несмотря на бюджетную категорию, роутер TL WR841N имеет весь функционал и оснащение устройств, относящихся к дорогому ценовому сегменту.
К преимуществам этой модели относят следующие показатели:
- стабильный, сильный интернет-сигнал;
- кнопка сброса настроек;
- предотвращение перегрева;
- надежность.
Недостатком роутера чаще всего называют отсутствие USB-порта. Это значительно сужает возможности устройства. Этот минус компенсируется доступной стоимостью и проверенным качеством.
Как подключить TP-Link TL-WR841ND и зайти в настройки?
Вы можете сразу подключить к маршрутизатору адаптер питания, и включить его в розетку. Если индикаторы не роутере не загорятся, то проверьте включено ли питание кнопкой, которая находится возле разъема для подключения адаптера питания.
Если у вас есть стационарный компьютер, или ноутбук, то я советую настраивать маршрутизатор по сетевому кабелю, подключив его к компьютеру. Сетевым кабелем, который идет в комплекте соедините TP-Link TL-WR841ND с компьютером.
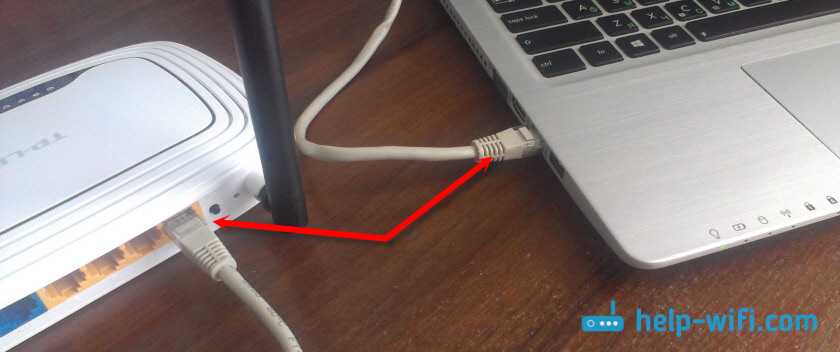
Затем подключите в WAN порт маршрутизатора кабель от вашего интернет-провайдера, или ADSL модема.

Убедитесь, что вы все подключили правильно.
Что делать, если нет компьютера/ноутбука?
В таком случае, настроить TL-WR841ND можно с телефона, или планшета. Понятно, что подключится по сетевому кабелю не получится. Поэтому, нужно подключится к Wi-Fi сети, которую будет раздавать маршрутизатор сразу после включения. Заводское название Wi-Fi сети указано (правда, не всегда) на наклейке снизу маршрутизатора. Если сеть будет закрыта паролем, то сам пароль (PIN) так же указана на самом маршрутизаторе.

В данной ситуации вам может пригодится статья: как настроить Wi-Fi роутер с планшета, или телефона.
Когда все подключено, садимся за компьютер, или берем мобильное устройство с которого будем настраивать TP-Link TL-WR841ND, открываем любой браузер, и переходим по адресу tplinkwifi.net. Так же настройки можно открыть по адресу 192.168.0.1, или 192.168.1.1.
Адрес может зависеть от аппаратной версии роутера. На странице авторизации нужно указать логин и пароль. Заводские: admin и admin.
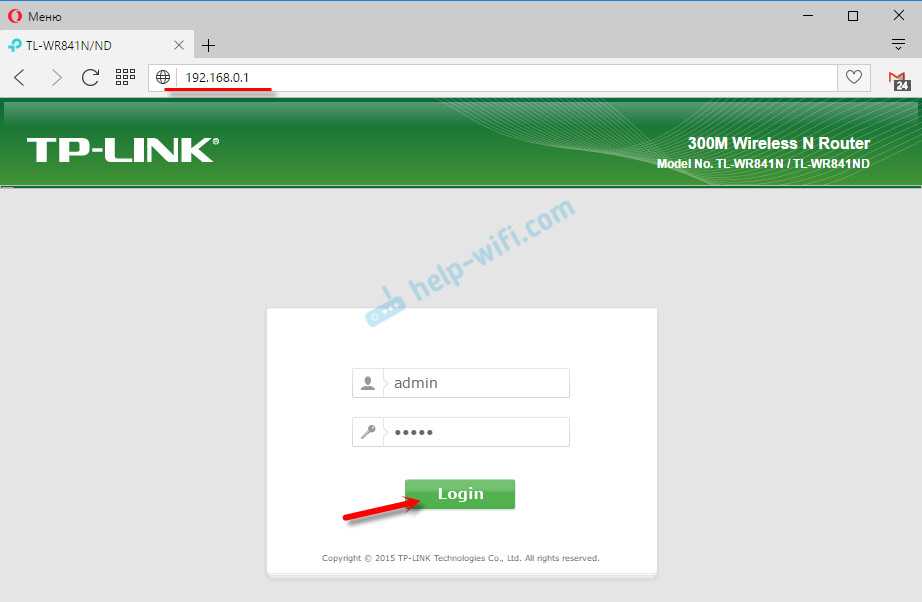
Статьи, которые могут пригодится на данном этапе:
- Как зайти в настройки роутера TP-Link
- Что делать, если не заходит в настройки роутера на 192.168.0.1 или 192.168.1.1.
Для настройки можно использовать мастер «Быстрая настройка» (Quick Setup). Возможно, вам так будет удобнее.
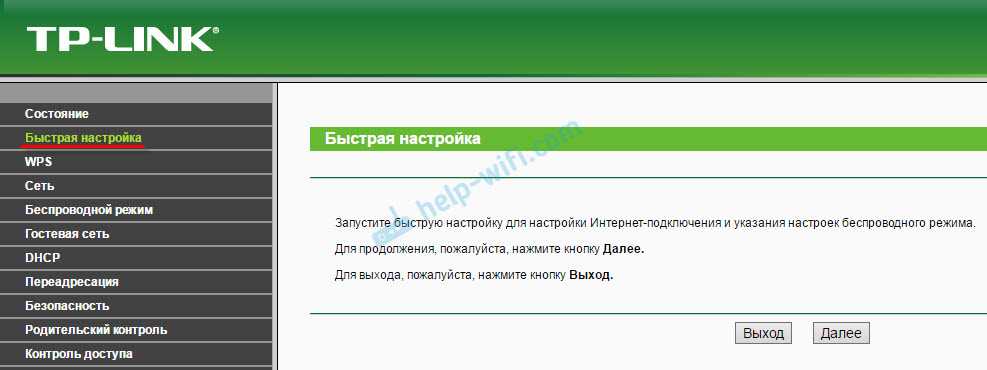
Я покажу процесс настройки без мастера.
Поиск прошивки
Прибор конфигурируется исключительно через свой интерфейс. Всё, что вам необходимо — вписать 192.168.0.1
На следующем этапе важно правильно заполнить поля login/pass (admin/admin подходит для новых маршрутизаторов). Если использовать эти данные для авторизации не удалось, выполните сброс параметров, на десять секунд зажав reset
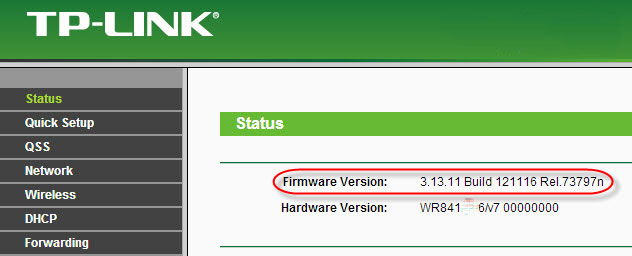
В основном окне интерфейса можно найти вкладку «Состояние», где прописывается версия устройства и ПО. Изучив название своей модели, перейдите на сайт фирмы-разработчика. Здесь, в разделе «Загрузки» следует выбрать свою модель и скачать файл, расположенный в самом верху списка (он, обычно, самый новый).
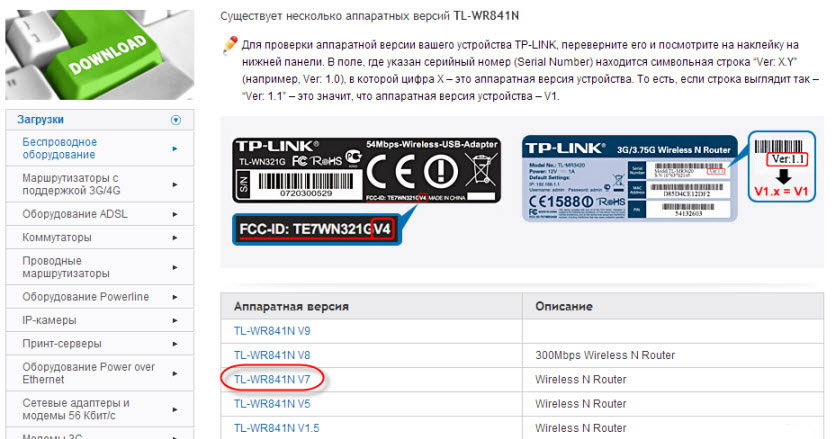
При установке файла обновления, предназначенного для другого роутера, вы рискуете навсегда испортить работоспособность TP-LINK TL-WR841ND. В случае такой ошибки рекомендуем сразу же нести оборудование в сервисный центр (есть возможность, что опытные специалисты справятся даже с такой неурядицей).
Нужно удостовериться, что вы выбрали правильно наименование модели? Переверните роутер, и изучите этикетку, расположенную на дне. Здесь также будет указана версия изделия.
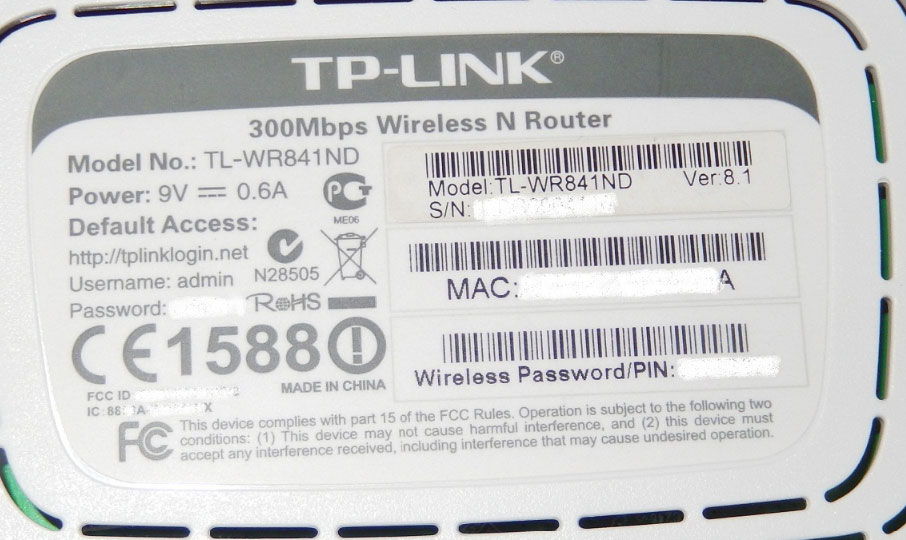
Подготовительная операция перед настройкой роутера TP-LINK TL-WR-841
Подключитесь к роутеру кабелем, который был в комплекте в коробке. Один конец кабеля включите в компьютер или ноутбук а другой в один из жёлтых разъёмов на роутере. Если у вас нет короткого кабеля или нет под рукой компьютера или ноутбука, вы можете настроить роутер TP-LINK TL-WR-841 и через вайфай. Для этого подключитесь к вайфай которая называется изначально в вашем роутере.
Как узнать как называется вайфай сеть у роутера
Роутер пока не включайте в розетку. Посмотрите все сети которые видит ваш планшет или смартфон, особенно те у которых максимальный уровень сигнала и нет знака замка (без пароля). Теперь включите питание роутера и подождите минуту. Затем снова посмотрите какие видны сети, особенно с максимальным уровнем сигнала и без замка. У вас обязательно должна появиться еще одна сеть, вот именно она и является той, что относится к вашему роутеру.
Теперь, когда вы подключились к роутеру по кабелю или по вайфай, наберите в браузере адрес 192.168.0.1 без http и нажмите команду к открытию сайта. Должно появиться окно с вводом логина и пароля. Обычно логин и пароль от роутера TP-LINK TL-WR-841 совпадают: admin admin.
Как быть если роутер не новый был у другого провайдера или забыли пароли от него
Если роутер был куплен давно и был либо в сети другого провайдера, либо вы просто забыли пароль от вайфай, вы можете перед настройкой роутера сбросить все настройки. Сброс настроек делается при включенном роутере. Возьмите острый тонкий предмет, например зубочистку или булавку, и несильно нажмите им в маленькое отверстие в корпусе роутера со стороны разъемов и подержите секунд 10 после чего отпустить. После этого на роутере вы заметите что индикаторы на короткое время заморгали не так как обычно — это признак того, что настройки на роутере сбросились.

После того как вы войдете в настройки роутера вы увидите главную страницу. Слева в колонке пункты меню для перехода к конкретным настройкам, а справа в большей части окна на белом фоне параметры для настроек или текущее состояние роутера.
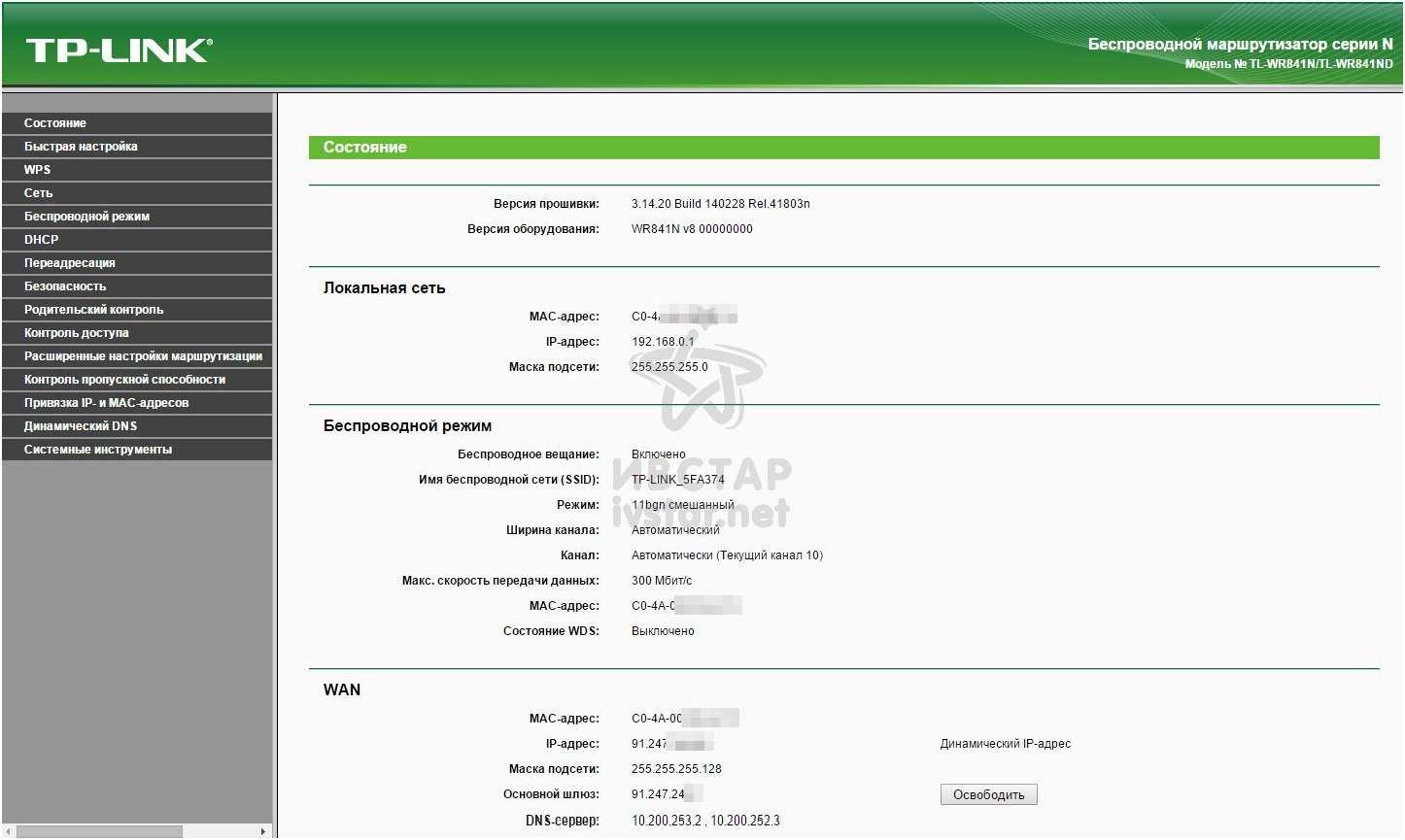
На этом основная настройка роутера закончена — интернет должен заработать как по проводам, так и по вайфай.
Фильтр по MAC-адресам
Это отличный способ ограничить доступ к Wi-Fi сети как дома, так и в офисе. Смысл в том, чтобы задать список устройств, которые смогут иметь доступ к сети, и даже, зная пароль от вайфая, посторонние не смогут подключиться.
- Давайте для начала просмотрим список устройств, подключенных в данное время. Заходим в «Привязка IP- и MAC-адресов», а потом смотрим в таблицу ARP.
- Теперь идём в «Беспроводной режим» и потом «Фильтрация MAC-адресов».
- Если вы хотите разрешить доступ выбранным вами устройствам, выбираем второй пункт, если наоборот хотите запретить определённым устройствам доступ, выберите второй пункт. Нажимаем «Добавить».
- Добавляем адреса для доступа и потом нажимаем на кнопку «Включить».
Настройка интернета
Так как эта часть вызывает больше всего вопросов, раздел будет писаться в виде пошаговых инструкций на русском языке с детальным указанием всех настроек для Tl Wr841n.
Все параметры, в том числе и настройка IPTV, о которой чуть ниже, находятся в четвертом блоке левого меню.
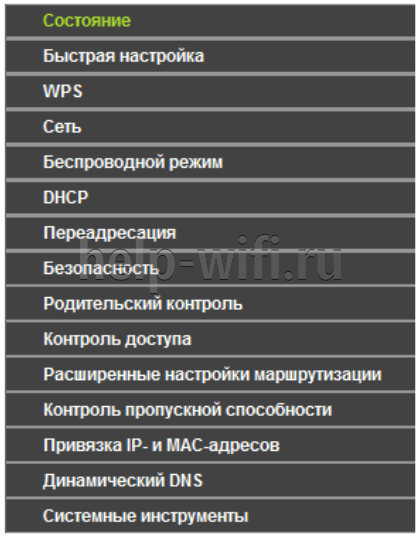
«Сеть»
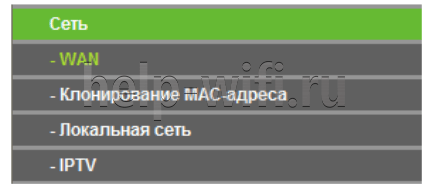
У беспроводной сети свой блок в меню. Для интернета — страница WAN.
Динамический тип подключения
Если доступ к сети интернет провайдер предлагает посредством динамического подключения (когда он выдаёт все необходимое сам), в строке «Тип подключения WAN» выбирается «Динамический IP-адрес» и страница принимает следующий вид:
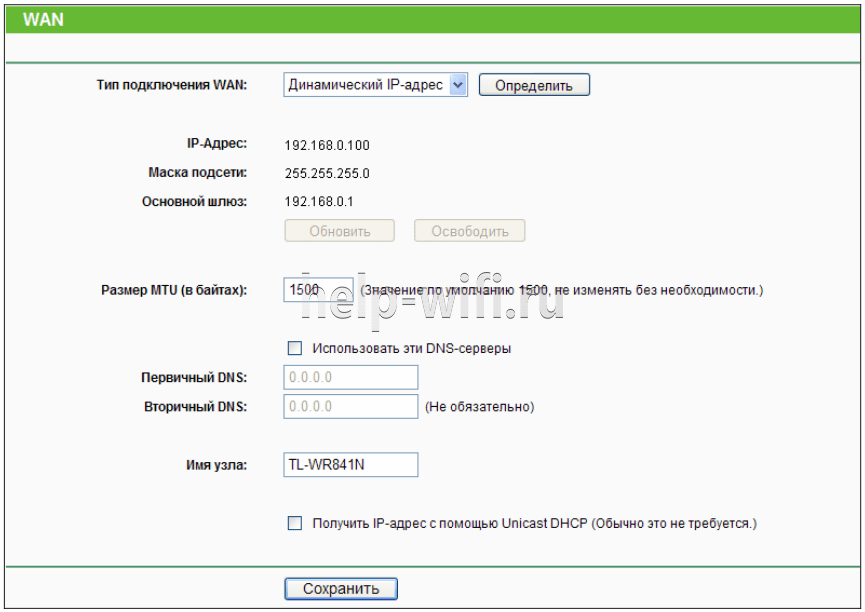
Иногда нужно пару раз нажать «Определить», чтобы подключение заработало. Остаётся нажать кнопку «Сохранить», чтобы все параметры вступили в силу.
Статический
Этот вариант чуть посложнее, потому как все параметры придётся вводить руками. «Тип подключения WAN» — «Статический IP-адрес».
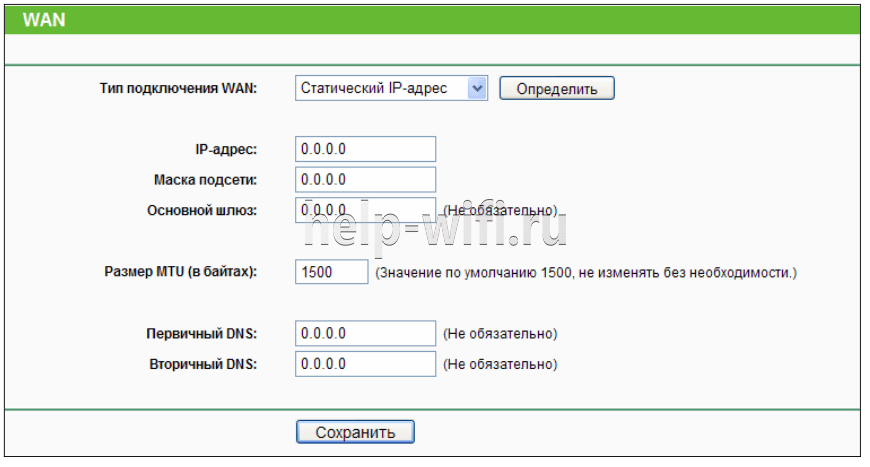
Все данные есть в договоре, и если быть внимательным, проблем не возникает. Интернет поднимается сразу.
PPPоE
Для Ростелеком PPPоE настраивается не сложнее. Для типа подключения выбирается «PPPoE» или «Россия PPPoE» (часто они совмещены).
Стандартно вводится «Имя пользователя» и «Пароль», который повторяется. Их выдаёт поставщик — нужно смотреть договор с ним.
Если есть, устанавливается «Вторичное подключение». Для Ростелекома – «Статический IP».
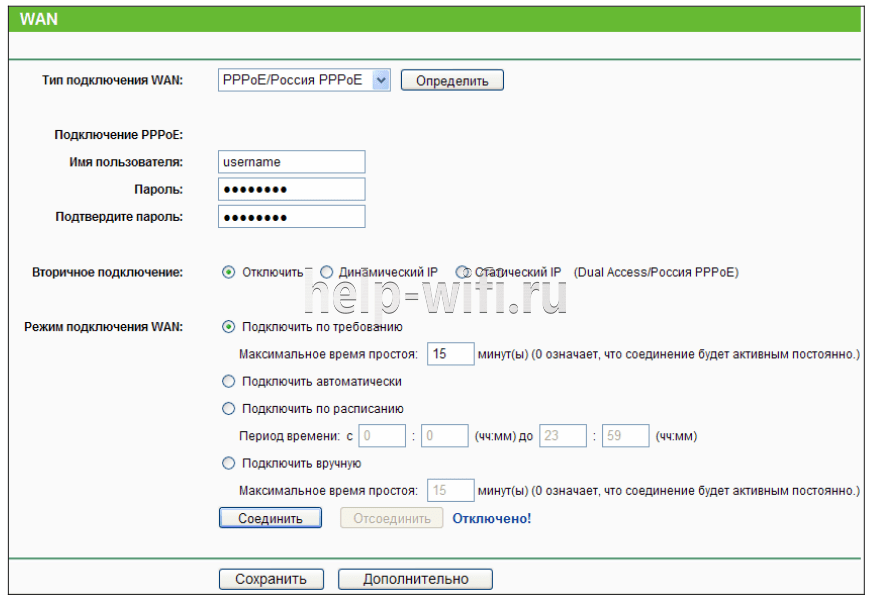
На следующем шаге устанавливается «Режим подключения WAN». Чаще всего пользователи ставят переключатель в положение «Подключить автоматически». Вариантов тут много, выбирают на своё усмотрение.
Другие провайдеры, использующие этот же тип подключения, могут потребовать дополнительные настройки. Если этот так, в договоре будут какие-то обозначения со следующего скрина.
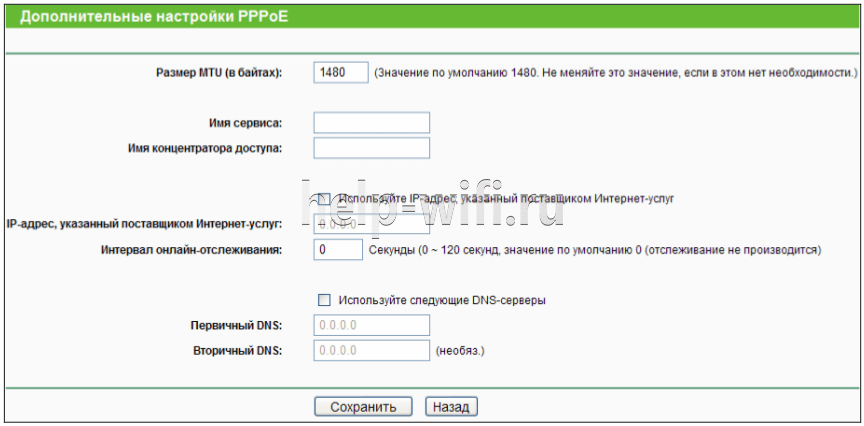
Этот экран открывается нажатием копки «Дополнительно» на странице. Пояснений не будет: надо просто выставить всё, что требует поставщик. Обновление настроек — кнопка «Сохранить».
PPTP
Мобильные операторы предлагают пользователям VPN соединение по протоколам Pptp или L2tp. Для этих соединений характерно указание адреса сервера для соединения в дополнение к имени пользователя и паролю.
Если поставщик предлагает такое соединение, в выпадающем списке «Тип подключения WAN» ставится значение «PPTP/ Россия PPTP».
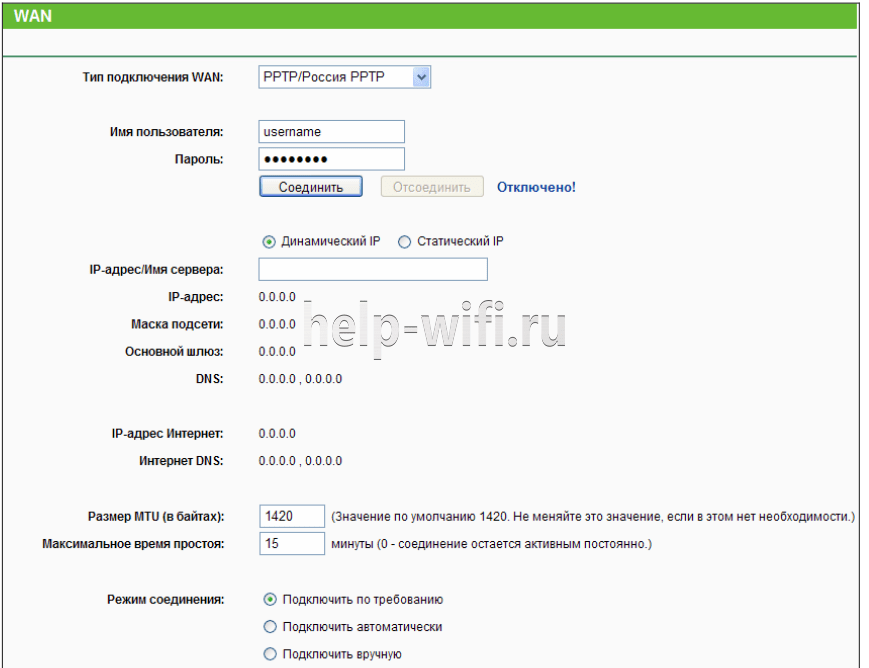
Заполняются поля. Обычно адрес сервера настраивать и не надо, да поставщик и не даёт этих данных. Но если у пользователя уникальный тип подключения, для полностью ручной настройки нужно выставить переключатель в середине страницы в положение «статический IP» и настроить все параметры вручную.
L2TP
Хорошим примером и для предыдущего случая станет настройка L2tp для Билайн на Tp-Link Tl Wr841n. «Тип подключения WAN» — «L2TP/ Россия L2TP».
- «Имя пользователя» — из договора;
- «Пароль» — там же;
- IP-адрес/Имя сервера — tp.internet.beeline.ru
- Подтверждение — кнопка «Сохранить».
Клонирование МАС
Если соединение настроено правильно, а страницы всё равно не грузятся, руководство пользователя рекомендует зайти на страницу «Клонирование MAC-адреса» и сменить адрес маршрутизатора. Честные провайдеры обычно указывают это в бумагах, но некоторые «забывают», и если адрес устройства, ранее связанного с провайдером, изменился, вопрос доступа решается только общением с техподдержкой.
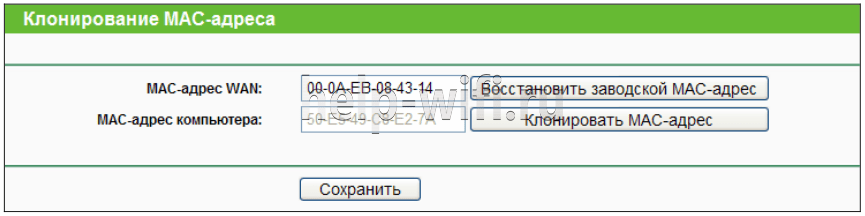
Но зачем кому-то знать, что пользователь купил роутер? На этой странице нажатием одной кнопки можно восстановить (для провайдера) адрес подключённого устройства.
Настройка беспроводного соединения роутера
Вторым делом настроим беспроводную сеть Wi-Fi. Переходим в пункт «Wireless», подменю «Wireles Setting».
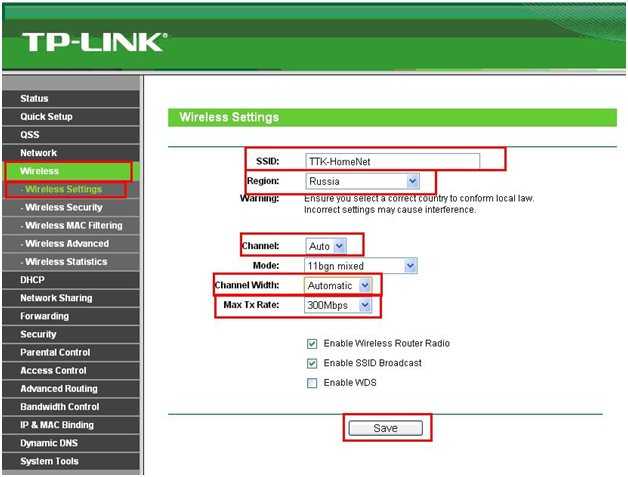
Основные настройки Wi-Fi маршрутизатора TL-WR941ND
Откроется окно настроек Wi-Fi. В поле SSID назначаем имя беспроводной сети, поля Region, Channel, Mode, Xhannel Width и Max Tx Rate оставляем по умолчанию. Это выбор канала, стандарта и скорости передачи, и там установлены уже наиболее предпочтительные варианты.
Жмем «Save».
Далее настроим безопасность сети. Переходи в подменю «Wireless Security»
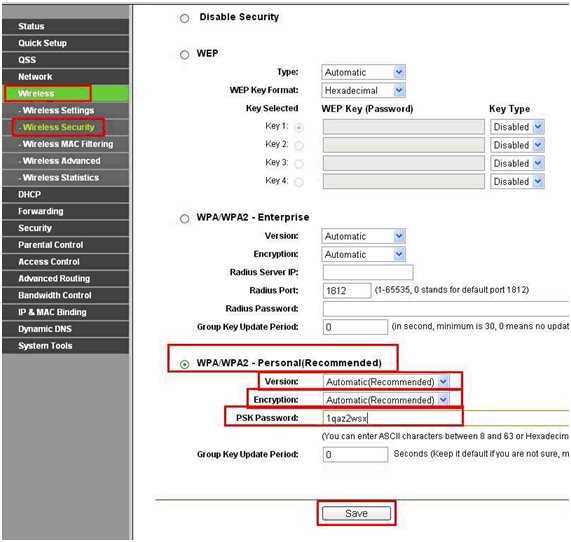
Настройка безопасности Wi-Fi маршрутизатора TL-WR941ND
WPA/WPA2 признан наиболее взлома стойким, и, значит, защищенным режимом защиты. Выбираем его, все поля оставляем, как есть, и меняем только поле PSK Password – пароль для подключения Wi-Fi сети. Пароль должен состоять минимум из восьми знаков латинского алфавита и цифр.
Жмем «Save», беспроводная сеть настроена.
Wifi Выдает только 130МБит/c?
Изменение данной настройки в домах с большой плотностью wifi точек, может только ухудшить производительность вашего роутера вечером, когда соседские точки сильно загружены.
Суть в том, что по умолчанию в Openwrt соблюдаются законодательства разных стран и при присутствии других wifi роутеров, ваш роутер сбрасывает канал 40mhz до 20 mhz, дабы не загрязнять эфир и не ухудшать собственную производительность, хотя сообщает что умеет 300МБит/c и 40mhz, а так как у нас режим MIMO 2:2, то при 20mhz получаем 130 МБит/с по стандарту.
Как исправить:
Заходим по ssh(если вы еще не установили пароль, то по telnet) и вводим команды:
uci set wireless.radio0.htmode=HT40 /выставляем ширину канала 40mhz, можно и через веб интерфейс. uci set wireless.radio0.noscan=1 /запрещаем роутеру сканировать окружение. uci commit wireless /записываем наши команды в конфигурационный файл. wifi /перезагружает wifi интерфейс с новыми настройками без перезагрузки роутера.
И получаем честные 300МБит/c
Редактируем файл
-
Под config wifi-device ‘radio0’ добавляем
option noscan '1'
-
option ‘htmode’ выставляем значение HT40 (для билдов до BARRIER BREAKER(14.07) значение принимает HT40+ или HT40-)
option htmode 'HT40'
-
Перезагружаем wifi
wifi
Вход в панель управления TL-WR840N и настройка интернета
Значит к роутеру мы подключились. Теперь открываем любой браузер, и переходим в нем по адресу http://tplinkwifi.net, или 192.168.0.1. Должно появится окно с запросом имени пользователя и пароля. По умолчанию, это admin и admin. Указываем их и попадаем в панель управления. Если не получается открыть настройки, то смотрите эту статью с возможными решениями.
Сейчас самое главное. Настройка роутера на подключение к провайдеру. Что бы роутер смог подключился к интернету, и раздавать его на все ваши устройства.
Если у вас на компьютере есть какое-то подключение к интернету, то теперь оно нам не нужно. Подключение будет устанавливать маршрутизатор.
Вы обязательно должны знать, какой тип подключения использует ваш интернет-провайдер. Это может быть: Динамический IP, Статический IP, PPPoE, L2TP, PPTP. И если у вас не Динамический IP, то у вас еще должна быть информацию по подключению, которую выдает провайдер. Обычно это имя пользователя и пароль (может быть еще адрес сервера, и IP-адрес).
В настройках открываем вкладку Сеть – WAN, и в выпадающем меню Тип подключения WAN выбираем подключение, которое использует наш провайдер (если вы подключились через модем, то выберите Динамический IP, и сохраните настройки).
Если у вас подключение Динамический IP, то интернет сразу должен заработать через роутер. Может быть еще такое, что провайдер делает привязку по MAC-адресу. Это можно уточнить у самого провайдера, и попросить их прописать MAC-адрес роутера (указан снизу устройства), или клонировать его с компьютера, к которому раньше был подключен интернет.
Настройка других подключений:
Достаточно выбрать PPPoE, указать имя пользователя и пароль, выставить обязательно автоматическое подключение, и сохранить настройки.
Точно так же выбираем нужное подключение, указываем имя пользователя и пароль, затем указываем IP-адрес, или адрес сервера (например tp.internet.beeline.ru), ставим автоматическое подключение и сохраняем настройки.
Главное, что бы роутер подключился к интернету. Если это произошло, то можно продолжать настройку.
Настройка Wi-Fi сети и пароля
В панели управления открываем вкладку Беспроводной режим. Придумайте название для своей Wi-Fi сети, и запишите его в поле Имя сети. Если хотите, можете оставить стандартное имя. Дальше, в меню Регион выберите свой регион, и нажмите на кнопку Сохранить.
Откройте вкладку Защита беспроводного режима, что бы сменить пароль нашей Wi-Fi сети. Выберите WPA/WPA2 — Personal (рекомендуется), Версия – WPA2-PSK, Шифрование – можно оставить AES. И в поле Пароль PSK запишите пароль (минимум 8 символов), который нужно будет указывать при подключении к вашему Wi-Fi. Нажмите кнопку Сохранить.
Все, беспроводную сеть настроили.
Смена заводского пароля admin
Те устройства, которые будут подключаться к вашему роутеру, смогут зайти в его настройки. Это не совсем безопасно, поэтому, я рекомендую сменить стандартный пароль admin на какой-то другой. Это можно сделать на вкладке Системные инструменты – Пароль.
Там все просто. Указываем старые данные, и задаем новые. Не забудьте сохранить настройки.
После этого, при входе в настройки нужно будет указывать установленный нами пароль. Постарайтесь его не забыть, а то придется делать сброс настроек к заводским.
Основные настройки мы задали, осталось только перезагрузить роутер что бы настройки вступили в силу. Сделать это можно на вкладке Системные инструменты – Перезагрузка, нажав на кнопку Перезагрузить. После этого можно подключать свои устройства к роутеру и пользоваться интернетом.
Настройка IPTV на TP-LINK TL-WR840N
Если ваш интернет-провайдер предоставляем услугу цифрового телевидения, то его нужно будет настроить. Сделать это можно в панели управления на вкладке Сеть – IPTV.
В большинстве случаев, достаточно выбрать режим Мост, и указать в какой LAN разъем вы хотите подключить STB-приставку. Если же вам нужно настроить IPTV с указанием VLAN ID, то нужно в меню Режим выбрать 802.1Q Tag VLAN.
Думаю, это все настройки которые вам пригодятся. Инструкции по настройке других функций вы можете найти у нас на сайте в категории «TP-LINK».
Хотел еще добавить, что TP-LINK TL-WR840N поддерживает режим WDS. Настроить его можно по этой инструкции: https://help-wifi.com/tp-link/nastrojka-routera-tp-link-v-rezhime-mosta-wds-soedinyaem-dva-routera-po-wi-fi/.
305
Сергей
TP-Link
Роутер TL-WR841ND – выводы
Компания TP-Link является партнёром одного из крупнейшего в мире поставщика на компьютерный рынок беспроводных сетевых устройств – компании Atheros, поэтому роутеры этой фирмы уже давно зарекомендовали себя как надежное решение в создании локальных сетей.
Из основных достоинств модели TL-WR841ND можно выделить следующее – низкая цена (в пределах 1000 рублей) и невероятная дальность сигнала для оборудования данного ценового сегмента.
Из недостатков – веб-интерфейс на английском. Все, больше недостатков нет.
Для наглядности видео:
Предыдущая
AsusНастройка роутера ASUS RT-N16 за 5 минут
Следующая
AsusНастройка роутера asus rt n66u самостоятельно

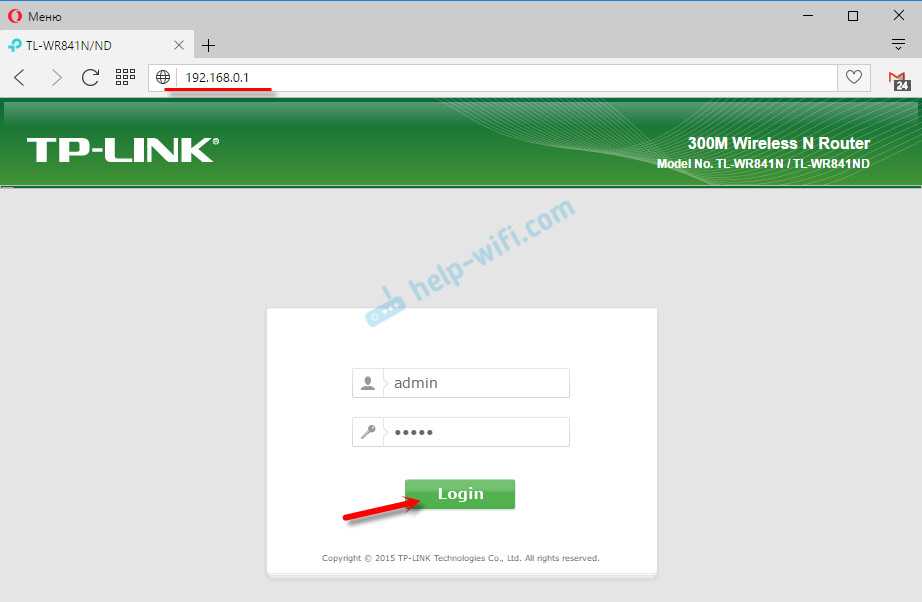


![[openwrt wiki] tp-link tl-wr841nd](http://lakfol76.ru/wp-content/uploads/f/d/9/fd91f40830e5d0af1096f96c30796baa.jpeg)

























