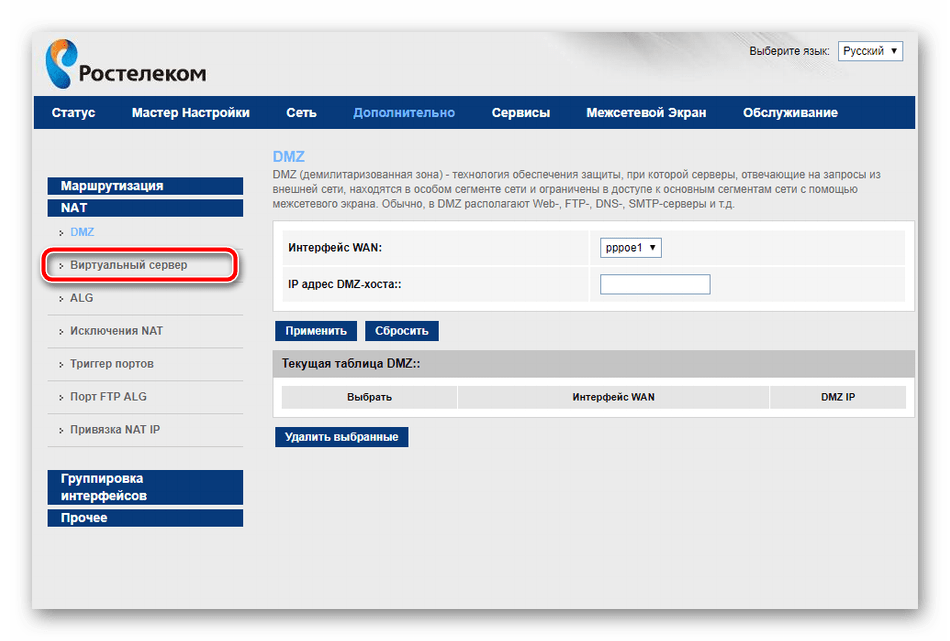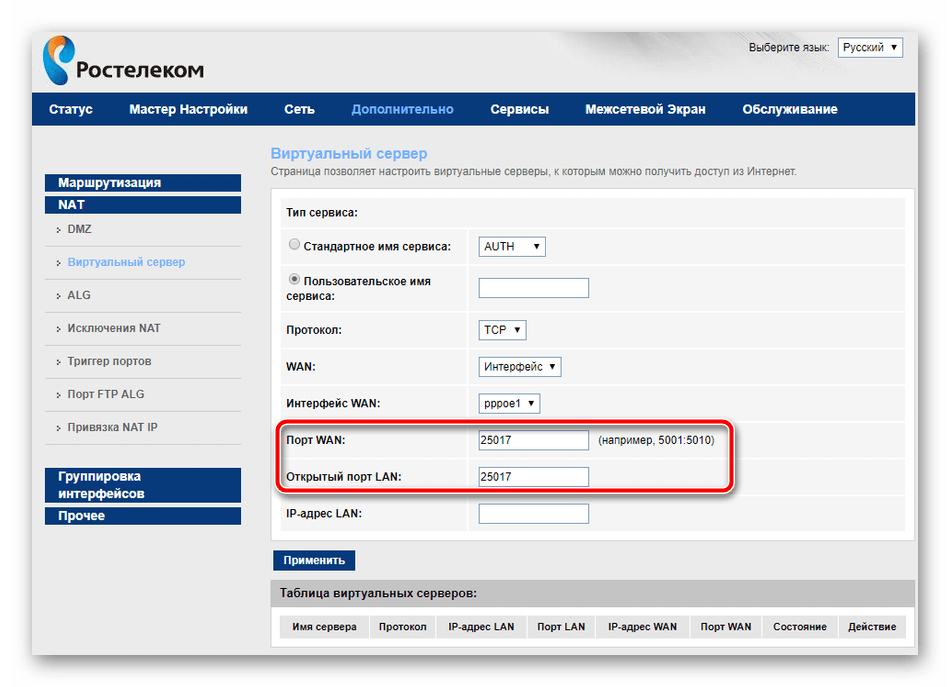Проброс портов на роутере
Процедура шаг за шагом:
- Запустить браузер и написать в поле адреса локальный адрес маршрутизатора. По стандарту это TP-LINK (адрес 192.168.0.1). Имя пользователя «admin», пароль «admin».
- После введения данных запустится интерфейс роутера.
- Нужно посмотреть на левое верхнее меню и отыскать там строку «Переадресация» («Retrack» или «Forwarding»). Если на маршрутизаторе есть альтернативный язык, нужно загрузить прошивку с сайта разработчика и установить её.
- Далее нужно кликнуть по пункту «Сервер» и перейти в меню «Виртуальные серверы» (Virtual Servers).
- Данная процедура позволит настроить удалённый доступ к любому ПК в локальной сети, причём машина, которая подключена к локальной сети не обязательно должна быть включена в сеть.
- Далее, ищем кнопку «Добавить» (Add New) и нажимаем её.
- Затем заполняем поля, чтобы можно было открыть доступ для другого устройства.
- Порт сервиса (Service Port) можно указать наугад, например 28. Этот порт указывается при заходе на устройство из Интернета. Нужно прописать значение в адресном поле браузера (после двоеточия в хост-адресе).
- Строку «Внутренний порт» (Internal Port) Оставляем пустой. Стандартное значение — «80». Можно просмотреть его в руководстве пользователя.
- IP адрес (IP Address) – это внутренний локальный адрес указанного устройства. Его можно либо посмотреть в «Параметрах оборудования» в «Диспетчере устройств Windows».
- Сохранить изменения при помощи кнопки (Save). Теперь у нас есть новый проброшенный порт, который можно
- Удалить (Delete) или Изменить (Modify) по желанию.
Перезапускать устройство не требуется. - Ещё раз нажать кнопку Добавить (Add New) и пробросить ещё один порт.
После нажатия клавиши «Сохранить» будет доступно два порта для удаленного доступа.
Другой способ — запустить роутер в режиме «Теста» (зажать кнопку де-активации и функциональную клавишу). Пока гаджет перезагружается, нужно прописать в полу браузера адрес 192.168.0.1. Когда страница откроется, данные загрузятся не сразу.
Для получения данных время от времени обновляйте страницу, пока коннект не будет установлен. На странице имеется 2 кнопки «Return to standart settings» и «Swap port». Первая — возврат к заводским настройкам, вторая — замена портов. Нажатие по второй клавише автоматически создаёт максимум свободных портов, которые можно привязать к устройствам. Выполнить это можно добавив новое соединение.
Cisco
С моей стороны было бы кощунством не рассказать про настройку проброса портов с помощью сетевого оборудования небезызвестной компании Cisco. Благо, здесь все решается одной простой строкой, которая, тем не менее, будет разной для различных типов устройств. Например, проброс портов в Cisco PIX (Private Internet Exchange) или ASA (Adaptive Security Appliance) осуществляется с помощью следующей строки конфигурации:
В то же время для оборудования, работающего на операционной системе Cisco IOS, строка будет выглядеть так:
Обе они не делают ничего кроме проброса порта 80 на сервер 192.168.0.100 для клиента с адресом 1.2.3.4. При этом если необходимо настроить проброс всех портов, достаточно просто опустить номера/ имена портов в строке конфигурации.
Несколько «рабочих» способов определения IP-адреса
Прежде, чем приступать к открытию портов, необходимо выполнить такую простую операцию, как определение IP-адреса или же ответить на вопрос, как узнать порт роутера самостоятельно. IP-адрес — цифровое обозначение, которое автоматически присваивается системой устройству и закрепляется за ним.
Последовательность определения IP-адреса:
- В меню «Пуск» найти раздел «Панель управления», открыть его.
- Перейти на следующий раздел «Параметры сети и Интернет». Более быстро: в правом нижнем углу экрана, щелкнуть правой кнопкой мышки на значке соединения и выбрать требуемый раздел.
- После открытия раздела «Параметры сети и Интернет» необходимо найти пункт «Просмотр свойств сети» и открыть его.
- В разделе «Просмотр свойств сети» пользователю предоставлена вся необходимая информация для дальнейшей работы с маршрутизатором: физический адрес, IPv4-адрес, IPv6-адрес и DNS-серверы. Необходимо найти поле «Шлюз по умолчанию», данное значение и является IP-адресом устройства.
IP-адрес для удобства работы лучше всего выписать на отдельный лист бумаги и положить рядом с собой.
Пользователи, которые не понаслышке знакомы с устройством компьютера, могут выбрать другой путь:
- Одновременно зажать кнопку Windows и R.
- В появившемся командном окне вписать «cmd», нажать «ОК».
- Далее вписать «ipconfig». После чего система сама предоставит пользователю все необходимые данные.
Существует еще один, совсем простой способ, не требующий тесного контакта с каким-либо программным обеспечением — просто посмотреть на нижнюю часть Wi-Fi-роутера. Обычно производитель оставляет там наклейку с основными данными устройства, включая IP-адрес.
Возможные способы открытия портов
Как открыть порт на роутере? Порты могут быть использованы протоколами TCP и UDP. Первый из них использует средства проверки достоверности передаваемой информации. Это приводит к уменьшению пропускной способности и снижению скорости обмена. Второй протокол не гарантирует достоверность. Он является широковещательным и предназначен для использования в сетевых играх с большим количеством участников.
Некоторые программы (utorrent, Skype) способны сами открывать (пробрасывать, перенаправлять) необходимые для их работы порты. Они реализуют заложенную в них технологию UPnP. Для работы большинства игровых серверов открыть порт на роутере приходится вручную. Для этого существует несколько способов:
- активирование функции демилитаризованной зоны (DMZ);
- использование настройки виртуального сервера;
- использование настройки функции «Триггер портов».
Указанные способы решения вопроса — как пробросить порт на роутере — применяются в зависимости от модели используемого устройства и меню его интерфейса.
Открытие портов на TP-Link
Чтобы открыть порты на маршрутизаторе TP-Link, необходимо выполнить следующие действия:
- Развернуть обозреватель, в поисковике вписать IP-адрес роутера: https://tplinkwifi.net и нажать на клавишу подтверждения.
- Появится окно для прохождения авторизации. Потребуется ввести пароль и логин, которые по умолчанию имеют значения «admin»/«admin».
- Отыскать на левой панели раздел «Forwarding».
- Выбрать вкладку «Virtual Servers».
- Кликнуть клавишу «Добавить новый» («Add New…»).
- В строке «Service Port» ввести шифр порта. В поле «IP Address» указать адрес устройства.
- Далее понадобится выбрать тип соединения. Для этого нужно воспользоваться строкой «Protocol». Пользователь может выбрать «ALL», «UPD» или «TCP».
- В поле «Status» необходимо установить команду «Enabled».
- На следующем этапе можно определиться со стандартным портом — «DNS», «HTTP», «PPTP» и «TELNET».
- По завершении процедуры сохранить значения с помощью соответствующей кнопки «Save».
По умолчанию для соединения компьютера с веб-сервером используется 80 порт. Осуществив проброс портов на роутере TP-Link, значение изменится на 8080. То есть, после этого для входа рабочую панель раздающего прибора придется прописывать 192.168.1.1:8080.
FreeBSD
FreeBSD отличается тем, что имеет две независимые реализации механизма NAT (а значит, и технологии проброса портов). Первая носит имя natd и, как можно догадаться из названия, представляет собой демон уровня пользователя, который принимает «сырые» пакеты, выполняет необходимые преобразования адресов и отдает их обратно ядру. Вторую принято называть kernel nat, то есть механизм NAT, реализованный в ядре FreeBSD. Он позволяет выполнять преобразование адресов и проброс портов, используя правила брандмауэра ipfw.
Ясно, что вторая реализация производительнее и удобнее в использовании, и поэтому предпочтительнее. Однако kernel nat появился во FreeBSD не так давно, поэтому мы рассмотрим оба подхода на тот случай, если в твоем расп оряжении оказалась машина, использующая устаревшую версию этой операционной системы. Итак, метод номер один: natd, divert и все-все-все. Для активации NAT и проброса портов с помощью демона natd необходимо проделать следующие шаги:
1. Включить natd и ipfw в /etc/rc.conf:
2. Настроить NAT и проброс портов в /etc/natd.conf:
3. Чтобы все пакеты, проходящие через внешний интерфейс (rl1) шлюза,
перенаправлялись в natd и обрабатывались им, добавим правило divert
в /etc/ipfw.conf:
Также разрешим общение всех с внутренним сервером:
Далее можно добавить правила фильтрации. Метод номер два: ядерный NAT. Активация NAT с помощью реализации внутри ядра не требует ничего, кроме правильной настройки брандмауэра с помощью двух-трех правил. Не буду расписывать все в деталях, а просто приведу простой пример, демонстрирующий уже обсуждавшийся выше проброс 80-го порта со шлюза на внутренний сервер:
Правила ‘nat’ имеют несколько опций, большинство из которых совпадает с опциями, используемыми демоном natd. Например, опция same_ports предписывает механизму NAT сохранять оригинальные номера исходящих портов для исходящих пакетов (нужно для правильной работы некоторых RPC-протоколов). Опция rdirect_port имеет тот же синтаксис, что и в файле /etc/natd.conf.
Другие подходы
Для осуществления проброса порта совсем необязательно использовать брандмауэры или системные демоны, как, например, этого требуют старые версии FreeBSD. Существует несколько других способов сделать это с помощью специализированного софта или стандартных инструментов ОС (кто знает, возможно, ты используешь Minix в качестве ОС для шлюза :)). Один из таких инструментов — SSH. Далеко не каждый системный администратор в курсе, что проброс порта является стандартной функцией этой программы. Возьмем, к примеру, следующую ситуацию. В локальной сети, закрытой от внешней сети NAT’ом, есть сервер, к которому тебе необходимо иметь доступ. Ситуация усугубляется тем, что ты не имеешь привилегий для настройки файервола на машине-шлюзе. Зато у тебя есть доступ к SSH-серверу, работающему на этом шлюзе. Как это может помочь? На самом деле очень сильно. Ты просто выполняешь следующую команду на удаленной машине (serverip — адрес внутреннего сервера, gateway-ip — адрес шлюза):
И вуаля, порт 8080 локальной машины становится портом 80 внутреннего сервера локалки. Теперь достаточно набрать в веб-браузере адрес localhost:8080, и ты попадешь туда, куда надо. Твой SSH-клиент создаст туннель с SSH-сервером шлюза, все передаваемые в рамках которого данные будут направлены на порт 80 внутреннего сервера.
Более радикальный способ — установка софта, специально созданного для осуществления проброса портов. Одна из таких программ носит имя rinetd и представляет собой высокопроизводительный сервер, позволяю щий пробрасывать любое количество соединений. Он есть в пакетах для популярных Linux-дистрибутивов и портах BSD-систем.
После его установки достаточно отредактировать файл /etc/rinetd.conf (/usr/local/etc/rinetd.conf), поместив туда строки следующего вида:
И (пере)запустить сервер командой:
в Ubuntu или:
во FreeBSD. Так же во FreeBSD придется активировать запуск rinetd при
старте:
После этого весь трафик, пришедший на порт 80 машины 1.2.3.4, будет автоматически перенаправлен на тот же порт машины с IP-адресом 192.168.0.100.
Один из излюбленных способов проброса портов среди UNIX-администраторов заключается в использовании утилиты socket совместно с сетевым супер-сервером inetd. Как и все гениальное, идея в этом случае проста, а реализация очевидна. Открываем файл /etc/inetd.conf (даже если в твоей системе используется более новый xinetd, ты все равно можешь использовать этот файл) и добавляем в него строку следующего вида:
Здесь порт1 — это прослушиваемый порт на машине-шлюзе, а порт2 — порт назначения на внутренней машине 192.168.0.100. При этом оба они должны быть заданы в форме имени службы (www, ftp и т.д.), если же таковой не имеется (ты выбрал произвольный порт), то ее необходимо добавить в файл /etc/services.
Далее можно перезагрузить inetd командой «kill -HUP» и наслаждаться результатом. Если же его нет, то смотрим в файл /etc/hosts.allow. Доступ к службе должен быть открыт.
Когда пользователю нужно открыть порт в Windows 10?
Возможные проблемы при пробросе портов и их решение
Иногда при проверке работоспособности добавленных портов пользователь попадает из интернета в панель администрирования роутера, а не на нужный сервис или приложение на компьютере. Почему так происходит? Причин может быть несколько:
- блокировка внешнего соединения брандмауэрами и антивирусными программами. Решается данная проблема отключением этих служб либо их тонкой настройкой, во время которой добавляются исключения на подсоединение к нужным портам;
- у компьютера нет постоянного адреса. В таком случае при старте или перезагрузке роутера IP-адрес ПК изменится, и открытый порт перестанет работать, поскольку изначально был привязан к другому адресу. Решение — присвоить компьютеру (ноутбуку, планшету) неизменяемый IP-адрес;
- политика провайдера. Не редки случаи, когда интернет-провайдер запрещает обладателям «серых» (внутренних) IP-адресов использовать некоторые порты, например, торрент-трекеров. Выход из данной ситуации — приобретение статичного «белого» адреса;
- изменение порта самим приложением или сервисом. Иногда программы-клиенты самостоятельно меняют порт при каждом запуске. Избежать этого можно, если прописать порт в настройках софта и запретить опцию «Случайный выбор порта».
В настройках программы uTorrent (раздел «Соединение») можно указать порт входящих соединений и запретить выбор случайного порта при запуске
Проброс в брандмауэре
Настройка проброса одного порта
Для начала подключитесь к Mikrotik через winbox. Затем перейдите на вкладку IP-Firewall-NAT
Нажмите на синий плюсик в верхнем меню вкладки. И заполняем необходимые настройки. Первым делом заполняем вкладку General. На рисунке показаны минимальные настройки для проброса одного порта, например, нам нужно настроить подключение к rdp серверу через Mikrotik.
Chain-канал приемник, есть два параметра srcnat-из локальной сети в интернет и dstnat из интернета в локальную сеть. Нам нужно dstanat
Src. Address — адрес с которого принимать запрос, например мы хотим разрешить подключение только с одного адреса, тогда нам нужно прописать в этом поле этот адрес. Если ничего не указано, то запросы будут приниматься со всех адресов
Dst. Address— адрес назначения (всегда ip маршрутизатора).
Protocol— Обязательное поле, указываем протокол работы, http, udp и т.д.
Src.Port – Порт источника с которого идет запрос, для нас это не важно
Dst.Port— обязательный параметр, указывает на каком порту роутер будет принимать запрос, здесь может быть указан абсолютно любой, например для rdp не обязательно указывать 3389, для безопасности лучше указать другой порт, например 33389.
Any.Port – объединяет два предыдущего параметра, если здесь будет что то указано, то это скажет маршрутизатору что src и dst порт равен указанному.
In.Interface – интерфейс на котором настроен внешний ip адрес Микротика
Out. Interface – интерфейс подключения компьютера, на который идет проброс, заполнять необязательно
Более тонкие настройки, которые редко используются
In.Interface List, Out. Interface List – принимает значение all т.е. использовать любой интерфейс, в принципе то же самое, что если не заполнять поля In и Out Interface
Packet Mark, Connection Mark, Routing Mark – Пробрасывать маркированные пакеты, маркировка происходит на вкладке firewall/mangle.
Connection Type — Пакет относится к определенному типу соединения, включенному на закладке Firewall/Service Ports, sip, ftp и т.д.
Обратите внимание, что перед полем можно поставить восклицательный знак, это означает отрицание
Данные настройки означают, что будут приниматься запросы на все порты кроме 3389.
После заполнения всех необходимых полей переходим на вкладку Action.
Action – действие которое нужно выполнить, в нашем случае это или dst-nat или netmap, отличие рассмотрим ниже, я ставлю netmap как более новый и улучшенный.
To Address – ip локального компьютера на который идет проброс
To Ports – Порт на котором работает сервис, например для rdp 3389, для ftp 21. Если dst port на вкладке general совпадает с данным параметром, то можно это поле не заполнять
После всех настроек нажимаем кнопку «ОК» И во вкладке NAT появится новое правило, если все сделано правильно, то все должно работать.
Порты персонального компьютера
Порт – электронное устройство, выполняемое прямо на материнской плате ПК или на дополнительных платах, устанавливаемых в персональный компьютер. Порты имеют уникальный разъем для подключения внешних устройств – периферии. Предназначены они для обмена данными между ПК и внешними устройствами (принтерами, модемами, цифровыми фотоаппаратами и т. д.). Довольно часто, в литературе можно встретить ещё одно название для портов – интерфейсы.
Все порты можно условно разбить на две группы:
- Внешние — для подключения внешних устройств (принтеры, сканеры, плоттеры, устройства видеоизображения, модемы и т. п.);
- Внутренние — для подключения внутренних устройств (жёсткие диски, платы расширения).
Брандмауэр
После настройки проброса портов на роутере все должно работать. Но то же делать, если все равно не удается подключиться? В таком случае следует проверить настройки антивируса и брандмауэра Windows на компьютере, к которому осуществляется подключение. Возможно они считают подключения подозрительными и не дают доступ. В этом случае в брандмауэре следует прописать правило, разрешающее подключение к заданному порту.
В настройки брандмауэра проще всего попасть двумя способами:
- Записываем в строке поиска «Брандмауэр Защитника Windows». После ввода первых нескольких букв, находится нужное приложение.
- Выполнить «firewall.cpl». Для этого надо одновременно нажать комбинации клавиш +, в поле поле открыть записываем команду и нажимаем «OK».
В дополнительных параметрах выбрать правила для входящих подключений. Там создаем новое правило. Рассмотрим это подробно.
Здесь показано основное окно настроек брандмауэра . Выбираем дополнительные параметры.
Два раза щелкаем мышью по пункту «Правила для входящих подключений». После этого в правой колонке, которая называется «Действия» жмем на «Создать правило…».
Выбираем тип правила «Для порта» и жмем далее.
Выбираем необходимый протокол. В большинстве случаев это TCP. Указываем локальный порт, для которого мы ранее настраивали проброс порта на маршрутизаторе. Можно задавать сразу несколько портов через запятую или диапазон через «-«.
С точки зрения безопасности, тут важно выбирать не все локальные порты, а именно указать нужный. Выбираем «Разрешить подключение»
Выбираем «Разрешить подключение».
Указываем галочками профили.
Пишем свое имя для правила. Желательно выбрать такое имя, чтобы потом было легко его найти, в случае если решити отключить это правило или видоизменить. Можно для себя оставить пометку в виде описания, чтобы потом было легче разобраться для чего это правило было создано.
После того как параметры были настроены, жмем кнопку «Готово». Созданное правило автоматически добавится в список правил для входящих подключений и активизируется. При необходимости его можно редактировать, отключить или удалить.
Самый быстрый маршрутизатор Netis WF-2409 Инструкции по открытому порту
Netis WF-2409 включают в себя очень простой брандмауэр, который помогает защитить вашу домашнюю сеть от нежелательного доступа из Интернета. Поскольку этот брандмауэр блокирует входящие соединения, вам может потребоваться , чтобы открыть через него порт для определенных игр и приложений. Этот процесс открытия порта часто называется переадресацией порта на , поскольку вы перенаправляете порт из Интернета в свою домашнюю сеть.
Базовый процесс открытия порта:
- Установите статический IP-адрес на вашем компьютере или устройстве, на которое вы хотите перенаправить порт.
- Войдите в свой маршрутизатор Netis WF-2409.
- Перейдите в раздел переадресации портов.
- Щелкните ссылку Forwarding .
- Щелкните Virtual Servers .
- Создайте запись переадресации порта .
Хотя сначала эти шаги могут показаться сложными, мы рассмотрим каждый шаг для вашего маршрутизатора Netis WF-2409.
Мы думаем, что переадресация порта должна быть простой. Вот почему мы создали Сетевые утилиты.Наше программное обеспечение делает все, что вам нужно для перенаправления порта.
Начать сейчас!
Когда вы используете Network Utilities, ваш порт перенаправляется прямо сейчас!
Шаг 1
Важно настроить статический IP-адрес на устройстве, на которое вы перенаправляете порт. Это гарантирует, что ваши порты останутся открытыми даже после перезагрузки устройства
- Рекомендуем — Наша бесплатная программа установит для вас статический IP-адрес.
- Или следуйте нашим руководствам по статическим IP-адресам, чтобы настроить статический IP-адрес.
После настройки статического IP-адреса на ваших устройствах вам необходимо войти в свой маршрутизатор.
Шаг 2
Теперь мы собираемся войти в ваш маршрутизатор Netis WF-2409. У вашего маршрутизатора есть веб-интерфейс, поэтому вы войдете в него с помощью своего веб-браузера. Это может быть Chrome, Firefox, Internet Explorer или Edge. Обычно не имеет значения, какой браузер вы выберете.
Откройте веб-браузер и найдите адресную строку .Это должно выглядеть примерно так:
192.168.1.1
На картинке выше адресная строка содержит 192.168.1.1. Просто замените все это IP-адресом вашего маршрутизатора Netis WF-2409. IP-адрес вашего маршрутизатора также может использоваться как шлюз по умолчанию для вашего компьютера.
По умолчанию установлен IP-адрес: 192.168.1.1
После ввода IP-адреса вашего роутера вы можете просто нажать Enter. Если все пойдет хорошо, вы увидите следующий экран:
Вы должны увидеть окно с запросом вашего имени пользователя и пароля.
- Имя пользователя маршрутизатора Netis WF-2409 по умолчанию: гостевой
- Пароль маршрутизатора Netis WF-2409 по умолчанию: гостевой
Введите свое имя пользователя и пароль, а затем нажмите кнопку Login , чтобы войти в свой маршрутизатор Netis WF-2409.
Шаг 3
Теперь нам нужно найти раздел перенаправления портов в вашем маршрутизаторе. Вот как ты это делаешь. Начиная с первой страницы вашего роутера:
Щелкните ссылку Forwarding в левой части страницы.
Теперь вы должны увидеть новое меню. В этом новом меню щелкните Virtual Servers .
Шаг 4
Введите имя для этого форварда в поле Описание , чтобы вы могли вспомнить, почему вы установили его.Имя не имеет значения, поэтому выберите то, что имеет для вас значение.
Введите IP-адрес, на который вы хотите перенаправить эти порты, в поле Internal Host IP Address
Обратите внимание, что если вы перенаправляете порты, чтобы запустить программу на другом устройстве, а не на вашем компьютере, вы можете вместо этого ввести IP-адрес своего устройства в это поле
Выберите тип протокола перенаправляемых портов в поле Протокол .
Если вы перенаправляете диапазон портов, введите наименьшее число из этого диапазона в поля External Port и Internal Port слева.Затем введите наибольшее число этого диапазона в правые поля External Port и Internal Port .
Если вы перенаправляете один порт, введите этот номер порта в оба поля External Port и оба поля Internal Port .
Нажмите кнопку Добавить , когда все будет готово.
Теперь ваши порты должны быть открыты. Пора их проверить.
Проверьте, открыты ли ваши порты
Теперь, когда вы перенаправили порты на Netis WF-2409, вы должны проверить, правильно ли перенаправлены ваши порты.
Чтобы проверить, правильно ли перенаправлен ваш порт, вы можете использовать наш инструмент Network Utilities , который включает бесплатную программу проверки открытых портов. Наш инструмент проверки открытых портов — единственный инструмент онлайн-проверки портов с гарантированными результатами .
Openwrt и DD-WRT
Конечно же, кроме оборудования именитой Cisco на рынке существуют и гораздо менее дорогостоящие решения вроде разного рода домашних роутеров и точек доступа. Большой популярностью среди них пользуются ультра-бюджетные сетевые устройства таких компаний, как D-Link, ASUS, Linksys и других. На многих из них можно установить свободные и более продвинутые прошивки вроде OpenWrt, X-Wrt и DD-wrt, которые отличаются более развитой системой настройки и хорошим комьюнити. Естественно, проброс портов легко выполнить и с их помощью. В DD-Wrt проброс портов осуществляется с помощью локализованного веб-интерфейса. Чтобы настроить проброс по описанной выше схеме, достаточно открыть веб-интерфейс роутера (192.168.1.1), перейти на вкладку «NAT/QoS», далее — вкладка «Перенаправление портов». Теперь в поле «Приложение» пишем любое удобное для нас имя, например, «www», «Порт-источник» — внешний порт роутера, «Протокол» — TCP или UDP, «IP-адрес» — адрес внутреннего сервера, «Порт-приемник» — его порт. Далее выбираем галочку «Включить», жмем кнопку «Добавить », потом — кнопку «Применить».
Это действительно простой путь, который… не сработает для большинства российских провайдеров, предоставляющих как доступ к локальной сети (прямой), так и доступ к сети интернет (через VPN/PPTP). Дело в том, что добавленное таким образом правило будет применено к внешнему физическому интерфейсу, тогда как интерфейс ppp0, используемый для выхода в интернет через VPN/PPTP, останется не при делах. Для решения проблемы можно воспользоваться прямым вмешательством в недра DD-Wrt. Открываем вкладку «Тех.обслуживание», далее — «Команды» и набираем стандартные правила iptables:
Нажимаем «Сохр. брандмауэр» и перезагружаемся. Ненамного труднее выполнить эту операцию с помощью веб-интерфейса прошивок X-Wrt, представляющих собой, по сути, более юзабельный вариант OpenWrt. Жмем на «Network», затем «Firewall», выбираем в меню «New Rule» пункт «Forward» и нажимаем «Add». Записываем в поле «Forward To» IP-адрес внутреннего сервера, в поле «Port» помещаем номер пробрасываемого порта. В выпадающем меню выбираем пункт «Protocol» и нажимаем «Add», в появившемся меню выбираем протокол: TCP или UDP. Если порт, открытый на шлюзе, должен отличаться от порта внутреннего сервера, выбираем в выпадающем меню пункт «Destination Ports», получаем одноименное поле и вводим в него номер порта. Нажимаем кнопку «Save».
Того же эффекта можно достичь, отредактировав конфигурационный файл /etc/config/firewall следующим образом:
как их открыть
Объяснив, сколько портов у маршрутизатора и какие они бывают, мы поговорим о том, что нам нужно сделать, чтобы их открыть. Это простой процесс, и в данный момент нам может потребоваться выполнить его, чтобы программа работала правильно или повышала производительность.
Хотя процесс будет зависеть от используемого маршрутизатора, необходимо знать шлюз по умолчанию . Обычно это 192.168.1.1, но у нас может быть и другой. Чтобы узнать, что это в вашем случае, в Windows вы можете зайти в Терминал и выполнить команду ipconfig. Появятся разные данные подключения, и один из них является шлюзом для доступа к устройству.
Поэтому первым делом ставим шлюз по умолчанию и входим в конфигурацию роутера. Также необходимо знать данные для ввода. Пароль, если вы его не меняли, обычно типа 1234, admin123 и им подобных. Тем не менее, мы рекомендуем вам изменить этот пароль и никогда не оставлять заводской пароль.
Вам также может понадобиться знать свой частный IP-адрес. Вы также можете получить его с помощью команда ipconfig . Это будет зависеть от устройства, но например в роутере Movistar HGU действительно просят заполнить это поле. По сути, это IP-адрес устройства, на котором вы собираетесь играть или собираетесь установить программу, где вам нужно открыть эти порты.
Когда у вас это есть и вы вошли в роутер, вам нужно будет перейти в соответствующий раздел. Может быть достаточно нажать на меню и перейти в раздел Порты. Как только вы окажетесь внутри, основные данные — это указать номер порта (вы также можете указать диапазон из нескольких), используемый протокол и IP-адрес. Вы также можете дать ему имя, чтобы в будущем знать, к какому приложению или службе они принадлежат.
В некоторых моделях вы увидите, что приложения по умолчанию приходят. Это облегчает задачу открытия портов, так как вы просто проверяете параметр «По умолчанию», и он отображает меню с различными программами, и вы выбираете ту, которая вас интересует. Это применит соответствующие изменения без необходимости вводить что-либо вручную.
Важно иметь в виду, что вы должны открывать порты только в том случае, если соединение из Интернета к нам через NAT. Кроме того, ошибочно открывать больше портов, чем вам действительно нужно
Ведь чем больше у вас будет открыто, тем больше вы будете подвержены возможным атакам в сети. Думайте о своем маршрутизаторе, как если бы это было большое здание, которое вы хотите защитить; чем меньше билетов у вас открыто, тем лучше.
Включить UPnP
Альтернативным вариантом является использование Протокол UPnP . Это не то, что есть во всех роутерах, но во многих. Он происходит от Universal Plug and Play, и его функция состоит в том, чтобы автоматически открывать или закрывать порты маршрутизатора, когда мы устанавливаем приложение, которое в них нуждается. Это очень интересно, так как нам не нужно ничего трогать вручную.
Например, если вы используете игровую приставку или компьютерную игру, ее активация означает, что она автоматически откроет необходимые порты. Кроме того, хорошо то, что когда они не используются, они снова закрываются, и нам не нужно ничего делать. Это также поможет снизить риск возникновения проблем с безопасностью.
к активировать протокол UPnP в роутере, вы должны получить доступ к конфигурации и ввести дополнительные настройки. Это будет зависеть от конкретной модели, но вам нужно найти UPnP и активировать кнопку. После этого вам нужно будет применить изменения, чтобы они вступили в силу, и вы сможете автоматически открывать или закрывать порты.
А при чем здесь роутер вообще?
Многие задаются вопросом, белый ip имеется, но компьютер не доступен с интернета. А происходит следующее: компьютерам, которые подключены к маршрутизатору, присвоены серые адреса из внутренней сети. А они, как мы уже знаем, не имеют прямого доступа снаружи, из интернета.
В основе работы роутера, лежит сложный механизм трансляции адресов (NAT), который позволяет использовать одно интернет-соединение на нескольких компьютеров одновременно. Своеобразный «разветвитель» интернета…
Работает он следующим образом: внутренние устройства, обращаются к шлюзу при выходе в интернет. Шлюз запоминает эти обращения и открывает для них «сессии». Ответы на запросы вернутся на компьютер, с которого они были отправлены. Одновременно таких сессий может существовать большое количество, таким образом, все устройства имеют выход в интернет и данные приходят на правильные внутренние узлы. Вот именно в этом механизме и работает необходимый нам проброс портов. Создав определенное правило, мы сможем построить прямую связь между открытым портом и конкретным компьютером. Без такого правила наш роутер просто «не догадается», куда требуется направить соединение, и оно останется без ответа.