Chapter 1. Introduction
Thank you for choosing the TL-WR842ND 300Mbps Multi-Function Wireless N Router.
1.1Overview of the Router
The TL-WR842ND 300Mbps Multi-Function Wireless N Router integrates 4-port Switch, Firewall, NAT-Router and Wireless AP. Powered by 2×2 MIMO technology, the 300Mbps Multi-Function Wireless N Router delivers exceptional range and speed, which can fully meet the need of Small Office/Home Office (SOHO) networks and the users demanding higher networking performance. Additionally, the TL-WR842ND provides a USB port which supports storage/FTP/Media/Print Server.
Incredible Speed
The TL-WR842ND 300Mbps Multi-Function Wireless N Router provides up to 300Mbps wireless connection with other 802.11n wireless clients. The incredible speed makes it ideal for handling multiple data streams at the same time, which ensures your network stable and smooth. The performance of this 802.11n wireless Router will give you the unexpected networking experience at speed much faster than 802.11g. It is also compatible with all IEEE 802.11g and IEEE 802.11b products.
Multiple Security Protections
With multiple protection measures, including SSID broadcast control and wireless LAN 64/128/152-bit WEP encryption, Wi-Fi Protected Access (WPA2PSK, WPAPSK), as well as advanced Firewall protections, the TL-WR842ND 300Mbps Multi-Function Wireless N Router provides complete data privacy.
Flexible Access Control
The TL-WR842ND 300Mbps Multi-Function Wireless N Router provides flexible access control, so that parents or network administrators can establish restricted access policies for children or staff. It also supports Virtual Server and DMZ host for Port Triggering, and then the network administrators can manage and monitor the network in real time with the remote management function.
Simple Installation
Роутер tp link tl wr842nd: инструкция по настройке IpTV
Для настройки IpTV перейдите в одноимённый раздел и укажите следующие параметры:
— «IGMP Proxy » — «Включить»;
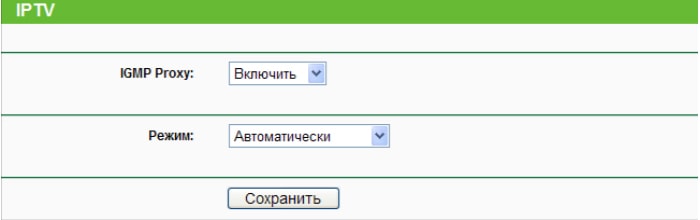
— «Режим». При выборе:
а). «Автоматически» — «LAN» порты, использующие «IGMP Proxy», будут работать без изменений, что открывает возможность для использования «IPTV» как в проводном, так и в без проводном подключении.
б). «Мост».
Потребуется указать номер «LAN» порта, к которому физически подключена ТВ приставка, которая получит свой «ip адрес».
в). «802.1Q Tag VLAN ».
В этом случае необходимо уточнить идентификаторы виртуальной сети (VLAN Tag ID) у провайдера.
Для завершения настройки IpTV сохраните конфигурацию и дождитесь перезагрузки роутера.
TP-LINK TL-WR842ND: настройка интернета (WAN)
Первым делом, нам нужно настроить интернет. Что бы роутер смог подключаться к провайдеру, и раздавать интернет на ваши устройства
Это очень важно. Если роутер не сможет подключится к провайдеру, то на ваших устройствах, которые вы подключите по кабелю, или по беспроводной сети, интернет работать не будет. Подключение будет со статусом «Без доступа к интернету»
Получается, что Wi-Fi маршрутизатор раздавать будет, а доступа в интернет не будет
Подключение будет со статусом «Без доступа к интернету». Получается, что Wi-Fi маршрутизатор раздавать будет, а доступа в интернет не будет.
Перед настройкой вы обязательно должны узнать, какой тип соединения использует ваш провайдер. И если это PPPoE, L2TP, или PPTP, то так же нужно узнать имя пользователя, пароль, и в некоторых случаях еще адрес сервера. Всю эту информацию можно узнать у интернет-провайдера, или в документах, которые вам выдали при подключении.
Настройка подключения Динамический IP
Если провайдер предоставляет вам интернет по технологии Динамический IP, то настраивать практически ничего не нужно. Интернет скорее всего заработает сразу после подключения. Но, давайте проверим.
На роутерах TP-LINK, настройки подключения к провайдеру можно изменить на вкладке Network (Сеть) – WAN. Тип подключения выбираем в выпадающем меню WAN Connection Type (Тип подключения WAN). Соответственно, если у нас подключение Динамический IP, то выбираем эту технологию, и сохраняем настройки.
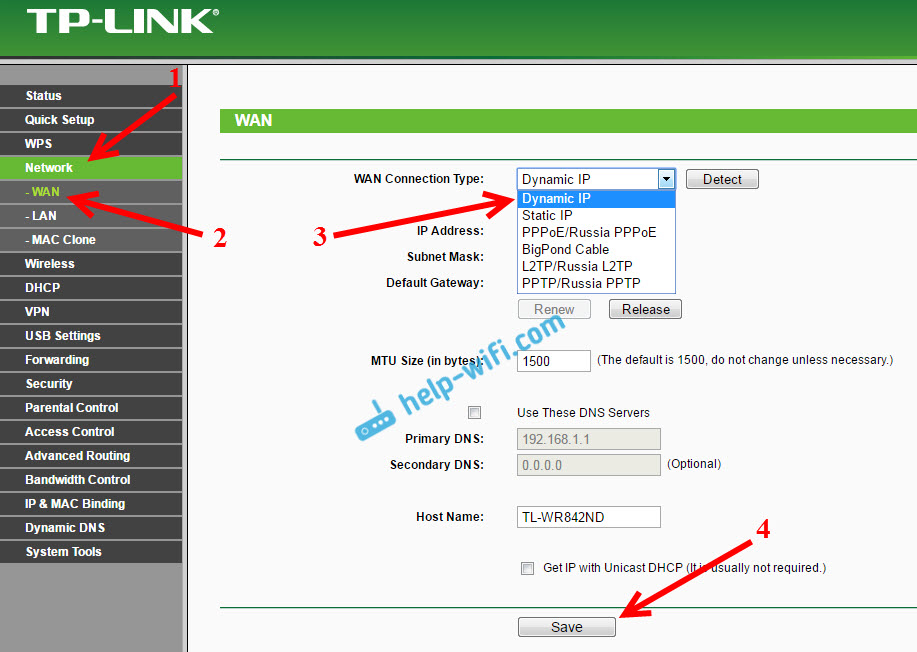
Если интернет не заработает, то может быть, что провайдер использует привязку по MAC-адресу. В таком случае, смотрите статью как клонировать (сменить) MAC-адрес роутера.
Настройка других подключений:
Если у вас провайдер использует тип соединения PPPoE, то выбираем соответствующие соединение, затем указываем имя пользователя и пароль, который выдает провайдер. Дальше, выбираем пункт «Connect Automatically» (Подключить автоматически).
Нажимаем на кнопку Connect (Подключить), роутер должен подключиться к интернету. И интернет уже должен работать на устройстве, с которого вы настраиваете. Для сохранения настроек нажимаем Save (Сохранить).
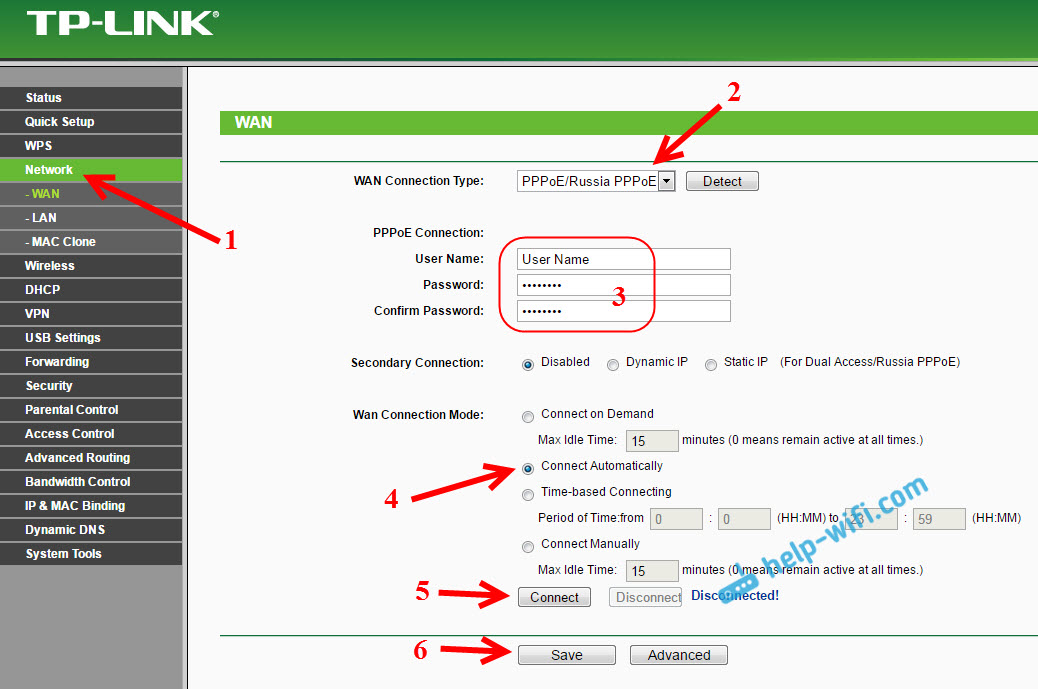
Здесь все точно так же. Выбираем соответствующий тип соединения, задаем имя пользователя, пароль, и IP-адрес/имя сервера (эту информацию выдает провайдер). Затем, ставим переключатель возле пункта «Connect Automatically» (Подключить автоматически).
Нажимаем на кнопку Save, и перезагружаем роутер. Либо, нажимаем на кнопку Connect (Подключить), что бы проверить, подключится ли маршрутизатор к интернету.
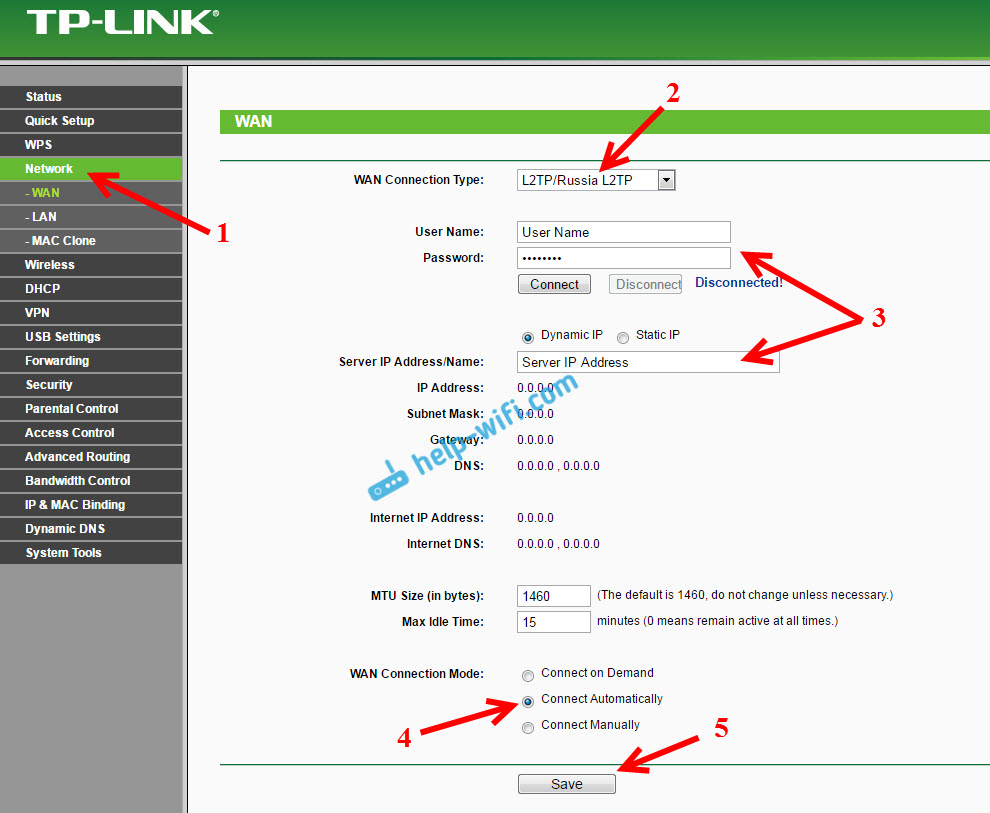
Многие после установки маршрутизатора запускают на компьютере соединение с провайдером (высокоскоростное). И получается так, что интернет через роутер работает до той поры, пока подключение запущено на компьютере. Выключаем компьютер, интернет через роутер не работает.
После установки роутера, на компьютере не нужны никакие соединения. Роутер будет подключаться к провайдеру сам, его нужно только настроить. Если возникнут какие-то проблемы с настройкой на этом этапе, то вам поможет статья: при настройке роутера пишет «Без доступа к интернету», или «Ограничено».
Только после того, как интернет через роутер заработает, можно продолжать настройку нашего TP-LINK TL-WR842ND.
Индикация
Индикаторы на роутере : что они значат.
Располагаются индикаторы на панели разных модификаций по-разному, но набор, в основном, одинаковый:
- Wi-Fi. Включен, как правило, по умолчанию, но возможно отключить настройками. При наличии беспроводной сети моргает/мерцает/.
- Сетевые порты. При подключении LAN-порта (обычно их 4) светится соответствующий индикатор.
- Питание. Горит при подключенном питании.
- Internet. Загорается при включении с характерным мерцанием.
- WPS. Мигает с нажатием кнопочки.
- WAN. Сигнализирует при активизации провода провайдера (Ethernet, ADSL).
- USB. Горит при подключении.
Основной набор индикаторов рассмотрен. Рассматриваем следующий пункт.
Настройка Wi-Fi и установка пароля на TP-LINK TL-WR842ND
Значит, интернет мы настроили. Нужно еще сменить название Wi-Fi сети, если вас не устраивает стандартное, и установить хороший пароль на Wi-Fi. Сделать это можно в настройках, на вкладке Wireless
(Беспроводной режим)
.
Здесь, мы в поле SSID1
(Имя беспроводной сети)
придумываем и записываем название для нашей беспроводный сети.
Я в начале статьи писал, что этот роутер может раздавать до 4 Wi-Fi сетей. И все эти сети будут с разными именами и паролями. Если вам нужно сделать более одной беспроводной сети, то установите галочку напротив SSID2, SSID3 и т. д. И если нужно, то смените их название.
Для установки пароля на Wi-Fi перейдите на вкладку Wireless
– Wireless Security
(Беспроводной режим — Защита беспроводного режима)
.
На этой странице первым делом включаем тип защиты «WPA-PSK/WPA2-PSK»
. Напротив Version
(Версия)
выбираем WPA2-PSK
. И в поле PSK Password
(Пароль PSK)
придумываем и записываем пароль, который будет использоваться для подключения к нашему Wi-Fi. Пароль должен быть минимум из 8-ми символов.
Смена пароля входа в настройки (admin)
Интернет и беспроводную сеть мы уже настроили. Я рекомендую еще сменить стандартный пароль admin, который нужно вводить при входе в настройки вашего роутера. Это нужно для того, что бы защитить настройки маршрутизатора. Ведь к ним будут иметь доступ все, кто подключится к роутеру по Wi-Fi.
Перейдите на вкладку System Tools
– Password
(Системные инструменты – Пароль)
. Укажите там старое имя пользователя и пароль (по умолчанию: admin и admin)
. И задайте новое имя пользователя и два раза укажите новый пароль.
Сохраните изменения нажав на кнопку Save
. Если вы после настройки еще не перезагружали роутер, то перезагрузите. Сделать это можно на вкладке «System Tools» – «Reboot» . Нажав на кнопку «Reboot». Можно просто отключить и включить питание.
На этом настройка маршрутизатора TL-WR842ND (TL-WR842ND(RU))
закончена. Мы задали только основные настройки, которых достаточно для работы роутера. Постарайтесь не забыть пароль от Wi-Fi сети, и от настроек маршрутизатора. Желательно, записать их где-то.
Роутер TP-LINK TL-WR842ND – многофункциональный маршрутизатор, к которому можно подключить принтер для доступа в локальной сети, flash-накопитель, мобильный модем и другие устройства.
Роутер поддерживает до 5 защищенных каналов. Кроме того, устройство работает с IPTV, то есть пользователь может настроить интернет-телевидение на своем компьютере, если такая услуга предоставляется провайдером.
После подключения кабеля необходимо попасть в веб-интерфейс роутера, чтобы настроить его. В браузере введите в адресную строку 192.168.0.1 либо 192.168.1.1.
Если роутер настраивается первый раз, и его заводские настройки не менялись, то логин и пароль будут «admin».
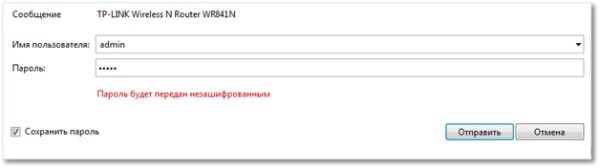
На нижней стороне роутера можно найти наклейку, где указаны основные параметры и информация, которая понадобится при настройке подключения.
Обновление прошивки
После настройки стоит обновить прошивку. Обычно это положительно сказывается на скорости работы и уменьшает вероятность сбоев. На старых версиях это позволит добавить русский язык к настройкам. Лучше обновлять в онлайн режиме. Перейдите к дополнительным настройкам, потом к системным инструментам, а затем к обновлению внутреннего ПО. В разделе онлайн можно проверить на наличие последних версий и сразу же обновиться, если есть доступные.
Устройство можно перепрошить и кастомными прошивками, которые скачиваются с других сайтов. Для этого служит ручная установка. Там указывайте путь до скачанного файла, нажимайте на обновление и ждете. Чтобы избежать превращения девайса в кирпич перед этой процедурой зайдите в резервное копирование и сохранитесь там.
Источники
- https://Help-WiFi.ru/nastrojka-routerov/tp-link/tl-wr842n/
- https://nastroyvse.ru/devices/ruter/kak-podklyuchit-tp-link-tl-wr842nd.html
- https://wifika.ru/usb-modem-3g-4g-tp-link.html
- https://27sysday.ru/setevoe-oborudovanie/luchshij-100-megabitnik-ot-tp-link-i-nastrojka-router-wr842nd
- https://Lumpics.ru/configuring-tp-link-tl-wr842nd-router/
- https://help-wifi.com/tp-link/nastrojka-wi-fi-routera-tp-link-tl-wr842nd/
- https://WiFiGid.ru/tp-link/nastrojka-tp-link-tl-wr842nd
Настройка через мобильное приложение
Далеко не все маршрутизаторы поддерживают данную опцию. Пятая версия должна подключится, а вот с остальными не сработает. Приложение и его описание есть на официальном сайте.
Скачайте приложение для своей версии операционной системы. Подключитесь к вайфаю от роутера. В данном случае это придется делать через авторизацию с помощью WPS. Когда телефон подключится, то запускайте приложение и переходите к управлению в нижней части экрана.
После этого выбирайте подключение к интернету, а дальше алгоритм такой же, как в ручной настройке. Выбирайте способ подключения и вводите данные. Приложение позволит контролировать подключенных абонентов и отключать их, если потребуется.
Подключение и эксплуатация
Одно из основных преимуществ маршрутизаторов TP-Link — простое подключение и настройка. Аппарат можно подключить самостоятельно без помощи специалистов. В комплекте с устройством поставляется подробное руководство пользователя.
Способ подключения маршрутизатора стандартный. Прежде всего необходимо подключить сетевой адаптер, который отвечает за электропитание устройства. Затем необходимо вставить кабель провайдера в порт WAN. В случае, если используется не домашний, а мобильный интернет, необходимо подключить модем к USB-разъему. Компьютер можно подключить к роутеру через Wi-Fi или с помощью сетевого кабеля.
После этого необходимо войти в панель администратора. Для этого открываем браузер на ПК и в адресную строку вводятся данные для входа по умолчанию. Это URL, указанный на дне корпуса прибора. На новых моделях TP-Link используется адрес «http://tplinkwifi.net». На более ранних версиях для входа необходимо прописать IP-адрес «192.168.1.1» или «192.168.0.1».
При входе в админ-панель потребуется ввести логин и пароль. Они также размещены на дне корпуса прибора. По умолчанию это стандартные данные для входа — «admin» и «admin».
После входа в панель администратора можно перейти к настройке устройства. Процесс занимает не более 5 минут, если четко следовать приведенным инструкциям.
В роутерах TP-Link есть мастер быстрой настройки. Он позволяет быстро задавать параметры, необходимые для работы маршрутизатора. Обычно он запускается автоматически при первом входе в панель администратора. Если этого не произошло, мастер можно запустить вручную. Для этого нужно только кликнуть по «Быстрая настройка». Порядок действий при быстрой настройке прибора следующий:
- Открываем мастер быстрой настройки. Устанавливаем нужный часовой пояс. Для этого выбираем подходящий вариант из выпадающего списка. Нажимаем Далее, чтобы перейти к следующему этапу.
- Выбираем основной режим работы. Если прибор подключен к интернету через кабель провайдера, выбираем «Режим Wi-Fi роутера». Если используется мобильный модем 3G или 4G, ставим отметку напротив нужного пункта.
- На следующем этапе производится установка параметров подключения. В нашем случае это подключение WAN. Однако при использовании мобильного модема порядок действий остается аналогичным. Указываем страну, регион или город, а также выбираем в выпадающем списке название провайдера услуг. В случае, если поставщик отсутствует в списке, ставим отметку напротив строки «Я не нашел подходящих настроек» внизу страницы. В качестве типа подключения выбираем динамический или статический IP. В данном случае все зависит от провайдера услуг.
- Следующий шаг посвящен МАС-адресам. Большинство провайдеров не привязывают поставляемый интернет к определенному МАС-адресу, поэтому можно выбрать пункт «Не клонировать МАС-адрес».
- Далее настраиваем беспроводную сеть. Прежде всего ставим отметку напротив строки «Включить беспроводное вещание». Ниже прописываем имя сети и ключ безопасности, который будет использоваться при подключении к этой Wi-Fi сети.
- Последний шаг — проверка введенных параметров. Если допущена ошибка, можно вернутся к нужному этапу и изменить настройки. Если все верно, подтверждаем параметры кликом по Сохранить.
После того как все настройки сохранены, маршрутизатор предложит выполнить проверку доступа к сети интернет. С помощью тестирования пользователь сможет убедиться в том, что маршрутизатор настроен правильно и подключение к интернету работает.
Настройка Wi-Fi роутера TP-LINK TL-WR842ND
Привет! Сегодня будем настраивать роутер TP-LINK TL-WR842ND. Как обычно, все подробно покажу и расскажу. Сам роутер у меня есть, фото по подключению TL-WR842ND я уже сделал, сейчас будем настраивать.
Интересный роутер. Если вы его уже купили, думаю останетесь довольны. Стоит он немного дороже чем популярный TP-LINK TL-WR841N (ND) , но у TL-WR842ND есть несколько преимуществ. Главное преимущество, это наличие USB разъема. К TP-LINK TL-WR842ND можно подключить флешку, или жесткий диск, и организовать общий доступ к файлам. Так же, можно подключить принтер, и отправлять на печать документы со всех устройств в сети. А если у вас вторая аппаратная версия роутера (V2) , то к TL-WR842ND можно подключить 3G/4G модем, и настроит раздачу интернета. А так же, можно запускать до 4 Wi-Fi сетей, с разными настройками. И белые антенны мне больше понравились, чем черные.

У меня обычный TP-LINK TL-WR842ND, аппаратная версия V1. Эту информацию можно посмотреть снизу роутера, на наклейке. Панель управления у меня на английском, и русской прошивки к сожалению нет. Но, если у вас версия TL-WR842ND(RU), то настройки у вас скорее всего будут на русском языке. Я буду делать скриншоты со своего устройства, но буду так же писать названия разделов настроек на русском. Если у вас вдруг русскоязычная прошивка.
Кстати, перед настройкой можете прошить свой роутер. Я уже подготовил отдельную инструкцию по этой модели: TP-LINK TL-WR842ND. Обновление прошивки.
Если вы купили TL-WR842ND (V2) для работы с 3G/4G модемом, то настроить его сможете по этой инструкции. Мы же рассмотрим настройку при подключении к обычному интернету по сетевому кабелю.
Маршрутизатор tl wr842nd: обзор и подключение к сети
Прежде всего, стоит ознакомиться с индикаторами и наличием портов маршрутизатора.
Итак, на корпусе роутера tl wr842nd присутствуют следующие индикаторы:

- — «Питание».
- — «Система». Если индикатор горит непрерывно — устройство загружается и готовится к работе, если мигает — исправно работает, если индикатор «не горит» — вероятно, возникла системная ошибка;
- — «Беспроводное вещание». Мигающий индикатор показывает, что беспроводная сеть исправно работает.
- — «WAN» и «LAN 1/2/3/4». При подключении устройств к маршрутизатору в порты «LAN» соответствующим кабелем индикатор будет постоянно «мигать».
- — «USB». Индикатор загорается при подключении к роутеру tl wr842nd USB устройств.
- — «WPS». Медленное мигание означает, что в настоящий момент к беспроводной сети подключается устройство, непрерывное «горение» — устройство успешно подключено, а при быстром мигании — подключение не удалось.
Порты/разъёмы на задней панели устройства:
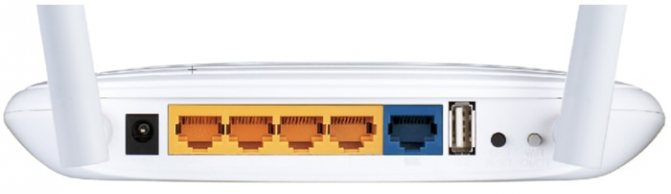
- — разъём «Power». Предназначен для подключения элемента питания роутера tl wr842nd.
- — «LAN» порты 4/3/2/1. Для подключения компьютеров к локальной сети.
- — «WAN». Для подключения к сети провайдера.
- — «USB». Порт предназначен для подключения 3G/4G модемов, принтеров и устройств хранения данных.
- — «WPS/Reset». «WPS» предназначен для быстрого подключения устройств к беспроводной сети, а кнопка «Reset» — для сброса настроек до значения «по умолчанию».
- — «WiFi ON/OFF». Служит для включения или выключения беспроводной сети.
Кроме того, роутер tl wr842nd также оснащён двумя антеннами для усиления передаваемого сигнала.
2 способ. Аппаратный сброс настроек роутера.
Для аппаратного сброса настроек у каждого WiFi-роутера есть специальная кнопка Reset. Она расположена, как правило или на задней стенке устройства, или на нижней крышке. Выполнена она в виде круглой дырочки, в глубине которой расположена маленькая кнопка.
Чтобы на неё нажать, Вам придется воспользоваться авторучкой, карандашом или канцелярской скрепкой. Кнопку надо нажать на 10-15 секунд.
Как только роутер моргнет индикаторами на лицевой панели или они просто разом все погаснут — отпустите кнопку Reset и дождитесь загрузки WiFi-роутера. После этих манипуляций, маршрутизатор загрузится с заводской конфигурацией.
Когда маршрутизатор начинает сбоить или нужно обновить его прошивку, то без отката устройства к первоначальному состоянию не обойтись. В статье собрана информация о том, как сбросить настройки роутера на заводские, для всех популярных моделей. Ознакомьтесь с основными вариантами восстановления, а затем переходите на раздел своего производителя маршрутизатора.
Если созданные сети, точки Wi-Fi и пароли вам понадобятся при следующей настройке маршрутизатора, рекомендуется их сохранить. В целом, порядок действий перед сбросом такой.
Запишите пароли доступа и сетевые имена для всех сетей, созданных маршрутизатором
В настройках эти данные находятся в открытом виде, их можно быстро скопировать в текстовый документ. Для полноценного бэкапа, на примере роутера TP-Link, рекомендуется использовать функцию Backup, находящуюся в разделе «Системные инструменты» – «Резервная копия и восстановление».
По умолчанию, многие производители устанавливают стандартный логин и пароль входа в админ панель роутера. Для защиты устройства от несанкционированного доступа рекомендуется изменить стандартные «admin/admin” на персональный логин и «сложный» пароль.
Для изменения откройте System Tools и введите новые данные.
После, перезайдите с помощью нового логина и пароля в учетную запись.
Обновите встроенное ПО вашего маршрутизатора
Это можно сделать либо до, либо после сброса на заводские настройки:
- На обратной стороне роутера есть информация о версии прошивки. Узнайте ее, затем загрузите обновление для прошивки вашей модели маршрутизатора с официального сайта.
- Отключите интернет кабель из WAN-порта, на время обновления.
- Зайдите в админ панель роутера и откройте «Системные инструменты» — «Обновление встроенного ПО».
- В поле «Файл» подтяните обновление и жмите «Обновить».
- Дождитесь окончания и перезагрузки маршрутизатора.
При обновлении прошивки маршрутизатора, его настройки сбиваются до заводских. Поэтому, последующий сброс после апгрейда можно уже не делать.
Про быструю настройку
Шаги выше позволяют все сделать так, как хочется именно себе. Для самой первой настройки вполне удобно использовать опцию «Быстрая настройка»:
Это пошаговый мастер, который проведет вас сам по всем этапам выше, но в своем интерфейсе – настроит интернет, Wi-Fi, поменяет пароль. Единственный его минус – он делает полный сброс сохраненных настроек при каждом сохранении. Т.е. если вы в дальнейшем захотите, например, просто изменить пароль от Wi-Fi, гораздо проще будет перейти к Шагу 4 этого руководства, чем сбрасывать все и искать заново пароль от интернета. Но для самой первой настройки вполне удобно. Можете использовать!
Настройка Wi-Fi и установка пароля на TP-LINK TL-WR842ND
Значит, интернет мы настроили. Нужно еще сменить название Wi-Fi сети, если вас не устраивает стандартное, и установить хороший пароль на Wi-Fi. Сделать это можно в настройках, на вкладке Wireless (Беспроводной режим).
Здесь, мы в поле SSID1 (Имя беспроводной сети) придумываем и записываем название для нашей беспроводный сети.
Я в начале статьи писал, что этот роутер может раздавать до 4 Wi-Fi сетей. И все эти сети будут с разными именами и паролями. Если вам нужно сделать более одной беспроводной сети, то установите галочку напротив SSID2, SSID3 и т. д. И если нужно, то смените их название.
Дальше, выберите свой регион, где вы живете, и нажмите на кнопку Save (Сохранить).
Для установки пароля на Wi-Fi перейдите на вкладку Wireless – Wireless Security (Беспроводной режим — Защита беспроводного режима).
На этой странице первым делом включаем тип защиты «WPA-PSK/WPA2-PSK». Напротив Version (Версия) выбираем WPA2-PSK. И в поле PSK Password (Пароль PSK) придумываем и записываем пароль, который будет использоваться для подключения к нашему Wi-Fi. Пароль должен быть минимум из 8-ми символов.
Не забудьте сохранить настройки нажав на кнопку Save.
Подключение и настройка нового роутера вместо старого
То, что мы меняем роутер на другой, на процесс установки и настройки практически не влияет. То есть ничего особенного делать не нужно. Мы просто подключаем и настраиваем новую модель.
Если есть, например, PPPoE, L2TP, PPTP, то пароль можно скрыть. Но он обычно указывается в документах, выдаваемых интернет-провайдером. В любом случае вы всегда можете позвонить в поддержку интернет-провайдера (МТС, Дом.ру, Билайн, Ростелеком, Киевстар и т.д.) и уточнить все настройки.
Самый простой и быстрый способ настроить роутер — воспользоваться инструкцией, написанной для конкретной модели (которая у вас есть). У нас на сайте уже есть много пошаговых инструкций по настройке разных моделей роутеров от TP-Link, ASUS, D-Link, Tenda, Netis, Xiaomi и др.
Пошаговая инструкция
- Подключаемся к новому роутеру с того устройства, с которого будем его настраивать. Можно использовать кабель от компьютера/ноутбука или через Wi-Fi. Заводское сетевое имя и пароль указаны на коробке маршрутизатора. Подробнее читайте в статье: Где в роутере пишется пароль Wi-Fi, IP адрес, MAC адрес, логин и пароль.
- На устройстве, которое подключено к новому роутеру, запустите браузер и перейдите в веб-интерфейс (страницу настроек) по адресу, также указанному на этикетке коробки роутера. Обычно это IP-адрес 192.168.0.1 или 192.168.1.1. Или обычный адрес (имя хоста) .
- Необходимо настроить параметры подключения к Интернету. Обычно в разделе «Интернет» или «WAN». Как их распознать — я писал выше (в специальном блоке). Показываю на примере TP-Link.
- Когда роутер не может подключиться к интернету, рекомендую позвонить в поддержку провайдера для уточнения всех параметров и привязки по MAC адресу.
- Настройка сети Wi-Fi. Это можно сделать в соответствующем разделе веб-интерфейса. Есть один важный момент: если вы установите те же имя сети Wi-Fi и пароль, которые были у вас на старом роутере, у ваших устройств могут возникнуть проблемы с подключением к Wi-Fi (не часто, но бывает). Поэтому, пожалуйста, установите другое имя сети или просто удалите сеть Wi-Fi на устройстве и снова подключитесь (если есть проблемы) .
Также обратите внимание, что на двухдиапазонных роутерах параметры беспроводной сети настраиваются отдельно для каждого диапазона
Подготовка маршрутизатора к работе
Перед непосредственно настройкой роутер следует надлежащим образом подготовить. Процедура включает в себя несколько этапов.
- Начинать следует с размещения устройства. Лучшим решением будет расположить девайс приблизительно в центре зоны предполагаемого использования, чтобы добиться максимального покрытия. Следует также иметь в виду наличие на пути сигнала металлических преград, из-за которых приём сети может оказаться нестабильным. Если вы часто используете Bluetooth-периферию (геймпады, клавиатуры, мыши и т. п.), то роутер нужно разместить подальше от них, поскольку частоты Wi-Fi и Bluetooth могут перекрывать друг друга.
- После размещения устройство нужно подключить к питанию и сетевому кабелю, а также соединить его с компьютером. Все основные разъёмы расположены на тыльной стороне роутера и промаркированы разным цветом для удобства пользователей.
Далее перейдите к компьютеру и откройте свойства сетевого подключения. У подавляющего большинства интернет-провайдеров действует автоматическая раздача IP-адресов и такого же типа адрес DNS-сервера – установите соответствующие настройки, если они не активны по умолчанию.
Подробнее: Подключение и настройка локальной сети на Windows 7
На этом этап подготовки окончен и можно переходить к собственно настройке TL-WR842ND.
Маршрутизатор с точкой доступа 802.11n и 4-портовым коммутатором Ethernet 10/100 Base-T
Инструкция по настройки маршрутизатора TP-LINK TL-WR842ND. В данной инструкции приводится пример настройки устройства через WEB интерфейс, установка драйверов и иного программного обеспечения на компьютер не потребуется. Понадобится только интернет обозреватель, подойдет любой (Google Chrome, Opera или Mozilla Firefox).Подключите устройство к компьютеру с помощью сетевого кабеля. В адресной строке браузера введите адрес 192.168.0.1 Укажите Имя пользователя и Пароль для доступа к настройкам устройства. Заводской логин и пароль – admin (все буквы в нижнем регистре).Если зайти на WEB-интерфейс не удается, проверьте настройки сетевого подключения, в свойствах сетевого подключения для протокола TCP/IP значения IP адреса и адреса DNS серверов должны быть выставлены — получать автоматически.
Настройка подключения для Beeline
Для подключения к сервису «Интернет дома» от компании «2Day Telecom» перейдите на страницу настройки параметров подключения к глобальной сети – Network > WANВыберите режим подключения WAN Connection Type – L2TPВведите Логин User Name и Пароль Password, выданные провайдером.Укажите адрес севера аутентификации Server IP Address/Name – l2tp.internet.beeline.kzНажмите кнопку Connect для подключения.Сохраните настройки Save.Если подключение прошло успешно, появится сообщение Connected! При этом значения IP Address, Subnet Mask, Gateway и DNS должны присвоиться автоматически.
Настройка подключения для Megaline, ID-Net
Для подключения к сервису «ID-Net» от «Казахтелеком» перейдите на страницу настройки параметров подключения к глобальной сети – Network > WANВыберите тип подключения WAN Connection Type – PPPoEВведите Логин User Name и Пароль Password, выданные провайдером.Нажмите кнопку Connect для подключения.Сохраните настройки Save.Если подключение прошло успешно, появится сообщение Connected!
Настройка параметров безопасности
По состоянию из коробки доступ к настройкам устройства разрешен только из локальной сети. Вы можете не опасаться того, что кто-нибудь сможет получить доступ к панели управления воспользовавшись дефолтным паролем admin. Сменить заводской пароль и имя пользователя для подключения к настройкам устройства можно на странице «System Tools > Password».Имя пользователя и пароль не должны превышать 14 символов и содержать пробелы.
Настройка параметров беспроводной сети
Устройство оснащено беспроводной точкой доступа, стандарта IEEE 802.11n с поддержкой режима WPS.Сконфигурировать точку доступа можно воспользовавшись технологией WPS либо через web-интерфейс.Ниже приводится пример настройки беспроводной сети через web интерфейс. Для конфигурирования базовых настроек беспроводной сети перейдите на страницу Wireless > Wireless Settings. Особенностью данного устройства является поддержка до 4 виртуальных беспроводных сетей с различными именами SSID и паролями. По умолчанию включен только один SSID. Вы можете полностью отключить поддержку беспроводной сети, сняв галочку с амперметра Enable Wireless Router Radio. Параметр Enable SSID Broadcast позволяет скрыть имя беспроводной сети. При подключении к такой сети, имя необходимо указать вручную. Данный прием, не является серьезным инструментом зашиты.
Настройка параметров беспроводной сети
Для конфигурирования параметров безопасности беспроводной сети перейдите на страницу Wireless > Wireless SecurityЕсли вы разрешили использование нескольких виртуальных сетей вы можете задавать параметры безопасности отдельно для каждой сети. Выберите нужный SSID и задайте необходимый режим безопасности для данной сети.Выберите режим безопасности WPA2-Personal если хотите обеспечить максимальный уровень защиты.Используйте алгоритм шифрования AES или Automatic.В поле PSK Password, необходимо задать пароль для подключения к сети.Пароль должен содержать не менее 8 и не более 64 знаков.


![(2019) tp link tl wr842nd настройка роутера [#инструкция]](http://lakfol76.ru/wp-content/uploads/c/7/0/c70e224514d1135b9fda734be9e6ff1e.jpeg)


![(2019) tp link tl wr842nd настройка роутера [#инструкция]](http://lakfol76.ru/wp-content/uploads/4/c/6/4c6e7f773c7bb57422b6e8de0d7f8210.png)



















