Роутер sagemcom f st 1744 v1: характеристики
Несмотря на то, что компания Sagemcom позиционирует роутер ростелеком f st 1744 v1 едва ли не как бессмертное достижение науки и техники, в целом данный маршрутизатор – весьма посредственный аналог того же ZyxelKeenetic.
Конечно, стандартное подключение к интернету sagemcom f st 1744 обеспечит вполне себе качественно, однако при дальнейшей нагрузке (создание крупной локальной сети, подключение нескольких TV-приставок и т.д.) роутер бесславно сдается: начинает постоянно перезагружаться, «ронять» телевидение и т.д.
С другой стороны, невысокая мощность роутера при исключительно домашнем пользовании девайса имеет свои преимущества: зачем обеспечивать себе лишнюю порцию облучения, когда стандартный интернет на компьютере можно получить с гораздо меньшими энергозатратами.
На передней панели роутера ростелеком f st 1744 v1 расположено 10 светодиодных индикаторов:
— зеленый свет первого индикатора свидетельствует о подключении устройства к электросети ;
- — второй индикатор сообщает пользователю о WAN-подключении к роутеру (т.е. когда светодиод «горит» ровным зеленым светом – ваш роутер «получает» предоставляемый провайдером интернет) ;
- — третий индикатор «отвечает» за подключение и передачу данных через интернет ;
- — четвертый индикатор (WLAN) сигнализирует о подключении/отключении режима wifi ;
- — подсветка любого из светодиодов с пятого по восьмой, показывает соединение роутера с внешними устройствами, посредством Lan-кабеля ;
- — зеленый свет девятого индикатора свидетельствует о включении функции WPS-авторизации;
- — десятый светодиод загорается при подключении стороннего устройства к Usb 2.0 порту.
На задней панели sagemcom f st 1744 v1 расположены:
— 4 слота для подключения сетевого кабеля провайдера и Ethernet-соединения с ПК;
- — утопленная в корпус кнопка сброса настроек;
- — разъем для подключения адаптера питания;
- — кнопка включения/выключения маршрутизатора;
- — сервисная наклейка с аутентификационными данными вашего роутера.
На боковой панели wifi роутера sagemcom f st 1744 v1 расположены:
— Usb 2.0 порт для подключения 3G модема (для обеспечения бесперебойной работы сети интернет);
— кнопка включения/отключения Wi-Fi;
— кнопка включения WPS авторизации (без запроса пароляWi-fi) для поддерживающих данный тип авторизации устройств.
Установка и подключение роутера ростелеком sagemcom f st 1744 v1 осуществляется «классическим» способом:
1. коннектор оставленного провайдером интернет-кабеля следует подключить к ETH4 (WAN) разъему девайса;
2. штекер адаптера питания установить в соответствующее «гнездо», и подключить роутер к электросети;
3. с помощью патчкорда (предоставленного в базовой комплектации устройства) установить Ethernet-соединение с компьютером, на котором будет осуществляться настройка маршрутизатора.
Подробнее о подключение маршрутизатора рассмотрено в статье об аналогичном роутере ростелеком.
Также для корректной настройки роутера f st 1744 v1 рекомендуется проверить параметры подключения по локальной сети на ОС windows.
Параметры маршрутизатора Ростелеком для доступа в интернет и просмотра телевидения
Провайдер помимо доступа в Интернет предоставляет своим абонентам возможность просмотра каналов цифрового интерактивного ТВ. Чтобы воспользоваться данным предложением нужно оформить соответствующую заявку в офисе компании или на официальном сайте.
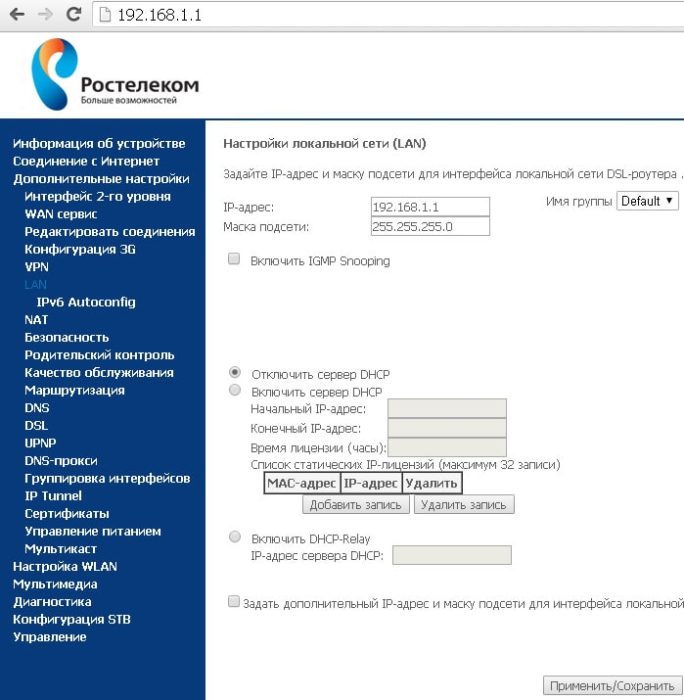
Многие современные телевизоры позволяют просматривать каналы интерактивного ТВ без дополнительного оборудования. Всем остальным придется обзавестись специальной приставкой. В зависимости от модели оборудования и предпочтений пользователя подключение может быть организовано при помощи кабеля или по Вай-Фай.
Для проводного соединения приставка комплектуется специальным кабелем, один конец которого нужно вставить в телевизор другой в желтый порт маршрутизатора.

Чтобы подключить приставку к телевизору в ее комплектацию входит композитный кабель (RCA jack), который еще называют «тюльпан». Если соединять приставку с телевизором при помощи него, будет доступен просмотр видео в DVD качестве. Чтобы смотреть HD-Video потребуется HDMI кабель, который придется покупать отдельно. К тому же для полноценного просмотра телевизор должен поддерживать HD формат.
Устройства, которые Ростелеком предоставляет своим пользователям обычно не требуют настройки. Подключение происходит в автоматическом режиме и нет надобности вводить какие-либо данные. Но бывают случаи, когда параметры конфигурации сбились. В такой ситуации понадобится перенастройка конфигурации подключения.
Сначала нужно попасть в панель управления роутером. Для этого в адресной строке браузера вводим http://192.168.1.1, а в полях данных авторизации пользователя указываем стандартную пару: логин «admin», и пароль по умолчанию «admin».
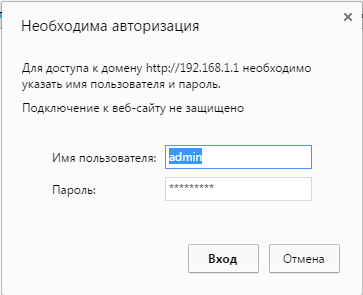
В панели управления TP-link, в меню слева выбираем пункт «Сеть» -> IPTV. На открывшейся странице указываем тип соединения «Мост» и в качестве порта выбираем Lan4. После этого нажимаем кнопку «Сохранить». Чтобы настройки вступили в силу перезагрузка не требуется.

Все что остается сделать – настроить ТВ при помощи пульта управления. После выбора режима отображения (HDMI, AV) начнется загрузка цифрового телевидения. По ее завершению откроется окно ввода регистрационных данных пользователя. Логин и пароль абонента, необходимый для подтверждения входа, предоставляется провайдером и должен быть указан в соответствующем договоре.
После успешного осуществления входа откроется меню и список ТВ каналов.
Sagemcom fast 2804 v7

192.168.1.1adminadmin
- Первым делом нужно удалить настройки, установленные по умолчанию. Для этого в меню дополнительных настроек слева выбираем строку «WAN-сервис».
- Все доступные подключения удаляем, отмечая галочками и нажав на соответствующую кнопку.
- В ATM PVC и ETH проделываем те же самые действия.
- Переходим обратно в подраздел «WAN-сервис», чтобы создать новое подключение. В параметрах указываем тип PPPoE, прописываем логин и пароль, выданные провайдером Ростелеком и указанные в договоре, и отмечаем автоматический тип аутентификации.
- Сохраняем измененные настройки WiFi, после чего перезапускаем маршрутизатор.
Как настроить роутер — алгоритм действий:
Любое действие должно быть обдумано, любая операция должна иметь свой алгоритм. Нет, конечно можно действовать «от фонаря» и как попало, но тогда можно просто добиться того, что в результате таких действий устройство будет работать нестабильно, терять сеть и т.п. Я приведу свою последовательность действий, которую делаю сам.
Шаг 1. Заходим в веб-интерфейс.
Для простоты настройки на всех современных роутерах SOHO-уровня сделан специальный интерфейс, который многие называют «Сайт модема». Чтобы попасть в веб-интерфейс, Вам нужно запустить веб-браузер (лучше всех Internet Explorer или Google Chrome). В адресной строке набираем IP-адрес маршрутизатора в локальной сети. Как правило, это — 192.168.1.1. Исключение составляют устройства от D-Link, Tenda и некоторые модели TP-Link — их IP 192.168.0.1. Если веб-интерфейс недоступен — изучите вот эти статьи: для 192.168.1.1 и для 192.168.0.1. Если же он доступен, но войти по стандартному логину admin и паролю по-умолчанию admin или 1234 не получается — поможет вот эта статья.
Шаг 2. Настраиваем подключение к Интернету (WAN).
Все основные параметры подключения к сети Интернет находятся в разделе веб-интерфейса под названием «WAN» или «Интернет»:
![]()
Для соединения с провайдером необходимо в этом разделе указать тип подключения — PPPoE, PPTP, L2TP или IPoE (Динамический или Статически IP). Если Вы не знаете какой тип у Вас используется — это можно уточнить в технической поддержке своего провайдера, т.к. они обязаны предоставлять такие данные. Если используется тип подключения PPPoE, PPTP или L2TP — тогда у Вас должна быть карточка с логином и паролем на доступ в Интернет. Если у Вас их нет данных для авторизации, то дальнейшие действия выполнять бессмысленно — сначала Вам придется идти в абонентский отдел провайдера и восстанавливать реквизиты. Так же, в большинстве случаев надо ставить галочки «Enable WAN Service», «Enable NAT» и «Enable Firewall».
Пример настройки маршрутизатора D-Link DIR для Ростелеком по PPPoE:
![]()
Пример для Билайн — L2TP + Dynamic IP:
![]()
По завершении настроек подключения к Интернету — нажмите кнопку Применить (Apply) или Save (Сохранить).
Шаг 3. Локальная сеть (LAN).
Базовая настройка локальной сети обычно уже сделана по умолчанию. А именно: прописан IP-адрес (192.168.1.1 или 192.168.0.1) и включен DHCP сервер для простоты подключения компьютеров, ноутбуков, планшетов и компьютеров к Вашей локальной сети. Параметры локальной сети можно найти в разделе LAN или Локальная сеть:
![]()
Фактически, менять в этом разделе ничего не нужно — надо всего лишь проверить включен ли DHCP-сервер. Иногда нужно использовать альтернативные DNS-серверы — в этом случае их тоже надо прописать в настройках DHCP-сервера и тогда они будут выдаваться устройствам при подключении.
Пример конфигурации локальной сети на маршрутизаторе Asus:
![]()
По завершении — нажмите кнопку Применить (Apply) или Save (Сохранить).
Шаг 4. Беспроводная сеть WiFi.
Весь процесс настройки сети WiFi на современном роутере сейчас сведена к тому, что Вам нужно просто изменить имя беспроводной сети — SSID и прописать свой пароль (ключи сети) WiFi. Эти параметры, как правило, находятся в одноименном разделе веб-интерфейса — Wi-Fi или Wireless:
![]()
Чаще всего базовая конфигурация беспроводной сети разделена на 2 части. Первая часть настроек находиться в разделе «Основные настройки (Basic Wireless Settings)», а вторая — в параметрах безопасности беспроводной сети (Wireless Security). В базовой части надо указать имя беспроводной сети — SSID, выбрать страну (регион) использования (в нашем случае Россия или Европа), используемый режим (mode) и канал (channel). Режим лучше всего выбирать смешанный — 802.11 b/g/n, а канал — 1,6, 11 или auto.
Конфигурация основных параметров WiFi на роутерах TP-Link:
![]()
В настройках безопасности роутера надо выбрать тип сертификата безопасности. На текущий момент самый надежный в плане взлома — это WPA2-PSK. Затем надо в поле Network Key или PSK Password прописать ключ безопасности сети. Им может быть буквенная, цифирная или смешанная последовательность не короче 8 символов. Для сохранения параметров нужно нажать кнопку Применить (Apply) или Сохранить (Save).
Параметры безопасности WiFi на TP-Link:
![]()
Слетели настройки роутера «Ростелеком»
Если в результате перепадов напряжения в сети или других причин, например, перегрева сетевого контроллера из-за грозы, сбились настройки роутера, следует их восстановить. Симптомы выражаются в том, что не работает «вай-фай» на роутере «Ростелекома» или выдается предупреждение об ограниченном подключении. Возможно сделать это двумя способами в зависимости от ситуации:
- Первый способ подразумевает наличие у пользователя сохраненной в файл конфигурации устройства. Чтобы ее восстановить, требуется перейти в соответствующее подменю конфигурационного меню, загрузить этот файл через диалоговое окно.
- Второй: сброс до значений по умолчанию. Для этого держать нажатой кнопку Reset на роутере в течение 10—15 секунд. После этого устройство перезагрузится, восстановив стандартные значения.
Настройка Wi-Fi сети на TP-Link TD-W8951ND
Настроить беспроводную сеть можно в разделе «Interface Setup» – «Wireless».
- В выпадающем меню «Channel» выберите свою страну.
- Смените название Wi-Fi сети (SSID). Можно оставить заводское имя, но не желательно.
- Тип безопасности (Authentication Type) ставим «WPA2-PSK».
- «Encryption»: AES.
- В поле «Pre-Shared Key» укажите пароль, которым будет защищена ваша Wi-Fi сеть. Пароль нужно вводить английскими буквами. Можно использовать цифры. Минимум 8 символов.
- Сохраните настройки.
Вот так:
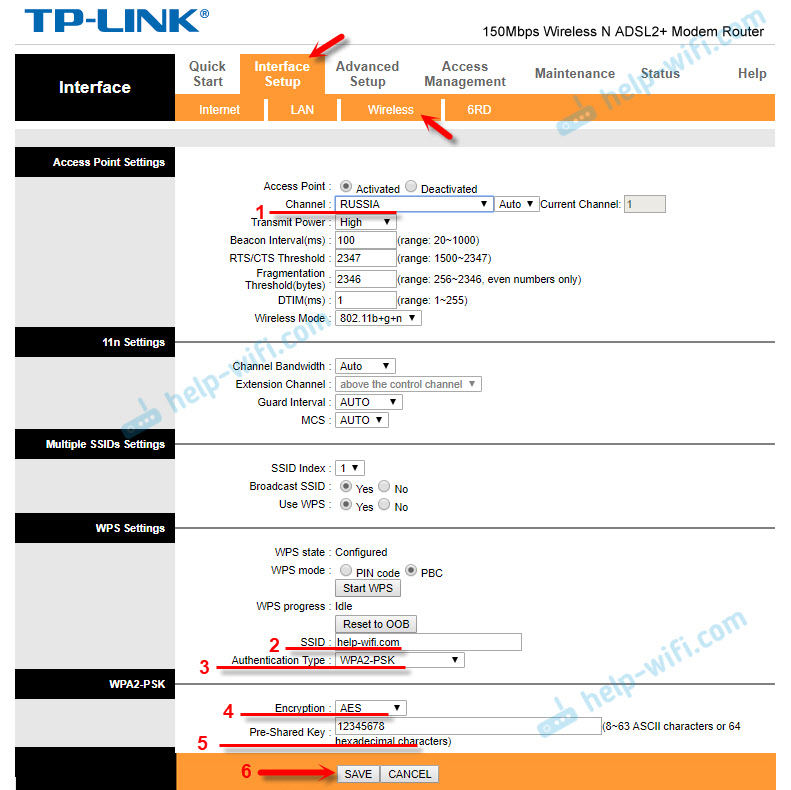
Желательно где-то записать пароль от Wi-Fi сети, чтобы не забыть его.
Защищаем настройки модема новым паролем
По умолчанию, для входа в настройки модема используется логин и пароль admin. Это значит, что все, кто будет подключен к вашему беспроводному модему смогут зайти в его панель управления. Поэтому, заводской пароль я рекомендую сменить.
Перейдите в раздел «Maintenance» – «Administration». Пропишите два раза новый пароль и сохраните настройки.

Обязательно запишите пароль. Если забудете, и понадобится зайти в настройки модема, то нужно будет делать сброс и настраивать все заново.
Настройка модема TP-Link ADSL под «Ростелеком»
Рассмотрим на примере TP-Link TD-W8151N. В отличие от ранее рассмотренных моделей, вместе с этой поставляются диск с программным обеспечением для автоматической настройки работы модема. Для того чтобы настроить сеть:
- Подключите модем к компьютеру и интернет-кабелю, как указано в главе «Первоначальное подключение».
- Вставьте диск в привод. Убедитесь, что он поддерживает чтение DVD-дисков.
- Укажите язык интерфейса и наименование модели устройства.
- Следуйте инструкциям и вводите данные из договора.
- Для входа в систему используйте стандартный алгоритм, описанный в предыдущем разделе.
Если не удается подключиться к веб-адресу роутера
Если после ввода IP адреса 192.168.1.1 или 192.168.0.1 появляется указанное на рисунке окно браузера, это свидетельствует о том, что необходимо провести дополнительную настройку маршрутизатора.
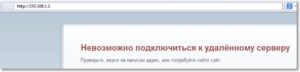
Неудачная попытка подключения к веб-адресу роутера
Существуют две возможные причины ошибки подключения:
Роутер неправильно подключен к компьютеру (в случае, когда соединение осуществляется не через вай фай, а через порты компьютера и маршрутизатора);
Правильная схема подключения роутера к компьютеру указана на рисунке выше. Само подключение к компьютеру или ноутбуку будет выглядеть следующим образом:

Соединенный с ноутбуком роутер с помощью сетевого кабеля
Если все подключено верно, на роутере засветиться один из индикаторов, который отвечает за работу порта LAN.

Работа индикатора, отвечающего за порт LAN
Другая причина ошибки подключения веб-адреса – на компьютере выставлены неправильные настройки сети.
После правильного подключения маршрутизатора к компьютеру на панели задач ПК откройте окно текущих подключений:
Окно текущих подключений в ОС Виндоус
Компьютер должен быть подключен к маршрутизатору. Если статус соединения установлен как «Без доступа к Интернету», необходимо провести настройки сети.
Для этого следуйте инструкции:
Зайдите в центр управления сетями и общим доступом. Для этого нажмите правой кнопкой мыши на значке текущих подключений и выберите соответствующий пункт меню, как показано на рисунке ниже:
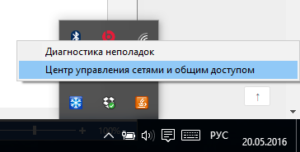
Открытие центра управления подключёнными сетями на ПК
- Перейдите в окно изменения параметров сетевого адаптера;
- Выберите значок подключения по локальной сети и откройте окно его свойств;

Открытие свойств локальной сети
- В списке выберите протокол соединения с сетью 4 версии и выберите его свойства;
- В открывшемся окне поставьте галочки возле опций получения IP и DNS адресов, как указано на рисунке;

Настройка протокола соединения
Сохраните все изменения и попробуйте зайти в панель настроек маршрутизатора еще раз (используя браузер).
Обзор рынка модемов
Прежде чем настройка модема «Ростелекома» будет рассмотрена непосредственно, необходимо остановиться как раз на оборудовании, которое будет использоваться для организации дома или в офисе подключения к интернету.

Что же можно использовать на данный момент? Среди наиболее популярных вариантов можно выделить несколько основных групп устройств:
- модемы-роутеры (DSL/ADSL);
- Ethernet-модемы;
- USB-модемы;
- 3G-модемы.
Первая группа является наиболее популярной и подходит для установки в домашних условиях или в офисах. Примерная стоимость самой простой модели составляет порядка 800 рублей, но модели рангом выше обойдутся в сумму около 1500 рублей.
Вторая категория тоже достаточно популярна, но в основном по причине низкой стоимости (примерно 750 рублей).

USB-маршрутизаторы особого распространения не получили, хотя и стоят достаточно дешево. Их главная проблема состоит в том, что очень часто наблюдаются ситуации со «слетом» драйверов. 3G-устройства в основном используются в случаях передвижения по городу с ноутбуком.
Роутеры Ростелеком
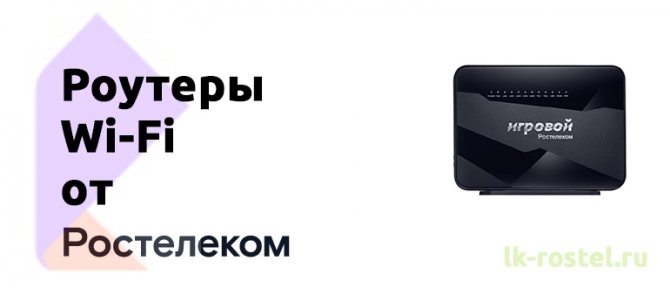
Для удобства выбора роутера пользователем, мы предлагаем ознакомиться с тем, какие современные способы и типы подключения встречаются. Какие наши роутеры подойдут под те или иные имеющиеся возможности подсоединения к сети.
Роутером называется маршрутизирующее оборудование. Оно направляет и доставляет пакеты данных от одного устройства к другому. Для этой цели в оборудование встраиваются разъемы, при подключении к которым происходит передача сети интернет
При подборе роутера покупателю необходимо определиться с целью и основными необходимыми параметрами его установки
Обратить внимание стоит на главные характеристики:
- Типы маршрутизаторов.
- Наличие антенн.
- Порты.
- Поддерживаемый стандарт сети.
Виды ADSL-роутеров от Ростелекома
Для начала разберем актуальные модели рассматриваемых устройств, доступных для аренды или приобретения в Ростелекоме на сегодняшний день.
ZTE H108N
- подключение по LAN-портам;
- двухдиапазонная сеть Wi-Fi;
- скорость передачи данных:
- на частоте 2.4 ГГц — 300 Мбит в секунду;
- на частоте 5 ГГц — 300 Мбит в секунду;
- стоимость — 2200 рублей.
Upvel UR-344
- подключение по LAN-портам;
- двухдиапазонная сеть Wi-Fi;
- скорость передачи данных на частоте 2.4 ГГц — 300 Мбит в секунду;
- стоимость — 2200 рублей.
Выше представлены актуальные xDSL-модели, предоставляемые клиентам Ростелекома на сегодняшний день. Приобрести их можно в ближайшем офисе продаж компании. Также заявка на покупку или аренду подается при подключении тарифного плана с домашним интернетом.
Безопасность (установка пароля)
Настройка безопасности маршрутизатора tp link для Ростелеком на вашем Wi- Fi соединении не считается необходимой вещью, однако сделать ее все таки рекомендуется. Если об этом как следует не подумать, к вашему маршрутизатору могут подключиться другие пользователи, а это отрицательно повлияет на скорость работы интернета.
Переходим в «Беспроводное соединение», далее нажимаем:
- «Защита сетевого режима» и устанавливаем галочку рядом с «WPA-PSK/WPA2-PSK» (является наиболее безопасным видом шифрования).
- В окне «Шифрование» устанавливаем пункт «Автоматическое». В окне«Пароль PSK» устанавливаем пароль (следует его запомнить, а лучше записать, иначе подключиться к сети у вас попросту не получится).
Для настройки необходимых опций соединения, зайдите в «Беспроводный режим», а после этого в «Настройки беспроводного режима». Откроется новая страница. Введите имя используемой вами сети (SSID). Таким образом вы сможете отличить свое подключение от чужого.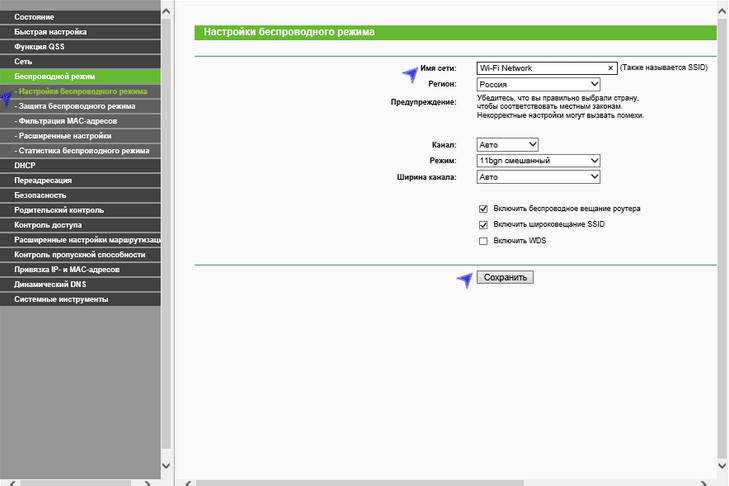
Преимущества и недостатки
Каждая из представленных технологий довольно хороши. VDSL является просто логичным продолжением и более новой модификацией стандартной технологии ADSL. В свою очередь она имеет повышенную скорость и увеличенные возможности. Однако, в сравнении можно понять, какими недостатками обладает каждая:
ADSL
Минусы:
- Намного уступает в скорости усовершенствованной технологии;
- Работает без поддержки HDTV, в отличие от VDSL;
- Нет возможности в настройке пропускной способности.
Плюсы:
- Не так сильно зависит от длины телефонной линии;
- Получила более широкое распространение.
VDSL
Недостатки:
- Широко распространена только в нескольких странах мира, в основном тех, которые являются наиболее технологичными (Корея, Япония);
- Сильно зависит от длины телефонной линии.
Обратите внимание! Среди плюсов новой технологии VDSL можно выделить очень высокую доступную скорость
Настройка
После того как вы подключитесь к сети роутера, вам нужно открыть любой браузер и ввести в адресную строку один из этих адресов:
- https://rt
- 192.168.0.1
Если вам далее предложат ввести логин и пароль, то эти значения также можно посмотреть на этикетке. Чаще всего используются:
- Admin-admin
- Admin-*пустая строка*
На первом шаге вас сразу же попросят придумать и два раза ввести новый пароль для админки.
Далее вас попросят подключить интернет-кабель – подключите его, если вы пока этого не сделали. Теперь у вас будет два выбора: быстрая настройка и настройка вручную. По каждому виду я написал отдельную подглаву.
Начать работу мастера
Если вы нечаянно нажали на ручную настройку, то помните – данный режим можно запустить и через стандартное меню в разделе «Мастер настройки».
- Укажите регион, там где вы настраиваете аппарат. Если есть возможность, то указываем город и филиал – но этот пункт можно пропустить. Также обязательно укажите, что именно вы будете подключать – интернет и IPTV.
- Берем договор от провайдера и прописываем оттуда логин и пароль.
- Если вы будете использовать специальную ТВ-приставку, то подключаем её в отдельный порт, а в настройках указываем – какой именно порт вы используете.
- Придумываем имя и пароль от вашей домашней беспроводной вай-фай сети.
- Сохраняем настройки.
Настройки устройство вручную
- Зайдите в раздел «Сеть» – «WAN». Указываем параметры: Тип интерфейса:
- IGMP – выключаем этот параметр.
- Протокол IP – ставим как IPv
- Имя пользователя и пароль – вводим из договора.
- Все остальные параметры оставьте по умолчанию, нажимаем по кнопке «Добавить». После сохранения внизу вы увидите новый интерфейс подключения.
- Для приставки IP-TV нужно создать новое подключение с типом интерфейса «Bridge». Ничего вводить конкретного не нужно и просто нажимаем по кнопке «Добавить».
- Теперь у нас есть PPPoE подключение и мост, но нужно еще совместить эти коннекты.
- Переходим: «Дополнительно» – «Группировка интерфейсов». Перетаскиваем в правый блок два подключения, которые мы создали ранее (LAN4 и WAN. Устанавливаем «Group1» и нажимаем «Применить».
Сброс настроек
Чаще всего первоначальные настройки роутера наиболее близки к тем, которые нужны для бесперебойной работы интернета. Достаточно изменить пару пунктов и приступать. Если вы получили маршрутизатор со сбитыми конфигурациями и не хотите тратить время на их исправление, проще их сбросить. Для этого в корпусе современных моделей предусмотрена специальная кнопка «Reset». Как правило, она утоплена в корпусе так, что вы увидите только отверстие с подписью. Возьмите не острый штырек, к примеру, скрепку и зажмите ею кнопку внутри отверстия. Для наглядности — на рисунке ниже кнопка обозначена цифрой 1.

Рисунок 1 – Задняя панель роутера
Перед первым подключением выберите правильное расположение роутера. Не ставьте его в шкаф, не убирайте на дальний подоконник. Он должен быть равноудален от всех мест потенциального использования. Помните, чем меньше препятствий, тем сигнал Wi-Fi маршрутизатора сильнее, а подключение быстрее.
Настройка Wi-Fi
Чтобы активировать беспроводное соединение, открываем все тот же Interface Setup, а затем переходим в меню Wireless. Действуем согласно указаниям на скриншоте.
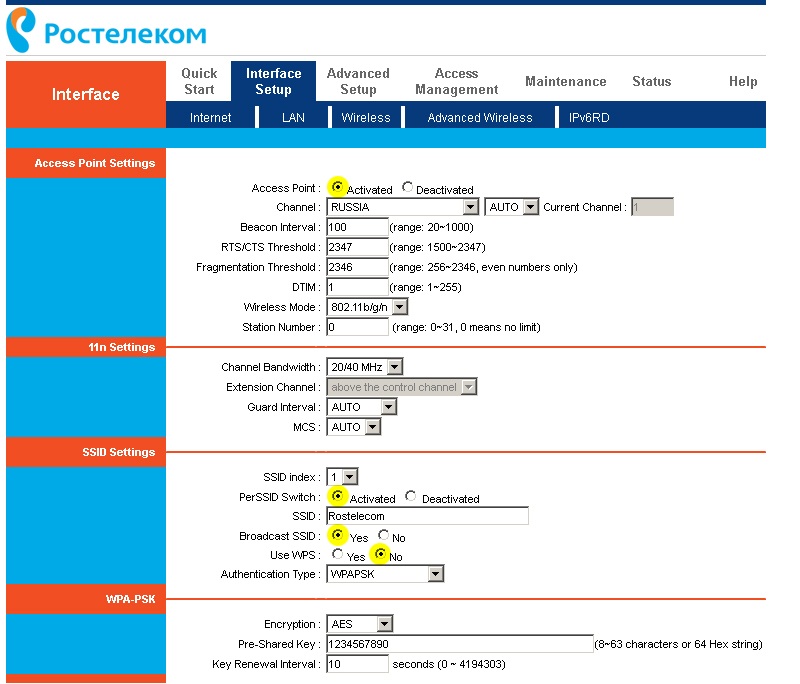
Чтобы вы не испытывали проблем с подключением устройств через Wi-Fi, выберите тип авторизации WPAPSK (Autentification Type), а метод шифрования данных – AES (Encryption).
Поле SSID – имя вашей сети. Можете изменить его в соответствии с пожеланиями либо оставить как есть.
Pre-Shared Key – пароль беспроводного канала. Выберите уникальный идентификатор в пределах от 8 до 63 символов. И не забудьте сохранить его, чтобы потом не потерять.
Если у вас уже имеется файл с готовыми настройками доступа модема, откройте в настройках вкладку Maintenance, после чего перейдите в пункт Firmware.
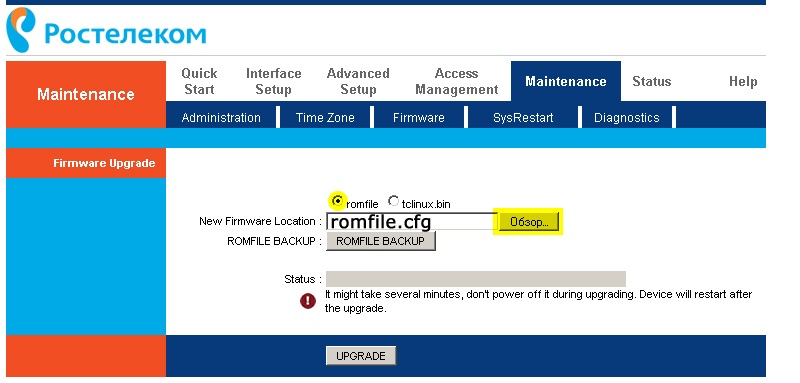
Нажимаем на «Обзор» и ищем файлик с готовыми настройками. Он должен называться «romfile.cfg».
Если в имени есть другие символы, или расширение, модем выдаст ошибку и настройка не произойдет, а в статусе появится соответствующее уведомление с восклицательным знаком.
Если все указано верно, программа автоматически перенастроит роутер согласно «вшитым» настройкам модема.
Таким же образом можно обновить прошивку устройства на более новую.






























