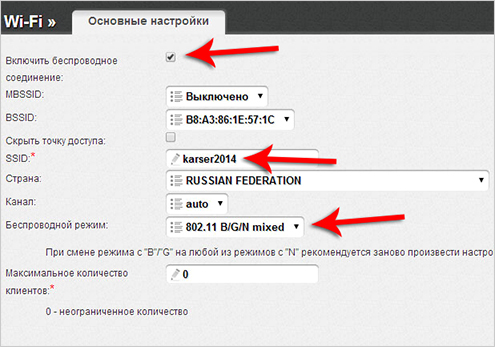Технология Wireless Distribution System (WDS)
Позволяет расширить зону покрытия беспроводной сети путем объединения нескольких WiFi точек доступа в единую сеть
без необходимости наличия проводного соединения между ними (что является обязательным при традиционной схеме построения сети). Можно воспользоваться созданием виртуальный Wi-Fi точек доступа, .
Отрицательные стороны WDS
:
- пропускная способность сети падает до 50% по сравнению с обычным подключением.
- уменьшается скорость работы по WiFi т.к. для связи точек используется один канал
- проблема совместимости между разными производителями
- шифрование только WEP.
Положительные стороны WDS
:
- отсутствие проводного соединения между точками доступа Wi-Fi
- сохранение MAC-адресов клиентов сети
WDS функционирует на базе MAC адресов по аналогии с сетевым коммутатором — свитчем. URE
— это повторитель сигнала, сигнал ретранслируется без обработки, как у проводного повторителя — хабом, когда принятый пакет просто повторяется во все порты, или с антенным крабом.
2 Mercusys MW300RE V1
Распаковка этого повторителя для дома пройдет быстро за счет самой скромной комплектации. В небольшой коробке находится само устройство и пачка макулатуры с технической документацией и гарантийным талоном. Корпус выполнен в виде крупного прямоугольника с округленными углами. Материалом исполнения выступает пластик, который выполнен в матовой и глянцевой окраске. Складываемые антенны собраны в идентичном стиле. По бокам можно наблюдать перфорированные элементы для вентиляции внутренних компонентов.
В зависимости состояния, репитер может светиться или мигать тремя цветами — зеленым, оранжевым или красным. Информацию о том, что обозначает тот или иной цвет можно найти в технической документации:
- Зеленый индикатор — усилитель подключен и расположен на оптимальном расстоянии и нормально функционирует.
- Оранжевый — усилитель подключен к сети Wi Fi и работает, однако расположен далеко от источника, либо наоборот, слишком близко.
- Красный — репитер отключен от хоста, мигающий индикатор свидетельствует о процессе подключения.
Инструкция установки DIR-300 в режим Wi-Fi повторителя
Установка — Основные Установки
- отключаем WAN-интерфейс
- DHCP-сервер
- прописываем сетевые настройки нашему повторителю. Он должен находиться в той же сети, что и основной роутер. Например, есть сеть 192.168.1.0/255.255.255.0, шлюзом и DNS сервером выступает маршрутизатор с ip-адресом 192.168.1.1. Для повторителя Dir-300 выбиваем свободный статический адрес, например 192.168.100.1, который не входит в диапазон раздачи сервера DHCP.
- Сохраняем настройки.
Настройка защищенной сети с шифрованием WEP
- Безопасность сети Wi-Fi
- прописать аналогичный алгоритм шифрования и ключ сети, который используется в расширяемой сети!
- Сохраняем.
В результате имеем настроенный повторитель Wi-Fi сети на базе DIR-300.
Если у вас возникли вопросы, или хотите обращайтесь по контактному телефону специалиста ITcom.
Маршрутизатор Wi-Fi в настоящее время имеется у многих людей, которые активным образом используют интернет-подключение. В сегодняшних офисах роутеры и вовсе считаются обязательным элементом инфраструктуры, обеспечивают доступ множества юзеров к интернету. Нередко появляется необходимость подключить устройство в качестве клиента. В режиме клиента роутер самостоятельно выполняет подключение к имеющейся беспроводной сети и раздачу интернета с нее на подключенные устройства.
Для чего может потребоваться данный режим? К примеру, у вас имеется 2 стационарных ПК и 1 «Смарт ТВ», который поддерживает только проводное подключение. Прокладывать сетевые кабели от беспроводного маршрутизатора не слишком легко из-за расположения последнего. Гораздо проще использовать D-Link DIR-300.
Клиентский режим возможно настроить тремя различными методами:
Настройка D-link DIR-300 в режиме Wi-Fi повторителя
При настройки d-link dir-300 в роли повторителя Wi-Fi сигнала, настройка второй точки доступа остаются без изменений. Перед настройкой рекомендуется .
Альтернативная прошивка D-link DIR-300
DIR-300 с заводской прошивкой
не обладает режимом ретрансляции Wi-Fi сигнала
. Поиск официальной прошивки D-Link с поддержкой репитера бесполезен
Поэтому, обратим внимание на проект прошивки DD-WRT
на www.dd-wrt.com
DD-WRT
— это бесплатная прошивка для беспроводных роутеров
, построенных на чипах BroadCom, Atheros, Xscale, PowerPC. Вначале разрабатывалась для серии роутеров Linksys WRT54G (включая WRT54GL и WRT54GS) и представляет из себя миниатюрную операционную систему, основанную на ядре Linux. Распространяется под лицензией GNU GPL v2.
Для начала нужно перепрошить DIR-300 прошивкой DD-WRT
. В сети есть описания различных способов прошивки
данного роутера. DIR-300 Revision B1 возможно прошить прямо из стандартного административного web-интерфейса. Если же у вас возникли проблемы с прошивкой
, можно попытаться перешить роутер из crash режима
.
Включение WI-FI и настройка
Чтобы работать по WiFi вам нужен не только ноутбук с адаптером беспроводной сети, но и настройка длинк роутера. Вы уже знаете, как зайти в роутер через компьютер, сделайте это.
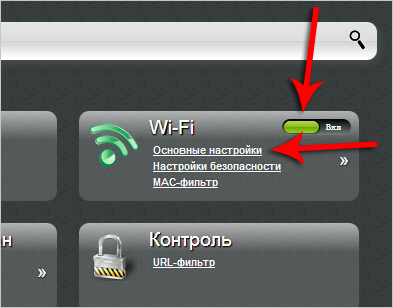
Поставьте галочку на пункте Включить беспроводное соединение и укажите название сети. Оно будет отображаться, как имя Wi-Fi, которое видно всем устройствам (даже не вашим), находящимся в зоне действия роутера.
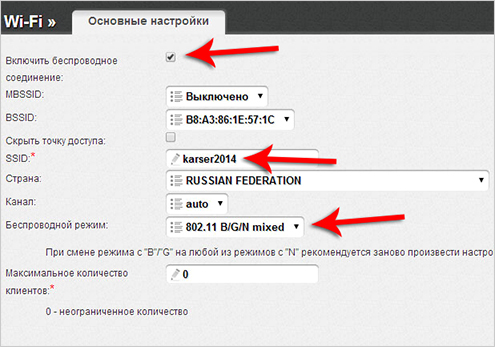
Нажмите изменить.
Нас вернет обратно, нажмите Настройки безопасности.
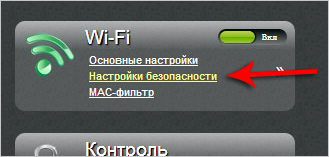
Пропишите пароль для Wi-Fi, иначе им смогут воспользоваться все, кто его поймает.
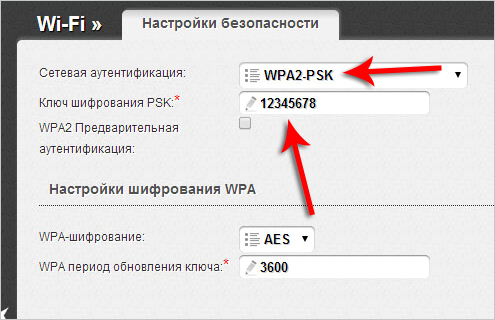
Сохраните изменения в настройке Wi-Fi на роутере DIR-300.
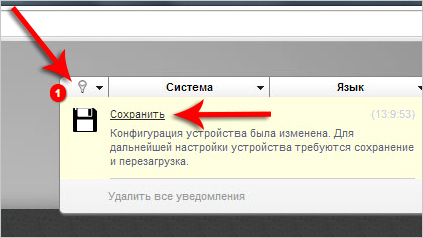
Зачем настраивать DD-WRT в режиме репитера Wi-Fi?
Настройка репитера Wi-Fi при помощи DD-WRT имеет несколько преимуществ. Во-первых, вы можете использовать старый роутер в качестве репитера, не тратя дополнительные деньги на новое оборудование. Во-вторых, репитер Wi-Fi настроенный с помощью DD-WRT обычно имеет больше гибкости в настройке и предлагает больше возможностей для улучшения и оптимизации сети.
Если у вас есть два роутера, вы можете настроить один в качестве основного роутера, подключенного к интернету, а второй – в режиме репитера Wi-Fi, чтобы расширить покрытие Wi-Fi в вашем доме или офисе. Это особенно полезно, если ваш роутер не может обеспечить достаточное покрытие Wi-Fi во всех комнатах или на разных этажах здания.
Настройка репитера Wi-Fi с использованием DD-WRT позволяет улучшить сигнал в труднодоступных местах, таких как удаленные комнаты или подвалы. Благодаря возможности настроить мощность передатчика, вы можете увеличить силу сигнала и получить более стабильное соединение в этих местах.
Кроме того, настройка DD-WRT в режиме репитера Wi-Fi позволяет организовать бесшовный роуминг – переход между основным роутером и репитером без разрыва соединения. Таким образом, вы можете свободно перемещаться по дому или офису и оставаться подключенным к сети.
В целом, настройка DD-WRT в режиме репитера Wi-Fi является отличным способом расширить покрытие и улучшить качество Wi-Fi сигнала в вашей сети. Это простой и экономический способ улучшить общую производительность вашей домашней или офисной сети.
Настройка беспроводного моста (WDS) на роутере TP-Link
Перейдите на вкладку Wireless.
Возле Wireless Network Name укажите имя новой беспроводной сети, которую будет раздавать наш новый так называемый «Репитер». А возле Region укажите свой регион.
Напротив Channel советую изменить канал на цифру 6 (а лучше установите 1, что бы каналы не совпадали. Попробуйте так и так) .
Внимание! Если при установке на главном роутере и на роутере “репитере” одинаковых каналов (например 6) интернет не работает, то установите на втором роутере канал 1 (или другой). Попробуйте так и так
Для включения работы в режиме моста (WDS), установите галочку возле Enable WDS Bridging.
Ну и осталось только запустить поиск Wi-Fi роутеров. Для этого нажмите на кнопку “Survey”.
Откроется страница, на которой будет список беспроводных сетей (может быть и только одна сеть) . Выберите сеть (главный роутер) и напротив нее нажмите кнопку “Connect”.
Вы увидите, что поля SSID (to be bridged) и BSSID (to be bridged) будут заполнены. Если на главном роутере установлен пароль на Wi-Fi сеть, то в поле Key type укажите тип шифрования, а в поле Password укажите пароль для доступа к беспроводной сети главного роутера.
Нажмите кнопку “Save” и перезагрузите роутер.
Все должно заработать. На главной странице настроек роутера можете посмотреть статус соединения. Если напротив WDS Status написано Run, то это значит, что роутер подключился к главному роутеру и должен раздавать интернет.
Так же не забудьте на новом роутере (тот который повторитель) настроить защиту беспроводной сети, подробнее читайте в статье Как установить (изменить) пароль для Wi-Fi сети на роутере TP-Link TL-WR841N.
Возможные проблемы при настройке беспроводного моста (WDS)
Если на главной странице настроек роутера в статусе WDS Status длительное время написано Scan…, то это значит, что наш роутер-репитер не может подключиться к главному роутеру.
1.
2. Попробуйте поиграться с изменением каналов. Вкладка Wireless пункт Channel (на обоих роутерах) .
3. Если у Вас в настройках роутера есть пункт Wireless – Wireless Bridge (например TD-W8960N) , то на обоих роутера нужно выставить такие настройки:
Только при настройке главного роутера, нужно указать MAC-адрес вторичного роутера. А при настройке вторичного, указать MAC-адрес главного. MAC- адрес роутера можно посмотреть снизу устройства.
4. На всякий случай проверьте, не включена ли на главном роутере фильтрация по MAC адресам.
Если после настройки, роутеры соединяться, но интернет не работает, то попробуйте отключить DHCP. Зайдите в настройки роутера на вкладку DHCP и измените значение на Disable. Сохраните настройки и перезагрузите устройство.
Послесловие
Возможно немного запутанная статья получилась, но я старался разложить все по полочкам. На самом деле, настройка беспроводного моста на роутере не сложная.
Скажу честно, у меня в качестве главного роутера был телефон HTC, он имеет возможность работать как роутер. Так вот мой TP-Link TL-MR3220, который я настраивал как «Репитер» подключался к телефону по Wi-Fi и раздавал беспроводную сеть дальше. И все отлично работало. Но это не очень важный момент, так как настройки не отличаются.
Просто я хотел убедится, что все работает, да и не очень хорошо писать непроверенную информацию.
голоса
Рейтинг статьи
[edit] Прошивка
В: Как надо прошивать маршрутизатор?
- Не прошивайте маршрутизатор через WiFi, соедините его с вашим компьютером сетевым кабелем;
- Перед прошивкой и после нее сделайте аппаратный сброс маршрутизатора (например, «30/30/30»);
- Отключите на компьютере файерволлы, антивирусы и блокировщики рекламы;
- Используйте Internet Explorer.
В: Что такое «Сброс 30/30/30»?
О: Нажмите кнопку Reset и удерживайте ее. (Если питание маршрутизатора было выключено — включите его до нажатия на кнопку.) Через 30 секунд выключите питание, не отпуская кнопку Reset. Ещё через 30 секунд включите питание, опять-таки не отпуская Reset. Подождите еще 30 секунд и отпустите Reset.
Какова цель настройки маршрутизатора DD-WRT в качестве коммутатора и точки доступа?
Это великолепное, но деликатное программное обеспечение предлагает нам различные функции, которые улучшат наш опыт .
Наиболее важные из них:
Вы можете создавать точки доступа
Благодаря тому, что позволяет нам создавать новые точки доступа, нам не нужно будет давать ключ от нашей сети каждому если мы хотим, чтобы они подключились, поскольку они могут сделать это из новой точки, созданной с помощью DD-WRT , что больше, чем просто гостевая сеть . Это своего рода точка, которая позволяет получить доступ к сетям, которые предлагают смартфоны.
Блокировать сайты со словами
Как мы это знаем, ле маршрутизаторы в основном довольно ненадежны с блокировкой страниц, а те, которые совместимы с DD-WRT не только позволяют блокировать более одного URL более может также быть запрещенными словами , так что ввод этих слов в поисковике нашей сети не разрешает доступ или не завершает поиск.
Поддерживает DDNS
. маршрутизаторы оснащен этой прошивкой разрешить модификацию и создание DNS . Когда мы говорим во множественном числе, это потому, что, в отличие от несовместимых, мы можем использовать до 8 направлений. Хотя единственное, что может быть немного утомительным для нас, это то, что мы должны настроить вручную , но это не очень сложно.
Всегда поддерживайте максимальную связь
Если мы использовали маршрутизаторы без этого программного обеспечения мы будем знать, что большинство подключений очень нестабильно, потому что они влюбляются во что угодно, один ситуация, которая нам совсем не нравится. Но с этой программой с открытым исходным кодом, устраняем эту небольшую, но досадную проблему .
С помощью этого программного обеспечения мы можем создавать опция под названием «Watchdog» который периодически обращается к веб-странице, поэтому, если соединение не хорошее, потому что загрузка занимает много времени или страница просто не распознает IP адрес, l’appareil перезапускается автоматически , пока связь не станет 100%.
Wireless -> Basic Settings
We modify the parameters accordingly (Cited from the blog Setting up a repeater bridge with DD-WRT and D-Link DIR-600 ):
-
Physical Interface Section
- Wireless Mode: Repeater Bridge
- Wireless Network Mode: Must Be Exactly The Same As Primary Router
- Wireless Network Name (SSID): Must Be Exactly The Same As Primary Router. Be Careful: DD-WRT is ONLY a 2.4G router. If your primary router has two bands, namely, 2.4G and 5G, make sure you connect to the 2.4G network.
- Wireless Channel: Must Be Exactly The Same As Primary Router
- Channel Width: Must Be Exactly The Same As Primary Router
- Wireless SSID Broadcast: Enabled
- Network Configuration: Bridged
Then, click Save without Apply, we get:
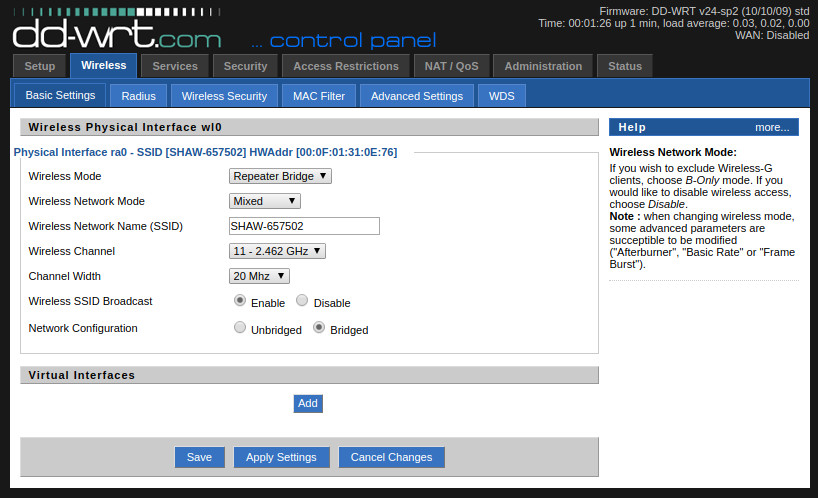 DD-WRT Wireless — Basic Settings
DD-WRT Wireless — Basic Settings
Безопасна ли установка прошивки нестандартного маршрутизатора?
Установка кастомной прошивки на вашем роутере предоставляет новые функции. Но это не тот вариант, который должен принять каждый.
Если вы не согласны с аннулированием гарантии, следует избегать установки нового программного обеспечения на маршрутизаторе .
Установка кастомной прошивки аннулирует гарантию на устройство. Если вы выплеснули на новый маршрутизатор за $ 150, было бы безопаснее придерживаться прошивки производителя.
В противном случае также есть вероятность, что вы можете заблокировать маршрутизатор. Это сделает устройство бесполезным.
Если вы все еще читаете это, я предполагаю, что вы круто с этим и готовы засучить рукава.
Подготовка к настройке DD-WRT в режиме репитера Wi-Fi
Перед тем, как приступить к настройке DD-WRT в режиме репитера Wi-Fi, необходимо выполнить несколько подготовительных действий.
Во-первых, убедитесь, что ваш маршрутизатор поддерживает DD-WRT. Проверить это можно на официальном сайте проекта, где указаны модели маршрутизаторов, совместимых с данной прошивкой.
Во-вторых, перед установкой DD-WRT прошивки, рекомендуется сделать резервную копию текущей прошивки вашего маршрутизатора. Это позволит вам восстановить роутер в случае возникновения проблем.
Далее, необходимо загрузить прошивку DD-WRT с официального сайта. Выберите версию прошивки, соответствующую вашей модели маршрутизатора. После загрузки прошивки, сохраните ее на вашем компьютере.
Теперь подключите компьютер к маршрутизатору с помощью сетевого кабеля. Откройте браузер и введите IP-адрес маршрутизатора в адресной строке. Если вы не знаете IP-адрес, вы можете найти его в настройках вашей операционной системы или на дне маршрутизатора.
В появившемся окне авторизации введите свои учетные данные (обычно логин и пароль по умолчанию указаны на дне маршрутизатора или в инструкции). После успешной авторизации вы попадете в панель управления маршрутизатором.
Теперь вам необходимо найти раздел, отвечающий за обновление прошивки. Обычно он расположен в разделе «Настройки» или «Администрирование». Перейдите в этот раздел и найдите опцию «Обновить прошивку».
Выберите загруженный ранее файл с прошивкой DD-WRT и нажмите кнопку «Обновить». Процесс обновления может занять некоторое время, поэтому будьте терпеливы и не отключайте питание маршрутизатора во время обновления.
После завершения обновления прошивки, маршрутизатор перезагрузится. После перезагрузки вам потребуется снова авторизоваться в панели управления маршрутизатором.
Теперь вы готовы к настройке DD-WRT в режиме репитера Wi-Fi. В следующем разделе мы рассмотрим этот процесс более подробно.
Делаем Wi-Fi репитер из Wi-Fi роутера
В точках доступа существует два режима работы WiFi. Наиболее часто в WiFi роутерах кроме варианта работы как точка доступа, еще заложен вариант работы репитер. Ретранслятор («репитер») — применяют для увеличения площади покрытия WiFi основной точки доступа. Рассмотрим такой случай, в доме установлен роутер с Интернет, но вот беда в крайних комнатах уровень сигнала WiFi слабый или вообще отсутствует.
Прокладывать LAN кабель (еще названия — «витая пара») и устанавливать еже одну зону WiFi? Такого делать нет необходимости, достаточно просто настроить второй прибор в режим репитера и в квартире будет одна зона WiFi с Интернет. Две точки доступа будут связаны по WiFi, а значить сигнал WiFi будет стабильный и нормальной мощности по всей квартире. Следовательно, вам не придется, переходя из комнаты в комнату переключаться между разными зонами WiFi.
Перед покупкой дополнительной точки доступа, убедитесь, что есть поддержка режима работы «репитер».
Хотя зачастую производители сетевого оборудования и дополняют функционал своих устройств благодаря новым версиям прошивок или можно установить не оригинальную прошивку. Но все же на это надеяться не надо, а сразу покупать устройство с необходимыми возможностями. Например почти всем моделям TP-Link можно указывают режим ретрансляции сигнала от первого. Дальше рассмотрим пример организации подключения устройств и настроим на примере роутера в режим ретранслятора.
Виды антенн
Wi-Fi-антенны для роутеров бывают разных размеров и форм и могут использоваться как в помещении, так и на открытом пространстве. По этому признаку их разделяют на два класса:
- внутренние (комнатные, внутридомовые);
- наружные (внешние, выносные, уличные).
Комнатные антенны
Предназначены для использования внутри помещений, поэтому имеют компактные размеры и сравнительно небольшой коэффициент усиления (КУ). Основная их задача — стабилизация сигнала и его доставка в наиболее удалённые уголки дома. Чаще всего внутренние антенны, в зависимости от конструкции, устанавливаются на столе, крепятся на стене/потолке либо подсоединяются к роутеру вместо штатных антенн. Самыми распространёнными вариациями комнатных устройств являются штыревая и панельная антенны.
Штыревая антенна — это самый простой и распространённый вариант передающей антенны, распространяющей радиоволны во всех направлениях
Внешние антенны
Используются для установки снаружи зданий, отличаются от предыдущих устройств более крупными размерами и более высоким КУ. Поскольку их применяют для организации сети на открытом пространстве, то конструкция таких антенн предусматривает защиту от негативного воздействия атмосферных осадков. В комплекте с наружным усилителем обычно идут дополнительные крепёжные элементы для установки на крыше, наружной стене здания или столбе.
Наружные Wi-Fi-антенны чаще всего используются в частном секторе, где нужно распространить действие беспроводной сети на придомовую территорию
В свою очередь, и выносные, и комнатные антенны в зависимости от направления сигнала подразделяются на два типа:
- всенаправленные (ненаправленные, круговые);
- направленные (узконаправленные).
Всенаправленные антенны
Такие устройства излучают радиоволны равномерно во всех направлениях в пространстве. Принцип действия круговых антенн можно сравнить с комнатной лампочкой, освещающей в одинаковой степени всю комнату, а диаграмму направленности — со сферой. Уровень сигнала в такой сети неравномерен: чем дальше от центра, тем слабее. Всенаправленные Wi-Fi-антенны отличаются меньшим радиусом действия и используются в тех квартирах и домах, где есть необходимость подключения к беспроводной сети нескольких пользователей.
Направленные антенны
Пассивные усилители этого типа посылают беспроводные сигналы в одном направлении, что позволяет добиться устойчивого сигнала в проблемных местах. Действие узконаправленной антенны похоже на работу фонарика, который не в состоянии осветить всю комнату, но способен передать луч света на более дальнее расстояние. Диаграмма направленности таких антенн по своей форме напоминает цветочный лепесток или дирижабль. В жилых помещениях направленные усилители используются в тех случаях, когда нужно обеспечить стабильным Wi-Fi-сигналом один девайс или несколько размещённых рядом.
Диаграмма направленности графически представляет зависимость коэффициента усиления антенны от её направления в заданной плоскости
Антенны-насадки
Отдельную нишу занимают антенны-насадки, способные превратить всенаправленную антенну роутера в узконаправленную. Надеваются они на штатные антенны Wi-Fi-роутеров и благодаря своей конструкции увеличивают зону действия локальной сети в нужном направлении. Несмотря на компактные размеры, КУ таких антенн может достигать 8–12 дБ. Антенны-насадки удобны в домашнем применении: легко крепятся, не имеют проводов и не занимают лишнего места на столе или стене.
Антенна-насадка — это простейшее устройство направленного типа, не требующее установки и подключения
Усиленные (активные) антенны
Главное отличие активной антенны от пассивной состоит в наличии встроенного электронного оборудования. В активных антеннах поступающий сигнал сначала обрабатывается (усиливается, очищается от шумов), а затем передаётся непосредственно на роутер или другое принимающее устройство. Такие антенны мало подвержены внешним помехам и способны усиливать сигнал до 20 дБ. Однако они более сложны в настройке и по стоимости дороже своих пассивных аналогов. Работают от источника питания, дополнительно могут комплектоваться аккумуляторами.
Активная антенна в своей конструкции имеет усилитель и нуждается в подключении к источнику питания
Самодельные Wi-Fi-антенны
Смастерить устройство для усиления сигнала беспроводной сети можно самостоятельно. В интернете есть множество примеров антенн, собранных своими руками. Для их создания авторы используют подручные средства: жестяные банки, медную проволоку, DVD-диски, плотную фольгированную бумагу, листы металла и др. Самыми популярными усилителями, собранными вручную, являются следующие модели:
Описание DD-WRT в режиме репитера Wi-Fi
В режиме репитера Wi-Fi маршрутизатор DD-WRT может использоваться для усиления сети Wi-Fi, позволяя увеличить зону покрытия сигнала и повысить качество связи. Этот режим позволяет включить два роутера вместе: один роутер действует в качестве основной точки доступа Wi-Fi, а другой работает в режиме репитера, усиливая сигнал Wi-Fi.
Режим репитера Wi-Fi может быть полезен, когда вам необходимо расширить покрытие сети Wi-Fi без использования проводных соединений. Например, если ваш основной маршрутизатор находится на первом этаже дома, а на втором этаже сигнал Wi-Fi становится слабым, вы можете установить маршрутизатор DD-WRT в режиме репитера на втором этаже, чтобы усилить сигнал и обеспечить лучшее покрытие.
Для настройки маршрутизатора DD-WRT в режиме репитера Wi-Fi необходимо внести следующие изменения в его настройки:
- Зайдите в веб-интерфейс маршрутизатора DD-WRT, введя его IP-адрес в браузере.
- Перейдите в раздел «Wireless» (Беспроводные настройки).
- Настройте параметры Wi-Fi, такие как SSID, режим сети (AP или Client), канал и безопасность.
- Настройте раздел «Wireless Security» (Беспроводная безопасность), чтобы защитить сеть Wi-Fi паролем.
- Включите режим репитера Wi-Fi, выбрав опцию «Repeater» (Репитер) или «Repeater Bridge» (Репитер-мост) в разделе «Wireless Mode» (Режим беспроводной сети).
- Выберите точку доступа Wi-Fi, к которой вы хотите подключиться в качестве репитера, в разделе «Site Survey» (Поиск точки доступа).
- Сохраните изменения и перезагрузите маршрутизатор DD-WRT.
После настройки маршрутизатора DD-WRT в режиме репитера Wi-Fi, он будет усиливать сигнал от выбранной точки доступа Wi-Fi и расширять покрытие сети. Вы сможете подключаться к маршрутизатору DD-WRT в качестве дополнительной точки доступа Wi-Fi и получать доступ к сети Интернет.
Обратите внимание, что для настройки режима репитера Wi-Fi в DD-WRT вам потребуется иметь два маршрутизатора DD-WRT: один в качестве основной точки доступа Wi-Fi и другой — в качестве репитера. Убедитесь, что оба маршрутизатора поддерживают прошивку DD-WRT и что они находятся в зоне покрытия друг друга