Почему у роутера может снизиться скорость
Wi-Fi соединение обычно уступает в скорости кабельному. На это есть несколько причин:
- Помехи от беспроводного оборудования в соседних помещениях. Это частая проблема в многоквартирных домах. Если точки доступа в других квартирах используют один канал, радиоволны накладываются друг на друга, а скорость интернета снижается.
- Большая загруженность диапазона. Число доступных сетей на 2,4 ГГц бывает настолько большим, что даже изменение канала Wi-Fi не помогает: скорость будет снижаться, даже если выбрать самый свободный отрезок диапазона.
- Неправильный выбор места установки маршрутизатора. Роутер лучше устанавливать в комнате, в которой его использование наиболее актуально.
- Устаревшая прошивка роутера или версия сетевого драйвера. Если регулярно не оптимизировать ПО, интернет будет медленным.
Почему роутеры уменьшают скорость
Низкая скорость в локальной сети по Wi Fi наблюдается, если в помещении используются перегородки, есть металлические предметы. Беспроводной маршрутизатор не способен обеспечить качественную связь, где есть физические барьеры. Приемник плохо передает сигнал мимо мебели, его отпугивают зеркала. Дополнительная проблема — армированные стены. Речь не идёт не о сплошном металлическом слое. Но даже решётчатые заготовки являются барьером.

Важно! Когда рядом с маршрутизатором находится силовой кабель, он начинает сбоить. Появляются помехи, связанные с электромагнитной совместимостью
Что делать, если режется скорость Интернета через роутер
С учетом сказанного возникает следующий вопрос, что делать, если роутер тормозит скорость Интернета, и как исправить возникшую ситуацию. Рассмотрим основные методы:
Установите правильный режим работы WiFi. Многие устанавливают в настройках смешанный вариант подключения — 802.11 b/g/n. Как результат, при наличии дома оборудования, поддерживающего G стандарт, скорость режется. Во избежание таких проблем желательно подключать оборудование, поддерживающее один стандарт, к примеру, N. При этом установки на маршрутизаторе должны быть соответствующие.
Включите WMM. На вопрос, что делать, если роутером режется скорость Интернета, эксперты рекомендуют включить WMM (если устройство поддерживает такую опцию). Функцию можно включить как на сетевом оборудовании, так и в точке доступа. Такое действие обеспечивает приоритет в проигрывании мультимедийных файлов.
- Расположите приемники ближе к источнику сигнала. Если роутер сильно режет скорость по WiFi, попробуйте подойти ближе к маршрутизатору и сравните полученные параметры. Иногда сигнал режется из-за наличия препятствий или помех. Оптимальное расстояние для стабильной связи не должно превышать 15-20 метров.
- Установите свободный канал. Если Вай Фай роутером режется скорость Интернета, причиной может быть чрезмерная загрузка используемого канала. Большинство сетей работает на частоте 2,4 ГГц, что и приводит к трудностям. Задача пользователя в том, чтобы выбрать свободный канал. Для этого можно использовать программу inSSIDer, а после анализа сети установить нужные настройки в панели управления маршрутизатором.
Разбираемся с внутренними причинами
Если внешне все в порядке (хорошая модель, расположена правильно), разбираемся с внутренними.
Поиск свободного канала
Подсчитайте ради интереса, сколько Wi-Fi подключений обнаруживает ваш компьютер. Кликните на соответствующую иконку.
Даже не в самое пиковое время и не в самом большом доме мы насчитали более 20 подключений. Все они накладываются друг на друга, создавая тем самым помехи.
Воспользуемся программой Wi-Fi Scanner и увидим все нагляднее. На графике разными цветами выделены разные Wi-Fi-подключения.
Нам нужно найти собственный, а главное свободный канал. Для этого нам понадобятся настройки роутера.
Заходим в браузер и набираем в адресной строке 192.168.1.1 (в некоторых случаях работает адрес 192.168.0.1). В появившемся меню нам нужно перейти в настройки беспроводной сети и найти два пункта: область и канал.
Внимательно посмотрите, правильно ли указана ваша область. В других моделях может указываться не регион (Европа, США и т.д.), а конкретная страна.
У нас канал настроен на «Авто», то есть устройство самостоятельно находит нужный. Но вы можете поэкспериментировать: выбирать из списка один из каналов, сохранить настройки, перезагрузить роутер и проверить изменения. Если скорость увеличилась, оставайтесь на этом канале.
Еще один способ – приобрести модель с возможностью подключения по частоте 5 Гц. Тогда вы точно не будете испытывать влияние других сетей, так как в большинстве случаев они работают на частоте 2,4 Гц
Но важно знать: не все устройства (ноутбуки, смартфоны, планшеты) смогут подключиться к сети частотой 5 Гц
Драйвера адаптера
Если падает скорость при подключении через роутер, возможно проблема не в самом устройстве. Слабый беспроводной приемник, установленный на компьютере, может снижать скорость даже самых мощных роутеров.
Заменить его крайне сложно, особенно на ноутбуках. Попытаемся просто обновить драйвер. Сделать это можно двумя способами:
- с помощью средств Windows;
- найти обновления на официальном сайте;
- воспользоваться программой Driver Pack Solutions.
О последней мы писали в подробном обзоре . Программа самостоятельно находит актуальные драйвера и устанавливает их.
Для первого способа нам нужно найти адаптер в диспетчере устройств. Простой способ его открыть – сочетание клавиш Win+Pause/Break (открываются свойства компьютера) и выбрать раздел «Диспетчер устройств».
В меню нужно выбрать «Сетевые адаптеры» и найти нужное устройство. В нашем случае это Qualcomm Atheros
Важно не перепутать беспроводной приемник с сетевой картой (у нас расположено ниже под именем Realtek)
Кликаем правой кнопкой мыши и нажимаем «Обновить драйвер». В появившемся окне выбираем «Автоматический поиск».
После поиска актуальных обновлений система либо предложит установить найденные, либо сообщит следующее.
Нам повезло – свежая версия драйверов установлена. Еще один способ – найти драйверную утилиту на сайте производителя устройства. У нас это выглядит так.
Режим работы роутера и ширина канала
Если постоянно падает скорость интернета, возможно маршрутизатор работает в неправильном режиме и не на той ширине канала. Исправим это в настройках.
Заходим через адресную строку браузера (192.168.1.1) и выбираем уже известный нам раздел настроек Wi-Fi. Теперь нас интересуют два пункта, обозначенные ниже.
В диапазоне радиочастот выставляем значение 802.11n – наиболее высокоскоростной диапазон. Некоторые старые ноутбуки или телефоны могут его не поддерживать (поэтому по умолчанию всегда стоит комбинация b+g+n). Если после изменений настроек вы не можете подключиться к Wi-Fi, верните значения обратно.
Ширину канала установите на 40 Гц. После внесения изменений нужно сохранить настройки и перезапустить маршрутизатор.
Прошивка роутера
Обновить можно и сам маршрутизатор – перепрошить его. Необходимую для этого утилиту и инструкцию находим на официальном сайте. Для нашего Netis производитель предлагает несколько прошивок. Всегда выбираем последнюю, если нет других предупреждений.
Внимание! Если вы не уверены и не понимаете, как выполнить инструкцию по установке, лучше не прошивать роутер. И еще один момент
Видим, что в случае с последней версией придется сбросить настройки к заводским. Это значит вся предыдущая работа по настройке маршрутизатора будет насмарку. Поэтому лучше прошить устройство в первую очередь
И еще один момент. Видим, что в случае с последней версией придется сбросить настройки к заводским. Это значит вся предыдущая работа по настройке маршрутизатора будет насмарку. Поэтому лучше прошить устройство в первую очередь.
Причины плохой связи по кабелю
Основные факторы, влияющие на скорость обмена:
- ошибки задания параметров на клиентских устройствах;
- настройки служб коммутатора;
- ручная установка недопустимых значений интерфейсов на маршрутизаторе;
- физические неполадки кабельной линии (электромагнитные помехи, разрывы, короткие замыкания) с соответствующим увеличением коллизий;
- программные ошибки роутера, включая проблемы с прошивкой;
- слабость аппаратной составляющей маршрутизатора.
Причины, почему режется скорость, за исключением первой, перечисленной, касаются всех частей сети, так как пакет данных проходит множество устройств-посредников по пути из одной точки в другую.
Так выглядят линии связи от роутеров.
Как увеличить скорость передачи данных по Wi-Fi?
Следующим этапом будет настройка роутера. Выбрать необходимые параметры можно через личный кабинет роутера. На коробке указан IP-адрес, на который нужно зайти, чтобы вбить все необходимые настройки.
Необходимо правильно выбрать место для расположения роутера. Учитывайте тот факт, что равномерное распределение сети будет только при установке роутера в место одинаковой отдаленности от крайних точек помещения
Даже если вы сделали все настройки правильно, но скорость передачи низкая, обратите внимание на фиксацию точки доступа и особенности планировки. Прохождение сигнала через несколько стен значительно снизит скорость
Другие факторы низкой скорости по Wi-Fi
Маленькая скорость интернета иногда вызывается и другими факторами. Чаще всего, она падает потому, что слишком много устройств одновременно использует данное подключение. Так, если роутер раздает сеть на 4 устройства, то скорость каждого следующего подключения ниже, чем у предыдущего.
Иногда параллельные подключения создают и программы на ПК. Например, если Вы используете интернет, а одновременно с ним у Вас происходит скачивание через торрент – клиент, то открыто одновременно два соединения и скорость каждого падает.
А ведь одно скачивание через эту программу способно открыть до 200 соединений. То же касается и игр, которые синхронизируются с сетью. Иногда в таких условиях скорость интернета падает через роутер, но не падает через кабель. Так происходит потому, что через кабель Вы, фактически, подключены напрямую к мощному роутеру провайдера, который рассчитан на огромное количество подключений и с Вашими «лишними» 100 – ми справится легко.
Если скорость падает при подключении к конкретному узлу, то это может происходить из – за потери пакетов интернета на промежуточных стадиях их передачи к узлу. Проверить потерю пакетов интернета можно с помощью командной строки. Запустите ее через окно Выполнить. Наберите в поле ввода cmd. Подождите пока откроется поле ввода . Далее через пробел впечатайте доменное имя или IP узла, скорость соединения с которым упала. Нажмите и Ввод и подождите.
Использование дополнительного оборудования
Если после устранения всех проблем скорость Интернета в отдалённых комнатах продолжает резаться, используйте дополнительное оборудование для усиления сигнала. К нему относятся: внешние антенны для роутеров, беспроводные адаптеры повышенной мощности для компьютеров, WiFi репитеры.
При выборе антенны учитывайте коэффициент усиления и тип разъёма, при помощи которого она подключается к точке доступа. Обычно производители указывают список оборудования, рекомендуемый для использования с определёнными моделями устройств. При подключении сторонних антенн, не протестированных на совместимость, могут возникнуть трудности с дальнейшим гарантийным обслуживанием.
Репитер позволяет увеличить покрытие и получить высокую скорость Интернета даже на значительном расстоянии от маршрутизатора. Благодаря использованию встроенного блока питания такие девайсы имеют компактный размер. Для их использования достаточно включить устройство в розетку и нажать кнопку «WiFi Protected Setup» (WPS) на корпусе. После этого такую же кнопку необходимо нажать на самом роутере или активировать быстрое подключение через веб-интерфейс.
Источник
Как включить анонимный доступ без ввода данных
Механизм формирования скорости работы
Пути перемещения цифровых данных между всеми интерфейсами и адресами построены на основе таблицы маршрутизации. Последняя может создаваться в автоматическом режиме или вводится вручную. Плотность передаваемой информации, на каждый момент времени и для конкретного канала, контролируется программным механизмом, в общем называемым QoS (Quality of Service или качество обслуживания). Именно он устанавливает системные параметры каждого интерфейса, которые должны совпадать как на принимающей стороне, так и на отправляющей. Иначе происходит коллизия (не соответствие) с процедурой подстройки скорости пока характеристики ее качества не станут удовлетворять QoS.

Механизм качества обслуживания ориентируется на число пакетов сети, прошедших без нарушения структуры данных в обе стороны. При медленной передаче — выше шанс отправки их в целостности, чем при более быстрой. В зависимости от количества потерь QoS и устанавливает минимальную аппаратную скорость работы интерфейса.
Процедура выполняется единовременно, на принимающей и передающей стороне, до достижения наилучшего баланса значений. При этом, если интерфейс асинхронен, то скорость может быть отлична для момента приема и передачи, а значит удваивается количество проводимых синхронизаций. Установка единого значения — не панацея. Технически: схема работы каждого режима реализуется своим методом. Соответственно, корректная скорость передачи и приема различна, даже в пределах единого набора аппаратных интерфейсов.
Работа QoS затрагивает и приоритет получаемых данных. Вся приходящая информация попадает в специальную очередь обработки. Часть пакетов может иметь более высокую значимость. При ошибке такие будут запрошены повторно. При низком приоритете — попросту отброшены. На некоторых роутерах функция отключается или вообще не реализована.
Исправляем проблему со скоростью роутера
Причин снижения скорости соединения с интернетом при подключении через маршрутизатор может быть множество. Например, большое расстояние от сетевого устройства, помехи радиосигнала, количество одновременно подключенных абонентов, устаревшая прошивка роутера, некорректно произведённые настройки. Поэтому старайтесь не удаляться слишком далеко от маршрутизатора и ограничить в разумных пределах число девайсов в сети. Попытаемся вместе решить задачу повышения скорости интернет-соединения через маршрутизатор.
Способ 1: Изменение конфигурации роутера
Для эффективной и стабильной работы вашей локальной сети необходимо правильно настроить конфигурацию роутера в зависимости от местных условий и поставленных задач. Скорость приёма и передачи данных является одним из важнейших критериев для каждого пользователя. Посмотрим, где именно в веб-интерфейсе маршрутизатора можно повлиять на улучшение этого показателя.
- На любом компьютере или ноутбуке, подключенным к сети по воздуху или проводу, открываем интернет-обозреватель. В адресное поле браузера вводим действующий в настоящий момент IP-адрес роутера. По умолчанию чаще всего это или , возможны иные варианты. Нажимаем клавишу Enter.
- В окошке аутентификации заполняем соответствующие строки с логином и паролем доступа. Если вы их не изменяли, то они одинаковы: . Жмём на «OK».
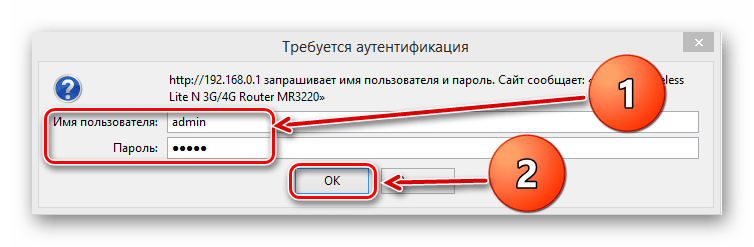
В открывшемся веб-клиенте переходим на вкладку «Дополнительные настройки».
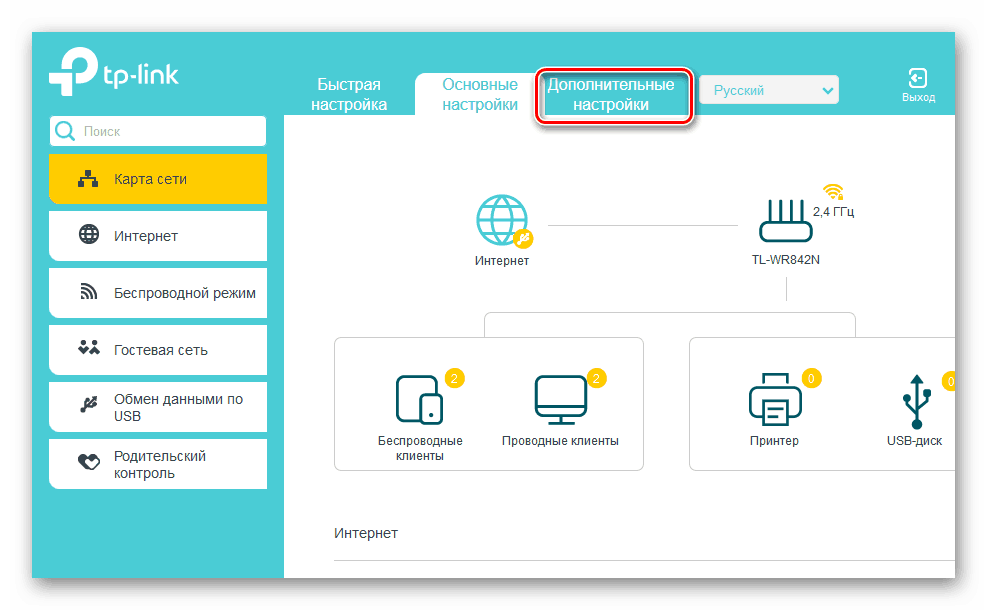
На странице расширенных настроек выбираем раздел «Беспроводной режим», где мы найдём много полезного для успешного достижения поставленной цели.
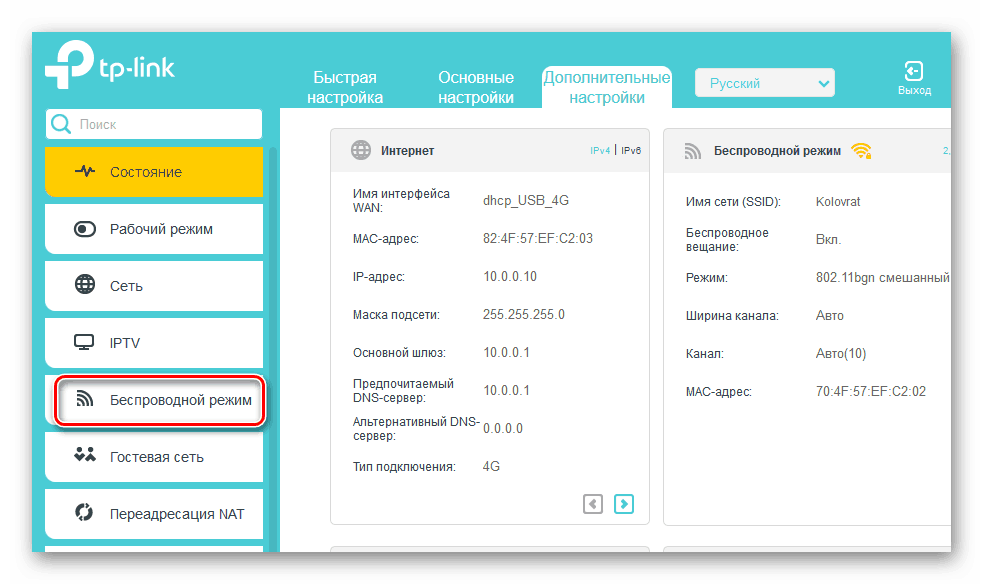
В выпавшем подменю заходим в блок «Настройки беспроводного режима».
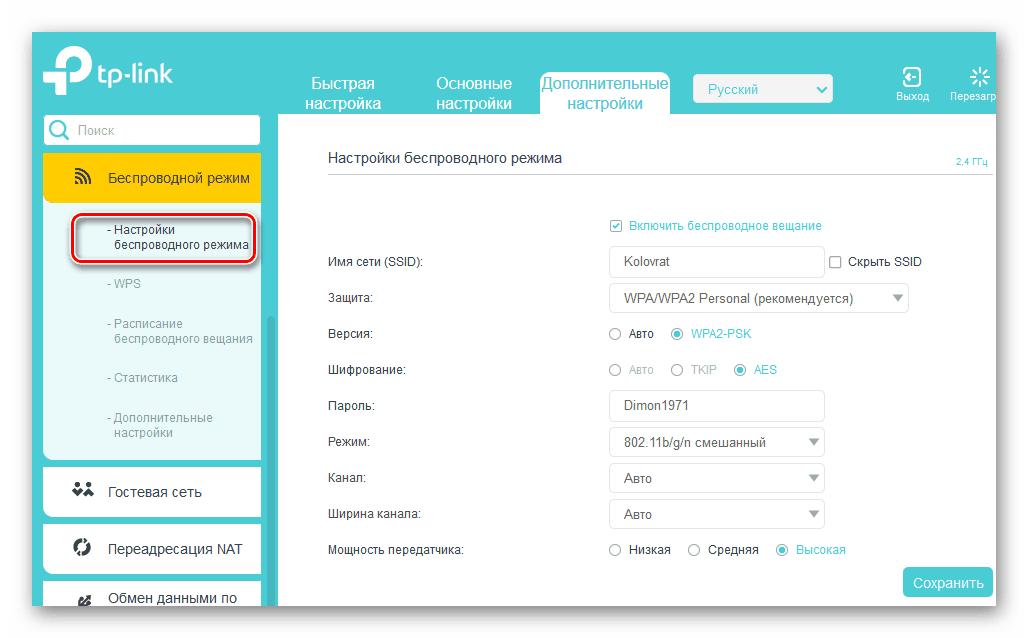
В графе «Защита» выставляем рекомендуемый режим безопасности «WPA/WPA2 Personal». Он вполне надёжен для обычного юзера.
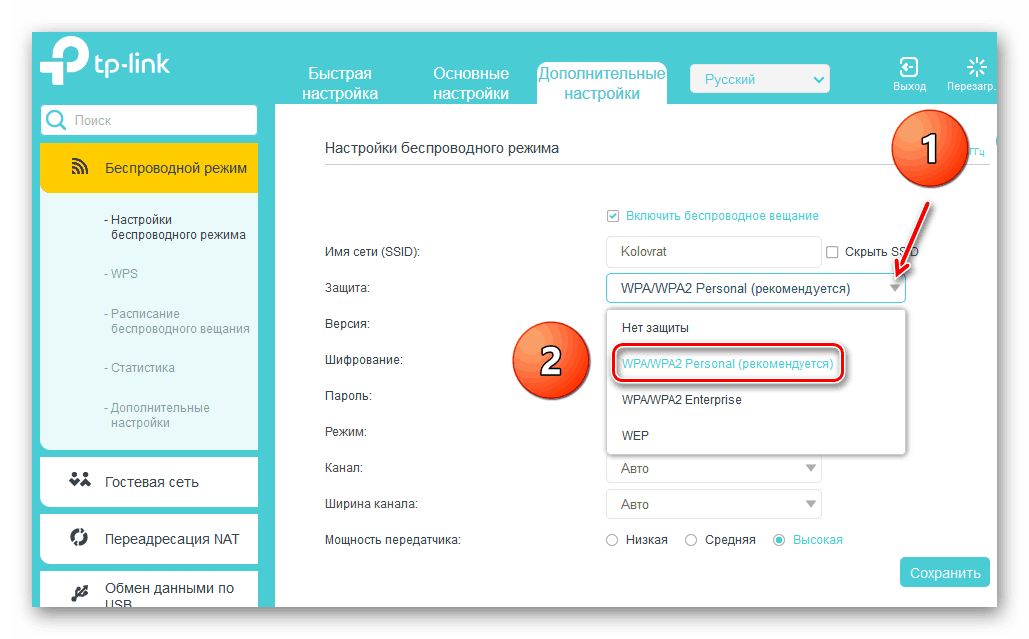
Затем устанавливаем тип шифрования сигнала Wi-Fi на AES. При использовании иных видов кодировки роутер будет автоматически подрезать скорость до 54 Мбит/с.
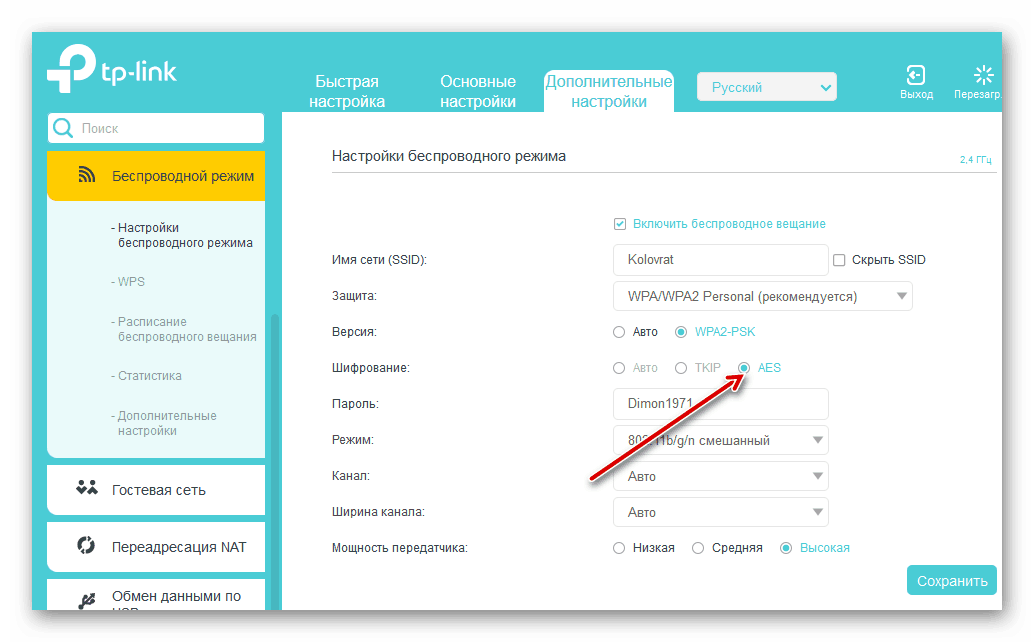
Если к вашей локальной сети не подключаются совсем уж устаревшие устройства, то целесообразно в строке «Режим» выбрать положение «Только 802.11n».
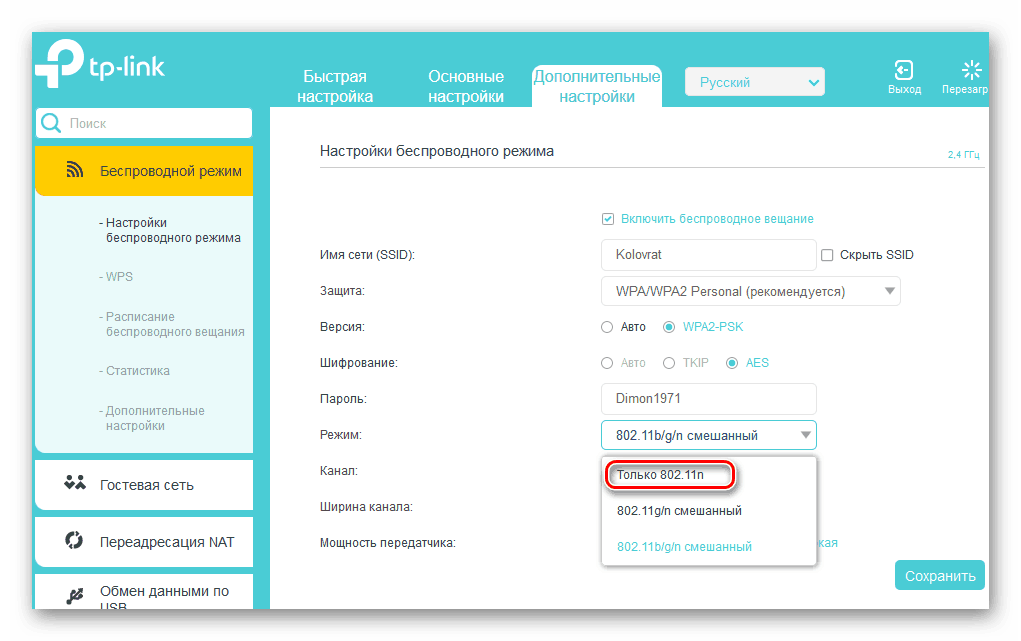
Далее выбираем наименее загруженный радиоканал. В России вы можете выбрать один из тринадцати диапазонов. Каналы 1, 6 и 11 по умолчанию свободны при автоматической настройке сетевых устройств. Назначаем для своего маршрутизатора один из них или применяем стороннее ПО для поиска свободных каналов.
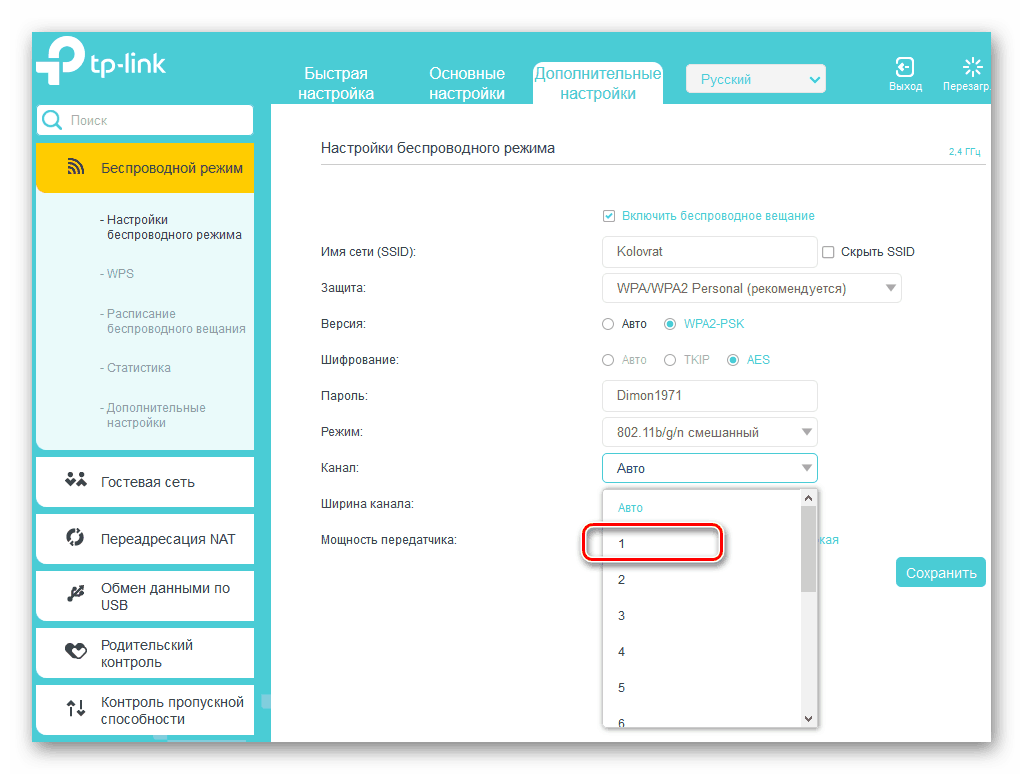
В параметре «Ширина канала» ставим значение с «Авто» на 20 или 40 Мгц. Опытным путём, с помощью онлайн-сервисов или специальных программ для измерения скорости интернет-соединения определяем наилучшее значение для ваших конкретных условий.
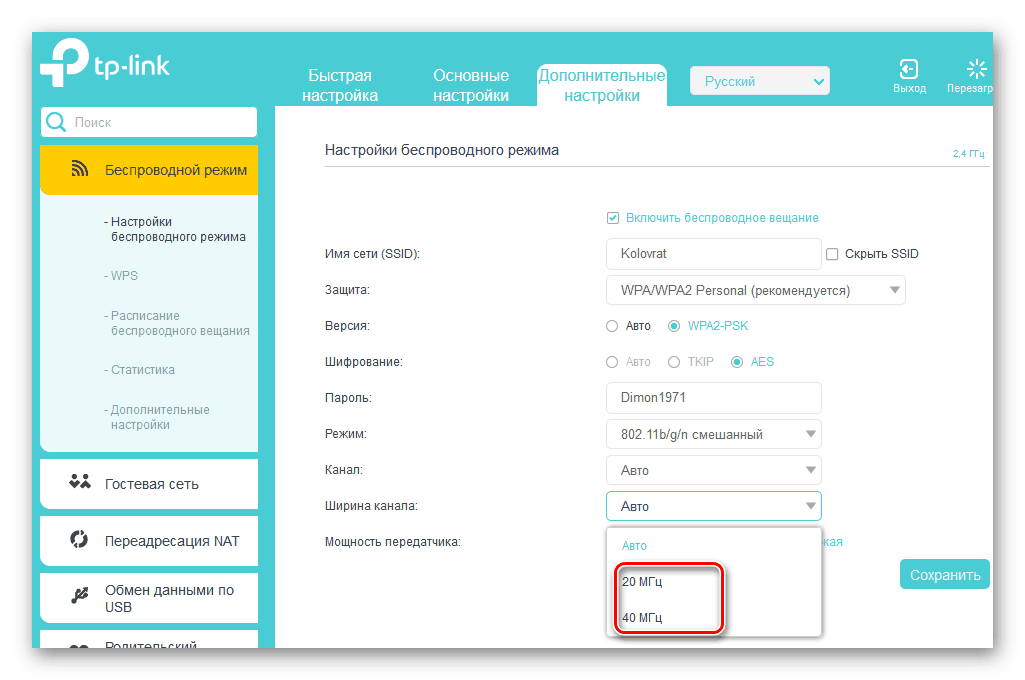
В заключение настраиваем мощность передатчика в зависимости от расстояния до подключаемых девайсов. Чем дальше дистанция, тем выше должна быть мощность радиосигнала. Пробуем на практике и оставляем лучшее положение. Не забываем сохранить конфигурацию.
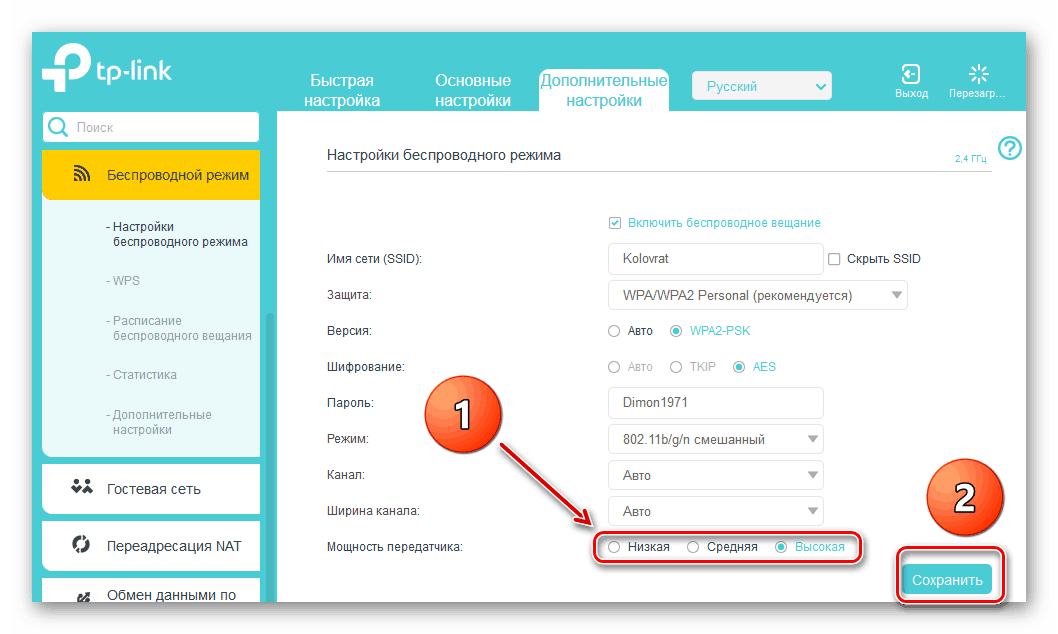
Возвращаемся в предыдущее подменю и входим в «Дополнительные настройки» беспроводного режима. Включаем «Wi-Fi Multimedia», поставив отметку в поле «WMM». Не забудьте задействовать эту функцию в свойствах беспроводного модуля подключаемых устройств. Для завершения настройки роутера нажимаем кнопку «Сохранить». Маршрутизатор перезагружается с новыми параметрами.
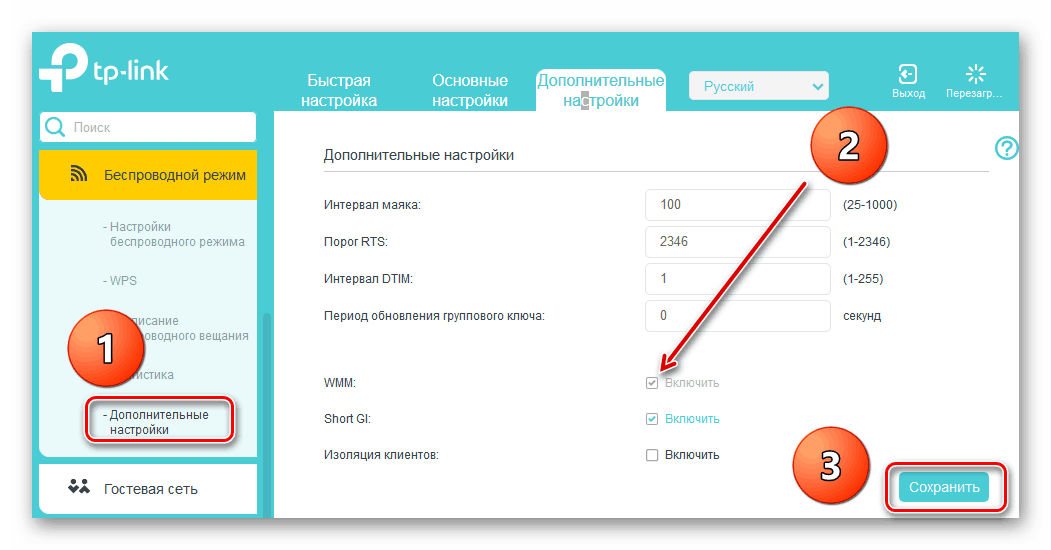
Способ 2: Перепрошивка роутера
Улучшить работу роутера, в том числе и увеличить скорость обмена данными, может обновление встроенной микропрограммы маршрутизатора, так называемой прошивки. Известные производители сетевых устройств периодически вносят улучшения и исправляют ошибки в данном сегменте. Старайтесь вовремя обновлять прошивку роутера до самой свежей. О том, как это можно сделать, читайте в другом материале на нашем ресурсе. Кардинальных отличий в алгоритме действий в зависимости от бренда здесь не будет.
Подробнее: Перепрошивка роутера TP-Link
Как вы видите, попытаться увеличить скорость сетевого соединения через роутер вполне реально собственными силами. Но учитывайте, что в силу объективных причин проводное подключение всегда будет более быстрым, чем беспроводное. Законы физики не обманешь. Космической скорости вам и бесперебойного интернет-соединения!
Опишите, что у вас не получилось.
Наши специалисты постараются ответить максимально быстро.
Максимально возможные скорости интернета через роутеры по wi-fi
На максимальную скорость оказывает воздействие оборудования, расстояние и система. В сети представлены теоретические и реальные показатели. Интересно наблюдать за связью между стандартами, фактическими возможностями.Теоретическая и реальная максимальная скорость интернета через роутер по Wi-Fi
Максимальная скорость по Wi-Fi — 150 МБ за секунду, обеспечивается частота более 40 МГц. Если параметр ниже, скорость снижается до 70 МБ/секунда. На практике роутер чаще всего обеспечивает скорость 50 Мб за секунду.
Зависимость теоретической скорости интернета от расстояния до роутера и стандарта
В 2018 году активными являлись такие стандарты:
- 802.11aj,
- 802.11aq,
- К802.11ay.
В 2019 году появился стандарт 802.11ax с ограничением до 11 Гбит/с. Это, так называемое, шестое поколение. Касательно расстояния, на каждые 10 метров при частоте 40 герц происходит падение скорости на 10 МБ за секунду. В стандартах пятого поколения ситуация несколько хуже. На каждые 10 метров происходит падение на 18 МБ за секунду.
Причины падения скорости
Чаще всего пользователи интернета сталкиваются с проблемой падения скорости в беспроводной сети. При этом по кабелю всё работает нормально. Но бывает и так, что проводное соединение тоже нестабильно и заявленную скорость не выдаёт. Попробуем разобраться в причинах.
 Для начала стоит убедиться, что виновник падения скорости именно роутер. Для этого подключитесь к интернету напрямую, подсоединив кабель от провайдера к сетевой карте вашего ПК. Замерьте скорость при прямом подключении и при подключении через роутер. Если разница налицо – скорость через роутер заметно ниже, чем при подключении напрямую, значит виноват роутер.
Для начала стоит убедиться, что виновник падения скорости именно роутер. Для этого подключитесь к интернету напрямую, подсоединив кабель от провайдера к сетевой карте вашего ПК. Замерьте скорость при прямом подключении и при подключении через роутер. Если разница налицо – скорость через роутер заметно ниже, чем при подключении напрямую, значит виноват роутер.
Нужно отметить, что большинство бюджетных роутеров действительно режут скорость. Связано это с аппаратными возможностями. На самом деле маршрутизатор за 20 долларов по своей производительности сильно отличается от маршрутизатора за 100 долларов. Если бы все маршрутизаторы работали одинаково, то никто бы не производил и не покупал бы дорогие роутеры. Дело в том что роутер это маленький компьютер со своим процессором, оперативной памятью и операционной системой. И от его аппаратной начинки многое зависит.
Если ваш провайдер использует для подключения статический IP или динамический IP, то такое подключение нагрузки на роутер не создаёт. Чуть больше «грузит» маршрутизатор соединение РРРоЕ. И совсем уж тяжело работается с подключением VPN или PPTP.
При этом наблюдается потеря скорости при маршрутизации. И чем слабее роутер, тем больше потери. При этом они наблюдается и по Wi-Fi, и по кабелю.
Количество подключений
Следующая причина – повышенная нагрузка на роутер внутри сети. Теоретически маршрутизатор, даже самый бюджетный, может поддерживать большое количество подключений. Но на практике повышенная нагрузка приводит к падению скорости, зависаниям, обрывам соединения и другим проблемам, влияющим на качество подключения.
Если в вашей сети одновременно работает много устройств, возможно, ваш роутер просто не справляется с такой нагрузкой. Большинство бюджетных роутеров испытывают проблемы при одновременном подключении трёх-четырёх устройств.
При большом количестве одновременных соединений роутер неизбежно режет скорость. При этом не обязательно речь идёт о подключенных к нему десятках устройств. Некоторые программы, например, торренты, могут создавать сотни соединений одновременно. И тогда даже при работе в сети всего лишь одного ПК скорость всё равно будет падать.
Другие причины
На скорость интернета может влиять его неправильная настройка или устаревшая версия прошивки. Также имеет значение расположение роутера относительно устройств, подключаемых к нему по Wi-Fi. На скорость работы могут влиять бетонные перекрытия, стены, помехи, создаваемые другими устройствами.
Причин падения скорости может быть множество. Давайте разберёмся, как определить в чём проблема и решить её.
Увеличить скорость интернета с помощью оптимизации компьютера
Для того чтобы увеличить скорость интернета необходимо заняться оптимизацией компьютера. Сделать это очень просто. Как именно – читайте ниже.
Сканируем компьютер на наличие вирусов. Вирусное заражение компьютера приводит не только к утечке ценной информации, но и к падению скорости интернет-соединения. Если Вы хотите увеличить скорость интернета, то обязательно проверьте компьютер на наличие вирусов.
В независимости от скорости интернета на Вашем компьютере всегда должен быть установлен антивирус. Это может быть бесплатная версия (не обязательно покупать платную программу). Выберите наиболее подходящий вам антивирус и установите его на компьютер.
Сканируем компьютер на наличие шпионского и рекламного ПО. К сожалению не все антивирусные программы (особенно это касается бесплатных и малоизвестных продуктов) способны обнаружить и удалить шпионское или рекламное ПО. Такое программное обеспечение относится к потенциально опасному. Постоянные попытки подключится к сторонним серверам и передать какую-либо информацию приводят к тому, что скорость интернет-соединения заметно снижается, а это приносит дискомфортные ощущения.
Для поиска шпионского ПО можно использовать сразу несколько программ. Никаких ограничений (как например, при использовании обычного антивируса) в этом плане нет. В частности для сканирования компьютера на наличия шпионских программ можно использовать:
- Malwarebytes Anti-Malware Free
- Spybot — Search & Destroy
- Spyware Terminator
- AVZ Antiviral Toolkit
- Ad-Aware Free Antivirus+
Удаляем лишние панели инструментов. Если Вы хотите увеличить скорость интернета, то обязательно удалите все лишние панели инструментов в браузере. Большое количество панелей инструментов реально снижает скорость интернета.
Меняем браузер. Иногда даже при высокой скорости интернет-соединения сайты открываются очень медленно и браузер постоянно подтормаживает. Пользователь может подумать, что причина кроется в низкой скорости интернета, хотя реальная проблема заключается в использовании устаревшего браузера. В статье «Выбор лучшего браузера» мы перечислили самые удобные и популярные браузеры. Подберите для себя новый браузер, если производительность старого оставляет желать лучшего.
Чистим компьютер от мусора. При особо запущенных случаях, замусоренный компьютер начинает работать медленнее. Во многих случаях пользователи отмечают, что скорость интернета упала, и работать в сети стало труднее, а в конечном итоге оказывается, что это тормозит компьютер.
Чистим кэш браузера. Забитый кэш браузера может замедлить работу браузера. Со стороны пользователя такая проблема может выглядеть как плохо работающий интернет. Для того чтобы увеличить скорость интернета очистите кэш. Как очистить кэш браузера мы уже рассказывали. Такую процедуру нужно проводить регулярно.
Закрываем программы, которые могут потреблять трафик. Очень часто падение скорости интернет-соединения связано с тем, что некоторые программы начинают активно потреблять трафик. Для того чтобы быстро увеличить скорость интернета нужно закрыть такие программы.
Не стоит прерывать процессы и закрывать программы с неизвестными именами. Это может привести к нестабильной работе компьютера, к зависанию или несанкционированной перезагрузке.
Это могут быть всевозможные игровые центры, торренты и другие программы. Без опаски можно завершать процессы, запущенные от имени пользователя. Системные процессы трогать не стоит, если только вы не абсолютно уверены в правильности своих действий.
Используем проводное соединение. Использование проводного соединения вместо беспроводного это хороший способ увеличить скорость интернета. С помощью Ethernet кабеля подключите компьютер к роутеру. Скорость интернета при этом будет заметно выше.
Объясню на своем примере. Мой ноутбук подключен к беспроводной сети раздаваемой роутером. Скорость, предоставляемая провайдером – до 100 Мб/сек. Реальная скорость при подключении по Wi-Fi около 20 Мб/сек.
Скорость при кабельном подключении ноутбука к роутеру – больше 95 Мб/сек.
Неплохая разница, согласитесь. Когда нужна мобильность в доме, можно использовать и беспроводное соединение. Когда же нужно скачать объемный фильм – только кабельное подключение. Для проверки скорости интернета speedtest.net отлично подойдет.
Устанавливаем ширину канала 20 МГц
Стандарт 802.11N для улучшения пропускной способности сети по умолчанию функционирует с широкополосными каналами. Но необходимо учесть, что эффект будет только при хорошем уровне сигнала. В обычных условиях офиса или квартиры добиться этого практически нереально. Помимо этого, каналы на 40 МГц, работающие на частоте 2,4 ГГц, могут создавать серьезные помехи для других девайсов, также работающих в данном диапазоне. При совсем плохом сигнале широкополосный канал даст противоположный результат – скоростной показатель передачи данных снизится, и появятся помехи. Нужно зайти в настройки WiFi, выбрать дополнительные параметры и в соответствующем поле прописать значение 20 мегагерц. Затем выполняем сохранение измененных параметров и перезагрузку роутера. Тогда обновленные настройки станут активными.
Выбор производительного роутера
Самым главным фактором при выборе роутера будет его будущая область применения. Если вы выбираете роутер для домашнего использования, тогда можно ограничиться недорогой моделью
Обратите внимание на входы: роутер должен иметь возможность проводного и беспроводного подключения
Обязательно изучите характеристики моделей. Учитывайте такие параметры, как мощность передатчика, чувствительность антенны, количество антенн и их коэффициент усиления. Если вы решили приобрести производительный аппарат, тогда выбирайте модель, которая работает в частотном диапазоне 2,4 ГГц и 5 ГГц. Эта полоса менее загружена другими устройствами, поэтому скорость передачи данных будет больше. В отношении качества роутера нужно учесть следующее: остерегайтесь дешевых китайских аппаратов, выбирайте проверенные временем бренды.
























