Производительность
Распространенная ошибка при выборе маршрутизатора
Распространенной ошибкой при выборе маршрутизатора является подбор устройства по одному из приведенных ниже принципов:
- возможность работы маршрутизатора с заданным количеством ПК;
- возможность работы маршрутизатора с заданным количеством VPN-туннелей.
Такой подход является в корне неверным, т.к. ключевую роль играет не количество техники или VPN-туннелей, а нагрузка, которую эта техника или VPN-туннели создают. В реальной жизни легко получить ситуацию, в которой 5 компьютеров будут нагружать маршрутизатор в разы сильнее, чем 50 компьютеров. Аналогичная ситуация складывается и с VPN-туннелями
Важно не количество туннелей, а нагрузка, которая создается этими туннелями.
Правильный способ оценки производительности маршрутизатора
Производительность маршрутизаторов принято оценивать в битах в секунду или в пакетах в секунду. Оценка в пакетах в секунду с технической точки зрения является более правильным способом, но не всегда самым удобным, особенно для начинающих специалистов.
Таблица производительности маршрутизаторов MikroTik
Компания MikroTik приводит данные в виде таблицы, в столбцах которой указаны кадры размером 1518, 512 и 64 байта, а в строках – данные для программной коммутации (bridging) и маршрутизации при использовании FastPath либо правил в Bridge Filter, Simple Queue или IP Firewall Filter. Также иногда встречаются таблицы с информацией о скоростях при использовании IPSec.
Ошибки при оценке потенциальной пропускной способности маршрутизаторов MikroTik
Распространенными ошибками при оценке потенциальной пропускной способности на RB951G-2HnD являются:
- Оценка потенциальной пропускной способности по значениям, приведенным для FastPath. Эти значения являются самыми большими, но для того, чтобы технология FastPath заработала, одновременно должен быть соблюден ряд условий. В реальной жизни это встречается крайне редко, и поэтому значения, указанные для FastPath, надо игнорировать. Исключение необходимо сделать, только если заведомо известно, что будет использоваться FastPath.
- Оценка потенциальной пропускной способности устройства только по данным для кадров самого большого размера (1518 байт). На практике производится передача кадров разного размера – от 64 до 1518 байт – в разных пропорциях. Распределение кадров по размерам можно посмотреть на вкладке Overall Stats в настройках интерфейса. Типичный пример распределения кадров по размерам для ethernet-интерфейса, подключенного к интернет-провайдеру, можно посмотреть .
- Оценка потенциальной пропускной способности по суммарному количеству имеющихся правил, а не по количеству правил, через которые прошел кадр/пакет. Рассмотрим разницу на примере IP-файрвола. В самых распространенных конфигурациях файрвола 99,9 % пакетов проходит только через одно первое правило в каждой из стандартных цепочек (Forward и Input) для которых настраивают файрвол. Разумеется, при условии что файрвол настроен корректно. Таким образом получается, что в файрволе может быть 100 правил, но при этом основная масса пакетов будет проходить только через одно правило. Поэтому надо учитывать, что в таблице результатов тестирования указывается количество правил, через которые кадр/пакет прошел, а не суммарное количество правил.
Результаты тестирования
Результаты тестирования получены с помощью программно-аппаратного комплекса XenaBay и соответствуют требованиям RFC2544. Значение принималось в качестве результата тестирования, если его можно было беспрерывно получать в течение 30+ секунд при условии потерь не более чем 0,1 %. Результаты тестирования отображают максимальные возможности маршрутизатора MikroTik RB951G-2HnD в условиях, указанных в таблице. При изменении заданных условий значения с большой долей вероятности будут другими.
| Режим | Конфигурация | 1518 байт | 512 байт | 64 байт | |||
|---|---|---|---|---|---|---|---|
| Кп/с | Мбит/с | Кп/с | Мбит/с | Кп/с | Мбит/с | ||
| Программная коммутация (bridging) | FastPath | 81,0 | 983,7 | 232,0 | 950,3 | 269,6 | 138,0 |
| Программная коммутация (bridging) | 25 правил в Bridge Filter | 81,0 | 983,7 | 86,0 | 352,3 | 87,6 | 44,9 |
| Маршрутизация (routing) | FastPath | 81,0 | 983,7 | 210,0 | 860,2 | 226,9 | 116,2 |
| Маршрутизация (routing) | 25 правил в Simple Queue | 81,0 | 983,7 | 103,9 | 425,6 | 106,6 | 54,6 |
| Маршрутизация (routing) | 25 правил в IP Firewall Filter | 56,8 | 689,8 | 59,6 | 244,1 | 60,5 | 31,0 |
Кп/с = kpps = 1000 пакетов в секунду.
Настройка IP стека
Рисунок 25 – Вид окна IP настроек роутера
У роутера теперь есть IP адрес, но раздавать IP адреса из этой сети он не еще не может. Нужно ему в этом деле помочь. Переходим в меню IP -> DHCP Server. На вкладке DHCP нажимаем на кнопочку DHCP Setup и идем по гайду (Рис 26).
Рисунок 26 – Вид окна настроек DHCP server
Выбираем наш локальный LAN bridge, вводим пул адресов, IP адрес шлюза (что есть наш адрес роутера), диапазон адресов для раздачи, список DNS серверов и время резервирования адресов за клиентами (Рис 27).
Рисунок 27 – Вид окон мастера настроек DHCP server
Теперь мы получим IP при подключении к роутеру.
Создание точки доступа
Многие пользователи приобретают маршрутизатор только для того, чтобы иметь дома точку доступа Wi-Fi.
Беспроводное соединение также имеет множество нюансов, но я его базовая настройка потребует лишь нескольких элементарных действий:
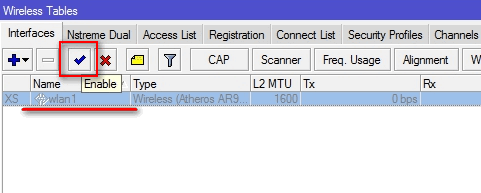
Активация беспроводного интерфейса
Шаг 1. В разделе Wireless активируем сетевой интерфейс wlan1 для беспроводного подключения при помощи нажатия синий галочки в панели инструментов.
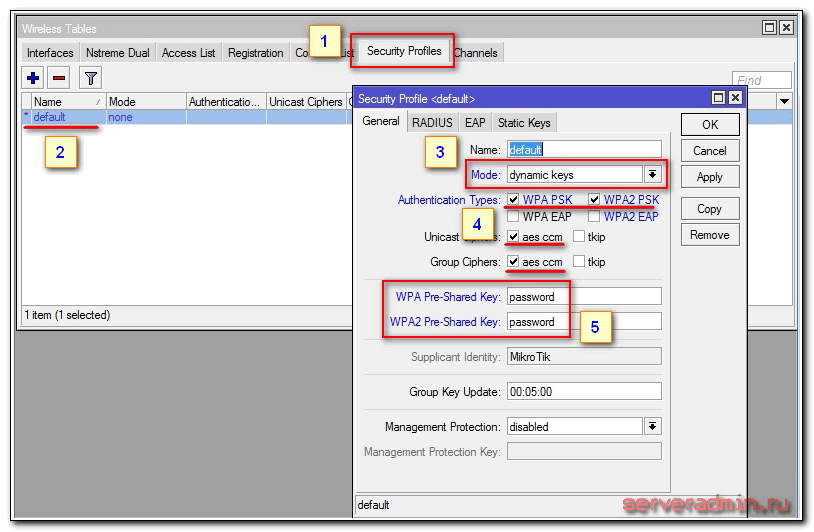
Настройки безопасности беспроводного соединения
Шаг 2. В этом же окне на вкладке Security profiles необходимо настроить профиль по умолчанию (default). Дважды кликаем по нему ЛКМ и в появившемся окне активируем чекбоксы WPA2 PSK, WPA PSK, aes ccm, а в качестве значения параметра Mode выбираем dynamic keys. Пароль от будущей точки доступа задаётся в полях WPA и WPA2 Pre-shared Key.
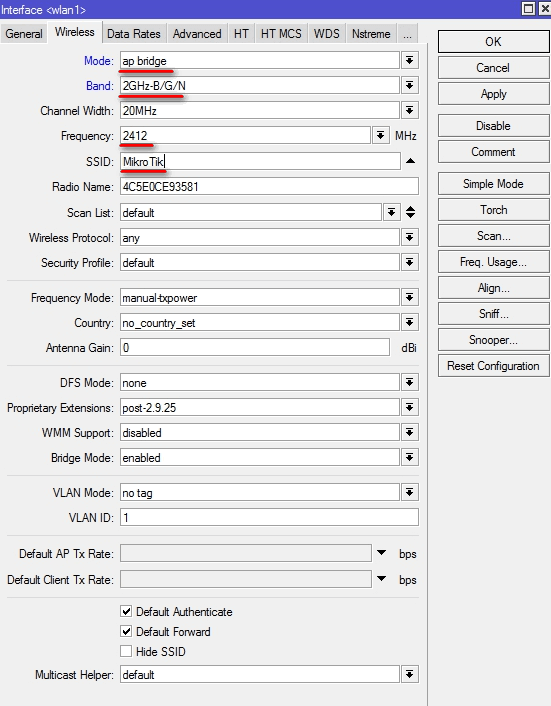
Параметры беспроводного соединения для wlan1
Шаг 3. После сохранения профиля безопасности переключаемся обратно на раздел Interfaces, а в нём двойным нажатием ЛКМ на wlan1 переходим в настройки профиля интернет соединения. Тут нам понадобится внести только некоторые изменения во вкладке Wireless. Поля следует заполнять в точном соответствии со скриншотом.
Стоит лишь отметить пару важных моментов.
Значение SSID является обычным именем вашего Wi-Fi подключения, видимым всем пользователям беспроводной сети. Поэтому значение этого параметра зависит только от вашего вкуса.
Frequency обозначает радиоканал, по которому роутер будет транслировать трафик.
Всего существует 12 значений, каждое из которых может дать существенное увеличение стабильности соединения при определённых обстоятельствах. Но если у вас нет желания разбираться в этих настройках, то в принципе может указать любое из предложенных WinBox значений.
Это руководство позволяет лишь настроить базовые функции Mikrotik RB951G-2HnD и других маршрутизаторов этой марки.
В действительности возможности этих устройств значительно шире, но это уже тема для другой статьи или даже серии статей.
Настройка Wi-Fi точки доступа MikroTik
Сначала необходимо включить Wi-Fi модуль:
- Открываем меню Wireless;
- Выбираем Wi-Fi интерфейс wlan1;
- Нажимаем кнопку Enable (синяя галочка).
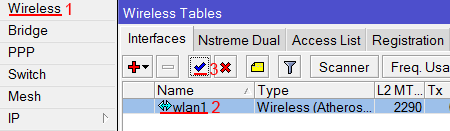 Настройка Wi-Fi точки MikroTik
Настройка Wi-Fi точки MikroTik
Создаем пароль для подключения к точке доступа MikroTik:
- Открываем вкладку Security Profiles;
- Нажимаем кнопку Add (плюсик);
- В новом окне в поле Name указываем имя профиля безопасности;
- Для лучшей безопасности оставляем только регистрацию по протоколу WPA2 PSK;
- В поле WPA2 Pre-Shared Key вводим пароль для доступа к Wi-Fi точке;
- Для сохранения настроек нажимаем кнопку OK.
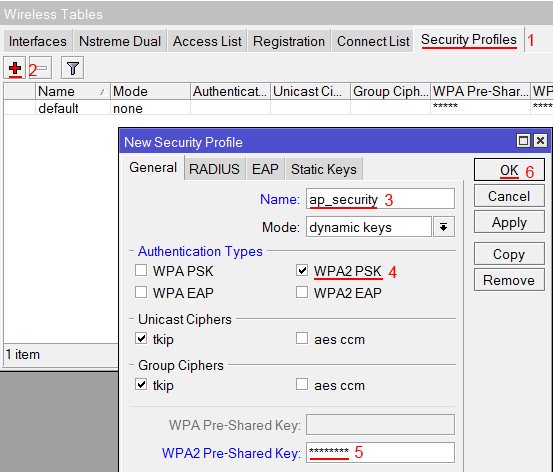 Настройка пользователя и пароля Wi-Fi точки MikroTik
Настройка пользователя и пароля Wi-Fi точки MikroTik
Настраиваем параметры Wi-Fi точки MikroTik:
- Открываем вкладку Interfaces;
- Делаем двойной клик кнопкой мыши на Wi-Fi интерфейсе wlan1, чтобы зайти в его настройки;
- Переходим на вкладку Wireless;
- В списке Mode выбираем режим работы ap bridge (точка доступа в режиме моста);
- В списке Band выбираем в каких стандартах будет работать Wi-Fi точка, мы выбрали B/G/N;
- В поле SSID прописываем имя точки доступа;
- В списке Security Profile выбираем имя профиля безопасности, в котором мы создавали пароль для доступа к Wi-Fi точке;
- Нажимаем кнопку OK для сохранения настроек.
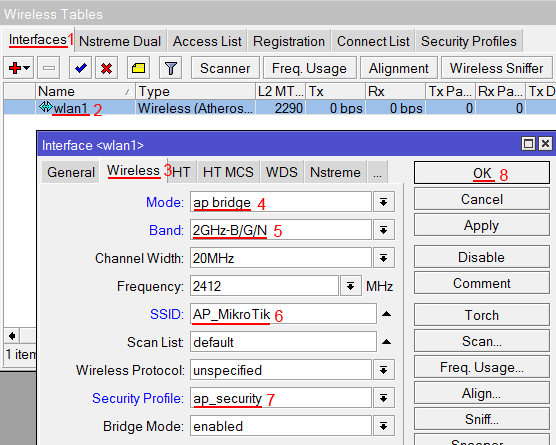 Настройка беспроводной точки доступа MikroTik
Настройка беспроводной точки доступа MikroTik
Теперь можно подключаться к роутеру по Wi-Fi.
На компьютерах, подключенных к роутеру MikroTik по Wi-Fi, интернет не будет работать, пока вы не настроите Firewall и NAT.
Сброс MikroTik через специальное отверстие
Все современные платы RouterBOARD имеют специальное отверстие для сброса настроек. В некоторых моделях MikroTik потребуется открыть корпус, чтобы воспользоваться этим отверстием. На других устройствах есть отверстие на корпусе для доступа к сбросу на плате.
Чтобы сбросить конфигурацию MikroTik через специальное отверстие на плате выполните следующее:
- Отключите питание роутера;
- Замкните отверстие для сброса металлической отверткой;
- Включите питание роутера;
- Подождите, пока сбросится конфигурация, и уберите отвертку.
После сброса роутера, вы сможете зайти в его настройки со стандартным именем пользователя admin без пароля.


Прошивка
При покупке нового сетевого адаптера всегда рекомендуется обновление прошивки. Это усилит надежность и обеспечит стабильность работы устройства, а иногда и пополнит его функциональный арсенал.
Теперь необходимо:
- найти сайт изготовителя рутеров Mikrotik;
- найти информацию о новейшей версии прошивки;
- скачать ее.
После скачивания:
- снова запускаем Winbox;
- в левом меню ищем Files;
- перетаскиваем скаченный файл прошивки в открытое окно приложения;
- ждем, пока файл полностью копируется.
Фото: файл в окне File List
Всё что нужно для активации прошивки – это перезапустить маршрутизатор.
- в том же левом меню кликаем System → Reboot.
- прошивка произведена. В этом можно удостовериться, перейдя в NewTerminal.
Настройка роутера Mikrotik RB951G 2HND не так уж сложна, как может показаться на первый взгляд. Даже если Вы совсем не разбираетесь в терминологии коммуникационных технологий, четкое следование инструкциям и внимательность при каждом выполнении каждого шага увенчает Ваши старания успехом.
Помните о важности соблюдения всех деталей настройки. Вам наверняка не захочется возвращаться в отправную точку процесса настраивания прибора
Удачи!
Беспроводной адаптер Wi-Fi
Перед началом настройка точки доступа WiFi нужно запустить собственно сам модуль WiFi-роутера:
Далее необходимо создать пароль для соединения с роутером:
Настройка параметров wifi роутера Mikrotik:
-
- в разделе «Interfaces» щелкаем на «wlan1»;
-
- заходим на второй таб «Wireless»;
-
- в поле Modeзадаем значение «apbridge»;
-
-
в поле Bandопределяем функциональное значение B/G/N для беспроводной сети;
-
-
- в поле «SSID» придумываем и вписываем имя точки доступа беспроводной сети;
-
- для пункта «Security Profile» назначаем то наименования профиля, которое было использовано при создании пароля;
-
- сохранить и выйти – ОК.
Как выполнить подключение к всемирной паутине?
Чтобы решить проблему с этим вопросом потребуется внимательно исполнить несколько инструкций.
Открыть утилиту «Winbox» и указать для «ether1» параметр «WAN»:
- Войти в раздел «Interfaces»;
- Нажать на строчку «ether1»;
- Далее кликнуть «Comment»;
- Затем в отобразившемся окне набрать «WAN»;
- Щелкнуть «Ok»;
- После этого нажать «ether1»;
- Перейти в закладку «General»;
- В поле «Name» набрать «ether1-gateway»;
- Щелкнуть «Ok».
Следующему 2-му присвоить «LAN»:
- Кликнуть по строке «ether2»;
- Затем щелкнуть по «Comment»;
- В отобразившемся меню напечатать «LAN»;
- Далее нажать «Ok»;
- После этого в окне «Interface ether2» войти в закладку «General»;
- В поле «Имя» ввести «ether2-master-local»;
- Щелкнуть «Ok».
Вход в веб – настройки
Роутеры от Микротик имеют существенные отличия в IP-адресе от своих конкурентов, так что для задания параметров и подключения к Интернет-сети следует запустить браузер и ввести в поисковую строку IP«192.168.88.1» без кавычек. Маршрутизатор данного типа можно настроить как через софт от производителя, так и через веб-панель.
Чтобы войти в меню веб-настроек, нужно:
- ввести логин (как правило, «admin»);
- ввести пароль.
Дальше настройка роутера Mikrotik RB951G 2HND проводится согласно пошаговым инструкциям.
Чтобы установить связь через программу Winbox следует:
- авторизоваться и запустить процесс загрузки программы;
- после загрузки – установить и запустить ПО;
- в верхней строке после графы «Connectto» есть кнопка «…» — нажимаем;
- после выбора оборудования нажать «Connect»;
- ввести Login и Password.
Большинство пользователей из двух возможных вариантов – веб-панель или софт производителя – выбирает как раз последний.
Настройка времени
Я рекомендую устанавливать правильное время и включать его автоматическую синхронизацию. Это может пригодиться, если вам понадобится посмотреть какие-нибудь логи и сопоставить время. Если оно не будет установлено, то это трудно сделать. Так что настроим его. Идем в System -> Clock, устанавливаем вручную время, дату и часовой пояс.
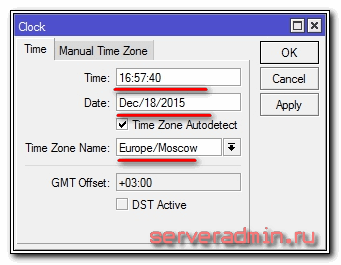
Сделаем так, чтобы время автоматически обновлялось через интернет. Идем в раздел System -> SNTP Client. Ставим галочку Enabled, в поле с адресами серверов вводим 193.171.23.163 и 85.114.26.194. Жмем Apply и наблюдаем результат синхронизации.
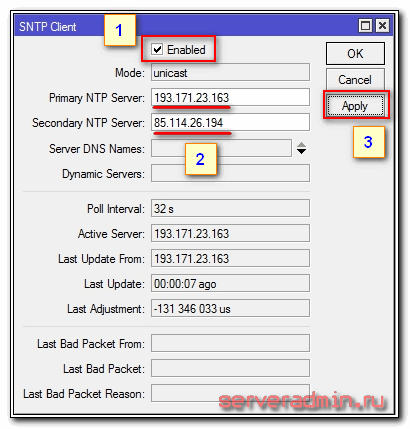
Теперь часы роутера всегда будут иметь актуальное время.
На этом базовая настройка роутера mikrotik для домашнего пользования закончена. Можно устанавливать его на место и пользоваться.
Вход в веб – настройки
Роутеры от Микротик имеют существенные отличия в IP-адресе от своих конкурентов, так что для задания параметров и подключения к Интернет-сети следует запустить браузер и ввести в поисковую строку IP«192.168.88.1» без кавычек. Маршрутизатор данного типа можно настроить как через софт от производителя, так и через веб-панель.
Чтобы войти в меню веб-настроек, нужно:
Дальше настройка роутера Mikrotik RB951G 2HND проводится согласно пошаговым инструкциям.
Чтобы установить связь через программу Winbox следует:
-
- авторизоваться и запустить процесс загрузки программы;
-
- после загрузки – установить и запустить ПО;
-
- в верхней строке после графы «Connectto» есть кнопка «…» — нажимаем;
-
-
после выбора оборудования нажать «Connect»;
-
-
- ввести Login и Password.
Большинство пользователей из двух возможных вариантов – веб-панель или софт производителя – выбирает как раз последний.
Сброс настроек маршрутизатора MikroTik в дефолтное состояние
Следующим шагом сбросим конфигурацию маршрутизатора в дефолтное состояние. Это необходимо для того, чтобы исключить проблемы, которые могут быть вызваны различными старыми настройками.
Важно отметить, что после обновления маршрутизатора скрипт с дефолтными настройками также обновился и будет новый. (Именно поэтому мы сначала обновили MikroTik и только после этого сбрасываем конфигурацию)
Для сброса настроек заходим на маршрутизатор через утилиту Winbox, и в меню Quick Set нажимаем кнопку «Reset Configuration»
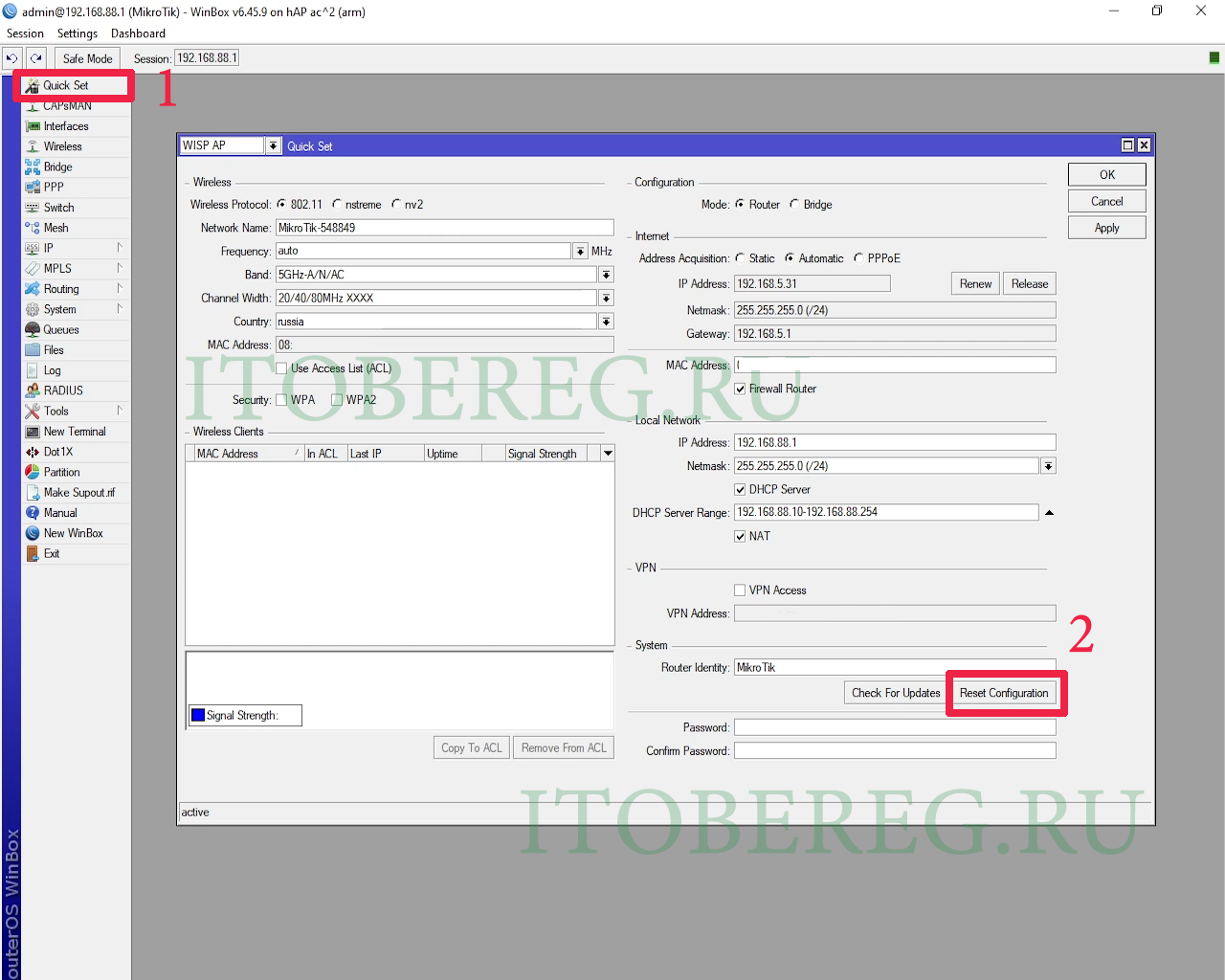 Winbox Quick Set Reset Configuration
Winbox Quick Set Reset Configuration
В всплывающем окне подтверждаем сброс настроек, после этого маршрутизатор автоматически перезагрузится.
После перезагрузки заново подключаемся к маршрутизатору через Winbox.
Важно! После сброса настроек логин для входа admin, пароль пустой, ip-адрес 192.168.88.1
При первом подключении, после сброса настроек, откроется диалоговое окно «RouterOS Default Configuration». В нём предлагается применить настройки (Нажать ОК), которые рекомендует разработчик или настроить все самим, удалив конфигурацию (нажать Remove Configuration). Для детального изучения применяемых настроек можно нажать на кнопку «Show Script» (При этом будет открыт скрипт с настройками).
На просторах интернета часто советуют стирать конфигурацию и делать все руками. Мы считаем, что это порочная практика.
Мы не будем «играть в самых умных» и доверимся разработчикам MikroTik и их настройкам по умолчанию. Нажимаем кнопку «ОК»
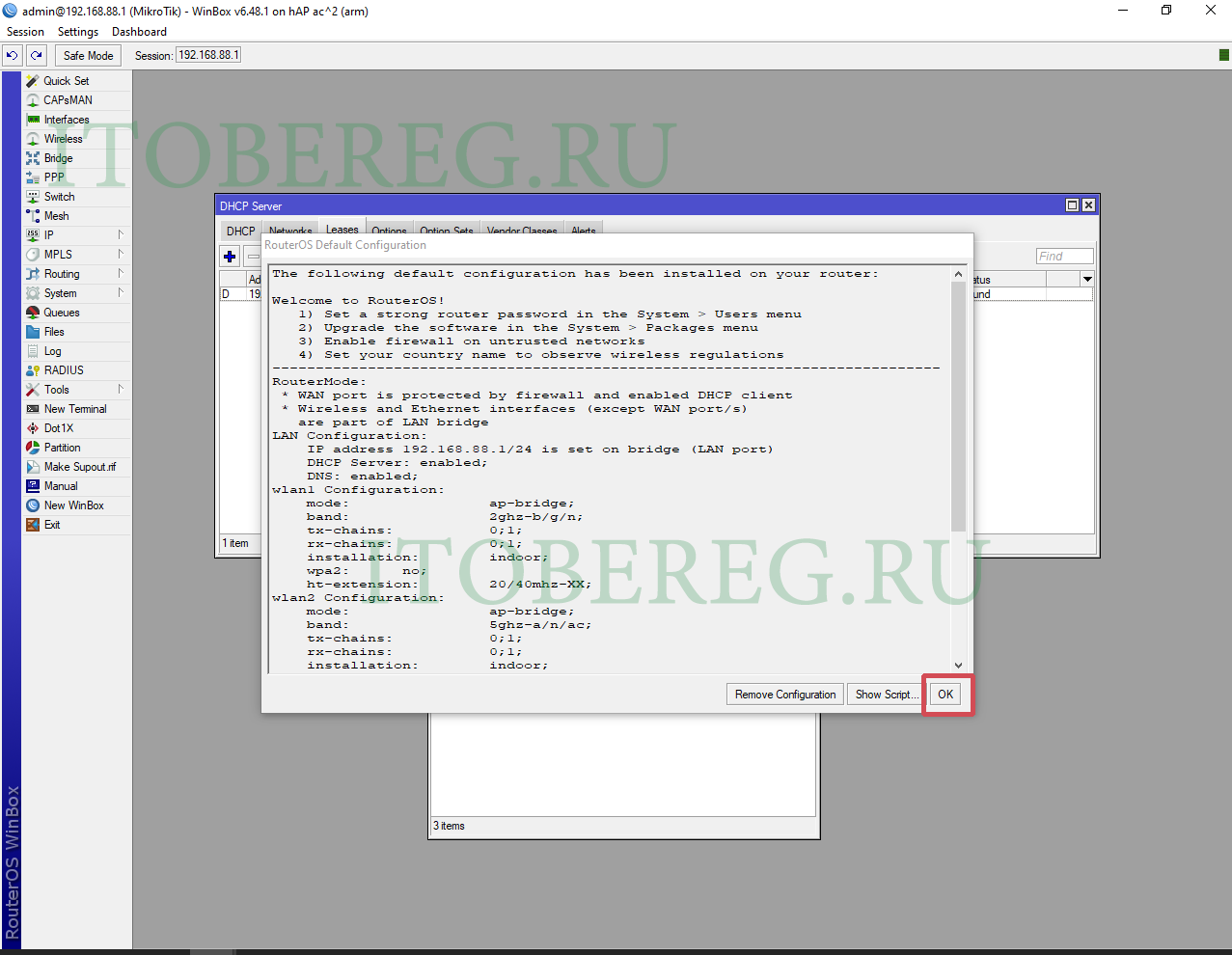 Winbox Quick Set Reset Configuration
Winbox Quick Set Reset Configuration
После применения настроек по умолчанию первым делом, снова устанавливаем пароль. На этом задача по обновлению закончена. Мы получили MikroTik с обновленными версиями RouterOS, Firmware и конфигурацией по умолчанию.
Сброс настроек
Иногда возникают ситуации, когда обнаруживаются проблемы с подключением к сети и пользователю приходится сбрасывать параметры настроек. На начальном этапе настройщик также может прибегнуть к этому действию, если он поменял пароль доступа и забыл его. Функция восстановления дает возможность вернуться к заводским параметрам.
Для этого нужно:
-
- найти тонкий заостренный предмет;
-
-
найти кнопку «Reset», находящейся в углублении на обратной стороне прибора;
-
-
- нажать и удерживать кнопку 10-20 секунд, пока лампочки-индикаторы не потухнут или замигают.
После перезагрузки аппарат вернется к первичной конфигурации. Сброс настроек произведен.
Настройка wifi точки доступа в mikrotik
Наш роутер почти готов к работе. Осталось только настроить wi fi точку доступа и можно про него забывать :). Настройка wifi в микротике заслуживает отдельной статьи. Там очень много нюансов и возможностей. Мы сейчас сделаем самую простую настройку, которая подойдет и полностью удовлетворит потребности домашнего wifi роутера. А для более глубоких познаний можно будет воспользоваться отдельным материалом на эту тему.
Первым делом активируем беспроводной интерфейс. По-умолчанию он выключен. Идем в раздел Wireless, выбираем wlan1 и жмем синюю галочку.
Интерфейс из серого станет светлым. Переходим на вкладку Security profiles, два раза жмем мышкой на строчку с профилем default. В поле Mode выбираем dynamic keys. Ставим галочки напротив WPA PSK и WPA2 PSK и aes ccm. В поля WPA Pre-Shared Key и WPA2 Pre-Shares Key вводим пароль от будущей беспроводной сети.
Сохраняем настройки. Возвращаемся на вкладку Interfaces и два раза жмем на wlan1, открываются настройки wifi интерфейса микротика. Переходим на вкладку Wireless. Выставляем настройки как у меня на скриншоте.
Обращаю внимание на следующие настройки:
- SSID — имя вашей беспроводной сети. Пишите то, что хочется.
- Frequency — частота, соответствующая одному из 12-ти каналов. Самое первое значение это первый канал и так далее. Тут рекомендуется выбрать тот канал, который в вашем конкретном случае менее всего занят другими точками доступа. Если вы не знаете что это за каналы и как их проверить, то не обращайте внимания, может выбрать любое значение из списка.
Сохраняете настройки, нажимая ОК. Все, wifi точка доступа на mikrotik настроена, можно проверять. Запускаете любое устройство, ищете вашу сеть, вводите пароль доступа и проверяете интернет. Все должно работать.
На этом основная настройка микротика закончена, но я рекомендую выполнить еще несколько настроек для удобства и безопасности.
Настройка wifi точки доступа в mikrotik
Наш роутер почти готов к работе. Осталось только настроить wi fi точку доступа и можно про него забывать :). Настройка wifi в микротике заслуживает отдельной статьи. Там очень много нюансов и возможностей. Мы сейчас сделаем самую простую настройку, которая подойдет и полностью удовлетворит потребности домашнего wifi роутера. А для более глубоких познаний можно будет воспользоваться отдельным материалом на эту тему.
Первым делом активируем беспроводной интерфейс. По-умолчанию он выключен. Идем в раздел Wireless, выбираем wlan1 и жмем синюю галочку.
Интерфейс из серого станет светлым. Переходим на вкладку Security profiles, два раза жмем мышкой на строчку с профилем default. В поле Mode выбираем dynamic keys. Ставим галочки напротив WPA PSK и WPA2 PSK и aes ccm. В поля WPA Pre-Shared Key и WPA2 Pre-Shares Key вводим пароль от будущей беспроводной сети. Я рекомендую использовать длинный пароль (не меньше 12-ти символов) с цифрами и спецсимволами. Да, вводить не очень удобно, но после того, как я сам без проблем брутил хэши простых паролей, я убедился, что лучше поставить сложный пароль, если не хочешь, чтобы к твоему wifi кто-то подключался.
Сохраняем настройки. Возвращаемся на вкладку Interfaces и два раза жмем на wlan1, открываются настройки wifi интерфейса микротика. Переходим на вкладку Wireless. Выставляем настройки как у меня на скриншоте.
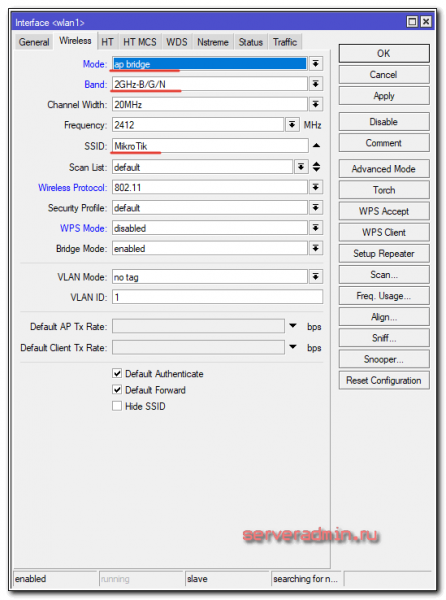
Обращаю внимание на следующие настройки:
- SSID — имя вашей беспроводной сети. Пишите то, что хочется.
- Frequency — частота, соответствующая одному из 12-ти каналов. Самое первое значение это первый канал и так далее. Тут рекомендуется выбрать тот канал, который в вашем конкретном случае менее всего занят другими точками доступа. Если вы не знаете что это за каналы и как их проверить, то не обращайте внимания, может выбрать любое значение из списка.
Сохраняете настройки, нажимая ОК. Все, wifi точка доступа на mikrotik настроена, можно проверять. Запускаете любое устройство, ищете вашу сеть, вводите пароль доступа и проверяете интернет. Все должно работать.
На этом основная настройка микротика закончена, но я рекомендую выполнить еще несколько настроек для удобства и безопасности.
Настройка времени
Я рекомендую устанавливать правильное время и включать его автоматическую синхронизацию. Это может пригодиться, если вам понадобится посмотреть какие-нибудь логи и сопоставить время. Если оно не будет установлено, то это трудно сделать. Так что настроим его. Идем в System -> Clock, устанавливаем вручную время, дату и часовой пояс.
Сделаем так, чтобы время автоматически обновлялось через интернет. Идем в раздел System -> SNTP Client. Ставим галочку Enabled, в поле с адресами серверов вводим 193.171.23.163 и 85.114.26.194. Жмем Apply и наблюдаем результат синхронизации.
Теперь часы роутера всегда будут иметь актуальное время.
На этом базовая настройка роутера mikrotik для домашнего пользования закончена. Можно устанавливать его на место и пользоваться.
Проброс портов
Проброс портов, или Port Forwarding, используется для:
Почему появляется потребность в совершении проброса портов?
Сетевые адаптеры функционируют по принципу так называемого маскарадинга. В таком случае Ip-адреса всех юзеров локальной сети «скрываются» за маршрутизаторов.
Когда из внутренней сети данные выходят во внешнюю, то внутренний айпи меняется роутером на внешний, т.е. «маскируется», а при вхождении данных – перенаправляются на исходный внутрисетевой ПК.
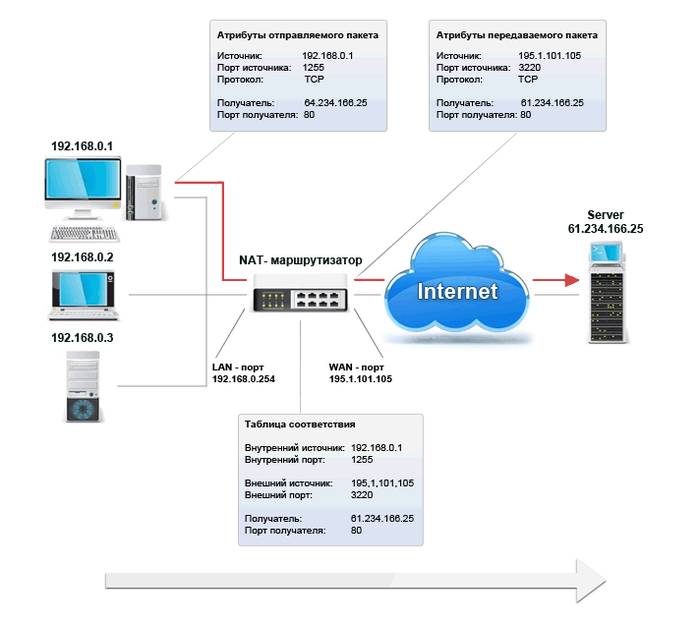
Таким образом, во внешнем мире видимым остается только сетевой аппарат, а все юзеры и внутрисетевые устройства скрыты.
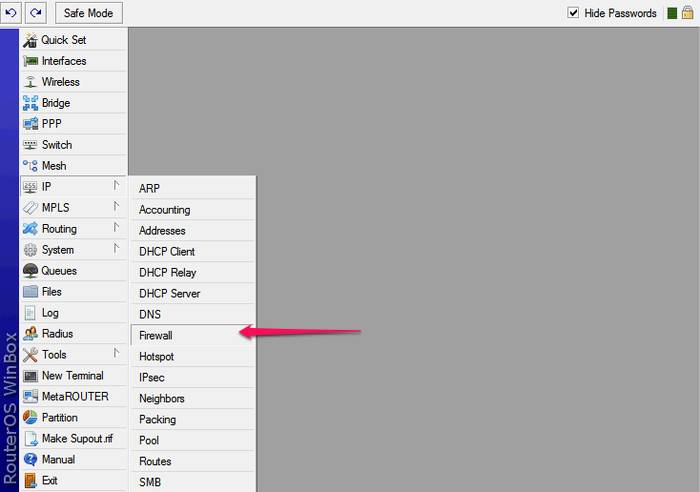
Для проброса портов роутера Mikrotik RB951G 2HND заходим в Ip-меню, пункт Firewall -> таб «NAT».
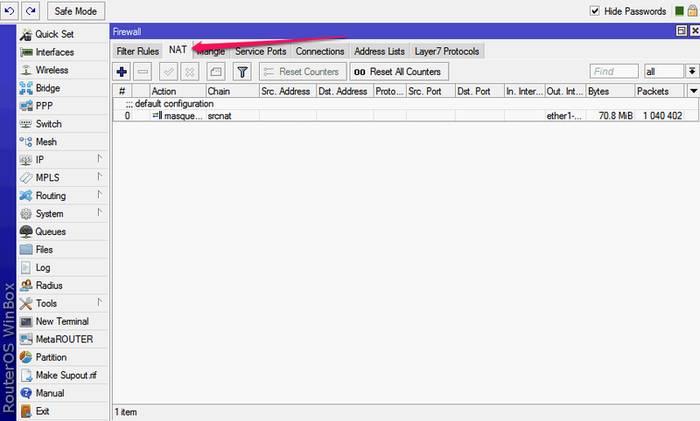
Настройка таба Action
-
- в поле Экшен из всего перечисленного рекомендуется принять значение «netmap» как самое современное.
-
-
пункт «To Adresses» заполняем собственным IPглавного сетевого пользователя, куда будут перенаправлена информация о Port Forwarding.
-
-
- пункт «To Ports» позволяет обозначить №порта.
-
-
жмем кнопку «Добавить комментарий» справа и прописываем причину создания правила.
-
Wi-Fi-пользователи Mikrotik
Настройка WiFi-роутера Mikrotik проходит практически одинаково для всех моделей роутера этого бренда. Последовательность настройки:
- Задать пароль Wi-Fi (по умолчанию он использует шифры WPA и WPA2 auth и AES, можно изменить их позже) для основного Wi-Fi и установить лимит загрузки 1 Мбит / с для гостевого Wi-Fi.
- С правой стороны панели можно изменить порт интернет-интерфейсов, тип Address Acquisition и даже изменять MAC-адреса.
- Ниже можно изменить локальную сеть настройки: маршрутизаторы IP и Netmask, если нужно запустить DHCP-сервер и диапазон адресов, который он выдаст.
- Наконец, можно установить здесь пароль администратора. По умолчанию это WAN-адрес — 192.168.0.149, а маршрутизатор — NAT между этим и подсети 192.168.88.0/24. На самом маршрутизаторе физически нет никакой маркировки. WAN и порты ЛВС являются общепринятым потребительским маршрутизаторам, созданным Linksys, Asus, Tp-link.
- Перейти в меню «Мост» и определить один мост с именем bridge-local. На вкладке «Порты» определяем физический порт этого моста. Например, в случае Ethernet-порт номер 2, номер 6, порт SFP и два порта Wi-Fi принадлежат локальному мосту. Номер порта 1 отсутствует, так как это порт WAN в этой конфигурации, а порты 3, 4, 5, 7, 8, 9 и 10 также подключены к мосту.
- Перейти на вкладку «Фильтры», видим, что уже есть два правила. Эти два правила отбрасывают все пакеты, которые поступают из wlan2 Wi-Fi-интерфейса (наш гостевой Wi-Fi) и хотят получить доступ к мосту и наоборот.
- Гостевой Wi-Fi изолирован от остальной части локальной сети. Пользователи гостевого Wi-Fi по-прежнему получают IP-адрес в подсети 192.168.88.0/24, но они могут получить доступ только к маршрутизатору (и к интернету, поскольку маршрутизатор NAT-ing).
- Проверить беспроводные таблицы. Щелкнув Wireless в левом меню, увидим два интерфейса Wi-Fi: Перейти на вкладку «Список доступа», на гостевом интерфейсе Wi-Fi устанавливаем правило: максимальную скорость загрузки гостевого интерфейса Wi-Fi до 1 Мбит.
- В некоторых портах, где отсутствует мост настройки в меню «Переключение», на вкладке Switch есть 2 переключателя: сам SOC с 5-кратными портами Fast Ethernet, а другой с 5-гигабитными портами. Порт Ethernet 1 является шлюзом, порт 2 является ведущим портом 3, 4, 5, а порт 6 является ведущим портом 7, 8, 9, 10.
- Нажать «Интерфейсы» в меню. Здесь можно изменить, где находится каждый порт, разделить коммутатор на разные сегменты (например, если мы хотим иметь проводные гостевые сети, а не только беспроводные и т. д.).
Обратить внимание, что это все разные интерфейсы, что означает, например, MAC-адрес порта 8 отличается от порта 9: Устанавливаем правила брандмауэра. Firewall доступен под IP -> «Брандмауэр». На первой вкладке показаны «Правила фильтрации», а на вкладке NAT мы видим, как все маскируется на порт 1, шлюз
На первой вкладке показаны «Правила фильтрации», а на вкладке NAT мы видим, как все маскируется на порт 1, шлюз.
Настройки Интернет
Настройка Интернет-подключения состоит из целого ряда этапов. Обо всем по порядку.
Запускаем ПО Winbox и прописываем для первого порта ether значение «WAN»:
- выбираем вкладку «Interfaces»;
- кликаем на первый интерфейс под названием ether1;
- жмем «Comment»;
- в маленьком окошке пишем «WAN» без кавычек и жмем ОК;
- далее кликаем на ether1 → General; в графе Name прописываем «ether1-gateway»;
- справа «ОК».
Второму порту придаем значение «LAN»:
- переходим на интерфейс ether2;
- далее «Comment»;
- в выскочившем окошке пишем «LAN» без кавычек → ОК;
- в интерфейсе ether2 выбираем General и в графе Name прописываем «ether2-master-local»;
- справа «ОК».
Изменение MAC-адреса WAN-порта
Если поставщик Интернет-услуг заблокировал доступ по MAC-адресу, то тогда меняем его для WAN-порта.
Для этого в Винбоксе выбираем «NewTerminal» и вписываем следующий текст:
Фото: командная строка 1
Для возврата прежнего адреса, записываем команду:
Фото: командная строка 2
Настройка динамического IP
Если поставщик Интернет-услуг сам предоставляет сетевые данные, то проводим конфигурацию WAN-порта на подключение по DHCP:
- входим в меню Ip;
- в перечне выбираем DHCP Client;
- в новом окошке клик на крестик на верхней панели;
- открылся New DHCP Client, где в графе Interface в перечне выбираем ether1-gateway;
- далее Apply и ОК.
Настройка статического IP
Если у Вас IP-адрес статический, то порт WAN маршрутизатора настраиваем по такой схеме:
- заходим в меню Ip;
- в списке находим Addresses;
- в выскочившем окошке клик на плюсик;
- открывается маленькое окошко New Addresses, где в графе Address набираем Ваш IP адрес;
- в поле Interface ищем ether1-gateway;
- ОК для сохранения и выхода.
Для основного шлюза MikroTik производим подобную операцию:
- открываем меню Ip;
- в перечне находим Routes;
- в появившемся окне кликаем на плюсик вверху;
- вы увидите небольшое окошко New Route, где в графе Gatewayнабираем IP адрес шлюза;
- ОК для сохранения и выхода.
Затем следует добавить адреса DNS-серверов для MikroTik:
- меню Ip;
- подменю DNS;
- в строке «Servers» набираем IP-адрес желаемого DNS-сервера;
- в конце строчки нижняя стрелка вниз → в новой графе пишем IP-адрес альтернативного DNS-сервера;
- отметить AllowRemoteRequests;
- ОК для сохранения и выхода.
Настройка PPPoE
Для подключения по PPPoE потребуется:
- переходим в раздел «PPP»;
- нажать крестик (команда «добавить»;
- в подменю выбираем «PPPoE Client»;
- поле Name заполняем именем соединения;
- далее «Interface» → «ether1-gateway»;
- щелкаем «Dial out» → заполняем поля логина и пароля;
- отмечаем «Use Peer DNS» флажком и жмем ОК для сохранения.
Проверка доступа к Интернет-сети
- открыть меню New Terminal.
- прописать ping ya.ru в командной строке терминала.
- удостовериться, что появляются пинги от 11 до 13ms. Это означает, что связь есть.
- свернуть команду нажатием Ctrl + C.
Заключение
Я привел пример настройки микротика для домашнего пользователя в качестве замены другим популярным бюджетным роутерам. Для более сложной и осмысленной настройки можно воспользоваться моими статьями на эту тему:
Настройка firewall — рекомендую для всех, кто чувствует в себе способность разобраться дальше и повысить безопасность своей сети. Это может быть полезно даже дома. Собственно, статья и написана на примере ситуации, которая ложилась у меня в квартире. С помощью фаервола я отсек паразитный траффик и избавил маршрутизатор от тормозов.
Настройка vpn для объединения офисов — пример настройки различных видов vpn соединений в микротике — eoip, gre, l2tp, pptp, openvpn. Описание всех этих типов, а так же сравнение производительности.
Запрет на доступ к сайтам — может быть актуально для тех, кто хочет, к примеру, ограничить доступ с компьютера ребенка к каким-то ресурсам в интернете.
Настройка двух каналов в интернет для резервирования — статья о том, как подключить двух провайдеров интернета и автоматически переключать доступ с одного на другого в случае проблем со связью у одного из них. Ситуация взята из реального примера загородного дома с двумя каналами в интернет.
Настройка бесшовного wifi роуминга — популярный материал на тему организации единой сети wifi, состоящей из множества точек доступа для покрытия большой площади. Это может быть актуально как домашним пользователям (загородный дом) так и корпоративным пользователям.
Настройка хранения логов на mikrotik — рассказ о том, как централизованно хранить логи с микротиков
Для дома это совершенно не актуально, а для корпоративного сектора, где важно хранить информацию о том, кто, куда и зачем.
Я заканчиваю свой рассказ. Буду рад любым замечания и комментариям на данную тему. Напоминаю, что данная статья является частью единого цикла статьей про Mikrotik.


![➥настройка роутера mikrotik: мануал по точке доступа [2019]](http://lakfol76.ru/wp-content/uploads/0/9/8/098155f4db52c84ff8e850518b2008e3.jpeg)


























