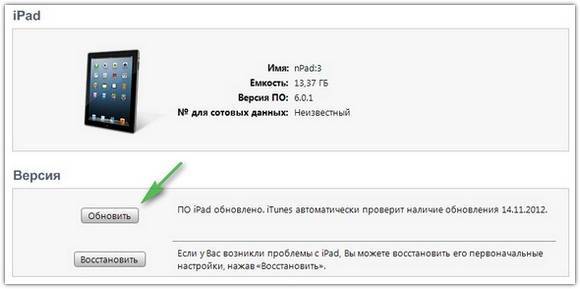Если не получается
Для начала стоит проверить, есть ли интернет на самом Айфоне. Если его нет, сделать запрос баланса и доступного интернет-трафика. Проверить, правильно ли указаны параметры логин, пароль, APN для режима модема.
Если Айфон не раздает Вай-Фай, проверьте, подключен ли Wi-Fi на обоих устройствах и появилось ли новое подключение в списке на компьютере. Если подключение есть, можно зайти в его настройки. Иногда проблему отсутствия интернета можно решить, установив значения DNS 8.8.8.8. Это актуально для всех вариантов подключений.
- При невозможности подключения по блютуз, рекомендуется проверить наличие и актуальность драйверов Bluetooth модуля, установленных на ПК.
- Проблему с тем, что iPhone не видится в списке USB-устройств, чаще всего решают установкой iTunes и перезагрузкой компьютера.
А может ли оператор сотовой связи запретить использование телефона в качестве точки доступа? Технически, отследить включение этого режима невозможно. Зато на стороне провайдера хорошо виден неспецифический для мобильных устройств трафик, в том числе, обновление для операционных систем или закачки с торрент-трекеров.
Впрочем, подобный контроль был актуален в те счастливые, но недолгие времена, когда практически у каждого оператора были безлимитные тарифы, которые пользователи быстро научились использовать для всех устройств. Сейчас же вы оплачиваете определенное тарифом количество гигабайт в месяц. И как вы их используете — на одном устройстве или на нескольких — ваше личное дело.
И, конечно, при возникновении неполадок не стоит исключать и аппаратные проблемы у раздающего или принимающего устройства. Но прежде чем нести Айфон или ноутбук в сервис, нужно еще раз убедиться, что все инструкции по подключению были выполнены.
Пользователи iPhone и iPad (с сотовым модулем) имеют возможность раздавать интернет со своих мобильных устройств. При этом подключаться к Сети посредством такой раздачи можно не только по Wi-Fi, но и по Bluetooth и USB. В этой инструкции расскажем о том, на каких устройствах доступна функция, как ее настроить и что делать, в случае если в результате ошибки «Режим модема» пропал.
На каких устройствах доступен режим модема
Поддержка режима модема имеется у:
- iPhone 4 и более новых моделей.
- iPad 3 Wi-Fi + Cellular и более новых моделей с сотовым модулем.
- iPad mini Wi-Fi + Cellular и более новых моделей с сотовым модулем.
Перед тем как включать режим модема на iPhone или iPad необходимо убедиться в том, что доступ к интернету на устройстве включен. Для этого перейдите в меню «Настройки» → «Сотовая связь» и активируйте переключатель «Сотовые данные». В этом же меню в разделе «Голос и данные» можно выбрать стандарт сети.
Шаг 1. Перейдите в меню «Настройки» → «Сотовая связь».
Шаг 2. Выберите раздел «Режим модема».
Шаг 3. Активируйте переключатель «Режим модема».
Раздача интернета с вашего iPhone или iPad начнется. Подключаться к интернету через мобильное устройство можно будет через Wi-Fi, Bluetooth и USB.
При подключении через Wi-Fi на другом устройстве или компьютере нужно будет указать пароль. Его система сгенерирует автоматически. Для удобства вы можете указать свой пароль, перейдя в раздел «Пароль Wi-Fi».
«Режим модема» пропал — что делать
Вкладка «Режим модема» может исчезать после обновления iPhone или iPad до новой версии iOS. Восстановление пункта, а заодно, и работоспособность функции, выполняется путем указания настроек раздачи мобильного интернета вручную.
Для этого, перейдите в меню «Настройки» → «Сотовая связь» → «Сотовая сеть передачи данных» и пропишите настройки сети своего мобильного оператора:
APN: internet.mts.ru
Имя пользователя: mts
Пароль: mts
Билайн
APN: internet.beeline.ru
Имя пользователя: beeline
Пароль: beeline
Мегафон
APN: internet
Имя пользователя: gdata
Пароль: gdata
APN: internet.tele2.ru
Имя пользователя: оставить пустым
Пароль: оставить пустым
Смартс (Smarts)
APN: internet.smarts.ru
Username: оставить пустым
Password: оставить пустым
Сразу после указания настроек «Режим модема» становится доступным для использования.
Часто приходится использовать Айфон в качестве точки доступа, то есть раздавать интернет на другие устройства. Многих пользователей интересует вопрос о том, как это можно сделать. Для этого в яблочном девайсе начиная с 3 модели появился очень удобный режим модема. Он позволяет делиться мегабайтами трафика с обладателями других устройств, работающих под управлением различных операционных систем. Как это делать, используя Wi-Fi, Bluetooth или USB соединение, можно узнать в этой статье.
Как включить режим модема
Режим модема предусмотрен на всех моделях Айфонов. Он позволяет делиться интернет трафиком с другими девайсами (смартфонами, планшетами, ноутбуками, смарт телевизорами и т.д.) по Wi-Fi или Bluetooth протоколу, а также через USB шнур — если смартфон будет использоваться в качестве модема для ПК. Сам же интернет трафик предоставляет сотовый оператор в рамках тарифного плана или дополнительных интернет опций.
Как раздать интернет по Wi-Fi с iPhone 6
Заходим в настройки, и переходим на вкладку «Сотовая связь» (если мобильный интернет у вас включен, то можете сразу выбрать «Режим модема»). Включаем «Сотовые данные», если нужно, выбираем 3G, LTE, и нажимаем на пункт «Режим модема».
Дальше все очень просто. Активируем режим модема. Если у вас выключен Wi-Fi, то телефон предложит его включить. Можете согласится, в зависимости от того, как вы хотите раздать интернет. Все, наш iPhone, или тот же iPad раздает интернет по Wi-Fi сети, и по кабелю. Даже не знаю, нужна ли кому-то эта функция, но по Bluetooth так же можно подключится к интернету через iPhone.
В окне с настройками режима модема, будет указан пароль. По умолчанию, он немного сложный. Сложный пароль, это хорошо, но вряд ли нужен такой сложный пароль на точке доступа, которая запущена на iPhone. Поэтому, нажав на него, пароль можно сменить. Это уже по желанию.
Все что нам нужно, это подключится к Wi-Fi сети, которую раздает Айфон, и пользоваться интернетом. Подключать можно ноутбуки, смартфоны, планшеты (Android), и другую технику. Я, например, подключил ноутбук на Windows 10.
Просто вводим пароль, который задан в настройках модема на Айфоне, и все готово.
iPhone (iPad) в режиме модема по USB кабелю
Следующий способ, которым вы возможно будете пользоваться, это использование iPhone в режиме модема, но не по Wi-Fi, а по USB кабелю. Способ отлично подойдет для подключению к интернету компьютеров, у которых нет возможности подключиться по Wi-Fi.
Насколько я понял, на компьютере должен быть установлен iTunes. Я пробовал на одном компьютере с Windows 10, где нет установленного iTunes, и компьютер не смог увидеть мой iPhone 6, и использовать его для подключения к интернету. А на Windows 7, где есть iTunes, при включении режима модема, появилось еще одно сетевое подключение, через которое компьютер получил доступ к интернету.
iTunes я не запускал. Просто на iPhone включил передачу данных, и режим модема, и подключил телефон к ноутбуку.
На компьютере сразу появилось подключение к интернету.
Все работает очень круто, и стабильно. Кстати, в тот момент, когда Айфон раздает интернет по кабелю, к нему можно еще подключать устройства по Wi-Fi. Сверху будет отображаться количество подключенных устройств.
Раздаем интернет с Айфона по Bluetooth
Как я уже писал выше, вряд ли кто-то будет использовать этот способ, но решил все же написать о нем. Фишка в том, что включив Bluetooth на iPhone, и активировав режим модема, мы сможем подключать устройства к интернету по Bluetooth. Я проверил на ноутбуке с установленной Windows 10. Единственное условие, в вашем компьютере должен быть Bluetooth модуль, и на него должны быть установлены драйвера (как правило, Windows 10 их сама устанавливает). Если что, можете глянуть статью: как включить и настроить Bluetooth на ноутбуке с Windows 10.
После запуска режима модема, переходим к компьютеру. Зайдите в панель управления, вкладка «Устройства» – «Bluetooth». В списке доступных должен появится наш iPhone, или iPad. Выбираем его, и нажимаем на кнопку «Связать».
На iPhone появится запрос на создание пары, нажимаем «Создать пару», а в Windows 10 подтверждаем совпадение кода.
Связь будет установлена. Дальше, нужно соединение по блютуз использовать в качестве подключения к интернету. Для этого, нажмите правой кнопкой мы на значок Bluetooth, на панели уведомлений, и выберите «Показать устройства Bluetooth».
Дальше, выделяем наш Айфон, выбираем «Подключаться через» – «Точка доступа».
По идеи, после этих действий, интернет на компьютере уже должен работать. Но, у меня почему-то сайты не открывались. Решил я эту проблему заменой DNS-адресов. Зайдите в «Сетевые подключения», нажмите правой кнопкой на адаптер «Сетевое подключение Bluetooth», и выберите пункт «Свойства». Затем, выделите пункт «IP версии 4 (TCP/IPv4)», и нажмите на кнопку «Свойства».
Пропишите статические DNS:
Как на скриншоте ниже.
После этих действий, интернет на моем ноутбуке заработал. Айфон стал выполнять роль модема по Bluetooth соединению.
Другие причины
Существуют и другие факторы, которые могут вызвать проблемы с доступом к функции Hotspot. В этом случае сетевые настройки будут бессмысленны и доступ во всемирную паутину останется недоступным.
Ограничение оператора сотовой связи
Некоторые операторы связи запрещают абонентам с безлимитными тарифными планами раздавать бесплатный Wi-Fi со своих устройств. Ограничьте использование гигабайтного пакета только на мобильном устройстве.
Здесь есть два варианта: купить дополнительную услугу или переключить сотовую связь на другую, где таких запретов нет.
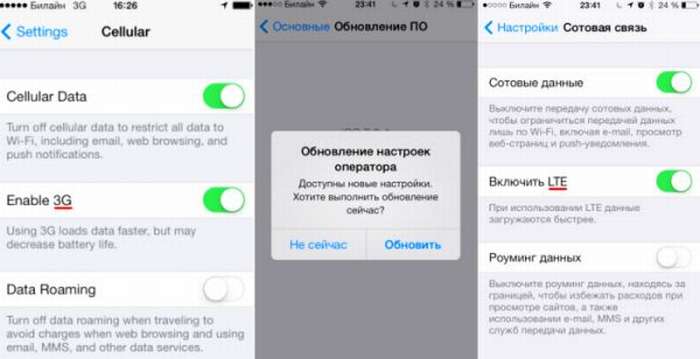
Ошибка при обновлении
Из-за неполного копирования файлов при обновлении системы до iOS 9 и выше некоторые функции в этом случае будут недоступны. Если ранее выполнялась прошивка, все параметры сбрасывались на заводские настройки. Для того, чтобы восстановить нужную версию операционной системы, перед установкой прошивки необходимо сделать резервную копию:
- Подключаем iPhone кабелем к ПК, запускаем.
- В левом верхнем углу программы нажмите на значок устройства, выберите место, куда будет сохранена резервная копия.
- Выберите «Создать копию сейчас». Его можно сохранить как на ПК, так и в iCloud.
- Ждем, пока скопируются все файлы, затем приступаем к установке обновлений.
Резервную копию следует делать, если после обновления выяснится, что прошивка вам не по душе или несовместима с устройством: в этом случае при наличии копий можно будет вернуть предыдущую версию.
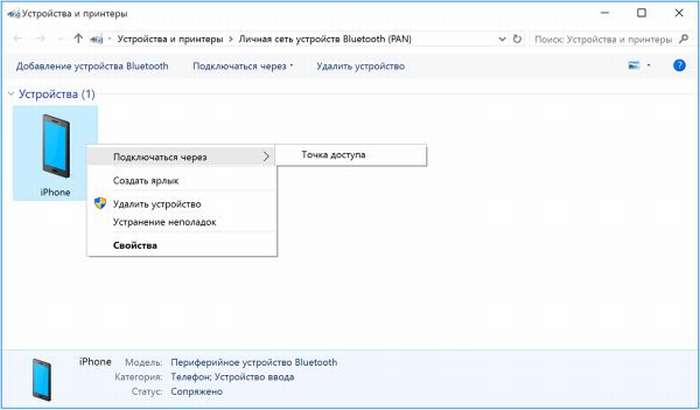
Раздаем интернет с компьютера на телефон без роутера
С помощью этой схемы можно раздать интернет на Андроид и Айфон. А так же на другие устройства, в которых есть возможность подключаться к Wi-Fi.
Для раздачи нам понадобится ноутбук, на котором настроен (установлен драйвер) и включен Wi-Fi. Или стационарный компьютер с внешним USB, или внутренним PCI адаптером. Если у вас такого нет, то читайте статью как выбрать Wi-Fi адаптер для ПК. Но если вы хотите специально покупать Wi-Fi адаптер, чтобы раздавать интернет на телефон, то лучше уже купить роутер. Пусть самый дешевый. Так намного проще и удобнее.
Данное решение должно без проблем работать в Windows 10, Windows 8 (8.1) и Windows 7. Если у вас Vista или XP, то работоспособность не могу гарантировать.
Вроде как все выяснили. Приступаем:
1(нажав на нее правой кнопкой мыши)cmdWin + R
В командную строку скопируйте команду:
Где “help-wifi.com” – это имя Wi-Fi сети которую будет раздавать компьютер, а “12345678” – пароль для подключения к этой сети. Их можно сменить и заново выполнить команду.
Нажмите Ентер.
Если у вас такой же результат, как у меня на скриншоте, то можно продолжать. Командую строку не закрывайте.
2
Копируем команду и нажимаем Ентер.
3(Wi-Fi сети, к которой будем его подключать)
Правой кнопкой мыши нажимаем на подключение, через которое наш ноутбук подключен к интернету. Выбираем “Свойства”. После чего переходим на вкладку “Доступ”, ставим галочку возле “Разрешить другим пользователям сети использовать подключение к Интернету данного компьютера.” и из списка выбираем подключение со звездочкой и цифрой в конце названия. Примерно вот так:
Обратите внимание, что у вас может быть высокоскоростное подключение к интернету (с именем провайдера, например). А не Ethernet, как у меня на скриншоте. 4
4
И сразу запустить командой:
Эту команду (последнюю) нужно вводить после каждого выключения/перезагрузки компьютера.
Подключаем телефон (iPhone, Android) к Wi-Fi сети через ноутбук
Если у вас Айфон или Айпад, то зайдите в настройки в раздел “Wi-Fi”, выберите Wi-Fi сеть которую раздает ноутбук (если вы не меняли имя сети, то это сеть “help-wifi.com”), введите пароль и подключитесь. Все очень просто.
На телефонах, которые работают на Андроид все точно так же. В настройках нужно включить Wi-Fi (если он выключен), выбрать Wi-Fi сеть которую мы запустили на компьютере, ввести пароль и подключиться.
Таким способом можно подключить к интернету по Wi-Fi практически любой телефон без роутера. Используя для этого ноутбук, или ПК.
Полезные ссылки по этой теме:
- Способ, который я показывал выше, очень подробно описан в отдельных статьях. Специально для Windows 10 – как раздать Wi-Fi с ноутбука на Windows 10. И для Windows 7 – как раздать интернет по Wi-Fi с ноутбука на Windows 7.
- Если у вас Windows 10, то можно попробовать раздать интернет на телефон более простым способом – через мобильный хот-спот.
- Настройка раздачи интернета на телефон с помощью специальных программ.
- Как раздать Wi-Fi с ноутбука или компьютера без роутера
- Если после подключения телефона к компьютеру все подключаеться, но интернет не работает, то проверяйте настройки общего доступа на компьютере.
Таким образом можно очень быстро и без каких-то сложных настроек подключить свой телефон к интернету без роутера. Используя для этого только ноутбук, или ПК.
124
Сергей
Настройка виртуальной Wi-Fi сети
Проблемы, которые могут возникнуть и пути их решения
Есть разные проблемы, которые могут возникнуть, в зависимости от которых различаются пути их решения.
Стандартные действия при каких-либо проблемах с функцией «Режим модема»
Попытаться решить самостоятельно проблему, возникшую при попытке включить данную функцию, можно дальнейшими действиями:
- Следует убедиться в работоспособности функции «Режим модема», для чего нужно перейти в соответствующую вкладку в настройках. Переключатель должен подсвечиваться зелёным цветом — это означает, что функция во включенном состоянии.
- Как правило большая часть проблем с техникой решается перезагрузкой, поэтому следует перезапустить как устройство, раздающее вай-фай, так и принимающий гаджет.
- Также, если возникли проблемы с этой функцией, следует убедиться в актуальности версии прошивки смартфона.
- Если все предыдущие действия не помогли, то на девайсе в режиме модема нужно совершить следующие манипуляции: «Настройки» > «Основные» > «Сброс» и нажать «Сбросить настройки сети».
Трудности с подключением к девайсу через Wi-Fi
На айфоне, находящемся в режиме модема, выбрать «Настройки» > «Режим модема» и совершить нужные манипуляции:
- Досконально проверить, что функция находится в рабочем состоянии.
- Запомнить введенный пароль от вай-фая и юзернейм устройства.
- Оставить телефон, как есть.
На устройстве-приемнике произвести следующие действия:
- Отключить функцию вай-фая, а затем заново включить.
- Удостовериться в корректности имени вай-фая, к которому производится коннект.
- Если после попытки ввести пароль, появляется сообщение о неверном пароле, тогда следует перепроверить правильность в разделе «Режим модема»
Проблемы при коннекте с использованием USB
Решение:
Самое важное — использовать айтюнс новейшей версии, поэтому стоит прежде всего обновить его. С помощью шнура ЮСБ произвести подключение к макбуку девайса, находящегося в режиме модема
При необходимости обозначить устройство как доверенное. Необходимо проверить, распознает ли программа iTunes девайс
При неудаче стоит заменить USB провод на другой, желательно оригинальный. Выбрать «Системные настройки» > «Сеть» и установить маркер айфон USB. В случае, если вдруг маркер не прослеживается, нажать на крестик и добавить. Нажать, выбрать пункт «Деактивировать службу» далее «Применить». Нажать значок шестерни, далее «Активировать службу» и «Применить».
Важно! Есть еще одна причина недоступности режима модема: включена иная сеть. Необходимо отключить маячок такой сети — «Отключите, если это не нужно» — и далее «Применить»
Проблемы, возникающие при использовании Bluetooth
Активация блютуз-режима на гаджете также может сопровождаться рядом незначительных сложностей:
- Перезапуск функции блютуз на устройствах.
- Обновление сессии, путем прерывания пары с помощью удаления устройства сопряжения из списка. Используя возможность «Забыть это устройство», которое находится в настройках функции Bluetooth. Это нужно сделать как на смартфоне, так и на устройстве подключения, будь то макбук, ноутбук или ПК. Далее следует совершить перезагрузку айфонов и создать пару заново.
В статье раскрыты понятия обо всех возможных решениях проблем, освещен вопрос, как поделиться вай-фаем с айфона без помощи ремонтных сервисов. Если ничего из ранее перечисленного не помогло, то обращение в сертифицированные центры по ремонту техники имеет место быть. При появлении проблем перезагрузка нужна в первую очередь — очень большой процент неисправностей фиксится обычным ребутом. Имеет смысл перепроверки источника проблемы, и затем — решение неполадок по факту.
Функция раздачи интернета — несомненно, полезное решение со стороны производителей. Но необходимо учитывать, что при использовании такой возможности расхода трафика все равно не миновать.
Как раздать интернет на iOS 14?
Откройте «Настройки» > «Сотовая связь» > «Режим модема», затем включите параметр «Разрешать другим».
Как вернуть режим модема на IOS 14?
Чтобы вернуть режим модема, необходимо:
- Открыть Настройки телефона
- Далее пункт «Сотовая связь»
- Затем выбрать «Сотовая сеть передачи данных»
- Пролистать вниз и в пункте «Режим модема» прописать APN — internet.
Как подключить раздачу на айфоне?
Как раздать Wi-Fi с помощью iPhone
- Зайди в Настройки
- Выбери пункт “Сотовая связь”
- Там найди “Сотовая сеть передачи данных” и перейди в соответственный пункт
- Там есть несколько полей для ввода. В самом низу найди “Режим модема” и введи в поле APN слово “internet”
- Вуаля!
Как с айпада раздать интернет?
Настройка Режима модема на iPad
Откройте «Настройки» > «Сотовая связь» > «Режим модема», затем включите параметр «Разрешать другим».
Где включить режим модема в iOS 14?
Для настройки режима модема выполните следующие действия:
- Откройте меню «Настройки».
- Выберите в меню: …
- Прокрутите страницу вниз и выберите раздел «Режим модема» (Personal Hotspot). …
- В разделе «Режим модема» введите следующие настройки: …
- Перезагрузите телефон.
Как настроить режим модема на айфон Carrier?
Куда пропал режим модема iOS и что делать с «обратитесь в Carrier»?
- Открываете «Настройки», переходите в «Сотовая Связь».
- Нажимаем «Параметры данных», затем «Сотовая сеть передачи данных».
- Прокручиваем вниз и видим «Режим модема». Заполняем строчки APN, имя пользователя и пароль.
Как раздавать вай фай на айфоне?
Как раздать интернет с iPhone
- Откройте Настройки вашего iPhone и выберите Режим модема.
- Нажмите на поле Пароль Wi-Fi. Тут же будет указано имя Wi-Fi сети, которую будет создавать iPhone.
- Введите желаемый пароль в поле Пароль. В нем должно содержаться не менее 8 символов. По окончании ввода выберите Готово.
Как раздать интернет с одного телефона на другой?
Чтобы передавать интернет трафик, нужно:
- Создать точку доступа, для этого перейти в Настройки > Беспроводные сети > Ещё > Модем и точка доступа > Точка доступа Wi-Fi.
- Задать параметры точки доступа (SSID, Тип защиты и пароль).
- На устройстве с Wi-Fi адаптером подключиться к точке доступа с заданным именем и паролем.
Как раздавать интернет с телефона на компьютер?
Как раздать Wi-Fi с телефона на ПК
- Соедините смартфон и компьютер USB-кабелем
- Перейдите в настройки Андроида
- Выберете раздел «Беспроводные сети»
- Нажмите на пункт «Еще».
- Выберете режим модема.
- Нажмите кнопку USB-модем
Как включить режим модема на айфоне Казахстан?
Чтобы прописать все необходимые настройки вручную требуется перейти в приложение «Настройки», а затем открыть раздел «Сотовая связь» и проследовать по пути «Параметры данных» – «Сотовая сеть и передача данных». В самом низу можно обнаружить раздел «Режим модема», который нам и требуется настроить.
Почему пропал режим модема на айфоне?
Причина, по которой после обновления iOS на iPhone пропадает режим модема — сброс параметров доступа к Интернету по мобильной сети (APN). При этом, учитывая, что большинство сотовых операторов поддерживают доступ без настроек, Интернет работает, однако пунктов для включения и настройки режима модема не появляется.
Как раздать интернет с айпада на телефон?
- Чтобы превратить смартфон или планшет в беспроводной роутер, откройте «Настройки Android» → «Беспроводные сети» → «Еще» → «Режим модема» → «Точка доступа Wi-Fi».
- Переведите переключатель Wi-Fi-модема в режим вкл.
- Обязательно задайте в настройках способ защиты точки доступа (рекомендуем WPA2 PSK) и пароль.
Можно ли на iPad раздавать Wi Fi?
И так чтоб на iPad раздать интернет через Wi Fi и использовать как модем нам нужно открыть «Настройки» и «Сотовая связь». … Далее должно открыться меню режим модема в нем нужно включить «Режим модема». Все, теперь вы можете раздавать вай фай с Айпада, а другие устройства могут пользоваться интернетом от неё.
Можно ли раздать интернет с айфона на айпад?
Активируйте переключатель «Режим модема». Раздача интернета с вашего iPhone или iPad начнется. Подключаться к интернету через мобильное устройство можно будет через Wi-Fi, Bluetooth и USB. При подключении через Wi-Fi на другом устройстве или компьютере нужно будет указать пароль.
Настраиваем режим модема в iPad для МТС, Билайн и Мегафон
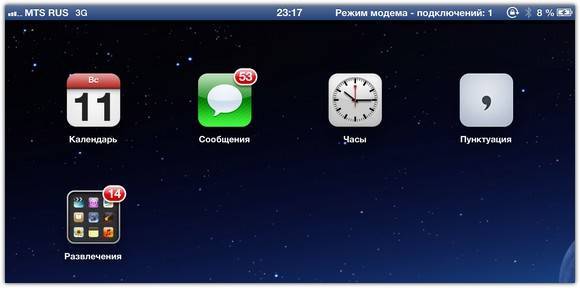
Одна из лучших функций новых iPad оставалась в тени в течение последних девяти месяцев. Режим модема, также известный как точка доступа Wi-Fi, официально появился на iPhone в 2010 году, а в 2012 — и на iPad. Только воспользоваться им могли лишь некоторые владельцы планшетника. Причина скрывалась в особенностях местных операторов — а именно Билайна и МТС. Сегодня Apple наконец-то вспомнила про клиентов «большой тройки» и обновила пакеты сетевых настроек для iPad и российских операторов связи. Режим модема наконец-то стал доступен всем.
Ну или почти всем. Для настройки режима модема и получения возможности раздавать 3G-интернет по Wi-fi и Bluetooth, нам понадобятся:
— iPad 3 или 4 поколения с модемом 3G/LTE — прошивка iOS 6.0.1 (МТС/Билайн) — операторская микросим-карта (Билайн/МТС/Мегафон) — iTunes на компьютере (МТС/Билайн)
Обратите внимание. Точка доступа не появится на iPad 1 и 2 поколений (без джейлбрейка). Также точку доступа не смогут настроить владельцы iPad с симкой от МТС с прошивкой 6.0 и ниже
Главное требование — iOS 6.0.1, и обойти его могут только абоненты Мегафона и некоторые «везунчики» Билайна
Также точку доступа не смогут настроить владельцы iPad с симкой от МТС с прошивкой 6.0 и ниже. Главное требование — iOS 6.0.1, и обойти его могут только абоненты Мегафона и некоторые «везунчики» Билайна.
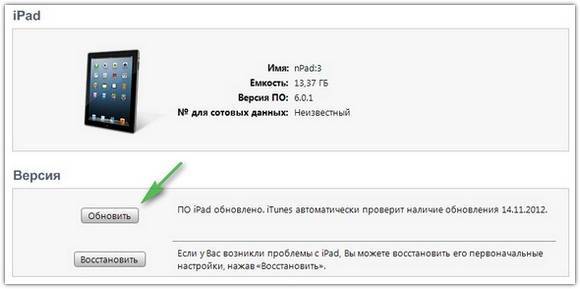
Если в вашем iPad 3/4 стоит симка от Мегафона, вы можете пропустить этот шаг. Запускаем iTunes и подключаем iPad к компьютеру. Через несколько секунд программа должна предложить вам установить сервисное обновление настроек оператора. Если этого не произошло — нажмите на «Обновить» в окне устройства.

Соглашаемся без опаски, ибо сама прошивка при этом остается без изменений.
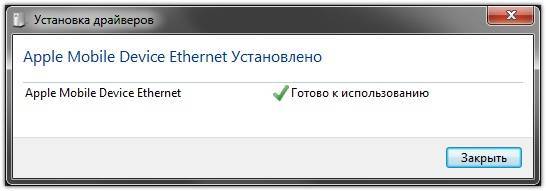
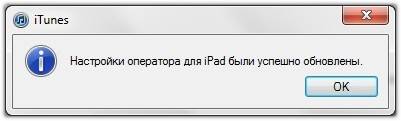
Переходим ко второму этапу. На процесс загрузки и установки апдейта уйдёт не больше 10 секунд, а сам iPad не будет перезагружаться. Отключаем его от компьютера, берём в руки и идём в Настройки —> Сотовые данные. Уже здесь вы должны заметить новый пункт — Режим модема. Он же есть и в основном меню слева. Или нет?
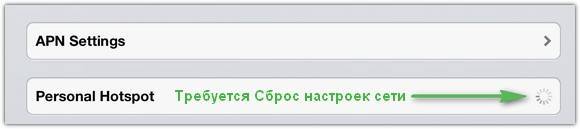
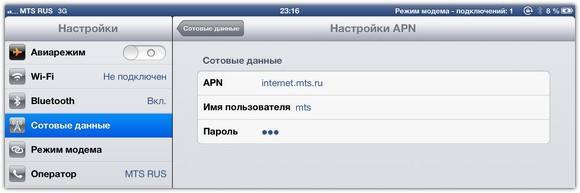
Если этого пункта у вас нет, или он не активируется (как у меня) — давайте освежим настройки оператора. Делается это чуть выше: Настройки —> Сотовые данные —> Настройки APN. Одна или обе строчки заполняются в зависимости от вашего оператора. У Мегафона это выглядит так:
Абонентам МТС писать следующее:
Настройки для клиентов Билайн:
Ввели? Замечательно. Выключаем и включаем iPad. Если в Настройках после этого так и не появился Режим модема, давайте сбросим настройки связи. Делается это в Настройках —> Основные —> Сброс —> Сброс настройки сети. Не промахнитесь! И помните: после этого действия вам потребуется заново ввести все пароли от Wi-Fi.
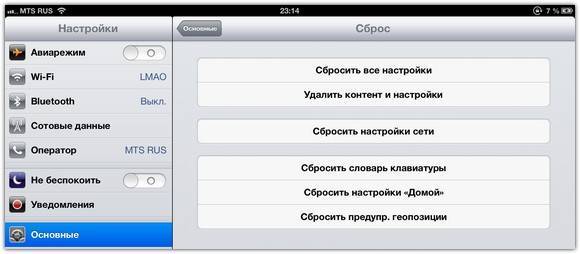
Если и это действие не возымело… действия, вам пора идти к оператору связи и заменять сим-карту на новую. Как правило, Режим модема не появляется на многих микросимках, самостоятельно «вырезанных» ещё во времена iPhone 4 (2010-й год).
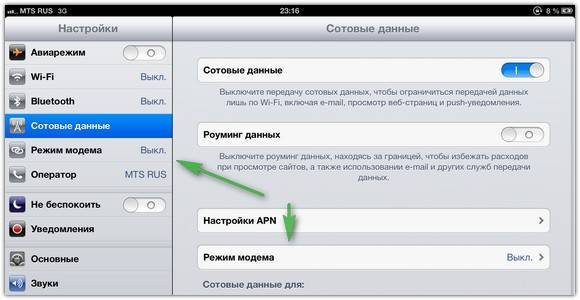

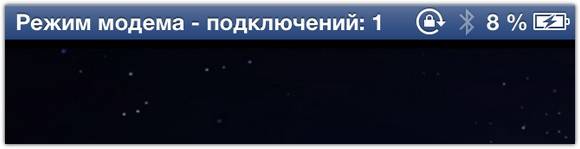
Вот и всё. Теперь вы можете пользоваться режимом модема. Одновременно может быть подключено до 5 устройств. В разделе Режим модема можно сменить пароль от своей точки доступа Wi-Fi. Обязательно оставляйте её закрытой (WPA2) и следите за трафиком, если не «сидите» на безлимитных тарифах интернета. Главный плюс точки доступа на iPad в сравнении с iPhone — аж 25 часов автономной работы в этом режиме! Это целый день работы в качестве беспроводного роутера. Лишь бы оператор не подвёл.
голоса
Рейтинг статьи