Базовая настройка netis N4
Все настройки устройства выполняются через web-интерфейс, используя URL-адрес http://netis.cc, либо IP-адрес роутера netis N4 в локальной сети — 192.168.1.254.При подключении по WiFi ключ сети по-умолчанию — password.Логин для входа: guest, пароль: guest@<2 последних октета мак-адреса>. Например, в моём случае пароль — guest@9E16. В любом случае, этот пароль будет написан в наклейке, приклеенной на нижней части корпуса.
После этого попадаем на стартовую страницу веб-интерфейса, которая по совместительству является мастером быстрой настройки маршрутизатора:
В верхней части страницы расположены параметры подключения к Интернету. По-умолчанию используется тип подключения — Динамический IP. Если же у Вас используется протокол PPPoE, то нужно его выбрать в выпадающем списке и ниже прописать имя пользователя и пароль, которые Вам выдали при заключении договора с провайдером.
В нижней части страницы находится Настройка беспроводной сети на роутере Netis N4. Настраивать нужно каждый диапазон в отдельности, выбирая его в соответствующей строке. Сначала смотрим диапазон 2.4 ГГц. Здесь меняем имя сети WiFi в поле «SSID» и в поле «Пароль» придумываем и прописываем ключ безопасности сети.
Затем, в строке «Диапазон» выбираем пункт «Wi-Fi сеть 5ГГц». Здесь нужно сделать всё то же самое — изменить имя сети и задать новый пароль вместо стандартного «password».
Примечание: Пароль для WiFi лучше делать не короче 8-10 символов, состоящий из заглавных и прописных букв латинского алфавита, а так же цифр. Не используйте слова и даты. Чем сложнее будет пароль, тем меньше шансов, что его подберут хулиганы.
Как зайти в настройки Netis?
Все достаточно просто и стандартно, справится любой пользователь:
Запускаем браузер (Гугл Хром, Опера, Мозилла – неважно).
В адресной строке прописываем IP адрес – http://192.168.1.1 или доменное имя http://netis.cc – подходят оба варианта (что вспомнили, то и вписываете). Далее может понадобится авторизация: SSID (обычно указан на коробке ∕ этикетке) + пароль (смотрим там же, часто бывает “password”)
Попадаем в основное меню панели управления, где можно поменять язык (выбрав русский) и поработать с дополнительным функционалом (вкладка “Advanced”).. Что делать, если не получается зайти в настройки Netis? – Это самый распространенный и часто задаваемый на форумах вопрос
Далее может понадобится авторизация: SSID (обычно указан на коробке ∕ этикетке) + пароль (смотрим там же, часто бывает “password”). Попадаем в основное меню панели управления, где можно поменять язык (выбрав русский) и поработать с дополнительным функционалом (вкладка “Advanced”).. Что делать, если не получается зайти в настройки Netis? – Это самый распространенный и часто задаваемый на форумах вопрос
Скорее всего вы сделали что-либо не так: например, не включили устройство в сеть (проверьте все кабели и индикаторы), ввели буквы вместо цифр в айпишнике, используете общедоступные ДНС-адреса Гугл. Причин, почему “Страница не найдена”, может быть много – главное, не спешите!Пользоваться личным кабинетом Netis.cc – просто и выгодно. Вам доступны множество хороших команд без помощи всезнающих спецов: контроль доступа и системы в целом, работа с динамическими DNS серверами, оптимизация беспроводного режима, фильтрация по Mac-адресам, настройки USB и многое другое
Что делать, если не получается зайти в настройки Netis? – Это самый распространенный и часто задаваемый на форумах вопрос. Скорее всего вы сделали что-либо не так: например, не включили устройство в сеть (проверьте все кабели и индикаторы), ввели буквы вместо цифр в айпишнике, используете общедоступные ДНС-адреса Гугл. Причин, почему “Страница не найдена”, может быть много – главное, не спешите!Пользоваться личным кабинетом Netis.cc – просто и выгодно. Вам доступны множество хороших команд без помощи всезнающих спецов: контроль доступа и системы в целом, работа с динамическими DNS серверами, оптимизация беспроводного режима, фильтрация по Mac-адресам, настройки USB и многое другое.
Настройка роутеров Netis
Техподдержка
1 Настройка Netis на примере WF2419R и Netis WF2419
Заводское название сети, пароль и адрес для входа в настройки указаны снизу роутера Netis WF2419R или Netis WF2419.
Для входа в панель управления маршрутизатором, подключение к интернету не нужно. Достаточно просто подключится к маршрутизатору.
Если у вас на компьютере было настроено высокоскоростное соединение, то теперь оно не нужно. После настройки это соединение будет устанавливать роутер.
Прежде чем перейти к настройке Netis, нужно сначала его подключить. К роутеру подключить питание. В WAN порт (синий) нужно подключить кабель от модема Eltex.

Дальше нужно подключится к роутеру с устройства, через которое вы планируете проводить настройку. Если у вас есть компьютер, или ноутбук с LAN портом, то лучше использовать его. С помощью кабеля, который идет в комплекте, соедините компьютер с Netis.
2 Настройка интернет-центра для подключения к Интернету по протоколу PPPoE
Зайдите в меню Интернет > PPPoE/VPN и нажмите кнопку Добавить соединение для настройки параметров подключения к Интернету.

Если же нет возможности подключиться по кабелю, или вы будете настраивать свой Netis с телефона, или планшета, то подключаемся по Wi-Fi. Когда роутер новый, на заводских настройках, то он раздает Wi-Fi сеть с именем, которое указано снизу самого роутера. Там же указан пароль для подключения к этой сети. Стандартный пароль – password.

Просто выбираем сеть на своем устройстве, вводим пароль и подключаемся.
2 Сброс настроек роутера Netis WF2419R
Возможно, роутер уже был настроен. Изменен пароль, имя сети, уставлен пароль на вход в настройки. В таком случае, чтобы старые параметры нам не мешали, можно сделать сброс настроек до заводских. Для этого, зажмите на секунд 15 кнопку Default.

Она утоплена в корпус, так что вам понадобится что-то острое.
С подключением разобрались. В итоге у нас интернет и устройство, с которого будем настраивать, должны быть подключены к Netis. Доступа к интернету через роутер может не быть. На данном этапе это нормально.
3 Быстрая настройка роутера Netis
Продолжаем. На устройстве, которое подключено к маршрутизатору открываем любой браузер и переходим по адресу netis.cc. Адрес нужно вводить в адресной строке браузера.

Если появится ошибка и страница с настройками роутера не откроется, то попробуйте перейти по адресу 192.168.0.1.
Если никак не получается зайти в настройки, то сначала сделайте сброс настроек роутера (написано об этом выше) и попробуйте зайти снова.
Должна открыться стартовая страничка, на которой можно задать практически все необходимые параметры. А именно: настроить подключение к интернету и Wi-Fi сеть.
Там два раздела:
Тип подключения к Интернету. Нужно выделить тип подключения, который будет использоваться. Если это Динамический IP , а в большинстве случаев это именно так, то все должно работать сразу. PPPoE – популярный тип подключения. Нужно задать имя пользователя и пароль (они прописаны в договоре).
Установка беспроводной связи. Тут нужно задать только имя для своей Wi-Fi сети и пароль. Придумайте хороший пароль и укажите его в соответствующем поле. Так же желательно где-то его записать.
Вот так:
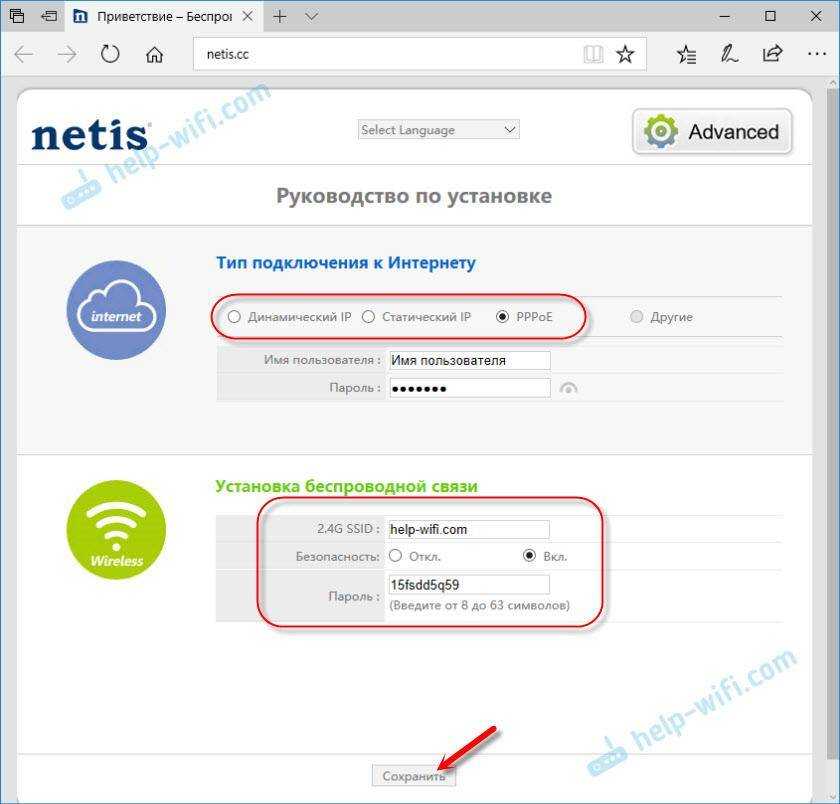
Сохраните настройки, нажав на кнопку «Сохранить». Все будет сохранено без перезагрузки. Появится сеть с новым именем (если вы его сменили). Для подключения к которой нужно использовать установленный пароль. Интернет через Netis уже должен работать. Если не работает, значит заходим в настройки и проверяем подключение.
4 Расширенные настройки Netis
Чтобы открыть страницу со всеми настройками, нажмите на кнопку «Advanced».

Здесь все просто. На вкладке «Сеть» – «WAN» можно настроить подключение к провайдеру (интернету).
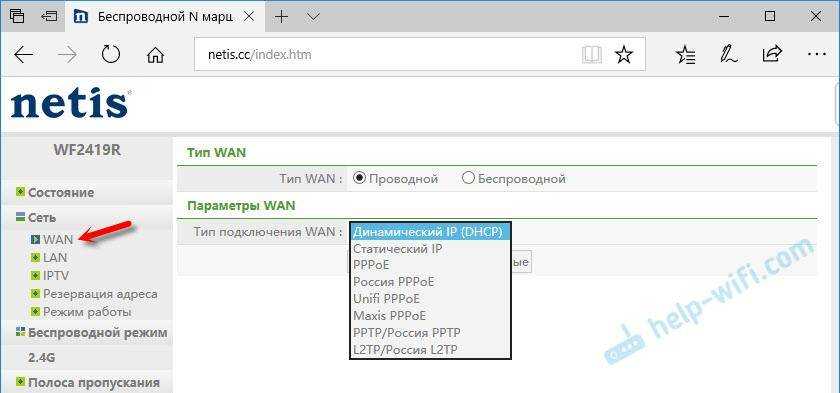
Настроить Wi-Fi сеть, установить или сменить пароль на Wi-Fi, сменить канал и т. д. можно на вкладке «Беспроводной режим». Там же можно сменить режим работы роутера на повторитель, клиент, WDS мост.
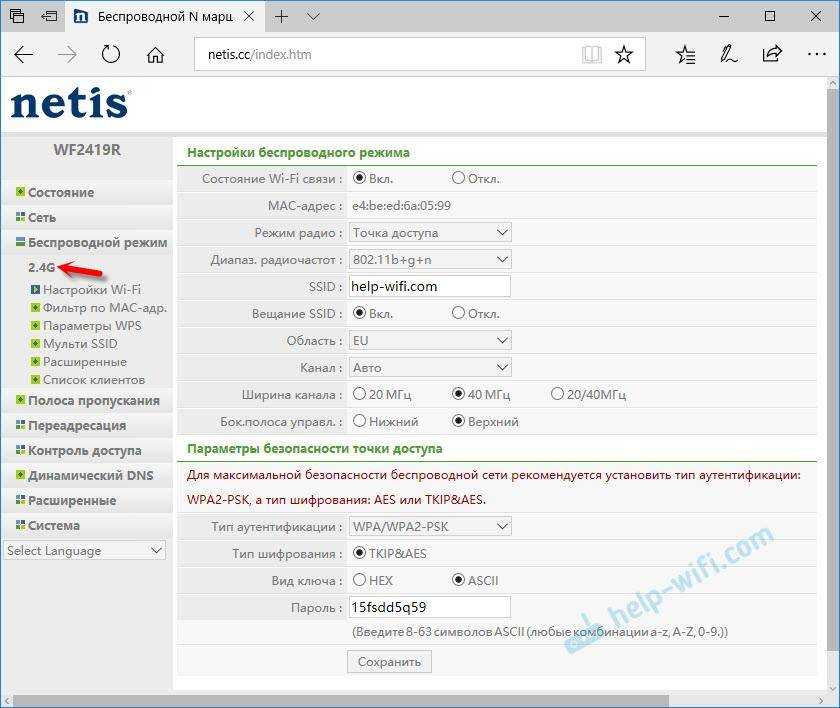
Это все основные и самые необходимые настройки. Также советуем установить пароль, который будет защищать страницу с настройками вашего роутера.
5 Установка пароля на веб-интерфейс
Зайдите в раздел «Система» – «Пароль». Укажите имя пользователя (например, admin) и два раза укажите пароль. Пароль обязательно запишите, чтобы потом не пришлось делать сброс настроек.
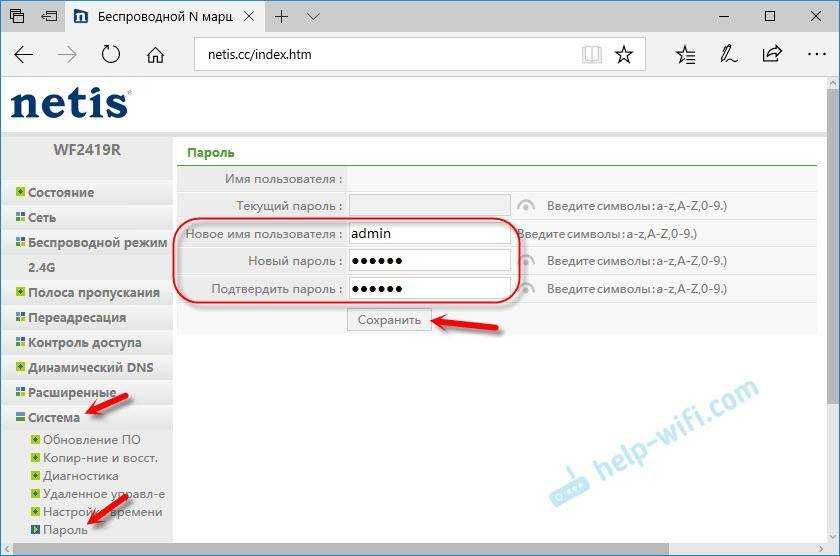
Нажмите «Сохранить». Теперь, при входе в панель управления, роутер будет спрашивать имя пользователя и пароль.
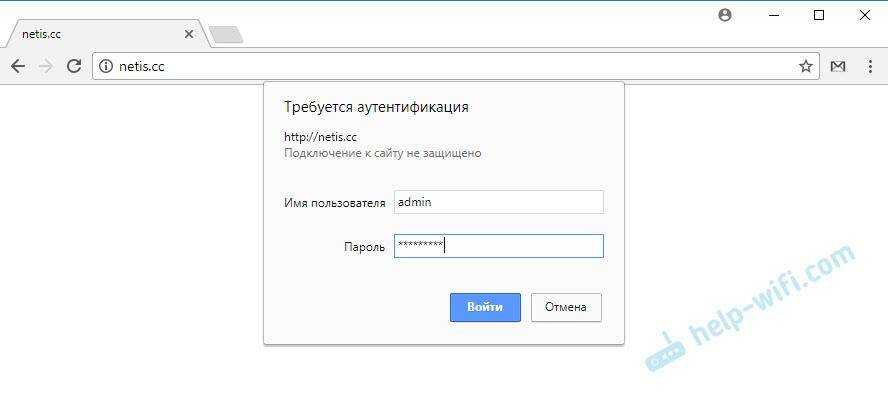
Настройки надежно защищены. И никто не сможет получить к ним доступ.
Это все, что необходимо для базовой настройки маршрутизатора.
Техподдержка
Если проблема сохраняется, то просим вас обратиться в техническую поддержку по номеру 58-00-18 или +7 (800) 333-44-40
Обзор и характеристики
Маршрутизатор Нетис привлекает внимание сочетанием цены и функциональных возможностей. Он работает на современной Wi-Fi технологии 802.11 ac и транслирует беспроводной сигнал на подключенные устройства со скоростью до 1200 Мб/с. Пользователь может параллельно играть в онлайн-игры и воспроизводить потоковое видео в разрешении HD
Роутер работает сразу в двух диапазонах 2,4 ГГц и 5 ГГц, оснащен 4 гигабитными портами LAN и предлагает ряд режимов беспроводной передачи сигнала
Пользователь может параллельно играть в онлайн-игры и воспроизводить потоковое видео в разрешении HD. Роутер работает сразу в двух диапазонах 2,4 ГГц и 5 ГГц, оснащен 4 гигабитными портами LAN и предлагает ряд режимов беспроводной передачи сигнала.
Радиус действия
9.5
Цена
9
Надежность
9.5
Дополнительные опции
9
Удобство и простота настройки
10
Итого 9.4
Комплектация
В комплект маршрутизатора входят:
- роутер;
- адаптер питания;
- кабель Ethernet;
- подставка;
- руководство пользователя на русском языке.
Производитель выпускает устройство в фирменной картонной коробке с изображением устройства, названием модели и перечислением его особенностей, технических характеристик, способов подключения и использования.
Внешний вид
Маршрутизатор имеет корпус из матового пластика черного цвета. Размещать его можно в трех положениях: настенный монтаж с помощью специальных отверстий на нижней стороне, стандартная горизонтальная или вертикальная установка. Например, на столе, на комплектную подставку с резиновыми ножками.
На верхней стороне маршрутизатора находятся отверстия для вентиляции, их запрещается закрывать. Во время работы устройство сильно нагревается, поэтому рекомендовано обеспечить для него свежий приток воздуха. Не допускается установка в нишах или в ограниченном пространстве.
На задней стороне роутера расположены четыре несъемные антенны, вращающиеся в любом направлении в зависимости от способа размещения.
На левой боковой панели находятся 4 порта LAN и 1 WAN, вход адаптера питания, кнопка WPS и утопленная внутрь корпуса кнопка сброса маршрутизатора.
На правой стороне расположены 10 индикаторов, светящихся зеленым цветом. Это 4 LAN, WAN, частоты 2,4 ГГц и 5 ГГц, System, WPS, Power.
Характеристики
Технические характеристики Netis WF2780 выше аналогичных параметров у большинства конкурентов в своем ценовом сегменте.
| Стандарты | IEEE 802.11 b/g/n 2.4 ГГЦ
IEEE 802.11 a/n/ac 5 ГГЦ |
| Скорость передачи данных | До 300 Мбит/с на частоте 2,4 ГГц
На частоте 5 ГГц скорость до 867 Мбит/с |
| Диапазон частот | 2400-2483,5 МГц; 5150-5350 МГц; 5650-5725 МГц |
| Режимы работы | AP, повторитель, AP+WDS, WDS, Клиент, Multi-SSID |
| Разъемы | 1 WAN, 4 LAN |
| Индикаторы | PWR, SIS, WPS, 2.4G, 5G, LAN 1-4, WAN, WPS |
| Кнопки | WPS, Default |
| Антенны | 4, несъемные, коэффициент усиления – 5 дБи |
На фоне маршрутизаторов от других производителей в бюджетной ценовой категории WF2780 выигрывает наличием стандарта 802.11 a/n/ac, 5 ГГц и 2,4 ГГЦ диапазонов и гигабитных портов. В сочетании с доступной стоимостью они делают роутер очень выгодным приобретением.
Настройки и для начинающих и продвинутых
Веб-интерфейс хорош тем, что разработчики позаботились и о пользователях, которым нужно подключить маршрутизатор и сразу выходить через него в интернет с телефона или ПК. Предусмотрен сценарий настроек, который не сложнее начальной конфигурации мессенджера.
Поскольку может применяться в малых офисах, не забыли о сисадминах, которые предпочитают лично проконтролировать каждую тонкость.
- Введите в адресной строке браузера: 192.168.1.254
- Имя и пароль сети необходимо указывать те, которые найдете на днище роутера.
Значительный плюс модели — единая страница быстрых настроек. Понравится пользователям, которые не планируют заниматься тонкой настройкой или не располагают необходимым опытом. Достаточно ввести предоставленные провайдером параметры, а также данные домашней беспроводной сети и нажать «Сохранить». В большинстве случаев этого достаточно.
Доступно определение типа подключения, в том числе WAN, PPPoE, L2TP и статический IP.
Вручную могут быть заданы IP-адрес и маска подсети, параметры DHCP-сервера: начальный и конечный IP-адреса, время получения адреса.
В настройках IPTV выбираются режимы работы: Авто, Bridge или 802.1 Tag VLAN.
Устройство может работать и как роутер и как повторитель (мост). Типы подключения моста: DHCP или статический IP.
Пользователю доступны включение и настройка IPv6.
Глубокие настройки предусмотрены отдельно для сетей 2,4 и 5 ГГц.
В параметрах WAN предложен выбор версии протокола между IPv4/IPv6 и только IPv4.
Определяемые вручную типы подключения IPv6 WAN:
- Автоконфигурация.
- Статический.
- PPPoEv6.
- Туннель 6RD.
Вручную могут быть определены параметры DHCP-сервера, в том числе тип назначения LAN-адреса:
- SLAAC + RDNSS.
- SLAAC + Slateless DHCPv6.
- Stateful DHCPv6.
В параметрах WPS производится включение и отключение опции, генерация нового PIN-кода, сброс настроек и разблокировка.
Мульти SSID — раздел для настройки и управления множественными SSID.
Также дополнительно предусмотрены настройки:
- полосы пропускания;
- переадресации: виртуальный сервер, DMZ, UPnP;
- фильтрации по IP, IPv6, MAC адресам и доменам;
- динамического DNS: DynDNS или no-IP.
В разделе расширенных настроек определяются:
- IGMP;
- полоса пропускания трафика VPN;
- Wake-On-Lan;
- ARP таблица;
- статическая маршрутизация;
- параметры порта WAN;
- конфигурация удаленного управления.
В разделе «Система» присутствуют подразделы:
- Обновления прошивки.
- Копирования и восстановления параметров.
- Установки времени.
- Статистические данные, в том числе нагрузка на центральный процессор и память, информация о трафике.
- Журнал.
- Ping Wathdog — контроль за зависанием системы.
- Перезагрузки по расписанию.
- Перезапуска.
Дополнительные функции роутера
Помимо основных базовых функций, маршрутизаторы Нетис позволяют настроить дополнительные возможности. К ним относится «Управление полосой пропускания». В этой настройке можно ограничить входящую и исходящую скорость на любом подключенном устройстве. Доступно также и фильтрование IP-адресов. Понадобиться это может в том случае, если прибор устанавливается для корпоративной сети в общественном месте или в офисе.
Важно! Есть и функция переадресации, позволяющая настраивать виртуальные адреса и упрощать подключение к сети различных приставок с выделением под них отдельных портов
Распространённые причины появления неисправности и как их исправлять
У рассматриваемой ошибки может быть огромное количество причин возникновения. Рассказать обо всех не получится в рамках этой статьи. Поэтому ниже описаны лишь самые распространённые из них:
- неполадки с сетевым адаптером. Это устройство, обеспечивающее выход в Сеть на компьютере с Windows. При возникновении подобной ошибки нужно обновить драйвер на сетевой адаптер;
- кратковременный сбой оборудования. Речь идёт о роутере или модеме, через который пользователь выходит в Интернет. В первую очередь, когда появляется неполадка о защите подключения на виндовс десять, устройство нужно перезагрузить;
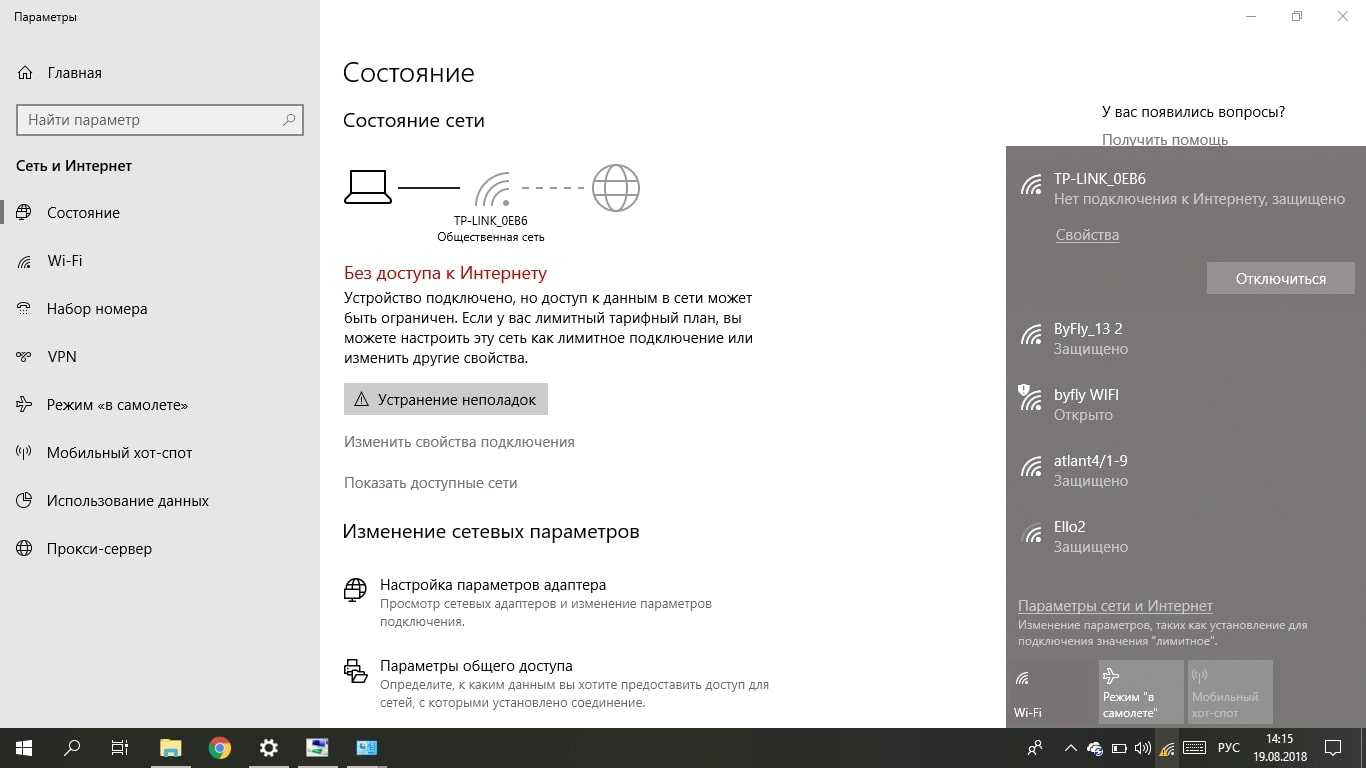
Ошибка «Нет подключения к Интернету, защищено» на Windows 10 появляется в самый неподходящий момент, и что делать, знает далеко не каждый пользователь
- наличие кривых обновлений. Операционная система Windows 10 регулярно получает обновления, которые загружаются на стационарный компьютер или ноутбук через встроенный в операционку центр. Если какое-то ПО встанет неправильно или не установится, то ПК начнёт работать нестабильно, возникнут сбои и ошибки. Рассматриваемая неполадка не является исключением. Для исправления последние загруженные обновления надо будет деинсталлировать;
- вирусное заражение. Большинство проблем, связанных с неработоспособностью Интернета на компьютере, возникает из-за вирусов. Поэтому стоит проверить ПК на наличие вредоносного программного обеспечения. Для этого можно воспользоваться либо лицензионным антивирусом, либо специализированными утилитами.
Обратите внимание! Иногда ошибка «Нет подключения к Интернету, защищено» возникает из-за нарушения целостности системных файлов. И в основном это ключевая проблема, почему виндовс 10 не подключается к Интернету
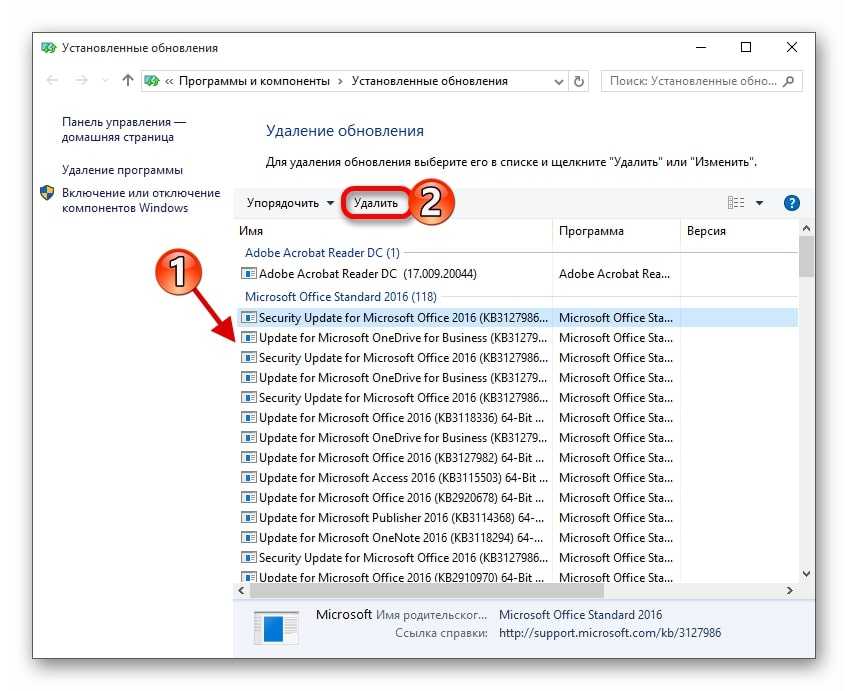
Удаление обновлений вручную на Windows 10
Вопросы и ответы
Вопрос эксперту
Какой тип беспроводной сети поддерживает Netis WF2419E? Netis WF2419E поддерживает стандарты 802.11b/g/n и имеет частотный диапазон 2,4 ГГц.
Сколько портов LAN имеет Netis WF2419E? Netis WF2419E имеет четыре порта LAN.
Как настроить Netis WF2419E? Для настройки Netis WF2419E нужно подключить роутер к компьютеру с помощью кабеля Ethernet, зайти в настройки роутера через браузер и настроить параметры беспроводной сети и другие параметры.
Как подключиться к беспроводной сети Netis WF2419E? Для подключения к беспроводной сети Netis WF2419E нужно включить устройство с Wi-Fi, найти сеть с именем SSID, ввести пароль, если он требуется, и подключиться к сети.
Как обновить прошивку Netis WF2419E? Для обновления прошивки Netis WF2419E нужно скачать последнюю версию прошивки с официального сайта производителя, зайти в настройки роутера, выбрать пункт «Firmware Upgrade», выбрать скачанную прошивку и нажать кнопку «Upgrade».
Какие протоколы безопасности поддерживает Netis WF2419E? Netis WF2419E поддерживает протоколы безопасности WEP, WPA/WPA2, WPA-PSK/WPA2-PSK, а также функцию WPS (Wi-Fi Protected Setup).
Можно ли использовать Netis WF2419E как точку доступа? Да, Netis WF2419E поддерживает функцию Access Point, которая позволяет использовать роутер как точку доступа для беспроводных устройств.
Какая максимальная скорость передачи данных у Netis WF2419E? Максимальная скорость передачи данных составляет 300 Мбит/с.
Можно ли использовать Netis WF2419E для удаленного доступа к сети? Да, Netis WF2419E поддерживает функцию VPN Pass-through, которая позволяет использовать VPN-сервер для удаленного доступа к сети.
Какие настройки сохранять перед обновлением прошивки? Рекомендуется сохранять настройки роутера на компьютере перед обновлением прошивки, чтобы их можно было восстановить после обновления. Настройки можно сохранить в файле или вручную записать в отдельный документ.
Какой диапазон IP-адресов использует Netis WF2419E по умолчанию? По умолчанию Netis WF2419E использует диапазон IP-адресов 192.168.1.2 — 192.168.1.254.
Можно ли настроить Netis WF2419E как мост? Да, Netis WF2419E поддерживает режим моста, который позволяет использовать роутер для расширения диапазона беспроводной сети.
Как настроить порты перенаправления (Port Forwarding) на Netis WF2419E? Для настройки портов перенаправления нужно зайти в настройки роутера, выбрать пункт «Port Forwarding», выбрать тип порта (TCP или UDP), ввести номер порта и IP-адрес устройства в локальной сети, к которому должен быть перенаправлен порт.
Как проверить версию прошивки на Netis WF2419E? Для проверки версии прошивки нужно зайти в настройки роутера, выбрать пункт «System Tools», затем «Firmware Upgrade». В верхней части страницы отображается текущая версия прошивки.
Какое расстояние может покрыть беспроводная сеть Netis WF2419E? Расстояние, которое может покрыть беспроводная сеть Netis WF2419E, зависит от многих факторов, включая наличие стен и других препятствий, состояние сигнала и другие условия. В среднем беспроводная сеть Netis WF2419E может покрыть расстояние до 30 метров внутри помещения.
Настройка роутеров Netis
Техподдержка
1 Настройка Netis на примере WF2419R и Netis WF2419
Заводское название сети, пароль и адрес для входа в настройки указаны снизу роутера Netis WF2419R или Netis WF2419.
Для входа в панель управления маршрутизатором, подключение к интернету не нужно. Достаточно просто подключится к маршрутизатору.
Если у вас на компьютере было настроено высокоскоростное соединение, то теперь оно не нужно. После настройки это соединение будет устанавливать роутер.
Прежде чем перейти к настройке Netis, нужно сначала его подключить. К роутеру подключить питание. В WAN порт (синий) нужно подключить кабель от модема Eltex.

Дальше нужно подключится к роутеру с устройства, через которое вы планируете проводить настройку. Если у вас есть компьютер, или ноутбук с LAN портом, то лучше использовать его. С помощью кабеля, который идет в комплекте, соедините компьютер с Netis.
2 Настройка интернет-центра для подключения к Интернету по протоколу PPPoE
Зайдите в меню Интернет > PPPoE/VPN и нажмите кнопку Добавить соединение для настройки параметров подключения к Интернету.

Если же нет возможности подключиться по кабелю, или вы будете настраивать свой Netis с телефона, или планшета, то подключаемся по Wi-Fi. Когда роутер новый, на заводских настройках, то он раздает Wi-Fi сеть с именем, которое указано снизу самого роутера. Там же указан пароль для подключения к этой сети. Стандартный пароль – password.

Просто выбираем сеть на своем устройстве, вводим пароль и подключаемся.
2 Сброс настроек роутера Netis WF2419R
Возможно, роутер уже был настроен. Изменен пароль, имя сети, уставлен пароль на вход в настройки. В таком случае, чтобы старые параметры нам не мешали, можно сделать сброс настроек до заводских. Для этого, зажмите на секунд 15 кнопку Default.

Она утоплена в корпус, так что вам понадобится что-то острое.
С подключением разобрались. В итоге у нас интернет и устройство, с которого будем настраивать, должны быть подключены к Netis. Доступа к интернету через роутер может не быть. На данном этапе это нормально.
3 Быстрая настройка роутера Netis
Продолжаем. На устройстве, которое подключено к маршрутизатору открываем любой браузер и переходим по адресу netis.cc. Адрес нужно вводить в адресной строке браузера.

Если появится ошибка и страница с настройками роутера не откроется, то попробуйте перейти по адресу 192.168.0.1.
Если никак не получается зайти в настройки, то сначала сделайте сброс настроек роутера (написано об этом выше) и попробуйте зайти снова.
Должна открыться стартовая страничка, на которой можно задать практически все необходимые параметры. А именно: настроить подключение к интернету и Wi-Fi сеть.
Там два раздела:
Тип подключения к Интернету. Нужно выделить тип подключения, который будет использоваться. Если это Динамический IP , а в большинстве случаев это именно так, то все должно работать сразу. PPPoE – популярный тип подключения. Нужно задать имя пользователя и пароль (они прописаны в договоре).
Установка беспроводной связи. Тут нужно задать только имя для своей Wi-Fi сети и пароль. Придумайте хороший пароль и укажите его в соответствующем поле. Так же желательно где-то его записать.
Вот так:
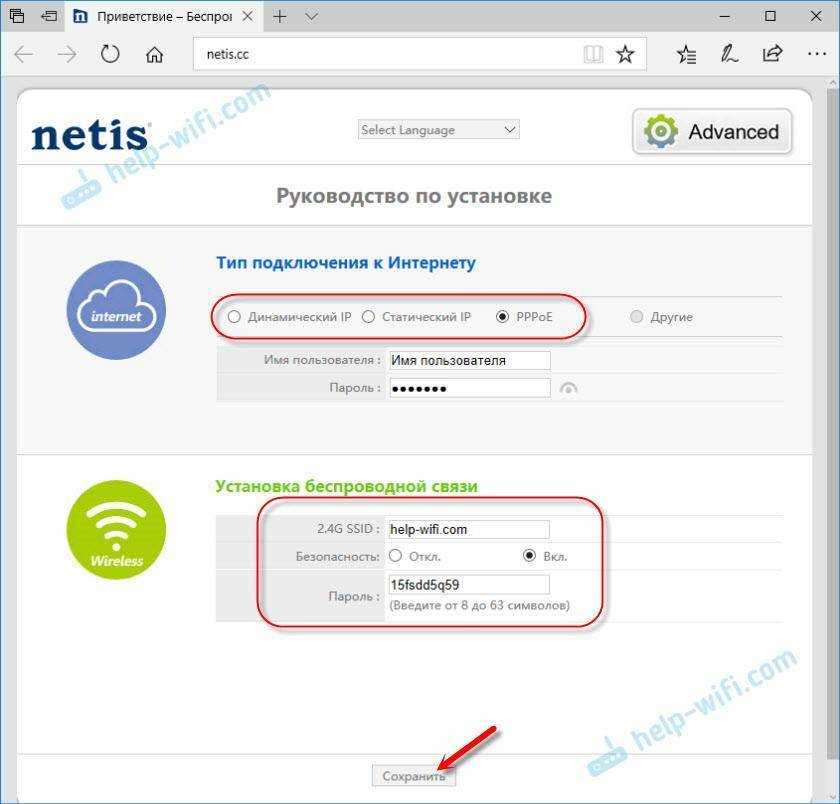
Сохраните настройки, нажав на кнопку «Сохранить». Все будет сохранено без перезагрузки. Появится сеть с новым именем (если вы его сменили). Для подключения к которой нужно использовать установленный пароль. Интернет через Netis уже должен работать. Если не работает, значит заходим в настройки и проверяем подключение.
4 Расширенные настройки Netis
Чтобы открыть страницу со всеми настройками, нажмите на кнопку «Advanced».

Здесь все просто. На вкладке «Сеть» – «WAN» можно настроить подключение к провайдеру (интернету).
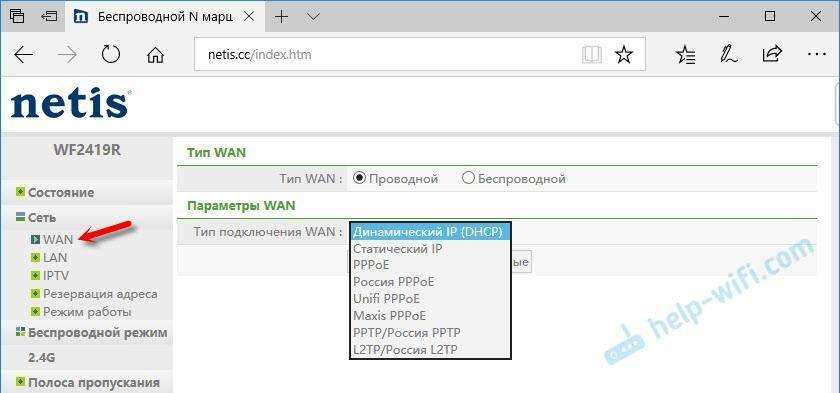
Настроить Wi-Fi сеть, установить или сменить пароль на Wi-Fi, сменить канал и т. д. можно на вкладке «Беспроводной режим». Там же можно сменить режим работы роутера на повторитель, клиент, WDS мост.
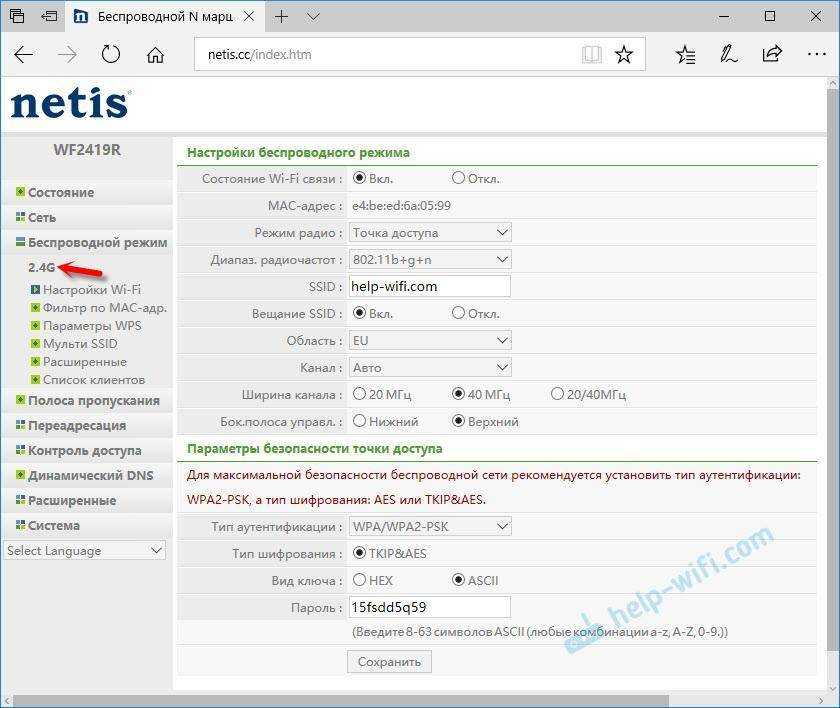
Это все основные и самые необходимые настройки. Также советуем установить пароль, который будет защищать страницу с настройками вашего роутера.
5 Установка пароля на веб-интерфейс
Зайдите в раздел «Система» – «Пароль». Укажите имя пользователя (например, admin) и два раза укажите пароль. Пароль обязательно запишите, чтобы потом не пришлось делать сброс настроек.
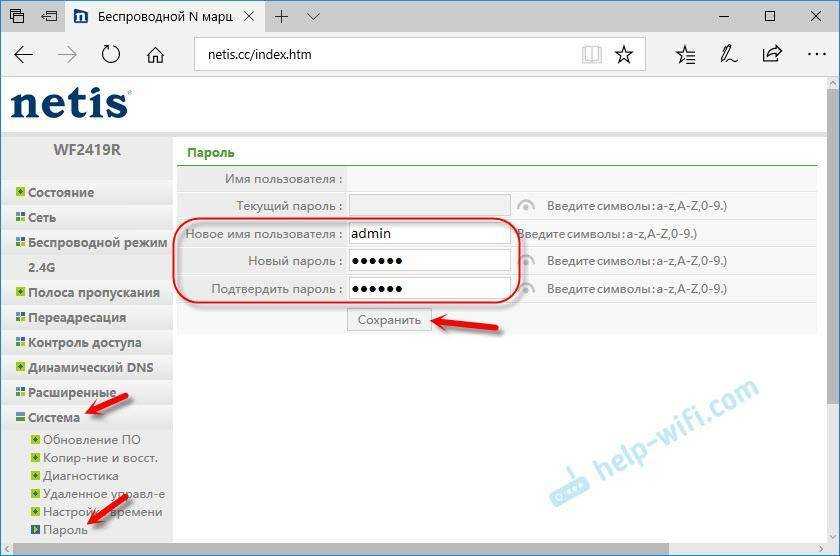
Нажмите «Сохранить». Теперь, при входе в панель управления, роутер будет спрашивать имя пользователя и пароль.
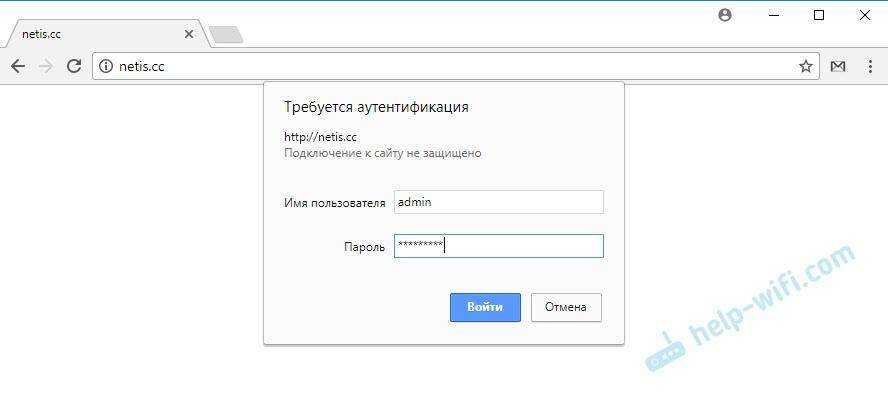
Настройки надежно защищены. И никто не сможет получить к ним доступ.
Это все, что необходимо для базовой настройки маршрутизатора.
Техподдержка
Если проблема сохраняется, то просим вас обратиться в техническую поддержку по номеру 58-00-18 или +7 (800) 333-44-40
Мал, да удал — Netis N4 в действии
Первое, что бросается в глаза — это маленький размер. netis N4 один из самых компактных роутеров, имеющих внешние антенны, которые я когда-либо видел. После достаточно крупных тушек современных устройств доступа Keenetic, TP-Link или ASUS, эта модель выглядит буквально малышом.
Даже по сравнению с достаточно компактным D-Link DIR-300, роутер нетис N4 меньше почти на 40%. Обычно, к таким решениям я отношусь с некоторой долей сомнения, ведь, как правило, в тесном корпусе хуже охлаждение. Погоняв его как следует на стенде, я не заметил чтобы он не то, чтобы перегревался, а хотя бы сильно нагревался — всё в пределах нормы. Главное — ставить его на ровную поверхность, так как технологические отверстия находятся на нижней стенке устройства.
При всей своей минималистичности, netis N4 — это полноценный маршрутизатор AC1200 с поддержкой IEEE 802.11ac и внешними (хоть и несъёмными) антеннами с коэффициентом усиления 5 dBi. Благодаря этому получается без проблем покрыть беспроводной сетью среднестатистическую двух-трёхкомнатную квартиру стандартной планировки. Хочу отметить, что хорошее качество покрытия — это вообще одна из основных отличительных черт модемов и роутеров Нетис. За год использования мною модема не было ни одного нарекания на работу WiFi. На этой модели используются сдвоенные по диапазонам 2,4 ГГц и 5 ГГц High Gain антенны, так что отличий по качеству в худшую сторону быть не должно.
Единственное, в чём netis N4 ограничен — это количество LAN-портов — их здесь всего два. И один WAN для кабеля провайдера. С другой стороны, у Вас много дома устройств, которые будут подключаться по Ethernet? У меня, например, только STB приставка интерактивного телевидения. Все остальные гаджеты используют WiFi.
Кстати, эта модель без проблем работает с цифровым интерактивным телевидением любого Российского провайдера благодаря поддержке VLAN (тегирование трафика 802.1q).
Если Ваш провайдер даёт возможность на своей сети пользоваться протоколом IPv6, то в этом случае Вы без проблем сможете настроить роутер на работу с ним. Ещё одна фишка — при необходимости Нетис N4 можно использовать в качестве WDS-репитера.
Для операторов связи будет интересна поддержка протокола TR-069, позволяющего удалённо управлять клиентским устройством для первоначальной настройки и мониторинга работы девайса.
Ну и в конце самая «вкусная» плюшка — цена. В крупных сетевых магазинах ритейлеров беспроводной маршрутизатор Netis N4 стоит сейчас 1350 рублей. Это фактически самая низкая цена среди двухдиапазонных роутеров на рынке. И, надо сказать, свою стоимость девайс отрабатывает на все 100%!



























