Как настроить IPTV
Как я уже говорил выше, Netis N4 без проблем работает с Интерактивным телевидением. Для настройки IPTV нужно зайти в расширенные настройки роутера и открыть раздел Сеть -> IPTV.
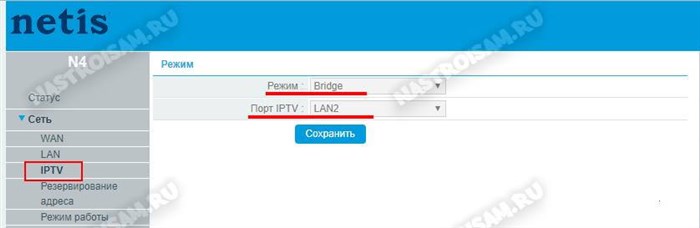
Тут мы выбираем режим, через который будет работать услуга и порт, в который включается ТВ приставка провайдера. В большинстве случаев достаточно выбрать режим прозрачного моста — Bridge. Такая схема работает в Дом.ру, Билайн и ТТК.
Если же у Вашего провайдера мультикаст доставляется в отдельной виртуальной сети и требуется прописывать её идентификатор, как у Ростелеком в моём случае — выберите режим 802.1Q Tag Vlan. Необходимый номер виртуальной сети Вам нужно будет узнать в технической поддержке своего провайдера.
Внимание! На прошивках 1.5.611 и 1.5.615 после выбора одного порта под ТВ, другой порт тоже «отваливается» из общей группы. Через WiFi при этом всё работает отлично
Проблема заявлена техподдержке — ждём решения.
Если после указанных выше настроек у Вас не работает мультикаст на приставке, тогда попробуйте зайти в расширенные параметры и в разделе «IGMP» включить IGMP Proxy
Обратите внимание, чтобы IGMP Snooping тоже был включен
Достоинства:Очень простая настройка, русский язык интерфейса, приличная зона покрытия, IPTV (заявлен, не проверял) Достоинства — быстрая настройка — низкая цена, при высокой функциональности — скорость не режет — Небольшой размер и приятный на ощупь пластик — поддерживает IP телевидение, IGMP multicast. В синий разъем маршрутизатора смело вставляйте кабель вашего провайдера, а вот четыре черных порта можно и нужно использовать для подключения техники, которая постоянно находится на одном месте.
Эксплуатация
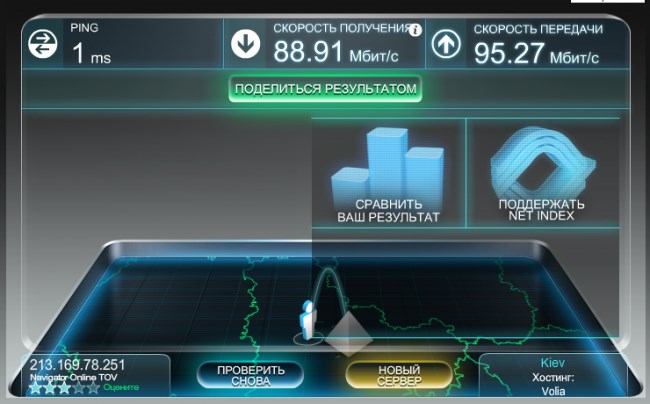
Мы протестировали маршрутизатор в обычном бизнес-центре, для которого наличие нескольких десятков соседних Wi-Fi сетей это скорее норма, чем исключение. В качестве клиентского устройства был задействован ноутбук Acer Aspire M3 с сетевым адаптером Broadcom Netlink BCM57780 (GE) и W-Fi-модулем Qualcomm Atheros AR9287 (802.11n, 2,4 ГГц).
А вот так выглядит полученные с помощью программы inSSIDer график изменения силы сигнала в трех вышеуказанных точках. Как видим, даже в отдаленных точках сигнал позволяет работать с Глобальной сетью, вдобавок напомним, что итоговая картина зависит не только от маршрутизатора, но и от качества Wi-Fi тракта клиентского устройства.
Чтобы установить интернет-соединение, выполняется настройка Netis WF2780 через веб-интерфейс. Нужно открыть любой установленный на компьютере веб-обозреватель и в адресной строке ввести https://netis.cc или 192.168.1.1. На новых роутерах для входа используется IP-адрес 192.168.1.245. Рекомендуется зайти в веб-интерфейс главного роутера, открыть вкладку с настройками и вводить с экрана все нужные параметры. Чтобы ввести параметры WiFi, требуется войти в раздел Беспроводной режим , где указать наименование создаваемого вайфая, кода доступа к нему, типа защиты шифрованием, ширину канала и т.
Обзор Netis WF2411E: когда цена решает
Один из самых дешевых роутеров в Украине, какой он? Насколько пиковые теоретические скорости отличаются от реальности? Кому может в принципе пригодиться самый бюджетный вариант? Tehnot.com познакомился с Netis WF2411E ценой в 299 грн в обычные дни и доступный по распродажам вплоть до 269 грн (дешевле 10 долларов) в официальной рознице.
Внешний вид и комплектация
Роутер Netis WF2411E внешне максимально похож на MW5230: белый матовый пластик, простая прямоугольная форма, все диоды сверху, там же крепится несъёмная единственная антенна
Аппарат выглядит просто, он не будет привлекать лишнее внимание, а также легко затеряется на светлом фоне
Нижняя часть содержит пластиковые ножки, пазы для крепления на стену и вентиляционные отверстия для пассивного охлаждения. На столе роутер стоит нормально, но при подключении четырёх кабелей, если они натянуты, гаджет может слегка перемещаться по столу, прорезиненные ножки в данном случае не помешали бы.
Комплект поставки минимальный: роутер, бумажки, блок питания и Ethernet-кабель. Упаковка тоже простая, что ожидаемо для гаджета со столь небольшой ценой. Все основные сведения о функциях разместились на коробке.
Возможности
Админка Netis WF2411, как и в случае с внешностью, почти не отличается от чуть более продвинутого MW5230, нет только меню, связанных с USB-разъемом. Приятной чертой стало наличие четырёх LAN-разъемов (100/100 Мбит/с), обычно в этом ценовом сегменте пользователя ограничивают двумя проводными подключениями.
Небольшие скорости при нескольких клиентах требуют гибкости настроек, чтобы все гаджеты работали комфортно, производитель отметил, что решил это с помощью интеллектуального контроля пропускной способности. Устройство работает в нескольких режимах: точка доступа, повторитель, точка доступа + WDS, WDS, клиент. Multi-SSID с поддержкой до трех дополнительных отдельных сетей для гостей и друзей тоже реализован.
IPTV присутствует, но ограничение по скорости, наложенное на зашумленность в многоквартирных домах, может помешать стабильности работы функции, потому лучше для этого использовать проводное подключение к роутеру.
Режим повторителя позволяет расширить покрытие сети в проблемных участках, это одно из важнейших достоинств Netis WF2411E для владельцев более функциональных продуктов. Конечно, есть и специализированные устройства, как тот же Netis E1+, но в данном случае цена в 299 грн подкупает.
Тесты
Роутер с одной антенной и стандартом 802.11n (только 2,4 ГГц) предлагает максимальную теоретическую скорость 150 Мбит/с. WAN-порт ограничен 100-мегабитным каналом, более быстрый тариф с этим устройством не раскроется.
Домашняя сеть (Speedtest):
Радиус действия Wi-Fi ожидаемый, в двухкомнатной квартире сеть улавливалась везде, но стабильность была средней: то пинг просаживался, то скорость падала до некомфортной. Ноутбук в той же комнате, где распологался роутер, регистрировал скорость в районе 40 Мбит/с на приём и передачу (Speedtest):
Проводное соединение работало стабильно, скорость практически не проседала и держалась в районе 90 Мбит/с (Speedtest):
Тестирование показало, что аппарат справится с небольшими домашними нагрузками (до пяти устройств) и станет хорошим приобретением для маленького офиса или просторного кабинета на три-четыре человека (конечно, если работа не требует высоких скоростей).
Выводы
Netis WF2411E — это интересный бюджетный роутер для базового использования. Устройство не справится с существенными нагрузками, вряд ли его стоит приобретать в качестве единственного аппарата для средней или большой квартиры, для этого существуют более дорогие модели.
Привлекательность WF2411E кроется в режиме расширителя сети для владельцев мощных устройств, которые не справляются с покрытием всей жилой площади, и четырёх LAN-разъемах. Цена 299 грн превращает роутер в интересный вариант для покупки, который нормально обеспечивает небольшое количество устройств доступом в интернет.
Хорошая штука для маленькой квартиры, где нет нужды в быстром доступе, экономно для офиса, чей рабочий профиль не связан напрямую с интернет-технологиями. Обязателен к рассмотрению в роли простого роутера за минимум денег.
Как подключить роутер к ноутбуку?
В процессе настройки роутера, или после настройки, когда уже все работает, часто возникает необходимость подключить роутер к ноутбуку. Чтобы на ноутбуке был доступ к интернету, и была возможность зайти в настройки маршрутизатора, если это необходимо.
Это статья для новичков. Покажу, как соединить роутер с ноутбуком без кабеля (по Wi-Fi) и через сетевой кабель. Получается, что есть как минимум два способа, с помощью которых можно соединить эти два устройства.
Есть один момент. Мы подключаем не роутер к ноутбуку, а ноутбук к роутеру. Да, разницы как бы нет, но так будет более правильно. Дело в том, что маршрутизатор, это самостоятельное устройство. А все устройства, которые к нему подключаются, являются клиентами. Что такое роутер, я уже рассказывал.
И так, два варианта:
- Без провода, по Wi-Fi. Так как практически в каждом ноутбуке есть встроенный Wi-Fi модуль, а роутер раздает Wi-Fi сеть, то большинство подключаются к интернету именно «по воздуху». Так намного удобнее.
- Через кабель. Бывают разные ситуации. Может Wi-Fi на ноутбуке не работает, на роутере отключена беспроводная сеть, какие-то неполадки, низкая скорость и т. д. В таком случае, можно соединить роутер с ноутбуком с помощью сетевого кабеля. Но на новых моделях ноутбуков (в основном ультрабуков) уже нет встроенного LAN порта. Обычно, он идет как переходник в комплекте.
Сразу даю ответ, чтобы в дальнейшем не возникли вопросы типа «вы показали на примере TP-Link, а с моим роутером ASUS как все сделать?» – без разницы какого производителя у вас маршрутизатор (TP-Link, Netis, ASUS, D-Link, ZyXEL, Tenda и т. д.) . Он может раздавать интернет по кабелю и по Wi-Fi. Только если это обычный маршрутизатор, а не какой-то мобильный, или модем без Wi-Fi.
Как настроить роутер Netis через личный кабинет 192.168.1.254?
Как я уже сказал выше – самые базовые параметры для дальнейшей работы маршрутизатора выведены на стартовую страницу. И хочу сказать, что большинству обычных пользователей этого вполне хватит, чтобы самостоятельно настроить работу домашней сети.
![]()
Для удобства дальнейшей работы, я бы рекомендовал сразу же поменять язык интерфейса на русский. Делается это простым выбором языка из выпадающего списка в верхней части страницы http://netis.cc.
![]()
Если от Вас требуется ввести пароль для входа на страницу netis.cc, а то в этом случае роутер ранее настраивался ранее. Если логин и пароль с наклейки не подходят, тогда придётся сделать сброс настроек Нетис до заводских параметров. После этого должен подойти пароль с наклейки.

Подключение маршрутизатора Нетис к интернету
Базовая настройка подключения Netis к сети Интернет на стартовой странице сводится к выбору типа подключения. Их там несколько:
- Динамический IP
- Статический IP
- PPPoE
- 4G (Для MW5230)
- Другие
Какой именно тип подключения у Вашего провайдера можно узнать в договоре на оказание услуг, либо же позвонив в его техническую поддержку.
Изначально, с завода, используется тип подключения Динамический IP.
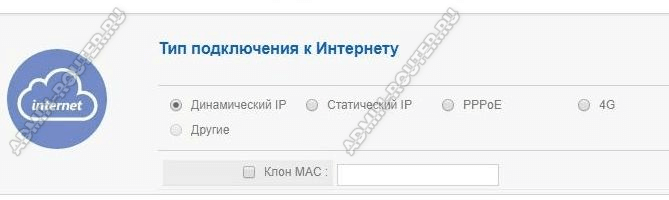
Так что, если у Вы подключены к Билайн, то сразу после подключения WAN-кабеля должен появится доступ в Интернет.
Если же Ваш провайдер использует тип подключения PPPoE, как в Ростелеком, Дом.ру или МТС, тогда надо будет выбрать этот тип, а ниже, в появившихся полях для ввода, указать логин для подключения и пароль. Эти данные Вы должны быть получить при подписании договора с провайдером.
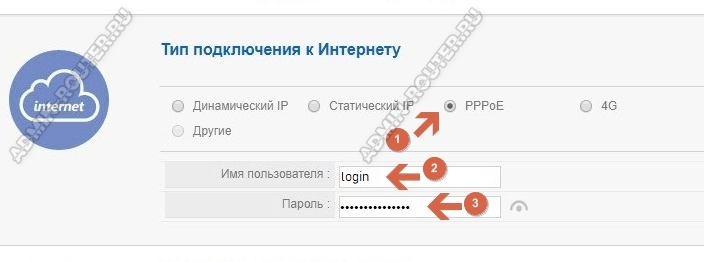
Если после этого сохранить настройки, то должен будет появится доступ в Интернет.
Настройка wifi сети Netis
Второй блок параметров на стартовой странице – это настройки Wi-Fi на роутере Netis. Выполняется это в нижней части стартовой страницы, в области «Установка беспроводной связи»:
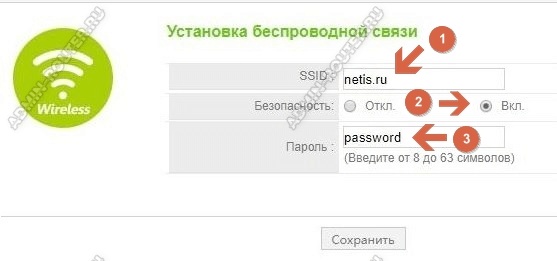
Здесь можно изменить самые ключевые параметры беспроводной сети:
- Задать имя сети — SSID
- Включить парольную защиту (должен стоять флажок на ВКЛ)
- Установить пароль на Wi-Fi.
Если у Вас двухдиапазонный роутер Нетис, то настроить Wi-Fi нужно для обоих диапазонов – сначала для 2.4 GHz, а потом – 5 GHz
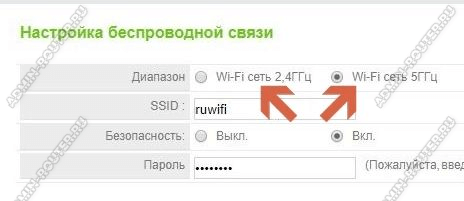
После завершения настройки Вай-Фай – нажмите на кнопку «Сохранить». Если Вы изменили имя сети, то после этого произойдёт отключение всех устройств и их надо будет поочерёдно подключить к новой сети
Раздаем WiFi с помощью командной строки и netsh.
Точно так же, можно настроить виртуальную точку доступа чтобы раздавать Вай-Фай с ноутбука с помощью командной строки. Для этого в любом текстовом редакторе (лучше в Блокноте) создаем текстовый файл. В него прописываем строку:
Здесь в поле «ssid» мы прописываем свой идентификатор беспроводной сети, а в поле «key» — пароль на WiFi. Должно получиться так:
Сохраняем файл. Теперь надо поменять у него расширение. Для этого кликаем на нем правой кнопкой мыши и выбираем пункт переименовать.
Расширение файлу надо сделать .bat вместо .txt. Запускаем созданный bat-файл с правами администратора:
Кликаем на нем правой кнопкой мыши и выбираем пункт Запуск от имени администратора. После запуска будет установлен драйвер Virtual Wi-Fi Adapter и в сетевых подключения появиться новое подключение — Беспроводное сетевое соединение 2. Следующим шагом надо пропустить создаваемую сеть в Интернет. Для этого в Центре управления сетями и общим доступом кликаем правой кнопкой мыши на соединении через которое подключаемся в Интернет и выбираем пункт Свойства. Нас интересует вкладка Доступ:
Здесь надо поставить галочку «Разрешить другим пользователям сети использовать подключение к Интернету данного компьютера», а в списке Подключение домашней сети выбрать созданное сетевое подключение — «Беспроводное соединение 2». Нажимаем кнопку ОК.
Теперь остается только запустить созданную сеть WiFi. Это делается с помощью команды:
Остановить её можно командой:
Эти команды можно вводить через командную строку:
Есть только одно но — у Вас должны быть права администратора или командную строку надо запускать с правами администратора . Для этого надо в меню пуск набрать начать набирать слово командная и вам в поиске выпадет ярлычок командной консоли:
Но сразу отмечу, что значительно удобнее сделать под каждую команду отдельный bat-файл . Это удобно ещё и тем. что его можно поместить в автозагрузку для запуска виртуальной точки доступа WiFi на ноутбуке при старте системы.
Видео-инструкция как настроить точку доступа на Windows:
Дополнительно
Если что-то пошло не так, то щелкаем вот по этой кнопке «Advanced»:
Откроется очень много настроек, многие из которых мы описали в указанной в самом верху статье. Здесь же остановлюсь на кратких моментах:
На этом и закончим наш краткий мануал. Ссылки на подробные статьи по моделям – выше, вопросы и пожелания – ниже. До скорых встреч!
- https://wifika.ru/nastroyka-routera-netis-kak-zayti-na-netis-cc.html
- https://help-wifi.com/netis/kak-zajti-v-nastrojki-routera-netis/
- https://lumpics.ru/how-to-configuring-netis-router/
- https://drugoytele.com/support/nastrojka-routerov-netis/
- https://wifigid.ru/netis/nastrojka-routera-netis
Технические характеристики Netis N1
Самая главная отличительная черта заключается в том, что в Netis N1 уже идет поддержка гигабитного кабельного подключения к интернету и компьютеру. Это делает его более приспособленным для использования с онлайн играми и видеоконтентом хорошего качества. Также есть встроенные фильтры трафика и контента, возможность создания гостевых сетей, поддержка стандартов ipv6 и TR-069.
Оперативной памяти у Netis N1 в два раза больше, чем у «коллеги» — 128 мб против 64, а значит он может обрабатывать намного больше информации и одновременно работать с большим количеством устройств.
«Мозгами» маршрутизатора является чипсет Realtek RTL8197FS с тактовой частотой 1 ГГц. И еще один очень важный нюанс — это наличие порта USB 2.0, что делает его поистине универсальным устройством. Прежде всего, он может использоваться для подключения флешек или внешних дисков. С из помощью можно создать файловый FTP или медиасервер для обмена файлами внутри локальной сети.
Наконец, благодаря все тому же USB порту, уже в стоковую прошивку роутера Netis N1 добавлена поддержка более 60 популярных моделей 3G/4G модемов для выхода в интернет через сотовую сеть любого мобильного оператора. Это означает, что данный маршрутизатор можно использовать как в городской квартире, так и в загородном доме, где нет кабельного провайдера. Полный актуальный список вы увидите на официальной странице модели.
Подключение роутера Netis
Первым делом, подключите к роутеру кабель питания, и включите его в розетку. Дальше, в WAN разъем маршрутизатора нужно подключить интернет (кабель от интернет-провайдера), или от ADSL модема. Выглядит это вот так:
Теперь нам нужно подключится к роутеру с устройства, с которого мы будем его настраивать. Если у вас есть стационарный компьютер, или ноутбук, то лучше всего подключить его к Netis WF2411 с помощью сетевого кабеля, который идет в комплекте. Один конец кабеля подключаем к роутеру в LAN разъем, а второй конец к сетевой карте компьютера.
Если вы хотите настраивать роутер по Wi-Fi, то просто подключитесь к беспроводной сети, которая появится сразу после включения роутера. Она будет иметь примерно такое название: “netis_C2323B”. Для подключения нужно будет использовать стандартный пароль. У меня: “password”. Название сети, и стандартный пароль указаны на нижней стороне маршрутизатора.
После подключения к роутеру, можно приступать к его настройке.
Настройка интернета на Netis WF2411
Откройте любой браузер (производитель рекомендует Chrome или Internet Explorer), я настраиваю через Оперу. В адресной строке наберите адрес 192.168.1.1, или http://netis.cc, и перейдите по нему. Откроется страница с настройками маршрутизатора. Я подготовил еще отдельную инструкцию по входу в настройки Netis.
Вы увидите страничку с быстрыми настройками. На ней можно настроить подключение к интернет-провайдеру, и Wi-Fi. Но первым делом, я советую сменить язык панели управления на русский, и нажав на кнопку Advanced, перейти в расширенные настройки. Там мы все и настроим.
Дальше переходим слева на вкладку Сеть – WAN. Здесь находятся очень важные настройки, если их задать неправильно, то роутер Netis WF2411 не сможет подключится к интернету и раздавать его. Какой тип подключения использует ваш интернет провайдер, вам нужно уточнять у самого провайдера. Это может быть: Динамический IP, Статический IP, PPPoE, L2TP, PPTP. Если у вас тип соединение не Динамический IP, то у вас так же должны быть параметры для подключения: имя пользователя, пароль, и возможно IP адрес. Эти данные выдает провайдер.
В выпадающем меню Тип подключения WAN выбираем наш тип подключения, и если нужно, задаем необходимые параметры.
Например, настройка популярного подключения PPPoE (Билайн, Дом.ру) на роутере Netis будет выглядеть так:
Для сохранения настроек нажимаем на кнопку Сохранить. Если нужно задать какие-то особые параметры, например: клонировать MAC-адрес, задать DNS адреса, имя сервера, и т. д., то нажмите на кнопку Расширенные, и откроются дополнительные настройки.
Главная цель этих настроек, это что бы через роутер начал работать интернет. Если вы подключены к роутеру и интернет уже работает, и нет статуса “без доступа к интернету”, то все хорошо. Сохраняйте настройки, и следуйте этой инструкции. Если же не получается настроить подключение к интернету, то совету проверить настройки еще раз, уточнить их у провайдера, и почитать эту статью.
Настройка Wi-Fi, и установка пароля на маршрутизаторе Netis WF2411
Под настройкой беспроводной сети имеется введу смена названия этой самой сети. Если вас стандартное название не устраивает. Ну и конечно же, советую защитить свою Wi-Fi сеть хорошим паролем.
Для этого в настройках перейдите на вкладку Беспроводной режим – Настройки Wi-Fi (если нужно, то выберите сеть 2.4G, или 5G, если роутер двухдиапазонный). На этой странице нас интересует поле SSID, там мы прописываем название своей беспроводной сети.
Для установки пароля, в выпадающем меню Тип аутентификации выберите WPA2-PSK. И в поле Пароль, придумайте и запишите пароль, который будет использоваться для подключения к вашему Wi-Fi. Пароль должен быть минимум из 8 символов, английских букв и цифр.
Остальные параметры лучше не менять. Нажмите кнопку Сохранить. После этого, нужно будет подключится к Wi-Fi уже с новым паролем, который мы установили. Постарайтесь его не забыть, а если забудете, то вам пригодится эта статья.
Если вы сменили только пароль, то на компьютерах, которые уже раньше подключались к этой сети может появится ошибка: “Windows не удалось подключиться к“, или “Параметры сети, сохраненные на этом компьютере, не соответствуют требованиям этой сети”. В таком случае, нужно просто удалить сеть на компьютере, и подключится заново.
Ответы на вопросы
Как настроить Wi-Fi на роутере Netis?
Для настройки Wi-Fi, необходимо зайти в раздел настроек Wi-Fi в интерфейсе роутера и указать имя — SSID, выбрать режим работы Wi-Fi (802.11 b/g/n или 802.11 ac), а также тип шифрования и пароль для доступа к Wi-Fi сети.
Можно ли настроить Netis как репитер сигнала?
Да, Netis может работать в режиме репитера Wi-Fi сигнала. Для этого необходимо зайти в раздел настроек и выбрать режим WDS, указать MAC-адрес источника сигнала и настроить пару SSID и пароль для репитера.
Что делать, если роутер Netis не подключается к Интернету?
Если роутер Netis не подключается к Интернету, необходимо проверить настройки, введенные при настройке, а также проведение кабеля от модема к WAN-порту роутера. Если проблема не решается, можно попробовать перезагрузить роутер и модем, либо обратиться к провайдеру.
Как изменить пароль для доступа в настройки роутера Netis?
Чтобы изменить пароль для доступа в настройки роутера Netis, необходимо зайти в раздел настроек и выбрать пункт Security. Здесь можно изменить пароль администратора, который потребуется для входа в интерфейс роутера.
Как подключить к роутеру Netis внешний жесткий диск?
Для подключения внешнего жесткого диска к роутеру Netis, необходимо подключить диск к USB-порту роутера, затем зайти в раздел настроек и включить функцию расшаривания диска в локальную сеть. Диск будет доступен для чтения и записи через протокол SMB.
Можно ли настроить VPN на роутере Netis?
Да, на роутере Netis можно настроить VPN-соединение. Для этого необходимо зайти в раздел настроек и выбрать пункт VPN. Здесь можно настроить PPTP, L2TP/IPSec или OpenVPN соединение в зависимости от используемой сети.
Что делать, если на роутере Netis пропадает интернет-соединение?
Если на роутере Netis пропадает интернет-соединение, можно попробовать перезагрузить роутер и модем, проверить настройки сети, провести кабель из модема к WAN-порту роутера. Если проблема не решается, можно обратиться к провайдеру.
Как настроить порты на роутере Netis?
Для настройки портов на роутере Netis, необходимо зайти в раздел настроек и выбрать пункт Port Forwarding. Здесь можно настроить перенаправление портов для определенных приложений или устройств в локальной сети.
Можно ли настроить Netis для работы в режиме моста?
Да, на Netis можно настроить режим моста. Для этого необходимо зайти в раздел настроек и выбрать пункт Bridge Mode. Здесь можно настроить режим работы роутера и указать параметры сети, в которую будет включаться Netis.
Как обновить прошивку на роутере Netis?
Для обновления прошивки на роутере Netis, необходимо зайти в раздел настроек и выбрать пункт Firmware Upgrade. Здесь необходимо загрузить новую прошивку с сайта производителя и перезагрузить роутер.
Дополнительные функции роутера
Помимо основных базовых функций, маршрутизаторы Нетис позволяют настроить дополнительные возможности. К ним относится «Управление полосой пропускания». В этой настройке можно ограничить входящую и исходящую скорость на любом подключенном устройстве. Доступно также и фильтрование IP-адресов. Понадобиться это может в том случае, если прибор устанавливается для корпоративной сети в общественном месте или в офисе.
Важно! Есть и функция переадресации, позволяющая настраивать виртуальные адреса и упрощать подключение к сети различных приставок с выделением под них отдельных портов
Настройка роутеров Netis
Техподдержка
1 Настройка Netis на примере WF2419R и Netis WF2419
Заводское название сети, пароль и адрес для входа в настройки указаны снизу роутера Netis WF2419R или Netis WF2419.
Для входа в панель управления маршрутизатором, подключение к интернету не нужно. Достаточно просто подключится к маршрутизатору.
Если у вас на компьютере было настроено высокоскоростное соединение, то теперь оно не нужно. После настройки это соединение будет устанавливать роутер.
Прежде чем перейти к настройке Netis, нужно сначала его подключить. К роутеру подключить питание. В WAN порт (синий) нужно подключить кабель от модема Eltex.

Дальше нужно подключится к роутеру с устройства, через которое вы планируете проводить настройку. Если у вас есть компьютер, или ноутбук с LAN портом, то лучше использовать его. С помощью кабеля, который идет в комплекте, соедините компьютер с Netis.
2 Настройка интернет-центра для подключения к Интернету по протоколу PPPoE
Зайдите в меню Интернет > PPPoE/VPN и нажмите кнопку Добавить соединение для настройки параметров подключения к Интернету.

Если же нет возможности подключиться по кабелю, или вы будете настраивать свой Netis с телефона, или планшета, то подключаемся по Wi-Fi. Когда роутер новый, на заводских настройках, то он раздает Wi-Fi сеть с именем, которое указано снизу самого роутера. Там же указан пароль для подключения к этой сети. Стандартный пароль – password.

Просто выбираем сеть на своем устройстве, вводим пароль и подключаемся.
2 Сброс настроек роутера Netis WF2419R
Возможно, роутер уже был настроен. Изменен пароль, имя сети, уставлен пароль на вход в настройки. В таком случае, чтобы старые параметры нам не мешали, можно сделать сброс настроек до заводских. Для этого, зажмите на секунд 15 кнопку Default.

Она утоплена в корпус, так что вам понадобится что-то острое.
С подключением разобрались. В итоге у нас интернет и устройство, с которого будем настраивать, должны быть подключены к Netis. Доступа к интернету через роутер может не быть. На данном этапе это нормально.
3 Быстрая настройка роутера Netis
Продолжаем. На устройстве, которое подключено к маршрутизатору открываем любой браузер и переходим по адресу netis.cc. Адрес нужно вводить в адресной строке браузера.

Если появится ошибка и страница с настройками роутера не откроется, то попробуйте перейти по адресу 192.168.0.1.
Если никак не получается зайти в настройки, то сначала сделайте сброс настроек роутера (написано об этом выше) и попробуйте зайти снова.
Должна открыться стартовая страничка, на которой можно задать практически все необходимые параметры. А именно: настроить подключение к интернету и Wi-Fi сеть.
Там два раздела:
Тип подключения к Интернету. Нужно выделить тип подключения, который будет использоваться. Если это Динамический IP , а в большинстве случаев это именно так, то все должно работать сразу. PPPoE – популярный тип подключения. Нужно задать имя пользователя и пароль (они прописаны в договоре).
Установка беспроводной связи. Тут нужно задать только имя для своей Wi-Fi сети и пароль. Придумайте хороший пароль и укажите его в соответствующем поле. Так же желательно где-то его записать.
Вот так:
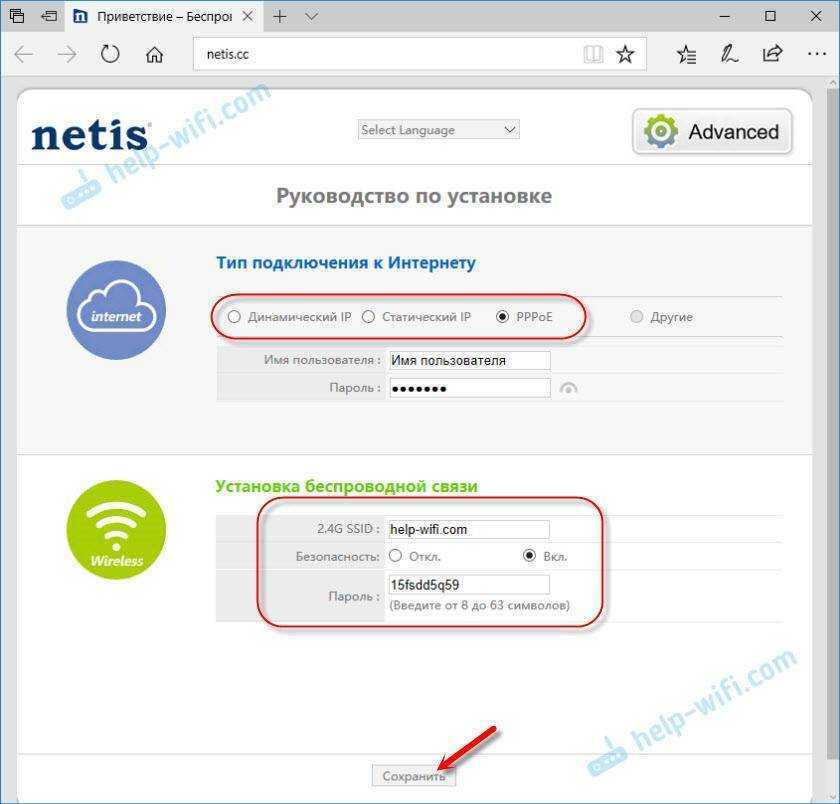
Сохраните настройки, нажав на кнопку «Сохранить». Все будет сохранено без перезагрузки. Появится сеть с новым именем (если вы его сменили). Для подключения к которой нужно использовать установленный пароль. Интернет через Netis уже должен работать. Если не работает, значит заходим в настройки и проверяем подключение.
4 Расширенные настройки Netis
Чтобы открыть страницу со всеми настройками, нажмите на кнопку «Advanced».

Здесь все просто. На вкладке «Сеть» – «WAN» можно настроить подключение к провайдеру (интернету).
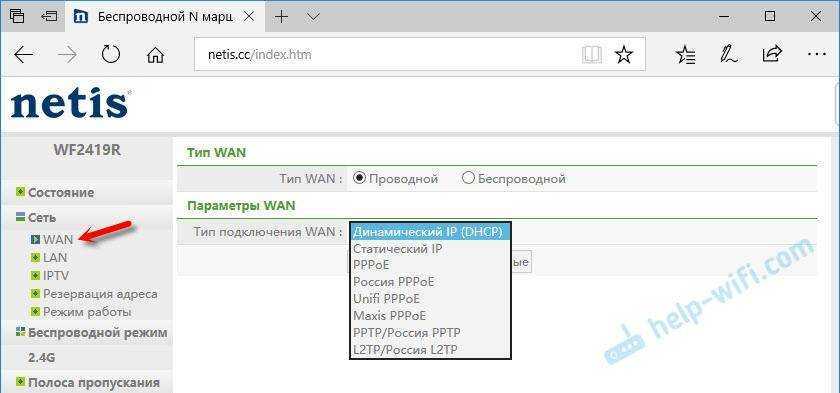
Настроить Wi-Fi сеть, установить или сменить пароль на Wi-Fi, сменить канал и т. д. можно на вкладке «Беспроводной режим». Там же можно сменить режим работы роутера на повторитель, клиент, WDS мост.
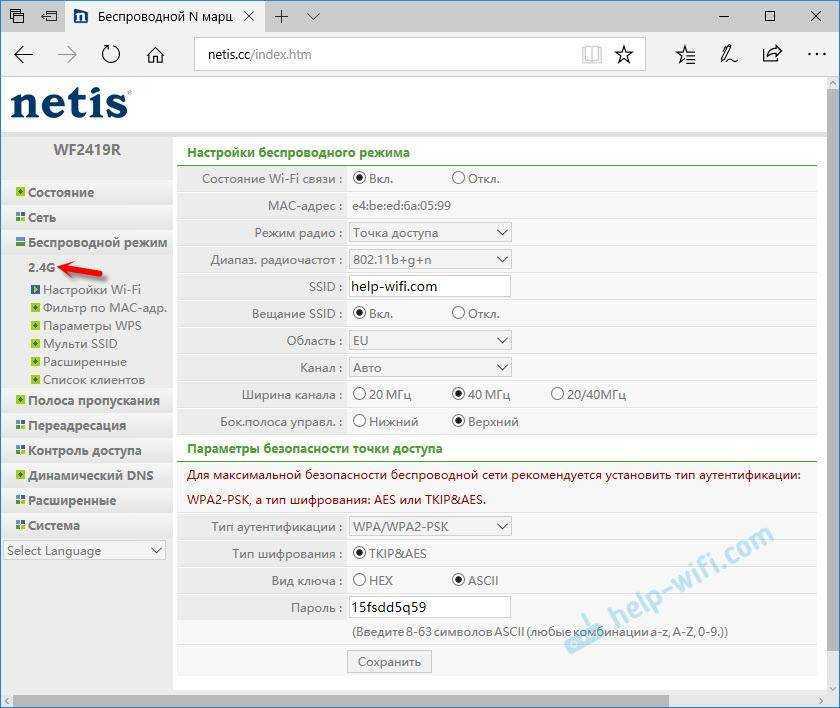
Это все основные и самые необходимые настройки. Также советуем установить пароль, который будет защищать страницу с настройками вашего роутера.
5 Установка пароля на веб-интерфейс
Зайдите в раздел «Система» – «Пароль». Укажите имя пользователя (например, admin) и два раза укажите пароль. Пароль обязательно запишите, чтобы потом не пришлось делать сброс настроек.
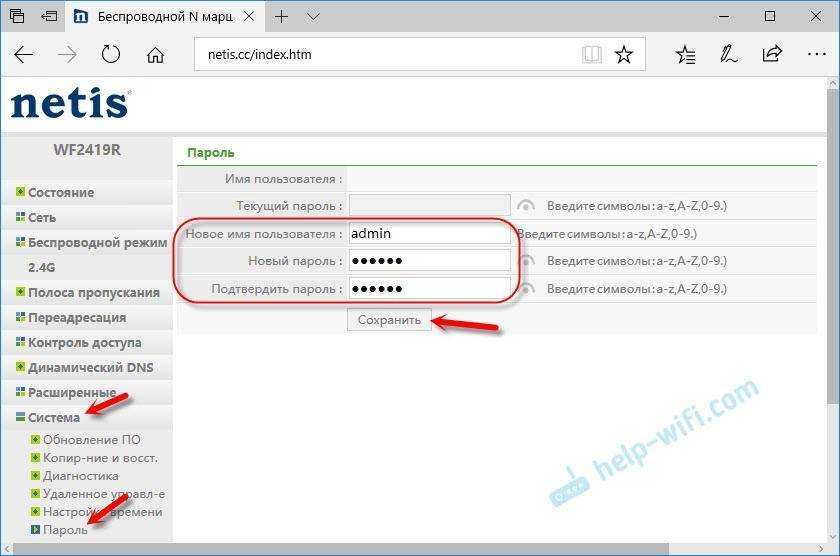
Нажмите «Сохранить». Теперь, при входе в панель управления, роутер будет спрашивать имя пользователя и пароль.
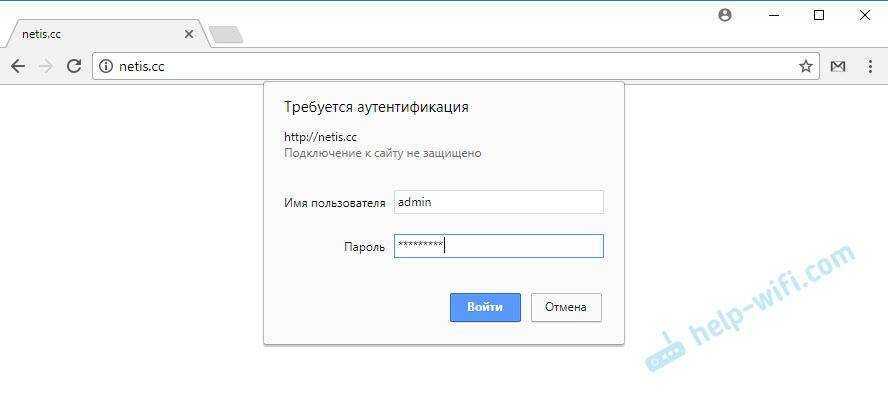
Настройки надежно защищены. И никто не сможет получить к ним доступ.
Это все, что необходимо для базовой настройки маршрутизатора.
Техподдержка
Если проблема сохраняется, то просим вас обратиться в техническую поддержку по номеру 58-00-18 или +7 (800) 333-44-40
Как настроить IPTV
Как я уже говорил выше, Netis N4 без проблем работает с Интерактивным телевидением. Для настройки IPTV нужно зайти в расширенные настройки роутера и открыть раздел Сеть -> IPTV.
![]()
Тут мы выбираем режим, через который будет работать услуга и порт, в который включается ТВ приставка провайдера. В большинстве случаев достаточно выбрать режим прозрачного моста — Bridge. Такая схема работает в Дом.ру, Билайн и ТТК.
Если же у Вашего провайдера мультикаст доставляется в отдельной виртуальной сети и требуется прописывать её идентификатор, как у Ростелеком в моём случае — выберите режим 802.1Q Tag Vlan. Необходимый номер виртуальной сети Вам нужно будет узнать в технической поддержке своего провайдера.
![]()
Как правило, при такой схеме Интернет-трафик идёт нетегированным и включать Тег VLAN для Интернет необходимости нет. В поле «VLAN ID для IPTV» нужно прописать идентификатор виртуальной сети, который вы узнали в техподдержке. Ниже, в поле «Приоритет Vlan» желательно поставить цифру 4, чтобы у мультикаста был более высокий приоритет. Остаётся только выбрать порт, в который будет включаться ТВ-приставка — LAN1 или LAN2. Сохраняем настройки.
Внимание! На прошивках 1.5.611 и 1.5.615 после выбора одного порта под ТВ, другой порт тоже «отваливается» из общей группы. Через WiFi при этом всё работает отлично. Проблема заявлена техподдержке — ждём решения
Проблема заявлена техподдержке — ждём решения.
![]()
Если после указанных выше настроек у Вас не работает мультикаст на приставке, тогда попробуйте зайти в расширенные параметры и в разделе «IGMP» включить IGMP Proxy
Обратите внимание, чтобы IGMP Snooping тоже был включен




























