Типичные причины
Случается часто такое, что устройство пользователя находит и показывает список доступных соединений, но не может подключиться к искомой точке доступа. Желательно проверить доступность этой точки, подключившись, например, с личного iPhone. Наиболее распространенные неполадки для различных версий самой популярной операционной системы «Виндовс» будут представлены ниже.
Важно! В половине случаев невозможность подключения устраняется перезагрузкой ноутбука и маршрутизатора. Рекомендуется всегда начинать именно с этого
ОС не удалось соединиться
Появление сообщений наподобие «Windows не удалось подключится к…» или «Не удается подключиться к этой сети» говорит о наиболее распространенном типе ошибок. Они встречаются чаще всего и являются одним из основных поводов для гневных отзывов вроде «Не могу подключиться к Wi-Fi с ноутбука» на различных сетевых ресурсах.
Для большинства версий операционных систем есть некоторые способы отладки. Однако в связи с непонятностью причин возникновения подобной проблемы сложно отыскать подходящий способ исправления.
Специалистами рекомендуется для начала попробовать удалить представленное соединение, если ранее к нему уже приходилось подключаться. После этого следует попробовать соединиться снова.
Важно! В «Виндовс» 10 можно не удалять подключение, а использовать функцию «Забыть эту сеть». Кроме этого, рекомендуется попробовать зайти в раздел «Беспроводное сетевое соединение» и проверить протокол версии TCP/IPv4
Нужно, чтобы там было установлено автоматическое получение IP-адреса
Кроме этого, рекомендуется попробовать зайти в раздел «Беспроводное сетевое соединение» и проверить протокол версии TCP/IPv4. Нужно, чтобы там было установлено автоматическое получение IP-адреса.
Также в параметрах маршрутизатора желательно поменять тип безопасности сети. Установить следует WPA2-PSK как самый оптимальный и подходящий. Все это выполняется в настройках роутера. Для каждой модели есть своя инструкция, поэтому следует заранее с ней ознакомиться в документах из комплекта или Интернете.
Несоответствие параметров сети ее требованиям
Это вторая из наиболее распространенных неполадок с доступом. Ее возникновению предшествует смена различных параметров в маршрутизаторе. Наиболее часто к ним относится изменение пароля и имени. Полное название ошибки — «Параметры сети, сохраненные на этом устройстве, не соответствуют требованиям этой сети». Устранить проблему можно удалением подключения или функцией «Забыть сеть». После этого требуется заново подсоединиться. При этом система запросит ввод пароля, который необходимо ввести и подтвердить.
Ключ безопасности не подходит
Таким образом операционная система говорит о том, что пользователь пытается ввести неправильный пароль. Возникает такое предупреждение сразу после ввода ключа безопасности, а соединения после этого не происходит.
Как показывает практика, зачастую пользователь на самом деле вводит неверный пароль. Дело в том, что поле под ввод символов чувствительно к регистру. То есть, если в пароле есть заглавные буквы, их требуется вводить именно большими. Кроме этого, следует проверить, чтобы клавиша «капслок» была неактивна.
В случае возникновения такого предупреждения есть два варианта исправления ситуации. Все они заключаются в настройках маршрутизатора. То есть можно сделать следующее:
- попытаться вспомнить пароль или посмотреть его в параметрах раздающего устройства;
- изменить пароль в том же разделе параметров роутера. Рекомендуется сначала установить максимально легкий код и проверить возможность доступа. Потом его можно будет заменить на сложный.
Решение проблем с роутером
Возможно, дело в том, что сам WiFi роутер не подключается к интернету. Подключение не настроено должным образом или вообще все настройки были сброшены. В этом случае нужно восстановить его. Дополнительно проверьте перед настройкой, подключен ли кабель провайдера в разъем WAN на задней стороне маршрутизатора.
При смене настроек роутера лучше всего подключаться к нему по кабелю, так как беспроводное подключение при изменении параметров может сбрасываться. Для входа в веб-интерфейс используются адреса «192.168.1.1» или «192.168.0.1».

Есть и исключения, в этом случае лучше смотреть на этикетку на корпусе устройства. Там же и находятся данные для авторизации, проходить которую требуется при каждом открытии веб-панели параметров маршрутизатора. Стандартная комбинация логина и пароля, которая подходит большинству современных устройств – admin/admin.
Далее порядок действий несколько отличается в зависимости от модели роутера. Ниже мы рассмотрим, как менять параметры на популярных марках маршрутизаторов.
TP-Link
На главной странице настроек нужно слева выбрать раздел «Сеть», затем перейти к подразделу «WAN».
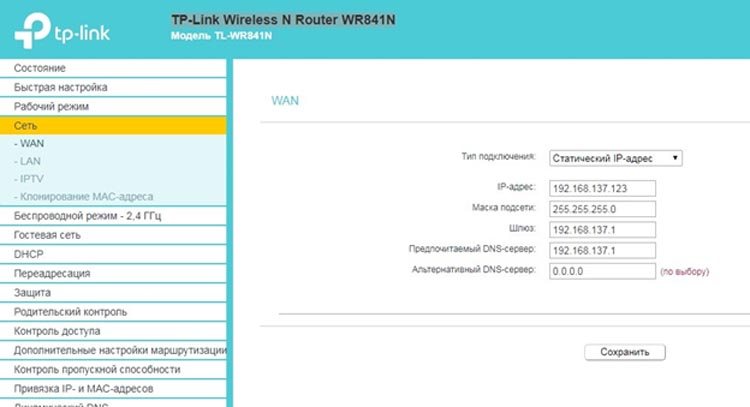
Выбираем тип подключения в соответствии с провайдером (к примеру, Дом.ру и Ростелеком используют PPPoE, а Билайн – L2TP). После выбора типа нужно будет дописать дополнительные сведения. В первую очередь это логин и пароль. Если у вас нет этих сведений, нужно обратиться в техподдержку провайдера. В случае с L2TP также необходимо дополнительно дописать и VPN сервер.
D-Link
Для настройки интернета на роутере D-Link нужно сделать следующее:
- Переходим к разделу «Сеть» слева. Далее кликаем по подпункту «Соединения».
- Выбираем соединение WAN (то есть кабель провайдера). Откроется окно с настройками соединения с интернетом.
- В первой строке можно назначить соединению имя (либо оставить как есть). В строчке «Тип соединения» выбираем разновидность в соответствии с типом предоставляемого интернета. Ниже потребуется заполнить строки с логином и паролем для доступа к интернету. Если же выбран тип соединения IPoE, то ничего дополнительно вводить не требуется.
- Сохраняем настройки и проверяем, работает ли интернет.
Asus
Заходим в веб-интерфейсе роутера Asus и переходим к разделу «Интернет», выбираем первую вкладку «Подключение». Здесь необходимо выбрать тип соединения в первой строке, в зависимости от провайдера.
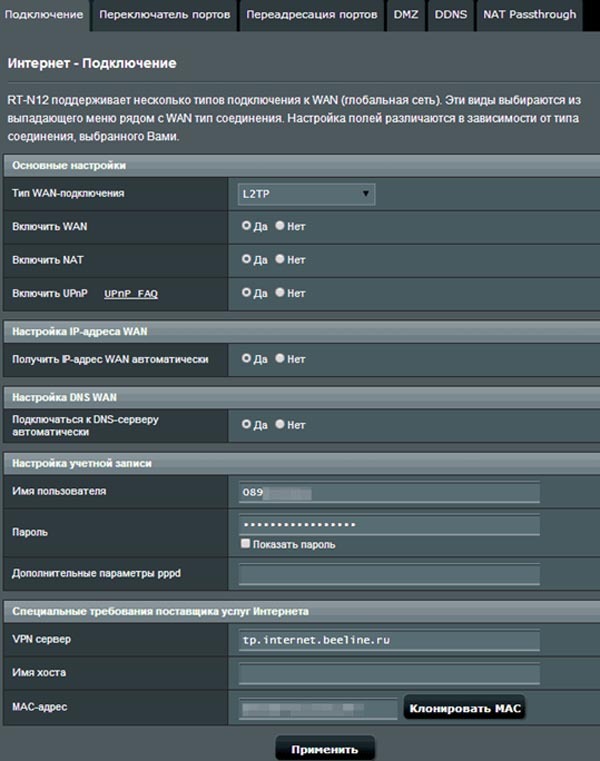
Далее требуется указать логин и пароль, указанные в договоре с поставщиком услуг. После нужно нажать на «Применить». Проверьте, работает ли интернет, попытавшись открыть любой веб-сайт.
Проблема с роутером
Раньше подключался, а сейчас отказывается. Это может быть из-за сброса на заводские настройки. Такое бывает, если кто-то с ним игрался и нечаянно зажал кнопку RESET/СБРОС на 12 секунд. Или роутер перепрошился. Конечно сам он этого сделать не смог, но на современных моделях есть кнопочка «Fn», нажав на которую роутер сам начнёт искать в интернете новое обновление, скачает, установит его в автономном режиме. Как ни странно, но нажать на неё по ошибке вполне себе реально.
Тогда роутер надо будет перенастроить. Моделей роутеров уйма и у каждой есть свои нюансы настройки. К счастью на нашем портале вы сможете найти лёгкую инструкцию по каждой модели. Просто введите название в поисковое поле на нашем сайте в правом верхнем углу. Настройка не займёт у вас много времени. Там всё расписано понятным, человеческим языком.
Проблемы с настройками роутера
Сбитые настройки роутера также могут быть причиной того, что ноутбук не подключается к Wi-Fi. В первую очередь об этом следует задуматься, если компьютер вообще не видит сеть при корректно установленном драйвере адаптера. Из-за того, что существует много различных моделей роутеров от разных производителей, использующих разные прошивки, дать в статье пошаговую инструкцию по устранению проблем с ними очень затруднительно. Но все же существует несколько общих моментов, которые могут облегчить эту задачу:
- Во всех современных роутерах есть веб-интерфейс, где можно осуществить настройку их параметров;
- По умолчанию IP-адрес подавляющего большинства этих устройств установлен как 192.168.1.1. Чтобы попасть в веб-интерфейс роутера, достаточно ввести этот адрес в строке барузера;
- Для входа в веб-интерфейс производителями по умолчанию обычно ставится логин «admin» и пароль «admin».
Содержимое интерфейса роутеров может выглядеть абсолютно по-разному. Поэтому для того, чтобы менять его настройки, нужно быть четко уверенным в том, что понимаешь, что делаешь. Если такой уверенности нет — лучше обратиться к специалисту.
Итак, каковы же могут быть проблемы в настройках роутера, из-за которых ноутбук не может подключиться к Wi-Fi?
Причина 1: Беспроводное подключение запрещено
Такая проблема может случиться с домашним роутером, где подключение к провайдеру осуществляется с помощью проводной сети и одновременно существует возможность для создания беспроводной точки доступа, через которую к интернету можно подключить ноутбук, планшет или смартфон. Рассмотрим, как осуществляется ее настройка на примере роутера HUAWEI HG532e.
Для того чтобы проверить, включен ли режим Wi-Fi на роутере, необходимо сделать следующее:
- Подключиться к веб-интерфейсу роутера по проводной сети.
- Найти в параметрах раздел, отвечающий за настройку беспроводной сети. Чаще всего он обозначается как WLAN.
- Проверить, не предусмотрена ли там функция отключения беспроводного соединения и если оно отключено — включить его, поставив галочку в чекбоксе.
На ряде моделей роутеров включение/отключение беспроводной сети можно осуществить, нажав специальную кнопку на корпусе. Но все же, менять настройку через веб-интерфейс надежнее.
Причина 2: Включена фильтрация подключений
Данная функция присутствует в роутерах с целью максимальной защиты пользователей от несанкционированного подключения к их домашней сети. В роутере HUAWEI ее настройка находится также в разделе WLAN, но на отдельной вкладке.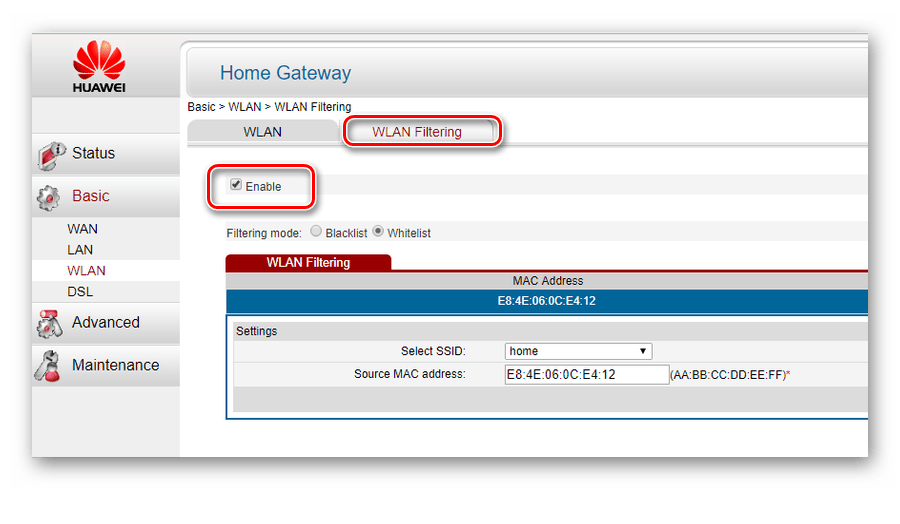
На данном примере видно, что режим фильтрации включен и доступ к сети разрешен одному единственному устройству, МАС-адрес которого указан в Whitelist. Соответственно, для того чтобы решить проблему с подключением, нужно либо отключить режим фильтрации, сняв отметку с чекбокса «Enable», либо добавить в список разрешенных устройств МАС-адрес адаптера беспроводной сети своего ноутбука.
Причина 3: Отключен DHCP-сервер
Обычно роутеры не только обеспечивают доступ к интернету, но и параллельно присваивают IP-адреса компьютерам, которые входят в его сеть. Процесс этот происходит автоматически и большинство пользователей просто не задумывается о том, как разные устройства в сети видят друг друга. Отвечает за это DHCP-сервер. Если вдруг он окажется отключен, подключиться к сети будет невозможно, даже зная пароль. Решается эта проблема также двояко.
- Присвоить своему компьютеру статический адрес, например 192.168.1.5. Если IP-адрес роутера был ранее изменен, то соответственно, компьютеру следует присвоить адрес, находящийся в одном адресном пространстве с роутером. Собственно, на этом проблема будет решена, так как соединение установится. Но в таком случае, данную операцию придется повторить для всех устройств, которые подключаются к вашей сети. Чтобы не делать этого, следует перейти ко второму шагу.
- Соединиться с роутером и разрешить DHCP. Его настройки находятся в разделе, отвечающем за локальную сеть. Обычно он обозначается как LAN или эта аббревиатура присутствует в названии раздела. В роутере HUAWEI для его включения нужно просто поставить отметку в соответствующем чекбоксе.
После этого все устройства станут опять подключаться к сети без дополнительных настроек.
Как видим, причины, по которым может отсутствовать подключение к Wi-Fi, могут быть довольно разнообразными. Но это совсем не значит, что нужно впадать в отчаяние. Обладая необходимыми знаниями, эти проблемы можно легко решить.
Помогла ли Вам статья?
Да
Нет
Почему не удается подключиться к вай-фаю: описание основных проблем
 Отсутствие подключения к Wi-Fi – распространенная проблема среди владельцев ноутбуков
Отсутствие подключения к Wi-Fi – распространенная проблема среди владельцев ноутбуков
Существует несколько основных причин, почему ноутбук не подключается к Wi-Fi.
Неправильно введенный ключ безопасности
Чаще всего не удается получить доступ к беспроводному подключению из-за неправильно введенного пароля. Большинство пользователей решают защитить подключение специальным ключом безопасности, который ограничивает посторонним людям доступ к интернету. Поэтому прежде чем подсоединяться к той или иной точке доступа, надо узнать ее точный пароль.
Важно! В большинстве случаев стандартный пароль указывается на корпусе роутера.
Неправильно настроенная операционная система
Не всегда пользователям не удается подключиться к Wi-Fi из-за неправильно введенного пароля. Также такое случается из-за некорректных настроек Виндовс. Чаще всего подобное происходит, если на роутере в настройках домашней сети сменили имя и пароль. В этом случае придется самостоятельно проверить, какие параметры подключения используются в Windows.
Чтобы быстро восстановить оптимальные настройки, надо на нетбуке или ноутбуке удалить вай-фай сеть и создать новое подключение. Для этого придется перейти в настройки сети.
Проблемы с роутером
 Неисправность роутера – одна из причин появления проблемы
Неисправность роутера – одна из причин появления проблемы
Иногда ноутбук может видеть сеть, но при этом он не может подключиться к ней. В таком случае отсутствие соединения часто связывают с проблемами на стороне роутера. Возможно, на нем сбросились настройки и это привело к появлению проблем
При осмотре настроек следует обратить внимание на следующие пункты:
- Стандарт вай-фай. В этом поле должен быть выбран параметр IEEE 802.11a, благодаря которому удается увеличить скорость передачи данных до 55 Мбит.
- Тип шифрования. Данный параметр отвечает за надежность шифрования. Рекомендуется использовать WPA2.
- Канал. Рекомендуется вручную просканировать все каналы, чтобы выбрать самый незагруженный.
Важно! Чтобы не тратить время на изменение определенных настроек, можно просто сбросить их к исходному состоянию.
Автонастройка WLAN
Если перечисленные выше способы активации Wi-Fi вам не помогли, то возможно, у вас в реестре фоновых служб Windows отключена служба «Автонастройка WLAN». Данная служба создана, чтобы управлять подключениями беспроводной сети в семействе ОС Windows — если её отключить, то даже при включённом адаптере, ноутбук не увидит никаких беспроводных сетей в радиусе действия адаптера.
Чтобы включить эту службу, нажмите на клавиатуре сочетание Win+R и в открывшемся окне «Выполнить» введите команду services.msc. В открывшемся окне необходимо найти службу «Автонастройка WLAN» (в ранних версиях Windows она называется «Диспетчер подключений»). Напротив этой службы может быть указан параметр «Отключено» или «Вручную». Кликните дважды на название службы левой кнопкой мыши и в появившемся окне выставьте параметр «Включено». Сохраните параметры и перезагрузите компьютер для активации службы. Теперь настроить вайфай соединение не составит труда.
Почему ноутбук Lenovo может не подключаться к Wi-Fi?
Проблема 1: Ошибки в пароле Wi-Fi и другие ошибки аутентификации
Одной из самых распространенных проблем, связанных с подключением ноутбука Lenovo к Wi-Fi, являются ошибки аутентификации. Это может быть вызвано неправильным вводом пароля Wi-Fi или другими ошибками аутентификации. В результате ноутбук не может подключиться к сети Wi-Fi.
Проблема 2: Неисправность адаптера Wi-Fi
Если адаптер Wi-Fi ноутбука Lenovo не работает должным образом, ноутбук не сможет подключиться к Wi-Fi. Это может быть вызвано неисправностью адаптера Wi-Fi или неправильной установкой драйверов.
Проблема 3: Неисправность маршрутизатора или модема
Если проблема не заключается в ошибке аутентификации или неисправности адаптера Wi-Fi, следующей причиной может быть неисправность маршрутизатора или модема. Это может произойти из-за неполадок в оборудовании, ошибок конфигурации или несовместимости оборудования.
Проблема 4: Конфликт IP-адресов
Еще одной причиной, почему ноутбук Lenovo не может подключиться к Wi-Fi, может быть конфликт IP-адресов. Это может произойти, когда два устройства на одной сети используют один и тот же IP-адрес. В этом случае, ноутбук не может получить доступ к сети Wi-Fi.
Когда Вай-Фай не работает (подключение с помощью сетевого кабеля)
Поищите раздел под названием Wireless (другие названия — Wi-Fi, Беспроводная сеть и т.п.). На картинке этот раздел отмечен зелёной рамкой. Зайдя туда, найдите галочку включения беспроводной связи и поставьте её, затем вновь задайте название сети и пароль для аутентификации в ней, уберите возможные фильтры MAC-адреса.
Раздел продвинутых настроек (Advanced options) должен иметь примерно такие параметры, как на рисунке ниже:
· Выбор канала: автоматически;
· Полоса пропускания (20/40 МГц);
· Режим работы маршрутизатора: «точка доступа» (или AP, access point);
· Режим: bgn для современных устройств, или g – для более старых моделей ПК.
Перезагрузите вай фай роутер и попробуйте снова соединиться с сетью. Не удаётся подключиться? Попробуйте сменить имя (SSID) и пароль, поиграть с выбором канала, выбрать другую полосу пропускания. Перезагружайтесь каждый раз после смены очередной настройки, если интерфейс потребует это.
Проверяем все ли в порядке с роутером
Первое, что необходимо сделать, это проверить, все ли в порядке с вашим роутером. Ведь причиной почему ваш ноутбук не подключается может быть именно в нем. Переходим к проверке.
Возьмите любое другое устройство (смартфон, планшет) и попробуйте подключиться с андроид если не подключается значит причина найдена, виновен роутер. Попробуйте войти на него и проверить все настройки, есть вероятность что он сбросил их на заводские, по умолчанию.
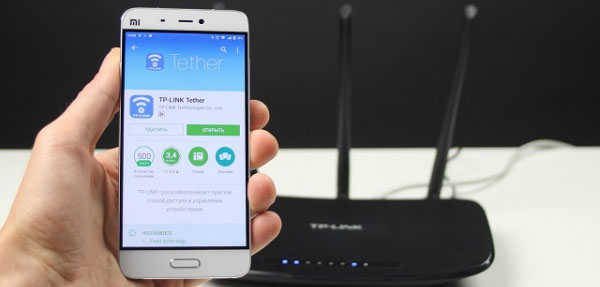
Зайдите на роутер и поменяйте в разделе «Wireless», «Wireless settings» напротив строки «Channel» вместо «Auto» поставьте любой канал. Это необходимо сделать, потому что маршрутизатор в режиме «Auto» может поставить 13 канал, увы, далеко не все гаджеты умеют в нем работать. Поэтому лучше не рисковать и выставить самому канал вещания вай фай
А еще в этом же разделе, обратите внимание на галочку, которая должна стоять напротив строки «Enable Wireless Router Radio», если её нет, обязательно поставьте. Она отвечает за включение беспроводной сети
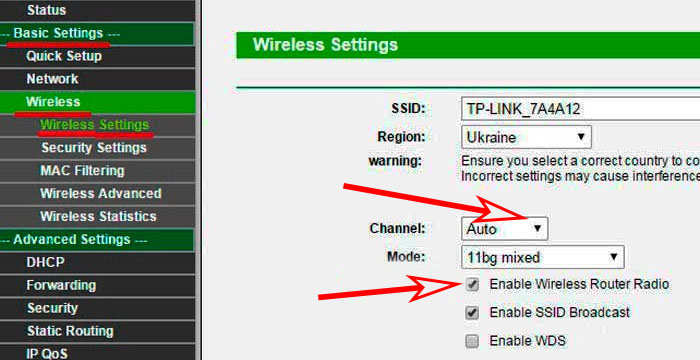
Посмотрите на индикаторы на роутере, должно светится как минимум три светодиода:
- — Power (питание).
- — Wi-Fi.
- — WAN порт
- — Если компьютер подключен кабелем тогда ещё будет светиться LAN.

Не светиться WAN, тогда проверьте кабель, который приходит от интернет провайдера, просто вытащите и заново вставьте штекер RG 45.
Проверьте не настроен ли у вас MAC-фильтр на маршрутизаторе. Войдите во вкладку «Wi-Fi», «MAC-фильтр», далее в строке «Режим ограничений MAC фильтра» выберите «Отключен». Это для того чтобы любые устройства могли подключаться к беспроводной сети.
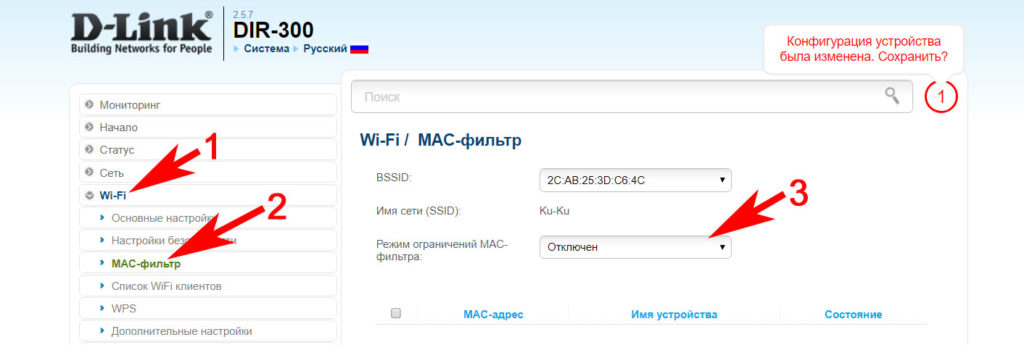
5 Попробуйте задать новый пароль на беспроводную вайфай сеть на вашем маршрутизаторе, если не знаете как это сделать смотрите статью: как установить пароль на Wi Fi роутере. Потом все по новой, выполните подключение с новым паролем.
Ноутбук не подключается к WiFi, проверяем роутер
Почему ноутбук не подключается к WiFi роутеру, а остальные подключаются?
А вот это самый веселый вариант развития событий! Владелец мобильного ПК обычно в панике и не понимает что происходит. К его домашнему роутеру ноутбук не подключается. Он идёт к друзьям и там он подцепляется без каких-либо проблем! В то же время, все остальные девайсы и гаджеты к этому роутеру подключаются, а вредный ноутбук не видит WiFi хоть тресни! Как быть?!
Ну тут причины обычно вот какие. Первая — это используемый роутером радиоканал. В разных странах разные правила использования радиочастот. Например, в России, разрешено 13 каналов, а в США 11 каналов. И если на устройствах разный регион, то могут возникнуть такие вот проблемы. Решением будет зайти в настройки роутера, открыть раздел конфигурации беспроводной сети и выбрать там радиоканал вручную. То есть вместо значение «авто» поставьте значение 1 или 6. Сохраните настройки и перезагрузите роутер.
![]()
Вторая причина появилась относительно недавно, с приходом нового диапазона 5 ГГц. Сегодня все современные телефоны и планшеты умеют с ним работать. А вот ноутбуки не все. А старые гаджеты вообще поголовно работают только в диапазоне 2.4 ГГц и, соответственно, такой ноутбук не видит WiFi сеть 5 ГГц. Что делать? Только покупать двухдиапазонный USB-адаптер, подключать и использовать!
Заключение
В тех редких случаях, когда приведённые советы не помогают, отчаиваться не стоит. Адаптеры и роутеры Wi-Fi – надёжные устройства с отличной совместимостью.
Причина того, почему не работает ВайФай, может быть курьёзной. Например, домашняя сеть всегда называлась Home – и отлично работала. Но внезапно у соседа появилась собственная сеть с тем же названием – Home! Компьютер пытается подключиться к новой сети, будто к собственной – и, естественно, терпит поражение, раз за разом выводя на экран сообщение «ошибка аутентификации». Наконец, возможны случаи, когда оплата за интернет не была произведена вовремя.
Подобные нетехнические случаи происходят регулярно. Вооружившись знаниями из этой статьи, можно уверенно ответить на вопрос — почему не подключается интернет по Вай-Фай, и что с этим делать. Успехов в настройке, и пусть ваше соединение всегда будет стабильным и быстрым!



























