Рекомендации по настройке
Теперь самое время поговорить о том, как правильно настроить свой роутер модели Upvel UR-315BN.
Здесь ничего сложного в принципе нет. Для начала потребуется включить само оборудование. Тут достаточно вставить в гнездо кабель адаптера, нажать кнопку Power, объединить специальным кабелем сетевую карту компьютера и LAN-порт на задней части корпуса маршрутизатора.
Когда оборудование запущено, можно приступать к настройкам. Чтобы подключить свой аппарат Upvel UR-315BN, необходимо выбрать один из 2 вариантов настройки. Сделать это можно через ПО на диске в комплекте с роутером, либо через WEB конфигуратор.
Утилита
Для начала попробуем подключить девайс Upvel UR-315BN с помощью фирменной программы
Поскольку подключаем сами, важно не нарушать последовательность
Подробно рассказывать о настройке через утилиту практически нет смысла. Пользователю достаточно вставить диск и дождаться автозапуска программы. Далее она предложит пошаговую инструкцию, которой останется лишь следовать шаг за шагом.
В общей сложности требуется пройти 12 этапов, после чего подключение будет завершено.
WEB конфигуратор
Чтобы выполнить PPPoE подключение, либо если вас интересует L2TP подключение, в зависимости от Интернет-провайдера, тут есть свои нюансы.
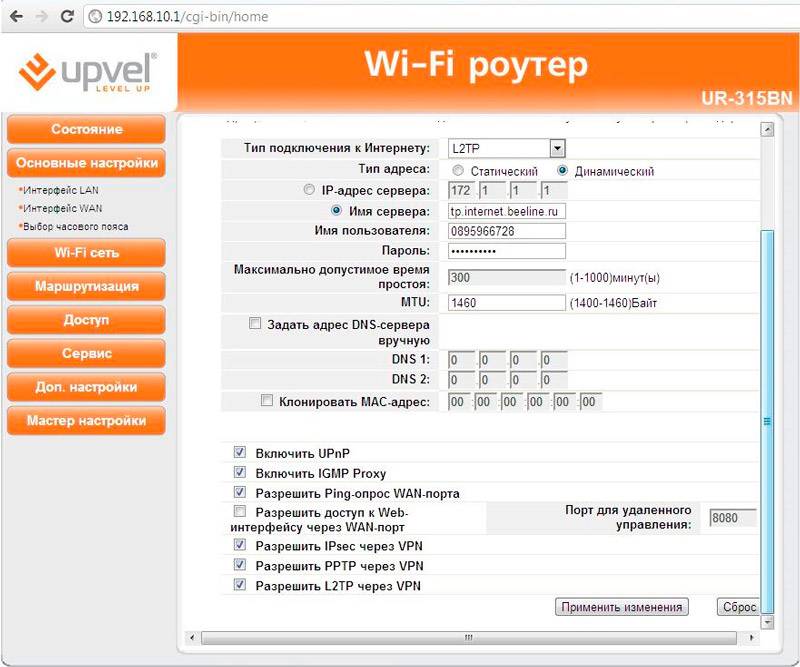
Этот способ предусматривает ввод всех параметров вручную, используя панель управления роутером. Для её открытия требуется запустить любой браузер, даже если подключения к сети нет, и вбить туда адрес 192.168.10.1.
Далее следуйте инструкциям:
- Откроется окно, где нужно указать имя пользователя и пароль. Эти данные будут представлены в документах, идущих в комплекте с маршрутизатором. Плюс они же продублированы на дне корпуса роутера.
- После удачного ввода имени и пароля откроется основное меню веб-интерфейса устройства для его настройки.
- На следующем этапе откройте раздел под названием «Мастер настройки». Там кликнуть «Далее» и перейти к самой процедуре.
- Откроется раздел «Режим работы», где нужно кликнуть на метку «Шлюз».
- Потом снова «Далее» и после указать NTP сервер, временной пояс вашего нахождения.
- На следующем этапе настраивается интерфейс LAN, потому можно переходить к следующему шагу, открывая соответствующую вкладку.
- Проверьте правильность указанного IP-адреса и маски подсети. Если требуется, измените их на правильные.
- Далее идёт раздел с настройками WAN интерфейса. Здесь требуется указать тип подключения. Он непосредственно зависит от провайдера, с которым пользователь заключил соглашение на поставку услуг.
- Если вы не уверены в типе своего подключения, обратитесь к провайдеру, позвоните в техническую поддержку.
- В случае, когда используется подключение типа DHCP, ничего дополнительно вводить не придётся.
- Для PPPoE подключений требуются логин и пароль для доступа. Их пользователю должен сообщить провайдер в телефонном режиме, либо отправить в виде текстового сообщения. Также зачастую данные прописаны в договоре.
- Есть и подключение типа PPTP и L2TP. Здесь, помимо пароля и логина, ещё обязательно указывается имя сервера. Опять же, соответствующую информацию можно найти в договоре на предоставление услуг.
- Если поставщик услуг предоставляет использование фиксированного IP, его нужно прописать в следующем разделе настроек, указать шлюз, маску и адрес DNS сервера.
Завершается настройка нажатием клавиши «Далее».
После этого можно переходить к настройкам беспроводного подключения.
Настройка IPTV через ADSL
В данном разделе мы расскажем вам о том, как настроить ваш роутер для пользования IPTV. Если вы не пользуетесь IPTV, данные настройки вводить не нужно.
Cуществует два способа настройки IPTV.
В первом из них выделяется один из портов LAN, который напрямую связывается с оборудованием провайдера (подключением типа «мост»). Таким образом, оборудование, подключенное к этому порту, получает IP-адреса и прочие необходимые параметры напрямую от провайдера. Такие функции роутера, как локальная сеть, DHCP, NAT и т.д. для этого порта работать не будут.
Первый способ рекомендуется для подключения IPTV-ресивера.
Во втором способе трансляция цифрового телевидения организуется с помощью протокола IGMP. На практике это означает, что оборудование, подключенное к любому порту либо по Wi-Fi, будет иметь доступ и к IPTV, и к Интернету.
Второй способ рекомендуется в том случае, если вы планируете просматривать цифровое ТВ с компьютеров, смартфонов и других устройств.
Ниже мы подробно продемонстрируем процесс настройки IPTV каждым из данных способов. Они не могут быть применены одновременно, так что просто выберите тот, который лучше подходит для решения ваших задач.
Настройка IPTV c выделением отдельного порта
В этом разделе мы расскажем вам, как выделить порт для подключения IPTV-ресивера (-«приставки»), настроив роутер соответствующим образом.
На странице «Настройки интерфейсов» — «Интернет» выберите:
- Режим передачи данных — «ATM»;
- В поле «Virtual Circuit» — «PVC 1»;
- Состояние — «Вкл»;
- В поля «VPI» и «VCI» введите цифровые значения для подключения IPTV (данные значения у разных провайдеров различны и их нужно взять из договора с провайдером либо уточнить в службе технической поддержки вашего провайдера);
- Для остальных параметров оставьте значения по умолчанию и нажмите кнопку «Сохранить» внизу страницы.
На странице «Настройки интерфейсов» — «Локальная сеть» отключите выдачу IP-адресов для порта, который резервируется для подключения IPTV-ресивера (в нашем примере — для порта LAN4). Не забудьте сохранить изменения.
Перейдите на страницу «Дополнительные настройки интерфейсов» — «Привязка портов». Выберите номер группы . Расставьте флажки так, как показано на изображении ниже, после чего сохраните изменения.
Перейдите на страницу «Дополнительные настройки интерфейсов» — «Привязка портов». Выберите номер группы 1. Расставьте флажки так, как показано на изображении ниже, после чего сохраните изменения.
Для того, чтобы убедиться в правильности введённых настроек привязки портов, нажмите кнопку «Сводная информация о привязке портов» на этой же странице.
Обратите внимание на изображение ниже. «p0» и интерфейсы «e1», «e2» и «e3» находятся в одной группе, а «p1» и «e4» — в другой. Такой результат должен получиться и у вас
Такой результат должен получиться и у вас.
После этого подключите IPTV-ресивер к порту «LAN4» вашего роутера при помощи сетевого кабеля. В завершение процедуры перезагрузите ресивер, отключив питание и включив его снова.
Настройка IPTV через IGMP
В этом разделе мы расскажем, как настроить роутер на работу с IPTV без выделения отдельного порта.
- Перейдите на страницу «Настройки интерфейсов» — «Интернет». Выберите интерфейс Virtual Circuit PVC 0 (используемый для подключения к Интернету). Выключите IGMP Proxy, остальные настройки оставьте без изменений.
Сохранив изменения, на странице этой же странице («Настройки интерфейсов» — «Интернет») выберите Выберите интерфейс Virtual Circuit PVC 1.
- В меню «Состояние» выберите «Вкл»;
- В поля «VPI» и «VCI» введите цифровые значения для подключения IPTV (данные значения у разных провайдеров различны и их нужно взять из договора с провайдером либо уточнить в службе технической поддержки вашего провайдера);
- В меню «Инкапсуляция» выберите значение «Динамический IP-адрес»;
- В меню «Общие параметры IP» отключите опции «Интерфейс моста» и «Маршрут по умолчанию»;
- В меню «Параметры IPv4» отключите опцию «NAT»;
- Там же включите опцию «IGMP Proxy»;
- Нажмите кнопку «Сохранить».
Перейдите в меню «Дополнительные настройки интерфейсов» — «Привязка портов». Отключите данную функцию.
После этого подключите IPTV-ресивер к роутеру при помощи сетевого кабеля либо по Wi-Fi. В завершение процедуры перезагрузите IPTV-ресивер, отключив питание и включив его снова.
Компания Upvel — малоизвестный бренд на Российском рынке сетевого оборудования. Ее продукция позиционируется как бюджетная. То есть недорогие и неприхотливые маршрутизаторы для дома и небольших беспроводных сетей. В этой статье будут рассмотрены несколько образцов устройств от компании, инструкция как настроить роутеры Upvel и основные моменты при их использовании.
Доступность Upvel
Согласно легенде, Upvel зарегистрирована (2010) в Лос-Анжелесе (сохранена орфография оригинала). Американцы могут приобрести аппаратуру на ebay, amazon. Продают модемы иные электронные магазины. Россиянам специально создан сайт upvel.ru. Калифорнийцы очень ценят иностранного покупателя.
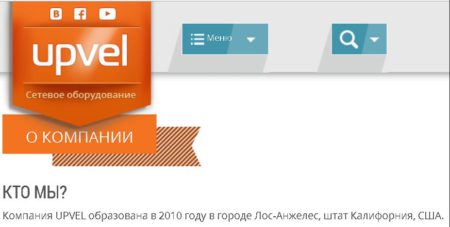
Первым гранит настроек стали грызть пользователи Билайн. Желающие могут изучить перипетии взаимной борьбы сегодня же (homenet.beeline.ru/index.php?/forum/1135-upvel/). Помимо официальных магазинов оборудование продают электронные доски объявлений. Товар сбывают:
- М-Видео.
- DNS.
- Связной.
- Формоза.
- Ozon.
- Ашан.
Среди партнеров фигурируют:
- Ситилинк.
- Эльдорадо.
- MediaMarkt.
- Техносила.
- Технопарк.
- Юлмарт.

Карта пунктов приведена официальным сайтом – заходите, жмете пункт меню Где купить. Понадобится ввести название города. Высокие характеристики аппаратуры заставляют удивляться отсутствию популярности среди коренных американцев. Судите сами: UR-814ac заявлен четвертым поколением мобильной связи (4G), обеспечивает скорость передачи Wi-Fi 750 Мбит/с.
Буржуи отдают России передовые технологии. Официальные зарубежные дистрибьюторы холодно встречают маршрутизаторы (видимо, сказываются экономические санкции):
Настройка портов
Настройка портов роутера Upvel Level Up позволяет определить, какие порты будут использованы для передачи данных между устройствами в сети.
Для начала настройки портов необходимо зайти в административную панель роутера. Для этого введите в адресной строке браузера IP-адрес роутера (обычно это 192.168.1.1) и нажмите Enter. Появится окно аутентификации, введите логин и пароль, установленные ранее при первоначальной настройке роутера.
После успешной аутентификации откроется главное меню административной панели роутера. Чтобы перейти к настройке портов, найдите в меню соответствующую вкладку (может называться «Порты», «Port Forwarding» или «NAT») и нажмите на нее.
В открывшемся окне настройки портов вы увидите таблицу, в которой указаны текущие настройки портов. Если вы хотите добавить новый порт или изменить существующую настройку, нажмите на кнопку «Добавить» или «Edit» (редактировать) рядом с соответствующим портом.
При добавлении или редактировании порта вам нужно будет указать следующую информацию:
- Внешний порт: номер порта, через который будет осуществляться входящее подключение к роутеру с внешней сети.
- Протокол: выберите протокол, который будет использоваться для передачи данных через этот порт (TCP или UDP).
- Внутренний IP-адрес: IP-адрес устройства в локальной сети, которому нужно передать входящие данные.
- Внутренний порт: номер порта, который будет использоваться для передачи данных от роутера к выбранному устройству внутри локальной сети.
После внесения всех необходимых настроек нажмите кнопку «Сохранить» или «Применить» (Apply) для сохранения изменений. Теперь порт настроен и готов к использованию.
Прошивка
Производители регулярно обновляют своё ПО, чтобы изделие функционировало эффективно и чётко. Специалисты рекомендуют время от времени проверять наличие свежих микропрограмм для своих роутеров. Прошивка выполняется очень быстро, особенно если следовать нашей инструкции.
Итак, сначала скачайте актуальную версию ПО на сайте производителя. Архив после скачивания распаковывают на ПК. Далее выберите пункт «Обновление ПО» раздела «Сервис» в веб-интерфейсе. Теперь осталось указать путь к файлу программы, кликнув по «Выберите файл», начать процесс прошивки.
Процедура занимает некоторое время, не советуем трогать роутер, пока прошивка не будет выполнена. Устройство перезагрузится самостоятельно, что и будет свидетельствовать об успешном обновлении.
Как подключить роутер upvel ur 315bn?
Из «эксклюзивных» функциональных возможностей у модема ur 315bn можно отметить только функцию Repeater (повторитель), которая позволяет расширять зону покрытия другой беспроводной точки доступа.
В остальном же все весьма прозаично: одна несъемная антенна, возможность беспроводного и кабельного подключения внешних устройств, функция WPS (совмещенная с кнопкой сброса настроек маршрутизатора до заводских) и поддержка IP TV.
На передней панели роутера ur 315bn расположены:
– четыре индикатора подключения к портам LAN1~LAN4;– индикатор WAN, который загорается красным, когда на роутер не поступает интернет-сигнал с оборудования провайдера;– индикатор WLAN, свидетельствующий об активации функции WiFi;– индикатор питания Power;– индикатор Status.
О неисправности (или некорректной работе) маршрутизатора ur 315bn свидетельствует отсутствие на данном индикаторе светового сигнала.
На тыльной стороне маршрутизатора расположены:
- один разъем WAN, необходимый для подключения оставленного провайдером интернет-кабеля;
- четыре слота RJ-45 для кабельного подключения к маршрутизатору внешних устройств;
- разъем DC для подключения адаптера питания маршрутизатора;
- кнопка включения устройства;
- кнопка RST/WPS.
Для активации функции WPS данную кнопку следует нажать однократно и кратковременно (1 – 2 секунды), при длительном удерживании кнопки в нажатом состоянии (10 секунд и более) произойдет сброс настроек upvel ur 315bn до заводских.
Подключение роутера upvel ur 315bn для его первичной настройки осуществляется следующим образом:
подсоедините кабель блока питания (поставляемого в комплекте с устройством) к разъему DC на задней панели маршрутизатора, а сам адаптер питания – к электросети 220В.;
переведите выключатель питания в положение ON (при этом на передней панели должен загореться индикатор Power);
подключите предоставленный провайдером интернет-кабель RJ-45 к разъему WAN (при корректном подключении к интернету должен загореться соответствующий индикатор WAN);
подключите один конец сетевого кабеля (из базовой комплектации маршрутизатора, или самостоятельно купленную витую пару) к разъему сетевой карты компьютера, а другой – к любому из четырех LAN-портов роутера upvel ur 315bn. При корректном соединении с компьютером на панели индикаторов должен загореться соответствующий занятому порту светодиод.
Также рекомендуется проверить настройки сетевой карты компьютера, с которого вы планируете осуществлять настройку роутера upvel ur 315bn.
Как настроить роутер upvel ur 325bn
Беспроводной доступ в Интернет — это очень удобно. Можно смотреть фильмы, читать почту и общаться с друзьями в любом месте вашего дома. Однако есть один небольшой нюанс — чем дальше от точки доступа, тем слабее сигнал и ниже скорость соединения. Также на скорость влияют естественные препятствия, такие как стены и различные предметы. Поэтому часто возникает вопрос, а как сделать так, чтобы покрытие сети везде было одинаково хорошим? Решить данную проблему поможет роутер в режиме репитера (или, иначе говоря, ретранслятора). В этом режиме роутер принимает сигнал беспроводной сети и просто передает его дальше, увеличивая зону покрытия Wi-Fi. В данной статье мы расскажем, как включить и настроить этот режим в роутере UPVEL UR-325BN.
- Для начала нужно подключить роутер к электрической розетке и дождаться его загрузки. Затем соединить его с компьютером или ноутбуком при помощи кабеля Ethernet, идущего в комплекте.
- Теперь необходимо войти в веб-интерфейс роутера. Для этого в адресной строке браузера (Opera, Safari, Internet Explorer и т.п.) нужно вписать IP адрес роутера (по умолчанию этот адрес — 192.168.10.1) и нажать клавишу «Ввод».В открывшемся окне введите имя пользователя и пароль. Если вы только что приобрели роутер и не изменяли соответствующих настроек, то в обоих полях следует ввести admin.
- После того, как откроется главная страница веб-интерфейса, в меню слева нужно выбрать вкладку «Wi-Fi сеть» и раздел «Настройки повторителя». В строке «Wi-Fi модуль» необходимо переставить переключатель на «Вкл.»
- Теперь необходимо найти нашу беспроводную сеть и подключиться к ней. Для этого надо нажать кнопку «Поиск Wi-Fi точек доступа», в появившемся окне выбрать ту сеть, которую хотите ретранслировать, и нажать кнопку «Выбрать точку доступа».
- Затем нам нужно ввести необходимые настройки безопасности: выбрать используемый основной точкой доступа тип аутентификации, набор шифров и ввести ключ сети. Эти настройки можно узнать, обратившись к веб-интерфейсу роутера, сигнал которого вы планируете ретранслировать. Если вы не знаете, как это сделать, пожалуйста, обратитесь к инструкции этого роутера.
- Теперь необходимо перейти к основным настройкам сети. Для этого слева надо выбрать раздел «Основные настройки» и в выпадающем меню «Режим» поменять его с «AP» на «Infrastructure». Затем нужно нажать кнопку «Поиск Wi-Fi точек доступа», в появившемся окне выбрать ту же сеть, что и ранее, и нажать кнопку «Выбрать точку доступа». На странице веб-интерфейса в выпадающем меню «Аутентификация» ввести те же настройки, которые мы вводили в предыдущем шаге. После этого нажмите кнопку «Применить изменения».
- Так как роутер будет работать в режиме ретранслятора, необходимо отключить DHCP (функцию раздачи сетевых адресов). Для это надо в окне веб-интерфейса перейти во вкладку «Основные настройки» и выбрать раздел «Интерфейсы LAN». В поле «DHCP-сервер» выберите значение «Откл.» и нажмите кнопку «Применить изменения».
Теперь роутер работает в режиме ретранслятора. Для проверки нужно выбрать вкладку «Состояние» и перейти в пункт «Состояние WAN». Индикатор мощности сигнала позволит оценить правильность выбранного места установки и при необходимости перенести его в другое, более удачное место.
Простая настройка роутера Upvel
Если ранее роутер использовался, то для введения новых настроек устройство необходимо вернуть до заводских параметров. Для этого зажимается кнопка RST/WPS и удерживается в течение 10 секунд.
Следующий этап – нужна авторизация. Последовательность действий идентична тем, что описаны в разделе «Авторизация Upvel». После этого:
- В меню модема открывается вкладка Сервис, далее – Задание пароля.
- Установить свой логин и пароль (как говорилось ранее, оптимальная длина надежного пароля – 12 символов).
- Обязательно сохранить изменения, нажав на кнопку Применить изменения.
Теперь можно приступать непосредственно к настройкам. Проще всего использовать Мастер настроек, но при условии, что отсутствуют какие-либо особые запросы, которые требуют внесения изменений в работе модема в ручном режиме.
В разделе Режим работы выбрать подходящий вариант из предложенных:
- «Шлюз»;
- «Мост»;
- «Беспроводное WAN-соединение».
Для продолжения настроек нужно кликнуть на кнопку Далее.
Следующий важный этап – это корректировка WAN. Нужно установить правильный тип проводного соединения в устройстве для выхода в Интернет, который назначен выбранным провайдером и указан в договоре или любой другой сопроводительной документации. При выборе некоторых разновидностей протоколов может дополнительно потребоваться дополнительная информация. При нажатии на кнопку Далее откроется следующая страница Мастера.

Активация и защита сети
Неопытному пользователю ПК в этом разделе настоятельно рекомендуется ничего не изменять, за исключением SSID – названия сети, которое будет отображаться на экранах всех устройств в режиме поиска беспроводных сетей. Имя может быть любым.
Еще необходимо изменить/установить пароль для доступа к Интернет на модеме Upvel. На экране отобразится выпадающий список, из которого следует выбрать наиболее подходящий тип шифрования для защиты беспроводной сети от внешних воздействий. Рекомендуется использовать протокол, который на сегодняшний день считается наиболее безопасным – WPA2. В завершении вводится в соответствующую графу ID-ключ, который нужно обязательно запомнить или записать в блокноте.
Если нажать на кнопку Завершено, внесенные изменения будут сохранены. Роутер готов работать по своему назначению.
О роутере Upvel Level Up
Upvel Level Up — это мощный и надежный роутер, который обеспечивает стабильное и быстрое подключение к интернету. Он предоставляет широкий спектр функций и возможностей для настройки сети.
Безопасность: Роутер Upvel Level Up обладает высоким уровнем безопасности. Он поддерживает различные протоколы шифрования, такие как WPA2, WPA, и WEP, что позволяет защитить вашу сеть от несанкционированного доступа. Также роутер имеет фильтрацию MAC-адресов, блокировку портов и установку пароля для доступа к настройкам.
Скорость и производительность: Роутер Upvel Level Up поддерживает высокую скорость передачи данных и обеспечивает стабильное соединение. Он оснащен технологией беспроводной связи Wi-Fi 802.11n, которая позволяет передавать данные на большие расстояния и обеспечивает высокую скорость передачи.
Удобство использования: Роутер Upvel Level Up имеет простой и интуитивно понятный интерфейс, который позволяет быстро настроить сеть и управлять ею. Он поддерживает функцию автоматической настройки сети и автоматического обнаружения устройств, что упрощает процесс подключения новых устройств к сети.
Конфигурация и настройка: Роутер Upvel Level Up предлагает широкий набор функций для конфигурации и настройки сети. Вы можете изменить SSID и пароль Wi-Fi сети, настроить фильтрацию URL-адресов, настроить проброс портов и создать гостевую сеть. Также роутер поддерживает различные типы подключений, включая статический IP, DHCP и PPPoE.
Особенности настройки некоторых роутеров
Sagemon
В последние годы компания все чаще предоставляет абонентам возможность работать с оборудованием, которое имеет специально созданный для компании интерфейс. Опишем процедуру настройки роутеров Sagemon от Ростелеком.
В главном окне интерфейса вы можете выбрать русский язык. Это значительно упростит работу.
Разработчики предоставили возможность осуществить быструю настройку, которая выполняется буквально в несколько шагов. Главное, иметь под рукой договор, в котором указаны все нужные данные.
Откройте вкладку «Мастер» настройке и нажмите на одноименный раздел.
Вы увидите поля для ввода, а также текстовое руководство по правильному их заполнению. Следуйте указаниям и сохраните изменения. Интернет должен заработать.
Доступен и другой раздел. Он называется «Подключение к интернету». Здесь все настраивается еще проще. По умолчанию выбран самый популярный тип подключения PPPoE1. Вы должны просто указать логин и пароль.
D-Link
Есть возможность поставить русский язык интерфейса, что облегчает работу с ним.
Настройки интернета находятся в меню «Сеть – WAN». Здесь нужно удалить старые соединения и добавить новое.
Откроется окно глобальных настроек, которое позволяет выбрать нужный тип подключения, затем дает возможность вставить логин и пароль.
Новый интерфейс выглядит иначе. Чтобы найти нужное меню, нажмите на «Расширенные настройки» в правом нижнем углу.
Более подробно процедура описывается в видеоуроке.
И еще пара уроков по работе с моделями от производителя.
Asus RT N12
Настройка роутера Asus RT N12 осуществляется легко. Для этого перейдите в категорию «Network Map» и укажите нужный тип подключения.
Появится окно, в котором нужно ввести все необходимые данные. Приводятся инструкции, с помощью которых легко во всем разобраться самостоятельно.
https://youtube.com/watch?v=FAo-1tRTH1Y
Zyxel
Данные для входа в интерфейс на разных моделях могут отличаться. Ищите данные на дне корпуса.
В левой колонке выбираем раздел <class=»strong»>«Интернет» и нажимаем на ссылку «Авторизация».
Выбираем в правой части нужный тип подключения. Чаще всего это PPPoE.
Заполняем логин и пароль, которые указаны в вашей копии договора с Ростелеком.
При разных типах подключения могут появляться разные параметры для заполнения. Вся эта информацию указывается в тексте договора. Если вы нуждаетесь в помощи, всегда можно позвонить оператору службы поддержки и уточнить данные у него.
После внесения всех данных нажмите кнопку «Применить».
Huawei
В главном меню выберите пункт «Basic» и подпункт «WAN». Удалите лишние подключения. Сейчас нужно будет создать новое, нажав на кнопку «NEW». Возможно, вы решите перенастроить старое подключение. Тогда щелкните по его названию.
Поставьте галочку «WAN Connection». В договоре от Ростелеком должны быть указаны значения для полей VPI и VCI. Заполните эти поля, поставив в них нужные значения.
Теперь выберите ваш тип подключения к интернету в раскрывающемся списке «Connection type». Обычно это «PPPoE».
Теперь нужно ввести данные авторизации. Это логин и пароль. Значения их находятся в экземпляре договора с Ростелеком. После внесения данных, нажмите на «Submit».
В течение минуты интернет заработает.
https://youtube.com/watch?v=oEwYGljpu1A
Настройка Wi-Fi
«Wi-Fi сеть» – теперь в строке «SSID» вписываем наименование новой сети. Чуть ниже в строке «Pre-Shared Key» меняем пароль на другой. Остальные настройки можно менять, если вы понимаете, для чего вы это делаете. В качестве совета, хочу порекомендовать установить «Номер канала» в режим «Auto», если он другой.
Если по каким-то причинам вы не видите строки пароля, то установите «Аутентификацию» как «Частную». Далее выставите галочки по набору шифрования WPA и WPA2 – как на картинке ниже. После этого строка пароля должна появится.
В этом же разделе можно настроить режим WDS. Данная функция увеличивает зону покрытия. То есть этот роутер подключается ко второму и вещает ту же сеть. Можно сказать, что это режим «повторителя» или «репитера». Для этого нужно установить на обоих аппаратах один радиоканал. А далее зайти в раздел «WDS» и ввести MAC адрес основного маршрутизатора.
В «Дополнительных настройках» можно установить мощность выходного сигнала. Советую не выставлять на 100%, если у вас небольшая квартира или дом. Так как сигнал может начать отражаться от стен и сам себе создавать помехи. Оптимальный вариант: 50 – 70%. В больших помещениях можно выставлять и сотню.
Характеристики
Маршрутизатор имеет две аппаратные версии – v 1.0 и v 1.3. В статье подробно рассмотрена вторая модель, как более новая и актуальная.
Технические характеристики UPVEL UR-315BN :
| Беспроводные стандарты | IEEE 802.11 b/g/n, IEEE 802.3, IEEE 802.3u |
| Диапазон рабочих частот | 2,4 Ггц |
| Протоколы подключения к Интернету | Динамический IP, статический IP, PPOE, PPTP, 2LTP |
| Тип шифрования | 64/128-WEP, WPA-PSK/WPA2-PSK, WPA/WPA2-RADIUS |
| Скорость соединения | До 150 Мбит/с |
| Разъемы | 4 LAN, 1 WAN |
| Индикаторы | LAN 1-4, WAN, WLAN, Status, Power |
| Антенна | 1, несъемная, коэффициент усиления 2 дБи |
| Чувствительность приемника | 802.11b -85 dBm, 802.11g – 68 dBm, 802.11n -62 dBm |
| Мощность передатчика | 802.11b – 15 dBm, 802.11g – 15 dBm (типовая), 802.11n – 13 dBm |
В комплекте с роутером производитель поставляет блок питания, руководство пользователя, диск с программой и инструкцией, Ethernet-кабель длиной 1,5 м.
Радиус действия
7
Цена
8.5
Надежность
8
Дополнительные опции
9
Удобство и простота настройки
8
Итого 8.1





























