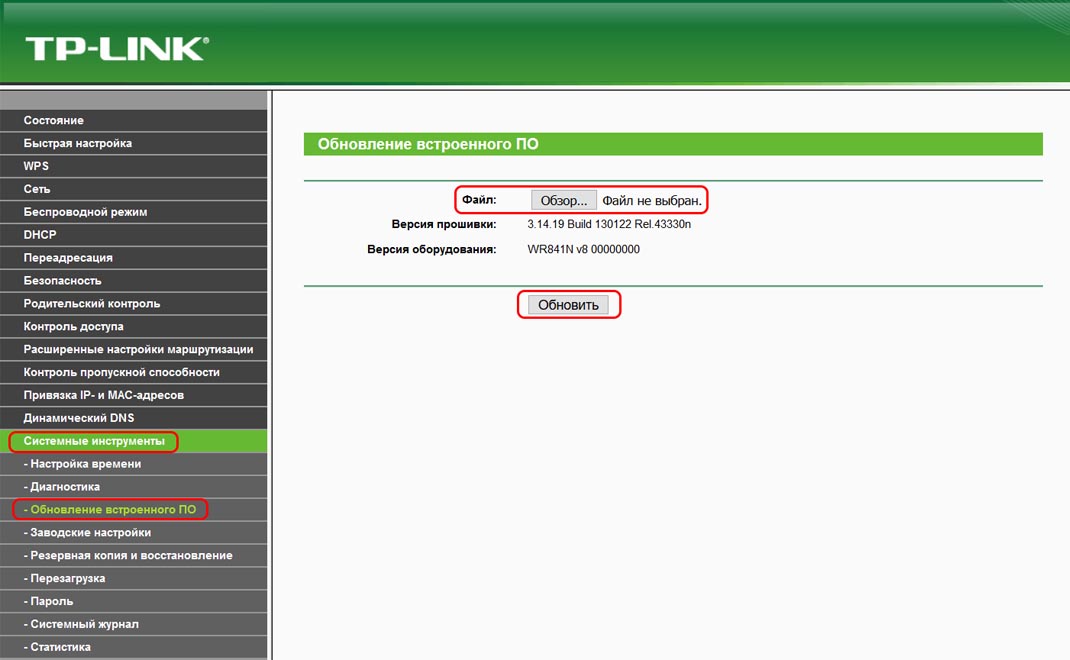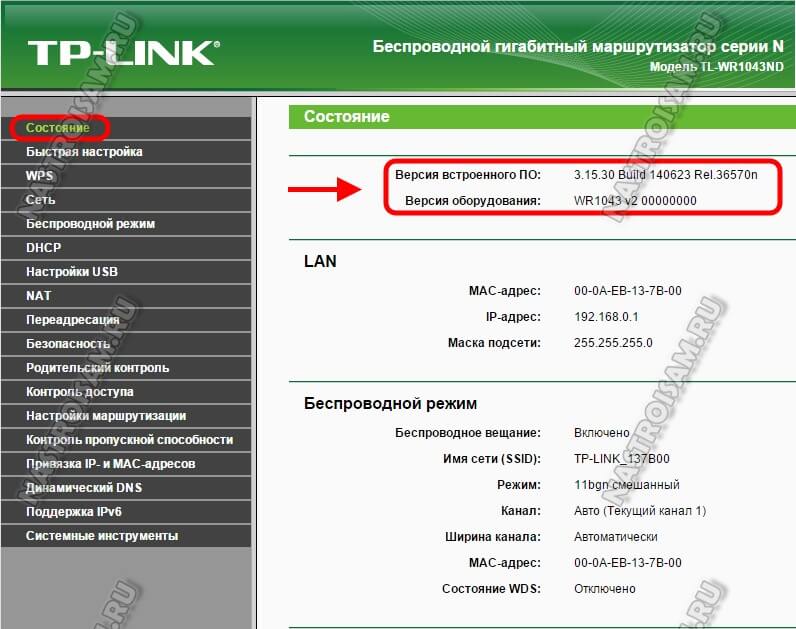Стандартные способы обновления прошивки
Возможность обновления прошивки роутера стандартными средствами предусмотрена производителями. Здесь мы расскажем об общих принципах, частные случаи могут отличаться в зависимости от модели вашего устройства.
Скачиваем прошивку
Для начала нужно скачать прошивку для роутера с официального сайта производителя.
Обратите внимание, что одна модель маршрутизатора может иметь несколько аппаратных версий. Прошивку следует выбирать с учётом аппаратной версии устройства
Попытка прошить Wi-Fi роутер неправильной прошивкой может привести к выходу его из строя.
Подключаемся к роутеру
Будем считать, что прошивку вы скачали и распаковали в отдельную папку. Далее заходим в веб-интерфейс маршрутизатора. Как правило, для этого нужно набрать в строке браузера адрес 192.168.0.1 или 192.168.1.1 (могут быть другие варианты).
Обычно параметры подключения к маршрутизатору указываются на наклейке. Она расположена на его тыльной стороне.
Например, на фото ниже изображена наклейка маршрутизатора ZyXEL Keenetic. На ней указан IP-адрес по умолчанию 192.168.1.1. Для подключения потребуются логин и пароль. В данном случае они логин admin, а пароль 1234. На многих моделях логин и пароль по умолчанию одинаковый: admin/admin.
Прошиваем
Найдите в меню пункт обновления ПО. У роутеров TP-Link и D-Link он обычно так и называется: Обновление встроенного ПО. У моделей других производителей могут быть свои варианты. Например, «Обновление микропрограммы». Через «Обзор» указываем путь к файлу прошивки и жмём кнопку «Обновить». Ждём завершения процесса. В конце маршрутизатор перезагрузится. Прошивка обновлена.
Пока обновление не завершилась, нельзя выключать питание роутера и перезагружать компьютер.
Пример TP-Link
В системных инструментах выбираем пункт «Обновление встроенного ПО». Здесь сразу отображается текущая версия прошивки маршрутизатора и его версия. Выбираем файл прошивки. После этого жмем кнопку «Обновить».
Пример ZyXEL
В системе выбираем пункт «Микропрограмма». Там отображается версия прошивки. Загружаем файл микропрограммы (скачанную прошивку) и обновляем ее.
Как обновить прошивку роутера TP-Link
Обновление прошивки роутера – это важный шаг для улучшения безопасности и производительности вашей домашней сети. Если вы используете роутер TP-Link, то в этой статье мы расскажем вам, как обновить прошивку на вашем устройстве.
Шаг 1: Проверьте версию прошивки
Перед началом процесса обновления прошивки важно проверить текущую версию прошивки на вашем роутере. Вы можете найти эту информацию на странице управления роутером в разделе «Системные настройки»
Если вы обнаружили, что у вас устаревшая версия прошивки, то пора обновлять ее.
Шаг 2: Скачайте новую версию прошивки
Перед тем, как обновить прошивку, необходимо скачать новую версию прошивки для вашего роутера. Найдите на официальном сайте TP-Link страницу с загрузками и выберите модель своего роутера. Найдите там последнюю версию прошивки и скачайте ее.
Шаг 3: Подключитесь к роутеру
Для обновления прошивки необходимо подключиться к вашему роутеру через браузер. Введите IP-адрес вашего роутера в адресную строку браузера и нажмите «Enter». Если вы не знаете IP-адрес вашего роутера, то найдите его в документации или на задней панели устройства.
Шаг 4: Обновите прошивку
На странице управления роутером найдите раздел «Системные настройки» и выберите «Обновление прошивки». Загрузите новую прошивку, которую вы скачали на предыдущем шаге, и нажмите кнопку «Обновить». Подождите, пока процесс обновления завершится.
Шаг 5: Перезагрузите роутер
После того, как процесс обновления прошивки завершится, рекомендуется перезагрузить ваш роутер. Это поможет убедиться, что изменения вступят в силу и ваш роутер будет работать в соответствии с новой версией прошивки.
Обновление прошивки роутера TP-Link – это простой процесс, который может улучшить безопасность и производительность вашей домашней сети. Не забудьте регулярно проверять и обновлять прошивку вашего роутера, чтобы быть защитить свое Интернет-соединение.
Шаг 6: Проверьте работу роутера после обновления
После перезагрузки роутера убедитесь, что все работает исправно. Проверьте доступ в Интернет и убедитесь, что все настройки соответствуют вашим требованиям. Если вы столкнулись с какими-либо проблемами, попробуйте сбросить роутер настройки на заводские и повторите процесс обновления прошивки сначала.
Шаг 7: Резервное копирование
Перед обновлением прошивки рекомендуется сделать резервную копию настроек роутера. Это поможет избежать потери данных и настроек в случае непредвиденных сбоев в процессе обновления. Вы можете сделать это на странице управления роутером в разделе «Системные настройки».
Как прошить роутер TP-Link
После того как пользователь получил данные о ревизии сетевого устройства, необходимо зайти на офсайт вендора и скачать правильную версию прошивки. Ссылка на сайт: https://www.tp-link.com .
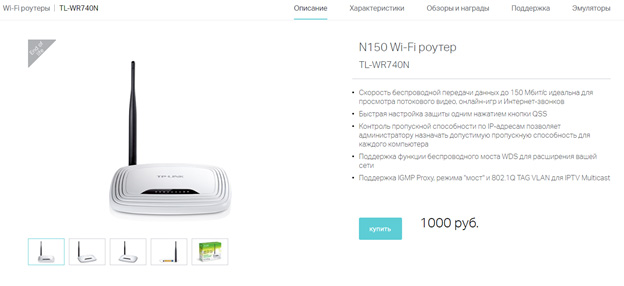
Прошивки ПО для TP-Link-роутеров хранятся на сайте в зависимости от версий. Также прилагается подробная инструкция по обновлению в видеоформате и FAQ – наиболее часто встречающимся вопросам-ответам.
Скачиваем прошивку. Она представляет собой архив. Его необходимо распаковать на локальном диске, чтобы получить доступ к самой прошивке. Обычно программа представлена в виде файла с расширением.bin, но в старых моделях еще встречается файл.ras. Это устаревший вариант микрокода, не используемый в современных роутерах для обновления.
Далее переходим на веб-ресурс по управлению роутером, чтобы перепрошить его через веб-интерфейс. Прежде чем проводить какие-либо изменения в системе, сделайте резервную копию настроек. Поступаем следующим образом.

После создания копии переходим к разделу «Обновление встроенного ПО»:
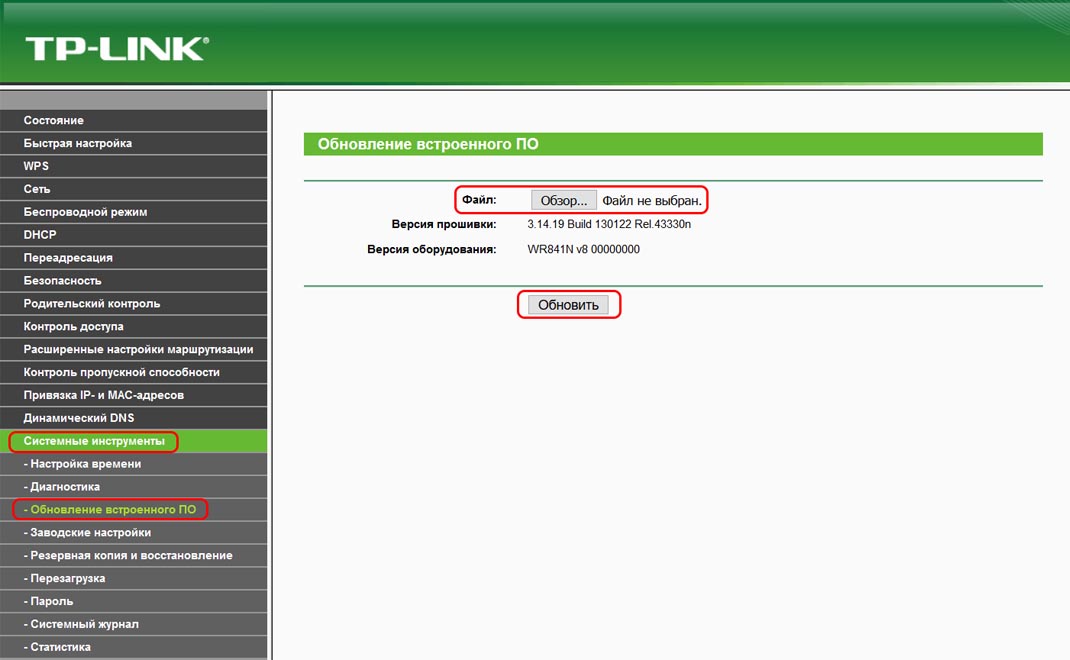
После завершения процесса роутер автоматически перезагрузится. Его настройки сбросятся на заводские.
Существуют и другие способы, чтобы прошить модем TP-Link до актуальной версии.
Прошивка через USB-порт
 Роутеры TP-Link, у которых в наличии есть USB-порт, способны получать актуальную версию ПО через флешку. Для этого необходимо загруженный дистрибутив скопировать на флеш-карту, предварительно отформатировав ее.
Роутеры TP-Link, у которых в наличии есть USB-порт, способны получать актуальную версию ПО через флешку. Для этого необходимо загруженный дистрибутив скопировать на флеш-карту, предварительно отформатировав ее.
Следующий шаг — подключение ее через USB-порт к оборудованию. Далее повторяем шаги, описанные выше. То есть, заходим на веб-интерфейс оборудования в раздел с обновлением микропрограммы. Во время выбора файла указываем путь к USB-накопителю, на котором лежит дистрибутив.
Нажимаем «Обновить», ожидаем окончания процесса. Данный способ подходит, если сетевое устройство TP-Link находится на удаленном расстоянии от рабочей станции, и роутер напрямую не подключен ни к одному ПК.
Прошивка через мобильное приложение TP-Link Tether
Обновление прошивки на роутере TP-Link также производится через мобильное приложение. Ниже приведены ссылки для скачивания прошивок с магазина интернет-приложений:
Стоит сказать, что у приложений есть список совместимости. Он находится в описании к ПО. Производитель официально заявляет, что список со временем будет пополняться.
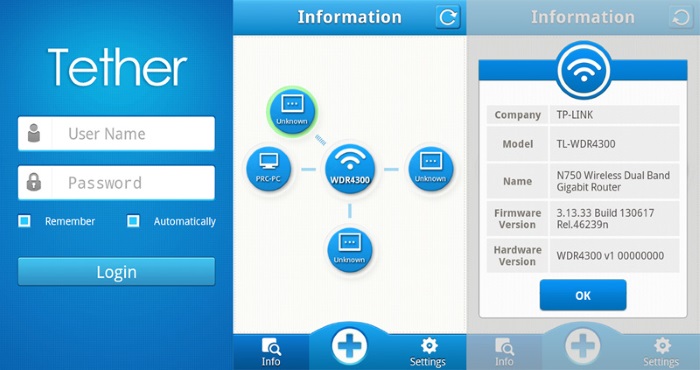 Чтобы перепрошить роутер «ТП-Линк», надо скачать приложение, включить «вай-фай» на мобильном устройстве. Далее найти модель, микрокод которой надо обновить, подключаемся к ней через TP-Link Tether. Сетевое оборудование попросит пользователя ввести учетные данные.
Чтобы перепрошить роутер «ТП-Линк», надо скачать приложение, включить «вай-фай» на мобильном устройстве. Далее найти модель, микрокод которой надо обновить, подключаемся к ней через TP-Link Tether. Сетевое оборудование попросит пользователя ввести учетные данные.
После прохождения процедуры авторизации, попадаем в главное меню. В нем нужно посмотреть список подключенных устройств к сетевому оборудованию, установить параметры родительского контроля или изменить конфигурацию подключения к сети «Интернет».
К сожалению, обновить прошивку роутера через мобильное приложение теперь нельзя. На текущий момент функция недоступна.
Альтернативные версии прошивок
Кроме официальных версий прошивок для сетевого оборудования TP-Link, существуют и альтернативные сборки. Они созданы инициативными разработчиками для расширения функциональных возможностей заводских установок роутеров TP-Link для домашнего пользования, а также для точек доступа Auranet.
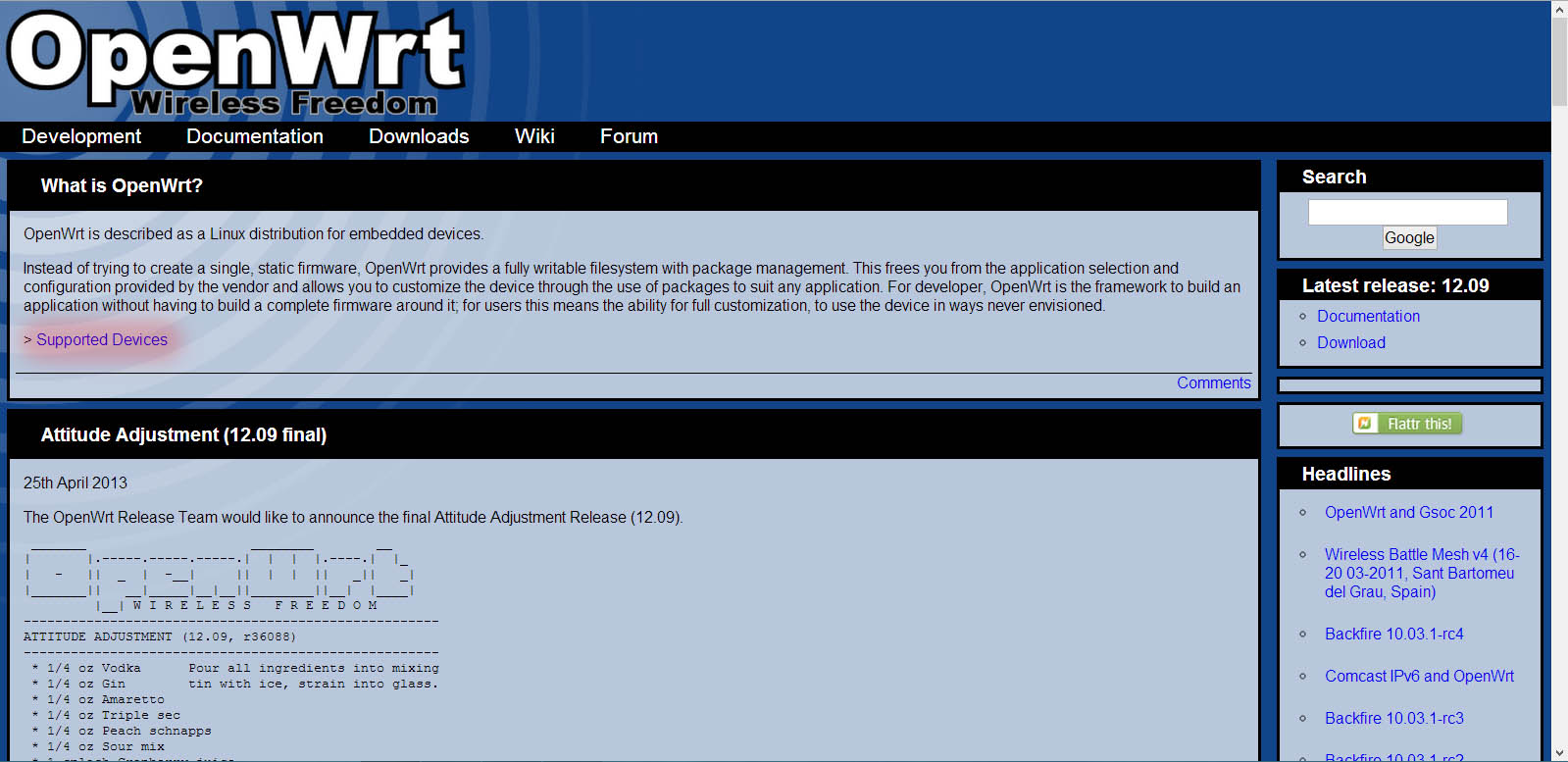
Способ обновления у них такой же, как и у официальных прошивок.
Прошивка от ASUS
Дальнейшие опыты показали, что роутер D-Link DIR-320, это слегка упрощенная версия роутера ASUS WL-500gP V2. У D-Link уменьшена флеш память с восьми Мб до четырех Мб и отсутствует второй USB порт. Цена роутера D-Link намного меньше, чем у аналогичного от ASUS, при практически той же функциональности.
У ASUS WL-500gP V2 программное обеспечение находится на высоком уровне и позволяет работать с L2TP, при этом выдавая максимальную производительность. Скоростные показатели практически в два раза выше, в сравнении с D-Link.
Но есть и минусы, в процессе прошивки роутера D-Link прошивкой от ASUS появляются несколько не совсем приятных мелочей. Перестают правильно показывать индикаторы передней панели, а также стираются “заводские” MAC-адреса роутера.
Но мир на месте не стоит, и нашлись грамотные энтузиасты, которые смогли адаптировать прошивку от ASUS под D-Link. Теперь работа индикации в норме и MAC-адреса уже не стираются.
Как прошить роутер TP-Link
Если Вы обращались с какой-либо проблемой в техническую поддержку провайдера, то знаете, что один из первых вопросов, который задаст оператор будет такой «Обновили ли Вы прошивку роутера?» И это не желание быстрее отвязаться, а совершенно правильный и резонный вопрос. К сожалению, многие пользователи этим пренебрегают, а многие про это просто не знают. А зря. В процессе эксплуатации устройства могут возникнуть такие проблемы, как нестабильная работа беспроводной сети, разрывы соединения с провайдером, неудовлетворительная работа иных встроенных сервисов. Чаще всего решить их помогает перепрошивка роутера. TP-Link тут не исключение. Как показала практика, их устройства с завода идут с довольно-таки старой версией программного обеспечения и к моменту покупки на официальном сайте уже выложено несколько более свежих версий. Зачем они нужны? Дело в том, что микропрограмма домашнего Wi-Fi маршрутизатора — это такая же операционная система, как Windows или Linux. Она так же содержит ошибки и недочёты, которые разработчики стараются исправить, после чего выкладывают новую версию. Сейчас я расскажу как прошить роутер TP-Link на примере модели TL-WR1043ND. В силу практически полной идентичности веб-интерфейса, эта операция на других моделях будет выглядеть абсолютно так же.
Начинаем с того, что запускаем веб-браузер, вводим IP-адрес маршрутизатора — 192.168.1.1 или, в некоторых случаях, 192.168.0.1 — и попадаем в его веб-интерфейс. Открываем страничку «Состояние»:
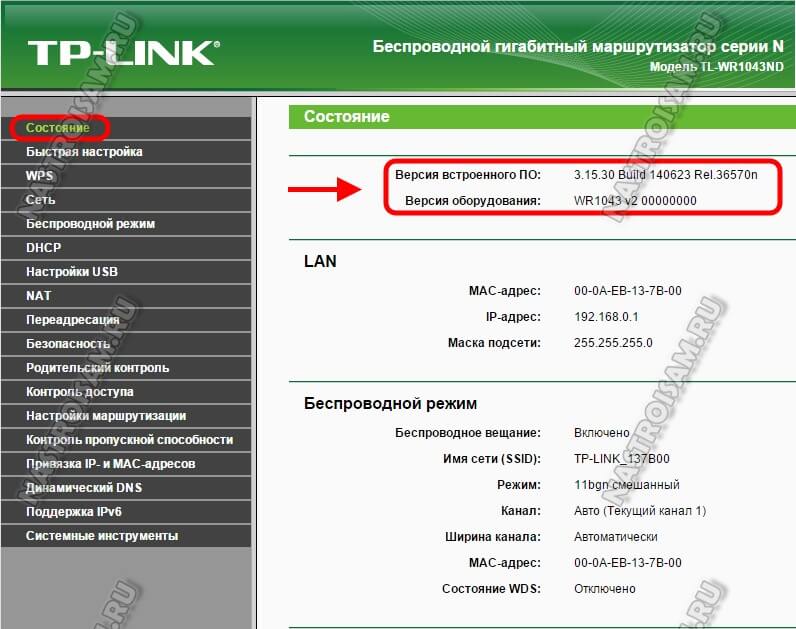
Здесь нас интересуют две строчки: — Версия оборудования — она же аппаратная ревизия; — Версия встроенного ПО (Firware Version).
Теперь надо скачать прошивку для роутера TP-Link. Для этого надо добавить в браузере новую вкладку и открыть в ней сайт: tp-linkru.com , раздел «Поддержка»:
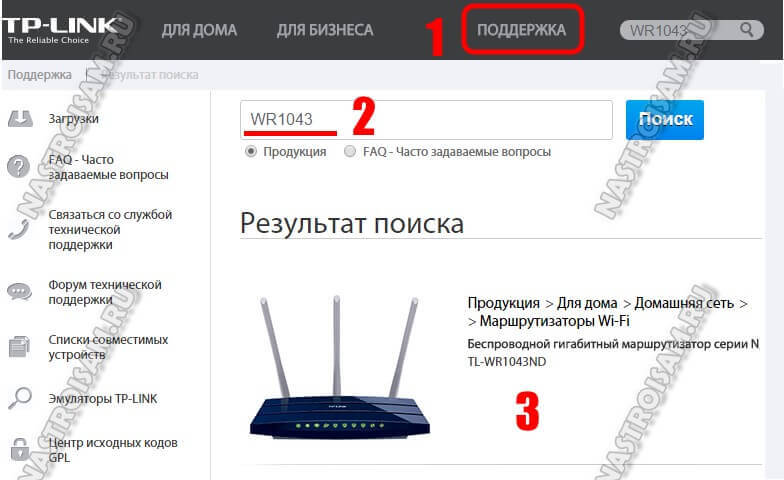
В поисковой строке вводим модель своего ТП-Линка и кликаем на кнопку «Поиск». В результатах должна появится Ваша модель. Кликаем на неё чтобы открыть страничку информации о устройстве. Для некоторых моделей надо выбрать аппаратную версию (которую мы смотрели в статусной страничке). Например, у меня TP-Link TL-WR1043ND V2, значит и аппаратную версию я выбираю V2. Далее нам нужен раздел «Встроенное ПО»:
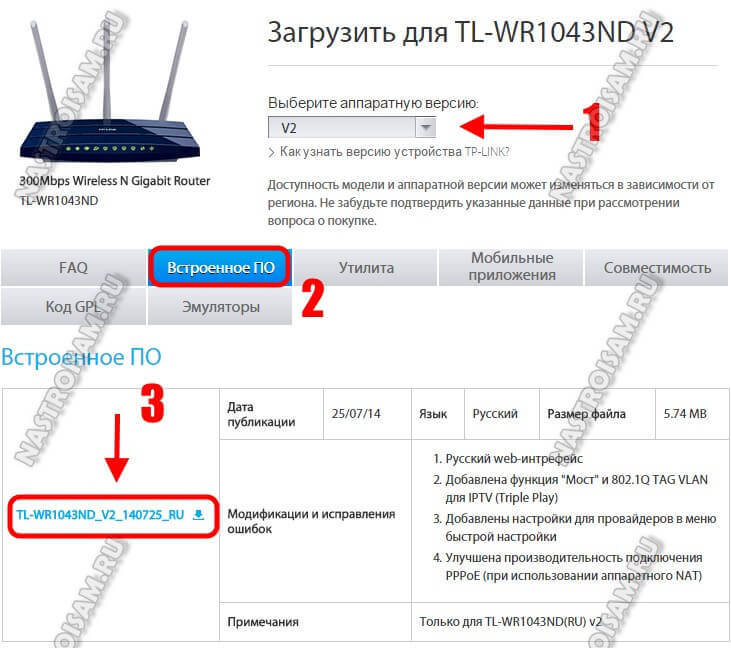
Должен отобразится список доступных микропрограмм для загрузки. Находим самую последнюю версию и смотрим не совпадает ли она с той, что установлена на Вашем маршрутизаторе. Если нет, то её надо скачать на компьютер и распаковать из архива чтобы был только файл формата *.bin. В моём случае это вот такой файл:
Новая микропрограмма скачена и готова к установке. Следующий этап — это непосредственно обновление прошивки роутера Tp-Link. Возвращаемся в его веб-интерфейс и открываем раздел «Системные инструменты»->»Обновление встроенного ПО»:
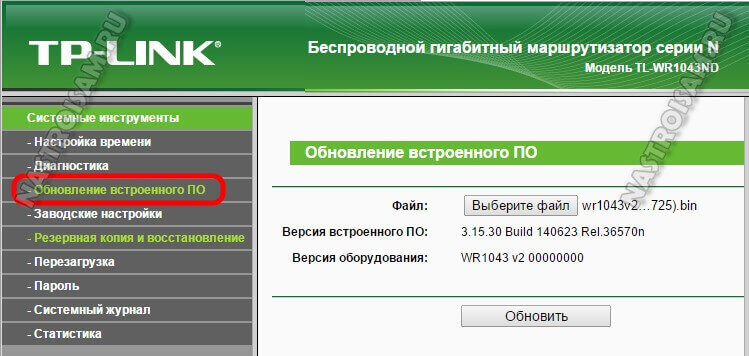
Кликаем на кнопку «Выберите файл» и указываем ранее скачанный bin-файл. Нажимаем кнопку «Обновить». Вот и всё. Прошивка роутера TP-Link началась. Теперь терпеливо дождитесь окончания процесса. После этого аппарат перезагрузится уже с новой микропрограммой.
Внимание! Пока идёт перепрошивка роутера ТП-Линк ни в коем случае не выключайте его из розетки и следите за его электропитанием. Иначе — рискуете получить неработоспособный «кирпич»
Как найти подходящую версию прошивки для роутера
Перед тем как обновить свой роутер, пользователю необходимо получить подходящую версию программы. Для этого нужно изучить данные, обозначенные на информационной наклейке. Найти ее можно на нижней панели роутера.
Поиск актуальной версии ПО выполняется по такой схеме:
- Зайти на сайт производителя сетевого оборудования.
- Открыть раздел Поддержка.
- Указать точную модель маршрутизатора.
- Открыть вкладку поддержки этой модели.
- Зайти в подраздел Прошивка.
- Скачать последнюю версию предложенного ПО на компьютер.
- Распаковать архив.
Теперь остается только правильно установить полученную микропрограмму в память сетевого оборудования.
Для чего необходима перепрошивка маршрутизатора
По мнению экспертов, перепрошивка сетевого оборудования имеет смысл только в ситуациях, когда в этом есть острая необходимость. Если все работает нормально, прошивку трогать нельзя. Если вы периодически начали замечать регулярные нарушения в работе своего устройства, оно зависает или тормозит, стоит задуматься о выполнении такой процедуры. Также перепрошить роутер необходимо в том случае, если в новой версии произошли изменения технического характера. Также часто бывает, что пользователь покупает роутер и только после покупки замечает, что его веб-интерфейс на английском или китайском языке. В данной ситуации также целесообразно перепрошить устройство, чтобы облегчить дальнейшую работу с ним. Прошивку стоит выполнять и в том случае, если вы хотите разлочить устройство, привязанное к симке конкретного оператора. Обновлением заниматься не следует, если прибор отлично функционирует, и не наблюдается существенных сбоев в его работе.
Как прошить роутер
Каждый из нас рано или поздно сталкивается с необходимостью обновить устройство для беспроводного доступа, но не все знают, как прошить роутер, чтобы настроить его на корректную работу. Прошивка роутера делается регулярно и помогает избежать неполадок во многих случаях.

Своевременное обновление ПО маршрутизатора позволит избежать проблем в его работе
Для чего делается перепрошивка?
- Установка более новой версии прошивки, чем при покупке оборудования позволит установить наиболее актуальные параметры для его работы.
- Время от времени производитель выпускает новые версии драйверов, в которых исправляются прежние недочёты в работе роутера, совершенствуются некоторые функции, поэтому обновление позволит работать устройству эффективно и без сбоев.
- Если при использовании маршрутизатора возникают проблемы: он зависает, не подключается к сети, не распространяет сигнал, то его также нужно перепрошить.
С чего начать?
Процесс установки обновлений практически идентичен на всех роутерах, независимо от марки производителя
Поэтому мы рассмотрим общий ход действий, но прежде всего, обратите внимание на следующие нюансы, которые нужно учитывать перед перепрошивкой устройства:
- Обязательно подключите его к компьютеру через сетевой кабель — поменять программное обеспечение через беспроводное подключение невозможно.
- Отключите кабель провайдера от устройства на время установки, выключите Wi-Fi на компьютере.
- Маршрутизатор остаётся включённым все время, пока не закончится перепрошивка, иначе он может выйти из строя.

Теперь переходим к самому процессу обновления, который происходит следующим образом:
Примечание. При выполнении обновления все настройки удаляются, вместо них заново устанавливаются обычные заводские данные для его работы.
Сохранение предыдущих параметров работы
Бывают случаи, когда перепрошивка делается не из-за того, что он некорректно работает с заданными настройками, а лишь для обновления устройства. В такой ситуации предыдущие настройки обычно стоит сохранить, чтобы не вносить все данные заново.
Это делается следующим образом:
- Перед тем, как переустанавливать программное обеспечение вашего оборудования, зайдите в меню настроек через адресную строку браузера и выберите раздел «System Tools», вкладку «Backup & Restore».
- В появившемся окне выберите кнопку «Backup» и сохраните файл с настройками на компьютере.
- После того, как роутер был перепрошит и установились заводские параметры, зайдите в тот же раздел, в котором вы загружали файл, но теперь выберите строку «Configuration File».
- Загрузите со своего ПК файл с предыдущими настройками, нажмите «Restore».
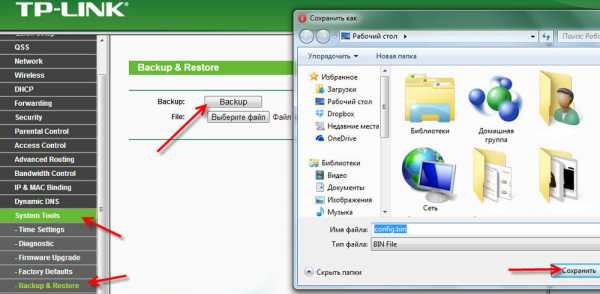
После загрузки устройство начнёт работать с новой прошивкой, но прежними параметрами
Обратите внимание, что в оборудовании разных марок названия некоторых разделов могут отличаться, но в целом процесс сохранения происходит аналогичным образом для всех маршрутизаторов
Как видите, перепрошивка роутера происходит довольно быстро и является простой и доступной для любого пользователя. После такого обновления ваше оборудование будет работать быстро, правильно и без каких-либо сбоев, предоставляя хорошее качество сигнала.
Пошаговая прошивка OpenWRT на роутер TP-LINK TL-WR741ND
Роутеры лишаются своих родных прошивок по разным причинам. Желание добавить функционал, припаять USB порт или просто добавить стабильности в работу роутера. В моём случае роутер на последней стабильной родной прошивке при 3 WiFi и 2 Ethernet потребителях подвисал 4 раза в неделю. Это не очень страшно, но и перезагружать его надоело. Хотелось стабильности. После поисков и чтения отзывов выбор пал на OpenWRT. В статье уже представлена пошаговая инструкция без ошибок, которые мне пришлось пройти.
Шаг 1, прошиваем на последнюю официальную прошивку
Первое, что стоит сделать, это обновиться и поставить последнюю родную прошивку. Здесь вы можете найти последнюю прошивку для TL-WR741ND, для соответствующей версии оборудования.
- Переверните роутер и уточните версию железок в нём ориентируясь по наклейке на корпусе.
- Скачайте архив с последней прошивкой.
- Прошейте роутер прошивкой из архива обычным способом. Системные инструменты -> Резервная копия & Восстановление (System Tools -> Firmware Upgrade).
Шаг 2, скачиваем и устанавливаем OPENWRT
Далее необходимо выбрать версию прошивки OpenWRT. Следует использовать именно тот файл, который согласуется с версией железа вашей модели. Не пренебрегайте этим правилом! Возможны два варианта файловой системы для загрузки: JFFS2 и SquashFS.
Слово factory в названии файла значит, что такой файл вы должны заливать на ваше устройство поверх заводской (родной) прошивки. файл со словом sysupgrade применим только для обновления OpenWRT, т.е. заливается после factory прошивки.
У нас стоит родная прошивка, значит нам нужно устанавливать прошивку с тегом factory.
Ниже представлена одна прошивка с разной аппаратной версией устройства, выбираем ту к которой принадлежит ваш роутер, для того что бы определить версию смотри Шаг 1
- TL-WR741ND V1 Factory
- TL-WR741ND V2 Factory
- TL-WR741ND V4 Factory
Качаем factory прошивку и шьём обычным способом. Системные инструменты -> Резервная копия & Восстановление (System Tools -> Firmware Upgrade).
Шаг 3, входим в WEB интерфейс прошивки
После успешной прошивки мы получаем рабочий роутер с включенным web-интерфейсом. Поэтому заходим в настройки прошивки через браузер. Дальнейшие действия таковы: Вводим в адресную строку адрес роутера 192.168.1.1
Нажимаем клавишу Enter
и появляется web интерфейс роутера. Мы увидим то что нам предложили ввести Username и Password. В Username вводимroot , поле Password оставляем пустым. НажимаемLogin .
На этом прошивка закончилась, вы попали в web интерфейс прошивки Openwrt.
Шаг 4, настраиваем интернет соединение
Нажимаем на Network ->Interfaces ->Wan ->Edit
Выбираем нужный нам протокол, в моем случаи это PPPoE. Вводим логин от интернета в строку PAP/CHAP username
, а пароль вPAP/CHAP password . НажимаемSave & Apply .
Возвращаемся обратно в Interfaces
, нажимая на этот раздел, выбираем строкуWAN и нажимаемconnect . Интернет настроен.
Шаг 5, настраиваем Wi-Fi соединение
Настраивается оно почти так же как и интернет соединение так что расскажу кратко. Заходим раздел Network ->Wifi ->edit (если есть) илиAdd (если нет созданной). В разделеGeneral Setup меняемESSID , это название вашей сети, потом заходим вWireless Security . В строкеEncryption выбираемWPA-PSK/WPA2-PSK Mixed Mode . В строкеKey пишем пароль от wi-fi сети. НажимаемSave & Apply .
Возвращаемся в разделWifi и нажимаемconnect . Wi-fi настроен.
Шаг 6, русифицируем прошивку
Для того чтобы русифицировать прошивку нам надо зайти в раздел System ->Software -> и нажать на кнопкуUpdate List .
После этого нажимаем на Available Packages
, выбираем разделL . Находим файл с именем «luci-i18n-russian » нажимаем кнопкуInstall . На запрос согласны ли вы, нажимаетеок .
Языковой пакет скачали, теперь его нужно применить. Открываем раздел System
->Language and Style ->Language ->Русский . После этого нажимаем кнопкуSave & Apply.
Обновляем страницу(нажимаем на клавиатуре F5
) и видим русский интерфейс.
Заходим в настройки роутера
Базовые настройки для входа написаны на той же наклейке:
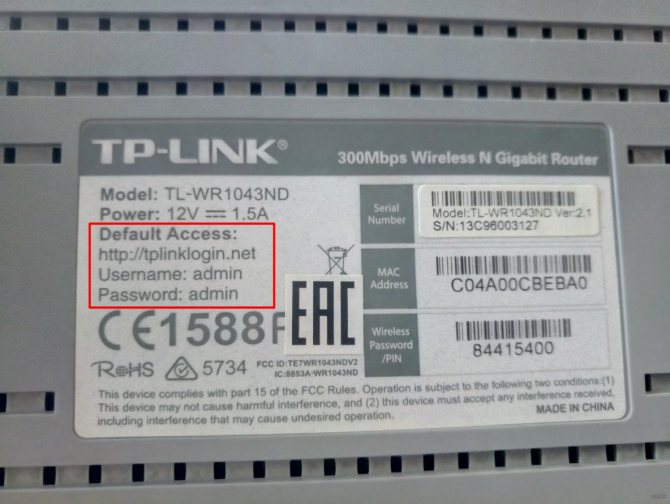
В моем случае:
В вашем случае все может различаться. Инструкцию под все модели здесь дать не могу, но на нашем мегакрутом WiFiGid.ru уже есть готовые инструкции почти под все модели – так что рекомендую воспользоваться поиском по нашему сайту в случае возникновения сложностей.
Если же вдруг логин и пароль не подходят, а вы не можете вспомнить, какой ставили сами при первой настройке, рекомендую сбросить настройки на заводские – все равно после обновления прошивки все слетит. Для сброса на задней панели есть специальные кнопки Reset (иногда находятся в углублении) – жмете на нее в течение 10 секунд до перезагрузки роутера и все настройки входа снова совпадают с заводскими.
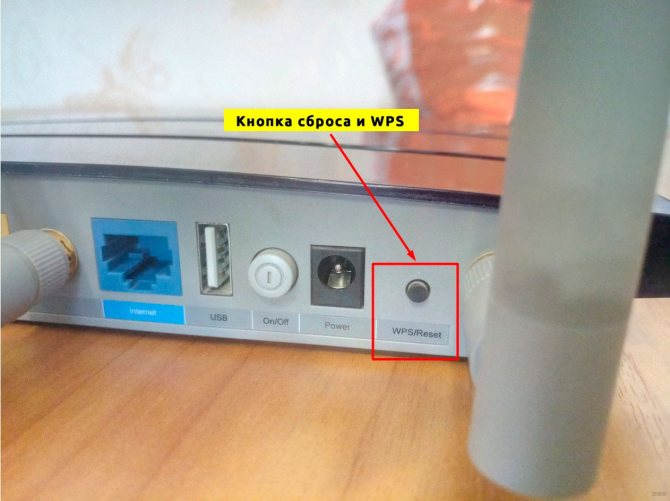
По итогу вбиваем наши данные входа в браузере и попадаем в настройки роутера:
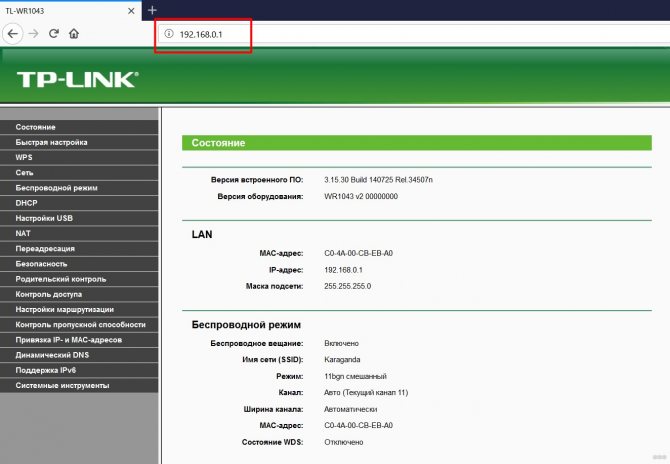
Обновляем прошивку роутера
Производители сетевого оборудования отнюдь не запрещают, а скорее наоборот, настойчиво рекомендуют пользователям осуществлять обновление набора вшитых микропрограмм на роутере. Но помните, что в случае неудачного завершения процесса апгрейда вашего маршрутизатора вы однозначно лишаетесь права на бесплатный гарантийный ремонт — то есть все манипуляции с прошивкой вы совершаете на свой страх и риск
Поэтому подойдите к данным действиям с должным вниманием и серьёзностью. Очень желательно позаботиться о бесперебойном стабильном электропитании для роутера и компьютера
Обязательно отключите сетевой кабель из гнезда WLAN. Если есть возможность, подключите маршрутизатор к ПК с помощью провода RJ-45, так как проведение перепрошивки через беспроводную сеть чревато неприятностями.
Теперь давайте вместе попробуем обновить BIOS на роутере. Возможны два варианта развития событий.
Вариант 1: Обновление прошивки без сохранения настроек
Сначала рассмотрим подробно наиболее простой метод проведения перепрошивки роутера. После завершения процесса обновления версии прошивки ваш маршрутизатор вернётся к настройкам по умолчанию и нужно будет заново проводить его конфигурацию под свои условия и потребности. В качестве наглядного примера используем маршрутизатор китайской фирмы TP-Link. Алгоритм действий на роутерах других производителей будет аналогичным.
- В первую очередь надо уточнить идентификационные данные вашего маршрутизатора. Это нужно для поиска свежей прошивки. Переворачиваем роутер и с тыльной стороны корпуса видим табличку с наименованием модели устройства.
Рядом обязательно указана версия аппаратной ревизии роутера. Запоминаем или записываем её. Помните, что прошивка для одной ревизии несовместима с оборудованием другой версии.
Процесс обновления прошивки на Wi-Fi роутере TL-WR841N
Нам нужно зайти в настройки роутера. Он должен быть подключен к компьютеру по сетевому кабелю. Как попасть в настройки я писал уже не раз в других статья. Вводим в адресной строке браузера 192.168.1.1, можете еще попробовать 192.168.0.1. Затем вводим логин и пароль для доступа к настройкам (стандартные admin и admin). Нажимаем “Отправить”.
Сразу переходим на вкладку “System Tools” и “Firmware Upgrade”.
Нажмите “Обзор…”, выберите файл с обновление который мы извлекли из архива, и нажмите “Открыть”.
Нажимаем на кнопку “Upgrade”, появится сообщение, жмем “Ок”.
Ждем пока закончится процесс обновления прошивки, и перезагрузка роутера.
Роутер перезагрузится и появится окно с запросом логина и пароля для входа в настройки. Так как все настройки были сброшены к заводским, то для входа используем admin и admin.
Все версия прошивки на роутере обновлена! Теперь осталось только внести некоторые настройки. Я только указал названия и пароль для Wi-Fi сети, и еще сменил данные для входа в настройки.
Ну, вроде бы все написал что хотел, думаю что моя инструкция вам пригодится. Удачи!
Любой маршрутизатор, как и многие другие сложные устройства, оснащается флеш-памятью с набором микропрограмм, которые необходимы для запуска, настройки и функционирования девайса. На заводе-производителе каждый роутер прошивается самой свежей на момент выпуска версией BIOS и до определённого момента этого вшитого софта вполне достаточно для корректной работы в различных условиях эксплуатации. Но изготовитель «железа» может выпустить новый вариант прошивки с более широкими возможностями и исправлением выявленных ошибок. Так как правильно и безопасно прошить роутер TP-Link?
Умение при необходимости самостоятельно перепрошить роутер TP-Link может очень пригодиться любому пользователю сетевого оборудования. Ничего очень сложного в этом процессе нет, главное соблюдать логичность и последовательность действий
Проявляйте здоровую осторожность и осмысленность, ведь неудачная прошивка может вывести ваш маршрутизатор из строя, и вы лишитесь права на гарантийный ремонт устройства
Итак, с чего начать? Подключаем персональный компьютер или ноутбук к маршрутизатору посредством кабеля RJ-45. Беспроводное соединение по Wi-Fi нежелательно в силу относительной неустойчивости передачи данных. В идеале очень хорошо позаботиться о бесперебойном электропитании для перепрошиваемого девайса и ПК, если это возможно в ваших условиях.
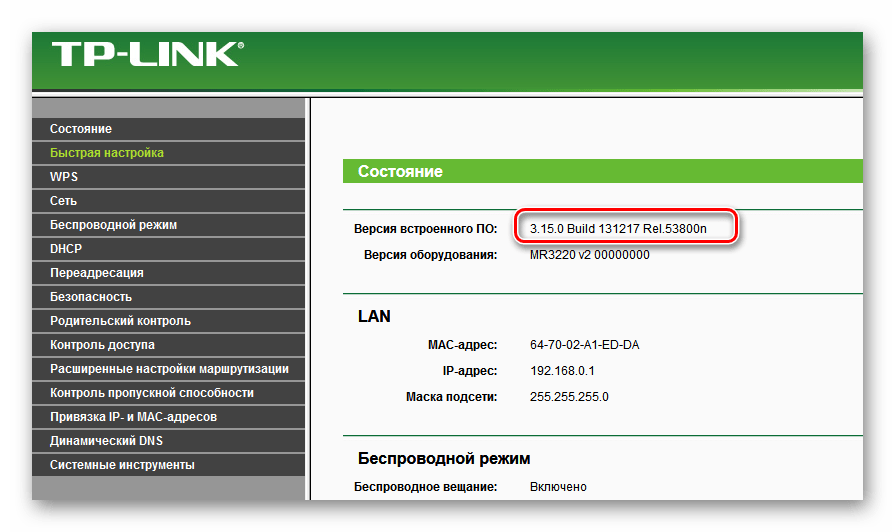
Откат на заводскую прошивку
В завершение статьи позвольте дать ещё один небольшой совет. На время проведения апгрейда BIOS роутера постарайтесь исключить использование устройства по прямому назначению, например отключив кабель из порта WAN. Удачи!
С каждым днем интернет все более плотно закрепляется в нашей жизни. Поэтому качественный и быстрый доступ в сеть — это залог успеха. Но часто при подключении могут возникнуть проблемы и различные вопросы, которые всячески мешают достигнуть цели. Одной из них является сбой в прошивке роутера. При такой неисправности большинство владельцев своих устройств несут их в сервисный центр, однако перепрошить роутер можно и в домашних условиях.
Как обновить прошивку на Wi-Fi роутерах TP‑Link?
В данной инструкции описывается пошаговый процесс обновления прошивки роутеров TP‑Link.
Прежде всего откройте список совместимости, чтобы убедиться, что ваш роутер поддерживает Облако TP‑Link.
1. У некоторых моделей несколько аппаратных версий. При обновлении прошивки используйте файл для аппаратной версии вашего устройства. Неправильное обновление прошивки может привести к неработоспособности устройства и аннулированию гарантии (инструкция по определению аппаратной версии). Например, если у вас Archer C7 версии 4, нужно выбрать версию 4. Помимо этого перед обновлением необходимо внимательно ознакомиться со всеми важными примечаниями.
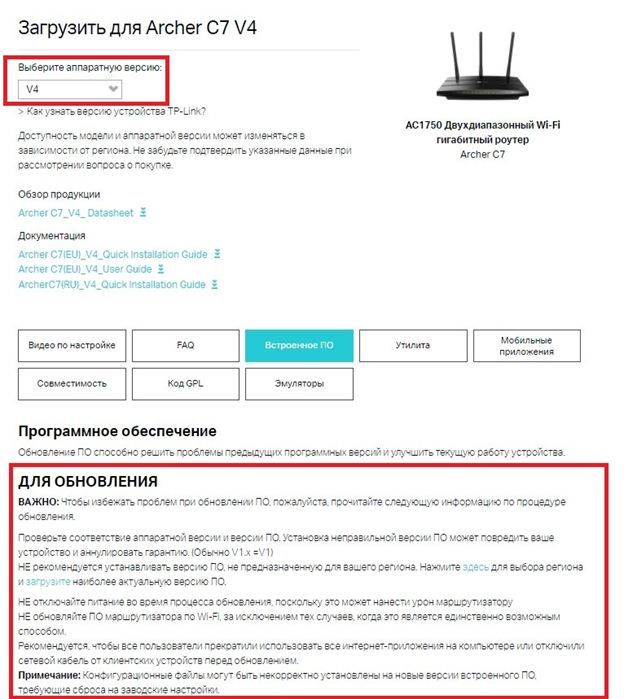
2. Не обновляйте прошивку по Wi-Fi.
3. Не отключайте питание и не отсоединяйте кабель Ethernet во время обновления.
4. Ознакомьтесь с примечаниями к скачанной прошивке перед её установкой. В некоторых случаях новая прошивка может не поддерживать файл резервной копии старой прошивки — в этом случае придётся перенастроить роутер вручную.
1. Скачайте последнюю версию прошивки для своего устройства.
Выберите свой продукт TP-Link и аппаратную версию в центре загрузок Перейдите в раздел Прошивка , появится список доступных прошивок.
Шесть цифр в конце названия прошивки означают дату создания прошивки (год, месяц, число).
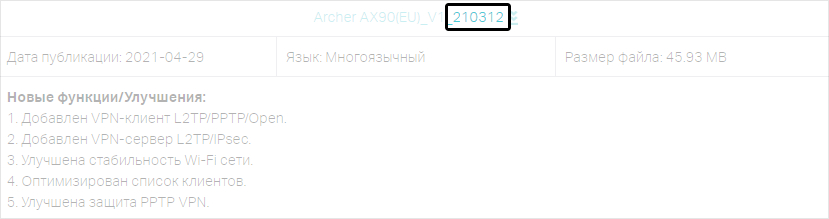
2. Распакуйте архив с прошивкой.
3. Войдите в веб-интерфейс роутера (инструкция).
4. Перейдите в раздел Дополнительные настройки — Системные инструменты — Обновление встроенного ПО или Системные инструменты — Обновление встроенного ПО .
5. Убедитесь, что загруженный файл прошивки соответствует аппаратной версии устройства в секции Информация об устройстве .
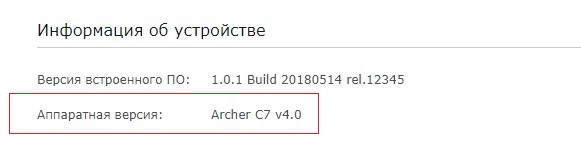
6. В разделе Обновление вручную (рис. 1) или в разделе Обновление прошивки (рис. 2) нажмите Обзор или Выбрать файл , чтобы найти загруженный файл с новой прошивкой, и нажмите Обновить .
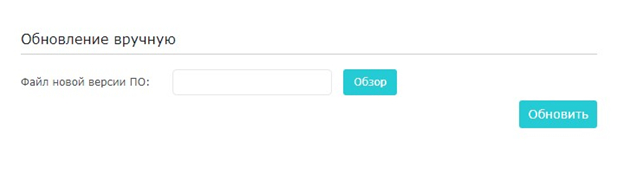

Подождите несколько минут, пока завершится обновление. После этого роутер перезагрузится.
1. Не отключайте питание роутера, не отсоединяйте кабель Ethernet и не отключайтесь от Wi-Fi сети во время обновления.
2. Если не удаётся обновить прошивку онлайн, можно скачать её непосредственно с сайта TP-Link и установить её вручную.
Онлайн-обновление через веб-интерфейс управления
1. Войдите в веб-интерфейс роутера (инструкция).
2. Если доступно обновление, в правом верхнем углу появится значок Обновить (если обновлений нет, значок не появится). Нажмите Обновить , и вы перейдёте на страницу Обновление прошивки , на которой будет отображена информация о новой прошивке.
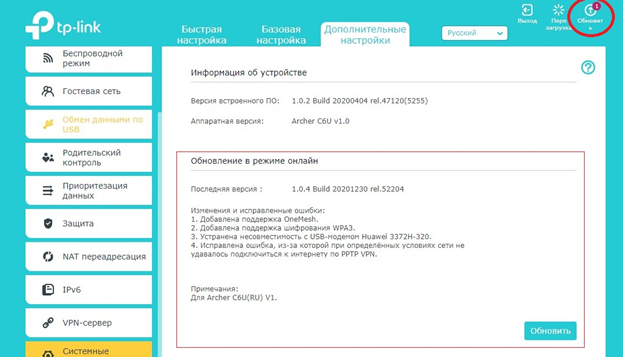
3. Нажмите кнопку Обновить , чтобы начать обновление. Дождитесь завершения обновления, которое будет включать в себя перезагрузку.
Во время обновления должно быть стабильное подключение к интернету — потеря подключения может привести к неработоспособности роутера.
Онлайн-обновление через приложение Tether
1. Подключите телефон к Wi-Fi сети роутера. Затем откройте приложение Tether и войдите в настройки роутера. Перейдите в меню Инструменты в правом нижнем углу, прокрутите меню вниз, и вы увидите красную точку в области Система , которая указывает на наличие новой прошивки для роутера.
2. Для установки новой прошивки перейдите в раздел Система — Обновление встроенного ПО .
Ознакомьтесь с примечанием, в котором описаны изменения в прошивке — если в нём упоминается сброс настроек после обновления, то настройки роутера, включая настройки Wi-Fi, будут сброшены до заводских значений, и роутер надо будет настроить заново.
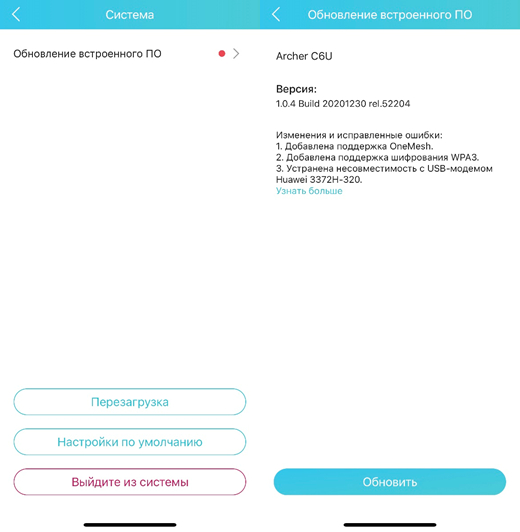
3. Нажмите Обновить , чтобы начать процесс обновления.
Более подробная информация доступна в центре загрузок.
Был ли этот FAQ полезен?
Ваш отзыв поможет нам улучшить работу сайта.
- Недоволен продуктом
- Слишком сложно
- Неверный заголовок
- Не относится к моей проблеме
- Слишком туманное объяснение
- Другое
Как мы можем это улучшить?
Спасибо
Спасибо за обращениеНажмите здесь, чтобы связаться с технической поддержкой TP-Link.
Процесс обновления прошивки на Wi Fi роутере TL WR841N
Итак, разберем по шагам, как перепрошить роутер Tp-link. Конечно же, подразумевается, что все предыдущие условия выполнены:
- Прибор подключен непосредственно к компьютеру через кабель.
- Прошивка распакована и лежит в доступном месте.
- Wi Fi выключен.
Шаг 1. Необходимо открыть html страницу управления устройством. Для этого, в браузере, в строке адреса необходимо набрать http://tplinkwifi.net. Можно использовать и http://192.168.0.1, реже http://192.168.1.1. Откроется окно с административным запросом доступа. Если заводские настройки не изменялись, то это пользователь admin и пароль admin. Успешно пройдя этот этап открывается синий или зеленый вариант интерфейса управления. В сущности, разница между ними невелика, заключается только во внешнем виде.
Шаг 2. Сохранение своих настроек. Если аппарат новый или нет необходимости в сохранении, то этот пункт пропускают. В синем интерфейсе заходят во вкладку сверху «Дополнительные настройки» («Advanced»), в зеленом — справа в «Системные инструменты» («System Tools»). Дальше используются одинаковые названия пунктов. Интересует «Резервная копия и восстановление» («Backup and restore»). Внутри этого раздела есть две кнопки «Сохранить» («backup») и «Восстановить» («Restore»). Соответственно «Сохранить» сохраняет параметры. Необходимо нажать её до момента обновления, а «Восстановить» восстанавливает и нажимается она после окончания процесса.
Шаг 3. Собственно сам процесс обновления. В этом же меню — для синего интерфейса это «Дополнительные настройки» («Advanced»), а зеленого «Системные инструменты» («System Tools») необходимо перейти в подпункт «Обновление встроенного ПО» («Firmware upgrade»). Там найти на странице при синем «Обновление вручную» и рядом кнопка «Обзор» («Browse»), при зеленом будет просто кнопка выбора файла «Выберете файл» («Browse file»). Нажав на неё, в появившемся окне найти на своём компьютере распакованный файл прошивки, выбрать его и нажать «Ок».
Шаг 4. Начать обновления прошивки. После выбора ПО для обновления уже установленного, необходимо нажать на кнопку «Обновить» («Upgrade») на этой же странице. Начнется процесс внесения изменений, по окончании которого коммуникационное устройство будет перезагружено.
Когда всё закончится, необходимо снова выполнить вход в web-интерфейс для восстановления параметров связи или набора их заново.
Шаг 5. Восстановление сохраненных настроек. Если шаг 2 не делался, то этот пункт можно пропустить, перейдя непосредственно к ручному вводу настроек роутера. Если же сохранение делалось, то переходим уже привычно в синем варианте в «Дополнительные настройки» («Advanced»), в зеленом это «Системные инструменты» («System Tools»). Потом «Резервная копия и восстановление» («Backup and restore»). В этом пункте меню необходимо нажать «Восстановить» («Restore»).
Итак, весь процесс прошивки описан. Остановимся немного об уже упомянутых альтернативных прошивках роутеров от сторонних производителей. Действительно, они дают новые возможности устройству, и установить их не сложнее уже описанного способа. Вот только устанавливая неродное ПО пользователь теряет гарантию на роутер. Да и есть вероятность того, что обновление системного программного обеспечения, созданное другими производителями, а не специалистами Tp-link, просто не установится, или может привести к аппаратному повреждению прибора. Хотя те функции, которые есть в альтернативных прошивках весьма интересны, можно даже сказать, что в некоторых случаях даже стоят определенного риска. Это:
- Создание своего файлового или медиасервера в локальной сети на основе роутера с USB-разъёмом и USB жестким диском.
- Поддержку различных 3G/4G модемов, опять же при наличии USB.
- Исправления некоторых проблем безопасности, которые случайно были не учтены в официальном ПО.
Быстрого вам интернета!