Изменение SSID вашего маршрутизатора
Как работает роутер
Самый обычный домашний роутер, который уже есть почти в каждой квартире – это весьма интересное и сложное устройство. Между прочим, оно объединяет в себе функции сразу трёх различных сетевых устройств:
- свитч – устройство для объединения других сетевых устройств в локальную сеть
- беспроводная точка доступа, которая отвечает за Wi-Fi соединение
- сам роутер, который отвечает за маршрутизацию трафика между сетями (в домашних роутерах он просто перенаправляет трафик в сеть Интернет-провайдера и обратно)
Пример свитча:

В роутере в качестве операционной системы установлен Linux (да-да). У очень многих роутеров имеется DHCP-сервер, веб-сервер, SSH-сервер, NAT, Telnet, файервол – всё это есть практически в каждом домашнем роутере. Также могут быть дополнительные сервисы и утилиты.
Между прочим, при профессиональном развёртывании сети (например, в крупной организации, которая занимает несколько этажей здания), используются все три упомянутых сетевых элемента по отдельности: с помощью свитчей компьютеры и серверы объединяются в локальную сеть. На самом деле, для локальной сети роутер не нужен – один или несколько свитчей справятся с передачей локального трафика. Свитч – это устройство второго уровня (Layer 2), который называется канальным (data link). Свитчи не имеют IP и не понимают их. Перенаправление трафика в локальной сети, то есть с помощью свитчей, происходит на основе MAC-адресов.
Беспроводные точки доступа (AP) – это также устройства второго уровня – у них нет своих IP адресов. В больших сетях AP подключаются к свитчам.
И, наконец, классические роутеры – в них нет необходимости при передаче данных в локальной сети – они нужны для маршрутизации трафика МЕЖДУ сетями. Это могут быть локальные подсети одной организации или локальная сеть организации и сеть Интернет-провайдера.
Как уже было сказано, в домашнем роутере все необходимые элементы для обеспечения локальной сети и маршрутизации трафика во внешнюю сеть собраны в одном устройстве.
Упрощённо говоря – порты LAN вашего роутера – это свитч, который подключён к роутеру по внутреннему сетевому интерфейсу (eth0, например), а порт WAN – это сетевой интерфейс роутера для маршрутизации трафика во внешние сети. На самом деле – это чуть упрощённая модель, все порты LAN 1-4 и WAN могут принадлежать одному программируемому свитчу и быть разделены с помощью виртуальных LAN (VLAN) – не будем вникать в такие дебри, но просто знайте, что это позволяет, к примеру, изменить VLAN1 и VLAN2 так, что у роутера будет, например, три WAN порта и два LAN.
Я буду показывать настройку роутера на примере RT-N66U с прошивкой Asuswrt-Merlin. Большая часть из этих настроек доступна для большинства роутеров. Но внешний вид веб интерфейса может быть самым разным, в том числе совершенно не похожим на скриншоты, которые я сделал для вас.
Если вы и так знаете, как настраивать роутер, то переходите сразу к .
Сколько IP адресов у роутера
Домашнему роутеру необходимо и достаточно ровно два IP адреса. Один IP адрес – в локальной сети, и ещё один IP адрес для сети Интернет-провайдера. У каждого роутера должно быть столько IP адресов, к скольким сетям он одновременно подключён. К примеру, если роутер объединяет три подсети, то у него три IP адреса.
Как зайти на 192.168.8.1
Инструкция, как зайти в настройки роутера Huawei, включает этапы от физического соединения двух гаджетов до изменения стандартных условий в 192.168.8.1 admin: пароль, вход, Wi-Fi, имя сети.
Шаг 1. Подключение к стационарному компьютеру, ноутбуку или телефону
В Huawei-модеме 4G-настройка зависит от выбранной в качестве «базы» техники: ПК, ноут или смартфон, для каждого из них предусмотрена собственная схема.
Для компьютера или ноутбука требуется:
- подключить LAN-провод в разъем входа в модем «Хуавей»;
- соединить компьютер или ноутбук LAN-кабелем с маршрутизатором;
- либо вставить модем напрямую в USB-порт.
Подключение через телефон, планшет осуществляется через Wi-Fi, для этого необходимо:
- Убедиться, что включен мобильный вайфай в меню «Настройки» либо, открыв шторку, кликнуть на соответствующем значке.
- В перечне сетей найти нужную, войти.
- В большинстве моделей пароль не потребуется, но если устройство его запросит, информация указана на обороте модема.
- После входа в сеть Huawei доступ к роутеру через admin. Панель откроется.
Шаг 2. Подключение к личному кабинету по адресу 192.168.8.1
Открыть браузер: Safari, Internet Explore, Opera или любой другой.
Ошибка при входе в веб-интерфейс
Частая ошибка, которая возникает при входе по этому адресу в написании символов. Могут быть напечатаны буквы вместо цифр, стоять лишний пробел или ошибочная цифра. Ввести admin как логин и пароль.
Это заводской пароль, в дальнейшем его можно поменять. Чтобы избежать взлома и после сброса настроек кнопкой Reset по какой-то причине, потребуется придумать новый пароль. Количество символов должно быть не короче шести, обязательно использование латинских букв.
Шаг 3. Авторизация в личном кабинете роутера
Вид страницы личного кабинета зависит от типа, модели или мобильного оператора. Однако большинство маршрутизаторов имеют единую оболочку, в том числе с помощью mobile WiFi вход в систему осуществляется, как на ПК.
Модем WiFi имеет дополнительную защитную функцию с обязательным вводом логина и пароля при попытке входа в любой пункт.
Шаг 4. Изменение настроек
После того как вход в роутер «Хуавей» произведен, настраивается более детально тип соединения в зависимости от состояния IP-адреса, динамического или статического.
Для WAN порядок действий следующий:
- Ставить галочку «WAN connection».
- Прописать значения VPI/VCI, которые присвоены услуге в регионе у провайдера. Как правило, для Интернета VPI равен 0, для кабельного телевидения — 2. Информация указана в договоре либо на официальном сайте, форуме.
- Тип соединения указать «PPPoE».
- Ввести логин и пароль.
- По кнопке Submit сохранить профиль.
Динамический IP на некоторых типах модемов настраивается так же и разнится всего в трех переменных:
- В строке типа соединения (Connection type) выбрать IPoE.
- Выбрать из списка «DHCP» в строке Address Type.
- Активировать NAT, если предоставлен выбор, то прописать NAPT.
Следующий этап — настройка WiFi-сети происходит через вкладку WLAN:
Выбрать первую по порядку Сеть с индексом «1». Она будет основной сетью
Дополнительная информация! У роутера доступно несколько WiFi-профилей. Количество зависит от прошивки, а последние по списку сети будут считаться гостевыми.
- Поле SSID заполнить названием новой сети. Имя отображается затем на всех устройствах.
- Поставить галку «WMM».
- Значение «40МГц» ставится в строке Width (частота канала).
- Тип безопасности выбрать WPA2-PSK c шифрованием AES.
- Обязательно условие – ввод пароля на доступ к сети в строку «WPA pre-shared key» для предотвращения посторонних доступов.
Как открыть личный кабинет модема Huawei по адресу 192.168.100.1?
- Ваше устройство (ПК, ноутбук, смартфон) с которого мы будем выполнять вход в веб-интерфейс должно быть подключено к модему/терминалу. Подключиться можно либо по Wi-Fi сети, либо с помощью сетевого кабеля. Примерно вот так:
- На устройстве нужно отключить браузер, в адресной строке ввести (или скопировать) адрес http://192.168.100.1 и перейти по нему (нажав на клавишу Enter). Если адрес правильный и вы подключены к терминалу, то откроется окно авторизации.
- В этом окне нужно ввести имя пользователя (поле Username, или Account) и пароль (Password). Возможно, на вашем роутере Huawei эта информация указана на наклейке (показывал на фото выше). По умолчанию это обычно следующие данные: Username (Account) – root, а Password – admin. Только это заводские данные, их могли изменить в настройках роутера. Например, мастер при установке и настройке оптического терминала.Если модем от провайдера Ростелеком, то в качестве логина скорее всего используется telecomadmin, а пароль admintelecom. Обязательно попробуйте. Если все хорошо, то должен открыться личный кабинет модема или терминала Huawei. Можно выполнить настройку Wi-Fi (WLAN) и т. д.
- Если логин/пароль не подходит, или вы их не знаете или забыли, то смотрите мою инструкцию дальше.
Логин и пароль Huawei (root, admin, telecomadmin, admintelecom)
У многих по адресу 192.168.100.1 открывается окно авторизации, но в настройки не заходит, так как не подходит стандартный логин и пароль.
Логин/пароль для авторизации в модемах и терминалах Huawei HG8245H и других похожих моделях:
- Логин – root
- Пароль – admin
Но если устройство вам выдал провайдер Ростелеком, Белтелеком и т. д., то там установлен другой логин/пароль. Очень часто:
- Логин – telecomadmin
- Пароль – admintelecom
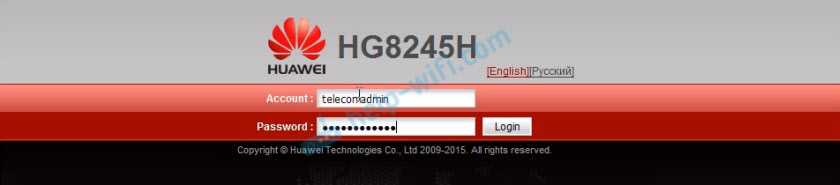
Если эти данные не подходят, то я рекомендую позвонить в поддержку своего интернет-провайдера и спросить, какие данные использовать для входа в настройки роутера.
Или еще один вариант – сделать сброс настроек роутера/терминала Хуавей.
После сброса настроек вам придется заново настраивать свой роутер. Если при установке это делали специалисты, и вы не уверены, что сможете его настроить, то я рекомендую для начала обсудить проблему с поддержкой интернет-провайдера.
Для этого нужно найти на корпусе устройства кнопку Reset (обычно она утоплена в корпус), нажать на кнопку и подержать ее нажатой минимум 10 секунд. Настройки роутера будут сброшены до заводских. После перезагрузи роутера попробуйте выполнить вход на 192.168.100.1 и ввести заводской логин/пароль.
Вход через интерфейс Web
Прежде чем выяснить, как настроить модем Huawei l58dee, нужно войти в веб-интерфейс или панель управления устройством.
Обзор и настройка модема D-Link Dir-320
Чтобы подключиться к сервису, нужно выполнить следующие действия:
- Подсоединить роутер к ПК с помощью кабеля или по вай-фай.
- Открыть любой браузер, установленный на устройстве, и в адресную строку вставить комбинацию символов — 192.168.1.1. На клавиатуре нажать клавишу Enter.
- На экране отобразится страница-приветствие, где для идентификации потребуется ввести логин и пароль. По умолчанию установлены — admin и admin. В завершении достаточно нажать на кнопку «Log in».
Настройка wi-fi: меняем название сети и задаём пароль
Настройка самой точки доступа сводится к созданию сети и смене пароля со стандартного на более сложный:
- Раскройте третий раздел «Домашняя сеть». Выберите третью вкладку «Настройки «Вай-Фая». Поставьте птичку рядом с «Включить Wi-Fi 2.4 ГГц».
- В меню «Шифрование» поставьте, если хотите, новое имя для точки доступа роутера Huawei (если название модели вам не подходит). Активируйте SSID в пункте ниже.
- В режиме защиты выберите WPA2-PSK. В меню ниже оставьте AES.
- Далее в поле напечатайте заранее придуманный пароль от сети, по которому другие пользователи будут входить в точку доступа. Рекомендуем записать эту комбинацию где-то отдельно в блокноте — как напоминание.
- Рядом с последними двумя пунктами галочки убираем. Щёлкните по «Сохранить».
- Раскройте меню «Дополнительные». Поставьте мощность передатчика 100%, если площадь для покрытия «Вай-Фаем» у вас большая. В режиме сети установите комбинированное значение b/g/n.
- Канал пока оставьте «Авто». Если потом при работе заметите низкую скорость интернета, опытным путём выберите самый свободный канал для вашей ситуации (устанавливайте поочерёдно и смотрите на скорость).
- В полосе пропускания оставьте 20/40 МГц. Кликните по «Сохранить».
Как узнать имя пользователя и пароль роутера ASUS?
Настройка Интернета
Здесь главная вкладка Подключение. Но она настраивается работниками Интернет-провайдера, либо даются чёткие указания на этот счёт, поэтому не нужно ничего менять.
Переключение портов
Переключаемый порт позволяет временно открыть порты для соединений из Интернета, когда сетевым устройствам требуются неограниченный доступ в Интернет. Имеется два способа для открытия входящих портов: переадресация портов и переключение портов. Переадресация портов открывает определенные порты на все время и устройства должны использовать статические IP адреса. Переключение портов открывает входящий порт, только когда сетевое устройство запрашивает доступ к переключаемому порту. В отличие от переадресации портов, переключение портов не требует статического IP адреса для сетевых устройств. Переключение портов позволяет нескольким устройствам совместно использовать один открытый порт, а переадресация портов разрешает доступ к открытому порту только одному клиенту.
Переадресация портов
У всех устройств локальной сети, понятное дело, локальные IP адреса – с такими адресами они не могут выходить в Интернет. Поэтому используется NAT, то есть Network Address Translation — «преобразование сетевых адресов».
Не будем прямо сейчас рассматривать технические подробности, но суть в том, что локальный компьютер может выйти в Интернет и получить данные, но из вне никто не может связаться с локальным компьютером – потому что у него локальный IP, а запрос приходит на внешний IP роутера (невозможно сделать запрос из вне на локальный адрес сети) и роутер просто не знает, кому его нужно переадресовать.
Именно эту проблему позволяет решить переадресация портов. Мы чётко указываем, что если пришёл запрос на 80 порт, то это соединение нужно перенаправить, например, на локальный IP 192.168.0.49.
Благодаря такой настройке, если кто-то обращается по IP к роутеру на установленный для переадресации порт (80 к примеру), то роутер чётко знает, какому локальному IP его нужно передать.
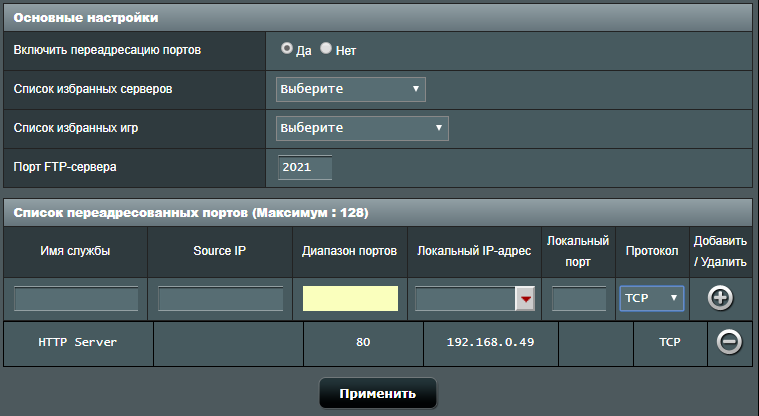
Настройка VPN/Tor
Эти функции есть не во всех роутерах. Здесь вы можете включить перенаправление трафика всех пользователей локальной сети через Tor.
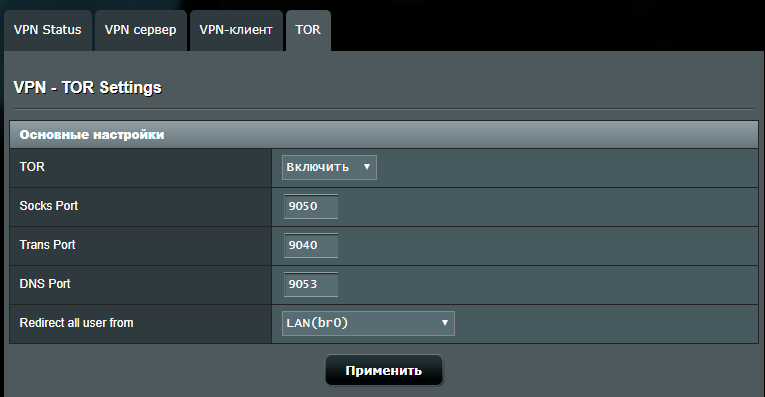
Также вы можете настроить роутер для работы в качестве OpenVPN клиента, и тогда все пользователи локальной сети будут выходить в Интернет через VPN.
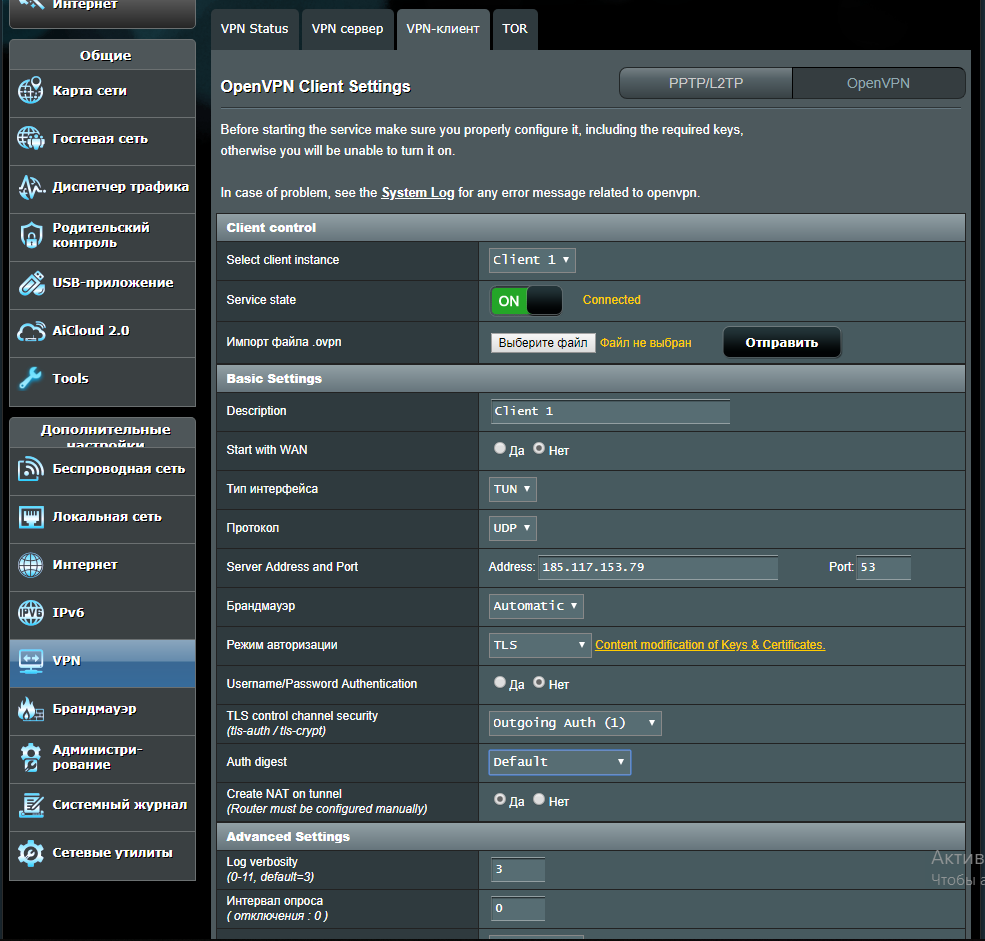
Если вы хотите, чтобы роутер работал как клиент OpenVPN, то проще всего загрузить файл конфигурации с настройками VPN. При этом самым удобным вариантом является файл конфигурации с встроенными в него сертификатами. Как это сделать написано .
Либо можно включить на роутере OpenVPN сервер, тогда он сгенерирует файл конфигурации, с помощью которого можно будет подключаться к роутеру как к виртуальной частной сети (VPN).
Настройка брандмауэра (файервола)
Файерволы роутеров позволяют фильтровать данные как на прикладном (седьмом) уровне, так и на транспортном уровне (четвёртом).
На прикладном уровне возможна фильтрация протокола HTTP на основе адресов сайтов, а также содержимого, то есть слов на сайте. Помните, что фильтруются только данные, передаваемые по HTTP протоколу, протокол HTTPS передаётся как есть, без фильтрации.
Фильтр сетевых служб – это фильтрация на уровне TCP и UDP протоколов (транспортный уровень). Фильтр сетевых служб блокирует обмен пакетами между локальной и глобальной сетями и ограничивает устройства в использовании определенных сетевых служб. Например, если вы хотите заблокировать интернет-серфинг, введите 80 в порт назначения. Трафик, использующий порт 80 будет заблокирован.
Оставьте поле исходного IP/MAC пустым для применения этого правила ко всем устройствам локальной сети.
В настройках файервола можно «Включить защиту DoS», если ваш роутер это поддерживает.
Администрирование роутера
Здесь вы можете сделать резервную копию настроек или восстановить настройки файла.
Очень важно – регулярно проверяйте обновления для вашей модели роутера и устанавливайте их, чтобы защититься от известных уязвимостей.
Кроме управления по веб-интерфейсу, многие роутеры также поддерживают управление через:
- SSH
- Telnet
- SNMP
SSH и Telnet позволяют нам подключиться к консоли (командной строке роутера), а SNMP – это протокол управления устройствами со своими командами.
Для веб-интерфейса и SSH можно включить доступ из WAN. Это означает, что вы сможете управлять роутером не только из своей локальной сети, но также и из Интернета, подключившись к нему по внешнему IP адресу. Подавляющему числу людей это не нужно. Настоятельно рекомендую отключить доступ и к веб-интерфейсу, и к SSH из WAN, кроме тех случаев, когда вы точно понимаете что делаете и зачем вам это нужно.
Включаем UPnP на роутере
Если не открываются настройки роутера Huawei
Первым делом проверьте подключение устройства к маршрутизатору. И еще:
- Если не заходит на 192.168.3.1, то попробуйте открыть mediarouter.home. И наоборот.
- Посмотрите, какой адрес для входа в настройки указан снизу вашего роутера Huawei. Используйте тот адрес, который указан на корпусе.
- Попробуйте выполнить вход через другой браузер. Если это не сработает, то подключите к роутеру другое устройство и попробуйте зайти через него.
- Сделайте сброс настроек роутера.
- На компьютере нужно проверить, чтобы были выставлены настройки автоматического получения адресов. Показываю как это сделать.
Нажимаем сочетание клавиш Win + R, вводим команду ncpa.cpl и жмем Ok. Или открываем окно «Сетевые подключения» другим удобным для вас способом.
В этом окне правой кнопкой мыши нажимаем на подключение, через которое вы подключены к роутеру. Если по кабелю, то в Windows 10 это «Ethernet». Если по Wi-Fi – «Беспроводная сеть». Выбираем «Свойства».
Выделив пункт «Протокол версии 4» нажимаем «Свойства». Смотрим, чтобы было выставлено «Получать IP-адрес автоматически» и нажимаем «Ok».
После этих действий можно перезагрузить роутер и попытаться зайти в его личный кабинет, как я показывал выше в статье.
Не открывается 192.168.100.1, не заходит в настройки Huawei
Бывает, что настройки модема по адресу 192.168.100.1 не открываются. Появляется ошибка, или открывается страница поисковой системы.
Причины могут быть разные, давайте рассмотрим самые популярные решения.
Подключаться к интернету на сегодняшний день можно одним из многих способов. Например, можно использовать модем USB, оптический кабель и даже спутниковую тарелку. Но через кабель и роутер интернет подключается удобнее всего. В частности, одним из его преимуществ является стабильная передача сигнала с высокой скоростью. Да и цена модема относительно невысока.
Китайская компания Хуавей наряду со смартфонами выпускает и другие полезные мобильные гаджеты. В частности, речь идёт о модемах. Сегодня предлагаем детально поговорить о модели модема Huawei HG8245h — современном средстве для высокоскоростной передачи данных. Через данный маршрутизатор возможно подключение любых мультимедийных гаджетов, включая стационарный компьютер, мобильный телефон, ноутбук или планшет. Также через router можно подключиться к IPTV, чтобы смотреть любимые передачи в отличном качестве.
Как настроить wifi роутер huawei hg8245h c модемом МТС
Очень сложно писать такие инструкции, так как самих устройств очень много, и все они отличаются друг от друга. У кого-то разлоченный модем с СИМ-картой того же Мегафона, а у кого-то модем от МТС. С Wi-Fi и без. Разные модели и прошивки.
Но практически на всех настройки можно открыть по адресу 192.168.8.1, через любой браузер и с любого устройства. Главное, чтобы оно было подключено к модему.9,5мб/сНа момент замера скорости работал телевизор с телевидением от МГТС, который кушает (как написано на офф сайте не менее 4,5мб/с) и айпад, которым производил замеры. Коммент к проблеме 1.Техподдержка МГТС предлагает ребутнуть роутер и все будет отлично работать. Да, действительно на какое-то время помогает, но все возвращается на круги своя. В нете читал, что huawei 8245 не самый лучший девайс и достаточно ощутимо урезает скорость в силу непонятных мне факторов, а также раздает вай-фай на расстояние вытянутой руки. Коммент к проблеме 2. Роутер стоит не в самом удачном месте: а именно при входе в квартиру в шкафу, при условии, если Удачным местом считать центр квартиры. Также беспокоит тот факт, что у роутера нет никаких внешних антенн. Каким образом он раздает wifi для меня также остается загадкой.
ADSL маршрутизатор с точкой доступа и 4-портовым коммутатором Ethernet 10/100 Base-T
Инструкция по настройки модема HUAWEI HG530 в качестве маршрутизатора / роутера. В данной инструкции будет приведен пример настройки устройства через WEB интерфейс, установка драйверов и иного программного обеспечения на компьютер не потребуется. Все что нам понадобится это браузер, подойдет любой (Internet Explorer, Opera или Mozilla Firefox). Подключите маршрутизатор к компьютеру с помощью сетевого кабеля. Проверьте сетевые настройки, в свойствах сетевого подключения для протокола TCP/IP значения IP адреса и адреса DNS серверов должны быть выставлены — получать автоматически.
Приступаем к настройке модема. В адресной строке браузера вводим адрес модема: 192.168.1.1 после чего появится окно ввода Логина и Пароля, для доступа к настройкам устройства. По умолчанию в качестве логина и пароля используется слово admin (все буквы в нижнем регистре).
Зайдя на Web-интерфейс, переходим в раздел настройки глобальной сети Basic > WAN Setting. По состоянию из коробки у данной модели имеются 8 предустановленных ATM интерфейсов (PVC 0, 1, 2, 3, 4, 5, 6 и 7). Настраивать PPPoE соединение будем в PVC 0, остальные ATM интерфейсы для корректной работы маршрутизатора я рекомендую деактивировать. Для этого поочередно выбираем каждый из ATM интерфейсов с PVC 7 по PVC 1 и присваиваем параметру Active значение NO, после чего сохраняем настройку Submit. Можно упростить задачу и удалить не задействованный ATM интерфейс нажатием кнопки Delete.
Приступаем к настройки PPPoE соединения, для этого выбираем PVC 0, в котором и будем производить настройку параметров подключения:VPI — 0 (для мегалайн);VCI — 40 (для мегалайн);Active — Yes;Mode — Routing;Encapsulation — PPPoE;Указываем имя пользователя Username и пароль Password выданные провайдером и принимаем внесенные изменения Submit.Для пользователей мегалайн: Если вы не помните свой пароль, или не можете подключиться с имеющимся у вас паролем, воспользуйтесь гостевой учетной записью. Забейте в поле Username слово “megaline”, в поле Password также “megaline” (все буквы латинские в нижнем регистре, при этом значения VPI / VCI могут быть любыми). Так, вы не сможете зайти в интернет, но сможете попасть в личный кабинет и задать новый пароль на интернет.
Настройка параметров безопасности
Так как у данной модели доступ к веб интерфейсу возможен как из локальной, так и из внешней сети рекомендуется сменить стандартный пароль. Сделать это можно в меню Tools > System Management.
Вы можете запретить доступ к настройкам вашего маршрутизатора из внешней сети. На странице настройки параметров безопасности интернет Advanced > Security укажите приложения, для которых вы хотите закрыть доступ из внешней сети. Конфигурировать устройство можно через web-интерфейс или в режиме командной строки. Поставив галочки web и telnet вы защитите свой роутер от несанкционированного доступа из сети интернет через браузер и командную строку. После чего необходимость смены пароля отпадет сама собой.
Настройка wifi
Устройство оснащено беспроводной точкой доступа, стандарта IEEE 802.11n с поддержкой технологии WPS.Беспроводной режим включен по умолчанию и имеет свободный доступ. Сконфигурировать точку доступа вы можете воспользовавшись функцией WPS. или через web интерфейс. При настройки беспроводной сети через web интерфейс нас интересуют следующие параметры:Access Point (Включить / отключить точку доступа).SSID (идентификатор сети), у данной модели SSID по умолчанию имеет значение HG530 но вы можете задать свой идентификатор.Broadcast SSID (трансляция идентификатора сети), если данный параметр имеет значение No, то подключиться к сети можно только зная её SSID (скройте имя сети, если хотите усилить защиту).Authentication Type (тип шифрования), выберите WPA2-PSK если хотите обеспечить максимальный уровень защиты.Pre-Shared Key (Ключ безопасности при подключении к сети). Ключ должен иметь длину не менее 8 знаков.
Модем Huawei модели E3372h
Девайс сразу стал популярен, как только производитель представил его на рынке. Современные пользователи высоко оценивают эту модель. Купить такой модем можно через операторов сотовой связи. Например, оператор МТС предлагает купить этот модем под названием 827F. Мегафон также активно распространяет устройство той модели. Только называется мегафоновский модем Хуавей М150-2. Оператор сотовой связи Beeline ни на шаг не отстает от конкурентов. Прошить девайс можно самостоятельно. Но некоторые пользователи предпочитают обращаться за помощью к грамотным мастерам.
Перепрошивка позволит «разлочить» устройство. Тогда вы не будете привязаны к симке конкретного оператора. В интернете можно найти достаточно много версий микропрограммного обеспечения для Хуавей E3372h. Программа не только снимет привязку к оператору, но и существенно повысит стабильность работы девайса. Скоростной показатель обмена данными в интернете станет на порядок выше. 3G модем от Хуавей компактный. Поэтому его можно брать с собой в путешествия. На корпусе устройства имеются специальные разъемы. К ним при необходимости можно подключать наружные антенны. С настройками модема справится даже новичок. Никакие специфические знания и навыки не потребуются. Основные плюсы выбора E3372h:
- Вы получаете девайс от проверенного производителя.
- Доступная стоимость.
- Поддержка внешних антенн MIMO.
Модемы Huawei 3G достаточно популярны среди россиян.
Мастер настройки WiFi роутера Huawei и Honor
Для первичной настройки воспользуемся пошаговым мастером, который по умолчанию нас встречает на стартовой странице. Нам нужно согласиться с правилами использования роутера и нажать на кнопку «Начать»
Необычно, но первым делом система нас спросит, каким образом мы хотим обновлять роутер Honor/Huawei — вручную или автоматически. Для удобства можно поставить на автомат — проверка свежей версии прошивки будет производиться в ночное время, когда wifi никому не нужен. А значит перезагрузка маршрутизатора Huawei или Honor никому не помешает.
Далее идет настройка имени и пароля WiFi. Для того, чтобы роутер автоматически перекидывал подключаемые устройства с одного частотного диапазона на другой для оптимальной скорости и качества связи, по умолчанию активна функция «Приоритет 5 ГГц». Настройка имени сети (SSID) и пароля для подключения к беспроводному сигналу производится одновременно для обоих диапазонов.
Здесь же можно продублировать ключ авторизации для входа в панель администратора, но в целях безопасности лучше задать другое значение.
Следующий шаг — настройка подключения роутера Huawei к интернету. Тип соединения определяется автоматически. От нас же требуется просто указать, по какому стандарту будет оно выполняться, IPv4 или IPv6
После этого маршрутизатор Huawei (Honor) применит настройки и перезагрузится для их сохранения.
Для продолжения работы в личном кабинете необходимо переподключиться к wifi сети с новым названием, которое мы только что задали.
Ваше мнение — WiFi вреден?
Да
23.58%
Нет
76.42%
Проголосовало: 16578
Перезагружаем страницу и попадаем на страницу авторизации. Используем пароль, который был сохранен несколько шагов назад. Для защиты от взлома количество попыток ввода ограничено 3 разами.
После успешного входа откроется главная страница панели управления со сводной информацией о состоянии системы.
Не могу зайти на 192.168.1.1 и 192.168.0.1 через admin
Прежде чем приступать к изменению параметров работы устройства, сначала внимательно изучите его инструкцию и статьи по настройке в Интернете. У некоторых моделей модемов есть свои особенности, про которые знают профессионалы-установщики. Логин и пароль для входа в личный кабинет роутера написаны, как я уже сказал выше, на стикере, приклеенном к устройству. Там так же могут быть указаны данные для подключения к маршрутизатору через WiFi — SSID сети и её пароль, либо пин-код WPS.
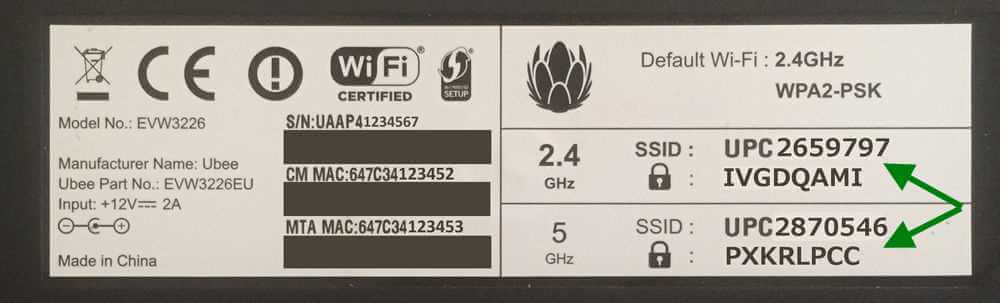
Но не всегда вход в личный кабинет роутера проходит «без сучка, без задоринки». Достаточно частое явление, когда страница http://192.168.1.1 или http://192.168.0.1 вообще не открывается, а вместо неё браузер гордо пишет ошибку «Страница недоступна» или «Не удаётся получить доступ к сайту». Что делать?! Во-первых — не паниковать! Если личный кабинет маршрутизатора не открывается — это не значит, что устройство сломано! Сначала надо во всём разобраться.
Индикация устройства
О состоянии и работоспособности роутер многое могут рассказать — индикаторные лампочки-диоды, зелёного, синего или красного цвета на лицевой панели корпуса. Внимательно посмотрите в первую очередь на индикаторы Power и LAN. В большинстве случаев они должны гореть зеленым или синим цветом. Если индикаторы вообще не горят, либо Power горит красным, то значит маршрутизатор не вошёл в рабочий режим. Тут могут быть и проблемы с питанием, и проблемы с прошивкой аппарата.
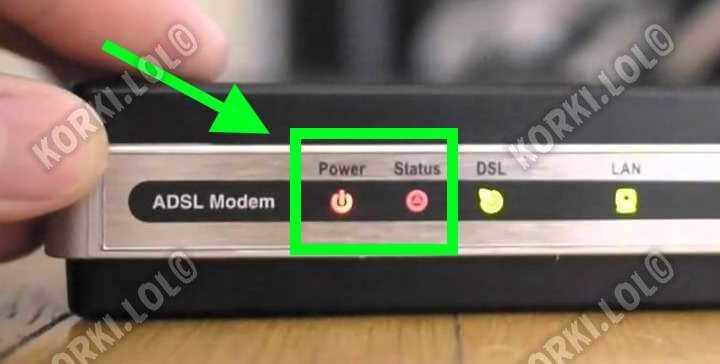
Если не горит индикатор LAN-порта, через который к роутеру подключен компьютер или ноутбук, то здесь причиной может быть либо сетевой кабель, который надо для проверки поменять на другой, либо сам LAN-порт. Попробуйте по очереди подключиться в каждый из Ethernet-портов маршрутизатора и смотрите за реакцией его индикаторов.

Для входа в настройки роутера обычно необходимо подключаться только в порт LAN. Иногда пользователи пытаются сделать вход на 192.168.1.1/192.168.0.1 через WAN разъём — это неправильно. Данный порт используется для подключения к провайдеру и, как правило, доступ к конфигурации девайса через него закрыт!
Кстати, попасть на роутер можно и через WiFi, но нужно знать его SSID и пароль на Вай-Фай. Без этого подключиться не получится! Именно по этой причине я рекомендую использовать именно кабельное соединение — оно надёжнее.
Неправильно настроен сетевой адаптер
Постоянно сталкиваюсь с тем, что у человека не получается зайти в настройки Вай-Фай маршрутизатора из-за того, что на компьютере или ноутбуке неправильно настроен протокол TCP/IP 4-й версии. Поэтому я советую обязательно проверить этот момент. В Windows 10 это делается так. Нажимаем кнопку Пуск, заходим в параметры системы и открываем раздел «Сеть и Интернет»:
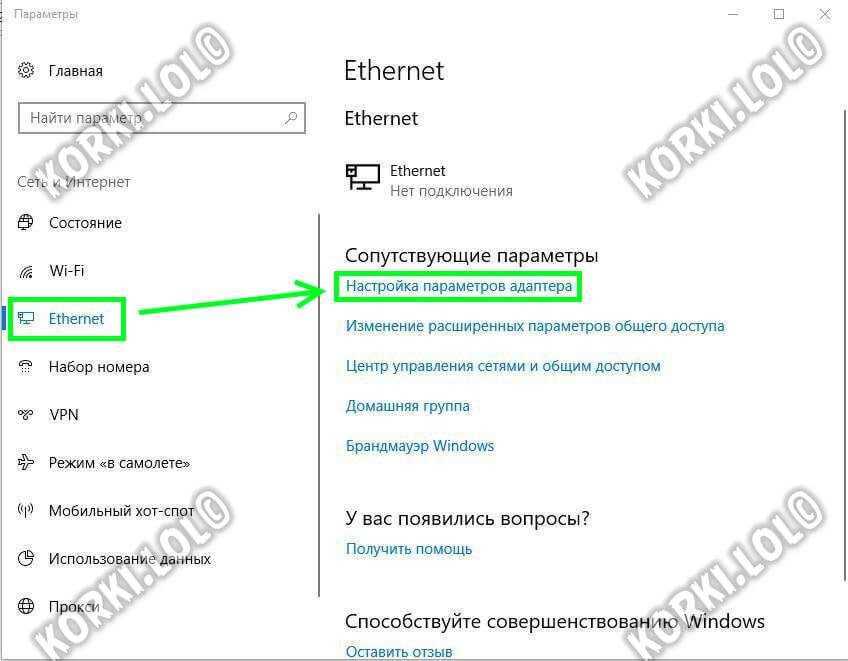
Дальше надо выбрать нужное подключение и кликнуть по нему правой кнопкой мышки. В меню выберите пункт Свойства.
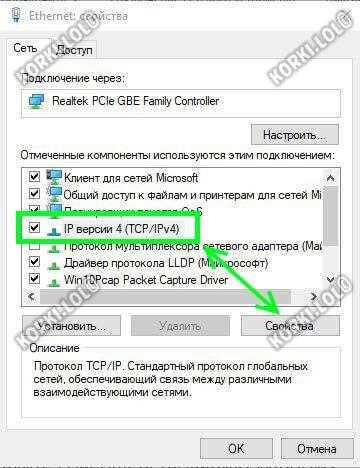
Дальше выделите строчку IP версии 4 (TCP/IPv4) и нажмите на кнопку «Свойства» чтобы открыть настройки протокола. Для большинства роутеров они должны выглядеть так:

То есть клиенты получают от роутера IP и DNS в автоматическом режиме. Если вдруг у Вас такая схема не работает — попробуйте вручную прописать адрес. Например, если IP-адрес роутера 192.168.1.1, то настройки протокола должны выглядеть примерно так:

То есть прописываем следующие параметры:
В качестве альтернативного DNS-сервера можно использовать следующие АйПи — 1.1.1.1, 8.8.8.8 или 77.88.8.8.
Далее сохраняем параметры нажатием кнопки ОК и проверяем вход в личный кабинет маршрутизатора или модема.
Ошибка в настройке роутера
Неправильные настройки на самом маршрутизаторе так же могут стать причиной его недоступности. Такое сплошь и рядом встречается у тех, кто купил его с рук, например на Авито. На гаджете уже есть определённые настройки, которые мешают входу в его личный кабинет по стандартным адресам. Например, сменена подсеть IP, перенастроены порты и т.п. Чтобы исключить это, лучше всего предварительно сделать сброс настроек с помощью кнопки Reset(Ресет)., которая расположена снижу или сзади корпуса. После её нажатия произойдёт полный сброс настроек к тем, которые были изначально, то есть с завода.
Этот же способ поможет Вам восстановить вход на 192.168.1.1 если Вы сами допустили какую-нибудь ошибку в настройке устройства .
Настраиваем wi-fi роутера Huawei для Ростелеком
Большинство новейших операционных систем, при условии правильной настройки модема, в автоматическом режиме обеспечивают высокоскоростное соединение. Если же этого не случилось, то вы можете попробовать дополнительно войти через панель управления.
- Зайдите в Центр управления сетями и общим доступом. Здесь нужно выбрать опцию нового высокоскоростного подключения.
- Указываем имя пользователя и пароль. Если у вас заключён договор с провайдером Ростелеком, то соответствующая информация в нём есть.
- Указываем WLAN ID. Для получения этих данных необходимо связаться с провайдером. Обычно помогает служба поддержки. Получив данные, вы можете включать роутер Ростелеком, настраивая вай-фай.
Как вернуть заводские настройки
Если роутер был куплен с рук или были произведены неправильные настройки, то потребуется вернуть заводские настройки и сделать все под себя. Сброс можно сделать в веб-интерфейсе, но не все конфигураторы это предусматривают. Гораздо быстрее можно сделать это, нажав на кнопку «Reset», которая находится на боковой или задней панели роутера. Выглядит она как черная точка, выступающая или углубленная.
Важно! Выполнить сброс можно зажатием кнопки на 15 секунд. Маршрутизатор выполнит все действия по сбросу и перезагрузится с заводскими параметрами
Настраивать его придется с самого начала.






![[#инструкция] настройка роутер huawei hg8245 (2019)](http://lakfol76.ru/wp-content/uploads/f/1/7/f174e89d62fd91305431de60527181d8.png)



















