Процесс обновления прошивки Wi-Fi роутера
Для начала необходимо перейти в веб-интерфейс самого роутера. Делается это довольно просто: все на той же задней крышке корпуса роутера присутствует еще одна наклейка, на которой содержатся данные, позволяющие попасть во внутренние настройки устройства.
Дополнительное видео по перепрошивке маршрутизатора:
Как правило, такие данные содержатся под заголовком «Default settings» (настройки по умолчанию), это означает, что данные настройки были предустановлены производителем по умолчанию. Под заголовком находятся IP адрес, а также логин и пароль для доступа к внутренним настройкам роутера.
IP адрес необходимо ввести в адресную строку браузера (стандартный 192.168.1.1 или 192.168.0.1). После чего запустится веб-интерфейс роутера и предложит ввести логин и пароль для доступа к настройкам (стандартные admin и admin).
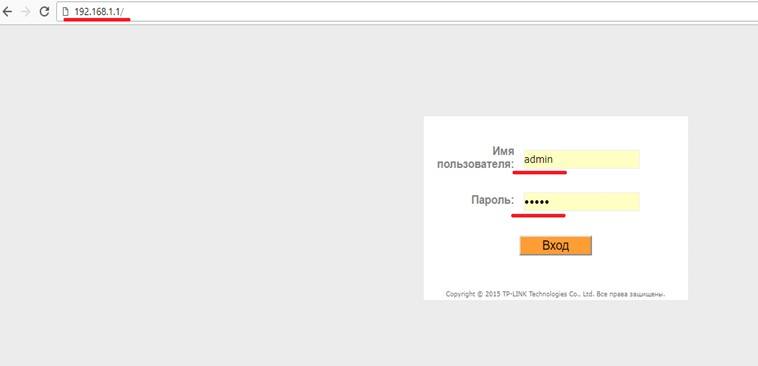
После того, как доступ в настройки роутера получен, необходимо сделать точку восстановления. Для этого переходим во вкладку «Эксплуатация устройства» или «System Tools» и ищем там раздел «Backup and restore» или «Восстановление настроек». Далее нужно нажать на кнопку «Backup » и сохранить файл с текущими настройками в любое удобное место на жестком диске.
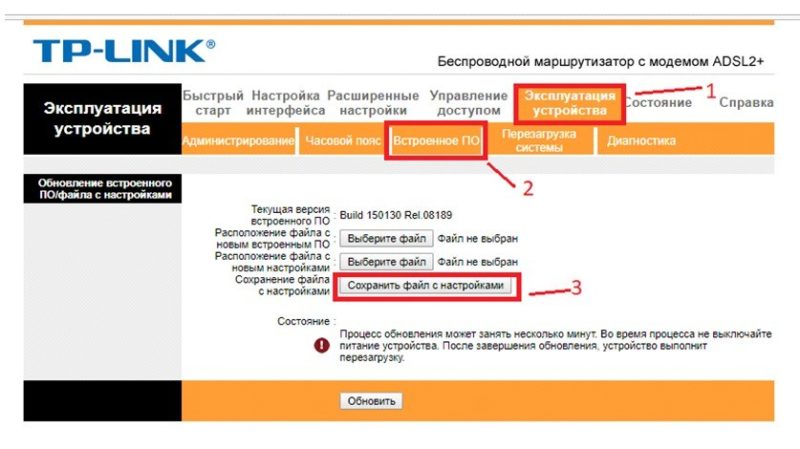
Далее приступаем непосредственно к прошивке. Нужно снова перейти во вкладку «Эксплуатация устройства» или «System Tools» и найти там раздел «Firmware update» или «Обновление ПО». Выбираем файл новой прошивки, которая была скачена ранее, нажав кнопку «Выберите файл». После чего необходимо прошить роутер, подтвердив выбранные действия и дождаться окончания прошивки.
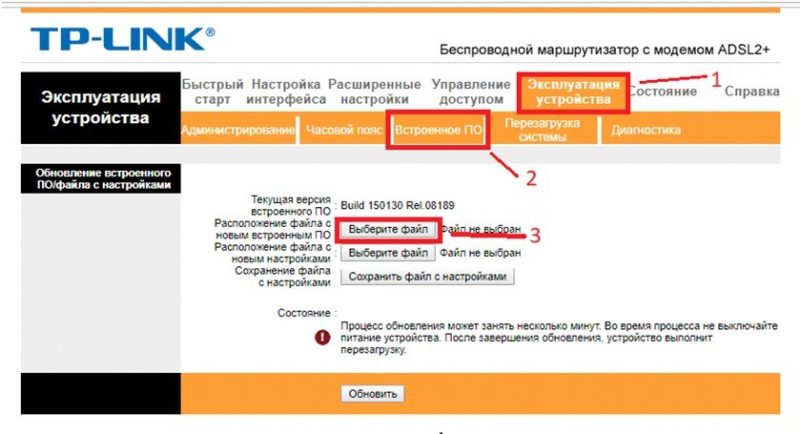
После перепрошивки роутер перезагрузится и будет готов к дальнейшей настройке уже новой прошивки.
Обновляем прошивку роутера
Производители сетевого оборудования отнюдь не запрещают, а скорее наоборот, настойчиво рекомендуют пользователям осуществлять обновление набора вшитых микропрограмм на роутере. Но помните, что в случае неудачного завершения процесса апгрейда вашего маршрутизатора вы однозначно лишаетесь права на бесплатный гарантийный ремонт — то есть все манипуляции с прошивкой вы совершаете на свой страх и риск
Поэтому подойдите к данным действиям с должным вниманием и серьёзностью. Очень желательно позаботиться о бесперебойном стабильном электропитании для роутера и компьютера
Обязательно отключите сетевой кабель из гнезда WLAN. Если есть возможность, подключите маршрутизатор к ПК с помощью провода RJ-45, так как проведение перепрошивки через беспроводную сеть чревато неприятностями.
Теперь давайте вместе попробуем обновить BIOS на роутере. Возможны два варианта развития событий.
Вариант 1: Обновление прошивки без сохранения настроек
Сначала рассмотрим подробно наиболее простой метод проведения перепрошивки роутера. После завершения процесса обновления версии прошивки ваш маршрутизатор вернётся к настройкам по умолчанию и нужно будет заново проводить его конфигурацию под свои условия и потребности. В качестве наглядного примера используем маршрутизатор китайской фирмы TP-Link. Алгоритм действий на роутерах других производителей будет аналогичным.
Вариант 2: Обновление прошивки с сохранением настроек
Если вы хотите сохранить все собственные настройки после обновления прошивки на своём роутере, то наши манипуляции с сетевым устройством будут чуть более продолжительными, чем в Варианте 1. Это обусловлено необходимостью произвести резервное копирование и последующее восстановление действующей конфигурации маршрутизатора. Как это сделать?
- Перед началом действий по обновлению вшитой микропрограммы на роутере, входим в веб-интерфейс девайса, открываем дополнительные настройки, далее следуем в блок системных инструментов и нажимаем на графу «Резервная копия и восстановление».
- Сохраняем копию ваших текущих настроек маршрутизатора, выбрав соответствующую кнопку.
- В появившемся маленьком окошке ЛКМ щёлкаем на «OK» и файл с данными резервной конфигурации сохраняется в папке «Загрузки» вашего интернет-обозревателя.
- Совершаем все действия, описанные в Варианте 1.
- Опять открываем веб-клиент роутера, добираемся до меню системных инструментов и раздела «Резервная копия и восстановление». В блоке «Восстановить» находим «Обзор».
- В окне Проводника выделяем файл BIN с сохранённой ранее конфигурацией и кликаем по значку «Открыть».
- Теперь остаётся только запустить восстановление настроек нажатием на кнопку «Восстановить». Маршрутизатор загружает выбранную конфигурацию и уходит в перезагрузку. Задача выполнена успешно. Прошивка роутера обновлена с сохранением действовавших ранее настроек пользователя.
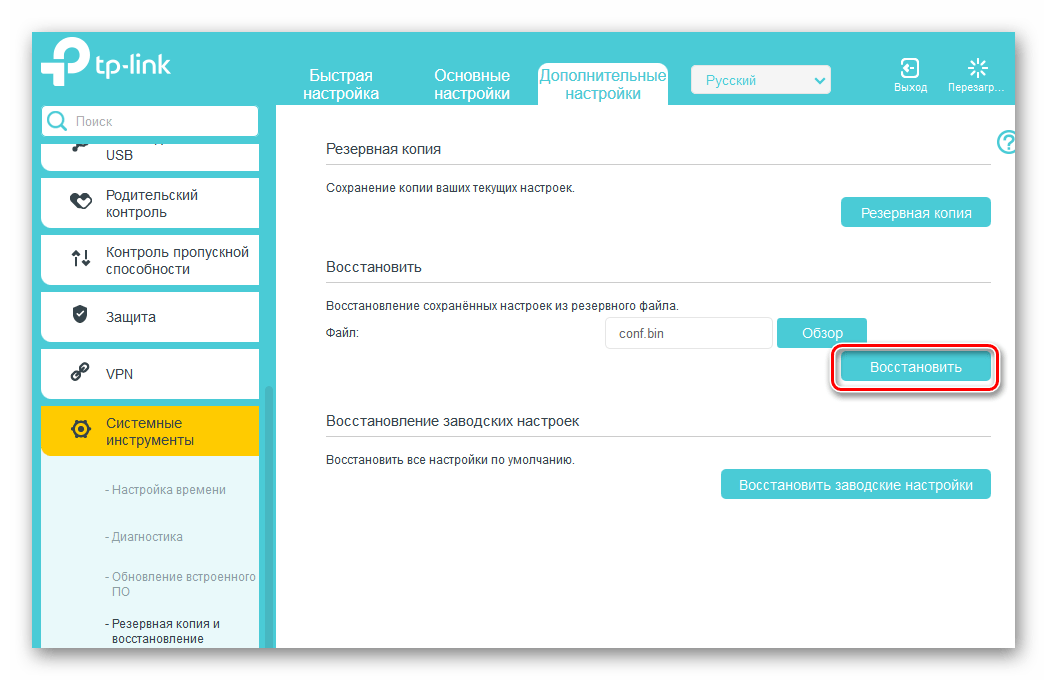
Помогла ли Вам статья?
Да
Нет
Gargoyle
Прошивка роутера Gargoyle основана на OpenWrt, который является еще одним бесплатным дистрибутивом ПО Linux. Она в основном предназначена для маршрутизаторов на базе чипсетов Broadcom или Atheros, например, для более старых серий Linksys WRT54G, Asus и Netgear. Это интерфейс, разработанный с учетом простоты использования. На Gargoyle доступна как командная строка, так и графический интерфейс пользователя.
Ключевые особенности ПО:
- Сервер Tor и клиент Tor.
- Блокировщик рекламы.
- Совместное использование файлового хранилища, SMB, CIFS.
- VPN-сервер и VPN-клиент.
- Wi-Fi запланирован вкл. / выкл.
- Мониторинг пропускной способности.
- Квоты и ограничение полосы пропускания.
- Качество обслуживания (QoS) с активным контролем перегрузки.
- Блокировка сайта по имени хоста или IP-адресу.
Обновление прошивки роутера при помощи этого программного обеспечения позволит ускорить работу радио модуля. Дополнительно предлагается настройка систем безопасности и отключения служб каталогов в ОС.
Как скачать прошивку для роутера TP-Link?
Что нужно знать перед тем, как скачать прошивку для TP-Link? Да все то же самое, что и у любого другого:
- Модель роутера
- Номер ревизии модели
Если с моделью все ясно — на роутер одной модификации не установится прошивка от другого, либо встанет криво. А вот номер ревизии нужно смотреть очень внимательно, потому что одни и те же модели разных лет выпусков могут отличаться.
Узнать ревизию, или как ее ещё называют, «аппаратную версию», надо на наклейке на корпусе роутера — она указывается рядом с наименованием самой модели и обозначается как VER.Х.Х, где Х.Х ее номер.

В нашем примере нужно искать прошивку на роутер TP-Link Archer C2 Ver.1.0, но для любой другой популярной модели, например TL-WR841N, WR740N или WR741ND, процесс происходит точно так же.
Прокручиваем страницу вниз и видим раздел «Загрузки»
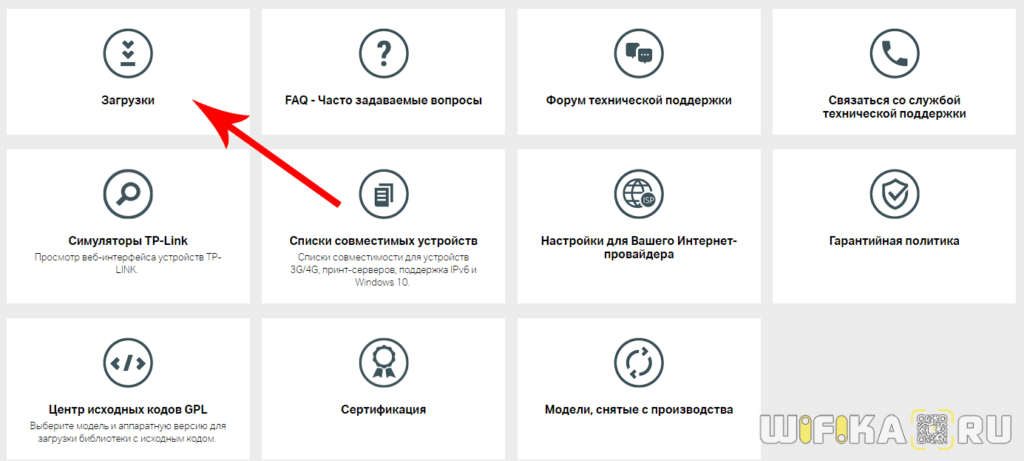
В списке роутеров находим свою модель
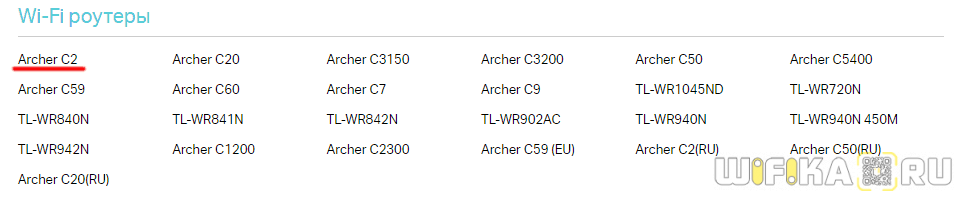
На страничке загрузок для данной модели TP-Link выбираем в выпадающем списке аппаратную версию — мне нужна V1.
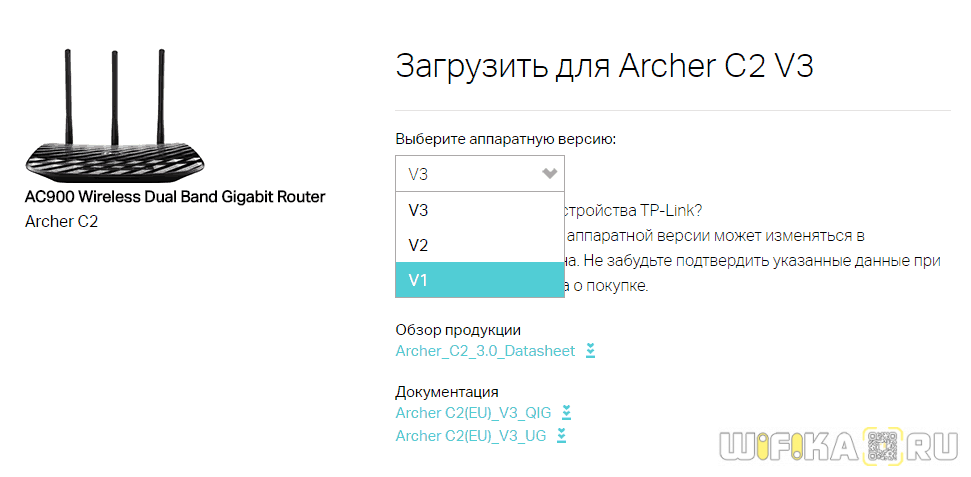
Прокручиваем вниз файлы документации и находим еще одно внутреннее меню, где нам нужен раздел «Встроенное ПО»

Тут мы видим несколько таблиц с описаниями последних обновлений — ищем самое свежее по дате (оно находится выше остальных). В описании видим, сколько различных исправлений было внесено в данную версию прошивки роутера TP-Link — еще один голос за то, чтобы делать обновление регулярно, чтобы поддерживать свой маршрутизатор в оптимальном состоянии.
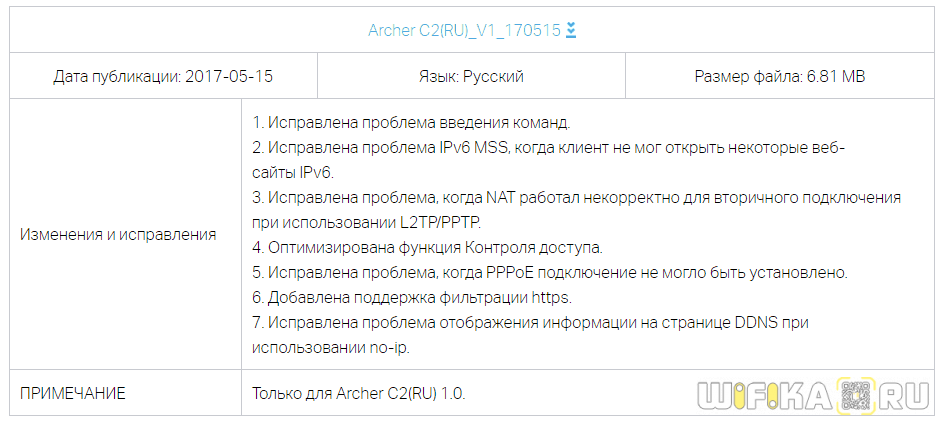
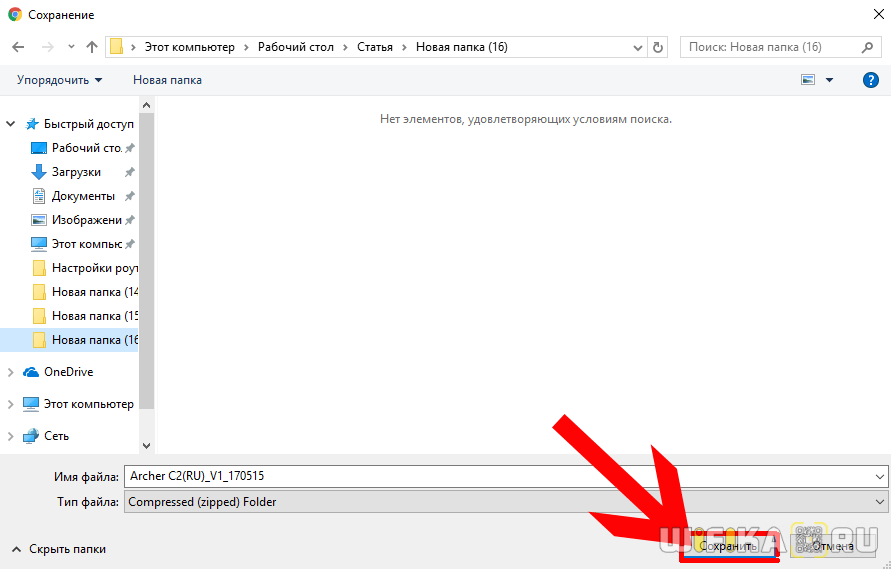
Скачанный файл будет из себя представлять ZIP архив — его нужно распаковать, чтобы выудить из него файл прошивки TP-Link. Для этого кликаем по нему правой кнопкой мыши и выбираем «Извлечь все»
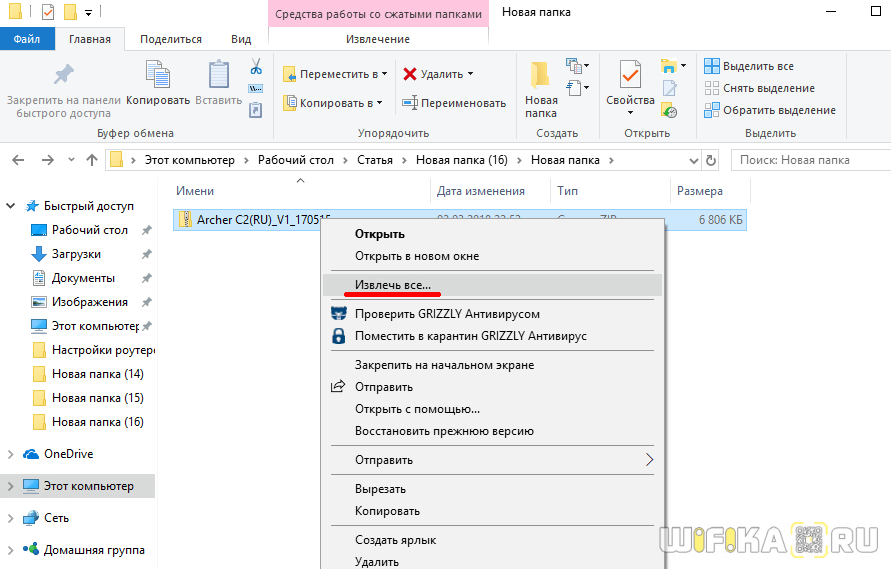
В новом окне ничего не меняем и жмем на кнопку «Извлечь»
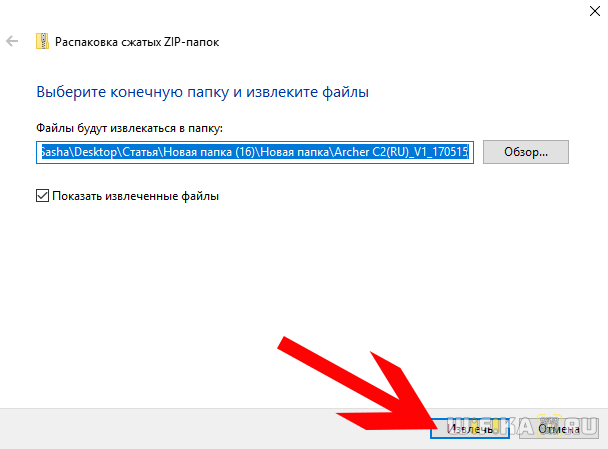
Откроется новая папка, где будет лежать файл прошивки для роутера TP-Link — у него будет название что-то типа «Archer_C2v1_0.9.1_5.0_up_boot(170515)_2017-05-15_11.06.07», в зависимости от модели.
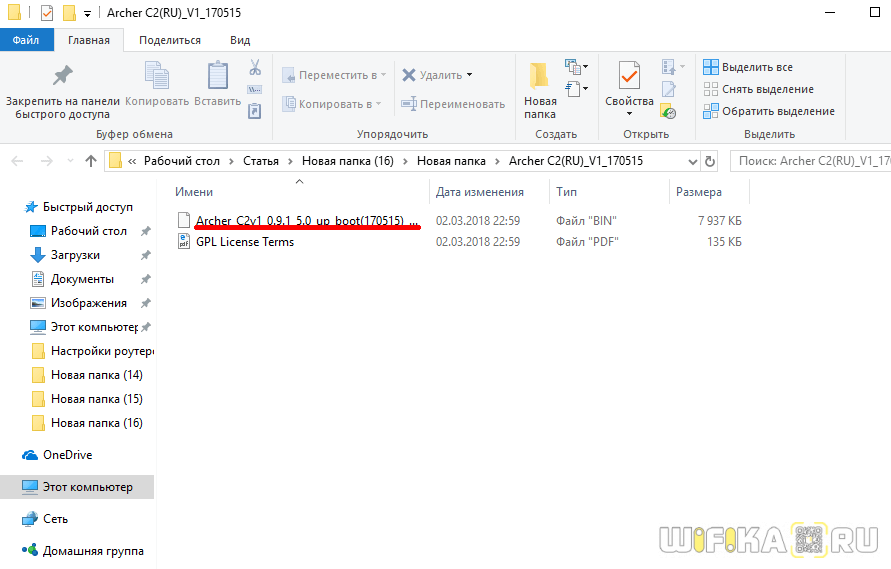
Как прошить роутер TP-Link
Обзор и настройка модема D-Link Dir-320
После того как пользователь получил данные о ревизии сетевого устройства, необходимо зайти на офсайт вендора и скачать правильную версию прошивки. Ссылка на сайт: https://www.tp-link.com.
- Выбираем модель TP-Link. Для примера взята модель TL-WR740N, переходим в раздел «Поддержка».
- Производитель предлагает выбрать версию ревизии.
Прошивки ПО для TP-Link-роутеров хранятся на сайте в зависимости от версий. Также прилагается подробная инструкция по обновлению в видеоформате и FAQ – наиболее часто встречающимся вопросам-ответам.
Скачиваем прошивку. Она представляет собой архив. Его необходимо распаковать на локальном диске, чтобы получить доступ к самой прошивке. Обычно программа представлена в виде файла с расширением .bin, но в старых моделях еще встречается файл .ras. Это устаревший вариант микрокода, не используемый в современных роутерах для обновления.
Далее переходим на веб-ресурс по управлению роутером, чтобы перепрошить его через веб-интерфейс. Прежде чем проводить какие-либо изменения в системе, сделайте резервную копию настроек. Поступаем следующим образом.
- Переходим в «Системные инструменты», потом — «Резервную копию» и «Восстановление».
- Выбираем пункт «Резервная копия».
- Указываем путь для сохранения и нажимаем ОК:
После создания копии переходим к разделу «Обновление встроенного ПО»:
- Нажимаем «Выберите файл», указываем скачанный дистрибутив:
- Нажимаем кнопку «Обновить». Процесс займет несколько минут.
После завершения процесса роутер автоматически перезагрузится. Его настройки сбросятся на заводские.
Существуют и другие способы, чтобы прошить модем TP-Link до актуальной версии.
Прошивка через USB-порт
 Роутеры TP-Link, у которых в наличии есть USB-порт, способны получать актуальную версию ПО через флешку. Для этого необходимо загруженный дистрибутив скопировать на флеш-карту, предварительно отформатировав ее.
Роутеры TP-Link, у которых в наличии есть USB-порт, способны получать актуальную версию ПО через флешку. Для этого необходимо загруженный дистрибутив скопировать на флеш-карту, предварительно отформатировав ее.
Следующий шаг — подключение ее через USB-порт к оборудованию. Далее повторяем шаги, описанные выше. То есть, заходим на веб-интерфейс оборудования в раздел с обновлением микропрограммы. Во время выбора файла указываем путь к USB-накопителю, на котором лежит дистрибутив.
Нажимаем «Обновить», ожидаем окончания процесса. Данный способ подходит, если сетевое устройство TP-Link находится на удаленном расстоянии от рабочей станции, и роутер напрямую не подключен ни к одному ПК.
Прошивка через мобильное приложение TP-Link Tether
Обновление прошивки на роутере TP-Link также производится через мобильное приложение. Ниже приведены ссылки для скачивания прошивок с магазина интернет-приложений:
- Android: https://play.google.com/store/apps/details?id=com.tplink.tether&hl=ru.
- iOS: https://itunes.apple.com/ru/app/tp-link-tether/id599496594?mt=8.
Стоит сказать, что у приложений есть список совместимости. Он находится в описании к ПО. Производитель официально заявляет, что список со временем будет пополняться.
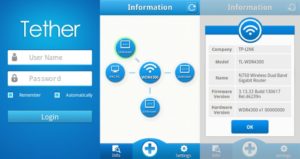 Чтобы перепрошить роутер «ТП-Линк», надо скачать приложение, включить «вай-фай» на мобильном устройстве. Далее найти модель, микрокод которой надо обновить, подключаемся к ней через TP-Link Tether. Сетевое оборудование попросит пользователя ввести учетные данные.
Чтобы перепрошить роутер «ТП-Линк», надо скачать приложение, включить «вай-фай» на мобильном устройстве. Далее найти модель, микрокод которой надо обновить, подключаемся к ней через TP-Link Tether. Сетевое оборудование попросит пользователя ввести учетные данные.
После прохождения процедуры авторизации, попадаем в главное меню. В нем нужно посмотреть список подключенных устройств к сетевому оборудованию, установить параметры родительского контроля или изменить конфигурацию подключения к сети «Интернет».
К сожалению, обновить прошивку роутера через мобильное приложение теперь нельзя. На текущий момент функция недоступна.
Альтернативные версии прошивок
Кроме официальных версий прошивок для сетевого оборудования TP-Link, существуют и альтернативные сборки. Они созданы инициативными разработчиками для расширения функциональных возможностей заводских установок роутеров TP-Link для домашнего пользования, а также для точек доступа Auranet.
- Программное обеспечение DD-WRT представляет собой альтернативный вариант микрокода, собранного на основе ядра OC семейства Linux. С его помощью любой роутер превращается в домашний медиасервер. Ссылка: ftp://ftp.dd-wrt.com/betas/ .
- Вторая, не менее известная прошивка, – OpenWrt. По сравнению с предыдущей представляет собой не готовый конфиг, а полноценный дистрибутив, собираемый пользователем самостоятельно под свои цели. Программа рассчитана на людей со знаниями в области сборки конфигураций из репозитория Linux-систем.
Способ обновления у них такой же, как и у официальных прошивок.
Пошаговая прошивка OpenWRT на роутер TP-LINK TL-WR741ND
Роутеры лишаются своих родных прошивок по разным причинам. Желание добавить функционал, припаять USB порт или просто добавить стабильности в работу роутера. В моём случае роутер на последней стабильной родной прошивке при 3 WiFi и 2 Ethernet потребителях подвисал 4 раза в неделю. Это не очень страшно, но и перезагружать его надоело. Хотелось стабильности. После поисков и чтения отзывов выбор пал на OpenWRT. В статье уже представлена пошаговая инструкция без ошибок, которые мне пришлось пройти.
Шаг 1, прошиваем на последнюю официальную прошивку
Первое, что стоит сделать, это обновиться и поставить последнюю родную прошивку. Здесь вы можете найти последнюю прошивку для TL-WR741ND, для соответствующей версии оборудования.
- Переверните роутер и уточните версию железок в нём ориентируясь по наклейке на корпусе.
- Скачайте архив с последней прошивкой.
- Прошейте роутер прошивкой из архива обычным способом. Системные инструменты -> Резервная копия & Восстановление (System Tools -> Firmware Upgrade).
Шаг 2, скачиваем и устанавливаем OPENWRT
Далее необходимо выбрать версию прошивки OpenWRT. Следует использовать именно тот файл, который согласуется с версией железа вашей модели. Не пренебрегайте этим правилом! Возможны два варианта файловой системы для загрузки: JFFS2 и SquashFS.
Слово factory в названии файла значит, что такой файл вы должны заливать на ваше устройство поверх заводской (родной) прошивки. файл со словом sysupgrade применим только для обновления OpenWRT, т.е. заливается после factory прошивки.
У нас стоит родная прошивка, значит нам нужно устанавливать прошивку с тегом factory.
Ниже представлена одна прошивка с разной аппаратной версией устройства, выбираем ту к которой принадлежит ваш роутер, для того что бы определить версию смотри Шаг 1
- TL-WR741ND V1 Factory
- TL-WR741ND V2 Factory
- TL-WR741ND V4 Factory
Качаем factory прошивку и шьём обычным способом. Системные инструменты -> Резервная копия & Восстановление (System Tools -> Firmware Upgrade).
Шаг 3, входим в WEB интерфейс прошивки
После успешной прошивки мы получаем рабочий роутер с включенным web-интерфейсом. Поэтому заходим в настройки прошивки через браузер. Дальнейшие действия таковы: Вводим в адресную строку адрес роутера 192.168.1.1
Нажимаем клавишу Enter
и появляется web интерфейс роутера. Мы увидим то что нам предложили ввести Username и Password. В Username вводимroot , поле Password оставляем пустым. НажимаемLogin .
На этом прошивка закончилась, вы попали в web интерфейс прошивки Openwrt.
Шаг 4, настраиваем интернет соединение
Нажимаем на Network ->Interfaces ->Wan ->Edit
Выбираем нужный нам протокол, в моем случаи это PPPoE. Вводим логин от интернета в строку PAP/CHAP username
, а пароль вPAP/CHAP password . НажимаемSave & Apply .
Возвращаемся обратно в Interfaces
, нажимая на этот раздел, выбираем строкуWAN и нажимаемconnect . Интернет настроен.
Шаг 5, настраиваем Wi-Fi соединение
Настраивается оно почти так же как и интернет соединение так что расскажу кратко. Заходим раздел Network ->Wifi ->edit (если есть) илиAdd (если нет созданной). В разделеGeneral Setup меняемESSID , это название вашей сети, потом заходим вWireless Security . В строкеEncryption выбираемWPA-PSK/WPA2-PSK Mixed Mode . В строкеKey пишем пароль от wi-fi сети. НажимаемSave & Apply .
Возвращаемся в разделWifi и нажимаемconnect . Wi-fi настроен.
Шаг 6, русифицируем прошивку
Для того чтобы русифицировать прошивку нам надо зайти в раздел System ->Software -> и нажать на кнопкуUpdate List .
После этого нажимаем на Available Packages
, выбираем разделL . Находим файл с именем «luci-i18n-russian » нажимаем кнопкуInstall . На запрос согласны ли вы, нажимаетеок .
Языковой пакет скачали, теперь его нужно применить. Открываем раздел System
->Language and Style ->Language ->Русский . После этого нажимаем кнопкуSave & Apply.
Обновляем страницу(нажимаем на клавиатуре F5
) и видим русский интерфейс.
Как обновить прошивку роутера TP-Link
Обновление прошивки роутера – это важный шаг для улучшения безопасности и производительности вашей домашней сети. Если вы используете роутер TP-Link, то в этой статье мы расскажем вам, как обновить прошивку на вашем устройстве.
Шаг 1: Проверьте версию прошивки
Перед началом процесса обновления прошивки важно проверить текущую версию прошивки на вашем роутере. Вы можете найти эту информацию на странице управления роутером в разделе «Системные настройки»
Если вы обнаружили, что у вас устаревшая версия прошивки, то пора обновлять ее.
Шаг 2: Скачайте новую версию прошивки
Перед тем, как обновить прошивку, необходимо скачать новую версию прошивки для вашего роутера. Найдите на официальном сайте TP-Link страницу с загрузками и выберите модель своего роутера. Найдите там последнюю версию прошивки и скачайте ее.
Шаг 3: Подключитесь к роутеру
Для обновления прошивки необходимо подключиться к вашему роутеру через браузер. Введите IP-адрес вашего роутера в адресную строку браузера и нажмите «Enter». Если вы не знаете IP-адрес вашего роутера, то найдите его в документации или на задней панели устройства.
Шаг 4: Обновите прошивку
На странице управления роутером найдите раздел «Системные настройки» и выберите «Обновление прошивки». Загрузите новую прошивку, которую вы скачали на предыдущем шаге, и нажмите кнопку «Обновить». Подождите, пока процесс обновления завершится.
Шаг 5: Перезагрузите роутер
После того, как процесс обновления прошивки завершится, рекомендуется перезагрузить ваш роутер. Это поможет убедиться, что изменения вступят в силу и ваш роутер будет работать в соответствии с новой версией прошивки.
Обновление прошивки роутера TP-Link – это простой процесс, который может улучшить безопасность и производительность вашей домашней сети. Не забудьте регулярно проверять и обновлять прошивку вашего роутера, чтобы быть защитить свое Интернет-соединение.
Шаг 6: Проверьте работу роутера после обновления
После перезагрузки роутера убедитесь, что все работает исправно. Проверьте доступ в Интернет и убедитесь, что все настройки соответствуют вашим требованиям. Если вы столкнулись с какими-либо проблемами, попробуйте сбросить роутер настройки на заводские и повторите процесс обновления прошивки сначала.
Шаг 7: Резервное копирование
Перед обновлением прошивки рекомендуется сделать резервную копию настроек роутера. Это поможет избежать потери данных и настроек в случае непредвиденных сбоев в процессе обновления. Вы можете сделать это на странице управления роутером в разделе «Системные настройки».
Минусы обновления
- Потеря гарантии. Так как перепрошивка выполняется самим пользователем, производитель не несет никакой ответственности за ошибки, допущенные в ходе обновления. Если роутер отключится, подключиться к интернету во время перепрошивки, может возникнуть сбой при обновлении микропрограммы. Со сложностями, возникшими в результате, придется разбираться самостоятельно или в платных сервисных центрах.
- Сброс настроек. Устройство возвращается к заводским настройкам, если только на нем не предусмотрено резервное копирование. Потребуется время, чтобы восстановить прежние.
- Вероятность поломки. Как уже говорилось выше, маршрутизатор может попросту выйти из строя после неудачной прошивки. Иногда, даже грамотно выполненная процедура оканчивается сбоями и прекращением работы.
- Замедление работы. Исправляя старые ошибки, разработчики могут допустить новые. Так что вполне вероятно, что после изменения прошивки маршрутизатор перестанет перегреваться, зато будет медленнее передавать интернет-сигнал.
- Затраты времени. Чтобы найти оригинальное обновление, разобраться в настройке и запустить процесс перепрошивки, неопытному пользователю потребуется приличное количество времени.
Прошивка Роутера Asus RTN16
Каждое сетевое устройство, используемое в сфере информационных технологий, имеет свою рабочую среду. С определенной периодичностью она требует обновления, при котором исправляются ошибки, добавляются новые функции, модифицируется интерфейс. Рассмотрим на конкретном примере маршрутизатор TP-Link, его прошивку.
Для начала необходимо выяснить номер текущей версии микрокода. Переворачиваем сетевое оборудование, на нижней стороне внимательно изучаем наклейку.
Существует еще один способ узнать прошивку маршрутизатора: через веб-меню. Запускаем интернет-обозреватель, в адресной строке прописываем: 192.168.1.1 или http://tplinklogin.net. После того как пройдет процесс авторизации, на основном экране будет показана текущая версия программного обеспечения (ПО).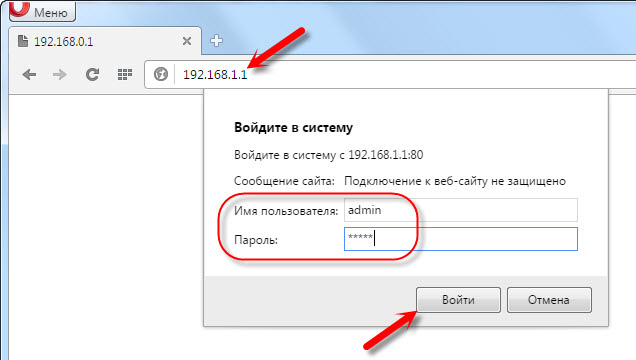
Зная номер аппаратной ревизии, загружаем корректную версию ПО для перепрошивки роутера TP-Link.
На другого провайдера
Если у вас уже был установлен роутер и вы просто сменили провайдера (специалисты провели в дом другой кабель, или переключили вас на существующий кабель), то эти же специалисты, как правило, сразу подключают интерне к роутеру и настраивают его самостоятельно. Но если вам по какой-то причине пришлось самому перенастраивать роутер, то не обязательно делать сброс, менять имя Wi-Fi сети, пароль и т. д. Достаточно зайти в настройки роутера, в раздел с настройками подключения к интернету и сменить параметры подключения под нового интернет-провайдера.
Важно! Чтобы все правильно настроить, у вас должна быть информация, которая необходима для настройки. Нужно знать, какой тип подключения использует новый провайдер и делает ли он привязку по MAC-адресу (это бывает редко, но бывает). Эта информация должна быть в договоре о подключении к интернету
Или на сайте провайдера. В любом случае, вы всегда можете позвонить в поддержку
Эта информация должна быть в договоре о подключении к интернету. Или на сайте провайдера. В любом случае, вы всегда можете позвонить в поддержку.
Делаем так:
- Заходим в настройки роутера по этой инструкции.
- Переходим в раздел с параметрами подключения к интернету. Обычно он так и называется – “Интернет” (Internet), или “WAN”.
- Дальше выбираем тип подключения, который использует наш провайдер и задаем параметры (если это необходимо). Для “Динамический IP (DHCP)” ничего дополнительно настраивать не нужно (выбрали его и сохранили настройки). Для PPPoE нужно прописать имя пользователя и пароль. А для PPTP и L2TP – имя пользователя, пароль и адрес сервера. Все эти параметры выдает провайдер. На примере роутера TP-Link:На TP-Link со старым веб-интерфейсом.Перенастройка роутера ASUS:Перенастройка ZyXEL:Перенастройка роутера D-Link:
- Если у вас другой маршрутизатор, или его веб-интерфейс выглядит иначе, то поищите инструкцию конкретно для своей модели. Можете воспользоваться поиском по нашему сайту (строка поиска в правом верхнем углу).
Главная задача – правильно указать в настройках роутера необходимые параметры, чтобы роутер смог подключиться к новому провайдеру. Если он не подключится – не будет раздавать интернет на другие устройства.
Если не получается настроить, то важно помнить, что не всегда проблема в роутере, или настройках. Поэтому, желательно проверить, работает ли интернет при подключении к компьютеру напрямую. И не стесняйтесь звонить в службу поддержки интернет-провайдера
И не стесняйтесь звонить в службу поддержки интернет-провайдера.
Коротко о прошивке
Прошивка – это микропрограмма, встроенная в энергонезависимую память роутера. Она отвечает за набор функций аппаратуры. От прошивки зависит передача сигнала, безопасность, шифрование, подключение к устройствам. Производители аппаратного обеспечения постоянно обновляют прошивки. Делается это по нескольким причинам:
- Находятся и устраняются ошибки в работе маршрутизатора. К примеру, прибор может перегреваться, давать нестабильный сигнал или выключаться из-за того, что в микропрограмме есть упущения.
- Повышаются стандарты безопасности. Регулярно создаются новые методики для взлома роутеров для подключения к Wi-Fi. Задача разработчика – обеспечить такой уровень безопасности, чтобы сетью могли пользоваться только владельцы.
- Улучшается совместимость с определенной техникой.
В сети можно найти не только оригинальную прошивку, но и кастомизированную. Такой вариант микропрограммы создается не производителем, а энтузиастами. Он может как улучшить работу маршрутизатора, так и ухудшить. В любом случае, после установки кастома прекращается гарантия на устройство. Непроверенное ПО может иметь специально созданную уязвимость для передачи данных злоумышленникам. Лучше отказаться от непроверенных настроек и обновлять маршрутизатор только с официального сайта.








![Как обновить прошивку вашего роутера [полное руководство]](http://lakfol76.ru/wp-content/uploads/a/1/e/a1ef3e93785a90f75b6d6848f15c4c3e.png)
![Как обновить прошивку вашего роутера [полное руководство]](http://lakfol76.ru/wp-content/uploads/f/9/c/f9c89cd3e5d33090225de3c14f1fce5e.jpeg)


















