Сохранение настроек
Для того чтобы настройка роутера wl 520gc не превращалась в ежемесячный ритуал, будет нелишним создать отдельный файл со всеми введенными параметрами, чтобы иметь доступ к ним в случае поломки маршрутизатора или каких-либо неисправностей с ПК.
Для этого необходимо следующее. В главном меню найдите вкладку «Системные настройки», а в ней — «Менеджер настроек». Для сохранения текущих настроек необходимо, для начала навести курсор на указатель «Сюда», и затем после нажатия правой кнопкой мыши выбрать пункт «Сохранить как…». Полученный файл и будет содержать в себе все необходимое. Для загрузки настроек из соответствующего файла предназначена кнопка «Загрузить файл». При этом после подтверждения загрузки маршрутизатор перезагрузится и будет работать «по-новому».
Если же вы вконец запутались с нужными параметрами, то можно просто восстановить состояние роутера по умолчанию. Кнопка по сбросу находится на вкладке «Системные настройки», восстановление происходит нажатием кнопки «Настройки по умолчанию».
Теперь вы знаете, как настроить роутер для своих целей и пользоваться его возможностями на полную мощность. Удачного интернет-серфинга!
Подключения и настройка устройства
Перед тем как начать установку, роутер asus wl 520 нужно подключить к энергосети и без подключения к внешнему Интернету (кабель провайдера остается в ноутбуке) через компьютер подключится по сети Wi-Fi через ярлык «Беспроводного сетевого соединения ». Пройдя по вкладкам: Пуск/Подключения/Отобразить все подключения/Беспроводное сетевое соединение/Включить/ или Пуск/Панель управления/Сетевое подключение /Отобразить все подключения/Беспроводное сетевое соединение/Включить.
Окно подключения Интернета
Окно беспроводного сетевого соединения
Окно ввода пароли логина
Окно настройки беспроводной сети
Окно вкладки «Профессионально»
На данном этапе настройка роутера asus 520gc состоит из ввода данных предоставляемых самим провайдером. То есть, как видно на картинке ниже, в поле «Тип Wan-подключения» можно выбрать тип подключения, главные из них – это Автоматическое и Статическое подключения. Так существует огромное количество Интернет-провайдеров, каждый из них использует свой тип подключения, например:
- Статически – IP-адрес является статической информацией, которая не меняется от времени и количества входов в Интернет.
- Другое дело, Автоматический – IP-адрес является динамической информацией, которая меняется в зависимости от входов в Интернет.
Так как самый распространенный метод статического подключения мы его и рассмотрим. В поле «Тип Wan-подключения» выбираем «Статический IP» , и как показано на картинке вводим данные, которые предоставляет вам провайдер, а именно: IP-адрес, Маска подсети, Основной шлюз и DNS-сервер. Все остальное остается по умолчанию, и нажимаем кнопку «Применить». На этом этапе и закончилась успешная установка и настройка роутера asus 520gc .
Окно настройки WAN
- Устройство перестает работать спустя 2-3 дней стабильной работы;
- Ноутбук и роутер не видят друг друга;
- На устройстве установлена старая версия прошивки (программного обеспечения).
Одна из самых распространенных проблем роутера – это сбой в программе, когда из-за перепада напряжения в сети или некорректного завершения работы ПК. В таком случаи пользователю остается только сбросить все настройки устройства кнопкой Reset на задней панели. В данном случае повторная настройка роутера asus wl 520gu позволит избежать нестабильной и некорректно работы устройства.
Вторая проблема, которая тоже докучает пользователей – это необъяснимое неведенье роутера ПК и наоборот. В начале настройки я опустил данный вопрос, так как в большинство случаев данная проблема редко возникает, но опять же из-за разности в наладки сети провайдерами она все-таки проявляет себя. Для решения данной проблемы стоит перейти по Пуск/Панель управления/Сетевые подключения/Подключения по локальной сети. Правой кнопкой на ярлык и свойства.
Окно для подключения по локальной сети
Окно настройки Подключения по локальной сети
Главное окно настройки
Окно обновления прошивки роутера
Маленький отступ
В статье вы наверно заметили различные версии роутера 520gU и 502 gC, в настройке они ничем не отличаются, разница состоит во внешнем виде устройств. Как можно видеть ниже на картинке роутер wl 520gu имеет на задней панели дополнительный USB вход, через который можно подключить внешние устройства, например принтер, чтобы он был доступен для всей домашней сети Интернета.
Внешний вид роутера Asus 520 gU
Задняя панель роутера Asus 520 gU
А если же вам что-то не понятно можно посмотреть приложенное видео к статье:
Предыдущая
UpvelРОУТЕР ДЛЯ ДОМАШНЕЙ БЕСПРОВОДНОЙ СЕТИ
Следующая
AsusAsus rt n66u
Дизайн
Что касается дизайна, то визуально данный маршрутизатор мало чем отличается от аналогичных устройств компании ASUS тех лет. Имеет строгий и минималистский вид, который точно сейчас нельзя назвать современным. В те времена роутеры прятали от человеческих глаз и размещали так, чтобы их никто не увидел (на шкафу, в углу, на стенке в коридоре). Конструктивно довольно простое устройство. В задней части верхней крышки располагается радиатор охлаждения, а по центру ее расположена вдавленная надпись «ASUS».

В передней части устройства располагаются индикаторы рабочего состояния. Всего их 7: питание, беспроводная сеть («AIR») и состояние портов (1×WAN и 4×LAN). В левом углу панели прописано название модели, а под ней максимальная скорость передачи данных.

Обе боковые панели довольно высокие. Оснащаются прорезями для вентиляции устройства по краям. Такое вариант оснащения позволяет охлаждать рабочую плату сразу двух сторон. На задней стенке роутера расположены сетевые порты и клавиши управления. На данной панели можно увидеть:
- Одна несъемная антенна.
- Клавиша «EZSetup», которая является аналогом современной кнопки «WPS». Предназначена для запуска беспроводного режима работы. Данная клавиша также помогает запустить мастер быстрой настройки. Для запуска надо нажать и удерживать кнопку около трех секунд.
- Клавиша «Restore», позволяющая сбросить настройки и делать откат до заводских установок.
- 4 порта LAN с максимальной скоростью передачи 100 Мбит/с.
- Порт WAN для подключения кабеля провайдера.
- Разъем «DC IN» для подключения блока питания.

Кнопка питания для данной модели роутера не предусмотрена. Выключение проводится только при отсоединении блока питания от электросети. Нижняя часть роутера оснащается прорезями для вентиляции, прорезиненными ножками, двумя отверстиями для монтажа на стенке, наклейкой с технической информацией и данными для входа в пользовательскую панель.

Процесс настройки роутера как точки доступа
Прежде чем приступить к настройке, убедитесь, что ваш роутер поддерживает режим работы точки доступа. Воспользуйтесь инструкцией к вашему устройству или обратитесь к документации производителя для уточнения этой информации
Важно также удостовериться, что ваш роутер подключен к интернету и работает нормально
Первым шагом в процессе настройки роутера в качестве точки доступа является подключение вашего компьютера к устройству. Сделать это можно при помощи сетевого кабеля, подключив его к порту Ethernet на компьютере и одному из LAN-портов роутера. Это позволит вам получить доступ к веб-интерфейсу роутера.
После успешного подключения откройте веб-браузер и введите IP-адрес вашего роутера в адресной строке. Обычно это 192.168.1.1 или 192.168.0.1. После ввода нажмите клавишу Enter и вы перейдете на страницу веб-интерфейса роутера.
На странице настроек роутера найдите раздел, отвечающий за настройку режима работы. Выберите режим «Точка доступа» или «Access Point» и сохраните изменения. Это позволит активировать функцию точки доступа на вашем роутере.
Завершив настройку режима работы, настройте параметры беспроводной сети. Задайте уникальное имя для вашей сети (SSID), выберите соответствующую частоту и уровень шифрования. Рекомендуется использовать WPA2-PSK для обеспечения безопасности вашей беспроводной сети.
После завершения настройки беспроводной сети, сохраните внесенные изменения и перезагрузите роутер. Теперь ваш роутер функционирует в качестве точки доступа, позволяя подключать устройства к беспроводной сети и использовать их для доступа в интернет.
Asus WL-520GC Router login and password
- To login to your Asus WL-520GC Router, Open the web browser and type-in the default IP Address 192.168.1.1 in the address bar
- You should now see the router login page with 2 text fields where you can type a username and a password
- The default username for your Asus WL-520GC router is admin and the default password is admin
- Hit «Login» and you should see the Asus WL-520GC router control panel
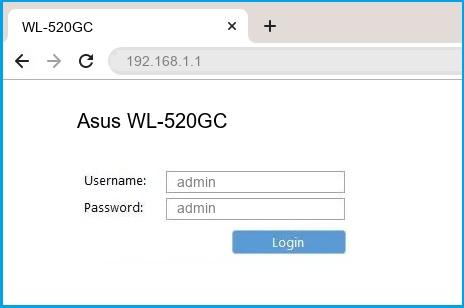
(Remember, you must be at home and connected to home WiFi to do this)
And no need to get your breathing rates high in case you have changed the username / password of Asus WL-520GC and forgot them, as you can just by press-and-hold the reset button with a clip for about 15 seconds.
[edit] Модификация прошивки
Поддержка в прошивке (основано на методе, предложенном IronShaft для D-Link DIR-320, подкорректированого для использования в 2Мб устройствах)
За основу берем прошивку micro-plus-ssh, в ней как раз достаточно места для драйверов, если удалить ssh и ppp, в остальном остается полная функциональность.
2. Заходим в каталог /rootfs/usr/sbin и удаляем 2 файла: dropbearmulti и pppd.
3. Копируем в папку /rootfs/lib/modules/<версия ядра>/ драйвера usbcore.o, usb-ohci.o, scsi_mod.o, usb-storage.o, sd_mod.o,ext2.o. (взять их можно из прошивок nokaid, mega и др, распаковав их с помощью FirmwareModKit).
4. Заходим в папку rootfs/sbin в основном имидже.
5. Перемещаем файл init в папку rootfs/usr/sbin
6. Создаем новый файл init, представляющий из себя скрипт:
#!/bin/sh
if ; then
insmod /lib/modules/`uname -r`/usbcore.o
insmod /lib/modules/`uname -r`/usb-ohci.o
insmod /lib/modules/`uname -r`/scsi_mod.o
insmod /lib/modules/`uname -r`/usb-storage.o
insmod /lib/modules/`uname -r`/sd_mod.o
insmod /lib/modules/`uname -r`/ext2.o
sleep 8s
mount -t proc none /proc
mount -t ext2 -o noatime,nodiratime /dev/scsi/host0/bus0/target0/lun0/part1 /mnt
if [ -x /mnt/sbin/init ] ; then
mount -o move /proc /mnt/proc && \
pivot_root /mnt /mnt/mnt && {
mount -o move /mnt/dev /dev
mount -o move /mnt/tmp /tmp
mount -o move /mnt/jffs /jffs
exec /sbin/init $*
}
else
exec /usr/sbin/init $*
fi
else
exec /usr/sbin/init $*
fi
Не забываем сделать скрипт исполняемым.
7. Упаковываем прошивку, получившийся имидж шьем в роутер. В принципе, роутер уже работоспособен, он представляет собой роутер с прошивкой mcro_plus_ssh без поддержки ssh и pppoe.
8. Готовим USB флешку. Создаем на ней линукс раздел. Разделов может быть несколько, скрипт использует первый раздел. Раздел должен быть размером не менее 15 мегабайт.
9. Форматируем раздел в ext2
(Это ВАЖНО!)
10. Копируем содержимое rootfs МЕГА прошивки в свежеотформатированный раздел на флешке. Меняем владельца и группу всех файлов на root.
Вставляем флешку в роутер, включаем питание, если раздел при загрузке смонтировался – увидим МЕГА, если не смонтировался – МИКРО.
Сделал как описано, вроде бы заработало, однако при тщательной проверке обнаружились следующие проблемы:
1) не видятся устройства подключенные через 4 порта хаба 2) не подменяется MAC-адрес WAN
Примечание: на странице , где отображаются три MAC-адреса видно, что для LAN и Wireless они одинаковые (при загрузке прошивки micro-plus-ssh они все разные). Возможно проблема где-то здесь.
Если кто-то сталкивался с таким поведением, просьба описать солюшен.
Прошивка роутера
Обновление прошивки
Для прошивки или её обновления, следует скачать подходящее программное обеспечение на официальном сайте компании АСУС:
- скачайте прошивку;
- зайдите на веб-интерфейс роутера (введите в адресной строке браузера ip-адрес роутера, как правило – 192.168.1.1);
- логин и пароль введите «admin» и «admin» соответственно;
- если логин и пароль неверны – следует сбросить настройки роутера (нажав на кнопку сброса, на задней панели устройства);
- после выполнения восстановления настроек – попробуйте снова зайти на веб-интерфейс;
- по плану, перед вами откроется меню, собственно в котором и произойдет прошивка роутера.
Если настройка не производиться автоматически :
Фото: Меню обновления прошивки роутера ASUS WL-520GU
- заходите в«System Setup»;
- далее в «Firmware Upgrade»;
- в меню вы увидите что-то подобнее пункту «обзор»;
- там вы выбираете путь, где расположена прошивка и нажимаете «установка» или «upload»;
- далее, прошивка устанавливается автоматически;
- после установки – перезагрузите роутер и зайдите на любой сайт в окне браузера для проверки устройства.
Обновляя прошивку, вы удаляете старые настройки и ПО вашего маршрутизатора, а взамен устанавливаете обновленное обеспечения для вашего устройства. Обновление производиться для улучшения характеристик работы устройства, в случае, если ранее работа роутера была удовлетворительной.
Неудачное обновление.
Но, не всегда установка обновлений и модификаций к тому или иному устройству изменяет его качественные рабочие характеристики в лучшую сторону. Без определенных навыков работы – установка прошивки для роутера может быть чревата последствиями. Но, безвыходных путей не бывает. Поэтому, что же делать, если неправильно прошил роутер.
Фото: Прошивка роутера Asus
Это значит, что роутер находиться в режиме восстановления.
Прежде, чем выполнять сложные операции по ремонту, или отдавать устройство специалисту – попытайтесь исправить все самостоятельно. Первым делом, воспользуйтесь программой «Asus Firmware Restoration tool». Данная утилита обычно поставляется вместе с роутером.
Если же по каким-либо причинам программа не помогла (зависла, выдала ошибку или прекратила работу), необходимо оживить маршрутизатор иным способом:
Настройка точки доступа Asus Wl-320gE как повторителя
Точка доступа в нашей сети будет иметь адрес 192.168.1.2. Как уже было сказано выше, DHCP-сервер на этой точке доступа должен быть выключен.
-
Меню IP Config -> LAN:
IP: 192.168.1.2
Mask: 255.255.255.0
Gateway: 192.168.1.1 -
Меню Wireless -> Interface:
SSID: yourNetworkName
Wireless Mode: Auto (галочка на 54g Protection почему-то не установлена)
Auth. mode: WPA-PSK/WPA2-PSK
WPA/WPA2-Encryption: TKIP
…
Network Key Rotation Interval: 0 -
Меню Wireless -> Advanced:
Hide SSID: No
Set AP Isolated: No
…
Mode: UREНастройки URE:
SSID: yourNetworkName
Auth. mode: WPA/WPA2-PSK
WPA/WPA2-Encryption: TKIP
Network Key Rotation Interval: 0
Вход в настройки роутера WL-520 GU
Как и любой другой роутер других фирм производителей, асус роутер 520 настраивается через Web-интерфейс. Для входа в меню настроек открываем любой веб браузер и в адресную строку вводим 192.168.1.1.
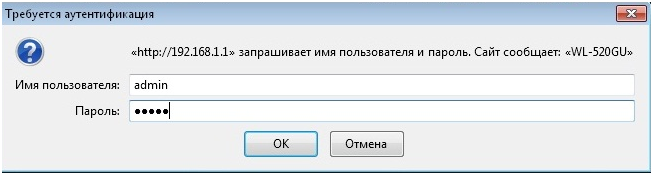 Окно ввода логина и пароля для входа в меню настроек роутера WL-520GU
Окно ввода логина и пароля для входа в меню настроек роутера WL-520GU
В появившемся окне авторизации пишем Имя пользователя – admin, пароль – admin. В целях безопасности рекомендуется их периодически менять.
Начальное меню настроек роутера WL-520
Перед нами появится меню настроек роутера.
 Начальная страница меню настроек роутера WL-520GU
Начальная страница меню настроек роутера WL-520GU
В верхней части можно выбрать язык отображения меню, в том числе и русский, текущее время, SSID (имя беспроводной сети) и версия прошивки.
Настройка роутера wl 520gu производится сначала выбором одной из трех категорий в левой части экрана: «Картой сети», «Управление полосой пропускания EZQoS» и «Дополнительные настройки». Рассмотрим их подробнее:
Пункт «Карта сети»
При выборе данной опции вызывается информационное окно, в котором будет подробно отображенное, какое устройство и в какой порт подключенное в данный момент к роутеру
Обращаем внимание, что данная опция доступна только в модели WL-520GU. О том, как настроить роутер wl 520gc, мы расскажем в следующей части данной статьи. Пункт «Карта сети» в меню настроек роутера WL-520GU
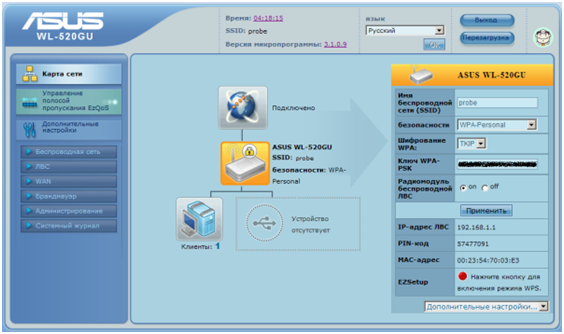 Пункт «Карта сети» в меню настроек роутера WL-520GU
Пункт «Карта сети» в меню настроек роутера WL-520GU
Пункт «управление полосой пропускания EZQoS»
Данный пункт меню служит для настройка роутера asus 520 в плане выбора приоритета между четырьмя предустановленными трафиками – игровой поток (Gaming Blaster), Интернет-приложение (браузер, электронная почта), AiDisk – встроенного FTP-сервера (данная функция есть не на всех устройствах), и VoIP и видеопотоки – это аудио и видеопотоки.
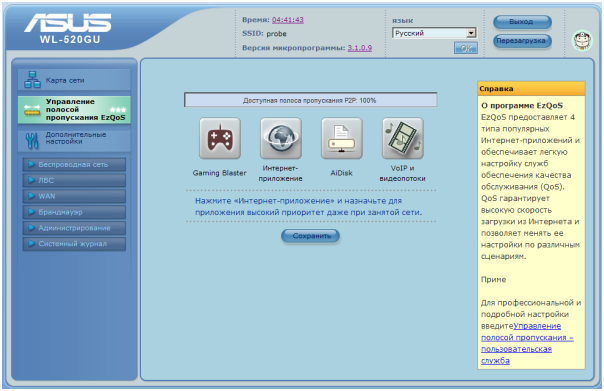 Пункт «управление полосой пропускания EZQoS» в меню настроек роутера WL-520GU
Пункт «управление полосой пропускания EZQoS» в меню настроек роутера WL-520GU
Пункт «Дополнительные настройки»
При выборе этой категории откроется окно, в котором настройка роутера asus wl 520gu разделена на 6 категорий:
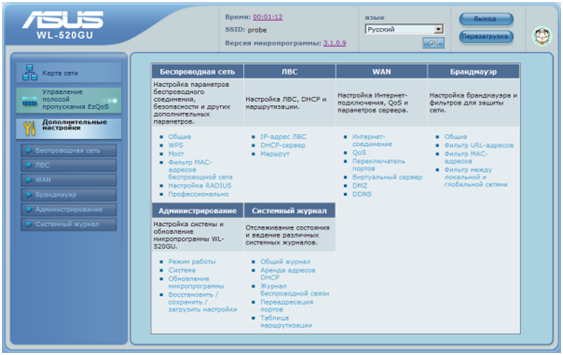 Пункт «Дополнительные настройки» в меню настроек роутера WL-520GU
Пункт «Дополнительные настройки» в меню настроек роутера WL-520GU
Первая категория – Беспроводная сеть.
Все настройки стандартные, лучше оставлять все по умолчанию. Заинтересовала только функция «Включить AfterBurner?»
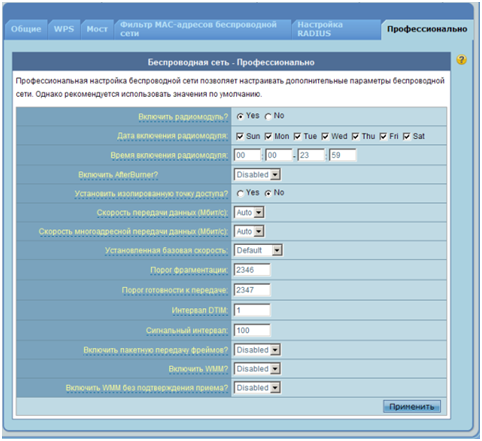 Пункт «Беспроводная сеть» подпункт «Профессионально» в меню настроек роутера WL-520GU
Пункт «Беспроводная сеть» подпункт «Профессионально» в меню настроек роутера WL-520GU
Это расширение стандарта 802,11g, разработанное для увеличения пропускной способности беспроводной сети до 135%. Но не все так хорошо – данный стандарт должен поддерживаться и на остальных Wi-Fi устройствах.
Вторая категория – ЛВС
Этот пункт меню содержит настройки lan портов (локальная вычислительная сеть). Ничего там менять не нужно, самые оптимальные настройки выставлены заводим изготовителем. В этом пункте роутер wl 520gu в настройках не нуждается.
Третья категория – WAN
В этой вкладке можно выбрать тип WAN-подключения: статический IP, динамический IP, PPPoE, PPTP или L2TP. Пункт «Выбор порта IPTV STB» даем нам возможно принудительно указать, к какому из lan портов подключено устройство преобразования интернет сигнала в телевизионное изображение. Настройка роутера asus 520gc
аналогична, хотя и есть отличия интерфейса меню.
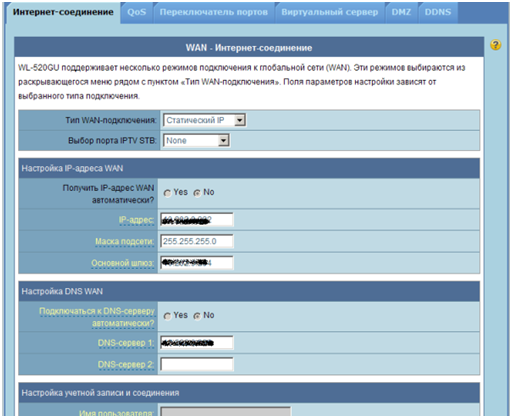 Пункт «Дополнительные настройки» подпункт «WAN» в меню настроек роутера WL-520GU
Пункт «Дополнительные настройки» подпункт «WAN» в меню настроек роутера WL-520GU
Четвертая категория – брандмауэр.
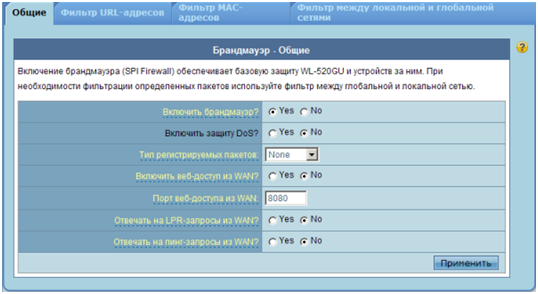 Пункт «Дополнительные настройки» подпункт «Брандмауэр» в меню настроек роутера WL-520GU
Пункт «Дополнительные настройки» подпункт «Брандмауэр» в меню настроек роутера WL-520GU
В этом пункте собраны настройки инспектирования приходящей информации. То есть asus роутер wl 520 будет отсеивать подозрительную информацию со стороны интернета.
Пятая категория – администрирование
Очень полезное меню. В нем можно выбрать один из трех режимов работы роутера – домашний шлюз, маршрутизатор или точка доступа.
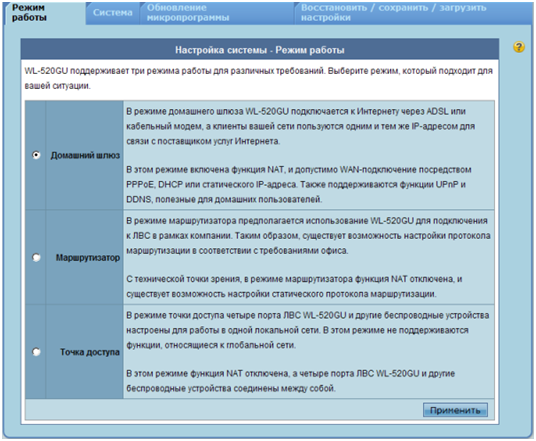 Пункт «Дополнительные настройки» подпункт «администрирование» в меню настроек роутера WL-520GU
Пункт «Дополнительные настройки» подпункт «администрирование» в меню настроек роутера WL-520GU
Режим «домашний шлюз» включает трансляция сетевых адресов (NAT), устройство служит для создания домашней сети. Режим «маршрутизатор» отключает сервис NAT, и устройство используется как часть компьютерной сети с общими настройками подключения и маршрутизации. Режим «точка доступа» предоставляет все функции объединения беспроводных и Ethernet устройств в локальную сеть.
Мы научили основным ключевым моментам, как настроить роутер asus wl 520gu. Дальше рассмотрим особенности настройки более дешевой модели – WL-520GC.
Настройка беспроводной сети
В данном разделе мы рассмотрим процесс настройки беспроводной сети, которая позволит вам подключать устройства к интернету без использования проводов. Благодаря беспроводной технологии, можно создать сеть, которая будет обеспечивать бесперебойный доступ к интернету и обмену данными между устройствами.
Для начала вам необходимо установить и настроить wifi роутер. Выберите роутер, подходящий для ваших потребностей, с учетом количества устройств, которые будут подключаться к сети. ASUS WL 520GC предоставляет надежное и стабильное соединение, обладает высокой производительностью и прост в настройке.
Перед настройкой беспроводной сети, важно убедиться, что ваш роутер подключен к источнику питания и активен. С помощью специального кабеля, подключите роутер к вашему провайдеру интернета
После этого, откройте браузер и введите IP-адрес роутера в адресную строку для доступа к панели управления.
Для удобства использования сети, рекомендуется задать имя (SSID) вашей беспроводной сети. Имя должно быть отличимым и запоминающимся для устройств, которые будут подключаться к вашей сети. Также можно включить функцию скрытия SSID, чтобы ваша сеть не была видна посторонним пользователям.
Кроме того, роутер ASUS WL 520GC позволяет настроить различные параметры сети, такие как тип безопасности, канал передачи данных и доступ к интернету. Рекомендуется выбрать наиболее подходящие настройки, исходя из условий и требований вашей сети.
После завершения настройки беспроводной сети, сохраните изменения и проверьте работу подключения к интернету на подключенных устройствах. В случае возникновения проблем или вопросов, рекомендуется обратиться к руководству пользователя или воспользоваться службой технической поддержки.
Настройка интернет — шлюза
Приобретая данный роутер – у вас не возникнет проблем с настройкой интернет-шлюза, ведь на то он и есть маршрутизатор, чтобы подыскивать наиболее оптимальные решения для настройки тех или иных параметров в автоматическом или автоматизированном режиме.
Если же в ходе установки подключения с роутером ASUS WL-520 у вас возникают трудности, советую обратиться к провайдеру, для уточнения метода решения проблемы. Как правило, необходимо ввести шлюз в окне свойств вручную.
Для Onlime.
Пользуясь услугами компаний Onlime, вам не придется вносить изменения в базовые настройки роутера. Посетив официальную страничку сайта компаний вы убедитесь в том, что нет необходимость настраивать маршрутизатор. В случае возникновения каких-либо проблем, вы можете обратиться за помощью к сотрудникам компании на сайте.
Процесс настройки Аsus Wireless Router подключения выглядит следующим образом:
- заходите в меню «настройки сетевых подключений» (жмете на клавиатуре Win+R, затем появиться окно, в нем набираете ncpa.cpl, жмете ОК, после входите в свойства Enthernet);
- в свойствах протокола интернета версииIPv4 выбираете автоматическое получение IP-адреса и DNS;
- в свойствах протокола интернета версии IPv6 выбираете автоматическое получение IP-адреса и DNS;
- закрываете диалоговое окно, перед тем нажав ОК. Таким образом настройка завершена.
Если же все вышеуказанные параметры установлены, но интернета по-прежнему нет: ищите проблему в чем-либо ином (неправильная прошивка роутера, проблемы с провайдером и так далее).
Для Ростелеком
Компания Ростелеком позаботилась, чтобы у клиентов не возникало трудностей с настройкой подключения роутера. Для ASUS WL 520GU со штатной прошивкой не требуется дополнительных настроек, помимо автоматически установленных параметров (подробное описание настройки смотрите в предыдущем пункте).
Настройка роутера ASUS WL 520GC PPTP Билайн
Установка и настройка роутера ASUS WL 520GC для интернет провайдера «Билайн» производиться довольно просто.
В параметрах роутера Вам следует указать следующее:
- имя беспроводной сети: default;
- аАдрес wi-fi роутера: 192.168.1.1;
- логин и пароль: admin.
Сотрудники компании «Билайн» настоятельно рекомендуют использовать версию прошивки данной модели маршрутизатора: 7.0.1.44 Более детальную и обновленную информацию об настройке роутера вы найдете на официальном сайте Билайн: «http://moskva.beeline.ru/customers/products/».
Инструкция по настройке роутера ASUS WL-520 GC/GU
Рекомендации.
1. По умолчанию, Логин admin, пароль admin.
2. Наши специалисты должны в настройках изменять пароль на Серийный номер, указанный на коробке (S/N). При перенастройке рекомендуется также использовать в качестве пароля на роутер и wi-fi S/N (серийный номер).
3. Сброс настроек роутера производится путем нажатия и удержания кнопки Reset на задней панели роутера в течении 10 секунд.
Авторизация.
Смена заводского пароля.
В целях безопасности рекомендуется сменить заводской пароль.
По умолчанию: Логин admin, пароль admin.
Наши специалисты должны в настройках изменять пароль на Серийный номер, указанный на коробке (S/N). При перенастройке рекомендуется также использовать в качестве пароля на роутер и wi-fi S/N (серийный номер).
В интерфейсе роутера необходимо зайти во вкладку ( System Setup ), далее (Change Password )
В поле ( New Password ) введите новый пароль. В следующее поле его необходимо повторить.
Далее сохраняем настройки нажатием кнопки «Save»
Настройка Wi-Fi на роутере.
В интерфейсе роутера необходимо выбрать вкладку слева ( Wireless ), в открывшемся списке выбираем ( Interface ).
Выставляем параметры следующим образом:
Нажимаем ниже кнопку «Apply»
Настройка подключения к Интернет.
Настройка PPPoE подключения.
1. Тип WAN-подключения (WAN Connection Type): PPPoE 2. Получить IP адрес WAN автоматически (Get IP automatically): Yes 3. Подключаться к DNS серверу автоматически (Get DNS Server automatically): Yes 4. Имя пользователя (User Name): Ваш логин по договору 5. Пароль (Password): Ваш пароль по договору 6. MTU: 1472 7. Сохраняем настройки кнопкой «Finish».
Настройка PPTP (VPN) при автоматическом получении локального IP адреса
1. Тип WAN-подключения (WAN Connection Type): PPTP 2. Получить IP адрес WAN автоматически (Get IP automatically): Yes 3. Подключаться к DNS серверу автоматически (Get DNS Server automatically): Yes 4. Имя пользователя (User Name):: Ваш логин по договору 5. Пароль(Password): Ваш пароль по договору 6. Сервер Heart-Beat или PPTP/L2TP(VPN): ppp.lan (либо 10.10.3.36) 7. Сохраняем настройки кнопкой «Apply».
Настройка PPTP (VPN) при статическом локальном IP адресе.
1. Тип WAN-подключения (WAN Connection Type): PPTP 2. Получить IP адрес WAN автоматически (Get IP automatically): No 3. IP адрес(IP Address): Вбиваем ваш IP адрес по договору 4. Маска подсети (Subnet Mask): Вбиваем маску по договору 5. Основной шлюз (Default Gateway): Вбиваем шлюз по договору 6. DNS сервер 1(DNS Server 1): 212.1.224.6; DNS сервер 2(DNS Server 2): 212.1.244.6 7. Имя пользователя(User Name): Ваш логин по договору, Пароль(Password): Ваш пароль по договору 8. Сервер Heart-Beat или PPTP/L2TP(VPN): ppp.lan (либо 10.10.3.36) 9. Сохраняем настройки кнопкой «Apply».
NAT при автоматическом получении IP адреса (DHCP).
1. Тип WAN-подключения (WAN Connection Type): Automatic IP
2. Сохраняем настройки кнопкой «Apply».
3.Для того чтобы ваш роутер получил IP вам необходимо вбить MAC адрес Сетевой карты, узнать его можно звонком в техническую поддержку по номеру 8 (495) 980-24-00.
Узнать его можно в состояние вашей сетевой карты.
Проверка статуса подключения к Интернет
Сохранение/восстановление настроек роутера.
После проведения настройки, рекомендуется сохранить их, чтобы в случае возникновения проблем, можно было их восстановить.
Для этого необходимо зайти во вкладку «System Setup», вкладка «Setting Management».
Для восстановления заводских настроек.
Для этого необходимо зайти во вкладку «System Setup»,вкладка «Factory Default».
Внимание! Нажатие кнопки «Restore» приведет к восстановлению заводских настроек!
-
Коммутатор compex ps2208b для чего он нужен
-
D link роутер настройка vlan
-
Настройка роутера d link telnet
-
Проверка коммутатора гольф 3
- Как сделать блютуз джойстик из проводного
Настройка режима WDS на примере маршрутизатора ASUS WL-550gE Или как настроить повторитель
Информация в данной статье применима к маршрутизаторам ASUS WL-500gP V2, WL-550gE и некоторым другим. Если у вас маршрутизаторы другой фирмы — не расстраивайтесь, настройки режима WDS на всех маршрутизаторах очень похожи. Главное, чтобы сам маршрутизатор поддерживал эту функцию. Кстати, в некоторых TRENDnet TEW-432BRP появилась поддержка этой функции.
Теперь пару слов о материалах, на основе которых написана данная статья. Это инструкция, которая по-научному называется Wireless Router WDS Configuration Guide (оригинал на английском), официального перевода которой не существует (или я плохо искал). Я ее перевел и отныне она доступна для скачивания в формате PDF. Теперь это называется Wireless Router WDS Configuration Guide Russian (Настройка WDS на маршрутизаторах ASUS).
А теперь, собственно, инструкция с моими комментариями
Включение роутера
Включение роутера осуществляется несложным, доступным каждому способом. В комплекте с маршрутизатором обязательно должен быть кабель (как минимум один), блок-устройство для питания роутера (от стандартной розетки). Прежде чем включать маршрутизатор, стоит определиться с местом его установки.
Фото: Внешний вид и кнопка включения ASUS WL-520 gC
Лучше всего размещать Wi-Fi-раздатчик в не труднодоступном месте, для контроля работы устройства. Также, стоит размещать роутер в той комнате, где находиться основная масса устройств, которые будут подключены к маршрутизатору для высшего качества связи.
Сам процесс включения – элементарен:
- необходимо подключить роутер к питанию от розетки;
- подсоединяем кабель;
- на задней панели устройства включить питание, нажав на кнопку включения (чаще всего красного цвета).
Моё мнение и отзыв по поводу аппарата
Конечно, было приятно прикоснуться к былым временам, но ничего хорошего об этой модели сказать не могу, так как она появилась на закате эпохи заката Wi-Fi третьего поколения. Если не ошибаюсь, модель ASUS WL-520G появилась в 2006-2007 годах. В этот период царил стандарт 802.11g с максимальной скоростью передачи по воздуху 54 Мбит/с.Модель получилась достаточно мощной для того периода, но самое главное очень дешевой и надежной.
Позже, в 2009 году, появился самый быстрый стандарт 802.11n со средней скоростью 150 Мбит/с, на данный момент он является самым популярным. Пятое поколение Wi-Fi (802.11ac) было выпущено в 2014 году. А недавно, в 2019 году, было выпущено шестое поколение Wi-Fi: 802.11ax. Как видите, роутер сильно отстает от современных конкурентов.
Проблема в том, что на данный момент это уже не полезно. Поместить его в свой дом — сомнительный опыт. Во-первых, железо таких старичков может постоянно отваливаться, мерзнуть. Во-вторых, при текущей средней скорости интернета в 100-150 Мбит/с беспроводного пространства будет недостаточно. В-третьих, прошивка очень старая и имеет баги в защите. Сейчас можно купить за копейки недорогую модель, которая будет работать с Wi-Fi пятого поколения и будет в разы лучше этого устройства.
Второй этап: конфигурирование оболочки
Теперь можно включить роутер и остальные компоненты сети. Затем нужно в обязательном порядке дождаться окончания загрузки сетевого шлюза и любого подключенного компьютера или маршрутизатора. Потом на ПК или смартфоне запускаем процедуру поиска доступных беспроводных сетей. Опять-таки, вычислительное устройство должно быть оснащено беспроводным передатчиком стандарта Wi-Fi. Следующий этап — это подключение к той сети, название которой указано на корпусе шлюза. При этом нужно ввести соответствующий пароль, указанный на все той же наклейке.
После установки соединения запускаем браузер. В нем вводим адрес данного сетевого решения 192.168.1.1. Затем для входа в интерфейс настройки необходимо в полях «Логин» и «Пароль» набрать слово «admin». В открывшемся меню необходимо задать параметры подключения к оборудованию провайдера. Значения для проводного и беспроводного сегментов сети можно оставить по умолчанию.
Например, настройка роутера ASUS WL-520GC на «Билайн» требует задания таких значений:
- В меню конфигурирования переходим на пункт IPConfig. Далее перемещаемся в подпункт WAN.
- Тип подключения PPPoE или L2TP. Эта информация задана в договоре на предоставление услуг.
- Адрес в этом случае получается автоматически. Точно также определяется DNS.
- Логин и пароль, как и тип подключения, необходимо уточнить в договоре и задать.
- В обязательном порядке сохраняем внесенные изменения.
В заключение
В этом материале детально был рассмотрен маршрутизатор модели ASUS WL-520GC. Настройка роутера — ну очень простая операция. И справиться с ней по силам каждому. Такое устройство наиболее оптимально использовать дома или же в небольшом офисе. Как в первом случае, так и во втором технических параметров рассматриваемого решения будет вполне достаточно для создания небольшой компьютерной сети.
Источник
Не так давно приобрел себе это чудо. На радостях, что в него можно закатать OpenWRT и обеспечить раздачу интернетов с 3g модема на даче. На сайте OpenWRT писали, что у него проблемы с usb 2.0, и от этого он вешается… На всякий пожарный нафиг отрубаю usb-ehci, собираю запускаю… И пошли зависания. Стоит поднять ppp соединение с интернетом как не проходит и 20 секунд, как оно вешается. Пинги идут нормально, но стоит открыть, например, speedtest.net и все, кранты. Распаиваем последовательный порт, подрубаем терминал, читаем вывод. Хост контроллер тихонечко умирает, о чем нам сообщает (HC died), подчищает за собой мусор, и отпускает 8е прерывание. Которое вскоре дергается вызывая сотни строк ругани в последовательный порт, отрубание вообще всей сети и звисание. После нескольких дней лютого красноглазия, а так же чтения спецификацияй usb я понял… что ничего не понял. На вид все должно работать, так откуда-же приходит информация, что хост контроллер скопытился? Следующим этапом переключился с OpenWRT backfire на trunk. Оный там обозвали attitude adjustment и при входе в систему вывесили уже другой рецептик чего-то спиртосодержащего… Лучше я этот рецептик пробовать не буду…
Иными словами, между роутером и следующим по течению устройством связь должна быть строго по 2.0. Тогда все нормально. Если мы к внешнему хабу втыкаем 1.1 устройства, то уже головная боль хаба перетранслировать 1.1 в 2.0 и отправить роутеру. Встроенный же хаб роутера так делать лучше не заставлять. Забавно, что как пишут там же, хувеевский роутер D100 на том же чипе нормально работает а хуавеевская прошивка на асусовском роутере точно так же виснет.
В итоге погоняв 2.0 встретил небольшие зависания без сообщений в лог. Но уже редкие и при большом трафике по usb. По счастью в код не полез – догадался пощупать чип, и сразу же насадил на него радиатор. После этого зависания пропали, хочется верить, окончательно.
Ну что же, остается только доделать к нему автономное питание и все будет очень и очень неплохо…
- https://driver.ru/
- https://varebux.ru/polnaya-nastroyka-routera-asus-wl-520gc/
- https://ncrmnt.org/2011/05/18/asus-wl520gu-%d0%b4%d0%be%d0%b2%d0%be%d0%b4%d0%b8%d0%bc-%d0%ba%d0%bb%d0%b8%d0%b5%d0%bd%d1%82%d0%b0-%d0%b4%d0%be-%d0%ba%d0%be%d0%bd%d0%b4%d0%b8%d1%86%d0%b8%d0%b8-%d1%87-1/































