Проверка настроек и тестирование подключения
После настройки wifi роутера Trendnet, необходимо проверить, правильно ли были выполнены все шаги и протестировать подключение к интернету. В этом поможет несколько простых действий:
- Проверьте светодиоды на роутере. У роутера Trendnet обычно есть несколько светодиодных индикаторов, указывающих на различные состояния. Убедитесь, что все индикаторы горят или мигают в соответствии с описанием в инструкции к роутеру.
- Подключите устройство к wifi роутеру. Используя смартфон, планшет или ноутбук, подключитесь к wifi сети, созданной вашим роутером. Убедитесь, что устройство успешно подключается и получает IP-адрес.
- Протестируйте соединение с интернетом. Откройте любой веб-браузер на подключенном устройстве и попробуйте открыть несколько различных веб-страниц. Если все загружается без проблем, то ваше подключение работает правильно.
Если вы обнаружили проблемы при проверке настроек или тестировании подключения, рекомендуется перейти к предыдущим шагам и перепроверить настройки. Также можно обратиться в службу поддержки Trendnet или к специалисту по сетевым технологиям для получения дополнительной помощи.
Видео
А у TEW-652BRP V2 преобладают черные тона:
А вот по настройкам устройства фактически идентичные. Чтобы настроить интернет выбираем раздел Main -> WAN.
Authentication Type выбираем WPA2. Вводим ключ беспроводной сети в раздел Passphrase и повторяем его в поле Confirm Passphrase. Ключом сети может быть любая буквенная, циферная или смешанная последовательность длиной не менее 8 символов. Нажимаем кнопку Apply (Применить). Нам осталось только отключить ненужный нам WPS. Идем в подраздел WiFi Protected Setup:
Ставим галочку WPS Disabled и нажимаем кнопку Apply (Применить).
Настройка роутера TRENDnet TEW-652BRP завершена.
ШАГ 3: Настройка интернета
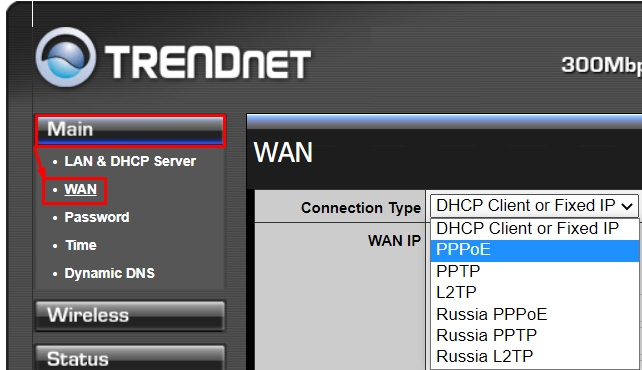
Динамический или Статический IP
Если в договоре ничего не сказано, или вообще нет никаких данных по поводу подключения, то скорее всего ваш провайдер использует тип DHCP. Выбираем «DHCP Client or Fixed IP». Далее, если идет подключение с динамической адресацией, то выбираем «Obtain IP Automatically». Если вы используете статику и есть настройки IP, Маски и Шлюза, то выбираем «Specify IP» и вводим нужные данные.
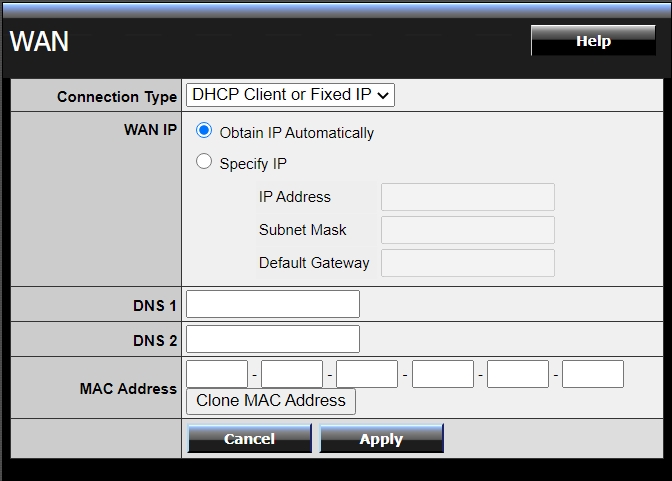
PPPoE
Вводим логин и пароль в строки «User Name» и «Password» (повторяем пароль в «Retype Password»). В строке «Auto-reconnect» ставим постоянное подключение «Always-on». И устанавливаем MTU как 1472. «WAN physical setting» устанавливаем «Static IP», если в договоре есть настройки IP, маски и шлюза.
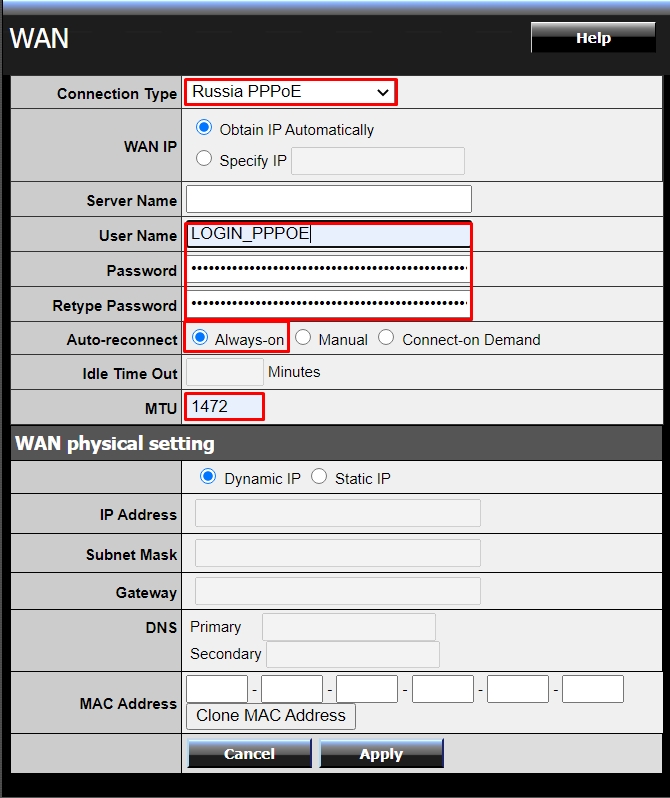
PPTP или L2TP
В «Server IP» вводим ДНС или IP адрес сервера. Ниже вписываем логин и два раза пароль. Далее указываем параметр «Always-on» и вписываем MTU. Если есть настройки статической адресации, то в самом начале нужно указать «Static IP» и вписать все необходимые данные.
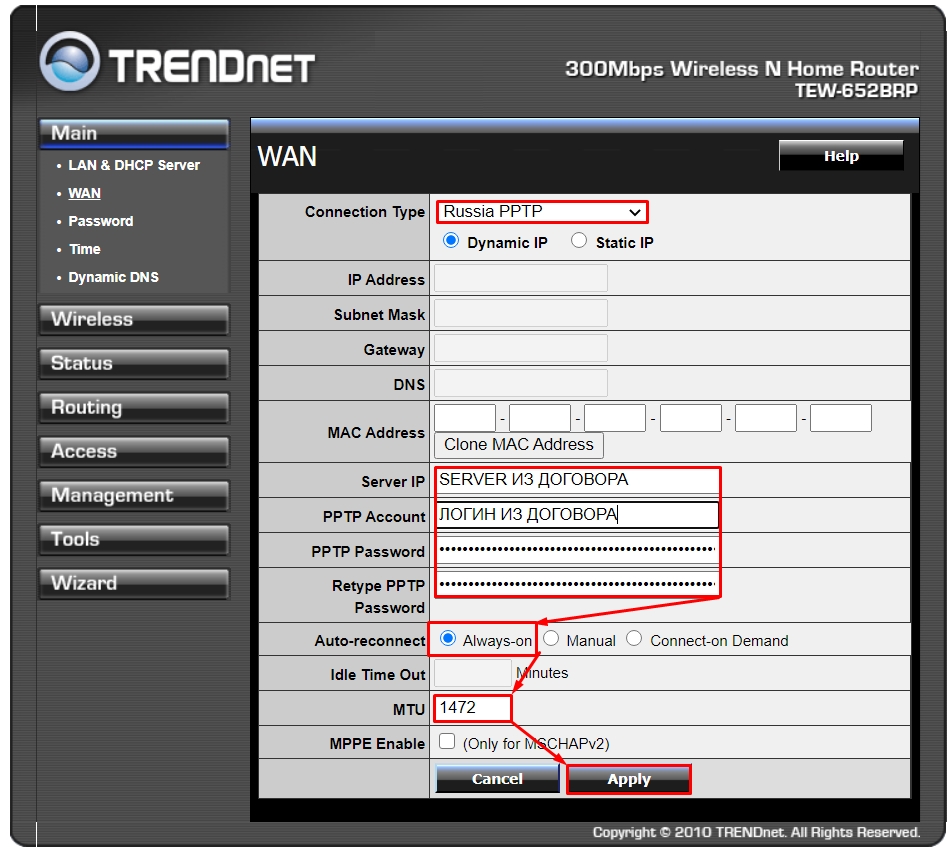
Переходим в «Wireless» – «Basic»:
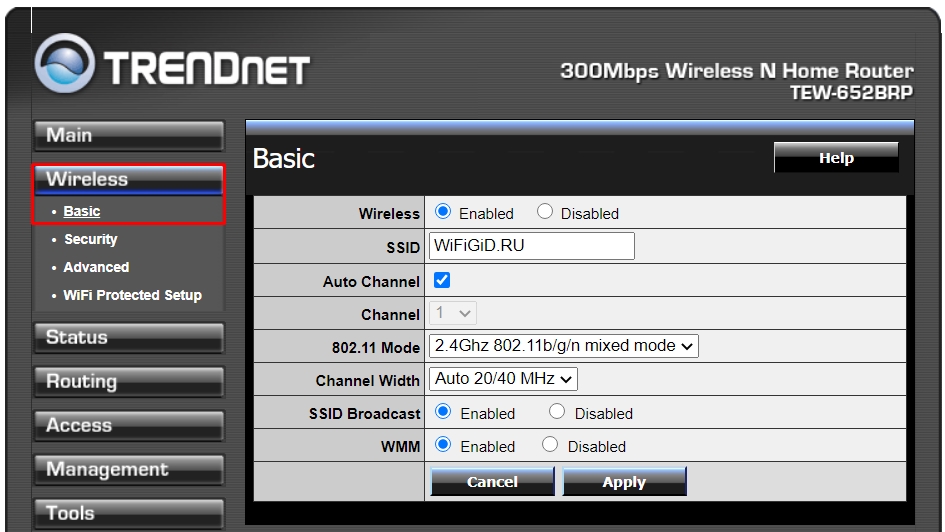
- Wireless – если вы хотите полностью выключить беспроводную сеть, то ставим значение «Disabled».
- SSID – название Wi-Fi
- Auto Channel – ставим галочку.
- 11 Mode – установите параметр «2.4Ghz 802b/g/n mixed mode».
- Channel Width – Auto 20/40 MHz
- SSIDBroadcast – Enabled (если хотите, чтобы сеть была видимой)
- WMM – обязательно включаем этот параметр «Enabled».
Теперь идем в «Security»:
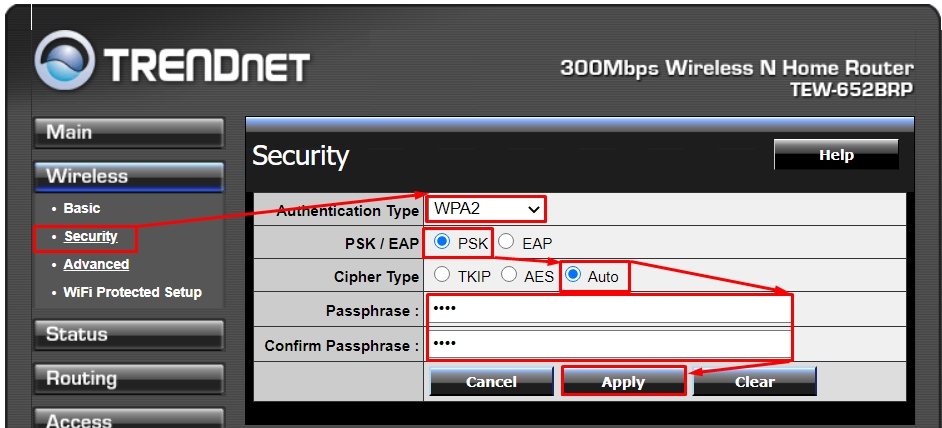
- Authentification Type – WPA2
- PSK/EAP – PSK
- Cipher Type – Auto
- Ниже два раза вводим пароль для доступа к вай-фай.
Я вам советую отключить WPS, если вы им не пользуетесь – это можно сделать в подразделе «WiFi Protected Setup».
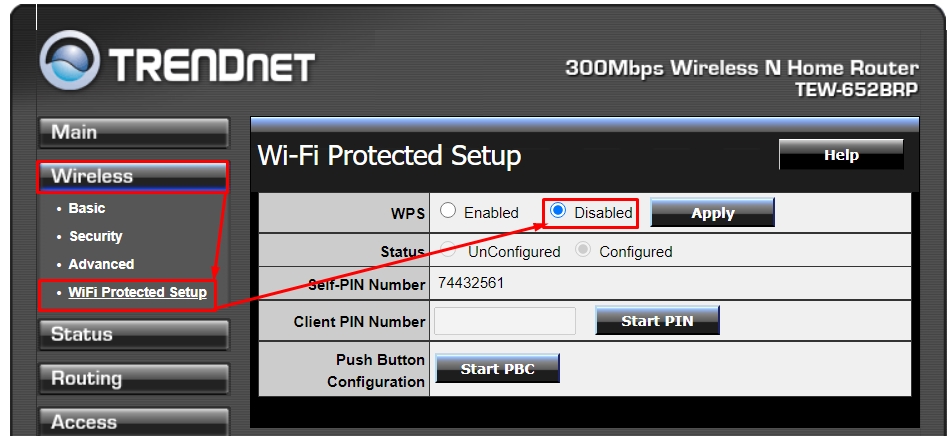
Как перенастроить роутер на другой канал или частоту Wi-Fi
Бывает так, что на канале часто появляются помехи, что, само собой, создает проблемы во всей работе маршрутизатора. В итоге Интернет часто пропадает, снижается скорость передачи данных или же сеть работает нестабильно. Причиной этого может быть перегруженность канала другими сетями.
Если же роутер категорически не видит сеть WI-FI, в то время как сеть отображается на других устройствах, это тоже может происходить из-за сбоя в настройках сети. И здесь единственным решением будет найти свободный канал. Тут действенны два способа справиться с этой задачей.
Рассмотрим пример перенастройки роутера Mikrotik:
Для начала нелишним будет попробовать пару раз перезагрузить роутер. Если это не помогло, надо установить какой-нибудь статистический канал в настройках маршрутизатора. В качестве пробного решения можно установить 1,6 и 11 и затем выбрать любой канал. Если же станет понятно, что уже стоял статистический, есть режим авто, который нужно активировать. Также альтернативным вариантом может стать смена не одного канала, а нескольких.
Однако стоит помнить, что кроме помех на канале есть и другие причины, почему роутер работает неправильно:
- возможные проблемы с питанием;
- другие комплектующие устройства повреждены или вышли из строя;
- присутствие других устройств, создающих помехи;
- банальные проблемы с розетками, шнурами и кабелями;
Если это не принесло результатов, желающие могут воспользоваться специальными программами для того, чтобы найти свободный канал. В Интернете много хороших приложений для осуществления этой задачи. Проверенные годами и заслужившие доверия – inSSIDer или WiFiInfoView. Процесс установки программ простой и не требует специальных знаний, а для удобного использования есть подробная инструкция, с которой справится любой пользователь ПК. К тому же, приложения абсолютно бесплатны и доступны всем желающим.
Настройка основных параметров сети
После входа в панель управления роутером Trendnet, вам необходимо настроить основные параметры сети для обеспечения стабильной работы вашей WiFi сети.
1. Изменение имени и пароля сети:
- SSID: Введите новое имя сети (SSID), которое будет отображаться при поиске доступных WiFi сетей. Рекомендуется использовать уникальное имя, чтобы избежать путаницы с другими сетями.
- Пароль: Установите новый пароль для доступа к WiFi сети. Рекомендуется использовать безопасный пароль, содержащий буквы верхнего и нижнего регистров, цифры и специальные символы.
2. Настройка типа защиты:
- WPA2-PSK: Рекомендуется использовать наиболее безопасный протокол защиты WPA2-PSK, который обеспечивает шифрование данных и защиту от несанкционированного доступа.
- WPA-PSK: Если у вас есть старые устройства, которые не поддерживают WPA2-PSK, вы можете использовать более старый протокол защиты WPA-PSK.
3. Настройка IP-адреса и подсети:
Введите новый IP-адрес и подсеть для вашего роутера Trendnet, чтобы избежать конфликта с другими устройствами в вашей сети. Рекомендуется использовать адреса, отличные от адресов, используемых другими устройствами в сети.
4. Настройка DHCP:
Включите DHCP (Dynamic Host Configuration Protocol), чтобы ваш роутер автоматически назначал IP-адреса устройствам в вашей сети. Вы также можете настроить диапазон IP-адресов, которые роутер будет назначать устройствам.
После настройки этих основных параметров сети, сохраните изменения и перезагрузите роутер Trendnet для применения настроек. Теперь вы готовы использовать вашу настроенную WiFi сеть со стабильным подключением к интернету.
Обновление прошивки
Нужно узнать аппаратную версию, для этого смотрим в нижнюю часть устройства и находим там, рядом с названием, значение после «H/W».
Заходим на официальную страницу роутера.
Нажмите кнопку «ВЫБЕРИТЕ ДРУГУЮ ВЕРСИЮ».
Промежуточных версий нет, поэтому выбираем по первой цифре. В моем случае это версия 2.1R, я выбираю «v0R».
Далее в разделе «Прошивка» нажимаем кнопку «Скачать» и скидываем файл на рабочий стол. Если файл скачался, разархивируйте его.
Заходим в «Инструменты» — «Прошивка» — нажимаем кнопку «Выбрать файл», нажимаем файл прошивки и загружаем его. В конце нажмите «Обновить».
Не выключайте питание и не прикасайтесь к маршрутизатору во время загрузки прошивки.
Прошивка
Устройство TEW 652BRP можно прошить для эффективной работы в любом режиме. Кроме того, разработчики постоянно совершенствуют микропрограмму, чтобы оно функционировало ещё лучше
Процесс прошивки можно осуществлять в считанные минуты, важно знать порядок действий. Текущая версия для вашего маршрутизатора указана в интерфейсе (пункт Device Information раздела Status)
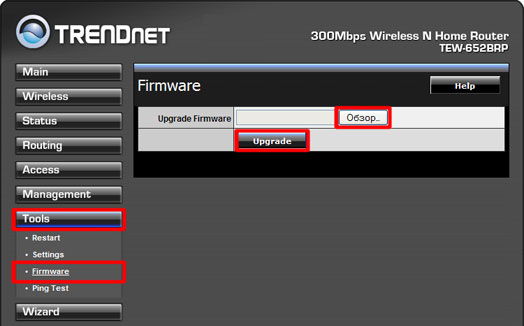
Обновлённую прошивку можно скачать на сайте поддержки TRENDNET. Распакуйте архив на ПК, затем перейдите в Firmware раздела Tools. Тут к файлу прошивки указывается путь. На последнем этапе достаточно кликнуть на Update и дождаться, пока прошивка установится. Маршрутизатор должен самостоятельно перезагрузиться, после чего им можно снова пользоваться. Процедура занимает примерно три минуты, выключать компьютер или питание роутера в этот период запрещено. Теперь во вкладке, где показывается статус устройства, вы увидите новую версию прошивки.
Разрешение проблем при настройке wifi роутера Trendnet
При настройке wifi роутера Trendnet иногда могут возникать проблемы, которые могут быть связаны с различными факторами. Ниже представлены несколько возможных причин проблемы и рекомендации по их разрешению:
1. Проблема с доступом к интернету:
- Убедитесь, что ваш роутер правильно подключен к интернету и сетевой кабель надежно закреплен в порту WAN.
- Проверьте, что ваш интернет-провайдер(Интернет-провайдер) работает без сбоев и передает сигнал на ваш роутер.
- Проверьте, что ваш роутер правильно настроен: введите правильные параметры для PPPoE или DHCP-соединения.
2. Проблемы с беспроводным подключением:
- Убедитесь, что ваш роутер настроен в режиме беспроводного доступа и его имя сети (SSID) отображается в списке доступных сетей.
- Проверьте правильность ввода пароля для подключения к сети wifi.
- Проверьте, что режим безопасности (например, WPA2) и ключ шифрования настроены правильно.
- Попробуйте поменять канал wifi на роутере, чтобы избежать интерференции с другими беспроводными устройствами.
3. Проблемы с доступом к настройкам роутера:
- Убедитесь, что вы используете правильный IP-адрес и логин/пароль для доступа к настройкам роутера. Обычно адрес состоит из комбинации цифр и точек (например, 192.168.0.1).
- Проверьте, что ваше устройство подключено к роутеру с помощью кабеля ethernet или по wifi, и вы имеете доступ к сети.
- Если у вас все еще возникают проблемы, попробуйте сбросить настройки роутера до заводских значений с помощью кнопки сброса на задней панели роутера.
Если вы все равно испытываете проблемы при настройке wifi роутера Trendnet, рекомендуется обратиться в сервисный центр или к специалисту, который сможет помочь вам с настройкой и решением проблемы. Удачи вам!
Сброс настроек роутера к заводским
Сброс настроек роутера к заводским – это процедура, которая позволяет вернуть устройство к исходному состоянию и удалить все настройки, которые были изменены пользователем. Если вы забыли пароль от роутера или столкнулись с проблемами в его работе, сброс настроек может быть полезным решением.
Для сброса настроек роутера Trendnet к заводским требуется выполнить следующие шаги:
- Найдите на задней или нижней панели роутера кнопку сброса (Reset) и нажмите на нее с помощью острым предмета, например, скрепки или ручки.
- Удерживайте кнопку сброса нажатой в течение 10-15 секунд, пока не начнутся мигать светодиоды на роутере.
- После этого отпустите кнопку сброса и дождитесь, пока роутер перезагрузится и вернется к заводским настройкам.
После сброса настроек роутера к заводским, все настройки будут удалены, включая логин и пароль для доступа к настройкам роутера. Вам придется повторно настроить роутер, введя соответствующую информацию, чтобы обеспечить безопасность сети и подключить устройства к интернету.
Обратите внимание, что сброс настроек роутера не влияет на настройки интернет-провайдера. Вам потребуется ввести данные, предоставленные провайдером, чтобы установить интернет-соединение после сброса настроек
Настройка Trendnet 432brp в режиме PPTP VPN соединения ↑
Чтобы выполнить настройку РРТР VPN, необходимо гораздо больше манипуляций. Процесс берет начало в пункте Main – WAN. Далее необходимо выбрать тип подключения Dual Access (не просто PPTP, так как не будут работать локальные ресурсы и IPTV).
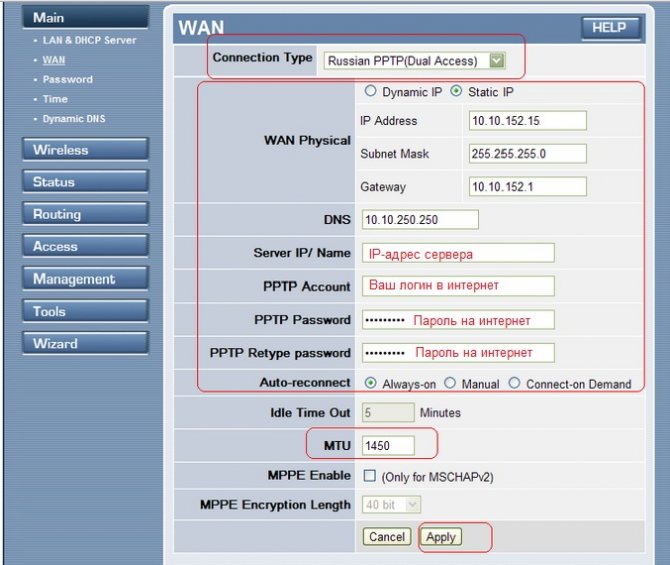
Ниже нужно выбрать способ получения IP – статическая или динамическая (по DHCP) выдача. Если же ваш провайдер выдает локальный доступ через DCHP, то данную опцию оставьте в положении Dynamic IP.
Здесь следует отметить, что в этом случае вы все равно можете переключить способ получения адреса на Static IP, прописав необходимые адреса самостоятельно. Если у провайдера DCHP выдача локальных адресов не работает, то вам придется точно так же прописывать адреса вручную.
Маршрутизатор Trendnet и его настройка
В наши дни непросто обойтись одним-единственным компьютером. Современный пользователь обзавелся целым спектром разнообразных вычислительных устройств, в котором стационарный ПК даже не всегда играет первую скрипку. Прокладывать отдельную дорожку для каждого из этих аппаратов в сеть – накладно и утомительно.
Хотя идея подключить все гаджеты к сети поодиночке технически осуществима, ее рациональность можно сразу поставить под сомнение. Что и было сделано разработчиками маршрутизаторов (роутеров). Роутер позволяет, не затратив особых усилий, соединить в одну беспроводную сеть всю вычислительную технику, имеющуюся в распоряжении пользователя.
При этом сохраняется выбор: соединять ли устройство с роутером посредством кабеля или же использовать для этой цели высокочастотные электромагнитные колебания, распространяющиеся прямо по воздуху. В последнем случае мы говорим о сетях WiFi.
Нынешний рынок электронного оборудования предлагает огромный ассортимент маршрутизаторов. На чем остановиться потребителю? Как не заблудиться в этом лабиринте всевозможной техники? Мы предлагаем бросить взгляд на устройство под именем Trendnet. При довольно высокой функциональности этот маршрутизатор имеет адекватную, не опустошающую кошельки стоимость. Снаружи Trendnet выглядит так:
Подробную спецификацию устройства можно получить либо на сайте производителя, либо на странице, специально ему посвященной: http://ru.gecid.com/netlan/trendnet_tew-652brp/?s=all. Здесь есть все, что нужно дотошному читателю: таблицы, схемы и комментарии.
Однако процесс настройки маршрутизатора не описан. Мы решили восполнить этот небольшой пробел и рассказать, что представляет собой настройка роутера Trendnet. Итак, за дело.
Авторизация и смена пароля
Чтобы приоткрыть дверцу к конфигуратору аппарата, нужно подключить маршурутизатор к компьютеру обычным образом, то есть через LAN-кабель между LAN-портами ПК и самого устройства, а в разъем WAN на задней стенке роутера воткнуть шнур, идущий от провайдера. После чего запускаем на ПК браузер и в адресной строке вводим стандартный IР-адрес Trendnet: 192.168.10.1. Сразу же появится окошко авторизации:
В поля имени пользователя и пароля нужно ввести «admin». В итоге нам откроется доступ к любым настройкам. Первое, что нужно сделать – сменить пароль к устройству со значения «admin» на какое-нибудь другое. Для этого заходим в раздел «Main» => «Password» и меняем там пароль. Вот как это выглядит:
Не забудьте сохранить сделанные изменения, щелкнув по кнопке «Apply». После этой незначительной работы приступаем к настройке WiFi.
Конфигурируем беспроводную сеть
Следуем пошаговой инструкции:
- Отправляемся в раздел «Wireless» => «Basic».
- Флажок «Wireless» выставляем в положение «Enabled».
- Затем придумываем название будущей сети и вводим его в поле «SSID».
- Сохраняем изменения (кнопка «Apply»).
- Перебираемся в подраздел «Security» того же самого раздела «Wireless».
- В выпадающем списке «Authentication Type» выбираем значение «WPA».
- Ниже в поле «PSK/EAP» указываем вариант «PSK».
- Параметр «Cipher Type» делаем TKIP.
- В следующие две строки вводим и повторяем пароль к беспроводной сети. Это обязательно нужно сделать, чтобы посторонние граждане не разжились вашим интернетом. Каждый, кто захочет подключиться, будет вынужден набрать пароль.
- Сохраняем сделанные изменения.
Теперь наш роутер Trendnet почти готов к работе. Осталось лишь настроить интернет. Данное действие зависит от типа соединения с провайдером. Ниже мы приводим поясняющие картинки для конфигурации с учетом типа подключения.
Вот, пожалуй, и все, что нужно знать о настройке роутера модели «Тренднет».
Можно поступить и иначе – заглянуть в договор с поставщиком интернета.
ШАГ1: Знакомство и подключение
В первую очередь посмотрим на TRENDnet TEW-652BRP спереди, чтобы познакомиться с индикаторами, которые смогут вам помочь в случае проблем с подключением:

- POWER – включено или выключено питание.
- Status – если горит зеленым, то прошивка и сам аппарат работают нормально. В противном случае есть какие-то проблемы.
- WAN – интернет подключение.
- WLAN – Wi-Fi.
- 1-4 – подключение к локальным портам.
Теперь перейдем к задней панели и сразу же его подключим. На фото плохо видно надписи, поэтому я буду подробнее описывать все задние входы и выходы. Смотрим на картинку ниже (слева направо):

- RESET – кнопка утоплена, поэтому чтобы на неё нажать нужна скрепка или булавка. При зажатии этой кнопки на 10 секунд аппарат сбрасывается до заводских настроек. Если вы взяли его у знакомого или купили на барахолке, то произведите сброс.
- LAN 1-4 – порты для локальных устройств: компьютер, ноутбук, телевизор, принтер и т.д. Я подключу сюда свой компьютер с помощью сетевого кабеля. Можно выбрать любой порт – они все имеют один и тот же приоритет.
- WAN – подключаем сюда провод, который прокинул провайдер.
- Вход для блока питания – подключаем роутер к электросети.
- ON/OFF – кнопка питания. Просто нажимаем на неё, чтобы включить маршрутизатор.
Также у 652BRU есть боковая кнопка «WPS» – она предназначена для быстрого подключения устройств к Wi-Fi.

Технические характеристики TRENDnet TEW-652BRP
Технические характеристики TRENDnet TEW-652BRP, а также поддерживаемые роутером протоколы можно посмотреть в нижеследующей таблице:
|
Аппартная часть |
|
|
Стандарты |
«Проводная связь: IEEE 802.3 (10Base-T), IEEE 802.3u (100Base-TX) Беспроводная связь: IEEE 802.11b, IEEE 802.11g, IEEE 802.11n (draft 2.0), IEEE 802.11e QoS» |
|
Глобальная сеть |
1 порт 10/100 Мбит/с Auto-MDIX (интернет) |
|
Локальная сеть |
4 порта 10/100 Мбит/с Auto-MDIX |
|
Кнопка WPS |
Конфигурация WPS |
|
Вид соединения |
Динамический IP, статический (фиксированный) IP, PPPoE, PPTP, L2TP, BigPond |
|
UPnP |
Совместимость с UPnP IGD |
|
DMZ |
Хост DMZ и виртуальные серверы |
|
DNS |
DNS-серверы — статические или с присвоением WAN; 3 проверенных серверов для DDNS |
|
Управление доступом к интернету |
Фильтр MAC-адресов, фильтр доменов/URL, фильтр протоколов/IP |
|
Ведение журнала (Log) |
Пять видов регистрации событий Отчеты о событиях по электронной почте |
|
Светодиодный индикатор |
Питание, LAN1-4, WAN, WLAN |
|
Силовой адаптер |
Внешний силовой адаптер, 7,5 В пост. тока, 1 А |
|
Потребляемая мощность |
7 Вт |
|
Габариты (Д x Ш x В), мм |
150x110x30 |
|
Вес, г |
245 |
|
Температура |
При работе: 0°-40°C Хранение: -10°-70°C |
|
Влажность |
Макс. 90% (без конденсата) |
|
Сертификация |
CE, FCC |
|
Беспроводная связь |
|
|
Частота |
2412-2484 МГц, диапазон ISM |
|
Антенна |
2 фиксированные вибраторные антенны (2dBi) |
|
Протокол доступа к среде |
передачи CSMA/CA с ACK |
|
Скорость передачи данных |
802.11b: 11 Мбит/с, 5,5 Мбит/с, 2 Мбит/с и 1 Мбит/с 802.11g: 54 Мбит/с, 48 Мбит/с, 36 Мбит/с, 24 Мбит/с, 18 Мбит/с, 12 Мбит/с, 9 Мбит/с и 6 Мбит/с 802.11n (Draft 2.0): до 300 Мбит/с |
|
Безопасность |
WEP(HEX/ASCII): 64/128-разр. WPA(AES/TKIP): WPA/WPA2, WPA-PSK/WPA2-PSK Включение/выключение SSID |
|
Выходная мощность |
802.11b: 17dBm (типовая) 802.11g: 13dBm (типовая) 802.11n: 13dBm (типовая) |
|
Чувствительность приема |
802.11b: -85dBm (типовая) @ 11 Мбит/с 802.11g: -68dBm (типовая) @ 54 Мбит/с 802.11n: -62dBm (типовая) @ 300 Мбит/с |
|
Каналы |
1-11 (США), 1-13 (ЕС) |
Характеристики, в общем-то, типовые для недорогих маршрутизаторов. Ничего экстраординарного, но и ничего лишнего.
Этап 1: подключение роутера TrendNet
Прежде всего, роутер необходимо правильно подключить. Поскольку на самом роутере отсутствуют какие-либо механизмы для настройки, весь процесс налаживания доступа в интернет будет осуществляться через компьютер, а значит, первая наша задача состоит в том, чтобы правильно подключить роутер.
- Прежде всего, вам потребуется обеспечить роутеру доступ к сети. Сделать это можно, если подключить блок питания, входящий в комплект, к самому модему, а затем и в розетку.
Следом модему необходимо обеспечить доступ к сети. Мы предполагаем, что у вас заключен договор с провайдером, а значит, дома имеется Wi-Fi роутер, с помощью которого мы обеспечим маршрутизатору доступ к сети. Данный провод необходимо подключить в специально отведенное гнездо на роутере, которое, как правило, на TrendNet отмечается синим цветом (если цвет отсутствует, смотрите, чтобы гнездо находилось отдельно от остальных или подписано словом «WAN».
Все практически готово. Теперь вам остается соединить роутер с компьютером. Для этого мы будем использовать специальный интернет-кабель, входящий в комплект. Данный кабель вам потребуется подключить в одно из свободных гнезд на маршрутизаторе, а другим концом, соответственно, соединить с компьютером.
На этом подключение роутера можно считать завершенным.
Смена имени и пароля wifi сети
Для обеспечения безопасности и удобства использования можно изменить имя и пароль wifi сети на роутере Trendnet. Это позволит вам легко идентифицировать свою сеть и предотвратить несанкционированный доступ к ней.
Чтобы изменить имя и пароль вашей wifi сети на роутере Trendnet, выполните следующие шаги:
- Откройте веб-браузер и введите IP-адрес роутера Trendnet в адресной строке. IP-адрес роутера обычно указан на его корпусе или указывается в документации.
- Появится окно аутентификации. Введите свое имя пользователя и пароль, чтобы войти в настройки роутера. Если вы не знаете свои учетные данные, используйте значения по умолчанию, указанные в документации.
- Найдите в меню роутера вкладку «Wireless» или «Беспроводная сеть».
- В этой вкладке найдите поле «Имя сети» или «SSID» и введите новое имя для вашей wifi сети. Новое имя может содержать до 32 символов и может включать буквы, цифры и некоторые специальные символы.
- Также найдите поле «Шифрование» или «Security» и выберите тип защиты для вашей wifi сети. Рекомендуется выбрать WPA2-PSK, так как он обеспечивает более высокий уровень безопасности.
- В поле «Пароль» или «Passphrase» введите новый пароль для вашей wifi сети. Рекомендуется использовать длинный пароль, состоящий из букв, цифр и специальных символов. Не забудьте сохранить этот пароль в надежном месте.
- Нажмите кнопку «Сохранить» или «Применить», чтобы сохранить изменения и перезагрузить роутер.
После перезагрузки ваш роутер Trendnet будет использовать новое имя и пароль для wifi сети. Обновленные настройки можно будет увидеть при сканировании доступных wifi сетей на вашем устройстве.
Характеристики
- Тип сенсора: 1/4″ CMOS
- Разрешение: 640×480 Пикс.
- Максимальная частота кадров: 30 кадров/сек.
- Угол обзора объектива: 60
- Питание PoE: нет
Технические характеристики товара могут отличаться от указанных на сайте, уточняйте технические характеристики товара на момент покупки и оплаты. Вся информация на сайте о товарах носит справочный характер и не является публичной офертой в соответствии с пунктом 2 статьи 437 ГК РФ. Убедительно просим Вас при покупке проверять наличие желаемых функций и характеристик.
На Сетевая интернет-камера TRENDNET TV-IP110WN 640×480, 10\100 Mbs, 802.11b/g действует гарантия 3 года.
Этап 2: настройка роутера
На экране отобразится окно авторизации, в котором вам потребуется ввести логин и пароль для входа в веб-интерфейс. Если эти данные стандартные, то, как правило, указывать в обоих полях необходимо слово «admin» (без кавычек)
Если эти данные не подошли, обратите внимание на дно роутера, где располагается наклейка, которая, как правило, и содержит информацию о ваш авторизационных данных
Мы попали в веб-интерфейс роутера. В левой области окна в блоке «Main» выберите вкладку «WAN». Далее настройки отличаются в зависимости от того, какой тип подключения ко Всемирной сети предоставил вам ваш провайдер.
Вариант 1: настройка NAT подключения
«Connection Type» – выставляем параметр «DHCP Client or Fixed IP»;
Отмечаем точкой параметр «Obtain IP Automatically».
После внесения данных изменений потребуется сохранить настройки нажатием по кнопке «Apply».
Вариант 2: настройка PPPoE подключения
- Около пункта
«Connection Type» поставьте параметр «PPPoE»;
Около пункта «User Name» прописывается имя пользователя, предоставленное провайдером (как правило, оно обозначается в договоре);
Около пункта «Password» необходимо указать пароль, который точно так же, как и имя пользователя, выдается провайдером;
Рядом с пунктом «Retype Password» дублируем пароль;
Около пункта «Auto-reconnect» устанавливаем значение «Always-on»;
В поле «MTU» прописываем 1472.
Как только все настройки будут указаны, щелкните по кнопке «Apply» для их сохранения.
Вариант 3: настройка PPtP и автоматического получения локального IP-адреса
«Connection Type» – ставим параметр «PPTP»;
Ставим отметку около пункта «Dynamic IP»;
Щелкаем по кнопке «Clone MAC Address»;
«Server IP/Name» – «ppp.lan»;
«PPTP Account» – прописывается имя пользователя, выданное провайдером (обычно прописывается в договоре);
«PPTP Password» – пароль, который точно так же берется из договора провайдера;
«Retype PPTP Password» – повтор пароля;
«Auto-reconnect» – «Always-on»;
«MTU» – 1372.
Сохраните внесенные изменения.
Когда настройка интернета на роутере будет завершена, вам остается лишь обеспечить доступ к беспроводной сети, то есть мы переходим к настройке Wi-Fi. Для этого в блоке «Main» пройдите ко вкладке «Wireless», а чуть ниже выберите подвкладку «Basic». Здесь вам потребуется заполнить следующие графы:
- Около параметра
«Wireless» отметьте пункт «Enabled»;
«SSID» – пропишите наименование вашей беспроводной сети, по которой ее будут находить другие устройства при выполнении подключения. Наименование может быть произвольным, но состоять из букв латинского алфавита, дополнительно может включать цифры и некоторые символы.
Сохраните внесенные изменения, щелкнув по кнопке «Apply».
Теперь нам потребуется обезопасить беспроводную сеть, чтобы к ней подключались лишь те пользователи, кто знает ваш пароль. Для этого в левой области окна открываем подвкладку «Security». Заполните следующие графы:
«Authentication Type» – выберите параметр «WPA2»;
«PSK/EAP» – отметьте точкой параметр «PSK»;
«Cipher Type» – «TKIP»;
«Passphrase» – здесь вам потребуется указать пароль, который и будет защищать вашу беспроводную сеть. Не стоит указывать самый простой пароль, а также следует учитывать, что минимальное количество символов должно быть не менее 8, причем можно указывать как буквы латинского алфавита, так цифры и некоторые символы;
«Confirm Passphrase» – подтвердите ранее указанный пароль.
Сохраните изменения, щелкнув по кнопке «Apply».
Собственно, на этом настройку роутера TrendNet можно считать завершенной. Еще раз напоминаем, что в случае возникновения любых проблем с настройкой модема, не стоит откладывать звонок вашему провайдеру.
-
Как сделать эффект аналогового тв
-
Как подключить камеру к тв
-
Что за утка дорама тв
-
Чем лед тв отличается от тв
- Satellite ant in что это тв самсунг
Итак, как перенастроить роутер без ошибок?

Возникают ситуации, когда полная перенастройка роутера – единственный выход. Чаще всего это требуется сделать, когда было заблокировано какое-то устройство, было подключено что-то лишнее или, напротив, была отключена одна из основных составляющих. Забыли пароль – также одна из самых распространенных причин, почему требуется перенастроить роутер.
В этом случае после сброса настроек до заводских нужно настроить маршрутизатор под провайдера. Для начала задаются настройки сети WI-FI, и меняется пароль администратора. Эти операции лучше проделать по инструкции, не надеясь на самого себя, чтобы избежать неправильного подключения.
Дело в том, что алгоритм настраивания практически всегда одинаковый независимо от модели. Интернет-провайдер при этом также не играет главной роли. Единственный фактор, который требуется учитывать, это тип подключения, который указывается непосредственно в настройках маршрутизатора, когда задаются необходимые параметры.
Тип подключения – тот нюанс, отличающий один Интернет-провайдер от другого. У каждой компании определенный тип подключения. Собственно, поэтому и процесс настройки подключения к Интернету у одного провайдера отличается от подключения у другого. Тип подключения непременно должен быть указан в панели управления роутером. Также задаются специальные параметры, выданные Интернет-провайдером.
Итак, чем различаются провайдеры:
- тип подключения;
- привязка к МАС адресу;
- ценовая политика;
- скорость передачи данных;
- наличие дополнительных опций и т.д.;
Настройка PPPoE
Особенности настройки зависят от фирмы, которая предоставляет интернет. Для юзеров Dom.ru, ТТК и Ростелеком TEW 652BRP следует настроить в режиме РРРоЕ. Перейдите в пункт WAN раздела Main, после чего введите следующие данные:
- тип соединения — РРРоЕ;
- WAN IP — получать автоматически;
- Auto-reconnect — всегда включён;
- MTU — 1492;
- User Name/Passoword — введите данные, вписанные в договоре.
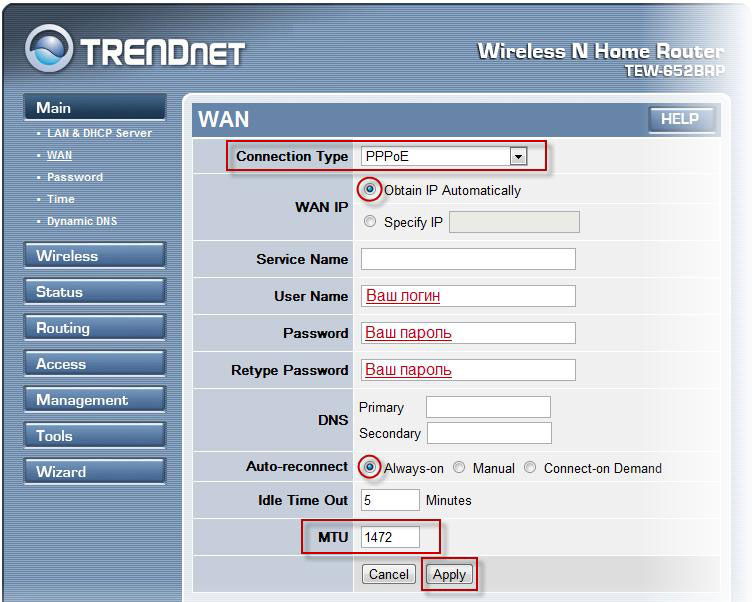
DNS-серверы можно не прописывать, устройство подтянет их в auto режиме. Другие поля также оставьте нетронутыми. После применения новой конфигурации на ПК должен появиться интернет. Если ничего не изменилось, проверьте пароль и логин ещё раз.
Сохранение/восстановление настроек роутера
После того как настройки были выполнены, их обязательно необходимо сохранить. В противном случае при возникновении нештатных ситуаций и проблем их будет сложно или невозможно восстановить. Для сохранения/восстановления настроек необходимо провести следующие манипуляции:
- Перейти во вкладку Tools, далее — Setting.
- Для сохранения текущих установленных настроек нажать на кнопку Save.
Важно: на жестком диске компьютера будет сохранен файл с текущими настройками, необходимо обратить внимание на указанное место. Для восстановления данных требуется проложить путь к тому самому файлу. Для этого нажимают кнопку выбора файла, указывают путь и в завершении кликают на кнопку Load
Для этого нажимают кнопку выбора файла, указывают путь и в завершении кликают на кнопку Load
Для восстановления данных требуется проложить путь к тому самому файлу. Для этого нажимают кнопку выбора файла, указывают путь и в завершении кликают на кнопку Load.
Обратите внимание: если поторопить события или по неосторожности нажать кнопку Restore, то будут восстановлены заводские настройки. Настройка роутера Trendnet не отнимает много времени, если четко следовать всем алгоритмам. Приобретать устройство рекомендуется в проверенных магазинах, где к покупке прилагается гарантийный талон и все необходимые сертификаты качества
Приобретать устройство рекомендуется в проверенных магазинах, где к покупке прилагается гарантийный талон и все необходимые сертификаты качества
Настройка роутера Trendnet не отнимает много времени, если четко следовать всем алгоритмам. Приобретать устройство рекомендуется в проверенных магазинах, где к покупке прилагается гарантийный талон и все необходимые сертификаты качества.
Выводы
Итак, TRENDnet TEW-652BRP показал себя как продукт интересный и, безусловно заслуживающий внимания. Производитель четко и честно позиционирует свой продукт (Wireless N Home Router), и это делает его весьма привлекательным для покупателей. Впрочем, этот роутер можно смело рекомендовать не только для домашнего применения, но и для использования в некрупных офисах – цена 1700 рублей и имеющийся функционал позволяют говорить о TRENDnet TEW-652BRP как о самом оптимальном варианте роутера.
Кроме оптимальной цены, явным плюсом устройства можно считать хорошую скорость передачи данных (до 88 Мбит/с) при помощи протокола IEEE 802.11n. К достоинствам роутера следует отнести легкость установки и настройки, стабильность в работе, равномерность передачи данных.
Главный минус является общим для всех недорогих роутеров. Имеется ввиду затухание сигнала в условиях стандартной планировки, если расстояние превышает более 16 метров.
Андрей Бакс
31/03.2011






























