Решаем ситуацию, когда ноутбук не видит wi-fi
- Введение
- 2 основные ситуации, когда нельзя подключиться к wi-fi
- Причины, почему ноутбук может не видеть сеть wi-fi
- Способы исправить отсутствие вай-фай
- Заключение
Приветствуем вас друзья. В этой заметке рассмотрим, почему ноутбук может не видеть сеть wi-fi. Для начала стоит разобраться (хоть и коротко), что такое wi-fi, какой его принцип работы и, что ему для этого обычно требуется.
Итак, если сказать доступным языком, то wi-fi не что иное, как беспроводной способ связи цифровых устройств
Важно понимать, что при помощи него не обязательно можно выйти сразу в интернет, это всего лишь способ построения беспроводных сетей (как, например, блютуз)
Для того, чтобы выйти в интернет нужно, чтобы эта wi-fi сеть была подключена к роутеру (специальному модему), который уже в свою очередь и осуществляет выход в глобальную паутину (через телефонный, сетевой кабель или любым другим способом).
Из этого следует — если в вашем устройстве (ноутбук, телефон, планшет) есть вай-фай связь, то это ещё не значит, что он сейчас же подключится к интернету (может кому-то это покажется очевидным, но часть пользователей может думать именно так).
2 основные ситуации, когда нельзя подключиться к wi-fi
- Причина в вашем устройстве
- Проблема в wi-fi сети (то есть в модеме, на котором эта сеть создана)
Для того, чтобы исключить неполадки в вашем ноутбуке нужно подключиться к имеющейся wi-fi сети с другого устройства, к примеру, с телефона вашего друга. Для этого, как обычно, берёте у него смартфон (планшет, «бук»), осуществляете поиск доступных вай-фай сетей и подключаетесь к нужной.
В итоге, если ваш роутер настроен правильно, смартфон друга подключился сразу и без проблем, то вам стоит искать причину в своём устройстве (об этом чуть ниже).
Во втором случае, вы сидите один (или с компанией) и не можете подключиться к wi-fi сети, к примеру, в общественном месте. Оно и правильно, возможно просто её отключили или ограничили доступ (к примеру, на количество одновременно подключенных устройств). В такой ситуации, нужно обратиться к администратору. Или, если появились проблемы с модемом (вашим, а не соседа), тогда нужно или перезагрузить его или перенастроить.
То есть первым делом нужно определиться, где неисправность, а потом уже углубляться в её решение.
Причины, почему ноутбук может не видеть вай-фай
Теперь рассмотрим уже более углубленно основные моменты, почему не происходит подключение к вай-фай сети:
- Для начала стоит отметить, включён ли вай-фай в «буке». Проверяется это легко, внизу возле часов нажмите соответствующий значок. Если там не появятся никакие доступные сети, то, скорее всего он отключён.
- Сбилось подключение. Это может быть чаще всего из-за ошибок модема. Можно просто его перезагрузить или перенастроить. Для этого просто смотрим свой модем и находим индикатор wi-fi – он должен гореть.
- Установлен ли драйвер и какова его версия на ноутбуке. Очень часто, если «бук» новый или на нём переустановили операционную систему, после требуется установка нужного драйвера на вай-фай. Если этого не сделать, то войти в сеть не удастся.
- На «ноуте» перестал работать вай-фай. Причиной может быть поломка соответствующего адаптера внутри девайса. Здесь только ремонт с его заменой.
- Закончились деньги «на интернете». В такой ситуации само собой по вай-фай в интернет не получиться зайти. Нужно всего лишь положить деньги на счёт и проблема будет решена.
Заключение
Как видим, причин может быть достаточно много, мы рассмотрели, лишь самые простые и популярные. Не нужно легкомысленно относиться к простым способам решения типа – проверке средств на счету или перезагрузки ноутбука, очень часто именно они и помогают решить сложившуюся проблему.
Методы исправления ошибки Проблема адаптера беспроводных сетей или точки доступа
Перед тем, как выполнять какие-либо манипуляции с настройками Windows 10 (описанные ниже методы будут применимы ко всем остальным версиям Windows 7 и выше), стоит испробовать следующие варианты:
- Перезагружаем ПК. Выключаем модем на несколько минут. Повторно включаем устройство и подключаемся к точке Wi-Fi.
- Удаляем точку Wi-Fi и повторно добавляем её на ПК или ноутбуке. Заново вводим пароль.
- Если вы подключаетесь к точке доступа, которая реализована посредством телефона, то нужно убедиться, что сам телефон раздает сеть и не закончился трафик.
Если после данных манипуляций подключиться к сети не удалось, а в окне инструмента Диагностики проблем неполадок с сетью не исчезла ошибка адаптера беспроводных сетей или точки доступа, то нужно испробовать следующие методы.
Нужно нажать «Пуск», «Параметры», «Сеть и Интернет», а в меню слева выбрать раздел «Wi-Fi». В окне справа нажимаем на ссылке «Управление известными сетями».
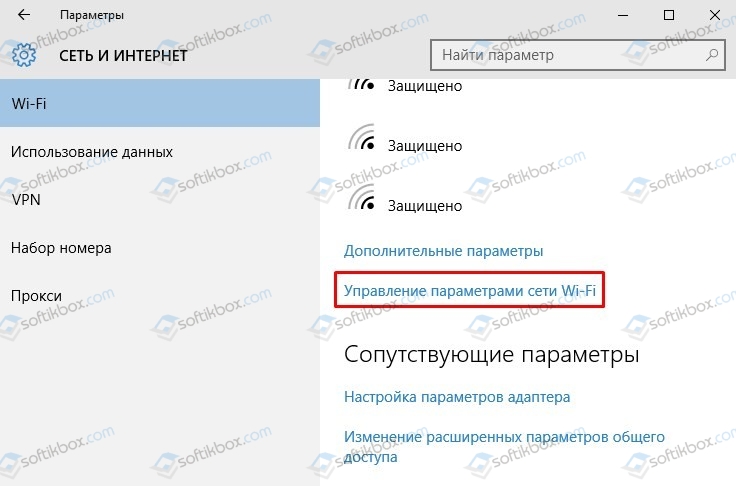
Далее нажимаем на активном подключении и выбираем «Забыть» сеть.
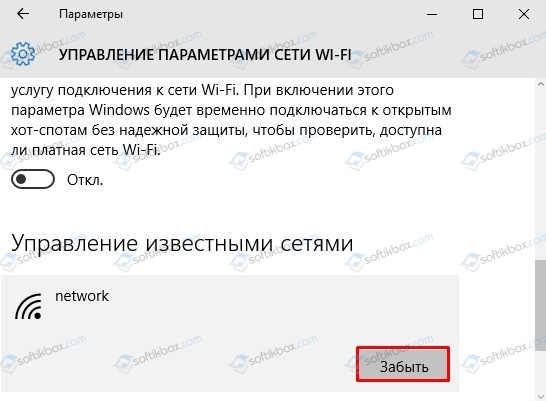
Перезагружаем ПК. Если ошибка не исчезла, то нужно в разделе «Управление известными сетями» удалить все точки Wi-Fi, к которым ранее подключался ноутбук.
Если путем удаления точек Wi-Fi и их повторного добавления проблема не решилась, стоит попробовать выполнить сброс сети. Для этого в Windows 10 нужно выполнить следующие действия: открыть «Параметры», «Сеть и Интернет», перейти во вкладку «Состояние» и справа нажать на кнопку «Сброс сети». В новом окне кликаем на кнопку «Сбросить сейчас».
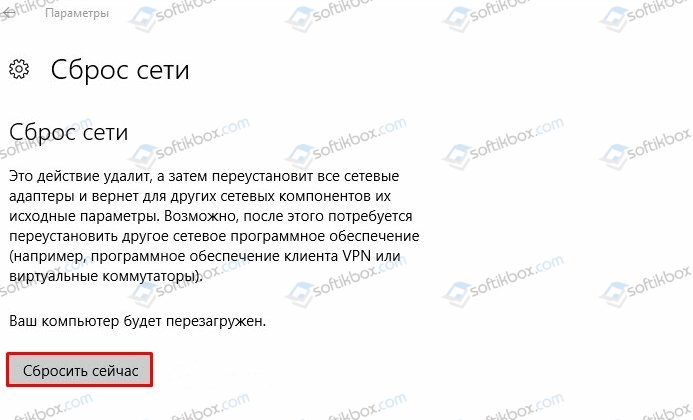
После сброса настроек нужно перезагрузить систему. Если ошибка не исчезла, то нужно попробовать сбросить настройки DNS. Однако перед выполнением данного действия нужно записать настроенные IP адреса провайдера, если таковы имеются. Если же у вас настроенные автоматические IP-адреса, то сразу запускаем командную строку с правами Администратора и вводим по очереди такие команды:
- netsh winsock reset
- netsh int ip reset
- netsh int ipv4 reset
- ipconfig /flushdns
Эти команды сбросят сетевые настройки, очистят кэш DNS. После нужно перезагрузить систему, чтобы изменения вступили в силу.
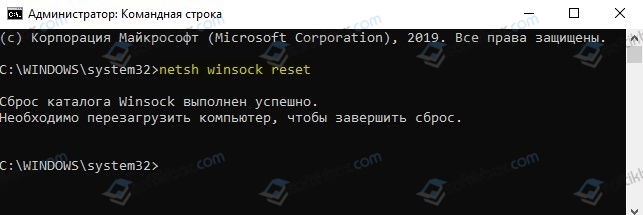
Исправить ошибку может помочь обновление драйвера для сетевой карты. Для этого нужно нажать «Win+R» и ввести «devmgmt.msc».
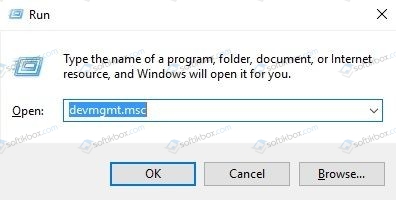
Откроется окно «Диспетчера устройств». Разворачиваем ветку «Сетевые адаптеры». Нажимаем на названии адаптера правой кнопкой мыши и выбираем «Обновить драйвера».
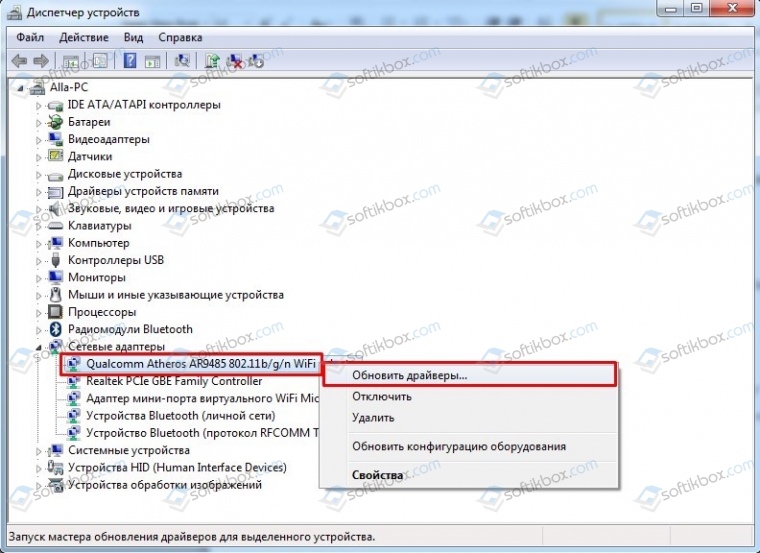
Выбираем «Выполнить поиск драйверов на этом компьютере».
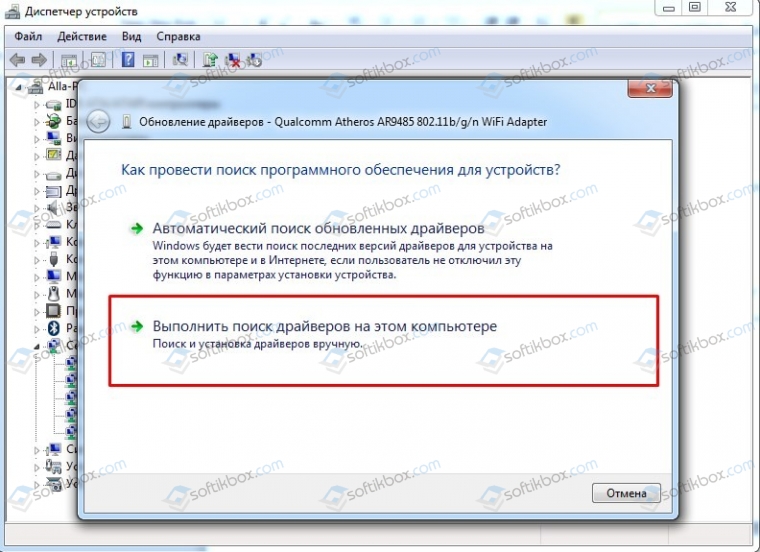
Указываем путь к ранее загруженному драйверу. Программное обеспечение нужно загружать только с официальной страницы производителя материнской платы, ноутбука или сетевого адаптера (если он у вас съемный).
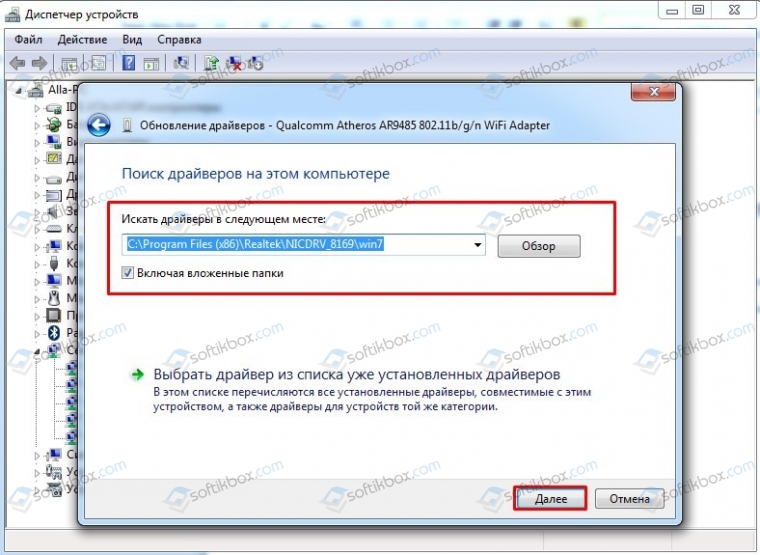
После обновления драйвера нужно перезагрузить систему, чтобы обновления вступили в силу.
Ошибка Проблема адаптера беспроводных сетей или точки доступа в Windows 10 может появляться по причине неверно указанных настроек DHCP-клиента. Необходимо перезапустить службу DHCP. Для этого выполняем следующие действия:
- Жмем «Win+R» и вводим «services.msc».
- Откроется окно «Службы». Нужно найти службу «DHCP-клиент». Двойным кликом открыть её. Далее нажимаем на кнопку «Остановить», а после «Запустить».
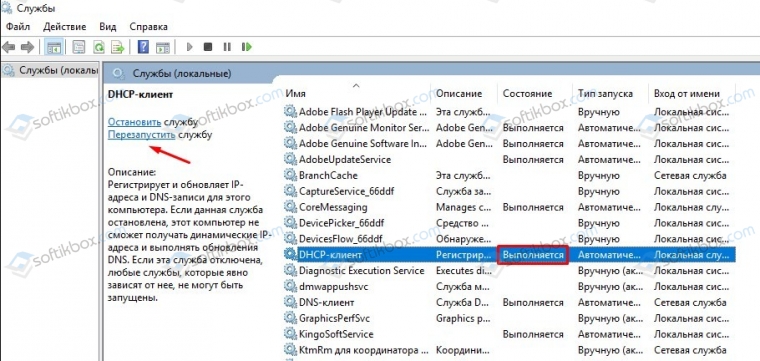
После нужно перезапустить систему, чтобы изменения вступили в силу.
В случае, если и перезапуск службы не помог исправить ошибку, рекомендуем откатить Windows до более раннего состояния или воспользоваться установочным диском для восстановления системы.
Диагностика неполадок
Если при включении значок вай-фая по каким-то причинам перечеркнут красным крестиком, это говорит о том, что сетевая карта не может обнаружить доступные подключения. В данной ситуации можно провести автоматическую диагностику беспроводных подключений.
В первую очередь нужно нажать на функцию «Устранение неполадок», а затем «Диагностика». Если результат не появится, необходимо будет искать проблему дальше.
Диагностика неполадок
Проверка работоспособности оборудования
Разумеется, в первую очередь рекомендуется проверить на поломки аппаратную часть компьютера или ноутбука. Что нужно сделать:
- Нажать на значок компьютера правой кнопкой мыши.
- Выбрать функцию «Управление».
- Перейти к разделу «Диспетчер устройств».
Обратите внимание! Если система не показывает беспроводной адаптер, установленный в материнскую плату, то, соответственно, и в диспетчере он будет отсутствовать. Другими словами, он просто вышел из строя или неправильно подключен
Проверка работы роутера
Можно предположить, что и сам роутер вышел из строя. Стоит знать, что микро ОС имеет достаточно много функций, помогающих проверить работоспособность. Использовать их можно через Web-интерфейс — стандартный адрес: https://192.168.0.1 или https://192.168.1.1. Необходимо найти строку «Состояние» или что-то похожее.
Перед пользователем появится информация о текущих подключениях, а также состоянии WAN, LAN и WiFi-передатчика. Через вкладку «Системные инструменты» можно посмотреть наличие доступа к сети Интернет.
Установка и обновление драйверов
Установить или поставить более продвинутые драйвера можно двумя способами:
- через официальный сервис. В данном случае потребуется доступ к Интернету (можно использовать телефон). Нужно просто скачать пакет с драйверами, а после установить их на устройство;
- второй вариант — через панель управления. Для модуля потребуется скачать драйвера в формате .dll и распаковать их во временную папку. Далее необходимо пройти по маршруту: «Диспетчер устройств» — «Обновление драйвера» — путь к папке с драйверами. Запустить процесс установки.
Обновление драйверов
Сброс настроек сетевой карты
Сбросить настройки сетевой карты можно автоматически. Необходимо запустить функцию диагностики и устранения неполадок. Делается это путем нажатия на значок вай-фая, затем выбирается соответствующий пункт.
Сброс настроек IP-протокола
Сброс настроек протокола IP осуществляется при наличии прав администратора. При осуществлении входа в командную строку вводится «netsh int ip reset».
После ввода настройки будут сброшены, а после установлены по умолчанию. Обнуляется текущая таблица маршрутизации.
Обратите внимание! В виндоувс 10 командная строка открывается через меню «Пуск», далее «Все приложения», после «Служебные Windows» и «Cmd». По завершению компьютер необходимо будет перезагрузить
Отключение протокола IP версии 6 (IPv6)
Отключение протокола версии 6 осуществляется через свойства адаптера вай-фай. Делается это по маршруту: «Центр управления сетями», «Изменение параметров адаптера», правой кнопкой мыши «Свойства», далее убрать галочку с пункта IPv6, нажать «Ок».
Отключение IPv6
Запрещение системы отключать питание адаптера Wi-Fi
Произвести запрещение нужно будет в двух местах:
- на ярлык ПК нажимают правой кнопкой, выбирают функция «Управление». Далее выбираются «Диспетчер задач», «Сетевые адаптеры» и «Wi-Fi». Отрыть «Свойства», «Управление электропитания» и убрать галочку с пункта о разрешении автоматического отключения;
- через панель управления следует зайти в «Управление электропитанием». Провести схожего формата настройки.
Важно! Обязательно проводятся оба варианта настроек, в противном случае работать роутер не будет. По завершению устройство перезагружается
Способы устранения неполадок
Если незадолго перед возникновением проблемы беспроводной wi-fi находился в рабочем состоянии, то для устранения неполадок следует:
- Отключить и спустя двадцать секунд осуществить подключение к сети электропитания оборудование роутера.
- Устранить проблемы с интернетом путем нажатия на перечеркнутый значок wi-fi. Этот метод подразумевает причину неполадки в операционной системе windows.
- Проверить, включено ли беспроводное сетевое соединение. Для этого следует зайти в подраздел «Изменения параметра адаптера» через раздел «центр управления сетями и общим доступом» в функции «Панель управления» меню «Пуск».
Рис 1. Центр управления сетями и общим доступом
Рис 2. Изменение параметров адаптера
В списке сетевых подключений должен быть активный значок.
Рис 3. Активный значок в сетевых подключениях
Если наблюдается красный крестик, то следует включить сетевой адаптер на windows 7, перейдя в раздел беспроводного сетевого состояния.
Рис 4. Включаем сетевой адаптер
Включить аппаратный переключатель вай-фай на компьютерном оборудовании, если он выключен. Включение-выключение функции может осуществляться с помощью определенного сочетания клавиатурных клавиш.
Если после проведения всех вышеперечисленных мероприятий на ноутбуке не подключается wi-fi, следует скачать и установить последнюю версию драйвера. Программа на беспроводной сетевой адаптер находится на официальном сайте производителя ноутбука пользователя. Даже, если установлена та же версия драйвера, проведение его переустановки, может решить проблему
Как включить адаптер беспроводной сети?
Случай, когда ноутбук вообще не видит Wi-Fi-сетей
Для устранения любой неисправности необходимо найти ее источник возникновения. В рассматриваемом случае причин, почему, например, ноутбук не видит WiFi сети Windows 10 (большинство из них справедливы и для других ОС), может быть несколько.
Причины
Основные причины следующие:
- фактическое отсутствие в зоне действия WiFi радиомодуля доступных маршрутизаторов (точек доступа);
- поврежден или отсутствует драйвер беспроводного сетевого адаптера, что приводит к его некорректному функционированию;
- физически отключен (в том числе и отсоединение контактов из разъема) беспроводный модуль связи;
- функциональная неисправность WiFi приемо-передатчика.
Что в имени тебе моем…?
Невольно вспоминаются слова классика А.С. Пушкина. Не думайте, что это шутка, порой бывает конфликт SSID, ваш комп не видит вай фай, а все остальные находят. И не поверите, оказывается достаточно его смена и Voila!
Меняем на примере маршрутизатора Asus со скринами:
- Входим в настройки
- «Беспроводная__сеть»
- И видим SSID – идентификатор сети – смените на совсем не похожее или добавьте 1 букву или цифру.
- «Применить»
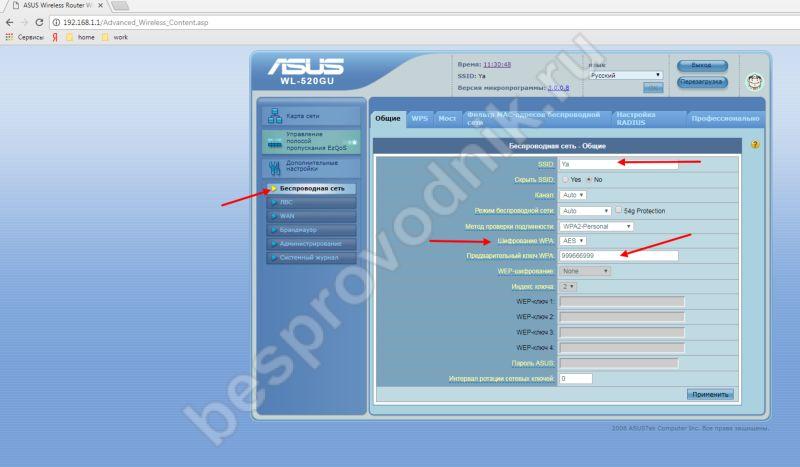
Если TP-Link:
- Идем в настройки – выше описано как
- «Wireless/Беспровод. режим»
- «Wireless Security/Защита беспровод. режима»
- В правой части «Wireless Network Name:» меняем имя (SSID)
- «Save»
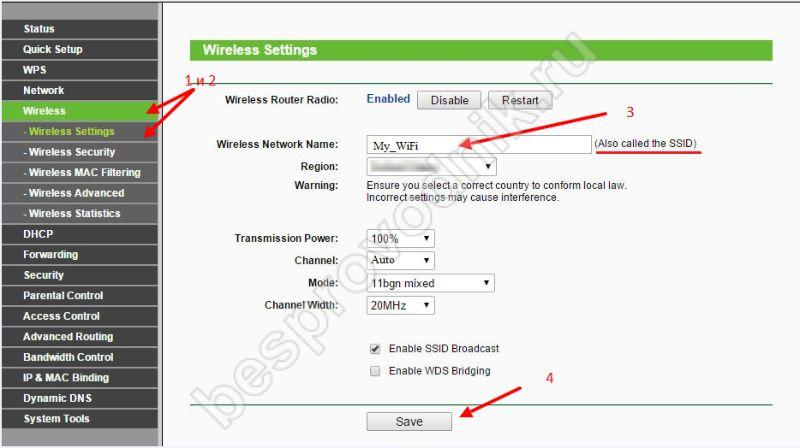
Что такое Wi-Fi
Wi-Fi — это обычная локальная сеть без прокладки различных кабелей для передачи данных на расстоянии по воздуху с помощью радио волн, которая может быть использована для различных целей.
Wireless Fidelity, сокращенно Wi-Fi, переводится как беспроводная точность или беспроводное качество. Wi-Fi Alliance — это зарегистрированная торговая марка для беспроводных сетей стандарта IEEE 802.11 и подобных.
На сегодняшний день wi-fi широко распространен в нашей жизни и многие люди к нему привыкли, а так было не всегда. Буквально лет 5 — 10 назад многие даже и не догадывались что это вообще такое.
В июне 2011 года был принят и выпущен стандарт IEEE 802.22, который позволяет передавать сигнал от передатчика к приемнику на расстоянии около 100 километров.
В нынешнем 2014 году должны принять стандарт IEEE 802.11ac, скорость при передачи данных вполне может доходить до нескольких Гбит/с. Сейчас средняя скорость скачивания данных по wi-fi в интернете составляет от 512 Кбит/с до 100 Мбит/с.
Телефон не видит Wi-Fi
Мобильные телефоны с каждым годом становятся все лучше. Современные гаджеты уже настолько мощны, что спокойно поддерживают многие игры и программы, предназначенные для компьютеров и ноутбуков. На сегодняшний день каждый смартфон оснащен функцией Wi-Fi связи, так как большинство потребителей регулярно пользуются ее возможностями. Однако иногда могут возникнуть сбои в работе беспроводного интернета по Wi-Fi. Что касается аппаратных проблем с роутером, мы их описали еще в разделе, посвященному персональным компьютерам. В данной категории мы опишем, что можно сделать с телефоном, если он перестал видеть Wi-Fi.
Смартфон на Android не видит Wi-Fi
Как бы смешно это не звучало, но в первую очередь стоит проверить включена ли функция Wi-Fi на мобильном устройстве, а также выполнено ли подключение к Wi-Fi сети. Это самые распространенные ошибки, вызывающие проблемы подключения к беспроводному интернету. Чтобы попасть в меню Wi-Fi необходимо открыть параметры и найти соответствующий раздел. Далее следует передвинуть ползунок в положение «Вкл» и дождаться загрузки обнаруженных Wi-Fi сетей. В списке найдите нужную сеть и проверьте подключение к ней. К слову, иногда в списке можно не найти свою Wi-Fi сеть, из-за большого количества сохраненных и обнаруженных подключений. Нужно удалить часть неиспользуемых подключений и заново выполнить поиск сетей.
Если Ваше мобильное устройство уже достаточно устарело, а роутер настроен на раздачу Wi-Fi сети 5 GHz, то его также может не быть в числе обнаруженных подключений. Нужно зайти в настройки роутера, и сменить параметр рабочей часто на «Только 2.4 GHz» или «Одновременно 2.4 GHz и 5 GHz». После чего выполнить обновление сетей на смартфоне. Также может помочь перезагрузка смартфона или повторное выключение/включение функции Wi-Fi
Еще обратите внимание на чехол, который надет на смартфон (если таков имеется). Если он выполнен из метала, то из-за этого Wi-Fi вполне может не поступать на устройство
В самом крайнем случае можно попробовать выполнить сброс настроек Android до заводских, обновить микропрограмму или перепрошить смартфон.
iPhone не видит Wi-Fi
Если Айфон не находит Wi-Fi сеть, то в первую очередь необходимо попробовать перезагрузить маршрутизатор. Однако подобное помогает лишь в том случае, если произошел какой-то мелкий сбой с Wi-Fi соединением. Поэтому следует попытаться подключить к роутеру любое другое устройство. Если оно нормально видит сеть беспроводного интернета, но смартфон не ловит Wi-Fi связь, то проблему стоит искать в программном обеспечении. Чтобы Айфон начал видеть Wi-fi, попытайтесь сделать следующие манипуляции:
- перезагрузите iPhone;
- включите режим Wi-Fi модема;
- проверьте параметры адаптера и точки доступа;
- измените канал и регион в web-интерфейсе маршрутизатора;
- выполните сброс настроек сети на iPhone;
- обновите операционную систему iPhone;
- сбросьте параметры iPhone до заводских;
- выполните перепрошивку firmware iPhone.
Указанные в списке методы должны помочь в случае, когда Айфон не видит Wi-Fi сеть. Только не делайте все подряд. Выполнение осуществляйте поочередно. После каждого выполненного пункта проверяйте работоспособность беспроводной интернет-связи. Если ничего не помогло, то обратитесь в сервисный центр Apple.
Работоспособность модема или точки доступа
Бывают случаи что на модеме выключено вещание wi-fi, то есть ноутбук не видит wifi. Чтобы его включить, необходимо зайти на сам модем и включить беспроводное соединение.
Для того, чтобы это сделать, необходимо открыть любой браузер интернета и в поисковой строке набрать комбинацию цифр, которая указана на задней стороне модема, то есть его IP адрес. В моем случаи это 192.168.1.1, в вашем случаи может быть 192.168.0.1 или другие комбинации цифр.
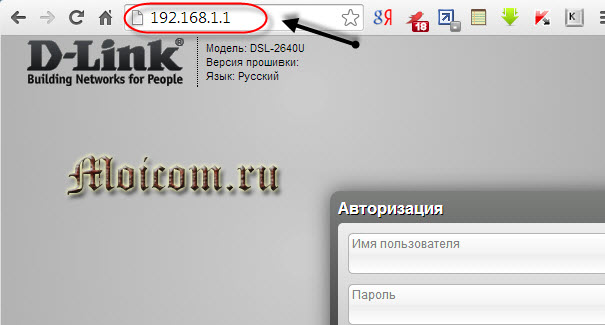
Заходим в расширенные настройки >>> Wi-Fi >>> перемещаем ползунок с Выкл на Вкл. Далее сохраняем и перезагружаем модем.
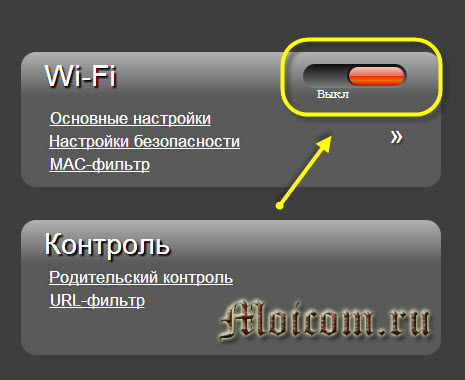
Радиус сигнала обычного модема как мой колеблется от 5 до 50 метров, все будет зависеть от того места где вы находитесь. Допустим я живу в обычном девятиэтажном доме, стены и перекрытия из бетона и арматуры, радиус сигнала до 15-20 метров. Если у вас частный дом или коттедж, то радиус сигнала будет больше.
Если модем работает не стабильно, то рекомендую его перепрошить, заменить по гарантии, обратиться в сервисный центр или приобрести новый.
Нет доступных подключений WiFi в Windows 10/7
В первую очередь, чтобы исключить легкие проблемы, выключите модем и ноутбук на 1 минуту. Потом включите все обратно и проверьте, доступны ли сети Wi-Fi. Если у вас есть телефон, то попробуйте найти сети Wi-Fi, и если они будут найдены, то скорее всего аппаратная проблема в ноутбуке или программная в Windows 10/ 7.
1. Сброс сети
Запустите командную строку от имени администратора и введите следующие команды по порядку, нажимая Enter после каждой, чтобы сбросить сеть.
2. Физический переключатель адаптера WiFi
На ноутбуках есть комбинации кнопок, которые физически могут включать и отключать оборудование. Это может касаться клавиатур для настольных компьютеров. Чтобы задействовать сам беспроводной адаптер WiFI нужно нажать сочетание кнопок Fn+F2. Так как клавиатуры разные, и комбинация может быть другая, но вы ищите иконку, которая напоминает WiFi или беспроводную сеть.
3. Проверка сетевых адаптеров
Нажмите сочетание кнопок Win+R и введите ncpa.cpl, чтобы открыть сетевые адаптеры. Если имеется виртуальный сетевой адаптер созданный виртуальной машиной, то отключите его. Также, если отключен адаптер “Беспроводная сеть”, то включите его нажав по нему правой кнопкой мыши. Если ноутбук не видит сети Wi-Fi, то переходим к следующему пункту.
4. Драйвер и удаление адаптера
Нажмите сочетание клавиш Win+R и введите devmgmt.msc, чтобы открыть диспетчер устройств. Найдите и разверните графу “Сетевые адаптеры”. В спсике будут все сетевые ваши адаптеры, включая виртуальные. Вам нужен беспроводной WiFi адаптер и он обозначается как Wireless или Wlan. Нажмите по нему правой кнопкой мыши и выполните по порядку:
- Обновить драйвер. Если не помогло и адаптер не нуждается в последней версии драйвера, то
- Удалить устройство и перезагрузите ноутбук.
- После перезагрузки, драйвер автоматически установиться.
- Если он не установился, то выберите “Обновить конфигурацию оборудования”.
5. Проверка службы
Если вы пользовались какими-либо оптимизаторами, то скорее всего они отключили службу Wlan. Нажмите Win+R и введите services.msc, чтобы открыть службы Windows. В списке найдите “Служба автонастройки WLAN” и щелкните по ней два раза мышкой. Тип запуска должен стоять “Автоматически”, и она должна выполняться. Нажмите “Запустить”, если она остановлена. Если ноутбук или компьютер не видит WiFI сети, то двигаемся к следующему пункту, который для некоторых может оказаться очень эффективным.
6. Регион адаптера и частота
Настройки региона вашего адаптера Wi-Fi должны соответствовать настройкам вашего маршрутизатора Wi-Fi, иначе ваш ноутбук не сможет найти беспроводную сеть. Также, можно изменить параметры частоты. Нажмите Win+R и введите devmgmt.msc,чтобы открыть снова диспетчер устройств. Разверните список сетевых адаптеров и нажвите два раза по беспроводному. Далее перейдите во вкладку “Дополнительно”, и начнем. Если у вас есть Bandwidth, то попробуйте установить значение 20 MHz Only. Если у вас нет его, а есть 802.11n channel width for 2.4GHz, то поменяйте его на 20 MHz Only.
Если у вас есть графа “Страна и регион (2.4ГГц)” по англ. (Country Region 2.4GHz), то установите значение #5 (1-14), если не помогло, то установите #1 (1-13).
Также, если на самом роутере настроен диапазон 802.11 /b, а на адапетре 802.11 /n, то WiFi не будет работать с модемом и другими сетями, которые имеют другой диапазон. По этой причине, выберите универсальный тройной диапазон IEEE 802.11 b/g/n.
7. Устаревшая запись VPN в реестре
Создайте точку восстановления системы, перед выполнением процесса. Проблема с WiFi вызвана в основном устаревшим программным обеспечением VPN. Запустите командную строку от имени администратора и введите:
netcfg -s n
Если вы в длинном списке найдите DNI_DNE, то его нужно удалить. Он связан с устаревшим клиентом Cisco VPN. Введите ниже команду для удаления записи с реестра:
reg delete HKCR\CLSID\{988248f3-a1ad-49bf-9170-676cbbc36ba3} /va /f
Введите следующую ниже команду:
netcfg -v -u dni_dne
Смотрите еще:
- Не удается подключиться к этой сети WiFi в Windows 10
- DHCP не включен на сетевом адаптере WiFi или Ethernet
- WiFi не подключается после сна или гибернации в Windows 10
- Пропал значок WiFi на ноутбуке Windows 10
- Телефон как веб-камера через USB, WiFi или Интернет
Загрузка комментариев
Нюансы в зависимости от производителя ноутбука
Чтобы понять, как устранить проблему с сетью, важно учитывать некоторые нюансы марки вашего ПК
Dell
Для того чтобы решить задачу, в первую очередь проверьте работу беспроводного адаптера. Для этого в меню «Пуск» выберите вкладку «Диспетчер устройств», найдите нужный адаптер и проверьте его функциональность способом, описанным выше.
HP
На ПК этой модели есть специальная кнопка. На ней находится изображение антенны. Попробуйте включить беспроводной доступ, нажав на эту кнопку, или используйте сочетание клавиш FN и F12.
Asus
На этой модели нужно сначала проверить состояние сетевого адаптера вышеуказанным способом. Также может помочь сочетание клавиш FN и F2.
Lenovo
Существует несколько моделей этой марки, у которых есть специальная клавиша включения беспроводного доступа. Если в вашем ноутбуке её нет, воспользуйтесь сочетанием FN и F5.
Ноутбук не может увидеть WI-FI на WINDOWS 7/ WINDOWS8/WINDOWS XP
Тем, кого интересует вопрос, по какой причине ПК, с операционной системой Windows7, не видит wi-fi, прежде всего, требуется испробовать ручное подключение сети.
Для этого нужно:
- зайти в «Панель управления», отыскать и открыть настройки роутера;
- нажать ПКМ по беспроводному сетевому соединению и подключить его.
В операционной системе Windows8 активность проверяется посредством пункта «Настройки ПК». Затем следует отыскать «беспроводная связь» и произвести включение.
Беспроводная сеть при применении операционной системы WindowsXP не потребует ручного подключения и, обычно, подключается, как и в Windows7. Довольно активизировать её посредством панели управления либо посредством значка беспроводной связи через нижнюю панель системы.
Заключение
На данный момент можно констатировать, что причины отключения или плохой работы беспроводных сетей в Виндовс 10 могут быть разнообразными. На основании изучения многочисленных отзывов сделан данный список, который помогает устранить такие проблемы в работе устройства:
- Включить беспроводную сеть через параметры системы или при помощи Центра мобильности.
- Обновить драйвер модуля Вай-Фай. Если обновление ухудшило ситуацию, то в этом случае потребуется откат драйвера.
- Попытка включения приема беспроводного сигнала при помощи комбинации горячих клавиш. В статье были приведены комбинации горячих клавиш, которые используются различными производителями.
- Возможно, прием Wi-Fi отключен в BIOS. Надо зайти и активировать прием беспроводного сигнала в BIOS.
- Активация «Службы автонастройки WLAN».
- Активирован режим «В самолете». В таком режиме система экономит расход энергии, поэтому все беспроводные технологии отключаются.
- Наличие вирусов или другого вредоносного ПО. Рекомендуется проверить и почистить компьютер с помощью доступного антивируса.
























