Как перевести Lite III в режим повторителя
Как мы уже говорили, фишка Lite III — аппаратная возможность переключения между режимами. Передвиньте ползунок сзади роутера на состояние «Усилитель» (оно будет третьим). Подождите, пока устройство прогрузится. Теперь таким же аппаратным методом соедините основной роутер с Lite III: нажмите на круглую кнопку сверху со значком «Вай-Фай» на репитере, а потом на клавишу WPS на первичном устройстве.
Переместите кнопку на режим «Усилитель»
Два гаджета свяжутся друг с другом: Lite III скопирует сеть основного девайса, в том числе его пароль. Главное, чтобы Lite III находился в зоне покрытия первого роутера. После настройки режима попасть в веб-панель с настройками Lite III можно будет уже через другой IP-адрес — его выдаст основной маршрутизатор.
Тонкости подключения 4G
Проблемы при подключении портативных модемов и настройке интернета на них могут быть связаны с тремя причинами:
- Некорректная настройка самого модема (sim-карты);
- Неисправность usb-коннекта («флэшки», в которую вставляется сим-карта);
- Проблемы с совместимостью модема и роутера;
Для того, чтобы устранить первые две причины, необходимо сделать следующее:
- Активировать sim-карту и вставить в устройство (коннект);
- Провести на компьютере предварительную настройку сети по инструкциям провайдера (то есть вставляем модем непосредственно в USB-порт и настраиваем коннект);
- Если всё сделано верно, и интернет появился, вытаскиваем модем и вставляем его в роутер;
Теперь остаётся одна возможная причина сбоев – несовместимость устройств. То есть маршрутизатор просто-напросто не видит подключённый модем и потому не может получить доступ в Сеть.
Есть три способа проверить, так ли это:
- На главной панели веб-интерфейса слева сверху располагается таблица с данными о текущем подключении. Если там ничего не значится, то тандем либо не настроен, либо вовсе не работает;
- Последний пункт меню сверху – USB: содержит информацию о подключённых через одноимённый порт устройствах. Она должна отобразиться в таблице посередине после перехода в раздел (производитель, модель, описание);
- Пункт Интернет меню снизу: после перехода к нему открываем раздел 3G/4G из меню сверху. В таблице на открывшейся странице также должно отображаться подключённое устройство.
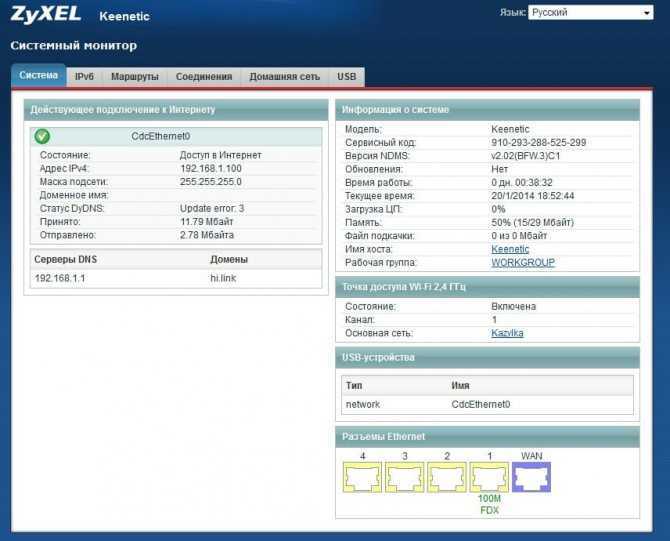
Если по какой-то причине вашего модема в таблицах нет, попробуйте, во-первых, сбросить настройки к заводским удержанием кнопки Reset на задней части корпуса. Во-вторых, обновите прошивку: поддержка Вашего устройства могла быть введена в более поздних версиях ПО. Если ни то, ни другое не помогло, обратитесь за помощью в технический отдел провайдера, так как, скорее всего, это не программная, а техническая проблема.
Описание роутера Zyxel Keenetic Lite III: сколько выходов и кнопок, цена, содержимое коробки
Что вы увидите, открыв коробку с роутером: само устройство, адаптер питания к нему, руководство по использованию (в том числе на русском языке) и кабель Ethernet. Для чего нужен последний компонент, расскажем в следующем разделе статьи.
На панели сверху фирменная кнопка, которая отвечает сразу две функции: подключение девайсов к «Вай-Фаю» по WPS (пароль от сети вводить не нужно) и включение/отключение самого Wi-Fi.
Три индикатора спереди отображают состояние «Вай-Фая» и интернета от провайдера
На передней стороне по центру три индикатора — показывают, работает ли устройство, интернет либо «Вай-Фай». По бокам — две антенны с улучшенной конструкцией, которая увеличивает в некоторой степени зону покрытия и усиливает сигнал сети.
Обновлённый корпус антенн делает сигнал роутера более сильным
Примечательная особенность Lite III — наличие кнопок для переключения режимов. Для смены режим нужно просто передвинуть бегунок на нужную позицию вправо или влево. Всего 4 состояния: основной режим, усилитель, точка доступа и адаптер. Справа от режимов миниатюрная кнопка для сброса настроек пользователя — она находится внутри роутера.
Примечательная особенность модели Lite III — аппаратный переключатель режимов роутера
Далее идёт стандартный набор выходов: синий для интернета, 4 жёлтых для домашней сети. Крайнее гнездо предназначено для подключения адаптера питания.
Модель Lite III — хорошее сочетание функциональности и цены. За такой гаджет вы отдадите примерно 1900 рублей (за новый, естественно).
Таблица: некоторые важные характеристики Lite III
| Процессор | MT7628N 575 МГц |
| Оперативная память | 64 Мбайт DDR2 |
| Flash-память | 8 Мбайт |
| Класс Wi-Fi | N300 |
| Антенны | 5 дБи |
| Порты Ethernet | 5 x 100 Мбит/с |
| Режимы точки доступа, усилителя, адаптера | Да, с переключателем на корпусе |
| Скорость сети Wi-Fi 2,4 ГГц | 300 Мбит/с |
| Маршрутизация IPoE/PPPoE/L2TP/PPTP | До 95 Мбит/с |
Сброс настроек роутера на заводские
В случае нестабильной работы устройства Keenetic Lite, часто повторяющихся неполадок или торможения системы потребуется сбросить настройки, это будет намного проще. Существуют два способа: аппаратный и программный. Первый наиболее предпочтительный, потому что процесс  занимает всего несколько секунд. Нужно лишь нажать на кнопку «Сброс»/Reset, расположенную на задней панели Keenetic Lite посредством длинного тонкого предмета: булавки или иголки. Второй: зайти в системные настройки, далее — на вкладку «Параметры», кликнуть по кнопке «Вернутся к заводским настройкам». После этого подтвердить действия нажатием на кнопку «Да», когда система выдаст предупреждение, что будут удалены все установленные файлы.
занимает всего несколько секунд. Нужно лишь нажать на кнопку «Сброс»/Reset, расположенную на задней панели Keenetic Lite посредством длинного тонкого предмета: булавки или иголки. Второй: зайти в системные настройки, далее — на вкладку «Параметры», кликнуть по кнопке «Вернутся к заводским настройкам». После этого подтвердить действия нажатием на кнопку «Да», когда система выдаст предупреждение, что будут удалены все установленные файлы.
Подключаемся к роутеру ZyXEL
Для начала, нам нужно подключить наш компьютер, ноутбук, телефон, или другое устройство с которого мы будем заходить в панель управления, к нашему роутеру. Как я уже писал выше, у меня Zyxel Keenetic Start. Показывать буду на примере этого устройства.
Подключение по кабелю
Берем сетевой кабель, который идет в комплекте с роутером, и подключаем его в один из LAN разъемов на роутере. Они подписаны как «Домашняя сеть» и окрашены в желтый цвет.

Второй конец кабеля подключаем к ноутбуку (как в моем случае), или к стационарному компьютеру. Подключаем в разъем сетевой карты.

Не забудьте подключить питание к роутеру. Если индикаторы на роутере не засветились, то возможно, что питание отключено кнопкой. Проверьте.
Статус соединения на компьютере скорее всего будет выглядеть вот так:
Это нормально.
Если ваше устройство уже подключено к маршрутизатору, то вы можете сразу переходить к следующему пункту, где мы будем получать доступ к панели управления. Если у вас новый роутер, вы только что купили свой ZyXEL и хотите его настроить по Wi-Fi, или делаете настройку после сброса настроек, то нужно сначала подключится к беспроводной сети.
Включите свой роутер в розетку. Откройте на устройстве (с которого будете подключаться) список доступных сетей. Выберите свою сеть со стандартным именем. Как узнать свою сеть, если их много? Очень просто: снизу роутера, на наклейке, есть информация с названием сети. Найдите там пункт «Имя сети». У меня это «Keenetic-7534». Выбираем свою сеть и нажимаем подключится.
На ноутбуке это выглядит вот так:
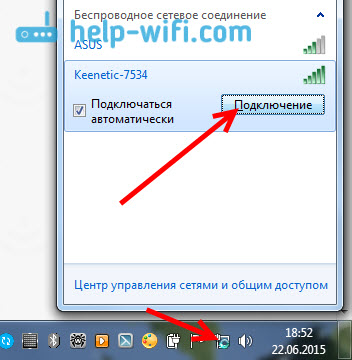
Появится окно, в котором нужно указать либо ключ сети, либо нажать кнопку WPS на самом роутере. Значит, либо смотрим ключ сети снизу роутера на наклейке, указываем его и нажимаем Ok.
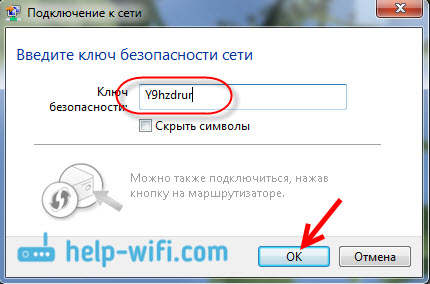
Либо, просто нажимаем кнопку WPS. Выглядит она примерно вот так:

Устройство получит параметры сети и подключится к маршрутизатору. Статус соединения может быть «без доступа к интернету» (с желтым треугольником), это нормально. Интернет просто еще не подключен, или не настроен.
Настройка роутера
Открыв любой из установленных интернет-обозревателей (браузеров) введите в адресную строку следующий адрес, позволяющий получить доступ к программному обеспечению устройства – 192.168.1.1

Открываем браузер, вводим в адресной строке http://192.168.1.1
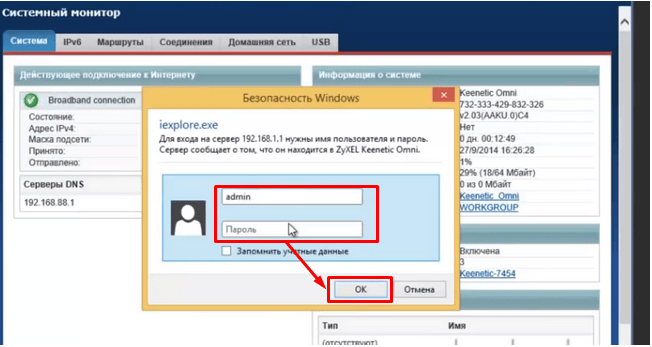
Вход в настройки роутера
После нам необходимо проделать ряд операций:
Введите ключ «admin» в оба поля авторизации и нажмите Ок;
В открывшемся окне приветствия выберите веб-конфигуратор;
В ответ на предложение рекомендуем сразу сменить пароль (это ключ доступа к самому устройству, а не Wi Fi или IPTV)
Сразу после этого роутер перезагрузится, и вы должны будете снова войти с тем же логином «admin» и новым паролем;
Теперь перед вами основной веб-интерфейс роутера Zyxel Keenetic iii, обратите внимание на меню (иконки) снизу. Для того чтобы настроить интернет Билайн, Ростелеком и любой другой нам потребуется одна и та же вторая слева вкладка в виде значка глобальной сети – Интернет;
Для настройки всех основных типов проводного подключения переходим во вкладку PPoE/специализированный сетевой шлюз (верхнее меню).
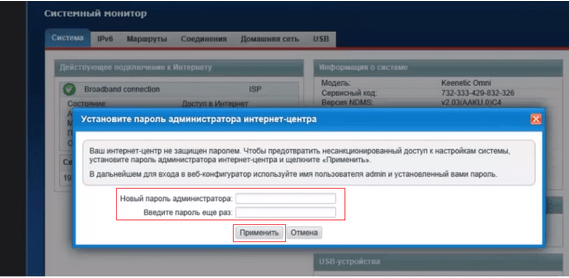
Установка нового пароля для роутера
А теперь рассмотрим настройку каждого типа в отдельности.
Дом.ру и Ростелеком | PPPoE
Для PPoE: Этим стандартом пользуются такие провайдеры, как Дом.ру, Ростелеком.
- Жмём на кнопку под таблицей интерфейсов и добавляем соединение.
- В открывшейся таблице первым делом указываем интересующий нас тип – PPPoE;
- В полях ниже указываем данные для авторизации от провайдера (логин и пароль), указанные в договоре. Если в документах пароля нет – созвонитесь со службой поддержки клиентов, и вам его предоставят.
- Проверяем, что в первых двух селекторах (в начале страницы) выставлены галочки «Включить» и «Использовать»;
- Применяем настройки, проверяем наличие интернета.
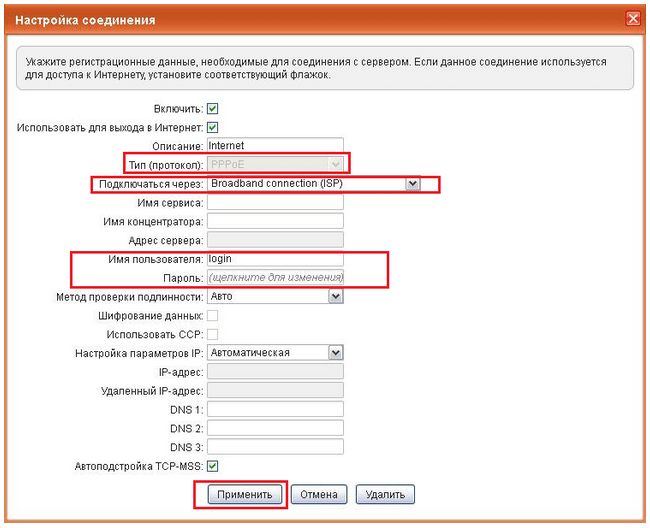
Пример данной настройки роутера
специализированный сетевой шлюз
Для PPTP: Достаточно популярный протокол, использующий специализированный сетевой шлюз серверы.
- Добавляем новое соединение;
- Устанавливаем тип протокола;
- Если создавали ранее отдельный интерфейс, укажите в соответствующей строке, что Zyxel Keenetic Lite iii должен использовать его, а не стандартный «Broad Connection…»;
- Также как и в предыдущем случае вводим данные авторизации;
- Выставляем автоматическую настройку IP-параметров.
- Остальные поля вроде метода защиты и имён сервиса изменяем только по требованию провайдера (если указано в инструкциях);
- Сохраняем настройки, проверяем работоспособность подключения;
Билайн | L2TP
Для L2TP: Новый и перспективный тип, на котором работают сети Билайн. Настройка практически не отличается от PPTP.
- Жмём на создание нового соединения;
- Выбираем протокол типа L2TP;
- Оставляем стандартный интерфейс;
- Находим в договоре специализированный сетевой шлюз-адрес, который затем указываем в соответствующем поле адреса сервера;
- Персональные авторизационные данные из договора;
- IP должен настраиваться автоматически;
- Выбираем метод защиты, исходя из данных в инструкциях от провайдера (либо созваниваемся со службой поддержки клиентов);
- Остальные поля не трогаем, применяем настройки;
- Проверяем доступность интернета от Билайн;
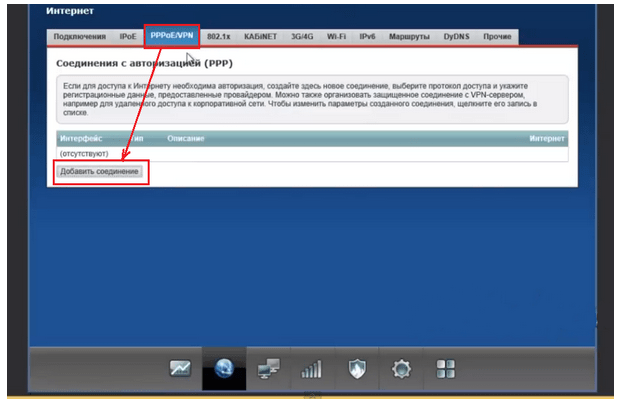
Пример: как добавить новое соединение
В случае если связь не появилась либо роутер уже ранее настраивался, из-за чего у вас не получилось установить соединение, можно сбросить установки Zyxel Keenetic Lite iii к заводским параметрам и попробовать снова. Самый простой способ сделать это – найти на задней панели надпись Reset, над которой располагается углублённая в корпус кнопка. Чтобы нажать на неё, возьмите ручку или что-то другое с тонким стержнем. Удерживайте в зажатом положении данную кнопку 10-15 секунд. Роутер перезагрузится и запустится снова с исходными параметрами.
Подготовка к настройке роутера Zyxel Keenetic Lite
Настройку названной модели роутера можно произвести не только с ПК, но и с любого мобильного устройства. Как подключить роутер Zyxel Keenetic Lite, выбирать вам. В обоих случаях сетевой кабель сначала придётся присоединить к порту «Интернет» на маршрутизаторе. Если проводиться проводное подключение через стационарный компьютер, соедините порт «Домашней сети» с разъемом сетевой карты. При использовании мобильного устройства данный шаг не понадобиться.
Подключите роутер к электросети, а затем нажмите «Питание». В случае беспроводного подключения, присоединитесь к имеющейся сети. В этом вам поможет пароль, обозначенный на обратной стороне корпуса маршрутизатора.
Настройку можно продолжить и другим способом.
- Нажмите на клавиатуре Windows+R, в открывшемся окне «Выполнить» напишите ncpa.cpl.
- Из перечня соединений выберите тот тип, через который проходит настройка роутера, и, нажав на него, войдите в параграф «Свойства».
- В появившемся окне обозначьте «Протокол Интернета 4» и снова перейдите к «Свойствам».
- В возникшем окне должны быть установлены такие параметры: «Получить IP-адрес» и «Получить адрес DNS-сервер» автоматически.
Настройка интернет протокола
В браузере наберите IP-адрес роутера. Так вы попадёте в раздел быстрой настройки, упомянутую выше. Для любого роутера действует IP по умолчанию.
ПОСМОТРЕТЬ ВИДЕО
Включаем и настраиваем WIFI
Далее нам необходимо настроить беспроводную сеть – защитить ее от несанкционированного использования. Перейдите во вкладку Сеть WIFI, затем Соединение.
Убедитесь, что напротив поля Включить точку беспроводного доступа установлена галочка. В графе Имя сети введите любое имя на английском языке так как русский может не поддерживаться некоторыми устройствами. Можете оставить стандартное имя, но если в радиусе действия вашей беспроводной точки доступа будет находиться сеть с тем же именем, то вы запутаетесь.
Перейдите во вкладку Безопасность, затем Проверка подлинности и выберите режим WPA-PSK/WPA2-PSK. Этот режим на сегодняшний день предоставляет максимальную защищенность беспроводного канала.
Введите пароль доступа к точке доступа. Пароль должен состоять из цифр и/или латинских букв, длина пароля не меньше 8 знаков. Нажмите кнопку Применить, затем перезагрузите роутер выключив его питание на несколько секунд.
Создаём резервную копию настроек
Настройка практически закончена. Микропрограмма роутера чувствительна к некорректным настройкам и частым отключения электричества. В результате сбоя роутер может оказаться бесполезной коробкой.
Для вашего удобства рекомендуется сохранить резервную копию настроек устройства в отдельный файл.
Делается это следующим образом: выберите закладку Система, затем Конфигурация и нажмите кнопку Сохранить, затем выберите место хранения файла с настройками.
В случае сбоя для восстановления параметров из файла зайдите в подменю Система, затем Конфигурация и нажмите кнопку Обзор, укажите путь к файлу настроек и нажмите кнопку Восстановить.
На этом настройка интернет-центра Zyxel Keenetic Lite завершена.
Настройка интернета на Zyxel Keenetic Lite I, II, III
Настройка при помощи специального мастера
Большим и весомым преимуществом марки Zyxel является то, что она создала быструю настройку интернет-соединения. Если нужно выполнить подключение на 2 и 3 версиях, не разбираясь в параметрах, целесообразно выполнить следующее:
Зайдите в веб-интерфейс роутера через браузер при помощи ввода комбинации 192.168.1.1 в адресную строку.
Выберите мастер быстрой настройки, где вам предлагается пошагово указать необходимые параметры.
Выберите способ использования MAC-адреса — его нужно вписать, если этого требует провайдер. Если же для соединения он не нужен, выберите соответствующую строку.
Укажите способ получения IP-адреса на маршрутизаторе — автоматический или с вводом вручную. При выборе последнего варианта введите комбинацию адреса, цифры для DNS и прочую информацию, указанную в договоре.
Далее, впишите логин и пароль для доступа к сети — если они не нужны, отметьте галочкой вариант «У меня нет пароля для доступа к интернету». Если они есть в договоре, их нужно указать.
После будет отображено окно статуса подключения со всеми параметрами.
Детальная настройка оборудования
Если вы хотите изменить отдельные параметры, переустановить подключение или настроить соединение самостоятельно, при входе в параметры на Zyxel Keenetic Lite 2 нажмите на «Веб-конфигуратор» вместо быстрой настройки.
Далее, выполняйте следующее:
После входа вам предлагается поменять ключ доступа к меню параметров — сделайте это, чтобы обезопасить своё устройство от стороннего вмешательства.
- Для настройки сети выберите снизу меню Интернет, откройте подключение из появившегося списка.
- Перед вами появится форма для установки параметров соединения — если у вас простое NAT подключение с динамическим адресом, выберите автоматическое получение его в строке Настройка параметров IP. При использовании провайдером статического IP его нужно ввести в соответствующих полях, вписать маску подсети и шлюз.
- Для установки соединения L2TP на маршрутизаторе руководствуйтесь такими инструкциями:
- В разделе Интернет, вкладке Подключение снова выберите существующее соединение, в форме отметьте строки «Включить» и «Использовать для выхода в Интернет», разъём с сетевым кабелем и получение IP автоматическим путём.
- Переходим в меню PPPoE/VPN и создаём авторизованное подключение — отмечаем первые две строки, указываем протокол, «Подключаться через» Broadband connection ISP, адрес сервера, имя и пароль, получение IP-адреса автоматическим путём.
- Установка интернета для типа PPPoE делается таким образом:
- В форме в Описании впишите Broadband connection, выберите настройку параметров IP «Без IP-адреса».
- Проследите, чтобы были активированы пункты «Включить», «Использовать для выхода в Интернет», а на схеме был отмечен тот разъём, куда подключён сетевой кабель.
- Вернитесь в раздел Интернет и откройте другую вкладку — PPPoE/VPN, чтобы создать авторизованное соединение.
- Нажмите на «Добавить соединение» и в появившейся форме отметьте первые две строки, введите описание (название сети, произвольное), выберите тип протокола, в «Подключаться через» — Broadband connection ISP. Ещё необходимо написать логин и пароль из договора и выбрать автоматическое получение IP-адреса.
Непосредственно настройка роутера
Для настройки нужно перейти на сайт, как и на остальных роутерах. Адрес, который нужно прописать – 192.168.1.1. В полях имени пользователя и пароля нужно ввести admin и 1234 соответственно. Нажимаем на «Вход».
После того, как вы зашли на нужный сайт, переходим во вкладку «Интернет». Здесь будет выпадающий список, там выбрать «Авторизация». На вкладке, что открылась, нужно заполнить некоторые нужные нам поля:
· Протокол доступа в интернет. Здесь в списке нас интересует только PPPoE. (но лучше уточнить у провайдера).
· Имя пользователя и пароль предоставляются Вашим провайдером. Идут чаще всего в договоре.
· MTU лучше уточнять у вашей интернет компании. Возможно, нужно оставить без изменения.
На этом этапе должен появиться интернет на маршрутизаторе и компьютере, что подключен через LAN кабель. Чтобы появился беспроводной интернет, выполняем следующие действия: пункт «Сеть Вай-Фай»-> «Соединение».
На этой странице отмечаем галочкой «Включить точку беспроводного доступа». В поле SSID, которое отвечает за имя Вашего Wi-FI вписываем любое, которое вам по душе. Нажимаем «Принять».
Чтобы обезопасить себя, надо правильно настроить WiFi, поставить пароль. Переходим во вкладку «Безопасность». Выбираем по порядку «WPA-PSK/WPA2-PSK», « TKIP/AES», «ASCII», так как она идет по списку. В последнем, который называется «ASCII» вписываем пароль к вашему WiFi. Его нужно использовать при подключении нового устройства к роутеру. На этом настройка роутера Zyxel Keenetic Lite заканчивается.
В некоторых случаях, чаще всего при использовании uTorrent, возникает необходимость в пробросе портов. Проще всего использовать службу UPnP, которая встроена в саму программу. Найти ее можно в верхних вкладках. Сначала открываем настройки и там выбираем конфигурации. Переходим в пункт «соединения». Здесь должны стоять три галочки и одна стоять не должна. Должны быть напротив: «Переадресация UPnP», «Переадресация NAT-PMP», «В исключении брандмауэра». Не должно быть напротив «Случайный порт при запуске».
Благодаря этим галочкам проброс портов обязан работать исправно, но только в том случае, если настройки роутера это позволяют. Как это проверить? На сайте роутера нужно закрепить ПК к постоянному (статичному) IP. Домашняя сеть -> Серверы надо поставить галочку напротив «Перенаправления портов».
Во вкладке «Интернет», затем «Маршруты» нужно добавить IP адрес Вашего компьютера, закрепить его с помощью кнопки, которая находится по правую сторону от него.
Заключение
В целом это все, что нужно знать о настройке роутера Zyxel Keenetic Lite. Теперь Вы можете без проблем подключаться к интернету с любой точки Вашего дома, используя введенный Вами пароль.
Видео по теме
Быстрого Вам интернета!
Настройка маршрутизатора
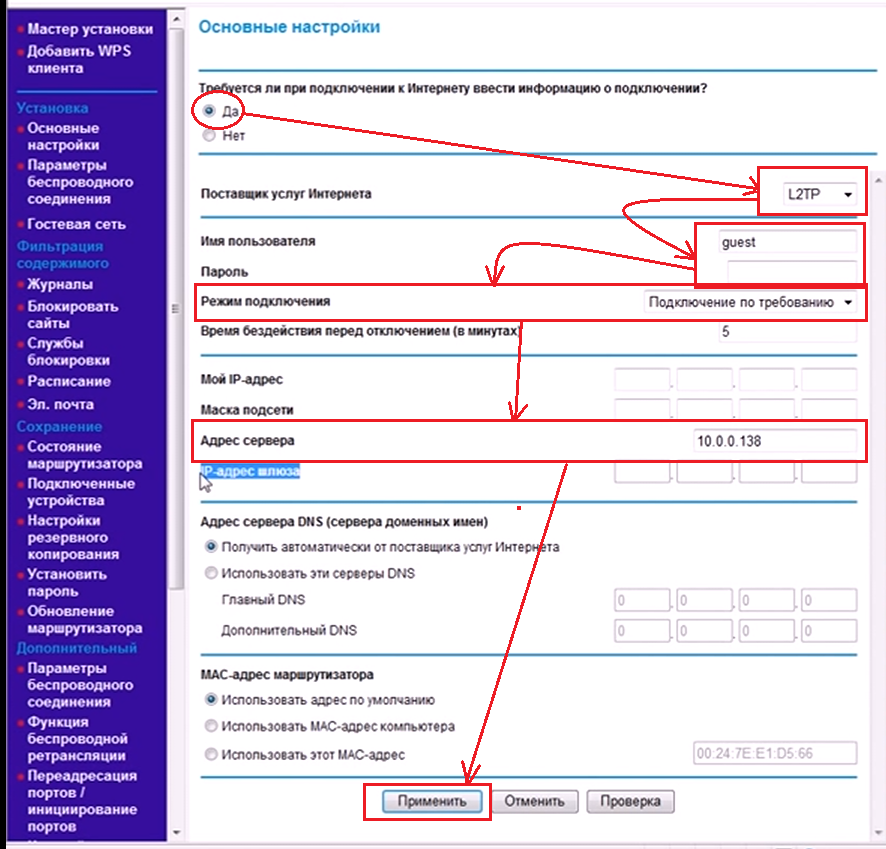
Роутеры, предлагаемые абонентам компанией Ростелеком, обычно легко настроить благодаря фирменной прошивке данного провайдера. Для получения доступа в интернет нужно ввести только логин и пароль, а интерактивное телевидение с таким роутером работает автоматически.
- Чтобы настроить передачу данных через другой роутер (Asus, ZyXEL, TP-Link, D-Link) и подключить через него приставку Ростелеком к телевизору, придется выполнить ряд действий, как правило, это не вызывает трудностей, ведь это не так сложно, как может показаться на первый взгляд.
- Роутер настраивается через браузер. Обычно его адрес в домашней сети — 192.168.1.1/ или 192.168.0.1/. Логин и пароль будут указаны на этикетке, либо в инструкции (обычно логин:admin и пароль тоже admin).
- Необходимо открыть браузер, ввести в адресной строке следующие символы: http://192.168.1.1, после чего появится надпись «Необходима авторизация», в нижней части этой страницы и вводим логин и пароль.
- Затем необходимо ввести логин и пароль от роутера, в данном случае это admin\admin В конфигурации роутера при подключении ТВ принято выделять виртуальный порт LAN 4 или как в данной ситуации на ASUS LAN 3. Поэтому, приставка должна подключаться к четвертому порту на задней панели роутера.
TP-Link
При настройке ТВ нужно:
- открыть панель управления роутером;
- во вкладке «Сеть» кликнуть на раздел «IPTV»;
- выбрать режим подключения «Мост/Bridge» и порт IPTV LAN 4.
Asus
Данная настройка хоть и отличается от устройств TP-Link, но тоже не займет много времени и не потребует специальных навыков.Для того, чтобы ТВ-приставка Ростелеком работала через роутер Asus, нужно будет конфигурировать чуть больше параметров. Действуем по инструкции:
- в интерфейсе старой прошивки входим в подменю«Доп.настройки» во вкладке «ЛВС – Маршрут» включаем опцию IGMP (Многоадресная маршрутизация);
- выбираем вкладку «WAN – Интернет-соединение»;
- жмем «настроить порт IPTV».
- Для сохранения настроек,жмем клавишу «Применить» после каждого совершенного действия.
Еще возможен другой вариант настройки:
- в интерфейсе новой прошивки входим в меню «Локальная сеть»;
- во вкладке «IPTV» включаем опции «IGMP Proxy» и «IGMP Snooping»;
- выставляем значение «1234» для параметра «UDP Proxy»,жмем «применить настройки»;
- на той же вкладке выбираем порт IPTV, не забываем еще раз кликнуть «применить настройки».
D-Link
Благодарим разработчиков D-Link, ведь они предусмотрели упрощенный вариант автоматической настройки. Пробуем им воспользоваться:
- переходим в панель управления;
- выбираем пункт меню «Мастер настройки IPTV»;
- остается только выбрать виртуальный порт.
ZyXEL
Роутеры ZyXEL, поддерживающие IPTV, не потребуют специальных настроек, а после первого включения работают с телевидением Ростелеком. Через роутер сразу поступают данные Multicast, но всеже бывают случаи, когда может потребоваться настройка виртуального порта приставки Ростелеком. Поступаем следующим образом:
- в панели управления выбираем пиктограмму «Интернет»;
- в открывшейся вкладке «Подключения» жмем на строчку «Broadband connection»;
- в появившемся окне настраиваем виртуальный порт LAN 4.
Устранение неполадок
Большинство проблем работы телевидения Ростелеком решаются обычной перезагрузкой роутера и ТВ-приставки. Если перезагрузка не помогла, убедитесь в том, что сумма на лицевого счета достаточна для оплаты интернета и телевидения. Также распространенной причиной неполадок часто является плохой контакт кабеля или его повреждение.





























