How to boost Tenda N301 WiFi and fix connectivity issues
1.Place the Tenda N301 in a perfect spot
The perfect spot does it all; be it romance or your router! To avail the best signal and network connectivity, make sure you keep your Tenda N301 router visible and not facing the wall or behind the curtains
2.Find a Good Wireless Channel Instead of Auto on your Tenda N301 router
Auto-channels might fail you once in a while; believe that you’re smarter than the Tenda router! Find a seamless wireless channel instead of what the router finds automatically. This would ensure that your signal doesn’t interfere with that of your neighbors.
If you’re running a Windows-based PC, you can see what channels neighboring Wi-Fi networks are using.
- Press Start > type “cmd”. Open Command prompt
- In command prompt type netsh wlan show all
You will see a list of all wireless networks and the channels being used in your vicinity. instead of using “Auto” for the control channel, Pick the channel that has the lowest interference
3.Check the frequency of Tenda N301
Check if Tenda N301 has dual-band, the most commonly used band would be 2.4GHz; however, switching to 5GHz would bring out better results! It depends on your device though; if you’re running an old lad, you might have to switch back to the conventional
4.Hardwire gaming consoles / media streamers into your Tenda N301 instead of WiFi
Gaming consoles/media streamers work better when connected through Ethernet cable of Tenda N301; in fact, as you might not be moving your TV all over the house, why connect it to the Wi-Fi at all? The Gaming consoles / video streaming devices flood the network with data. This means that if possible, you should consider hardwire (using Ethernet cable) the devices that tend to consume a lot of bandwidth. Although this can sort of defeat the purpose of having wireless networks, it can actually help your overall network speed of Tenda N301 if you can hardwire the bandwidth hogs.
Инструкция по настройке роутера Tenda N301
Маршрутизаторы фирмы Tenda относятся к бюджетной серии, но несмотря на это зарекомендовали себя как надежные и не требующие особых навыков при подключении. Ввести его в работу достаточно просто. Прежде всего, следует убедиться, что имеется вся комплектация, в том числе и инструкция на русском языке и приступить к подключению роутера Тенда.
- Подсоединить кабель: в данном случае подключить компьютер к роутеру. Это можно выполнить вводом патч-кода, который идет в комплекте. После этого подсоединяется кабель и включается в сеть.
- Сетевую карту компьютера настраивается автоматически (Это возможно для IP и DNS). Это происходит таким образом: сначала “Состояние соединения”, затем ”Свойства”, и переходим во вкладку ”Протокол Интернета TCP/IP”.
- После завершения установки маршрутизатора Tenda, рекомендуется перезагрузить компьютер, дабы изменения вступили в силу.
- Затем требуется прописать IP адрес: 192.168.0.1, в любом браузере. При этом доступ к интернету изначально не требуется. После этого, в поле админ и пароль прописывается одно и тоже слово – “admin”.
Вводим в адресной строке 192.168.0.1
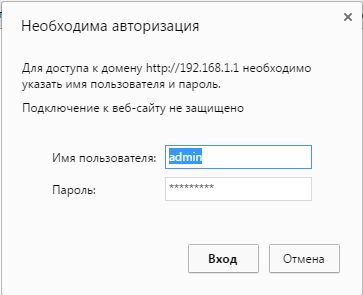
Вводим логин и пароль от роутера «admin»
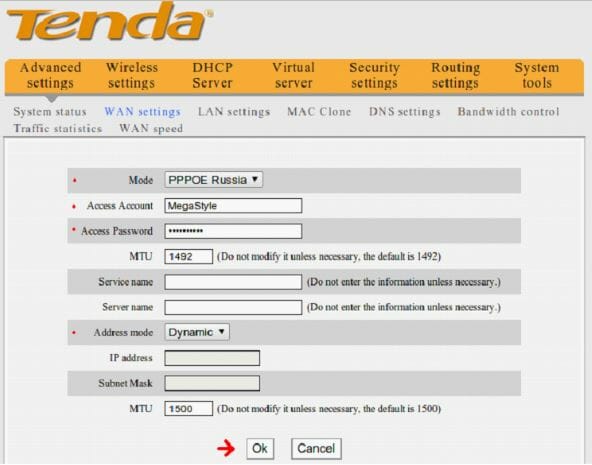
После этого требуется подтвердить нажатием клавиши “OK” и соединение начнет свою работу.
Рекомендация : для того чтобы, модем ADSL осуществлял свою работу в качестве маршрутизатора, в Tenda N301 нет необходимости осуществлять настройку PPPoE, поскольку тогда соединение будет недоступным.
В том случае, если после завершения настройки роутера Tenda, соединение нет,- причина может быть только в том, что у провайдера есть совмещенность с MAC-адресом. Закрывать настройку маршрутизатора Tenda не нужно, требуется перейти во вкладку “MAC Clone”.
В этом разделе интерфейса Tenda N301 следует найти и нажать кнопку “Apply”. После нажатия, будет автоматически скопирован MAC-адрес и запишется на порт роутера. Это будет означать, что маршрутизатор N301 готов к использованию.
Дополнительная инструкция по настройке Tenda N3
Настройку Tenda N3 также можно сделать по этой инструкции. Кликните по картинке.
Данная инструкция универсальна для любого роутера Tenda.
WiFi роутеркитайского производителянедорогую стоимостьнеобходимых функций
Немного о технических характеристиках — они самые заурядные:
Скорость — до 300 мбит/секЧастота — 2.4GРазъемы — 3 LAN, 1 WAN (до 100 МБит/с)Антенны — 2 несъемные по 5 dbiDDNS — поддержка бесплатного сервиса NO-IPЕсть функция родительского контроля и расписания работы.
Из кнопок внешнего управления — традиционно совмещенная кнопка WPS/Reset.
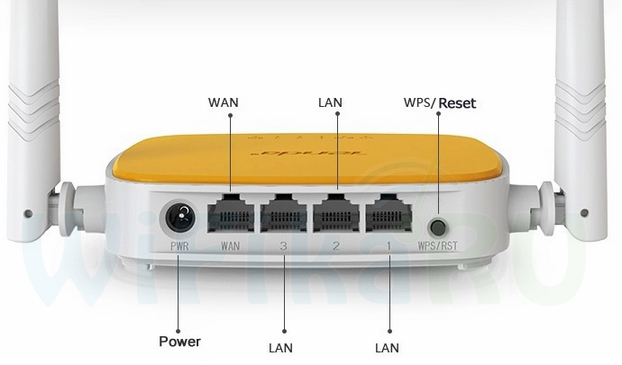
Настройка роутера Tenda
Для того, чтобы настроить роутер Tenda, необходимо подключить кабель от интернет-провайдера к разъему роутера, обозначенному как «WAN». После чего соединить патчкордом из комплекта порт «LAN» с сетевой картой компьютера. Можно с этим не заморачиваться и подключиться к нему сразу по WiFi — благо, сразу после включения в электро-розетку роутер Tenda сразу начнет раздавать незапароленную сеть с одноименным названием «Tenda».
Но перед этим необходимо задать настройки для вашего сетевого подключения (кабельного или беспроводного, в зависимости от того, каким способом будете 1й раз к нему коннектиться) — сделать это можно в «Центре управления сетями» — на изображении ниже подробно показано, как туда попасть.
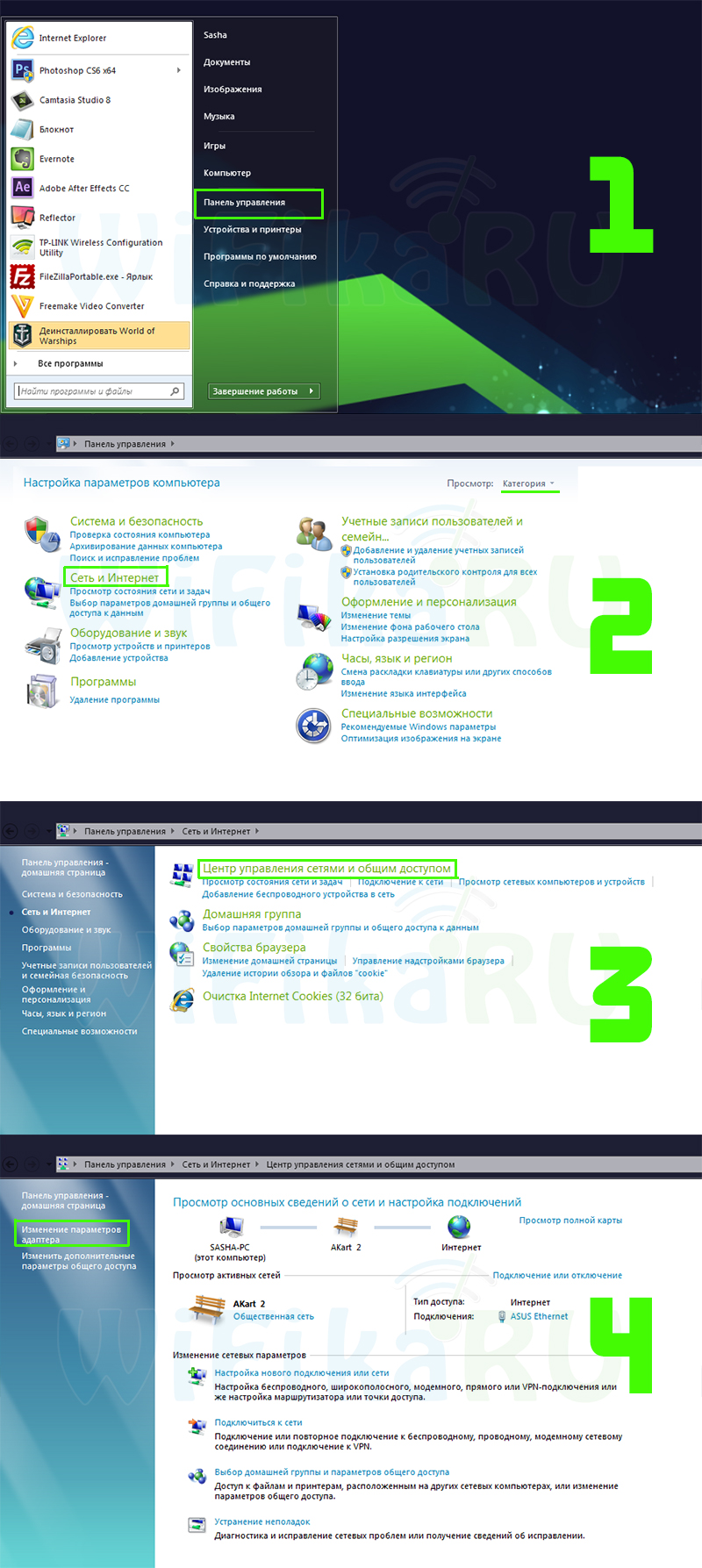
В «Свойствах > Протокол Интернета версии 4» лучше всего поставить галочки на автоматическое получение IP адреса, маски и шлюза от роутера.
Сохраняем эти настройки/ Также в самом начале рекомендую сбросить настройки маршрутизатора в заводские — делается это длительным (секунд 10) нажатием кнопки «WPS/Reset».

После всего этого подключаемся к WiFi, или если вы соединили ПК с роутером по кабелю, сразу открываем браузер и заходим по адресу http://192.168.0.1 — это айпишник роутера по умолчанию. Он указан на наклейке на нижней части корпуса.

Логин для авторизации будет уже введен, пароль — «admin».
Попадаем в быструю настройку Tenda. Здесь сразу предлагается выбрать из двух основных типов подключения к интернету — его вы должны узнать у провайдера. Он обычно указан в договоре, либо позвоните в его техподдержку.
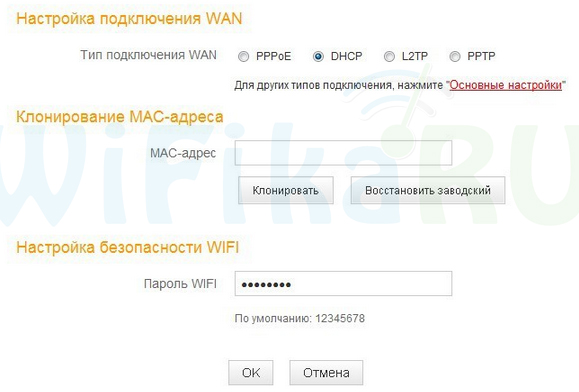
Если же вашего типа тут нет, то нам нужен раздел «Основные настройки > Настройка подключения WAN». Здесь уже есть возможность выбрать из всех существующих на сегодняшний день — PPPoE, DHCP, L2TP и т.д. — выбираете свой и вводите необходимые данные для коннекта — все из договора.
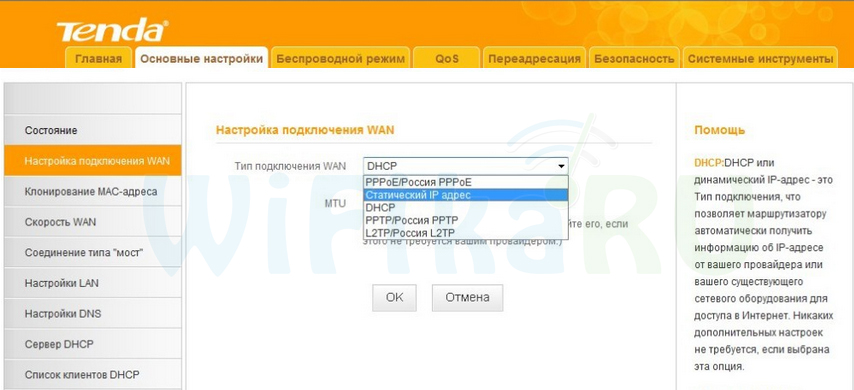
Далее идем в меню «Беспроводной режим». Ставим флажок на «Включить WiFi» (если его не было), задаем имя основной сети и гостевой, если таковая нужна — из нее не будет доступа к внутренним ресурсам вашей основной беспроводной локальной сети.Беспроводной режим — ставим на «Беспроводная точка доступа».
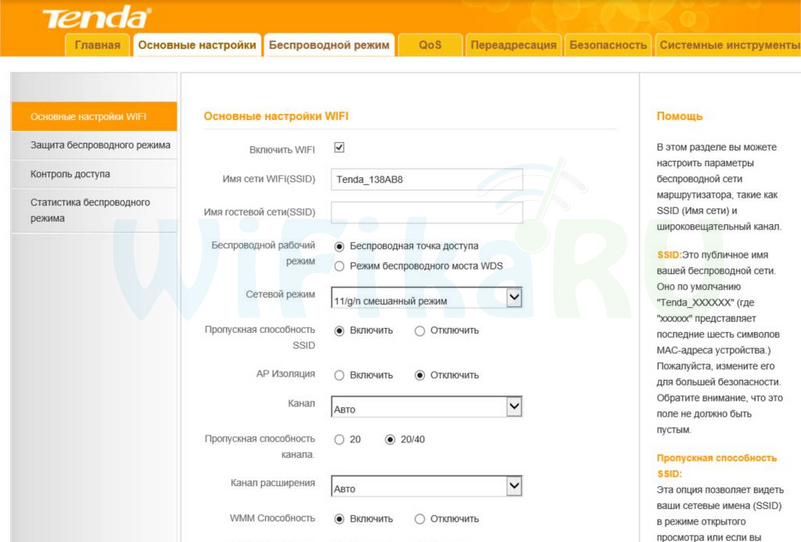
В режиме «Беспроводного моста» роутер будет работать в качестве повторителя, то есть принимать беспроводной сигнал от другой точки доступа, и передавать его дальше также по WiFi.

Если нужен именно этот режим работы, то при его активации выпадет список доступных сетей, к которым можно подключиться.
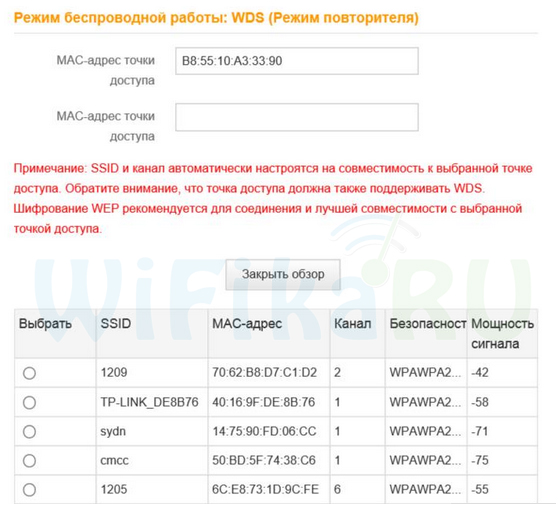
После этого переходим в подраздел «Защита беспроводного режима» и задаем следующие настройки:
SSID — та стье (основная или гостевая), для которой надо задать парольТип шифрования — WPA2-PSKАлгоритм — AES или TKIP — без разницыКлюч безопасности — от 8 символовГалочку WPS лучше поставить на отключение — это функция автоматического коннекта к другим устройствам и через нее могут взломать всю сеть. Если понадобится — лучше включить сразу перед тем, как нужно будет ее использовать.
Вот и все — теперь роутер TEnda астроен и можно пользоваться WiFi и интернетом.
Настройка Wi-Fi
Чтобы поменять имя беспроводной сети. Выберите третий пункт во вкладках сверху под названием «Беспроводной режим». Далее самый первый раздел в левом блоке «Основные настройки WIFI». Устанавливаем имя и жмём «ОК».
Для изменения пароля и установления типа шифрования перейдите на вкладку ниже. Если у вас несколько беспроводных сетей, то выберите нужную. В противном случае будет отображаться одна. Ниже выбираем тип шифрования как на картинке ниже. Придумайте пароль с цифрами и буквами и запишите в соответствующее поле. Всё теперь жмём «ОК».
Как только все настройки будут изменены по вай-фай – перезагрузите роутер из пункта меню.
Подключение и настройка роутера Tenda F300 11N
Герой этого поста — новый игрок в самом популярном классе устройств эконом-класса — беспроводной маршрутизатор Tenda F300 11N. Это чистокровный китаец, а значит всё выполнено по принципу «дёшево и сердито». Внутри, под корпусом, спрятана слабая начинка на устаревшей платформе чипа Ralink с частотой 300 МГц и оперативной памятью объёмом всего 16 Мегабайт. По современным меркам это очень мало. Но на лидерство маршрутизатор и не претендует, а на нормальную работу функций, без замаха на высокую производительность, его потенциала вполне хватает. Хотя стоит отметить, что даже без нагрузки корпус снизу заметно нагревается и становиться понятно зачем нужны массивные боковые «жабры» пассивного охлаждения.
С портами у роутера всё как обычно 1 WAN и 4 LAN, все FastEthernet, то есть поддерживают скорость 10/100 мегабит/сек. Большой плюс — две антенны по 5dBi (Wireless N300), а значит покрытия зоны Вай-Фай у роутера Tenda F300 хватит на среднестатистическую двухкомнатную квартиру. Думаю, при правильном расположении, она охватит и большую часть трёхкомнатной.
По функциональности роутер простой как молоток, несмотря даже на то, что у него уже идёт уже обновленная программная платформа. То есть он сможет только подключиться к провайдеру и раздавать Интернет по кабелю и через WiFi. Про цифровое телевидение IPTV у большинства провайдеров говорить не стоит. Пусть на последней версии прошивки есть поддержка IPTV Multicast, но тут даже нет группировки портов. А уж о работе с тегами по протоколу 802.1Q и говорить не стоит. Зато у этой Тенды есть одна очень полезная функция, которой нет у значительно более дорогих собратьев. А именно возможность контролировать скорость работы клиентов с помощью правил. Основные конкуренты: D-Link DIR-300A, TP-Link TL-WR740N и Totolink N300RT.
Часто задаваемые вопросы (FAQ)
- Какая комплектация Tenda D301?
- Как вернуть старую версию прошивки у Tenda D301?
- Не могу разобраться с инструкцией ( manual-tenda-d301.zip), не получает IP адрес, как бороться с этой проблемой?
- Помогите, как настроить pppoe подключение Tenda D301?
- Погуглил все модели Тенда, перечитал отзывы, но всё равно не могу определиться. Какой бюджетный коммутатор выбрать для домашней сети?
- Как устранить самопроизвольные перезапуски?
- Нужно заменить один из портов Tenda D301, ищу адекватный сервис в Киеве. Цена ремонта?
- Как обновить программное обеспечение до последней версии?
- Не могу найти драйвера для Tenda D301 ( d301_drv2014.zip)
Особенности роутеров Тенда
Роутер Тенда — это классический представитель эконом-класса. Китайский производитель смог плотно занять нишу не дорогих, но мощных беспроводных маршрутизаторов.
Ассортимент продукции достаточно обширен, есть двухдиапазонные модемы, а есть и стандартные, работающие на частоте 2,4 ГГц. Из ключевых особенностей можно выделить следующие:
- стабильная передача данных на скорости до 300 Мбит/сек;
- каждый роутер оснащен функцией родительского контроля;
- все бюджетные модели оснащены усилителем сигнала, что позволяет использовать устройство в загородном доме;
- современные протоколы шифрования персональной информации;
- встроенный брандмауэр, чтобы защититься от вирусных угроз;
- фильтрация с помощью MAC-адреса;
- возможность подключения IPTV;
- быстрая настройка прямо из веб-интерфейса;
- интуитивно понятный интерфейс, что облегчает настройки параметров;
- некоторые бюджетные модели оснащены опцией настройки локальной сети.
Наша инструкция по настройке модема Tenda будет актуальна для самого популярного модельного ряда — W300. Роутеры модельного сегмента W300 отлично подходят для небольших квартир, загородных домов и офисов. К устройству можно без особых технических сложностей подключить мобильный телефон, ноутбук, планшет. Кроме этого, пользователю не требуется устанавливать на персональный компьютер драйвера или вспомогательное программное обеспечение, настройка роутера Tenda выполняется с помощью веб-интерфейса через браузер.
Настройка подключения к интернету (WAN)
Проверьте, подключили ли вы интернет к роутеру в порт WAN. Это может быть кабель от вашего интернет-провайдера, или от модема. Как подключить, я показывал на фото выше.
Самая главная настройка. Нам нужно задать параметры, чтобы роутер смог подключится к интернету. В противном случае, у нас будет WI-FI сеть, но без доступа к интернету.
Важно! Вам необходимо знать, какой тип подключения к интернету использует ваш интернет провайдер (Динамический IP, Статический IP, PPPoE, L2TP, PPTP). И соответствующие параметры, которые зависят от конкретного типа подключения: логин, пароль, адрес сервера.
Так же, хорошо бы уточнить, есть ли привязка по MAC адресу
Так же, хорошо бы уточнить, есть ли привязка по MAC адресу.
Если у вас провайдер использует тип подключения Динамический IP (DHCP) без привязки по MAC-адресу, то интернет через роутер должен работать без настройки, так как тип подключения DHCP стоит по умолчанию.
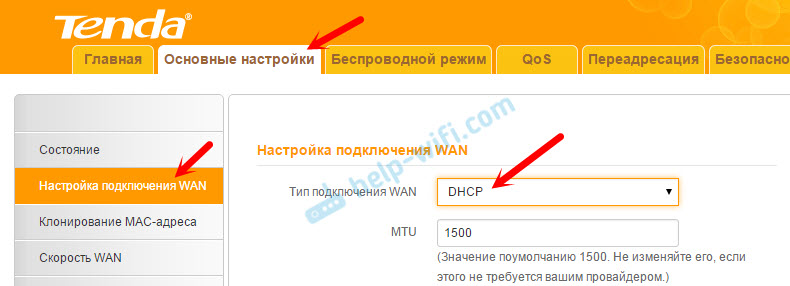
Если провайдер делает привязку по MAC-адресу, то клонировать его можно в настройках на вкладке «Клонирование MAC-адреса». Или позвонить к провайдеру, и попросить прописать новый MAC-адрес. И продиктовать адрес роутера.
Вы сразу можете переходить к разделу с настройкой Wi-Fi сети.
Настройка PPPoE на Tenda N301
Делаем так:
- В настройках нужно перейти на вкладку «Настройка подключения WAN».
- В выпадающем меню «Тип подключения WAN» выбрать «PPPoE/Russia PPPoE».
- Указать логин и пароль, который вам выдает интернет-провайдер.
- Адресный режим: Динамическое.
- Проверить, установлен ли пункт «Подключатся автоматически».
Нажимаем Ok для сохранения настроек.
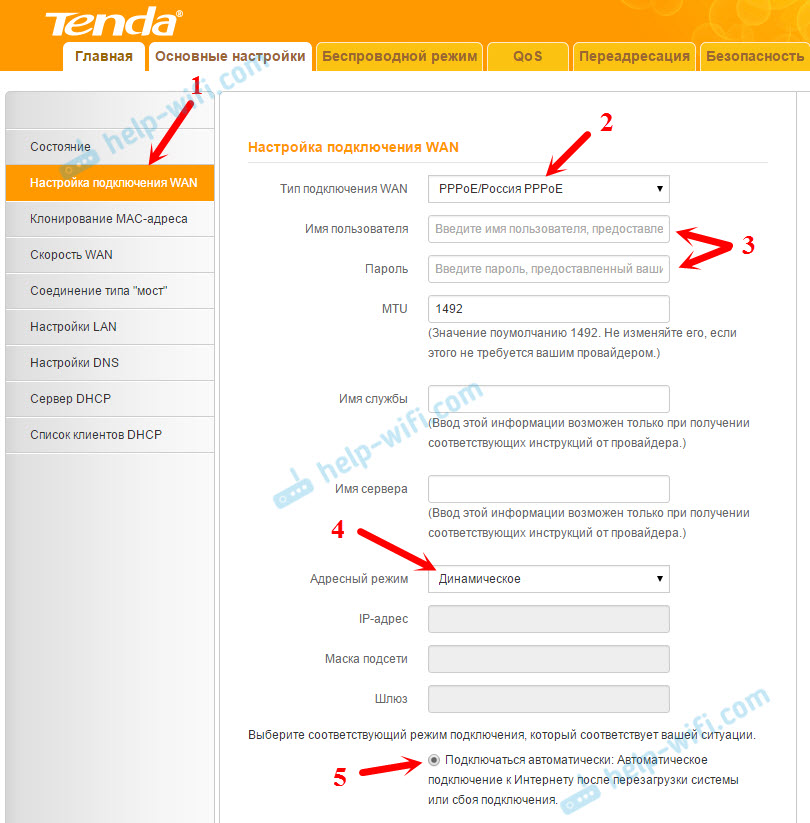
Если вы все параметры задали правильно, то роутер должен подключится к интернету.
Настройка PPTP, или L2TP
- Открываем вкладку «Настройка подключения WAN».
- Выбираем тип подключения «PPTP/Russia PPTP», или L2TP (смотря какой тип подключения использует ваш провайдер).
- Задаем «Адрес сервера».
- Указываем логин и пароль.
- Ok для сохранения настроек.
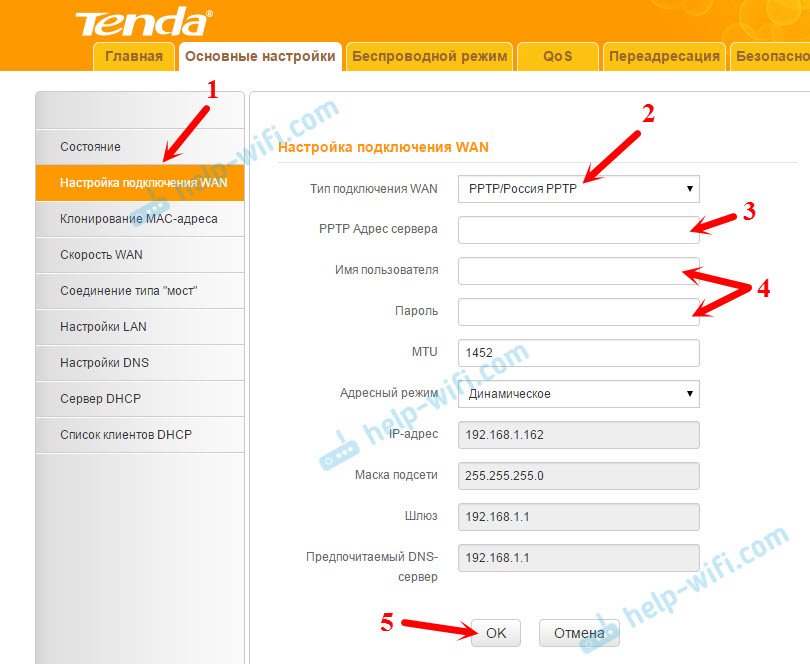
Важно понимать! Если вы раньше для подключения к интернету на компьютер запускали высокоскоростное подключение, то теперь этого делать не нужно. Теперь это будет делать роутер. Мы только что настроили это подключение
Главное, сделать это правильно.
Мы только что настроили это подключение. Главное, сделать это правильно.
Когда интернет через роутер заработает, можно переходит к настройке Wi-Fi сети.
Настройка роутера
Как зайти в настройки роутера? Настройкаявляется обязательным условием для нормальной работы маршрутизатора. Если присоединение устройств происходило с помощью кабеля, осуществляют открытие браузера и вводят адрес роутера. Он указан на нижней панели прибора.
После введения логина и пароля осуществляется переход в быстрые настройки прибора. Здесь выбирается тип подключения к интернету, исходя из указаний провайдера.
После этого открывают вкладку «Беспроводной режим» и выполняют такие манипуляции:
- устанавливают галочку напротив окна «включить Вай-Фай»;
- задают имя гостевой и основной сети;
- ставят галочку напротив графы «Беспроводная точка доступа».
Настроить роутер Tenda можно также следующим образом:
- кликают по графе «Основные настройки»;
- открывают параметры маршрутизатора и выполняют соответствующие манипуляции.
Динамический IP
Для подключения модема Tenda к интернету задают соответствующие параметры
При таком типе подключения важно узнать, есть ли привязка к MAC-адресу или нет. Если ее нет, то подключение к сети выполняется автоматически, поскольку все настройки заданы по умолчанию
В том случае, если привязка к адресу имеется, то его придется дублировать. Сделать это можно в настройках, выбрав вкладку «Клонирование MAC-адреса». После этого можно выполнять настройку Вай-Фай.
Подключение PPPoE
Для любителей видео-инструкций представляем настройку PPPoE в следующем ролике:
В этом случае в меню настроек маршрутизатора выбирают графу «Настройка подключения WAN» и выполняют такие манипуляции:
- напротив типа подключения из предложенных вариантов выбирают PPPoE/Russia PPPoE;
- вводят логин и пароль провайдера;
- в графе адресный режим выбирают значение «Динамический»;
- ставят точку напротив фразы «Подключаться автоматически»;
- сохраняют настройки, подтверждая действие нажатием на окно «OK».
Тип подключения РРТР или L2TR
В этом случае настройка осуществляется следующим образом:
- выбирают соответствующий тип подключения;
- вводят адрес сервера;
- заполняют графы: «логин» и «пароль»;
- настройки сохраняют, подтверждая свое действие нажатием на клавишу «OK».
Осуществить настройку для этого типа подключения также можно, активировав функцию VPN. Сделать это можно следующим образом:
- в левом нижнем углу выбирают меню «VPN»;
- нажимают клавишу «Клиент РРТР/L2TR»;
- выбирают соответствующий тип подключения – в этом случае РРТР или L2TR;
- вписывают адрес, логин и пароль;
- настройки сохраняют.
После выполнения соответствующих действий осуществляют настройку Вай-Фай.
2.Change Tenda N301 Default Login and Password
Since security of a network is vital, the first and foremost task is to change the Tenda N301 router Default Login and Password to something more personal and secure.
Tenda N301 Router Password Tips:
Protect it
The amount of protection directly depends on the password complexity, and the effort taken to protect that password on your Tenda N301 router.
Usability first
Give Password for your Tenda N301 router that you can remember (usability first). Of course, you can build a strong hash password with special characters, numbers, Greek, and Latin. But ultimately you’ll end up writing it on a sticky and putting it on the router, which defeats the purpose. Here is an example $lasttriptovegas0916
Настройка Wi-Fi на Tenda N301. Установка пароля
Нам нужно только сменить название Wi-Fi сети, и установить пароль на Wi-Fi.
Перейдите на вкладку «Беспроводной режим» – «Основные настройки WIFI».
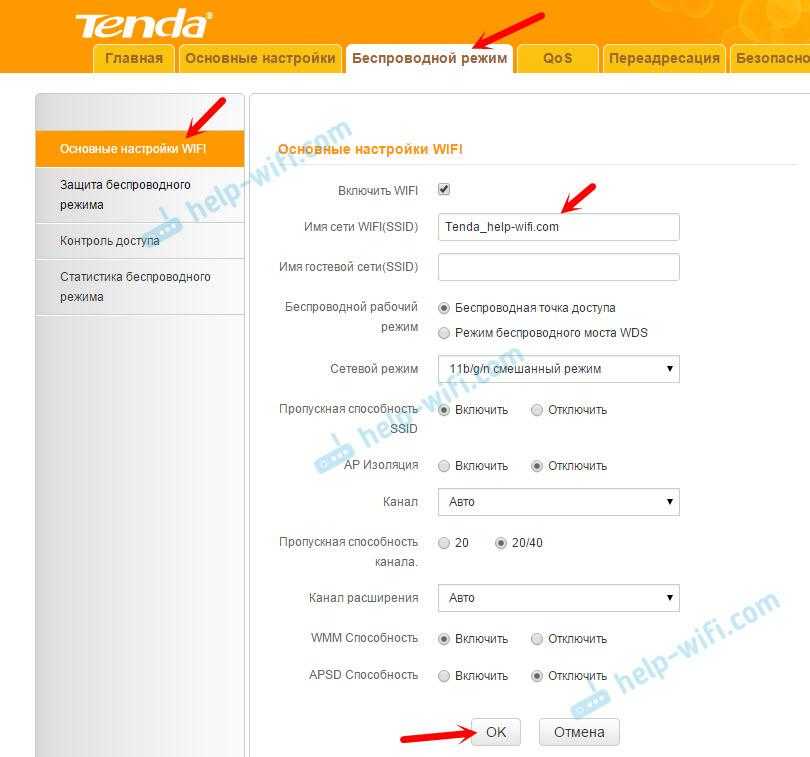
В поле «Имя сети Wi-Fi (SSID)» укажите название вашей Wi-Fi сети. Можно оставить стандартное название сети. Если необходимо, там же можно включить гостевую сеть. Нажмите Ok для сохранения настроек.
В выпадающем меню «Версия» выберите «Mixed WPA/WPA2». В поле «Пароль WIFI» придумайте и укажите пароль. Пароль должен быть минимум из 8 символов. Нажимаем Ok для сохранения настроек.
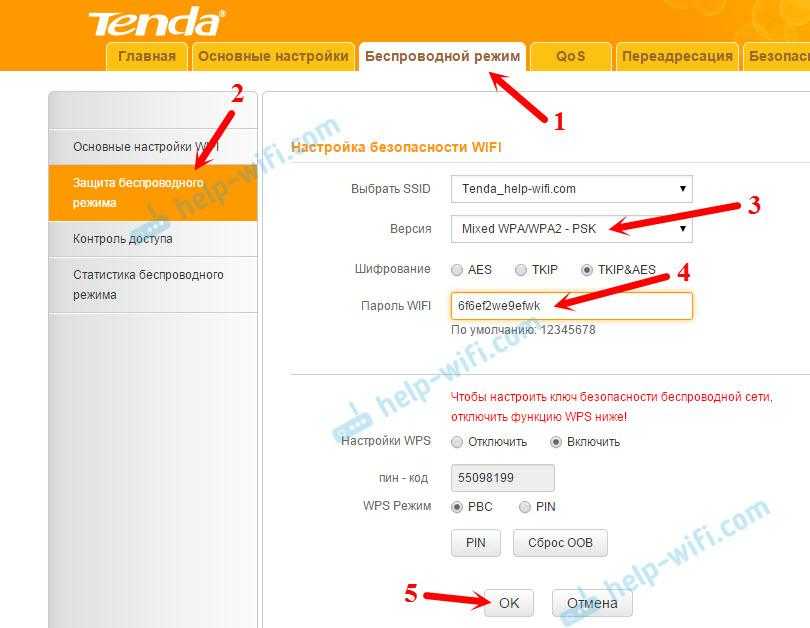
После перезагрузки роутера появится W-Fi сеть с новым названием. Для подключения к ней нужно будет указать пароль, который вы установили. Запустить перезагрузку роутера можно с панели управления.
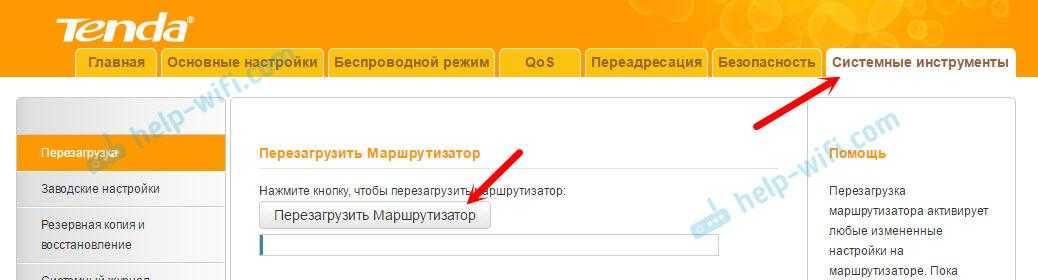
На этом настройку Tenda N301 можно завершить. Но я советую повторно зайти в настройки, и сменить заводской пароль admin, который используется для входа в настройки роутера на какой-то другой.
Смена пароля admin
Сделать это можно на вкладке «Системные инструменты» — «Изменение пароля». Просто указываем старый пароль (заводской admin) и два раза новый пароль. Нажимаем ok.
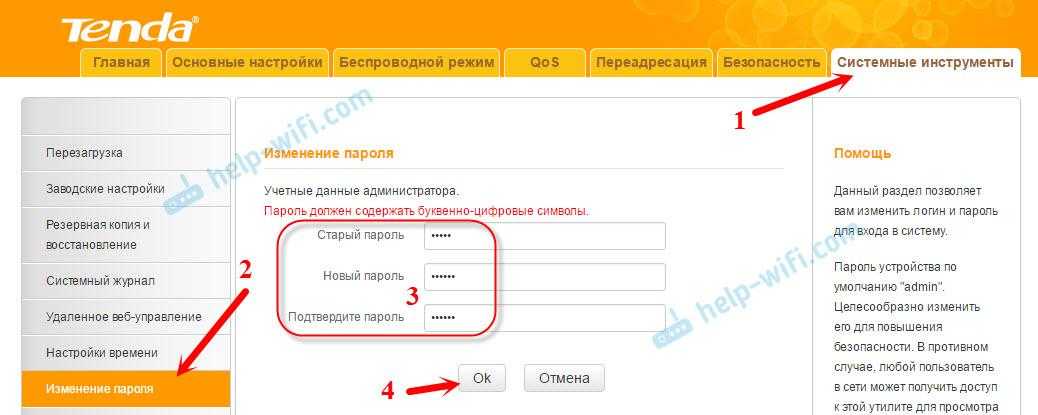
Постарайтесь не забыть новый пароль, а то не сможете зайти в настройки. И придется делать полный сброс настроек роутера Tenda N301. А сделать сброс можно кнопкой WPS/RST. Ее нужно нажать, и подержать примерно 10 секунд.

Возможно, вам еще пригодится инструкция по обновлению прошивки на Tenda N301:
Герой этого поста — новый игрок в самом популярном классе устройств эконом-класса — беспроводной маршрутизатор Tenda F300 11N. Это чистокровный китаец, а значит всё выполнено по принципу «дёшево и сердито». Внутри, под корпусом, спрятана слабая начинка на устаревшей платформе чипа Ralink с частотой 300 МГц и оперативной памятью объёмом всего 16 Мегабайт. По современным меркам это очень мало.
Но на лидерство маршрутизатор и не претендует, а на нормальную работу функций, без замаха на высокую производительность, его потенциала вполне хватает. Хотя стоит отметить, что даже без нагрузки корпус снизу заметно нагревается и становиться понятно зачем нужны массивные боковые «жабры» пассивного охлаждения.
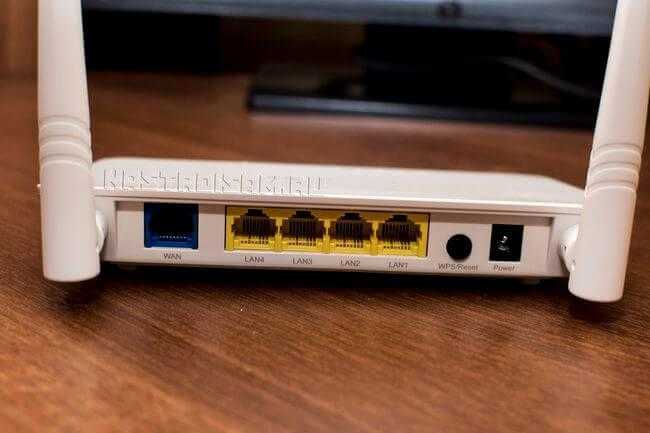
С портами у роутера всё как обычно 1 WAN и 4 LAN, все FastEthernet, то есть поддерживают скорость 10/100 мегабит/сек. Большой плюс — две антенны по 5dBi (Wireless N300), а значит покрытия зоны Вай-Фай у роутера Tenda F300 хватит на среднестатистическую двухкомнатную квартиру. Думаю, при правильном расположении, она охватит и большую часть трёхкомнатной.

По функциональности роутер простой как молоток, несмотря даже на то, что у него уже идёт уже обновленная программная платформа. То есть он сможет только подключиться к провайдеру и раздавать Интернет по кабелю и через WiFi. Про цифровое телевидение IPTV у большинства провайдеров говорить не стоит. Пусть на последней версии прошивки есть поддержка IPTV Multicast, но тут даже нет группировки портов. А уж о работе с тегами по протоколу 802.1Q и говорить не стоит. Зато у этой Тенды есть одна очень полезная функция, которой нет у значительно более дорогих собратьев. А именно возможность контролировать скорость работы клиентов с помощью правил.
Основные конкуренты: , TP-Link TL-WR740N и Totolink N300RT.
Wi-Fi
Настройка для работы в сети беспроводного интернета имеет некоторые нюансы. Действуйте следующим образом:
- Подключите устройство и перейдите в окно его настроек;
- Выбирайте вкладку Wireless Setting
; - В шапке вверху окна нажмите Wireless Basic Setting
; - Найдите строку Enable function
и установите галочку в чекбокс напротив нее; - Доступ в интернет по беспроводной сети на этом этапе уже есть, но необходимо скрыть м=имя пользователя;
- Перейдите в поле Broadcast
(в нижней части того же окна); - Установите маркер в чек-бокс рядом с функцией Disable
.
Интернет по сети подключен и имя вашего устройства никто не может видеть. Но необходимо также поставить пароль, для того, чтобы сетью не могли пользоваться посторонние. Делается это так:
- В окне настроек маршрутизатора перейдите в Wireless Setting
; - В верхней шапке окна нажмите на пункт Wireless Security
; - В поле Security Mode
установите WPA2-PSK; - В поле ниже установите маркер напротив пункта TKIPA-AES (последний в строке);
- В поле Key
введите будущий желаемый пароль; - В самом низу окна в разделе WPS Setting
установите галочку рядом со словом Disable
.
После нажатия кнопки ОК
у вас появится защищенное Wi-Fi-подключение.
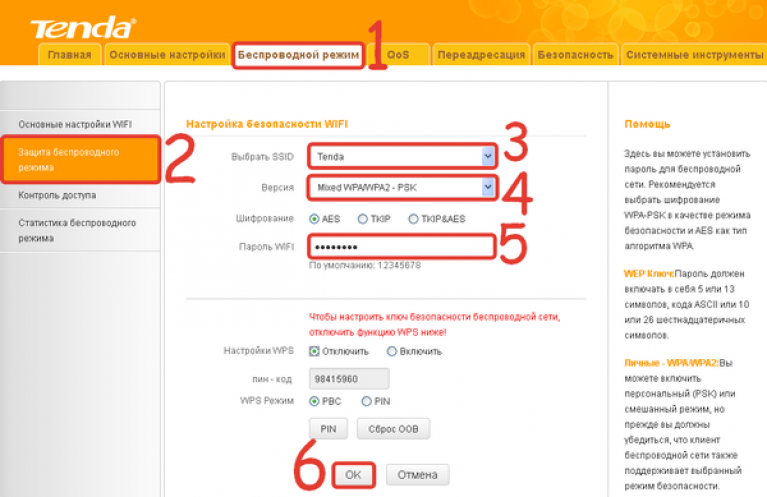
Это устройство допускает создание достаточно простых паролей для установки подключения. Для собственного удобства не рекомендуется создавать чрезмерно сложные пароли с цифрами, буквами разного регистра и т. п. А также нельзя при создании пароля использовать символы.
Базовая настройка роутера Tenda на русском языке, тип WAN-подключения — статический IP-адрес, сетевые настройки — выданы провайдером и настройка беспроводной сети.
1. Подключить роутер.
1. Кабель питания включить в розетку.
2. Кабель провайдера подключить к роутеру, нужно вставить в порт WAN или интернет.
3. Другой кабель (патчкорд) один конец вставить в компьютер, второй в роутер в любой LAN порт. Можно также если нет патчкорда подключить по Wi-Fi.

2. Настройка подключения на компьютере и подключение к роутеру.
1. На компьютере в подключении по локальной сети, нужно поставить точку получить IP-адрес автоматически и сохранить. Если подключаемся по Wi-Fi, то автоматические настройки должны стоять в беспроводном подключении.
2. Компьютер подключенный по кабелю автоматически подключится к роутеру. Для подключения по Wi-Fi нужно найти беспроводную сеть роутера и нажать подключиться, роутер может запросить пароль, пароль находится на обратной стороне роутера, прописываем и подключаемся.

3. Открываем браузер (Google Chrome/Opera/Firefox/Internet explorer).
1. В адресную строку (где прописывается адрес любой страницы) прописываем адрес роутера 192.168.0.1 или 192.168.1.1 (адрес находится на обратной стороне роутера).
2. Должно выскочить окно для авторизации, логин admin и пароль admin (пароль находится на обратной стороне роутера) прописываем и нажимаем «Ок».
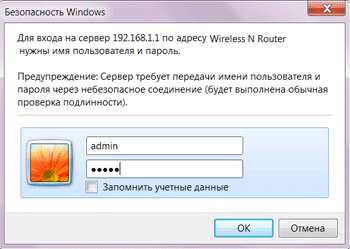
4. Настройка Интернет-соединения.
Если ваш провайдер предоставляет статический или фиксированный IP-адрес, маску подсети, шлюз и DNS настройки, выберите опцию статический IP.
Выбираем вкладку «Дополнительные настройки» — подвкладка «Установка Wan портов».
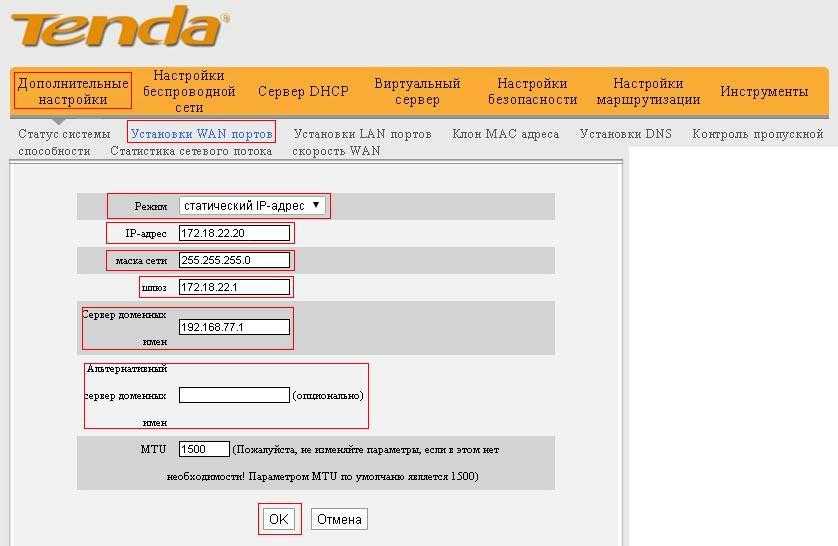
- IP-адрес: *.*.*.*(Выдается провайдером при подключении, пример 172.18.22.20).
- Маска сети:*.*.*.*(Выдается провайдером при подключении, пример 255.255.255.0).
- Основной шлюз или шлюз: *.*.*.*(Выдается провайдером при подключении, пример 172.18.22.1).
- Сервер доменных имен (DNS — сервер): *.*.*.*(Выдается провайдером при подключении или можно прописать любой DNS — сервер, пример DNS — сервер гугла 8.8.8.8).
Если не знаете, перезвоните своему провайдеру и уточните!!
После ввода всех данных жмем кнопку “ОК”. Ждем перезагрузки роутера.
5.Настройка Wi-Fi на роутере.
- Называем беспроводную сеть роутера.
Выбираем вкладку «Настройка беспроводной сети» — подвкладка «Основные установки беспроводной сети».
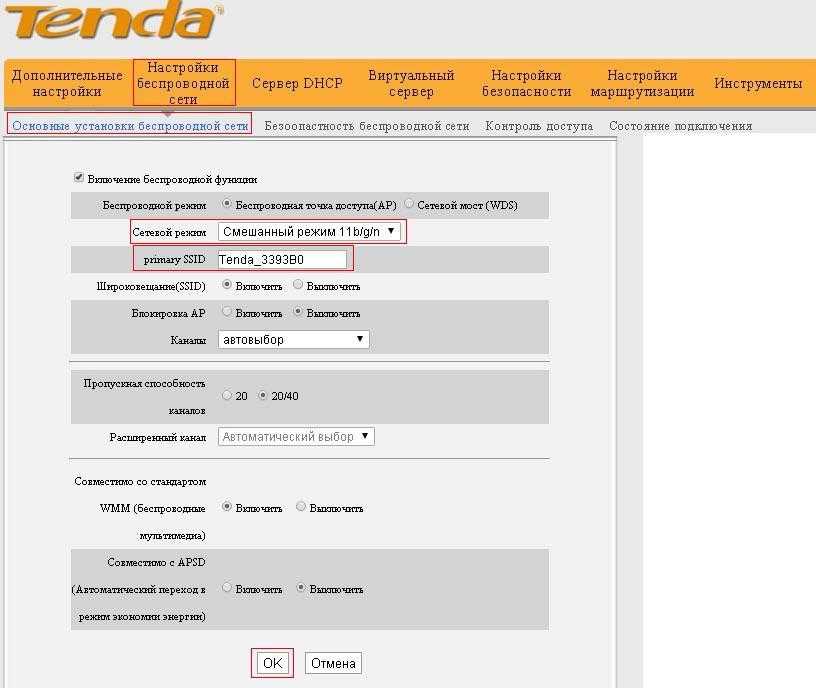
Указываем Имя беспроводной сети
.
ОК”. Ждем перезагрузки роутера.
2. Ставим пароль на беспроводную сеть роутера.
Выбираем вкладку «Настройка беспроводной сети» — подвкладка «Безопасность беспроводной сети».
- Выбираем режим безопасности WPA-PSK или WPA2-PSK .
- Пароль для подключения по Wi-Fi.
После ввода данных жмем кнопку “ОК”. Ждем перезагрузки роутера.
Настройка в режим DHCP
Основные этапы установки мало чем отличаются от предыдущей, однако есть небольшое отличие: следует открыть интерфейс роутера n301 и перейти во вкладку “Advanced Settings” и сделать выбор в пользу “Wan Settings ”.
Затем в поле “Mode” следует выбрать “DHCP”. После этого подтверждаем правильность ввода клавишей “OK” и наслаждаемся соединением.В том случае, если после проведенной процедуры соединение отсутствует, следует проверить установлен ли MAC-адрес.
Рекомендация: если ранее в маршрутизаторе 301 был уже установлен MAC-адрес его можно вернуть простым нажатием на клавишу “ Restore Default MAC ”.
Однако подобная ситуация происходит довольно-таки редко, поэтому вероятность того, что вам это предстоит достаточно мала.


























