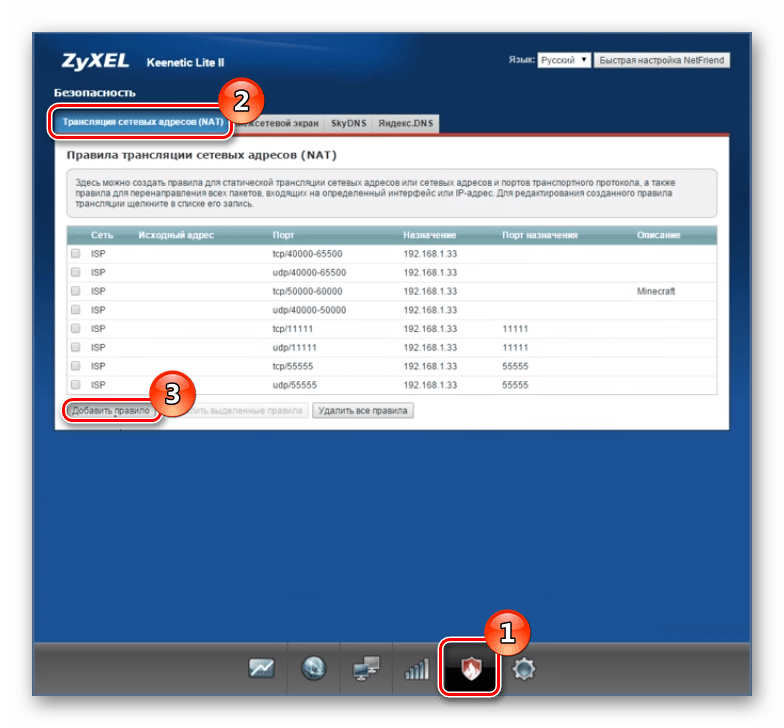Настройка маршрутизатора
Для настройки маршрутизатора необходимо подключить его к компьютеру или ноутбуку с помощью LAN кабеля, входящего в комплект роутера. Если LAN кабеля в наличии нет, то его можно сделать самостоятельно. Один конец кабеля вставляется в сетевой разъем компьютера, а второй в любой из LAN разъемов желтого цвета роутера (Домашняя сеть). К остальным LAN разъемам роутера нужно подключить ранее настроенные IP-видеокамеры. Далее необходимо подать на роутер и видеокамеры питающее напряжение.
Если роутер ранее работал в другой сети, то перед его настройкой необходимо сбросить прежние настройки. Для этого в роутере слева от LAN разъемов предусмотрена скрытая кнопка «Сброс», на которую можно нажать, например, пишущим концом шариковой ручки. Для перезапуска роутера в случае зависания достаточно удерживать кнопку нажатой три секунды. Если к кнопке подобраться сложно, то перезагрузку роутера можно выполнить, вынув адаптер питания из питающей сети на время более 15 секунд. Для полного удаления всех ручных настроек роутера кнопку «Сброс» нужно удерживать более 10 секунд.
Для входа в административную панель управления ZyXEL Keenetic Start нужно запустить любой браузер и в его адресную строку ввести IP адрес роутера – 192.168.1.1 или my.keenetic.net и нажать Enter. По умолчанию все роутеры имеют IP 192.168.0.1 или 192.168.1.1. Точно узнать IP для конкретного роутера можно из наклейки на его корпусе снизу.
Если роутер подключается впервые, то сразу откроется окно настроек, в котором нужно выбрать режим ручной настройки, нажав кнопку «Веб-конфигуратор». Сразу откроется окно, в двух полях которого нужно ввести придуманный Вами пароль. По умолчанию для всех роутеров ZyXEL установлен логин – admin, пароль – 1234. После нажатия на кнопку «Применить», всплывет окно для ввода логина и придуманного Вами пароля. После введения логина и пароля, и нажатия кнопки «Ок» Вы попадете на главную страницу интерфейса роутера.
На скриншоте представлено изображение главной страницы настроенного роутера ZyXEL Keenetic Start во время работы системы видеонаблюдения из трех видеокамер.
При первом включении роутера записи под надписью «Действующее подключение к интернету» кроме серверы DNS могут отсутствовать. Картинка как на фотографии должна будет появиться в роутере после его правильной настройки. Адрес IPv4 (135.135.135.135), Маска подсети (255.255.255.255) и Адрес сервера (135.135.129.1) должен предоставить провайдер.
На следующем шаге нужно перейти в закладку «Домашняя сеть». IP адрес домашней сети должен быть как у роутера по умолчанию 192.168.1.1. Маска подсети 255.255.255.0. В «Списке подключенных устройств» должны автоматически появиться подключенные к роутеру IP-видеокамеры.
Перейдя в закладку «Wi-Fi Клиенты», можно включить или выключить точку доступа Wi-Fi. В системе видеонаблюдения подобная функция возможно не нужна. Поэтому с точки зрения безопасности сети и экономии электроэнергии доступ к роутеру по Wi-Fi можно отключить.
Для удаления или добавления устройств необходимо нажать на пиктограмму внизу страницы в виде двух мониторов, Вы попадете в закладку «Устройства», где тоже будет присутствовать перечень подключенных к роутеру устройств в виде ранее присвоенных IP видеокамерам при настройке. IP 192.168.1.35 является динамическим, и присваивается автоматически подключенному к роутеру компьютеру.
Далее нужно перейти в закладку «Параметры IP» и проверить, какие установлены значения параметров. Если иные, чем на скриншоте, то следует их откорректировать.
Настройка
Нажав на ссылку в середине окна, переходят к детальным настройкам. За исключением появления новых экранов в начале, внешний вид интерфейса не изменился. Все блоки находятся на привычных местах, все настройки в тех же окнах. Для Zyxel 6615 настройка интернета находится на странице по адресу Network > Wan > Internet connection.
DHCP и привязка по МАК адресу
Если провайдер использует динамическое присвоение адреса, в окне выбирается DHCP-client. Нужно разобраться с DNS (обычно провайдер их выдаёт автоматически) и с МАС адресом. Рекомендуется выбрать «Clone the computer MAC address».
Подтвердив параметры, страницу закрывают.
Статический Ip адрес
При выборе «Static IP» Wan и DNS прописываются вручную. Если провайдер использует этот способ соединения — в договоре он указывает все данные. С МАС адресом решается аналогично вышеописанному.
РPPoE
Договор понадобится и при этом типе подключения.
Там должны быть:
- имя пользователя;
- пароль;
- информация о DNS серверах;
- в зависимости от провайдера могут быть и дополнительные данные.
Данные вводятся в соответствующие поля, затем выбирается тип соединения (рядом с его полем две кнопки подключить/отключить).
PPTP
Самый сложный способ. Дополнительно к имени пользователя и паролю нужно настроить ещё несколько IP адресов и DNS. Но если поставщик интернета использует этот метод шифрования, все адреса будут прописаны в бумагах, полученных от него.
L2TP
Официально 6615 не поддерживает этот способ соединения, но параметры не сильно отличаются от Pptp, поэтому настроить можно по схеме, описанной абзацем выше.
Проброс портов
Перенаправление или проброс портов находится на странице «Application» в разделе Network> NAT.
Проще разобрать этот раздел на примере торрент-клиента. Если ничего не менять, программа будет работать плохо. Для полноценной работы нужно открыть порт. Смотрят его в настройках клиента. Это четырех-пятизначное число (51413).
В интерфейсе роутера заполняют поля следующим образом:
В первом поле со списком есть FTP, SMTP, HTTP — стандартные порты для случаев, когда в локальной сети поднят соответствующий ресурс. Второе поле — пишем название (правило)
Какое писать, неважно, это нужно только для отличия его от других. Полем ниже в выпадающем списке выбирают оба пункта
В четырех полях ниже ставят номер порта клиента — 51413. Последнее поле — нужно вписать локальный адрес машины, на которой будет работать клиент. Подтверждаем настройки. Новое правило появится в списке ниже.. Для правильного перенаправления портов рекомендуется исправить параметры в блоке Network> DHCPServer> StaticDHCP
Для правильного перенаправления портов рекомендуется исправить параметры в блоке Network> DHCPServer> StaticDHCP.
Чтобы такого не случалось, на этой странице указывается МАС машины с клиентом. И прописывается IP адрес. Подтверждается нажатием «Add». Новое правило появится внизу экрана. Именно это делает интернет-провайдер — фиксирует адрес за машиной. И если вместо компьютера появился роутер, в интернет он выйти не сможет. Решением такого вопроса и будет клонирование МАС адреса, описанное парой разделов выше.
Как открыть порт через «Брандмауэр Windows»?
- Откройте «Панель управления» перейдите в раздел «Система и безопасность» (на Win 10 сразу «Брандмауэр») найдите и перейдите в «Брандмауэр Windows» «Дополнительные параметры»;
- Вам откроется меню с полным списком содержимых процессов, которые пользуются доступными каналами для подключения к различным серверам;
- Выбираете «Правила входящих подключений» и «Создаёте правило» далее «Для порта», при этом вы должны знать, какой конкретно порт у игры;
- В следующем окне поставьте галочку напротив «Протокола TCP» и «Определённых локальных портах» напротив последнего указываете порт игры нажимаете «Далее» в новом окне выбираете «Разрешить подключение» снова «Далее» отмечаете все три пункта прописываете имя программы (это может быть, к примеру, названием игры) заканчиваете настройку, нажав «Готово».
Важно:
Удаленный доступ через SSH к командной строке Keenetic
Начиная с версии операционной системы KeeneticOS 2.12 был добавлен сервер SSH (Secure Shell — безопасная оболочка ), с помощью которого можно безопасно подключаться к командной строке интернет-центра. Рассмотрим далее настройку интернет-центра для осуществления удаленного подключения к его интерфейсу командной строки (CLI).
Для работы сервера SSH нужно в интернет-центре предварительно установить компонент системы «Сервер SSH». Сделать это можно на странице «Общие настройки» в разделе «Обновления и компоненты», нажав на «Изменить набор компонентов».
После установки компонента сервер SSH будет включен автоматически. Доступ к нему разрешен в локальных интерфейсах с уровнем безопасности private. Информацию об уровнях доступа, которые определяют уровень безопасности (логику работы сетевого экрана), вы найдете в статье: «Настройка правил межсетевого экрана из командного интерфейса».
Чтобы разрешить доступ из внешних сетей, нужно серверу SSH установить публичный уровень безопасности, выполнив в интерфейсе командной строки интернет-центра команды:
Чтобы избежать нежелательных попыток взлома со стороны ботов, случайных Black/Grey Hat хакеров, а также для случаев когда на стандартном порту уже работает SSH-сервер в OPKG-подсистеме, рекомендуется сменить стандартный порт сервера. Порт, на котором работает сервер, по умолчанию стандартный — с номером 22. Его можно поменять на один из неиспользуемых номеров (например, на 2022):
Теперь пользователи, имеющие право доступа к командной строке Keenetic, смогут обратиться из SSH-клиента на внешний IP-адрес интернет-центра по порту 2022 и получить доступ к его командной строке в зашифрованном безопасном канале.
Для сохранения настройки нужно выполнить команду:
Подключение к серверу SSH
Для подключения к Keenetic по протоколу SSH можно воспользоваться любой терминальной программой с поддержкой данного типа подключений. Например, бесплатным клиентом PuTTY.
Скачайте, установите и запустите на компьютере терминальный клиент PuTTY. В поле «Connection type» (Тип соединения) укажите тип подключения «SSH». Введите в поле «Host Name or IP address» (Имя хоста или IP-адрес) сетевое имя или IP-адрес устройства (локальный IP при подключении из домашней сети или публичный «белый» WAN IP при подключении из Интернета), а в поле «Port» (Порт) – номер порта, по которому будет осуществляться подключение (по умолчанию протокол SSH использует порт 22, в нашем примере используется порт 2022).
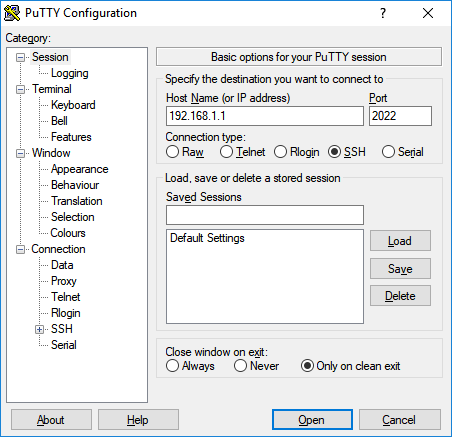
После нажатия кнопки «Open» (Соединиться) появится запрос логина и пароля для авторизации на устройстве. Введите данные учетной записи администратора. После успешного ввода логина и пароля администратора появится приглашение командной строки роутера.
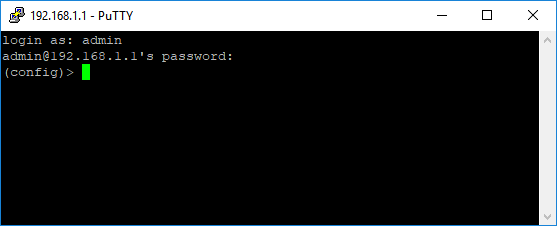
Также легко установить SSH-подключение из дистрибутива ОС Linux. Например, для подключения клиента SSH, с именем пользователя admin, следует использовать команду:
Если ваши ключи скомпрометированы, сервер SSH может сгенерировать новые. Эта процедура происходит автоматически при установке компонента системы, но может также быть запущена по команде ip ssh keygen , где вместо
Если вы сменили ключи на сервере, то на клиенте, который их запомнил автоматически, следует выполнить очистку. В Linux-дистрибутивах для этого можно использовать приложение ssh-keygen с ключом -R (важен регистр, поскольку ключ -r служит для печати на экран хэш-значений сохраненных ключей):
TIP: Примечание
Начиная с версии KeeneticOS 2.11, незащищенные telnet-сессии управления интернет-центром через командную строку автоматически завершаются через 3 минуты неактивности пользователя. Значением этого таймаута можно управлять, но установить бесконечную продолжительность сессии нет возможности.
Для сессии SSH-подключения по умолчанию установлен таймаут 300 секунд (5 минут). При необходимости это значение можно увеличить. Данный параметр может принимать значение до 2 32 -1 секунд включительно.
Пользователи, считающие этот материал полезным: 13 из 15
Источник
Ручная переадресация портов на роутере TP-Link и Asus.
Для начала нужно определиться с номером порта, который мы хотим открыть. Например, мы хотим сделать проброс портов для торрента. Идем в настройки программы по уже знакомому пути и смотрим в строку «Порт входящих соединений». Запишите номер из окна для генерации и снимите все галочки кроме пункта «В исключения брандмауэра». Не забудьте применить сделанные изменения.
Теперь нужно узнать MAC-адрес своего устройства. В нашем случае это компьютер и его физический адрес нам понадобиться позже. Нажмите кнопку «Пуск» — «Панель управления» — «Центр управления сетями и общим доступом» — «Подключение по локальной сети» и нажмите кнопку «Сведения…». В поле «Физический адрес» вы увидите MAC-адрес своего компьютера.
Теперь зайдите в интерфейс маршрутизатора. Здесь первым делом, нам нужно для своего компьютера задать статический IP-адрес. Далее путь для каждого сетевого устройства свой.
TP-Link. В правом меню найдите «Привязка IP- и MAC-адресов» и перейдите на вкладку «Таблица ARP». Здесь отображены все устройства, которые подключены к нашей сети, а в столбце «Состояние» показан статус привязки (несвязанно). Поскольку мы уже знаем MAC-адрес компьютера, то в строке с физическим адресом видим присвоенный ему IP сервером DHCP. Его мы впишем на следующей вкладке.
Поднимитесь на вкладку выше с названием «Параметры привязки» и активируйте «Связывание ARP» и нажмите «Сохранить». Далее следует нажать кнопку «Добавить новую…» и задать параметры необходимые настройки. В новом окне нужно прописать физический адрес компьютера (MAC), присвоенный ему IP и нажать кнопку «Сохранить».
Теперь MAC- и IP- адреса связаны между собой для персонального компьютера. Об этом также свидетельствует вкладка «Таблица ARP». Если у Вас много устройств в сети и вы желаете им всем задать статический IP, то можно в «Таблице ARP» нажать кнопку «Связать все» предварительно активировав «Связывание ARP».
Осталось задать параметры для проброса портов. Зайдите в «Переадресация» (Forwarding) на вкладку «Виртуальные серверы» (Virtual Servers) и нажмите кнопку «Добавить новую» (Add New…). Теперь прописываем известные нам параметры. В поле «Порт сервиса» (Service Port) и «Внутренний порт» (Internal Port) указываем порт торрент-клиента, а в «IP-адрес» присвоенный IP компьютеру. В выпадающем списке «Протокол» (Protocol) выбираем «Все» (All) и в поле «Состояние» (Status) ставим «Включено» и нажимаем «Сохранить».
После этого для компьютера будет зарезервирован прописанный нами порт и P2P клиент сможет обмениваться входящими и исходящими пакетами.
О принципе по которому работает роутер можно узнать здесь.
Asus. Нажмите в боковом меню «Локальная сеть» и перейдите на вкладку «DHCP-сервер». В самом низу страницы активируйте пункт «Включить назначения вручную». Ниже есть поле «Список присвоенных вручную IP-адресов в обход DHCP». Вот он то нам и нужен. В выпадающем списке поля «MAC-адрес» нужно выбрать физический адрес компьютера, который мы узнали заранее. Поскольку у меня включен DHCP, то в поле «IP-адрес» автоматически подставился текущий IP компьютера.
Осталось кликнуть по кружку «Добавить/Удалить» и нажать кнопку «Применить». Роутер перезагрузится и после каждого подключения к сети, компьютер будет иметь один и тот же IP-адрес.
Теперь в административной панели в боковом меню кликните по «Интернет» и перейдите на вкладку «Переадресация портов». В строке «Включить переадресацию портов» переставьте точку в положение «Да». Далее нужно опуститься в блок «Список переадресованных портов» и в поле «Имя службы» указать uTorrent, поскольку мы открываем порт для этой программы. В строке «Диапазон портов» указываем номер порта P2P клиента, который мы узнали заранее.
В поле «Локальный IP-адрес» выбираем статический IP-адрес компьютера, который мы только что привязали и в строке «Локальный порт» снова указываем порт Torrent-клиента. В выпадающем списке «Протокол» выбираем BOTH (оба протокола). Осталось кликнуть по кружку «Добавить» и кнопку «Применить». После презегрузки порт будет открыт для раздачи и закачки файлов из интернета от программы uTorrent.
Теперь вы имеете представление о том, как настроить проброс портов на роутере TP-Link и Asus. Безусловно автоматический способ намного удобнее, чем ручной и многие люди используют функцию UPnP, но правильнее задавать все настройки в ручную. Однако, это дело каждого и вы вольны выбрать способ, который вам ближе.
Если возникнут какие-то проблемы, то вы всегда можете сбросить установки роутера до заводских и настроить его заново. Если у Вас есть желание дополнить статью, то милости просим в комментарии. Пока!
Настройка проброса портов в интернет-центре (для версий NDMS 2.11 и более ранних)
NOTE: В данной статье показана настройка версий ОС NDMS 2.11 и более ранних. Настройка актуальной версии ПО представлена в статье «Переадресация портов».
По умолчанию в интернет-центрах Keenetic запрещены входящие подключения из Интернета к компьютерам или сетевым устройствам локальной/домашней сети. Но устройcтва домашней сети могут сами разрешить необходимые им подключения, используя протокол UPnP. Так, запуск на компьютере программы, которая принимает входящие подключения, часто вызывает автоматическое создание нужных разрешающих правил в Keenetic с помощью UPnP. Для получения доступа из Интернета к сетевому устройству, UPnP необходимо включить на нем. Чтобы Keenetic принимал настройки по UPnP, необходимо лишь убедиться, что установлен компонент Служба UPnP. Пример настройки UPnP в Keenetic вы найдете в статье: «Использование функции UPnP в интернет-центре»
Если по какой-либо причине вы не можете использовать протокол UPnP, то для корректной работы необходимо будет вручную настроить трансляцию сетевых IP-адресов (NAT), чтобы в интернет-центре открыть доступ по портам, которые использует программа, сетевое устройство или сервер.
Если вы точно знаете, какой именно протокол и номер порта используются в вашей программе или сетевом устройстве, проброс порта можно выполнить на основе примера, который приведен ниже в данной статье. В нашем примере показан проброс порта tcp/21 для домашнего ftp-сервера. Посмотреть список общеизвестных портов TCP и UDP, которые используются в различных программах, можно на сайте: http://ru.wikipedia.org/wiki/Список_портов_TCP_и_UDP
Если вы не знаете, какой протокол и номер порта используются в вашей программе или сетевом устройстве, можно выполнить проброс всех портов на компьютер или сетевое устройство (в интернет-центре нужно будет создать правило проброса портов без указания номера порта). Такой пример приведен в статье: «Настройка проброса всех портов на один компьютер в локальной сети»
Далее рассмотрим пример настройки проброса портов в интернет-центре серии Keenetic (с микропрограммой NDMS V2). Пр
Настройка трансляции (проброса) порта через резервное подключение
В интернет-центре Keenetic настроены два подключения к сети Интернет, причем первый провайдер используется как основной — он предоставляет подключение с «серым» IP, трафик безлимитный и эти условия удовлетворяют запросам большинства устройств в локальной сети.Второй провайдер предоставляет публичный адрес («белый» IP), и его подключение используется как резервное. Трафик этим провайдером учитывается помегабайтно.В локальной сети Keenetic расположен сервер приложений. К нему требуется устанавливать удаленные подключения, по порту на внешний адрес, предоставленный вторым провайдером. Как настроить работу по такой схеме?
Для работы по такой схеме, потребуется включить проброс порта с интерфейса второго провайдера на порт по адресу сервера в локальной сети. Сервер должен отвечать на перенаправленные при помощи проброса запросы также через интерфейс второго провайдера, поэтому для него нужно применить отдельную политику маршрутизации*.
Рассмотрим данные настройки пошагово.
Для примера, будем рассматривать случай, когда к интернет-центру Keenetic подключены сетевые кабели от двух провайдеров.Сервер, расположенный в локальной сети получает динамический IP-адрес, но его нужно зафиксировать, например, присвоить адрес 192.168.1.5. Сервер ожидает подключение к TCP-порту с номером 3382.Подключение извне будет осуществляться с различных адресов глобальной сети, на статический публичный IP-адрес предоставленный вторым провайдером, по TCP-порту 46752.
1. В разделе Интернет — Приоритеты подключений нам потребуется новый Профиль доступа в Интернет. Для этого нажмите ссылку + Добавить профиль.
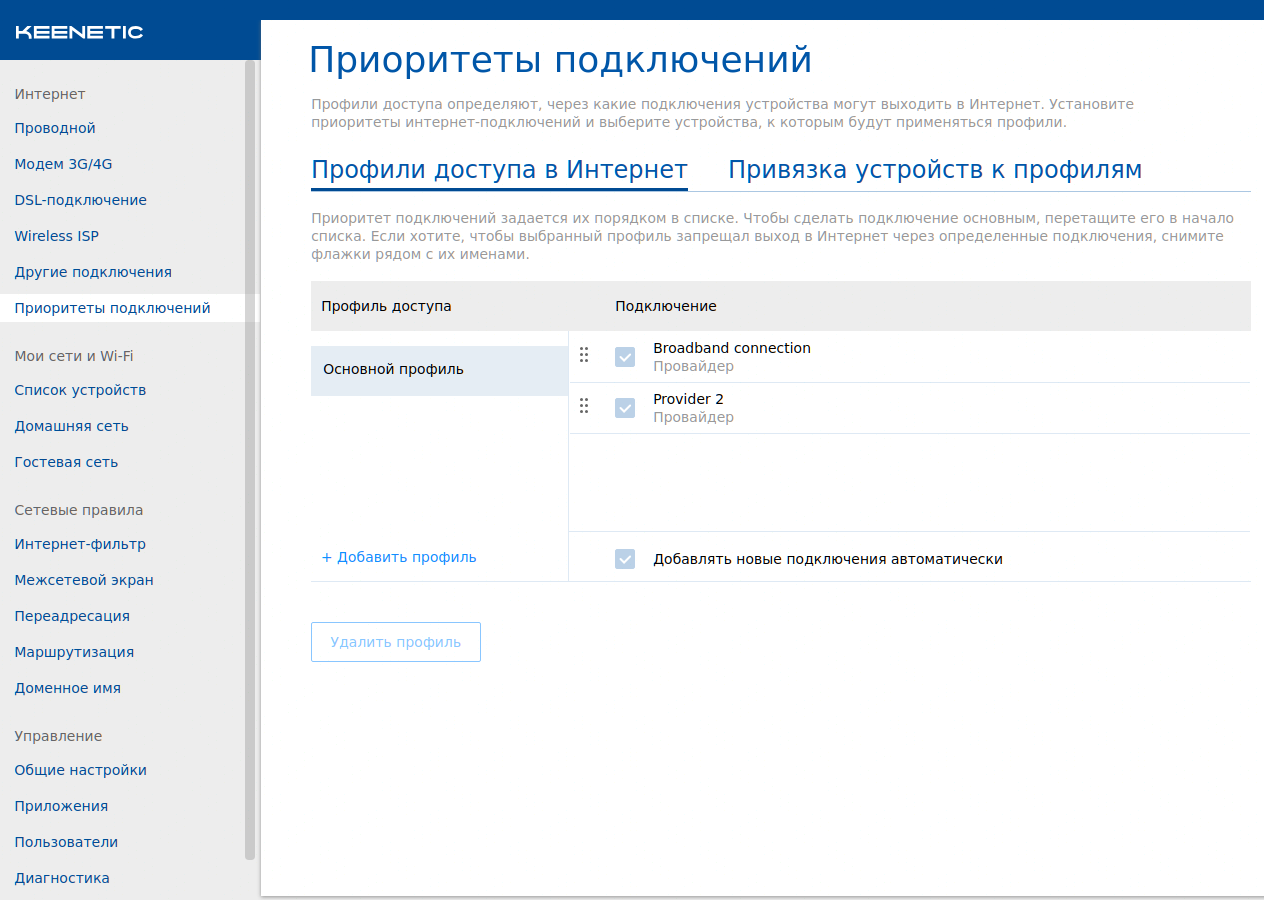
Поскольку в рассматриваемой схеме он будет служить для подключения сервера в глобальную сеть, назовем его Серверный профиль.
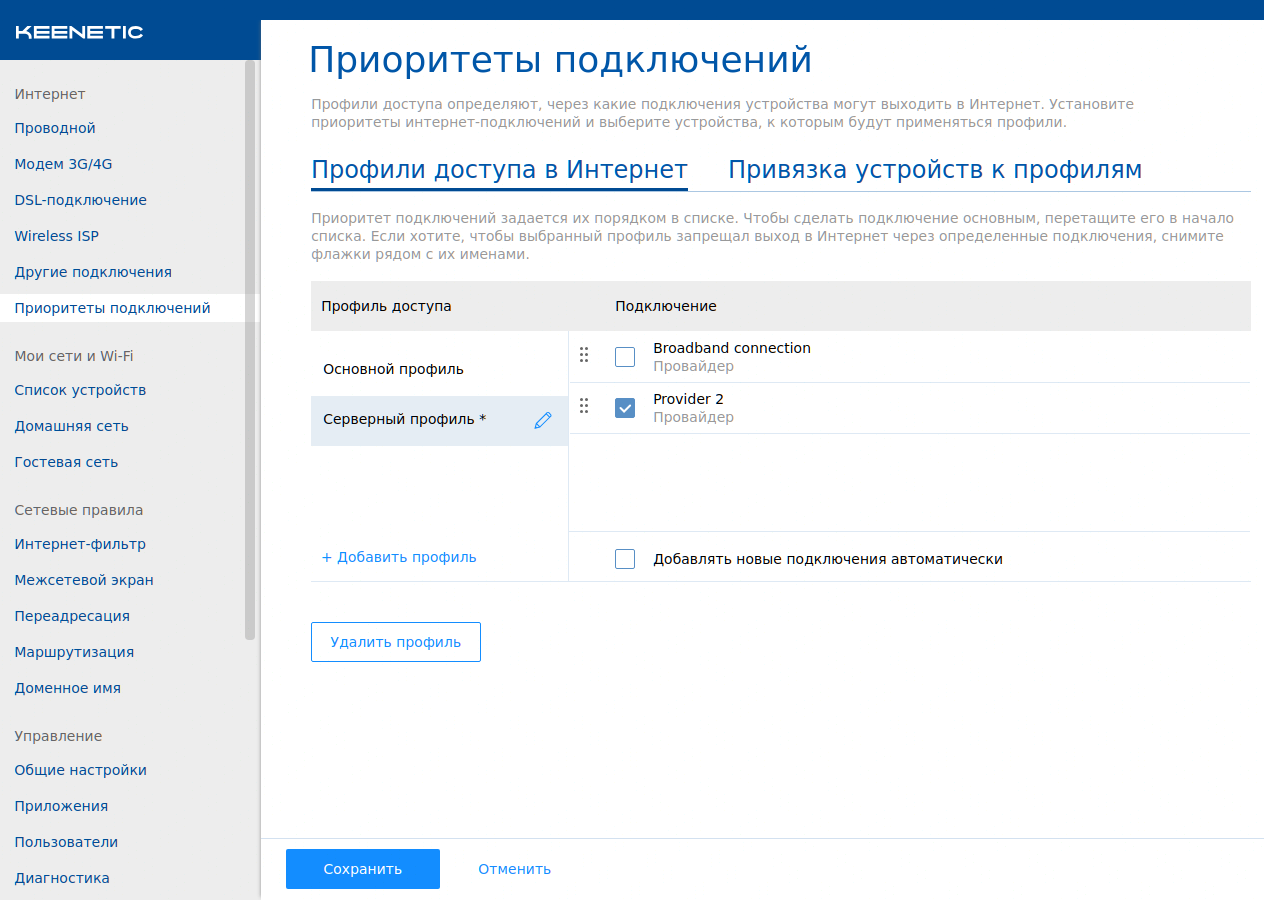
Следует включить в этот профиль только подключение второго провайдера, и применить настройки.
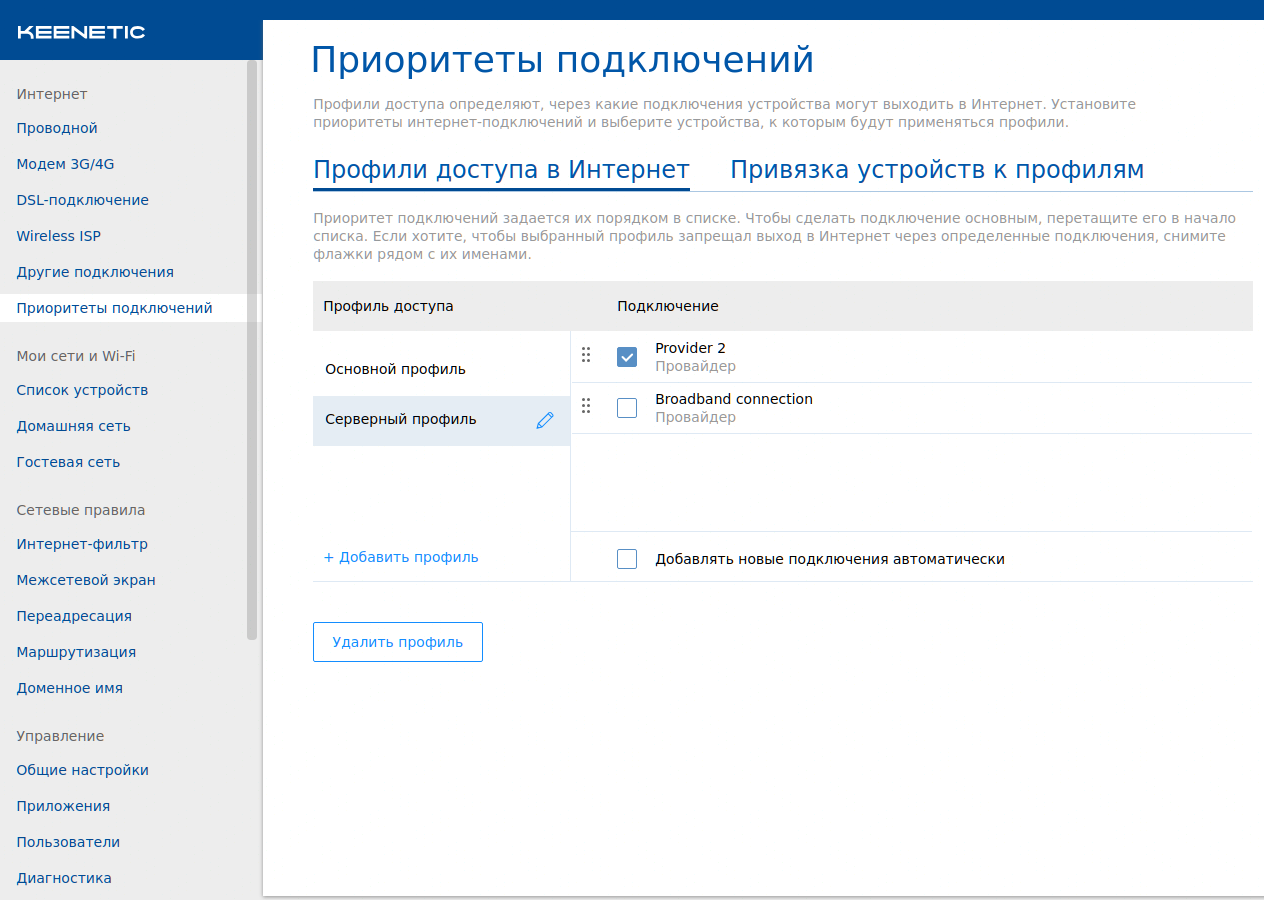
2. Далее, нужно зарегистрировать хост-запись сервера со статическим локальным IP-адресом. При этом, в конфигурации интернет-центра появится объект, на который можно будет перенаправлять внешние входящие запросы.
В разделе Мои сети и Wi-Fi — Список устройств найдите незарегистрированный хост сервера и нажмите по строке его записи. Откроются настройки объекта сети.
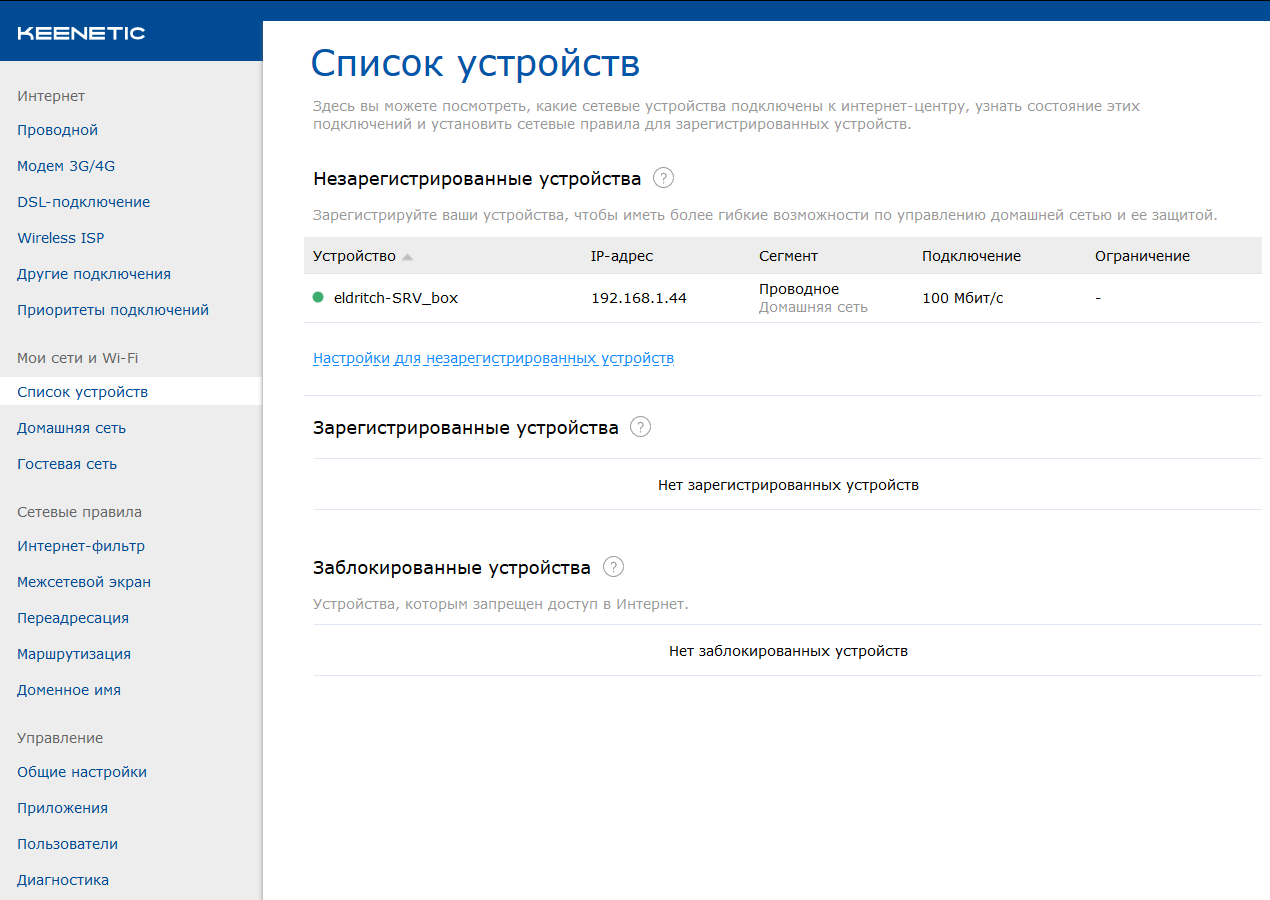
На экране настроек нужно нажать кнопку Зарегистрировать. После этого экран настройки закроется.
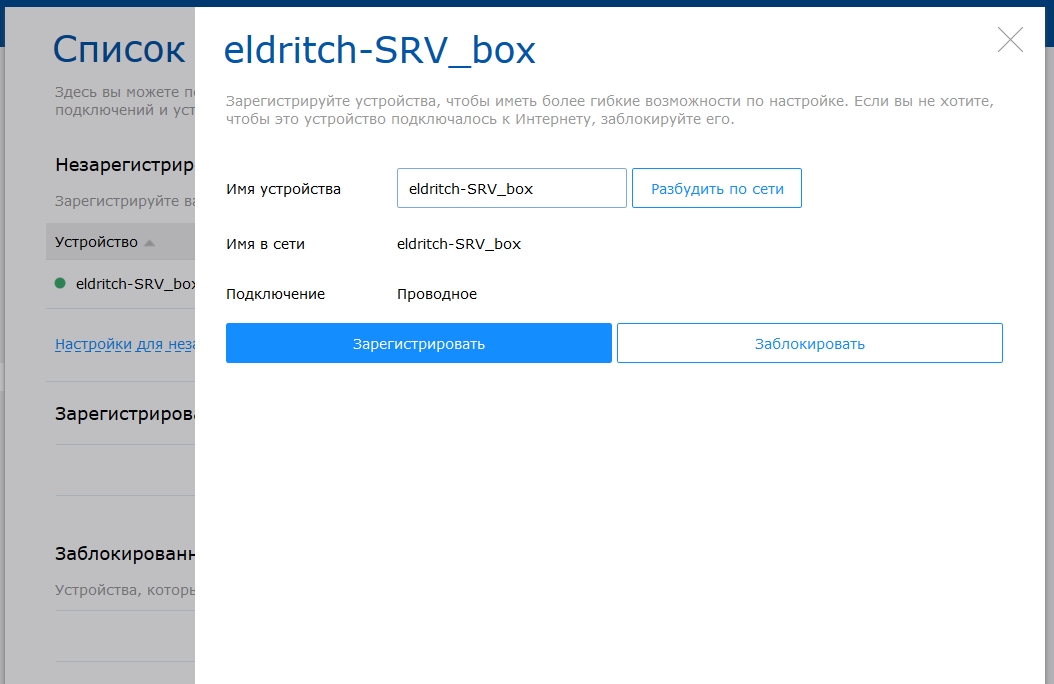
3. Теперь хост сервера находится среди зарегистрированных устройств. Снова нажмите по записи устройства для редактирования его параметров.
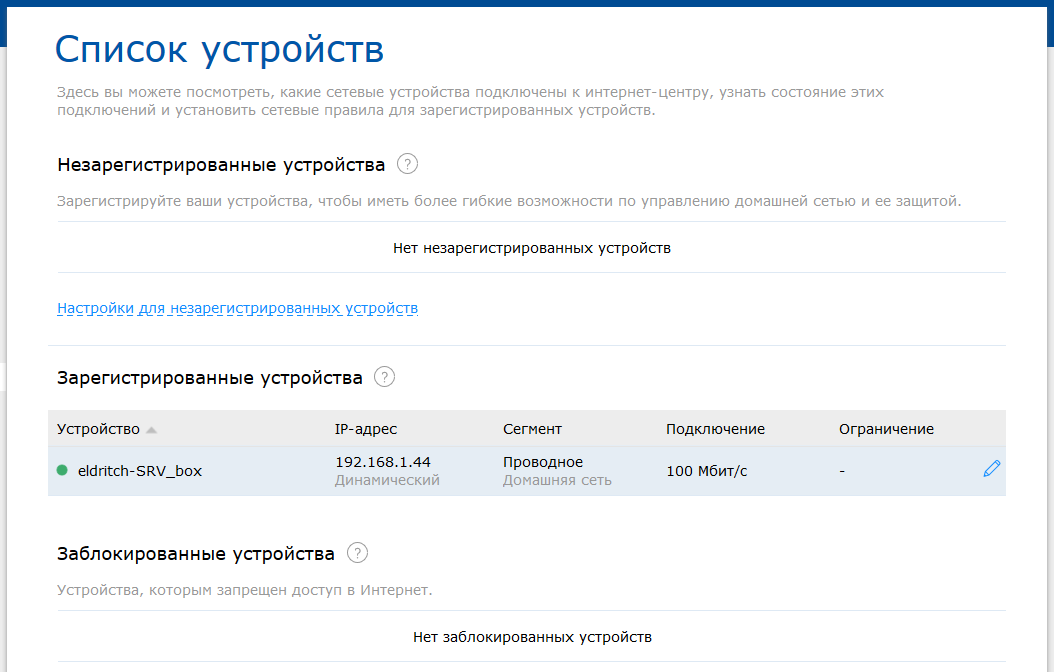
Установите серверу статический IP-адрес в локальной сети роутера. Для этого нужно включить параметр Постоянный IP-адрес и указать требуемый адрес в соответствующем поле ниже.
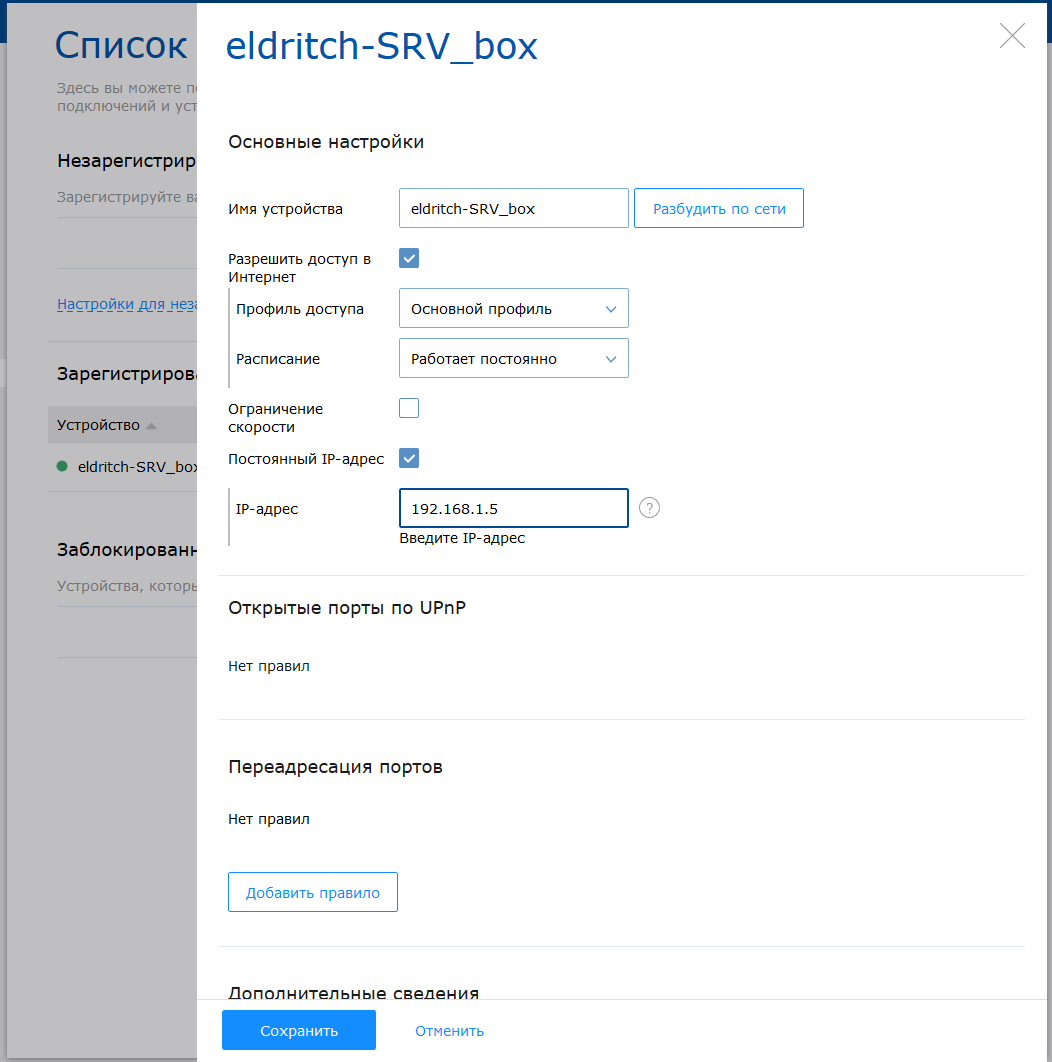
Для настройки трансляции входящих подключений из Интернета, воспользуйтесь кнопкой Добавить правило в секции Переадресация портов.
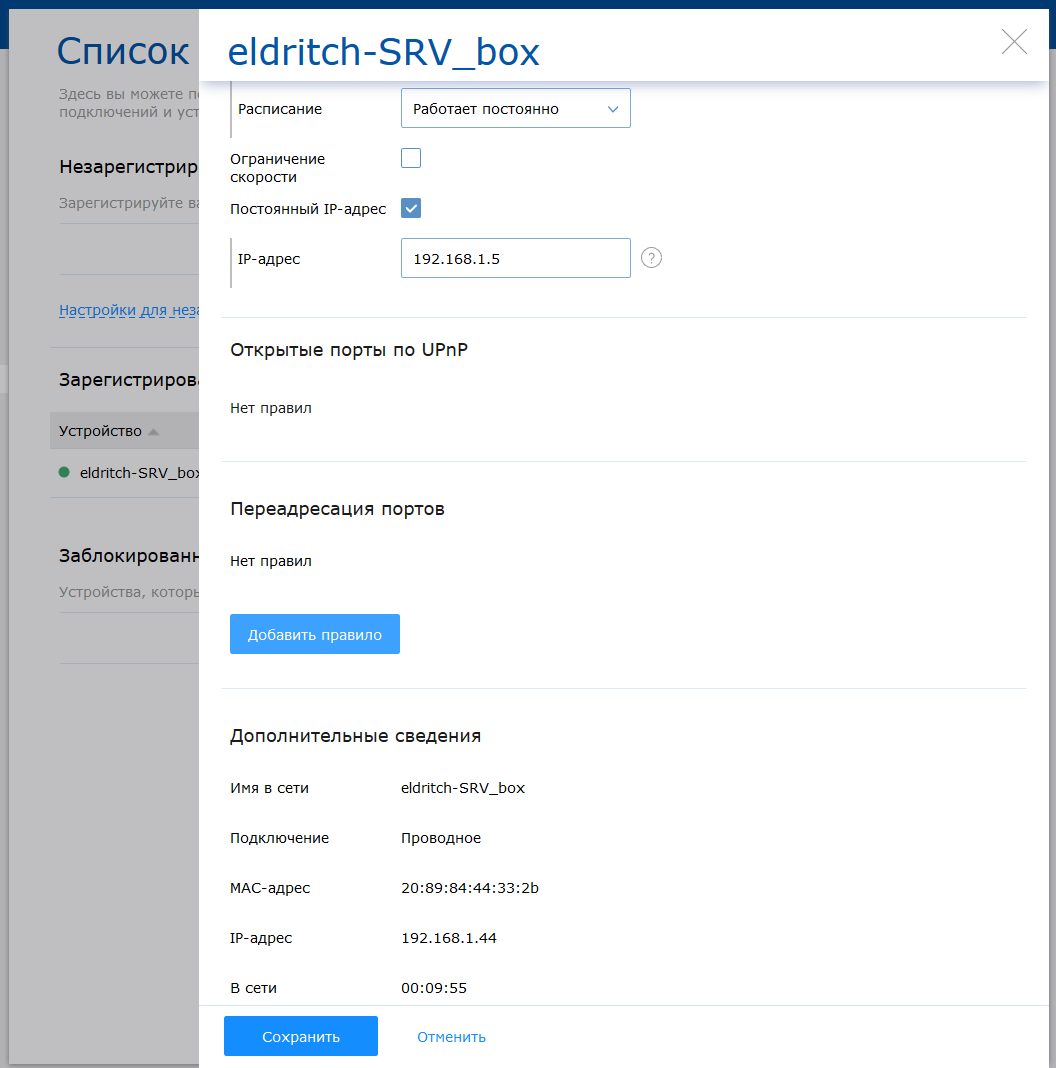
В конфигурации правила выберите следующие установки:Подключение — подключение провайдера с публичным IP-адресом (в нашем случае требуется указать подключение Provider 2);Протокол — TCP;Тип правила — оставьте Одиночный порт, так как для работы сервера не требуется диапазон портов;Открыть порт — номер для подключения извне;Направлять на порт — номер порта, который использует сервер.Затем нажмите кнопку Сохранить.
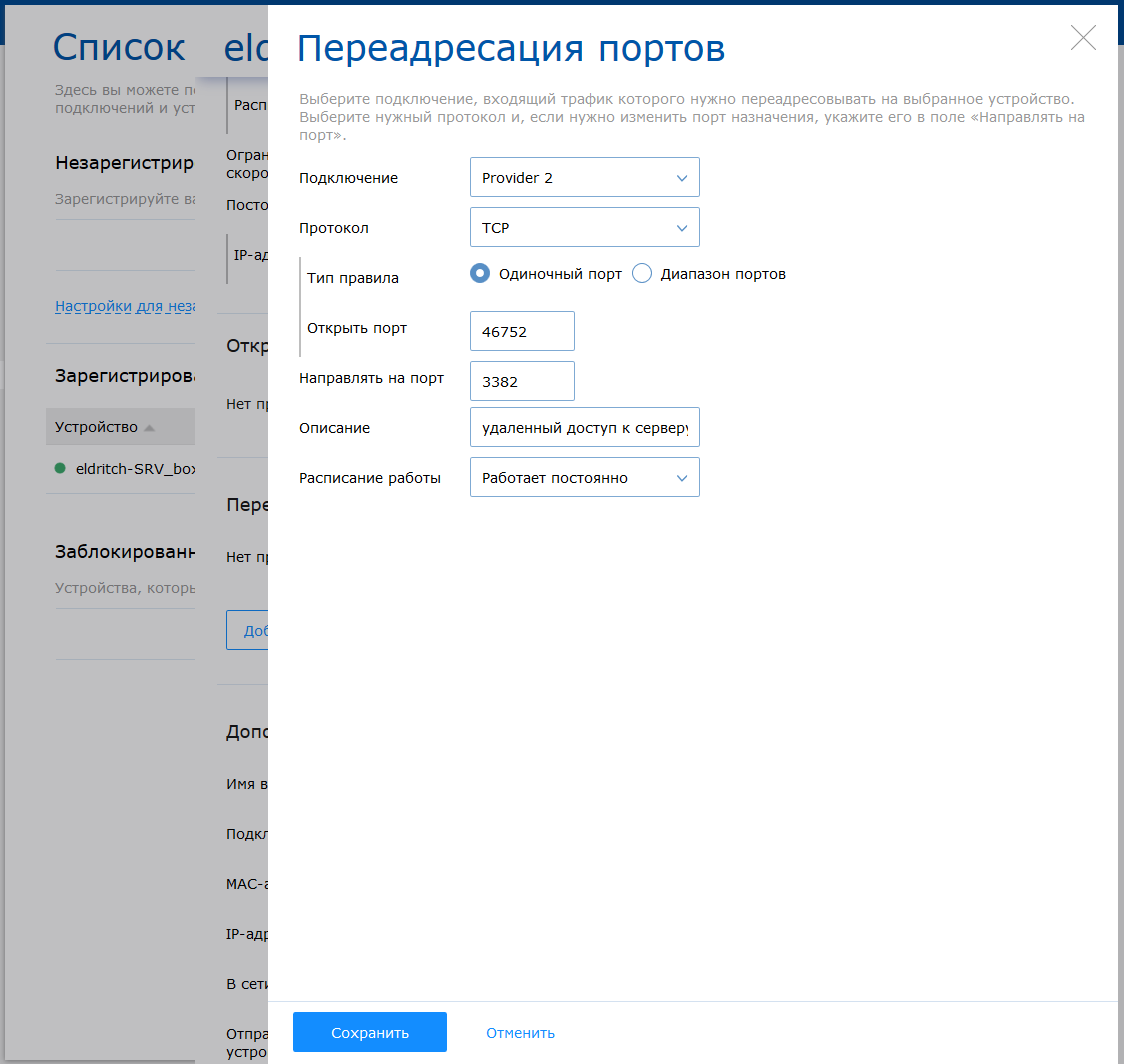
Теперь, когда правило для трансляции входящих подключений настроено, ответный трафик с сервера должен направляться через этого же провайдера, чтобы предотвратить возникновение так называемых треугольных маршрутов. Для этого, в секции Основные настройки — Профиль доступа укажите настроенный ранее Серверный профиль.
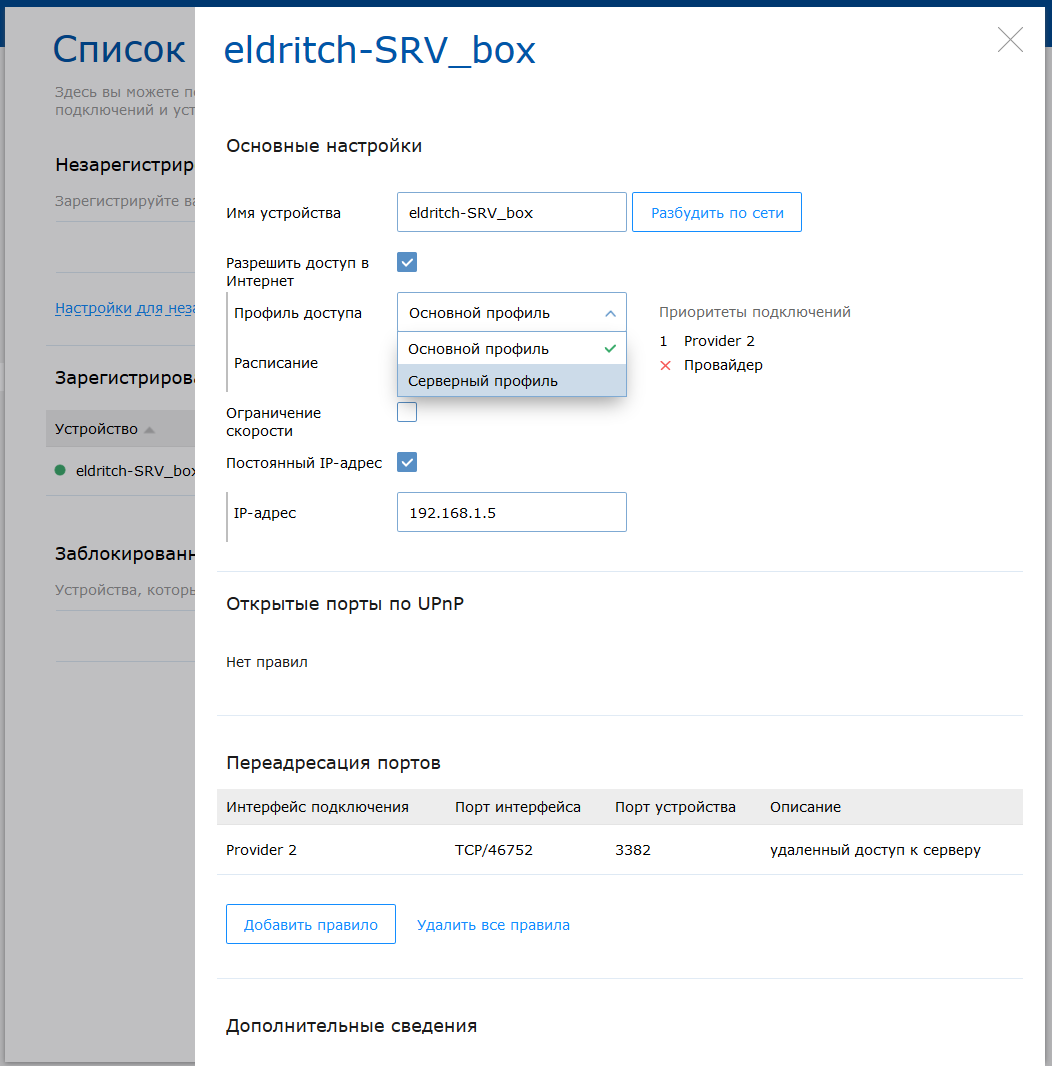
Конфигурация хост-записи сервера согласно требуемой схеме готова, для ее применения нужно нажать кнопку Сохранить.
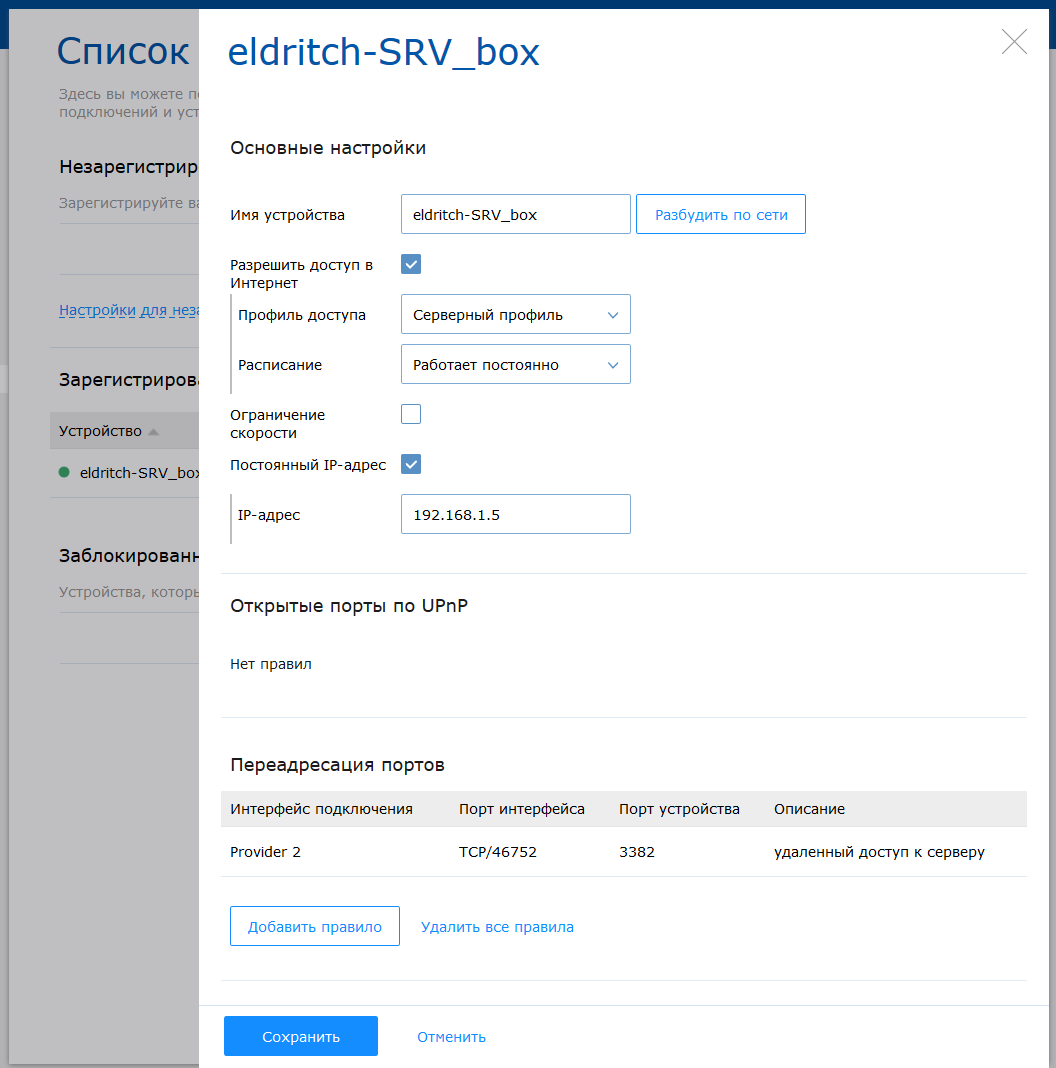
Чтобы сервер получил указанный ему IP-адрес, следует переподключить его к сети роутера.
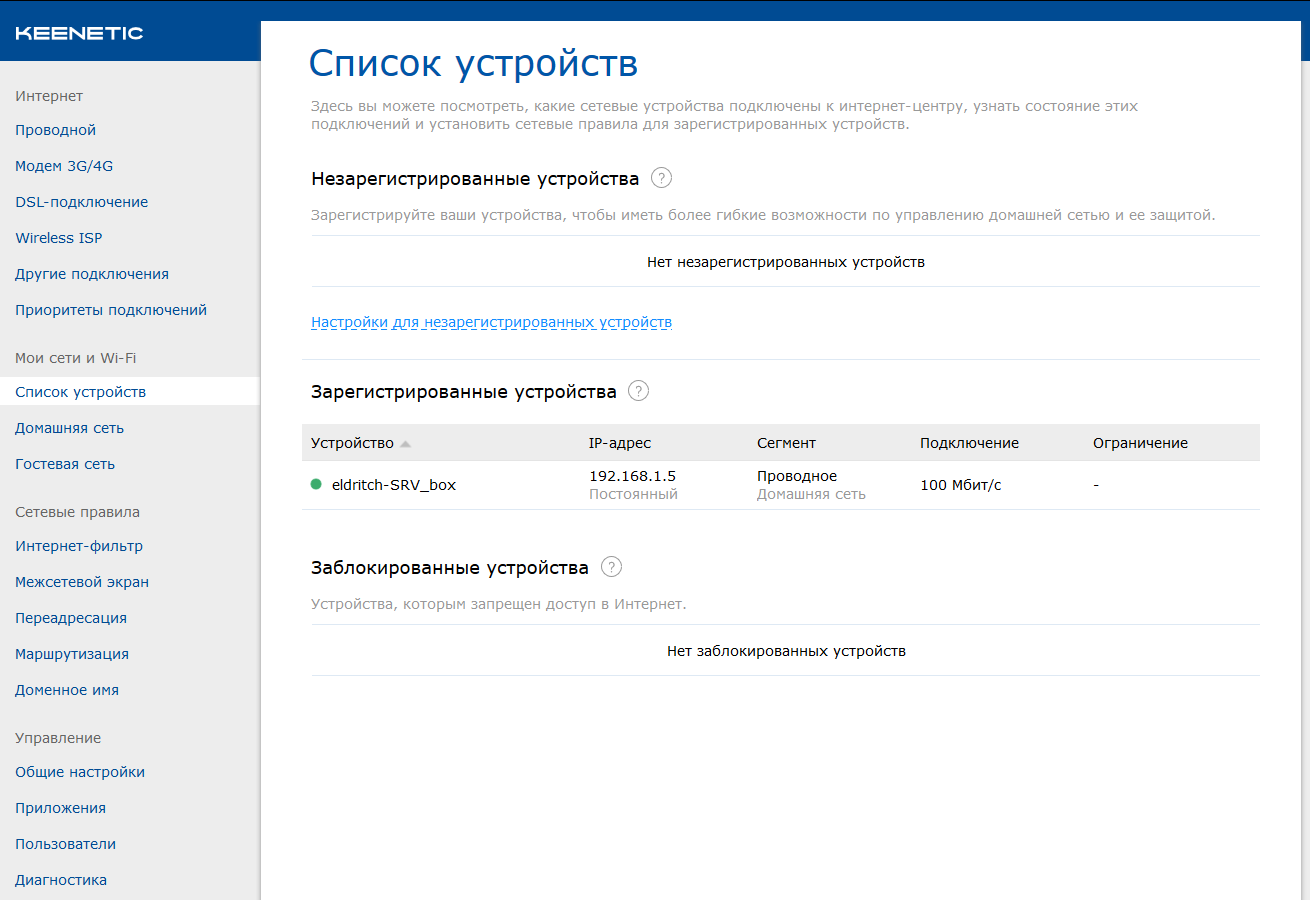
Для просмотра и редактирования настроек правил трансляции, в веб-конфигураторе предусмотрено меню Переадресация в разделе Сетевые правила. Как видим, в нашем примере настроенное правило отображается, и его также можно при необходимости оперативно отключить.
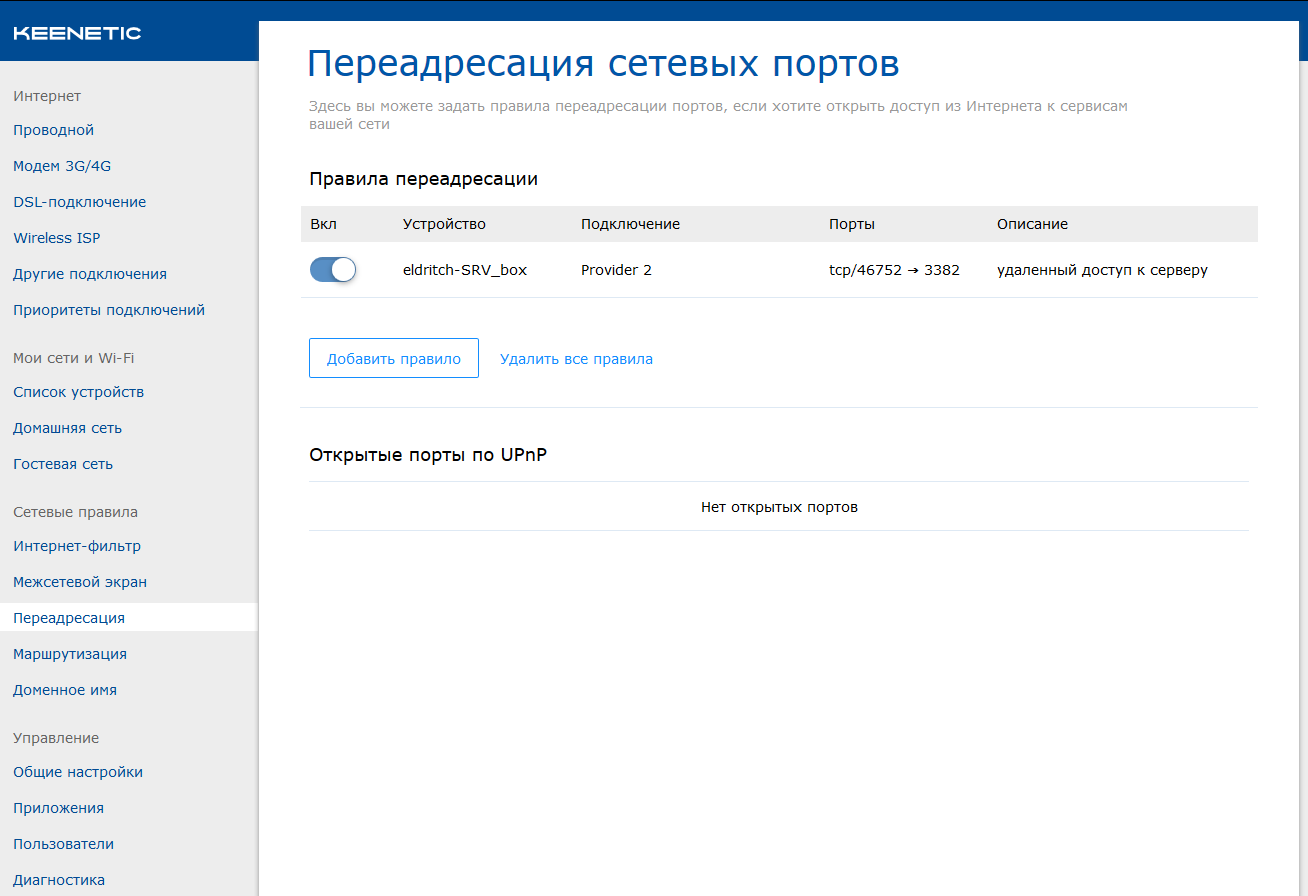
Контролировать состав устройств в каждом профиле доступа в системе позволяет отображение Привязка устройств к профилям в меню Приоритеты подключений (в разделе Интернет). Объекты можно перетаскивать на нужный профиль, либо выбрать группу объектов и указать требуемый в ней профиль всем хостам сразу.
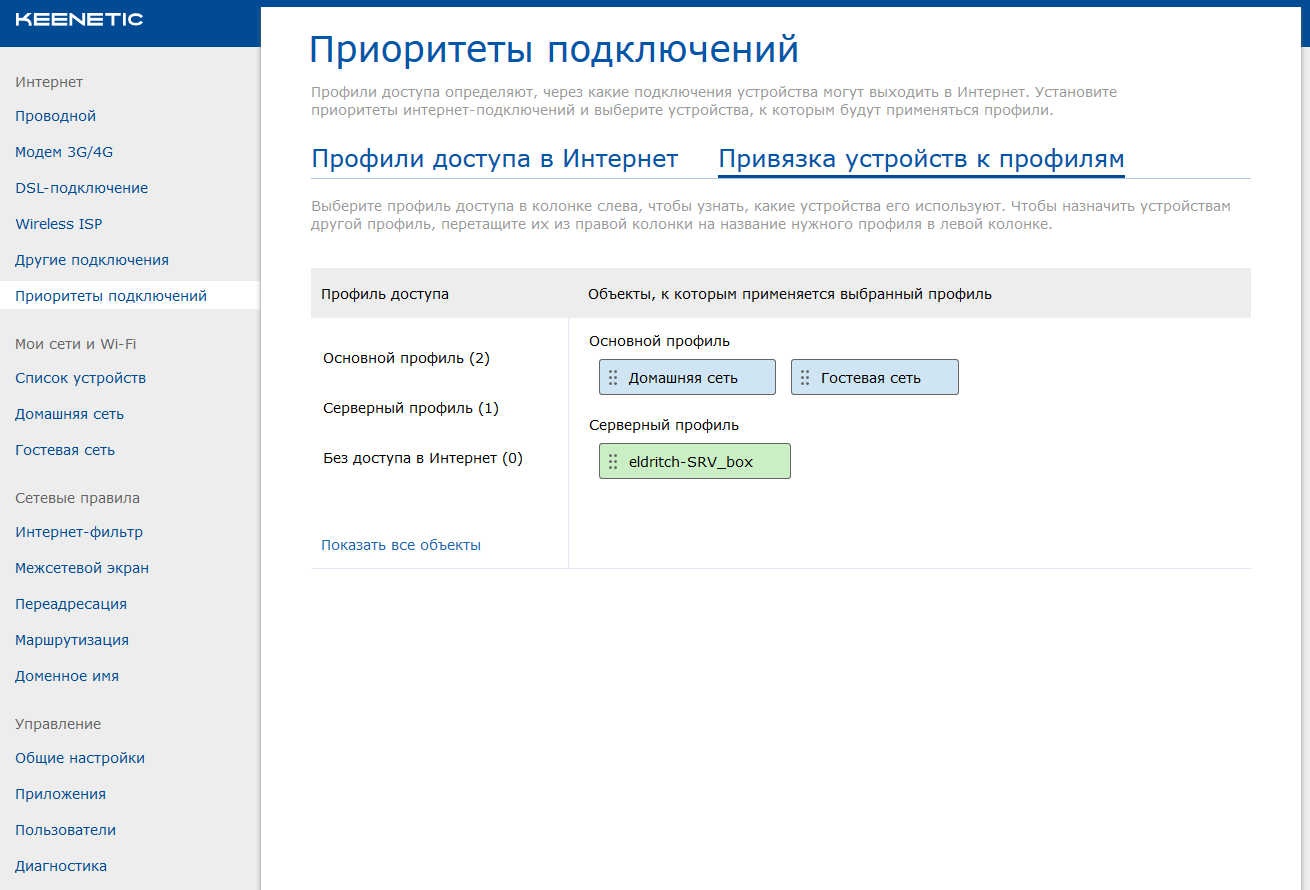
Источник : https://help.keenetic.com/hc/ru/articles/214471485
1996-2024 RussianProxy.ru — PPTP / L2TP / OpenVPN TCP / OpenVPN UDP VPN сервис, безлимитные тарифы.
Как проверить работоспособность проброшенного порта?
После настройки порта на роутере Zyxel Keenetic, важно убедиться в его работоспособности. Для этого можно использовать несколько методов проверки:
- Подключение к удаленному устройству: Если проброшенный порт предназначен для доступа к удаленному компьютеру или серверу, можно попробовать подключиться к нему с помощью программы для удаленного доступа, такой как RDP (Remote Desktop Protocol) или SSH (Secure Shell).
- Проверка работы службы на указанном порту: Если порт проброшен для работы определенной службы, можно использовать утилиты для проверки ее доступности. Например, для проверки доступности веб-сервера на порту 80 можно воспользоваться утилитой curl командой «curl -I «. Если запрос возвращает HTTP-код 200, значит веб-сервер работает и доступен.
- Использование онлайн-сервисов: Существуют онлайн-сервисы, которые позволяют проверить доступность порта на удаленном устройстве. Они обычно предлагают простые средства проверки, такие как сканирование портов или отправку запроса на указанный порт и оценку ответа. Один из таких сервисов — это «Online Port Scanner», который поможет проверить порты на доступность.
Проверка работоспособности проброшенного порта на роутере Zyxel Keenetic является важным шагом, который позволяет убедиться в правильной настройке и возможности доступа к желаемой службе или удаленному устройству. В случае ошибок или неработающего порта следует проверить настройки роутера, а также убедиться в правильной конфигурации на удаленном устройстве.