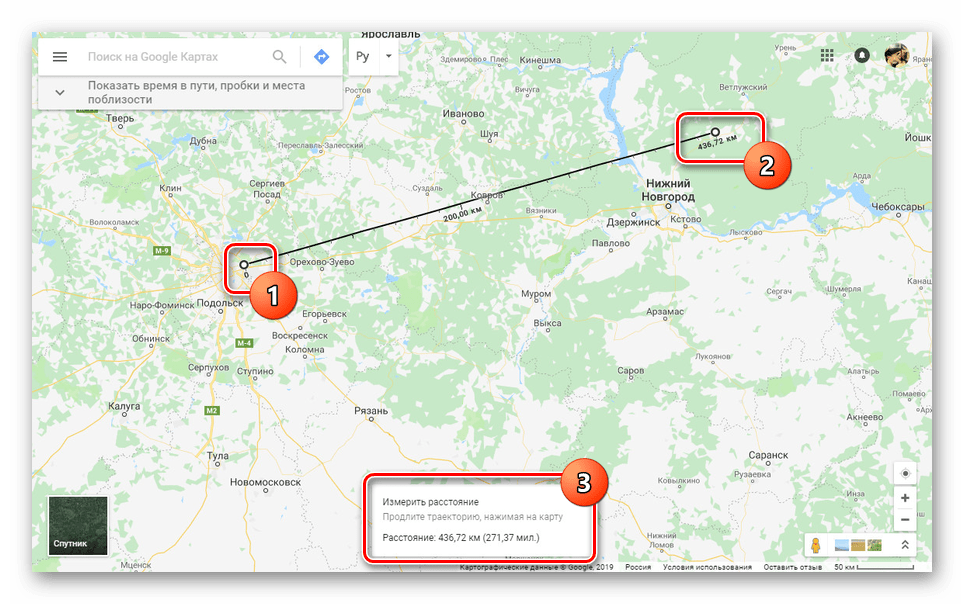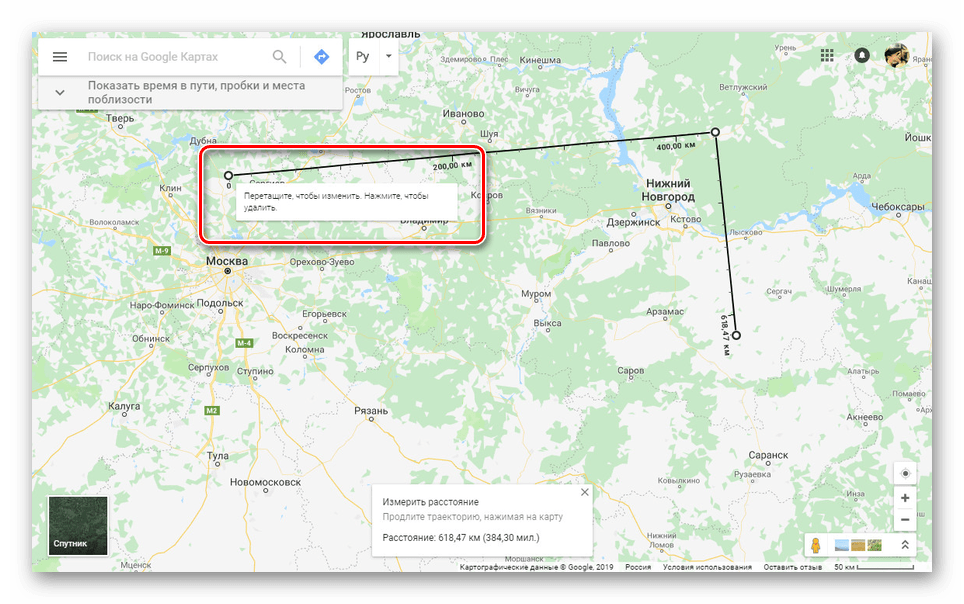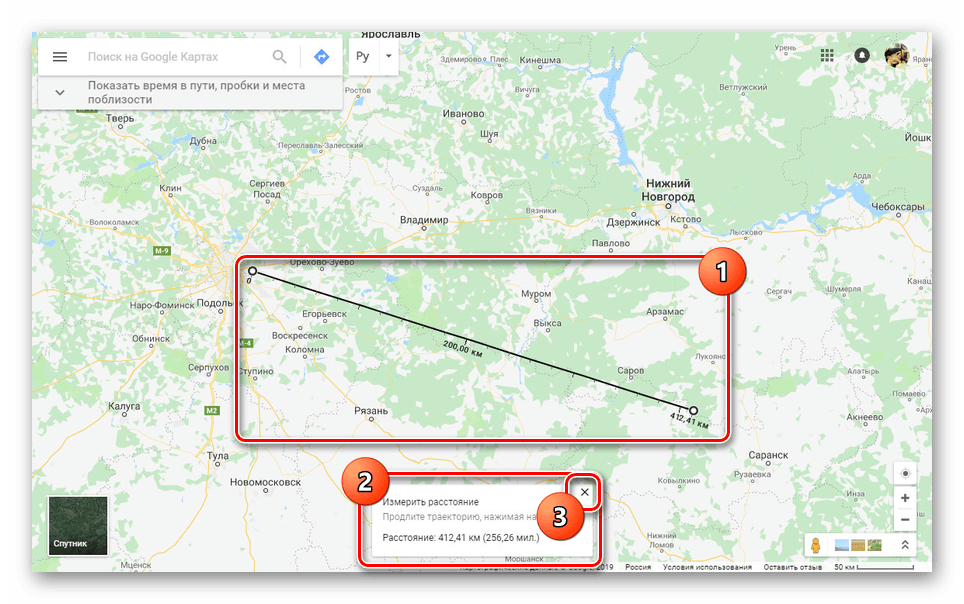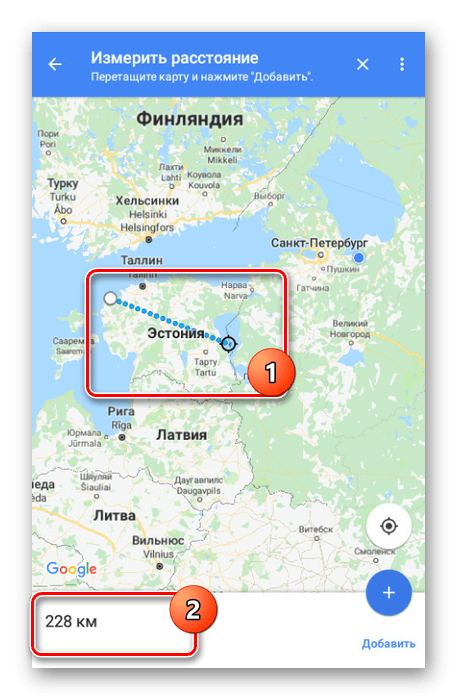Расчет расстояния между городами на автомобиле
По умолчанию рассчитано расстояние для движения на автомобиле от Верхнего Ларса до Батуми — это сделано для наглядности работы сервиса. Если вас интересуют другие населённые пункты, то самостоятельно напечатайте их названия в поле «Откуда» и «Куда». Если нужного посёлка не окажется в базе, то просто перетащите на карте красный маркер в желаемое место. При возникновении необходимости задать один или несколько промежуточных пунктов — это можно сделать, нажав на синюю кнопку с плюсом.
В раскрывшемся окошке в графе «Через города» вводите через запятую названия населённых пунктов, в которые обязательно хотите заехать.
Некоторые путешественники желают знать местоположение автозаправочных станций вдоль проложенного маршрута — для этого достаточно поставить галочку возле «Неизвестные» заправки. Именно этот пункт отобразит все АЗС по дороге, а если поставить галочки только возле «Бензиновых», «Дизельных» и «Газовых» заправок, то велика вероятность не увидеть вообще никаких АЗС/АГЗС на карте из-за того, что они не подают информацию о виде продаваемого топлива. Кафе и Отели выбираются по желанию, тогда их значки также отобразятся вдоль дороги.
Пункты «Расход и Цена топлива» служат для расчёта предполагаемого расхода топлива и финансовых затрат на его покупку на протяжении всего расстояния с учётом прогнозируемого километража. Как видно, предусмотрена возможность указать данные, свойственные именно вашему автомобилю, т.к. одни поедут на бензиновой легковушке, а другие на дизельном микроавтобусе или грузовой машине.
Интерактивную онлайн карту дорог можно передвигать, приближать и удалять, а в её правом верхнем углу находятся кнопки расширения области обзора и переключения на спутниковый режим. Не имеет значения, какая именно страна вас интересует — сервис одинаково хорошо работает по России, Украине, Грузии, Беларуси, всем странам Евросоюза и остального мира.
После внесения всех необходимых настроек не забудьте нажать «Рассчитать» и тогда на карте автоматически проложится маршрут для автомобиля и отобразится расстояние между заданными городами и другие необходимые данные, включая промежуточные точки.
ВНИМАНИЕ ТЕМ, КТО ЕДЕТ В ГРУЗИЮ! Маршрут на море издалека может прокладываться через Абхазию (Сухум) или Южную Осетию (Цхинвал) — так ехать нельзя и не получится. Задавайте промежуточную точку «Владикавказ» и тогда ваш путь будет пролегать через «Верхний Ларс», единственный официальный пограничный переход в Грузию.
Определение стандарта
основа
Обязательным условием масштаба картографического документа является система измерений и измерения . Опорной областью обычно является земной эллипсоид , то есть естественный маршрут — это не самое короткое соединение между двумя точками на земной поверхности, а всегда расстояние, приведенное к уровню моря (см. Геодезическую линию или ортодромию ).
Масштаб обычно задается в виде 1: номер шкалы. Значения рассчитываются следующим образом:
-
- шкалазнак равноКарта маршрутаЕстественный маршрут{\ displaystyle {\ text {scale}} = {\ frac {\ text {карта маршрута}} {\ text {естественный маршрут}}}}
-
- Номер шкалызнак равноЕстественный маршрутКарта маршрута{\ displaystyle {\ text {число масштаба}} = {\ frac {\ text {естественный маршрут}} {\ text {карта маршрута}}}}
Конечно, для получения правильного результата обе длины должны быть в одной и той же единице измерения. Например, если маршрут карты имеет длину 1 см в масштабе 1:50 000 (читай: один из пятидесяти тысяч), тогда естественный маршрут будет иметь длину 50 000 см, то есть длину 0,5 км.
Поскольку масштаб обычно относится к коэффициенту линейного уменьшения, если не указано иное, при сравнении площадей номер шкалы должен быть возведен в квадрат . Таким образом, изображение квадратного километра в масштабе 1: 50 000 занимает только четверть поверхности бумаги в масштабе 1: 100 000.
| шкала | Карта маршрута | Естественный маршрут | Типичное применение |
|---|---|---|---|
| 00.001: 1000 | 1 см | 10 м | План здания или земельной книги |
| 00.001: 5 000 | 50 м | Базовая карта | |
| 00.01: 25 000 | 250 м | карта походов | |
| 00.01: 50 000 | 500 м | Велосипедная карта (по суше) — тактическая карта | |
| 00.1: 100 000 | 1 км | Карта автомобиля — Тактическая карта | |
| 00.1: 200 000 | 2 км | Карта операций в России | |
| 00.1: 250 000 | 2.5 км | Карточка операции | |
| 00.1: 500 000 | 5 км | Карта Генерального штаба — Карта тактического пилота | |
| 1: 1 000 000 | 10 км | Weltkartewerk — Операционная навигационная карта | |
| 1: 2 500 000 | 25 км | Карта мира 1: 2,500,000 (Карта Мира) | |
| 1: 80 000 000 | 800 км | Карта мира (весь мир) |
Карты трекинга и походов также создаются в масштабе, который изображает прилегающую территорию трекинга, как национальный парк. Например, национальный парк Оуланка с его медвежьим кольцом масштаба 1:40 000.
Крупные и мелкие масштабы
|
Карта Европы в масштабе маленькой карты |
Карта города в большом масштабе |
В зависимости от богатства содержания и уровня детализации карт различают крупный , средний и мелкий масштабы . Прилагательные «большой» и «маленький» относятся к размеру объекта на карте, а не к числу в масштабе. Эти термины часто путают, если не учитывать разницу между масштабом и количеством мер. Поэтому для крупномасштабной карты масштабное число будет маленьким, и наоборот. Например, карта 1:25 000 имеет больший масштаб (содержимое отображается крупнее или подробнее), чем карта 1: 100 000. (Для этой цели вы также можете интерпретировать масштаб как дробь: 1/25 000 больше 1/100 000.)
То, что называют большим или малым масштабом, относительно и во многом зависит от предмета или состояния. Например, для инженерной геологии карта 1: 200 000 уже считается мелкой, для географа — только обзорной картой примерно 1: 2 000 000. В большой стране, такой как Россия, 1: 200 000 все еще может считаться большим масштабом, в то время как в небольшой стране, такой как Швейцария, это уже считается малым масштабом.
Все масштабы можно сгруппировать в диапазоны масштабов , которые характеризуются эквивалентными или очень похожими степенями детализации рисунка и содержания. Пример: большие масштабы, такие как 1:20 000, 1:25 000 и 1: 30 000, обеспечивают сопоставимый уровень детализации. Поэтому картографические органы выпускают свои серии карт в сериях масштабов , последующие масштабы которых находятся в простой взаимосвязи друг с другом и поэтому могут быть легко сопоставлены. Во многих странах диапазон шкалы простирается от 1: 5000 до 1: 1 000 000 как наименьший масштаб.
Базы карт сохраняются в исходном масштабе (включая исходный масштаб или масштаб записи ). Это может быть больше или равно рабочему масштабу (также масштабу обработки ). Это, в свою очередь, может быть больше или равно окончательному масштабу, в котором в конечном итоге появляется картографический документ.
Минимальный масштаб, необходимый для восприятия объекта, называется пороговым масштабом .
Настройки программы Google Планета Земля
После открытия окна программы Google Earth, с левого края окна программы будет открыта «Боковая панель». Чтобы наша планета отображалась во всем окне программы, «Боковую панель» можно убрать.
Для этого заходите в меню «Вид», а затем снимаете флажок напротив пункта «Боковая панель», или нажав на соответствующую кнопку ниже панели меню программы.
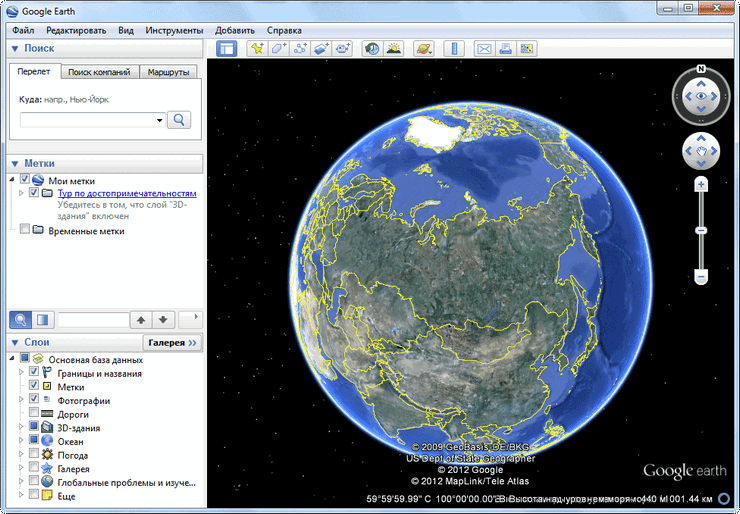
В правом углу окна программы расположены кнопки управления программы Google Планета Земля.
С помощью верхней кнопки вы можете изменять угол обзора, чтобы наблюдать отображаемую поверхность не только сверху. С помощью этой кнопки вы можете вращать глобус или перемещать ориентацию по сторонам света. Если нажмете на букву «N», то глобус будет ориентирован на север. Эти команды можно выполнять с помощью мыши, нажав на левую кнопку и передвигая мышь.
С помощью другой кнопки, которая находится ниже, вы можете перемещаться по пространству, нажимая на соответствующую сторону. Если курсор мыши будет подведен ближе к краю этой кнопки, то скорость перемещения будет выше, чем тогда, когда курсор будет ближе к центру кнопки.
Двигая ползунок по оси, вы можете приближать или удалять от себя изображение, загруженное программой. Приближать или удалять снимки Земли можно также с помощью вращения колесика мыши вперед или назад.
Внизу окна программы отображаются: «дата съемки», «координаты места», с которого отображается вид нашей планеты, «высота над уровнем моря» и «высота обзора местности».
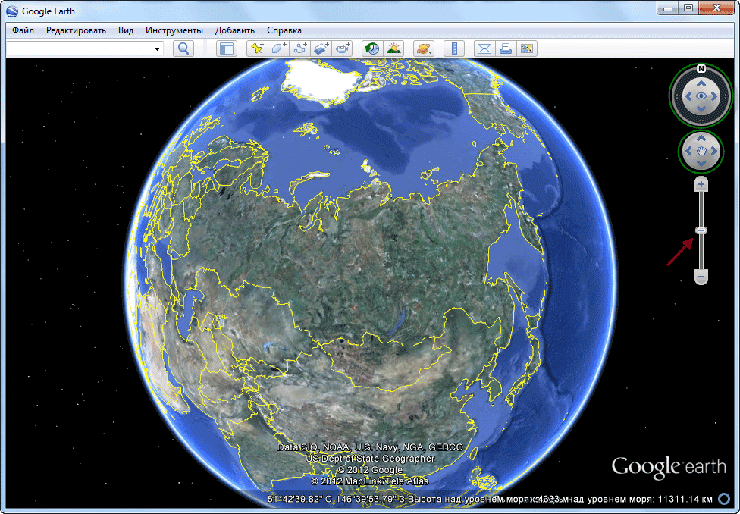
Программа уже настроена по умолчанию, но все же можно сделать еще некоторые настройки. Для этого в меню «Инструменты» нажимаете на пункт «Настройки». Здесь вы можете сделать свои настройки в соответствующих вкладках, а я остановлюсь на настройках во вкладке «3D — просмотр».
Вы можете выбрать, если вам позволяет мощность вашего компьютера, более высокие параметры, для лучшего отображения космических снимков. Если вы используете более высокие параметры, то загрузка изображений будет проходить более продолжительное время, это также зависит от скорости вашего интернет-соединения. Чем выше скорость интернет-соединения, тем быстрее к вам на компьютер будут загружаться снимки Земли.
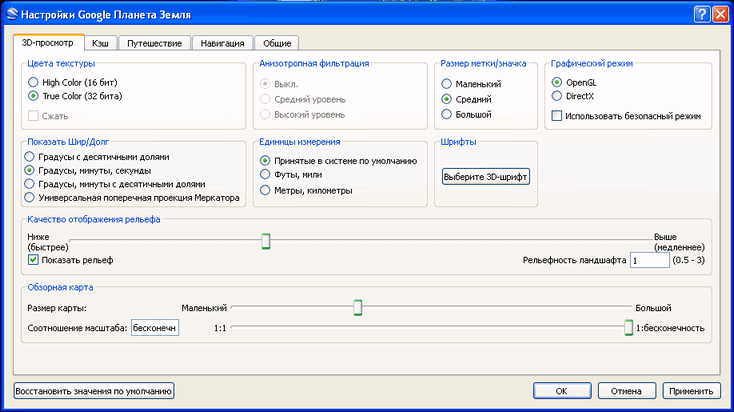
В графическом режиме «DirectX» будет более качественное отображение изображений загруженных программой. Можете поэкспериментировать с качеством отображения рельефа. Я использую на своем компьютере параметры программы, показанные на этом изображении.
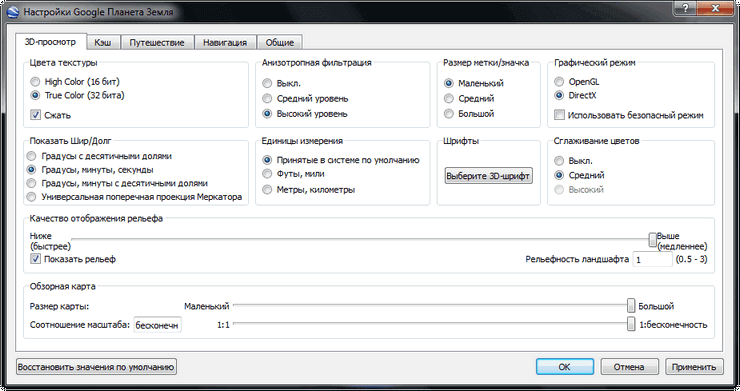
Если вы хотите, чтобы при увеличении масштаба, снимки не искажались, то тогда войдите в меню «Инструменты» => «Настройки» => «Навигация».
Во вкладке «Навигация» следует снять флажок в чекбоксе напротив пункта «Наклонять автоматически и входить в просмотр с земли», а затем поставить флажок в чекбоксе напротив пункта «Не наклонять при просмотре автоматически». Можно отметить пункт «Постепенно замедлять вращение Земли при поворотах или приближении». После этого нажимаете на кнопку «ОК».
В этой статье я рассказываю только об основных возможностях программы. Вы сами можете войти в пункты меню программы и сделать соответствующие настройки для своих нужд.
Вы можете просто перемещаться по спутниковой карте Земли в ручном режиме, используя кнопки управления программы, или просто с помощью мыши.
Чтобы посмотреть на космические снимки придется немножко подождать, пока изображение загрузится полностью из Интернета. Изображение, снятое с более высокой высоты загружается быстрее.
Для перемещения к определенному географическому пункту, в поле «Поиск» нужно ввести название населенного пункта. При вводе названия в поле «Поиск», появляются подсказки. Вы можете добавить к названию города и улицу с номером дома.
Это, правда, касается крупных населенных пунктов. Если населенный пункт маленький, и он находиться в сельской местности лучше ввести название близлежащего города, чтобы от него уже добраться до интересующего вас места. Не все маленькие населенные пункты могут быть обозначены текстом на снимках в программе.
Детальность спутниковых карт зависит от населенности конкретной местности. Более плотно населенные людьми области Земли, имеют более детальные снимки, чем малонаселенные. Пустыни, джунгли и полярные районы имеют не очень высокую детализацию на снимках.
Изображения Земли постепенно обновляются, в правом нижнем углу окна программы есть дата съемки конкретного места.
Как измерить расстояние пути с помощью Google Карт
Очень часто пользователи сталкиваются с ситуацией, когда требуется рассчитать расстояние пути. Однако как и с помощью чего это сделать? Первое, что приходит на ум, — навигатор, способный определять расстояние. Однако проблема в том, что навигатор работает только с автомобильной дорогой, и если вы будете находиться, например, в парке и захотите узнать сколько километров требуется пройти по пустынным областям, подобное «решение» проблемы вовсе не решит её.
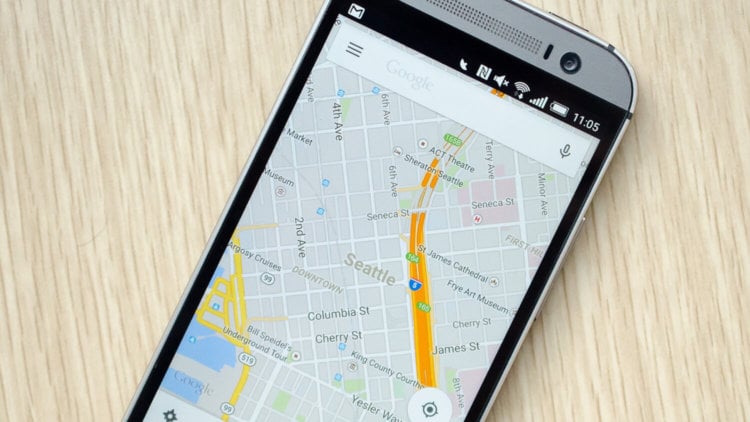
Однако мы бы не стали писать статью, если бы у нас не было козыря в рукаве: речь идет о Google Картах. Приложение с каждым днем обновляется и дополняется новыми фишками, сказать точно, когда появилась возможность определять расстояние, мы не можем, однако это, вероятно, одна из полезнейших функций.
Для того чтобы узнать расстояние пройденного или планируемого пути, нужно:
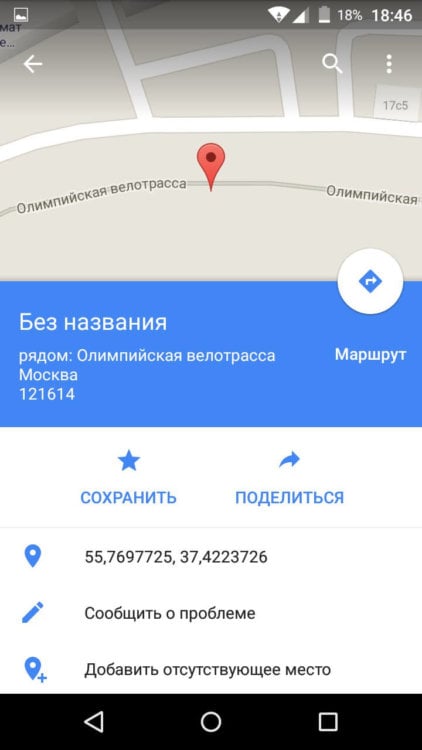
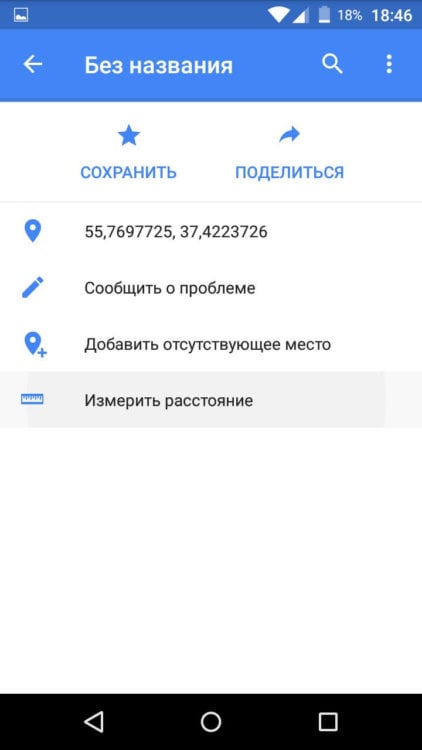

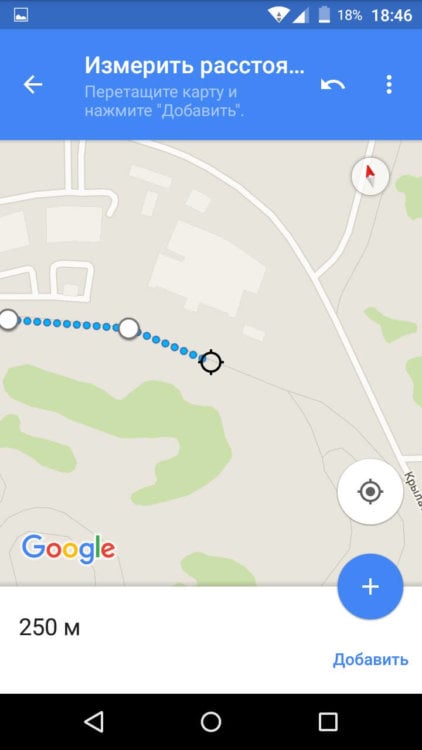
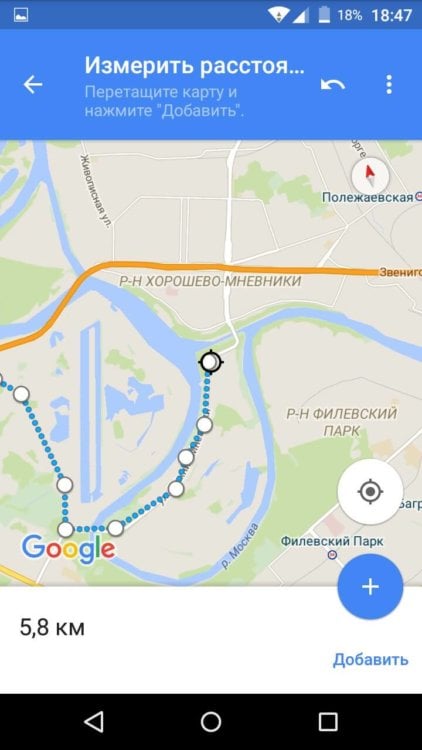
По мере проложения пути расстояние, отображаемое в нижнем левом углу, будет увеличиваться. Для того чтобы удалить последнюю точку, нужно нажать на кнопку возврата, которая расположена в верхнем правом углу рядом с кнопкой «Меню». К слову, нажав на три точки меню, можно полностью очистить весь проложенный маршрут.
Таким образом, мы научились определять расстояние интересующего маршрута.
Как расстояние и масштаб работают в Google Maps
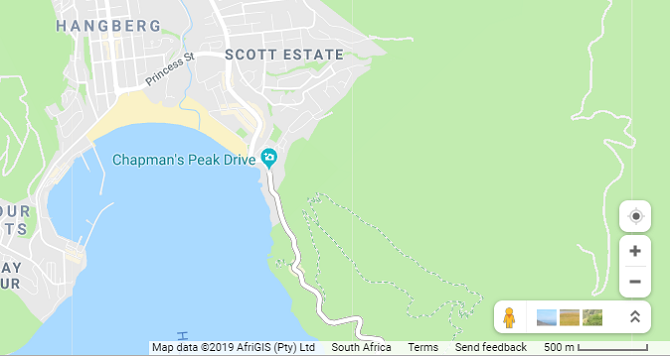
Если вы вообще использовали Карты Google, вы, вероятно, заметили масштаб, который отображается в правом нижнем углу экрана.
Конечно, вы можете прикрепить линейку на свой экран и измерить эквивалент мили; или вы можете разметить расстояние на листе бумаги и использовать его для измерения дорог или троп, по которым вы хотите ехать, но вам не нужно это делать. Карты Google содержат простые в использовании инструменты для точного измерения расстояний и областей на просматриваемой карте.
Как измерить расстояние в Google Maps
Вы можете легко измерить расстояние в Картах Google, используя встроенные инструменты. Измерение между двумя точками будет следовать маршруту «по прямой линии». Однако вы можете добавить несколько точек для более точного отслеживания пути.
Сначала щелкните правой кнопкой мыши начальную точку и выберите « Измерить расстояние» в всплывающем меню.
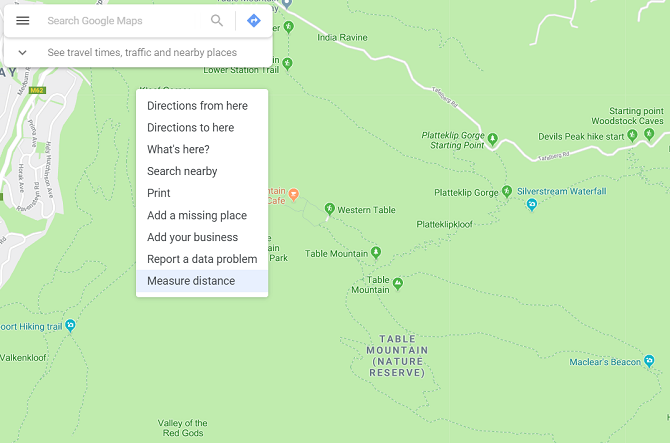
Нажмите на вторую точку (пункт назначения, который вы хотите измерить от начальной точки) на карте. Как только эта точка выбрана, Карты автоматически покажут расстояние между обеими точками.
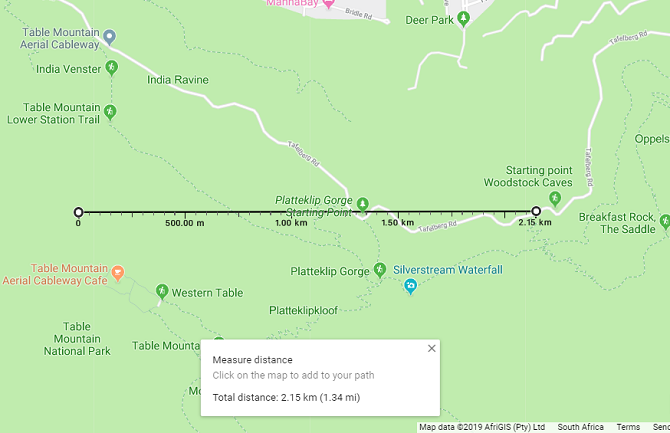
Вы можете просмотреть точное расстояние на измерительной линии или с помощью всплывающего меню « Измерить расстояние», которое появляется в нижней части меню.
Если вы хотите добавить больше точек к вашему измерению, просто нажмите дополнительные точки на карте
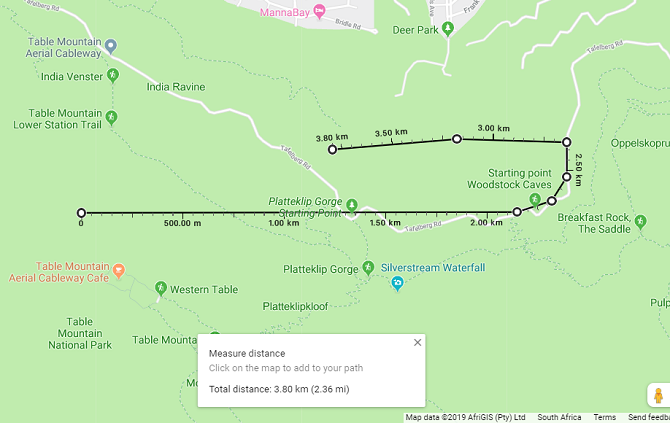
Если вы хотите проследить путь, а не прямую линию, просто добавьте несколько точек вдоль маршрута, чтобы получить точное измерение расстояния, которое вам нужно пройти. Это особенно полезно, например, при измерении расстояния туристической тропы.
Вы также можете отрегулировать точки, перетаскивая их в новое место с помощью мыши.
Когда вы отследите путь, расстояние будет обновляться во всплывающем окне внизу карты. Как только вы закончите трассировку трассы или дороги как можно лучше, у вас будет точное измерение общего расстояния.
Когда закончите, очистите ваши отслеженные путевые точки и измерения, щелкнув правой кнопкой мыши на карте и выбрав Очистить измерение в меню.
Как рассчитать площадь в Google Maps
С Google Maps вы также можете измерить площадь местоположения. Если вы хотите специально проверить площадь свойства, вам нужно будет увеличить его. Как только вы приблизитесь, Google покажет границы свойств, если они доступны. Вы также можете переключаться между картой и видом на спутник, если это облегчает распознавание стен собственности
Чтобы измерить любую область в Картах Google, вам просто нужно начать с того же процесса, что и для измерения расстояния.
Сначала щелкните правой кнопкой мыши на карте в начальной точке и выберите параметр « Измерение расстояния» . 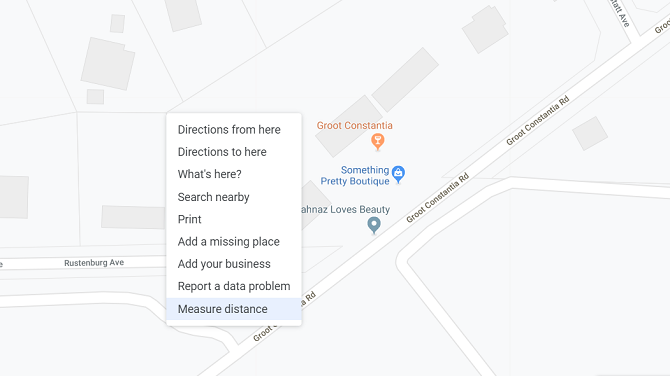
Добавьте точки вокруг границы локации. Как только вы закроете форму, нажав на начальную точку, Google автоматически вычислит площадь вашей формы.
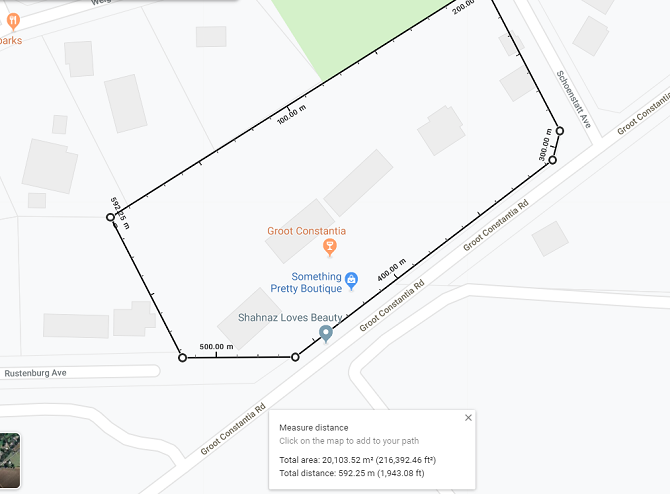
Вы увидите общую площадь в квадратных метрах и квадратных метрах, а также общее расстояние в футах и метрах в нижней части экрана.
Никаких полумер
Пока измерение расстояния и a-это не то, что вы делали бы каждый день, это, безусловно, отличная функция. И это действительно помогает при измерении вашего ежедневного маршрута для пеших прогулок, езды на велосипеде или пеших прогулок.
Кроме того, знаете ли вы, что вы можете перемещаться по Картам Google без Интернета? Узнайте, как загрузить и использовать Карты Google в автономном режиме.
Последнее обновление 18 сентября 2021 г. Вышеупомянутая статья может содержать партнерские ссылки, которые помогают поддерживать Guiding Tech. Однако это не влияет на нашу редакционную честность. Содержание остается непредвзятым и аутентичным.
Включение линейки на Google Картах
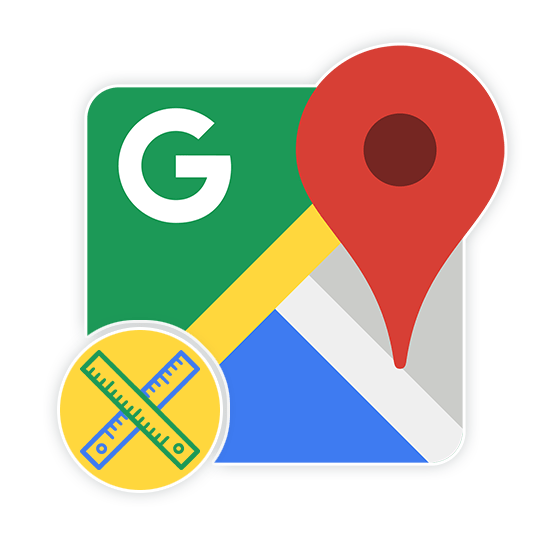
Во время использования Google Карт бывают ситуации, когда необходимо измерить прямое расстояние между точками по линейке. Для этого данный инструмент необходимо активировать с помощью специального раздела в главном меню. В рамках настоящей статьи мы расскажем о включении и использовании линейки на Гугл Картах.
Включение линейки на Google Картах
Рассматриваемый онлайн-сервис и мобильное приложение предоставляют сразу несколько средств для измерения расстояния на карте
Мы не будем акцентировать внимание на дорожных маршрутах, с которыми вы можете ознакомиться в отдельной статье на нашем сайте
Вариант 1: Веб-версия
Наиболее часто используемой версией Google Карт является веб-сайт, перейти на который можно по ниже прикрепленной ниже ссылке. По желанию заранее авторизуйтесь в своем аккаунте Google, чтобы получить возможность сохранения любых выставленных отметок и многие другие функции.
- Воспользовавшись ссылкой на главную страницу Google Maps и используя навигационные инструменты, найдите начальную точку на карте, от которой необходимо начать измерение. Для включения линейки кликните по месту правой кнопкой мыши и выберите пункт «Измерить расстояние».
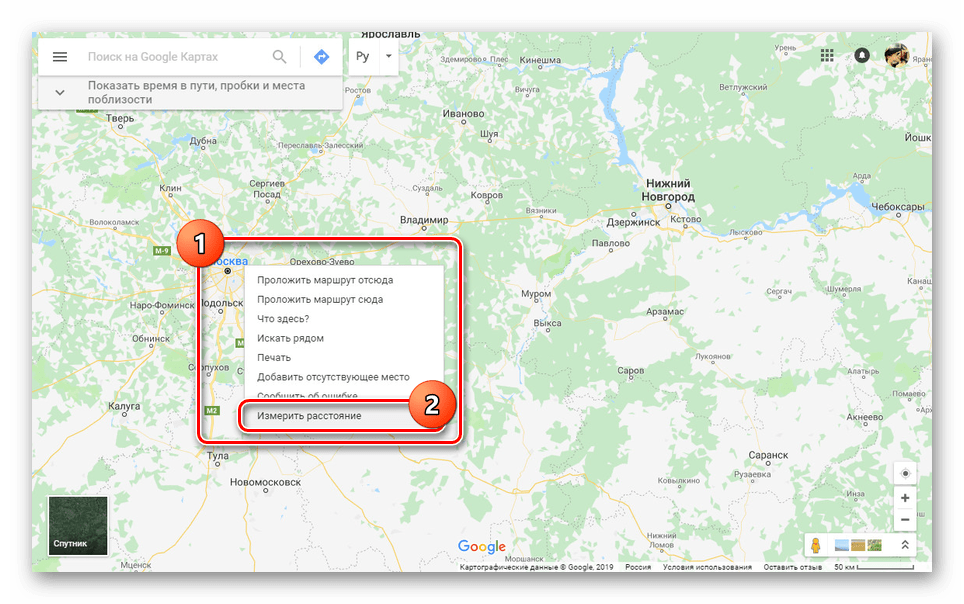
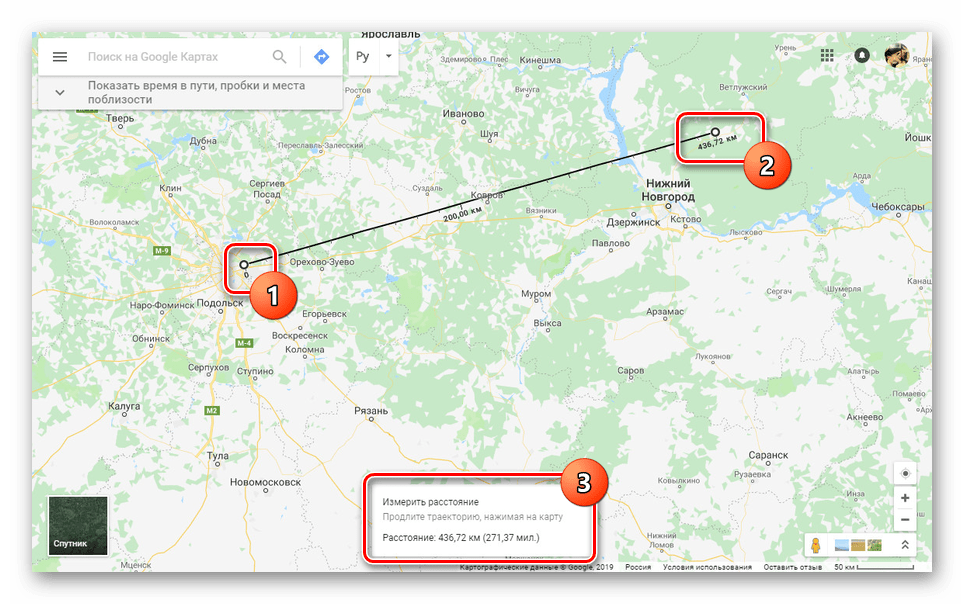
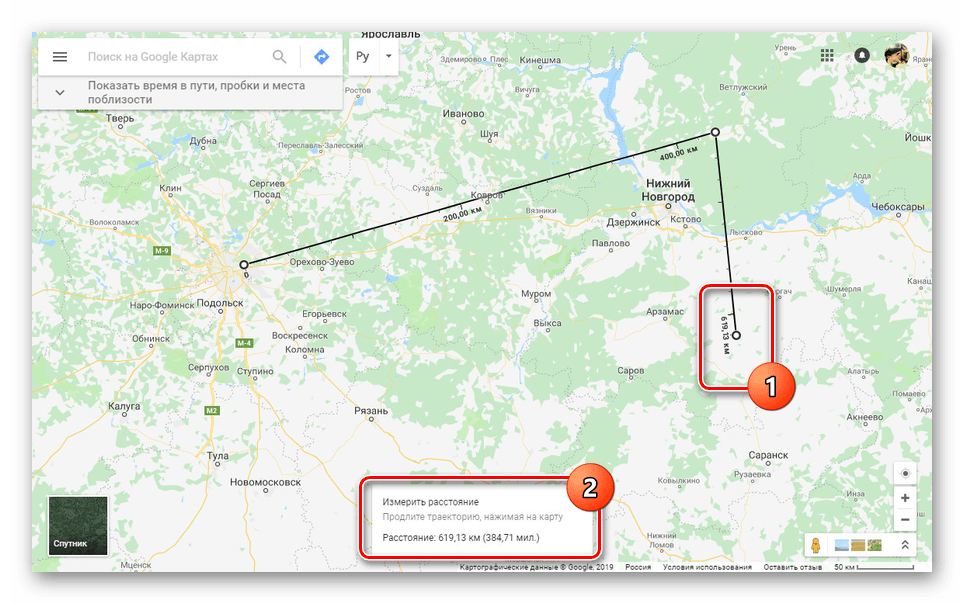
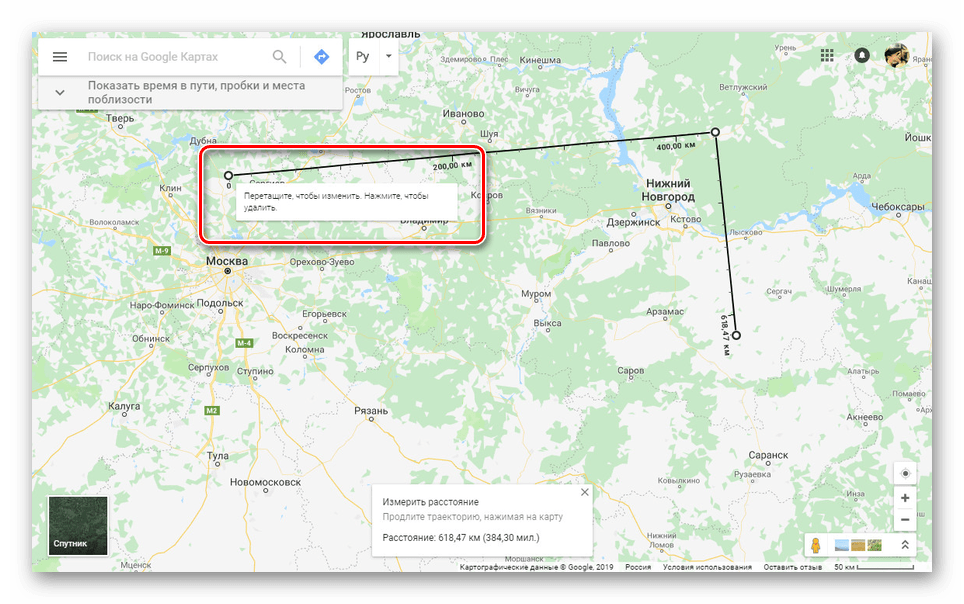
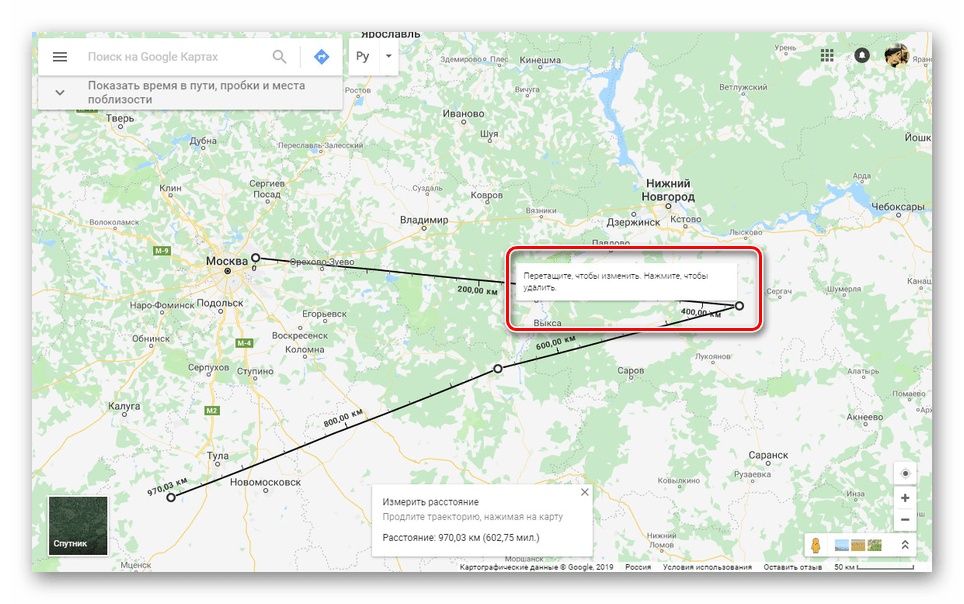
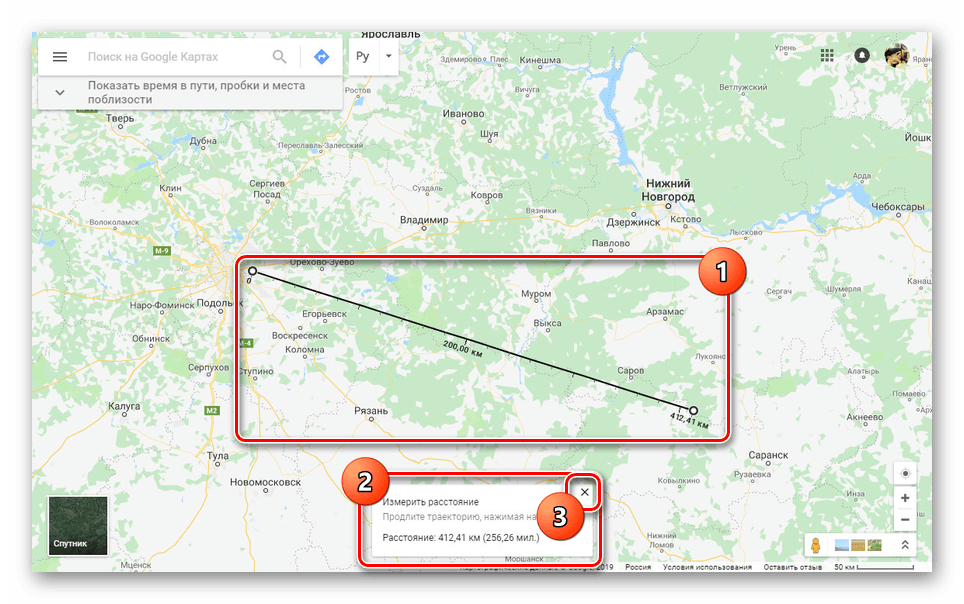
Настоящий веб-сервис качественно адаптирован под любые языки мира и обладает интуитивно понятным интерфейсом. Из-за этого не должно возникнуть проблем с измерением расстояния посредством линейки.
Вариант 2: Мобильное приложение
Так как мобильные устройства в отличие от компьютера доступны практически всегда, приложение Google Maps для Android и iOS также весьма популярно. В этом случае вы можете воспользоваться тем же набором функций, но в несколько ином исполнении.
Скачать Google Карты из Google Play / App Store
- Выполните установку приложения на странице по одной из указанных выше ссылок. В плане использования на обеих платформах ПО идентично.
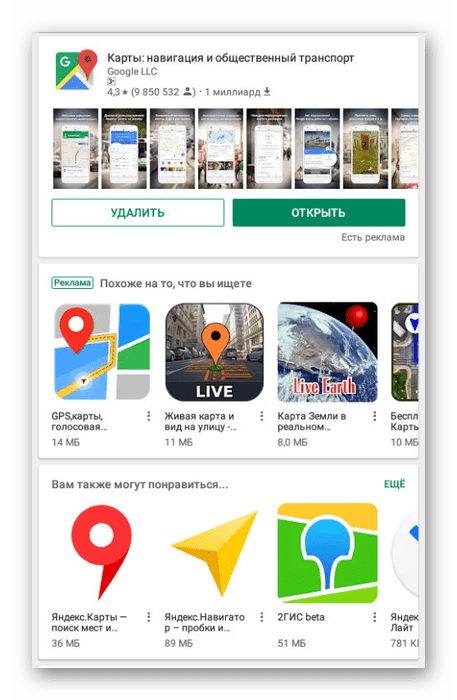
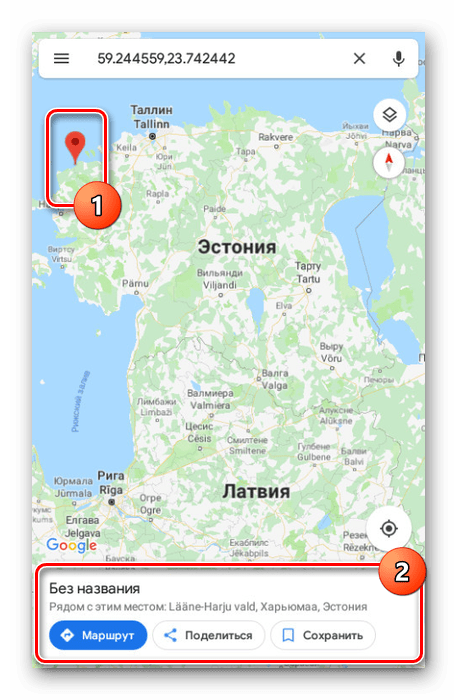
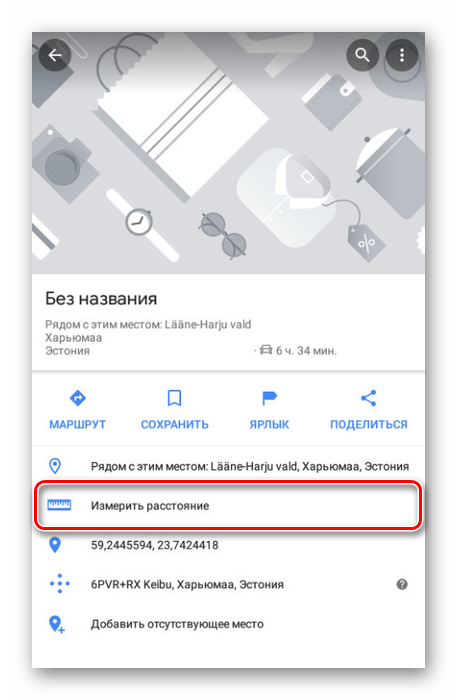
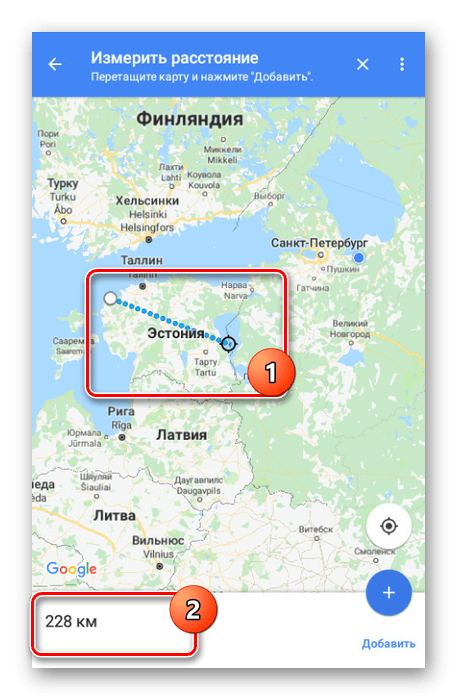
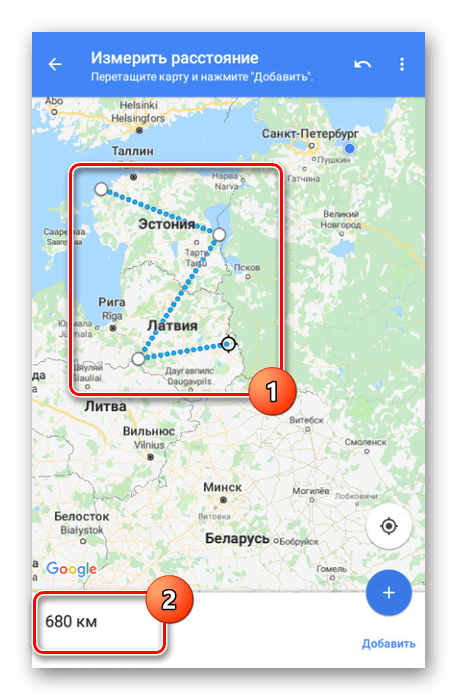
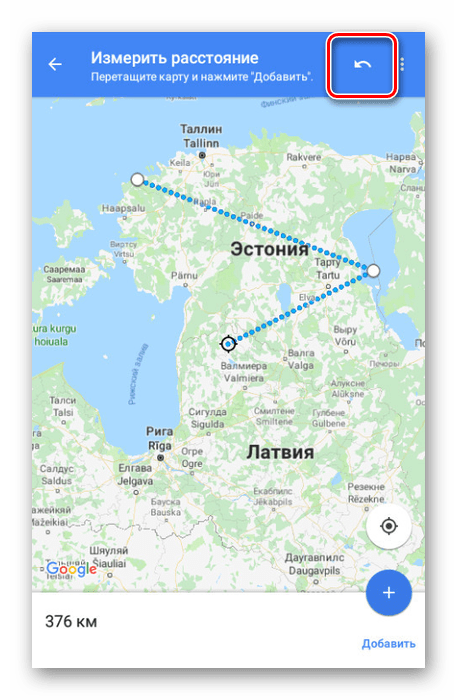
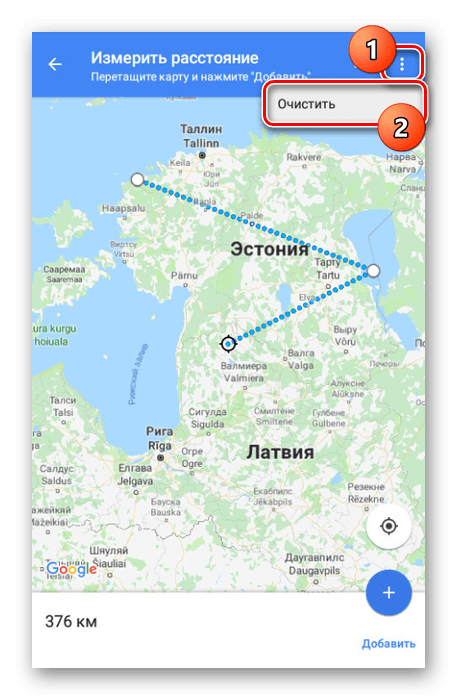
Нами были рассмотрены все аспекты работы с линейкой на Google Картах вне зависимости от версии, и потому статья подходит к завершению.
Мы рады, что смогли помочь Вам в решении проблемы. Опишите, что у вас не получилось. Наши специалисты постараются ответить максимально быстро.
Как измерить расстояние пути с помощью Google Карт
Очень часто пользователи сталкиваются с ситуацией, когда требуется рассчитать расстояние пути. Однако как и с помощью чего это сделать? Первое, что приходит на ум, — навигатор, способный определять расстояние. Однако проблема в том, что навигатор работает только с автомобильной дорогой, и если вы будете находиться, например, в парке и захотите узнать сколько километров требуется пройти по пустынным областям, подобное «решение» проблемы вовсе не решит её.
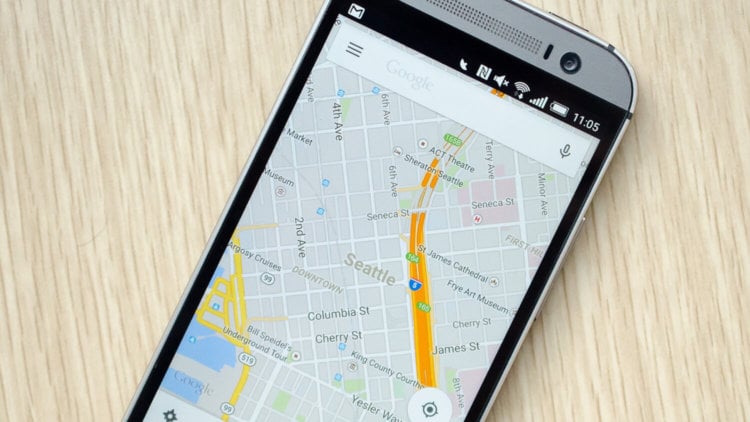
Однако мы бы не стали писать статью, если бы у нас не было козыря в рукаве: речь идет о Google Картах. Приложение с каждым днем обновляется и дополняется новыми фишками, сказать точно, когда появилась возможность определять расстояние, мы не можем, однако это, вероятно, одна из полезнейших функций.
Для того чтобы узнать расстояние пройденного или планируемого пути, нужно:
Удерживать палец на точке, которая будет начальной, после чего появятся дополнительные настройки
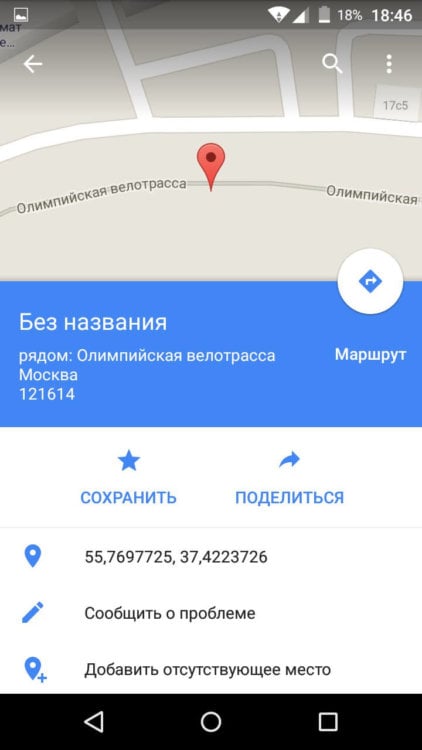
Свайп вверх раскроет настройки во весь экран
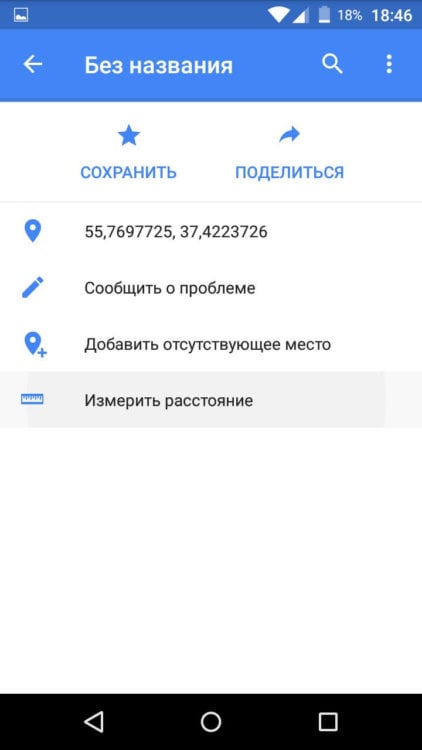

Проведите по дисплею и выберите промежуточную или конечную точку нажатием по месту на карте
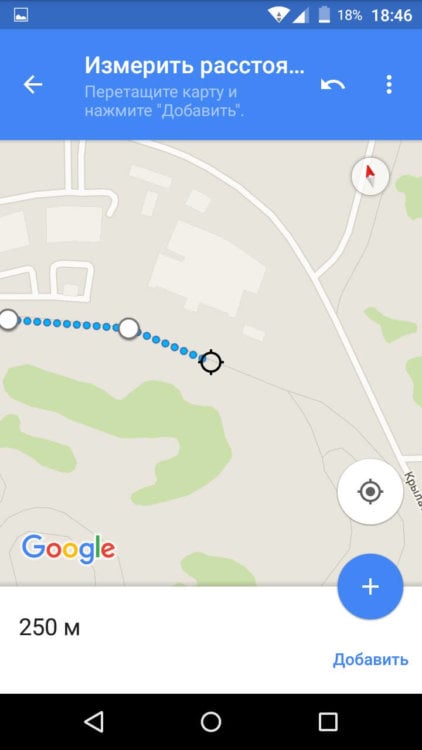
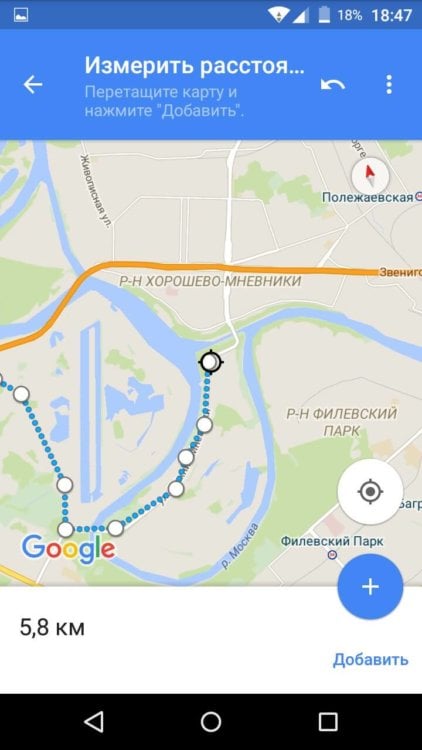
По мере проложения пути расстояние, отображаемое в нижнем левом углу, будет увеличиваться. Для того чтобы удалить последнюю точку, нужно нажать на кнопку возврата, которая расположена в верхнем правом углу рядом с кнопкой «Меню». К слову, нажав на три точки меню, можно полностью очистить весь проложенный маршрут.
Таким образом, мы научились определять расстояние интересующего маршрута.
Стоит отметить в целом стабильную и качественную работу Google Карт. В Play Маркет существует множество подобных приложений, включая MAPS.ME, Яндекс.Карты, однако почему-то именно решение от Google, во-первых, лучше всего внешне вписывается в систему, привнося свои Material-фишки, во-вторых, программно реализовано на достаточно высоком уровне. Здесь можно просмотреть улицу с помощью StreetView-панорамы, загружать офлайн-навигацию и так далее. Одним словом, если вас интересуют карты — смело скачивайте официальное решение Google.
Ох уж этот многострадальный Google Pixel 4a! Вроде и аппарат должен быть неплохой, и время для выхода выбрано максимально правильно, но что-то всегда не ладится. Сразу вспоминается зарядка AirPower, о которой весь Интернет гудел больше года и которая в итоге так и не вышла. Мне новый бюджетный Google Pixel интересен, но судя по последней информации, его придется еще немного подождать. Изначально он должен был появится на конференции Google I/O, после ее отмены заговорили про более ранний срок, потом про май, потом про июнь, теперь называются новые сроки. Но сколько же в итоге его можно ждать и появится ли он вообще? Ведь откладывать бесконечно нельзя, есть еще один фактор, который торопит команду создателей.
Несмотря на то что есть обширная категория пользователей, которые считают Android самой функциональной мобильной ОС, если разобраться, то становится ясно, что без вспомогательного ПО и сервисов – это просто сосуд, требующий наполнения. Google понимает это как никто другой и даже сделала данную особенность своей платформы её фишкой. Во-первых, так удобнее обновлять совместимые устройства, а, во-вторых, так можно зарабатывать, продавая доступ к своим службам производителям за деньги. Ну, а почему бы и нет, если сервисы и правда крутые?
Google никогда не была особенно расторопной в вопросах обновления своих приложений и сервисов. Как правило, в компании предпочитают распространять апдейты постепенно, чтобы, в случае обнаружения каких-либо проблем, иметь возможность отозвать их ещё на ранней стадии. Это давнишнее правило, которое поддерживает ощущение стабильности всех обновлений, которые выпускает поисковый гигант. Однако бывают такие обновления, которые просто нельзя распространять постепенно, а необходимо срочно выкатить для всех и сразу. Конечно же, это система отслеживания больных коронавирусом.
Зачем измерять расстояния на Google Maps?
Всякий раз, когда вы ищете местоположение в Картах Google, вы увидите карту с этим местоположением в центре карты.
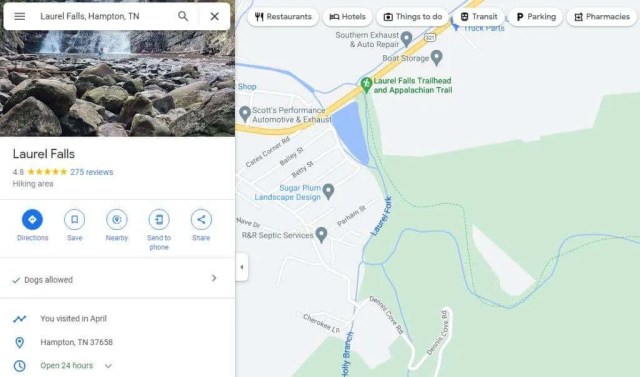
Вы можете измерить расстояние между любыми двумя точками на этой карте. Повторяя этот шаг, вы можете соединить измеренные сегменты, чтобы определить расстояние очень длинной дороги, тропы и т. д. Но почему вы можете захотеть это сделать? На самом деле причин много.
- Планируете пеший поход и хотите знать, какой длины будет маршрут.
- Пытаясь выбрать между несколькими маршрутами движения и желая найти кратчайший.
- Измерение расстояния различных рейсов от аэропорта до аэропорта.
- Построение окружности недвижимости, чтобы вы могли рассчитать квадратные метры (площадь).
Включение линейки на Google Картах
Рассматриваемый онлайн-сервис и мобильное приложение предоставляют сразу несколько средств для измерения расстояния на карте
Мы не будем акцентировать внимание на дорожных маршрутах, с которыми вы можете ознакомиться в отдельной статье на нашем сайте
Вариант 1: Веб-версия
Наиболее часто используемой версией Google Карт является веб-сайт, перейти на который можно по ниже прикрепленной ниже ссылке. По желанию заранее авторизуйтесь в своем аккаунте Google, чтобы получить возможность сохранения любых выставленных отметок и многие другие функции.
Перейти на сайт Google Карты
- Воспользовавшись ссылкой на главную страницу Google Maps и используя навигационные инструменты, найдите начальную точку на карте, от которой необходимо начать измерение. Для включения линейки кликните по месту правой кнопкой мыши и выберите пункт «Измерить расстояние».
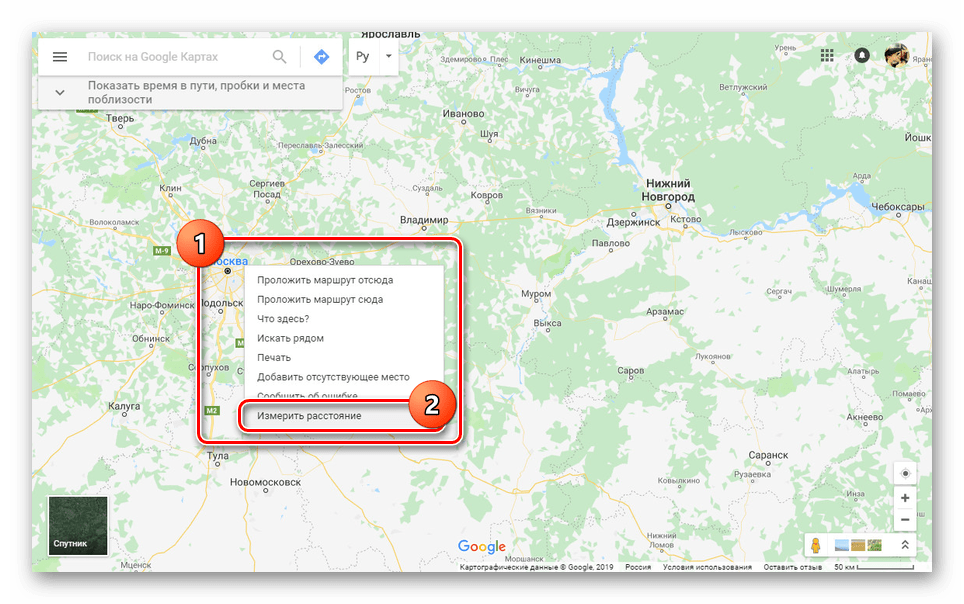
После появления блока «Измерить расстояние» в нижней части окна кликните левой кнопкой мыши по следующей точке, до которой необходимо провести линию.
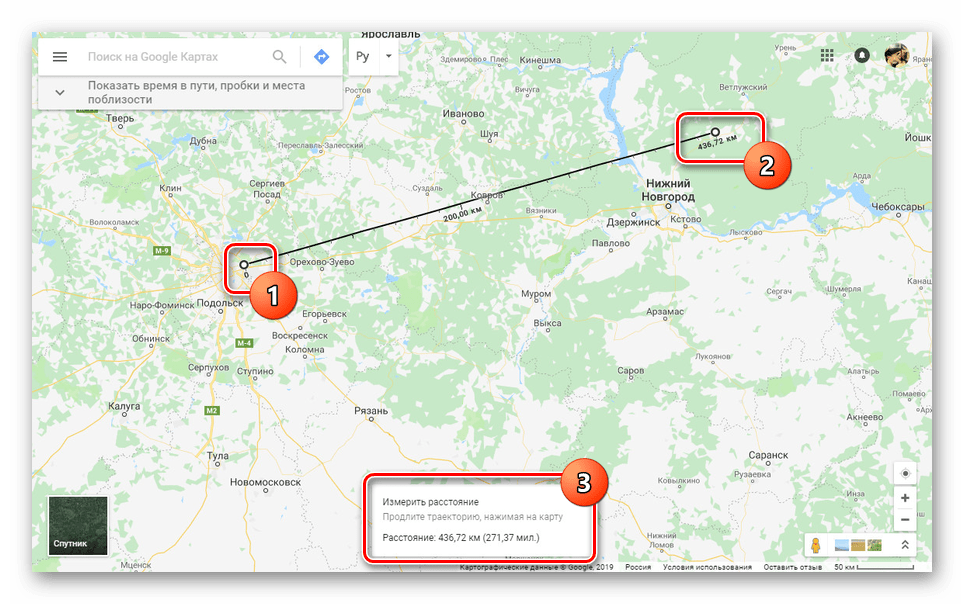
Для добавления дополнительных точек на линии, например, если измеряемое расстояние должно быть какой-либо специфичной формы, повторно кликните левой кнопкой мыши. За счет этого появится новая точка, а значение в блоке «Измерить расстояние» соответствующим образом обновится.
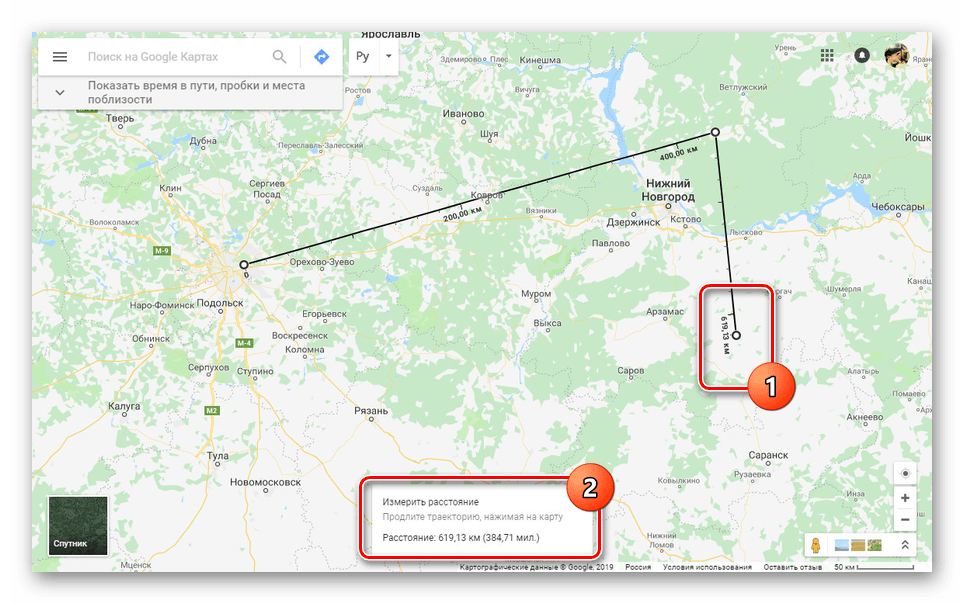
Каждую добавленную точку можно переместить, зажав ее ЛКМ. Это также относится к начальной позиции созданной линейки.
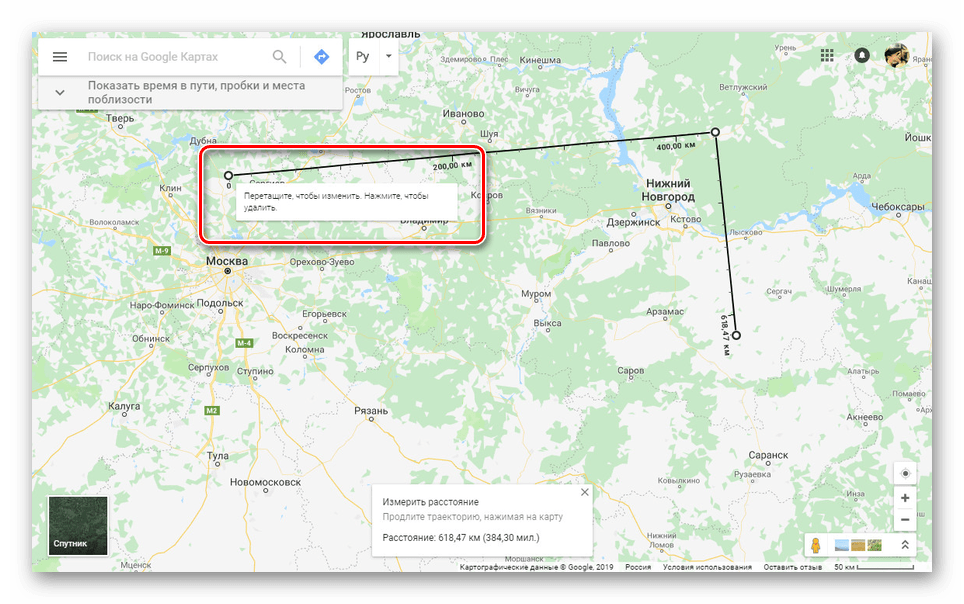
Чтобы произвести удаление одной из точек, щелкните по ней левой кнопкой мыши.
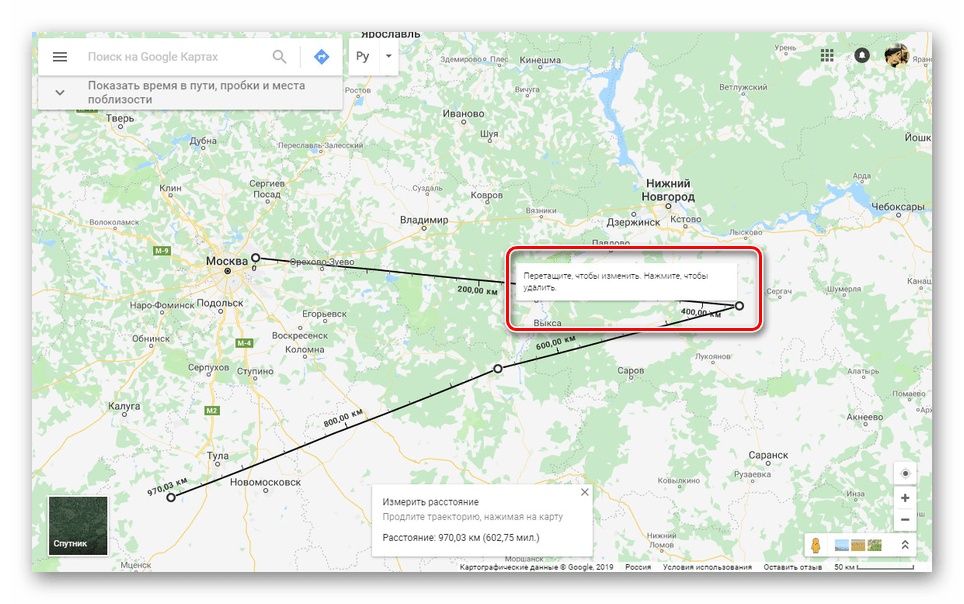
Завершить работу с линейкой можно путем щелчка по крестику в блоке «Измерить расстояние». Это действие приведет к автоматическому удалению всех выставленных точек без возможности возврата.
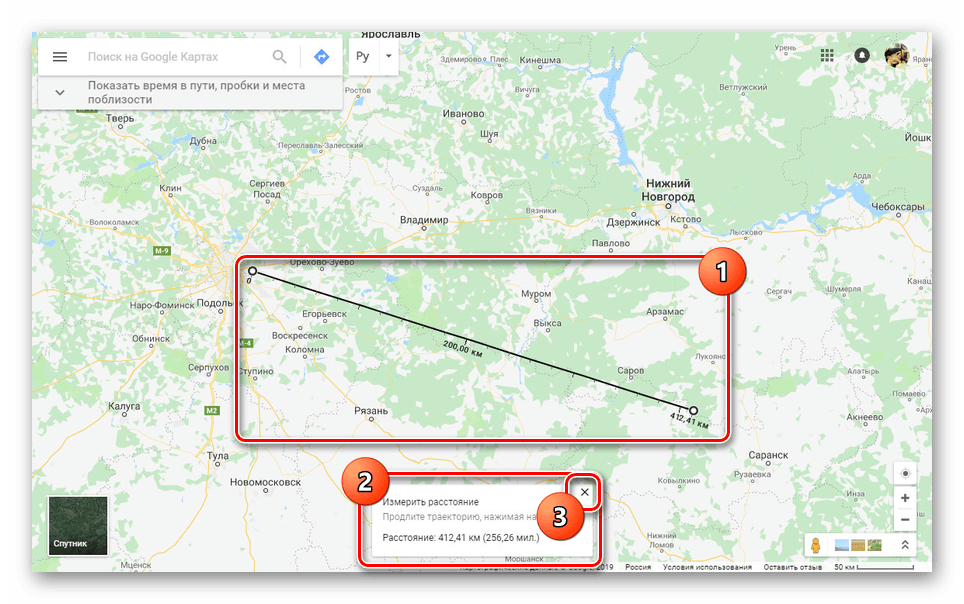
Настоящий веб-сервис качественно адаптирован под любые языки мира и обладает интуитивно понятным интерфейсом. Из-за этого не должно возникнуть проблем с измерением расстояния посредством линейки.
Вариант 2: Мобильное приложение
Так как мобильные устройства в отличие от компьютера доступны практически всегда, приложение Google Maps для Android и iOS также весьма популярно. В этом случае вы можете воспользоваться тем же набором функций, но в несколько ином исполнении.
Скачать Google Карты из Google Play / App Store
- Выполните установку приложения на странице по одной из указанных выше ссылок. В плане использования на обеих платформах ПО идентично.
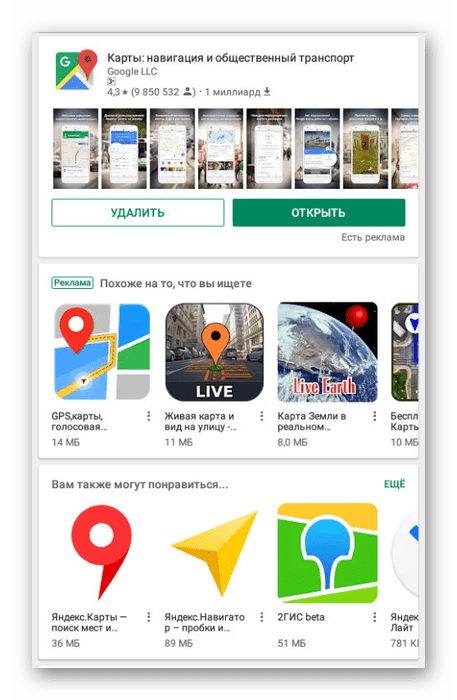
На открывшейся карте найдите начальную точку для линейки и на время зажмите. После этого на экране появится красный маркер и информационный блок с координатами.
Нажмите по названию точки в упомянутом блоке и в меню выберите пункт «Измерить расстояние».
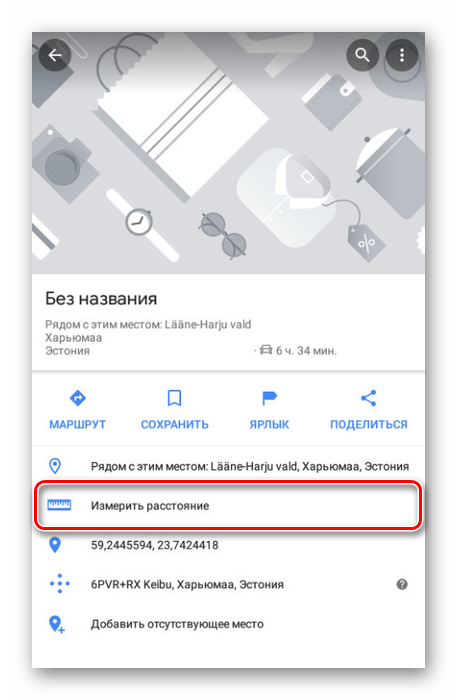
Измерение расстояния в приложении происходит в режиме реального времени и обновляется каждый раз, когда вы передвигаете карту. При этом конечная точка всегда отмечена темной иконкой и находится в центре.
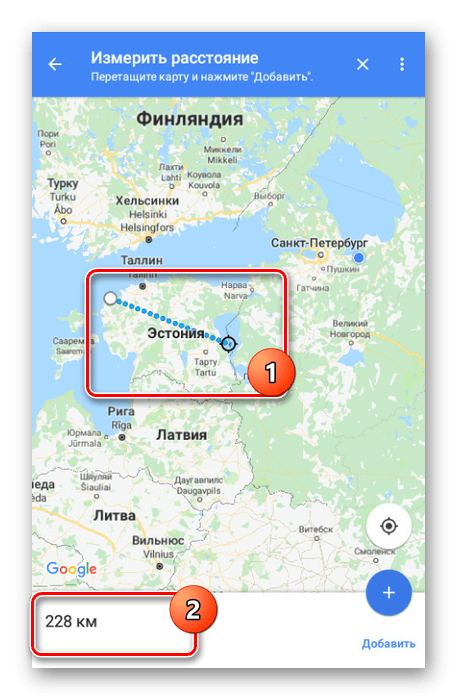
Нажмите кнопку «Добавить» на нижней панели рядом с расстоянием, чтобы зафиксировать точку и продолжить измерение без изменения уже существующей линейки.
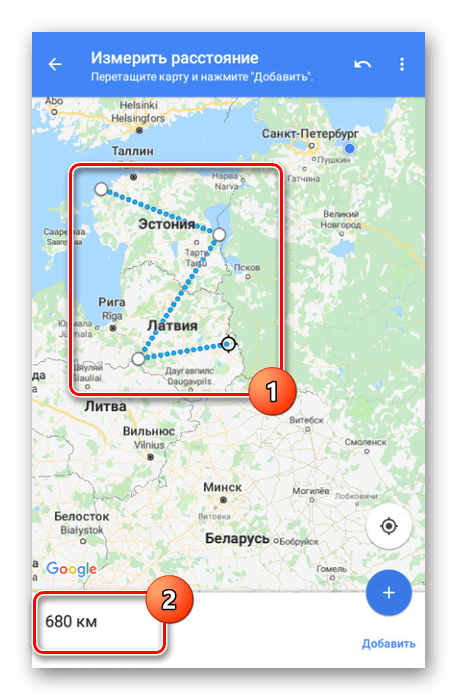
Для удаления последней точки воспользуйтесь значком с изображением стрелочки на верхней панели.
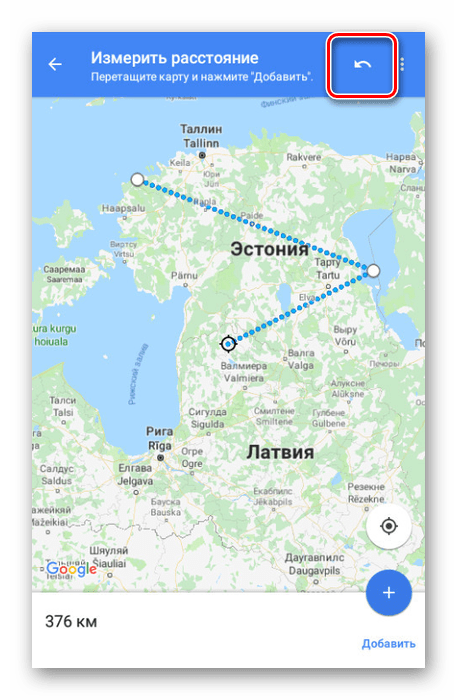
Там же можно развернуть меню и выбрать пункт «Очистить», чтобы удалить все созданные точки кроме начальной позиции.
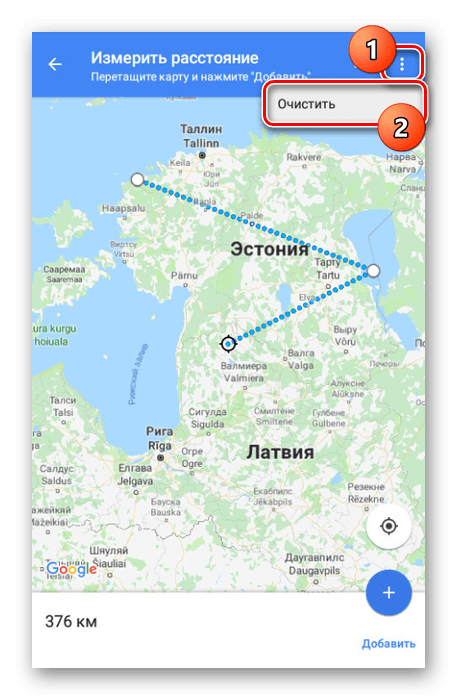
Нами были рассмотрены все аспекты работы с линейкой на Google Картах вне зависимости от версии, и потому статья подходит к завершению.