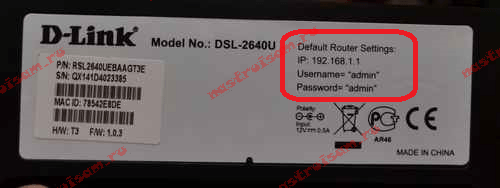Не принимает на http://192.168.1.1 admin admin (пароль не подходит)

Каждый модем или роутер после его покупки, распаковки и установки требует ещё и настройку. Настраиваются роутеры с помощью программы, идущей на диске в комплекте, либо через веб-интерфейс, что более правильно с профессиональной точки зрения. Как зайти в настройки роутера, я уже подробно описывал тут. В трех словах: нужно в браузере ввести IP-адрес роутера — у 90% устройств это 192.168.1.1, соответственно в браузере надо вводить для входа адрес http://192.168.1.1. Далее появится форма авторизации, там надо ввести логин admin и пароль admin (опять же в большинстве случаев). Но не всегда это у всех получается с первого раза. Я уже делал подробную инструкцию что делать если роутер недоступен по IP-адресу — ссылка. Но случится может ещё одна проблема, с которой ко мне обращаются не менее часто — роутер не пускает на 192.168.1.1 по admin admin. То есть, при попытке авторизации в веб-интерфейсе роутера (http://192.168.1.1) с логином admin и паролем admin пользователя выкидывает с сообщением «неверный пароль» или «неправильный пароль». Не помогает и ввод в качестве пароля таких вариантов 1234, password или administrator. Какие бывают причины того, что роутер не пускает в настройки по стандартным реквизитам и как с этим бороться мы сейчас и разберемся.
Перед тем как что-либо делать — уточните IP-адрес роутера, а так же логин и пароль на доступ в интерфейс настройки. Найти эти параметры можно в инструкции роутера, либо на наклейке, расположенной на нижней части роутера:
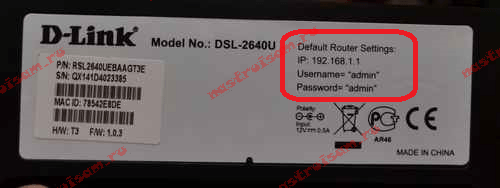
На этом примере видно, что на роутере есть наклейка, на которой указан ip-адрес роутера — 192.168.1.1, логин admin и пароль admin.
В этом случае в настройки роутера войти Вы уже никак не сможете. Вариантов действий 2: 1. Искать того, кто роутер настраивал и спрашивать пароль на доступ в настройки роутера у него. Бывает так, что доступ в настройки роутера закрыт провайдером умышленно. В этом случае Вам придется звонить в техподдержку провайдера, объяснять им, что у Вас нет доступа на 192.168.1.1 по admin admin, долго ругаться и возможно Вам помогут. 2. Сбрасывать настройки роутера кнопкой reset к заводским настройкам. Это поможет войти в настройки роутера с заводскими параметрами авторизации, но будьте готовы к тому, что Вам придется заново полностью с нуля настраивать роутер. Чтобы сбросить настройки роутера скрепкой зажимаем маленькую кнопку reset:

Держать кнопку зажатой надо где-то секунд 8-10, пока роутер не моргнет всеми индикаторами и не уйдет на перезагрузку. После этого ждем пока он загрузиться и снова пробудем вводить логин и пароль соответственно — admin и admin и смотрим на результат.
Причина 2 — сбой работы микропрограммы роутера.
К сожалению, такое тоже случается. Вы уверены что не меняли пароль, и Вас должно пустить на http://192.168.1.1 по admin admin, но не тут то было =) Поможет опять же сброс настроек к заводским с помощью кнопки ресет, как я уже описывал в первом варианте.
Примечание. Ниже я приведу небольшой список производителей роутеров, с используемыми ими данными для авторизации:
Роутеры TP-Link.
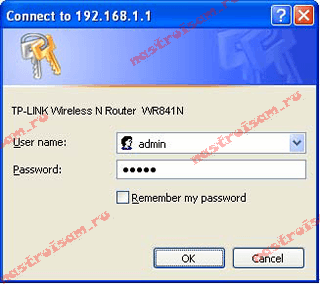
У большинства роутеров TP-Link стандартный IP-адрес роутера — 192.168.1.1 и очень редко, на некоторых моделях — 192.168.0.1 логин и пароль — admin / admin
(на всякий случай разъясню подробнее: логин на доступ — admin и пароль — admin).
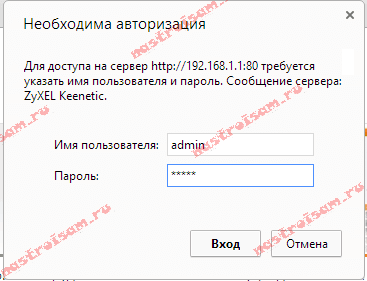
У роутеров Zyxel стандартный IP-адрес роутера — 192.168.1.1. Логин на доступ — admin, пароль — 1234.
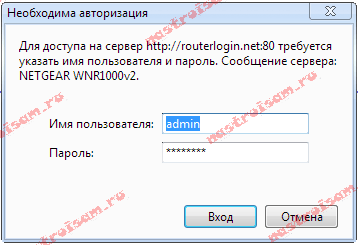
У роутеров Netgear стандартный IP-адрес роутера — 192.168.1.1. Логин на доступ — admin, пароль — admin.
Роутеры TrendNet.
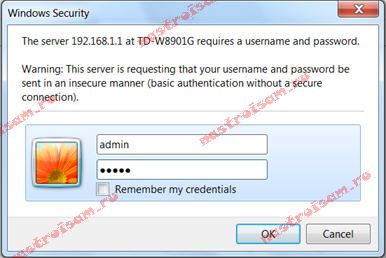
TrendNet 192.168.1.1 admin admin
TrendNet в качестве стандартных IP-адресов на некоторых моделях роутеров использует адрес 192.168.1.1, а на некоторых — 192.168.0.1. Логин на доступ — admin, пароль — admin.
Роутеры Asus.
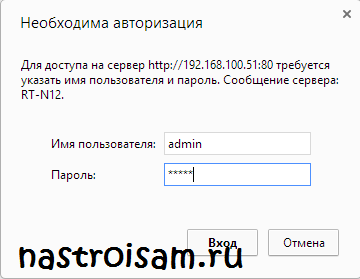
Asus в качестве стандартных IP-адресов на некоторых моделях роутеров использует адрес 192.168.1.1. Логин на доступ — admin, пароль — admin.
Роутеры D-Link.
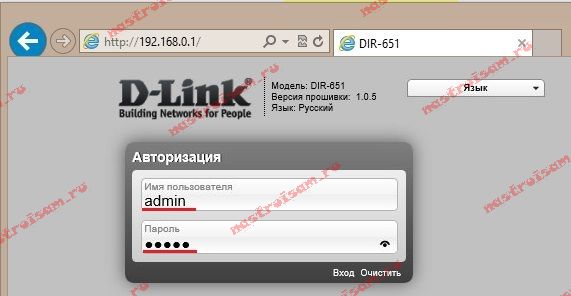
D-Link в качестве стандартных IP-адресов на большинстве роутеров использует адрес 192.168.0.1, и только на некоторых моделях — 192.168.1.1 Логин на доступ — admin, пароль — admin, либо вообще пустая строка. На точках доступа D-Link используется ip-адрес 192.168.0.50.
Настройка удалённого доступа для белых адресов
Не принимает на http://192.168.1.1 admin admin (пароль не подходит)
Каждый модем или роутер после его покупки, распаковки и установки требует ещё и настройку. Настраиваются роутеры с помощью программы, идущей на диске в комплекте, либо через веб-интерфейс, что более правильно с профессиональной точки зрения. Как зайти в настройки роутера, я уже подробно описывал тут. В трех словах: нужно в браузере ввести IP-адрес роутера — у 90% устройств это 192.168.1.1, соответственно в браузере надо вводить для входа адрес http://192.168.1.1. Далее появится форма авторизации, там надо ввести логин admin и пароль admin (опять же в большинстве случаев). Но не всегда это у всех получается с первого раза. Я уже делал подробную инструкцию что делать если роутер недоступен по IP-адресу — ссылка. Но случится может ещё одна проблема, с которой ко мне обращаются не менее часто — роутер не пускает на 192.168.1.1 по admin admin. То есть, при попытке авторизации в веб-интерфейсе роутера (http://192.168.1.1) с логином admin и паролем admin пользователя выкидывает с сообщением «неверный пароль» или «неправильный пароль». Не помогает и ввод в качестве пароля таких вариантов 1234, password или administrator. Какие бывают причины того, что роутер не пускает в настройки по стандартным реквизитам и как с этим бороться мы сейчас и разберемся.
Перед тем как что-либо делать — уточните IP-адрес роутера, а так же логин и пароль на доступ в интерфейс настройки. Найти эти параметры можно в инструкции роутера, либо на наклейке, расположенной на нижней части роутера:
На этом примере видно, что на роутере есть наклейка, на которой указан ip-адрес роутера — 192.168.1.1, логин admin и пароль admin.
В этом случае в настройки роутера войти Вы уже никак не сможете. Вариантов действий 2: 1. Искать того, кто роутер настраивал и спрашивать пароль на доступ в настройки роутера у него. Бывает так, что доступ в настройки роутера закрыт провайдером умышленно. В этом случае Вам придется звонить в техподдержку провайдера, объяснять им, что у Вас нет доступа на 192.168.1.1 по admin admin, долго ругаться и возможно Вам помогут. 2. Сбрасывать настройки роутера кнопкой reset к заводским настройкам. Это поможет войти в настройки роутера с заводскими параметрами авторизации, но будьте готовы к тому, что Вам придется заново полностью с нуля настраивать роутер. Чтобы сбросить настройки роутера скрепкой зажимаем маленькую кнопку reset:
Держать кнопку зажатой надо где-то секунд 8-10, пока роутер не моргнет всеми индикаторами и не уйдет на перезагрузку. После этого ждем пока он загрузиться и снова пробудем вводить логин и пароль соответственно — admin и admin и смотрим на результат.
Причина 2 — сбой работы микропрограммы роутера.
К сожалению, такое тоже случается. Вы уверены что не меняли пароль, и Вас должно пустить на http://192.168.1.1 по admin admin, но не тут то было =) Поможет опять же сброс настроек к заводским с помощью кнопки ресет, как я уже описывал в первом варианте.
Примечание. Ниже я приведу небольшой список производителей роутеров, с используемыми ими данными для авторизации:
Роутеры TP-Link.
У большинства роутеров TP-Link стандартный IP-адрес роутера — 192.168.1.1 и очень редко, на некоторых моделях — 192.168.0.1 логин и пароль — admin / admin
(на всякий случай разъясню подробнее: логин на доступ — admin и пароль — admin).
У роутеров Zyxel стандартный IP-адрес роутера — 192.168.1.1. Логин на доступ — admin, пароль — 1234.
У роутеров Netgear стандартный IP-адрес роутера — 192.168.1.1. Логин на доступ — admin, пароль — admin.
Роутеры TrendNet.
TrendNet 192.168.1.1 admin admin
TrendNet в качестве стандартных IP-адресов на некоторых моделях роутеров использует адрес 192.168.1.1, а на некоторых — 192.168.0.1. Логин на доступ — admin, пароль — admin.
Роутеры Asus.
Asus в качестве стандартных IP-адресов на некоторых моделях роутеров использует адрес 192.168.1.1. Логин на доступ — admin, пароль — admin.
Роутеры D-Link.
D-Link в качестве стандартных IP-адресов на большинстве роутеров использует адрес 192.168.0.1, и только на некоторых моделях — 192.168.1.1 Логин на доступ — admin, пароль — admin, либо вообще пустая строка. На точках доступа D-Link используется ip-адрес 192.168.0.50.
Основные причины, по которым маршрутизатор не реагирует на подключенный интернет-кабель
Проблема с отсутствием-интернет подключения может возникнуть из-за проблем с оборудованием, из-за ошибок со стороны провайдера или из-за сбившихся настроек. Для того чтобы понять, почему роутер не подключается к интернету нужно разобраться с проблемой, которая послужила такому отключению.
Разрыв connect-a на Wi-Fi роутере может возникнуть по трем основным причинам:
- Произошел сбой в настройках домашней сети.
- Гнездо WAN или LAN, к которым подключены провода, неисправны.
- Кабель от интернета заломился или произошел его разрыв.
Если у вас нет уверенности в собственных силах, то стоит сразу обратиться к мастеру.
После перезагрузки
Если ноутбук или компьютер перестают видеть сеть после перезагрузки роутера, то это может означать, что в оборудовании произошел сбой и какие-то настройки сбросились. Для исправления такой ситуации первым делом стоит перезагрузить устройство еще раз, а если это не помогло, то необходимо разбираться с внутренними настройками сети. Также может помочь сброс настроек к заводским и повторная настройка подключения к интернету и локальной сети роутера.
После сброса настроек до заводских
Проблема с отсутствием интернета после сброса настроек до заводских – это не ошибка, а норма. Это происходит из-за того, что пользователь еще не ввел необходимые для создания нового подключения данные. Интернет не будет работать, если пользователь не настроит новое подключение путем его создания. Для этого нужно перейти в настройки маршрутизатора, нажать на кнопку «Создать подключение», а после заполнить все появившиеся графы: придумать логин и пароль, поменять имя сети, ввести тип соединения с сетью и так далее. Всю необходимую информацию можно найти в договоре, подписанном с провайдером, а также в инструкции к вашему роутеру.
После смены пароля
Если ошибка подключения возникает после того, как пользователь провел смену пароля, то тут проблема заключается в настройках сети. При смене пароля пользователь может забыть настроить роутер на дальнейшую работу с оператором. Именно из-за отсутствия информации о типе подключения и других параметров интернет начинает пропадать.
Список паролей и IP по умолчанию
В большинстве случаев IP-адрес, логин и пароль имеют следующий вид:
- 192.168.1.1 — логин и пароль: admin, admin;
- Логин: admin, Пароль: password.
Возможно, что IP-адрес будет иметь значение 192.168.0.1. Логин и пароль могут писаться как со строчных, так и с заглавных букв, это тоже имеет значение. Многие маршрутизаторы допускают настройку не через IP-адрес, а через веб-сайт. Например, роутеры производства TP-LINK можно настраивать через сайт tplinklogin.net, а роутеры Keenetic через my.keenetic.net.
Стандартные адреса для входа у разных производителей роутеров:
| Модель | Адрес | Логин | Пароль |
| Tp-Link | tplinkwifi.net
tplinklogin.net |
admin | admin |
| Asus | router.asus.com | admin | admin |
| D-Link | 192.168.0.1 | admin | admin/нет |
| Zyxel Keenetic | my.keenetic.net | admin | admin |
| Netis | netis.cc | admin
guest |
admin/нет
guest@xxxx xxxx-4 последние цифры мак адреса роутера |
| Tenda | tendawifi.com | admin | нет |
Такая настройка удобна тем, что не нужно каждый раз смотреть на наклейку с данными. Можно просто, увидев логотип производителя, понять, через какой адрес сайта производить настройку.
192.168.1.1 — не открывается или адрес недоступен при попытке входа на роутер/модем (иногда по ошибке это называют «личный кабинет»). Очень распространенная проблема, которая к счастью легко решаема в большинстве случаев. В этой статье будут даны рекомендации, как победить эту проблему.
Как зайти на 192.168.1.1 (краткая инструкция)
- Убедитесь, что Ваш роутер включен, работает.
- Если у Вас проводное подключение (с помощью кабеля), проверьте, что сетевой кабель от вашего компьютера воткнут в разъем LAN на роутере.
- Если у Вас беспроводное соединение (по WiFi), убедитесь, что Ваш компьютер/ноутбук подключен к WiFi сети.
- В браузере введите 192.168.1.1 без ковычек и каких-либо других символов, а затем нажмите клавишу Enter.
- Если все исправно работает, то браузер должен спросить логин пароль доступа к роутеру.
- Если этого не происходит, предлагаем Вам прочитать наши рекомендации по нахождению и устранению проблем.
- Если ничего не помогло, то задайте ваш вопрос в комментариях и мы постараемся на него ответить.
Еще одна распространенная ошибка заключается в том, что в адресной строке браузера набирают неверный адрес. Наиболее часто встречающиеся варианты неверных адресов: 192,168,1,1 или 192-168-1-1 или 192/168/1/1 или 19216811 или 198.168.1.1 и не могут попасть в настройки маршрутизатора, т.к. браузер считает эту комбинацию поисковым запросом и вместо окна конфигурации — открывает результаты поиска, чтобы этого не происходило, необходимо помнить, что цифры в IP адресе всегда разделяются точкой, а не запятой, дефисом или еще каким-нибудь символом. Также очень часто пользователи не замечают точку между двумя последними цифрами 1 и 1, набирая 192.168.11 слитно, что тоже приводит к ошибке или же две единицы в конце они принимают за букву английского алфавита l (из-за похожего написания) и набирают в адресной строке браузера 192.168.l.l.
Зараженный браузер вирусом
Данная проблема также редка но благодаря появлению в браузерах возможности вставлять расширение, набирает оборот. Так как некоторые вирусные расширение в браузере могут перенаправлять адрес. Справится с этой проблемой можно по долгому – это проверять браузер на вирусы , отключить все расширение ну и т.п. Я же советую просто воспользоваться другим браузера. Так же вовремя настройки роутера отключите от него интернет, вирус не будет активен и вы без проблем сможете войти на свой роутер.
Для настроек роутеров TP-Link существует специальный web-интерфейс, в который можно войти через адресную строку браузера. Доступ роутера в интернет не нужен. Понадобиться только соединить Ethernet-кабелем ПК и маршрутизатор (или связать их по Wi-Fi, если точка доступа настроена) и использовать айпи 192.168.0.1 — вход в роутер TP-Link.
Способ второй. Аппаратный
Как настроить роутер Asus
Поскольку названия параметров и их расположение в меню админ-панели зависят от конкретной модели, ниже описан общий принцип настройки параметров.
Подключение роутера к интернету и компьютеру
К роутеру должен быть подсоединен кабель, который проведен в квартиру провайдером. Для этого нужно его конец вставить в порт WAN (Internet) на задней панели устройства. Для облегчения идентификации порт может быть выделен синим или серым цветом.
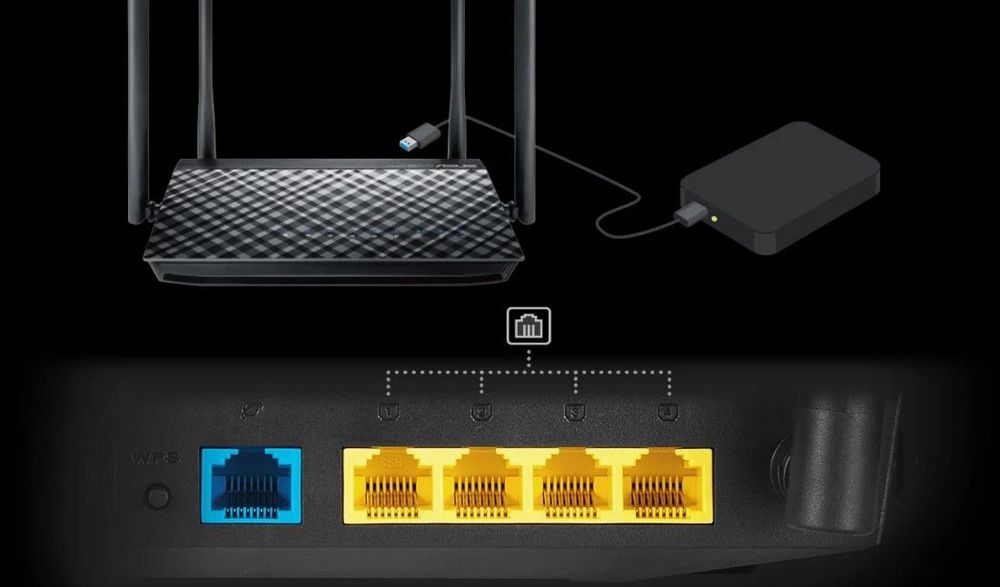
Для подключения компьютера или ноутбука к роутеру кабелем Ethernet используется порт LAN (обычно их больше одного), расположенный на задней панели устройства. Можно использовать любой из доступных портов LAN, которые обычно обозначаются цифрами (1, 2, 3, 4). Их можно идентифицировать по желтой маркировке. На ПК должен быть точно такой же порт.
Обычно это все, что требуется сделать для подключения роутера к проводному соединению.
Теперь необходимо подсоединить идущий в комплекте поставки кабель питания к розетке и к порту DCIN на маршрутизаторе.

После того как все кабели подключены, следует нажать кнопку питания, чтобы включить маршрутизатор Asus, которая может обозначаться как «On/Off» или соответствующим символом.
Если компьютер был выключен, нужно включить и его для входа в админ-панель.
Важно! Первоначальную настройку рекомендуется осуществлять именно при подключении через Ethernet-кабель, поскольку Wi-Fi может работать нестабильно
Вход в веб-интерфейс
Перед входом в веб-интерфейс маршрутизатора нужно убедиться, что светодиодный индикатор питания горит стабильно.
Важно! Все данные (IP-адрес, логин и пароль) указаны на стикере, который приклеек к коробке или имеется на нижней панели устройства

- Открыть любой браузер, в поисковую строку браузера вписать адрес – обычно это 192.168.1.1.
- Ввести логин и пароль (admin и admin) и щелкнуть по кнопке «Войти».
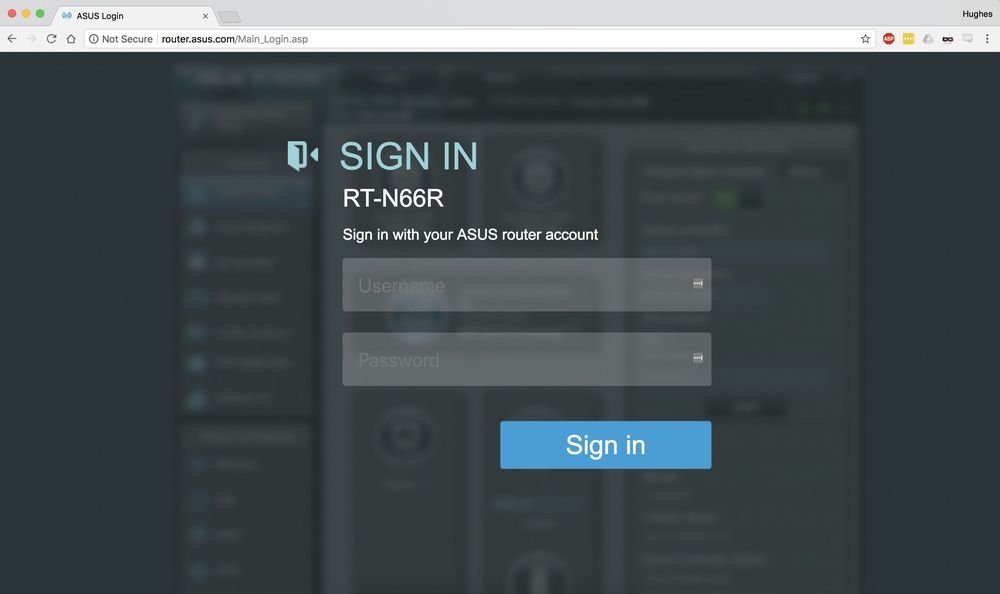
Современные модели при первом входе в админ-панель предлагают быструю настройку:
- Перейти далее из открывшегося приветственного меню.
- Задать новые имя пользователя и пароль, нажать «Далее».
- Маршрутизатор начнет поиск соединения. Возможно, нужно будет ввести несколько дополнительных данных, если они требуются интернет-провайдером. Но в большинстве случаев роутер автоматически обнаруживает соединение.
- Ввести имя сети (SSID) и пароль (ключ сети) для одного или двух диапазонов. Нажать «Применить».
- В верхнем правом углу можно поменять язык интерфейса (на любом этапе).
- На экране отобразится подробная информация о новых параметрах. Кликнуть «Далее».
Теперь должно появиться на экране приглашение для входа в систему. Следует ввести новые учетные данные (в п.2) – откроется страница настроек маршрутизатора. Здесь можно установить родительский контроль, настроить Wi-Fi, гостевую сеть, облако и т.д.
Нажать «Выйти» и «Ок» при появлении запроса. Роутер Asus был успешно настроен для своей сети.
Важно! Если первоначальная настройка происходит в мобильном приложении, необходимо повторить шаги, описанные выше. Интерфейс и порядок действий будут другими, но принцип остается тот же. Единственное – вручную нужно вписать серверы DNS
Единственное – вручную нужно вписать серверы DNS.
Как подключить роутер как точку доступа?
Точка доступа используется как средство расширения зоны покрытия Wi-Fi. Это может помочь увеличить количество подключенных устройств и пользователей. Чтобы создать точку доступа с помощью роутера Asus, потребуется использовать кабель Ethernet для подключения модема или другого маршрутизатора. Это поможет преобразовать проводной сигнал от модема в беспроводной.
- Подключить порт WAN на роутере к порту LAN на модеме или другом устройстве.
- Открыть веб-интерфейс администратора, ввести логин и пароль.
- Перейти в раздел «Администрирование» – «Режим работы».
- Выбрать вариант «Режим точки доступа (AP)» и нажать «Сохранить».
- Перейти на страницу с быстрой настройкой интернета.
- Отметить пункт «Да» вверху, чтобы автоматически ввести настройки. Кликнуть по «Далее».
- Придумать имя и пароль для сети.
После того как все сделано, нажать «Применить», чтобы сохранить изменения.
Таким же образом настраивается режим репитера (повторителя) – средство расширения зоны покрытия Wi-Fi на определенную территорию. Повторители Wi-Fi подключаются к существующей сети Wi-Fi, усиливают текущий сигнал и передают его дальше.
Как открыть настройки роутера
Перейти в настройки маршрутизатора можно с помощью абсолютно любого браузера, введя IP вашего устройства. Современные ПК автоматически определяют адреса, поэтому все, что останется сделать – скопировать имеющийся IP-адрес.
Иногда может возникнуть ситуация, что нужный цифирный код не определился автоматически. В таком случае его можно присвоить самостоятельно. Адрес будет иметь примерно такой вид . Цифру в скобках можно указывать произвольно, от 1 до 254. Так же требуется указать и маску под сети. Это значение стандартное – .
Может сложиться, что даже после указания этих параметров возникают различные ошибки. Проявляется это в том, что при попытке зайти на страницу параметров высвечивается надпись «Веб-страница недоступна». Давайте разберем наиболее чаще встречающиеся причины этой неисправности и способы, с помощью которых их можно исправить.
Вариант 1: Исправить неправильный IP
Это наиболее распространенная ошибка, которая возникает вследствие указания неправильно адреса. Исправляется она тоже достаточно просто:
-
- Необходимо просто зайти в свойства подключения. Для этого нажмите на иконку интернета в «Панели задач» и выберите сеть, к которой подключены в данный момент.
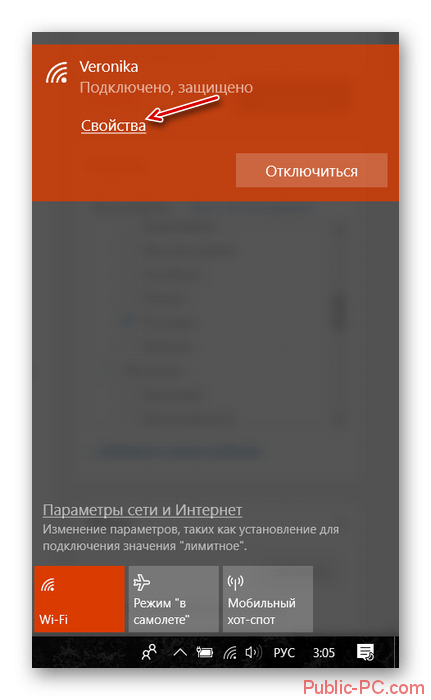
-
- Правильно перепишите цифры, указанные в графе «Шлюз по умолчанию IP» или «IPv4».
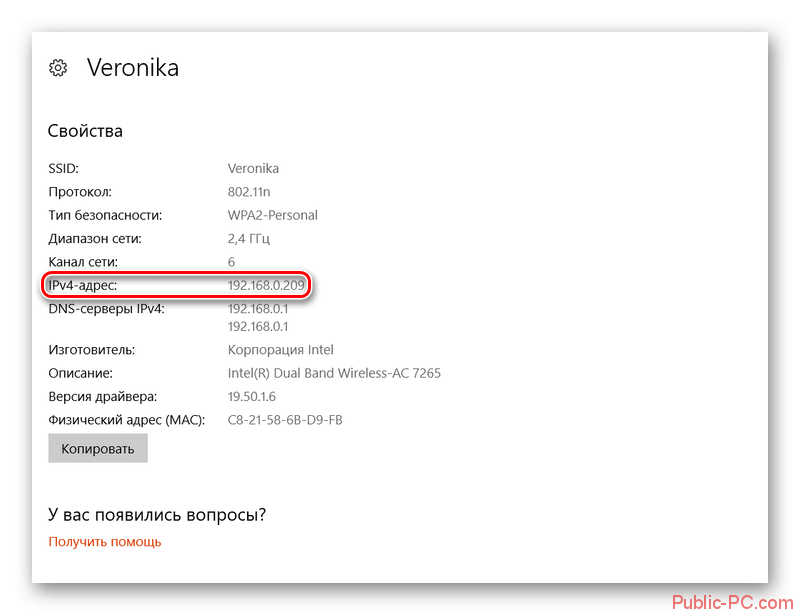
- Теперь просто пропишите значение, которое вы узнали, в графе поиска браузера. У вас должно получиться приблизительно следующее – .
Вариант 2: Если адрес находится не в правильной подсети
Обычно эта ошибка происходит при попытке изменить IP роутера или, когда все настройки делались самостоятельно, без вызова специалистов.
Наиболее простое решение – указать другое значение адреса из разрешенного диапазона, но сделать это можно только в том случае, когда IP вам известен.
Чтобы узнать адрес можно выполнить следующие действия:
-
- Проверьте правильность подключения. Маршрутизатор должен быть подключен к ПК через LAN-порт.
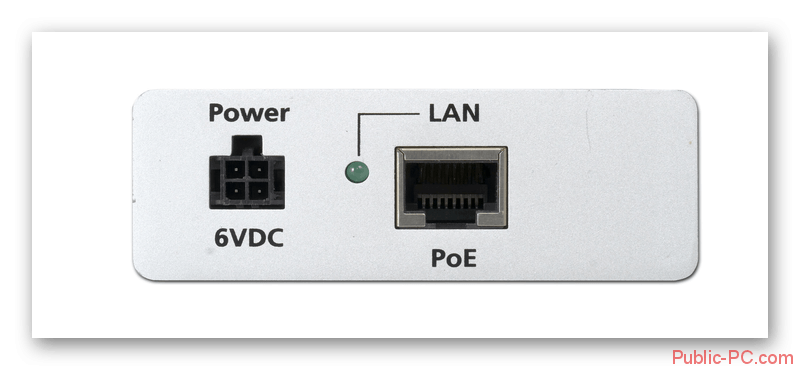
-
- В свойствах подключения во вкладке «Общие» поставьте галочки напротив следующих пунктов: «Получить IP-адрес автоматически» и «Получить адрес DNS-сервера автоматически».
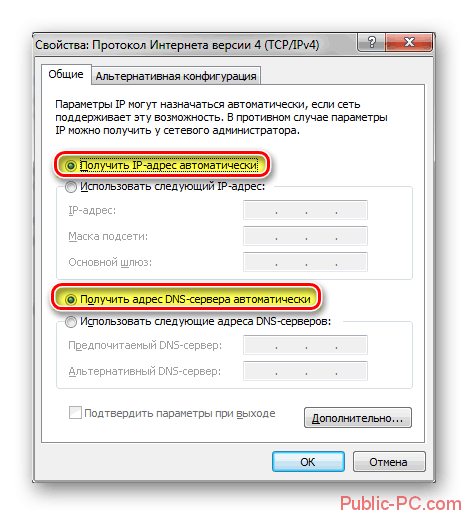
-
- Зайдите в «Сведения о сетевом подключении» и копируйте в строку поиска браузера адрес, указанный в графе «Шлюз по умолчанию».
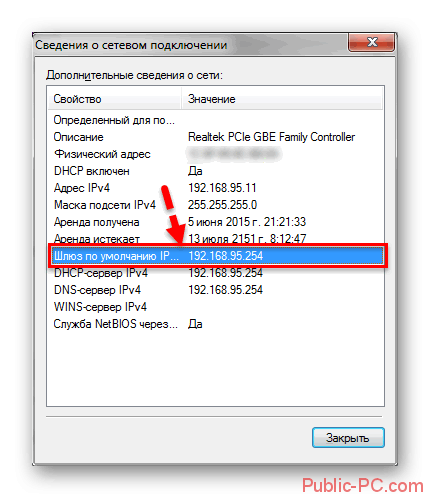
Вариант 3: Подключение осуществляется через прокси
Это тоже достаточно распространенная ошибка, которая возникает из-за попыток пользователей засекретить свой IP. Для того чтобы зайти в настройки роутера достаточно просто перестать использовать прокси и выключить все расширения в браузере, которые выполняют схожие функции.
Вариант 4: Восстановление неработающего сетевого интерфейса
Проблема с переходом в настройки маршрутизатора может заключаться просто в том, что не была запущенна нужная функция на ПК или не установлены соответствующие драйвера. Для того чтобы запустить сетевой интерфейс нужно выполнить следующие действия:
-
- Зайдите в «Панель управления» и найдите пункт «Сеть и интернет».
- Откройте раздел «Сетевые подключения» и кликните на «Изменение параметров адаптера».
- Нажмите правой клавишей мыши на тусклую иконку компьютера и, в появившемся меню, выберите «Включить».
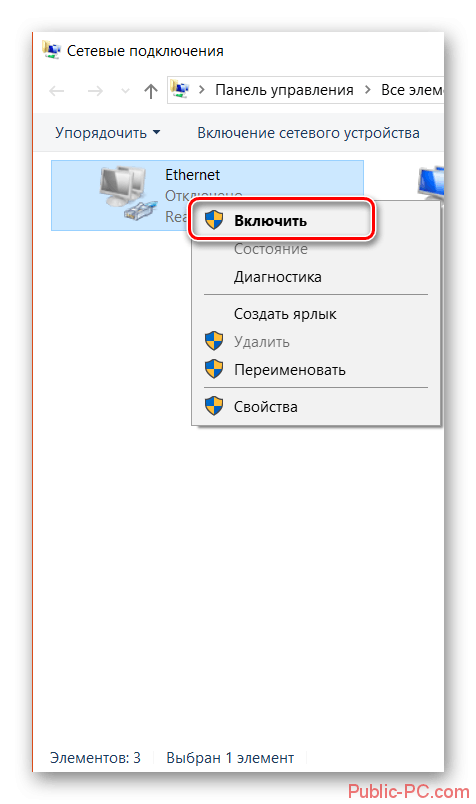
- Не лишним будет так же обновить драйвера адаптера.
Вариант 5: Проблемы с кабелем или питанием маршрутизатора
Иногда при механическом повреждении портов или шнура, оборудование может не получать достаточного количества энергии, что приводит к тому, что роутер не отображается в качестве уже подключенного устройства. Решение достаточно простое — проверьте шлюзы и поменяйте старый кабель.
Вариант 6: Подключение через нестандартный порт
Помимо того при подключении маршрутизатора указывается IP-адрес, так же прописывается и специальный порт, через который осуществляется вход в настройки. Если это значение указано не верно, зайти в параметры роутера не получится.
Самый простой вариант исправить эту ошибку – связаться со специалистами, которые осуществляли подключение. Так же можно зайти в параметры, прописав в графе поиска браузера название вашего хоста, после чего вас автоматически перекинет по правильному адресу. Если же все перечисленное не помогло, придется полностью убирать параметры роутера и прописывать все заново.
Как видите исправить ошибку, которая не дает возможности зайти в настройки роутера – достаточно просто. Наибольшую сложность вызывает выявления причины неисправности. Чаще всего переход в параметры не осуществляется по самым банальным причинам, например, когда пользователи указывают в IP-адресе не точки, а запятые. Лучше всего проверять работоспособность маршрутизатора в процессе подключения, когда есть возможность задать вопрос специалисту.
Особенности сброса настроек на некоторых устройствах
Сброс конфигураций на самых распространённых моделях роутера практически идентичен. На устройствах разных производителей в основном отличается только расположение кнопки Reset. Ниже приведены краткие инструкции для сброса настроек на распространённых моделях маршрутизаторов.
ASUS
Аппаратный способ:
У этой модели роутеров Reset расположен на задней панели устройства. Для активации нужно зажать его на 10 секунд. После индикаторы устройства замигают, и настройки будут сброшены.
Программный способ:
- Перейдите на IP-адрес: router.asus.com.
- Введите учетные данные, далее перейдите в раздел «Администрирование».
- В этом разделе найдите пункт «Сброс» и нажмите на него, после подтвердите действие.
- А затем настроить роутер Асус заново
TP-Link
Как настроить роутер TP-Link описано в статье
здесь же опишем, как скинуть его к заводским настройкам
Аппаратный метод:
На роутерах этой модели кнопка Reset расположена внутри корпуса устройства, обычно на задней панели. Для её активации потребуется острый предмет (иголка, скрепка, зубочистка), надавите им на кнопку, в глубине отверстия и держите 10 секунд. После этого конфигурации будут сброшены до заводских.
Программный метод:
Перейдите на следующий IP-адрес: 192.168.1.1, введите логин и пароль. Далее следуйте инструкции:
- Найдите раздел «System Tools».
- Далее следует нажать на «Factory Defaults», это заводские настройки.
- Активируйте команду «Restor».
- Подтвердите свои действия.
D-Link
Аппаратный метод:
Reset находится на задней части устройства, внутри корпуса. Для сброса конфигураций удерживайте Reset 10 секунд. Индикаторы замигают, это нормальное явление. После этого произойдёт сброс.
Программный метод:
В строке для введения адреса в браузере наберите следующие цифры 192.168.1.1. Далее следуйте инструкции:
- Как страница загрузится, найдите на ней раздел «Система».
- Далее требуется нажать «Параметры».
- После система предложит вернуться к заводским настройкам, подтвердите свое решение.
- Потом приступить к настройке маршрутизатора, как ? Посмотрите на примере D-link dir 615
ZYxel
Аппаратный способ:
Кнопка Reset находится внутри корпуса устройства на задней панели. Зажмите её на 10 секунд. Индикаторы роутера потухнут, потом снова загорятся. Это свидетельствуют о сбросе настроек до заводских.
Программный способ:
В адресной строке браузера наберите 192.168.0.1. Так вы перейдёте в панель управления маршрутизатора Zyxel. Далее следуйте инструкции ниже:
- После того, как браузер загрузит необходимую страницу, найдите на ней раздел «Maintenance».
- Далее нажмите на графу «Save and Restore».
- После этого активируйте команду «Restore device» и подтвердите свои действия.
Предыдущая
РоутерWi-Fi роутер – устройство для организации домашней (локальной) сети
Следующая
РоутерУзнайте за 3 минуты, как попасть в настройки роутера
Причины, по которым не заходит в WEB-интерфейс и решения
Возможные ошибки входа
«Не могу попасть в роутер, не могу проверить настройки» — проблема, с которой абоненты часто обращаются в службу технической поддержки Ростелеком, Билайн, МТС. Есть несколько причин этой проблемы.
Не открываются настройки роутера из-за настроек сетевой карты
Пользователи Windows могут проверить настройки сетевой карты, выполнив следующие действия:
- На клавиатуре компьютера нажмите комбинацию клавиш Win+R, введите «ncpa.cpl» и нажмите клавишу «Enter». Откроется окно «Сетевые подключения».
- В нем вы должны найти значок «Подключение по локальной сети». Если адаптер включен, значок активен, он ярко светится, если выключен, то темно-серый. Вам нужно щелкнуть по нему правой кнопкой мыши и выбрать «Включить».
- Если сетевая карта активна, щелкните правой кнопкой мыши значок и выберите «Свойства». В появившемся окне выберите «Протокол Интернета версии 4 (TCP/IPv4)» и снова нажмите «Свойства». В новом окне проверьте, установлены ли галочки «Получить IP-адрес автоматически» и «Получить адрес DNS-сервера автоматически». Если нет, вам нужно включить их и нажать «ОК».
В браузере включен прокси-сервер
Это один из основных факторов, на который может жаловаться абонент: «Не могу войти в роутер TP-Link, Keenetic, Zyxel или Asus». Также у вас может быть включен Турбо-режим на вашем компьютере, приложения и программы, которые могут менять IP-адрес. При всем этом пользователь может не иметь возможности зайти в настройки своего роутера.
Для решения этой проблемы специалисты советуют:
- Временно отключите режим Турбо.
- В настройках поставьте галочку «Не использовать прокси для локальных адресов» или полностью отключите прокси-сервер.
- Запустите антивирусную проверку на наличие вредоносных программ и вирусов на вашем компьютере.
Неисправность или сбой роутера
Еще одна причина, по которой не открывается веб-интерфейс роутера и вас не пускают в настройки – это проблемы с прошивкой оборудования. Если эта проблема присутствует, при попытке входа в систему отображается сообщение «IP-адрес не получен» или «Неизвестная сеть». В этом случае вам необходимо сбросить все настройки роутера с помощью кнопки «Reset», которая находится на задней части корпуса оборудования. Для этого возьмите роутер в руки, с помощью тонкого предмета (ручки, карандаша, булавки, скрепки или зубочистки) нажмите кнопку «Reset» и удерживайте ее около 10 секунд.
Основные симптомы неисправности роутера:
- не могу зайти в настройки
- подключение к Интернету отсутствует;
- ни один из индикаторов не горит.
При перезагрузке роутера компьютер должен быть подключен к сети.
Отключено питание роутера или проблема с сетевым кабелем
Также причиной того, что вы не можете войти в настройки и настроить нужные параметры, иногда может быть отсутствие питания в сети или поврежденный сетевой кабель. Попробуйте подключить роутер к другой розетке и осмотрите кабель на наличие повреждений и перегибов.
Сетевой интерфейс отключен
Для включения сетевого интерфейса необходимо сделать следующее:
- Войдите через «Меню» в раздел «Панель управления» и откройте «Сеть и Интернет».
- Найдите «Сетевые подключения» и выберите «Изменить параметры адаптера».
- Щелкните правой кнопкой мыши нужный интерфейс и установите флажок «Включить».
Вы вводите 192.168.1.1 без http://
Некоторые браузеры, введя IP роутера, начинают искать введенный адрес вместо того, чтобы зайти в панель администрирования. Чаще всего этим грешат программы с движком Chromium, где адресная строка совмещена со строкой поиска. В этом случае в адресной строке необходимо ввести адрес, начинающийся с «http», например, http://192.168.1.1 или http://192.168.0.1.
Для входа в настройки роутера используется нестандартный порт
Некоторые пользователи сталкиваются с проблемой – не могут авторизоваться на роутере TP-Link. На самом деле для некоторых моделей роутеров нужно указать не только IP-адрес, но и порт, который будет использоваться для автоматической настройки веб-интерфейса. Для нестандартных портов, например, не порта 80, необходимо ввести номер порта в адресной строке через двоеточие после адреса: http://192.168.0.1:50001.
Устранить неполадки можно несколькими способами:
- Внимательно изучите инструкцию по эксплуатации вашего роутера, информационную этикетку и рекомендации на сайте его производителя.
- Узнайте номер порта у специалиста, который настраивал ваш роутер или обратитесь к продавцу, если вы покупали оборудование у него.
- Перенастройте маршрутизатор, сбросив все существующие настройки, и настройте его заново.
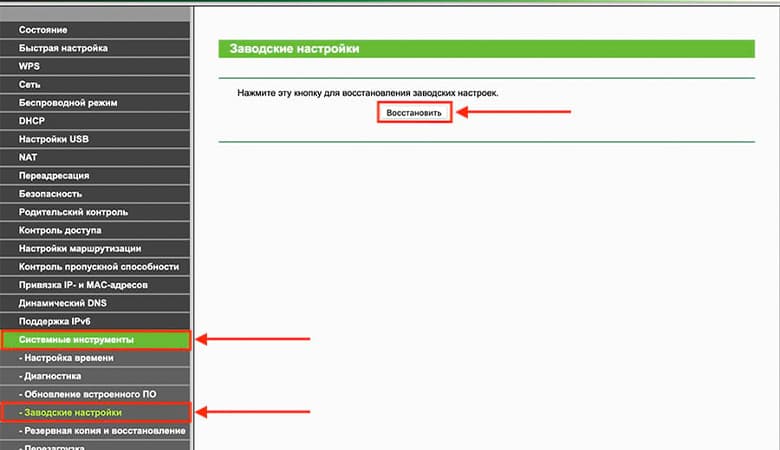
Вход в роутер zyxel
Как зайти в настройки роутера Keenetic? Сделать это можно достаточно просто через веб-обозреватель, который установлен на вашем компьютере. Первое, что необходимо сделать – выполнить проверку подключения к маршрутизатору. Чтобы войти в роутер Keenetic, пользователь должен предварительно установить соединение с прибором.
В данном случае можно использовать сетевой провод или технологию вай-фай. Теперь, когда соединение установлено и проверено, следует взять в руки прибор и проверить на этикетке, которая приклеена снизу на аппарате, информацию. Там будут указаны сведения для входа в настройки конфигурации роутера. В браузере нужно прописать IP 192.168.1.1.
Сбой работы роутера
Еще одна очень распространенная причина, по которой компьютер не заходит в настройки роутера – сбой его прошивки. К сожалению, это довольно распространенная ситуация. В этом случае, как правило, в статусе подключения к локальной сети может отображаться сообщение «Сеть не идентифицирована» или «IP-адрес не получен». В этом случае решение следующее: нужно сбросить настройки роутера. Для этого на каждом из устройств в сети есть специальная кнопка сброса, расположенная на задней или нижней части устройства.

Чтобы перезагрузить модем или роутер, нужно взять его одной рукой. С другой стороны возьмите ручку или карандаш, нажмите кнопку Reset и держите ее в таком состоянии около 10 секунд. Сброс к заводским настройкам обычно обозначается перезагрузкой устройства.
Внимание! При сбросе настроек роутер должен быть включен
Выбран неверный адрес модема
Маршрутизатор — это автономное устройство, имеющее локальный IP-адрес. Настроить роутер можно через telnet-интерфейс или через веб-интерфейс. Второй вариант гораздо проще – нужно ввести IP-адрес в адресную строку любого браузера и зайти в личный кабинет. По умолчанию IP-адрес модема «192.168.0.1» или «192.168.1.1». После настройки можно изменить, например, на «192.168.0.254».

Важно! IP-адрес должен состоять только из цифр и точек: в конце не нужно писать «.ru» или «.net», в начале ставить «html» или «//», ставить пробелы — соединение не работай
Определяем IP-адрес роутера: 192.168.0.1 или 192.168.1.1
Проще всего это сделать через метод select: если первый адрес не заходит в веб-интерфейс, второй будет правильным. Также на всех роутерах (например, Zyxel или Huawei) IP-адрес написан на наклейке или табличке на самом устройстве. Вы можете найти плату в нижней части устройства.
Важно! Кроме IP обычно указывается имя пользователя и пароль для первого входа в систему, при желании их можно изменить