Способы решения проблемы с подключением к сети
С ошибкой 651 при подключении к интернету по протоколу PPPoE, сталкиваются пользователи совершенно разных провайдеров: таттелеком, мтс, билайн, byfly, ттк, дом ру. В основном подобная проблема возникает с операционными система Windows 7, 8 и 10 и означает сбой подключения.
Чтобы исправить error 651, следует начать с простых действий. Скорей всего уже на этом этапе, получится полностью исправить ошибку.
Перезагрузка оборудования
Самый простой способ перезагрузить системы, которые нужны для подключения к интернету. Стоит обозначить, что компьютер может быть подключен к сети по Wi-Fi с модема, роутера или напрямую по кабелю. Если модем или другое устройство сообщило об ошибке нужно:
- Перезагрузить компьютер (на панели Windows найдите вкладку выключение и выберете режим перезагрузка).
- Перезагрузить роутер или модем(отключите питание и через минуту включите снова).
- При прямом подключение по кабелю, произвести его отключение и через время вставить провод обратно.
Проверка кабеля на наличие повреждений
Бывает, что витая пара ломается внутри пластмассовой оболочки и увидеть это невозможно. В этих случаях стоит проверить шнур специальными тестерами. Если подобных инструментов вы не имеете, лучше сначала исключить другие возможные причины при появлении ошибки 651, а потом обратиться в службу технической поддержки провайдера.
Сброс параметров подключения
Проведем все действия на примере Windows 10.
- Через меню пуск переходим во вкладку параметры.
- В разделе сеть и интернет находим вкладку состояние.
- Сбрасываем сеть.
- Подтверждаем сброс настроек.
После перезагрузки ПК все настройки системы возвращаются к заводским и требуют переподключения. Вам понадобиться выбрать подключение по Wi-Fi, к компьютеру или через точку доступа и повторно проверить скорость интернета.
Перенастройка параметров подключения
Для подключения к интернету можно пользоваться разными интерфейсами. Если ошибка возникает в одном из них, логичным будет перенастроить интернет через подключение к другому.
Виды интернет подключения:
- Прямое подключение кабеля к компьютеру.
- Высокоскоростное подключение через PPPoE, с которым чаще всего возникает ошибка 651.
- Подключение WLAN от роутера (маршрутизатора).
- Соединение через модем с USB разьемом.
Познакомившись со списком возможных интерфейсов, можно выбрать и переустановить интернет подключение.
Удаление подключения
Рассмотрим механизм действий на примере Windows 10 и удалим профиль вручную:
В меню поиск введем запрос regedit, откроем вкладку от имени администратора.
Когда редактор реестра запустится, переходим по пути. Внутри конечного каталога появятся подпапки с профилями подключений.
Ориентируясь на профиль ProfileName, находим точное имя профиля для удаления.
Удаляем нужное подключение.
Подтверждаем операцию.
Перезагружаем компьютер, проверив список соединений.
Таким же способом можно перенастроить тип соединения с сетью, удалив все ненужные подключения.
Отключение протокола
Протокол TCP/IP в Windows 7 и 8 можно сбросить двумя способами.
При работе с этой программой, пользователю останется только перезагрузить компьютер, протокол будет отключен автоматически.
Вручную, сняв отметку TCP/IPv6.
Для этого:
- Переходим в панель управления.
- Во вкладке сеть и интернет, находим сетевые подключения.
- Заходим в список подключений.
- Открываем свойства подключения PPPoE.
Убираем галочку с протокола высокоскоростного соединения.
Изменение настроек в реестре
- В редакторе реестра, зажимаем сочитание клавиш Win+R.
- Вводим команду regedit и нажимаем Ok.
- В разделе HKEY_LOCAL_MACHINE/SYSTEM/CurrentControlSet/Services/Tcpip/Parameters, зажимаем правую кнопку мыши в любом пустом поле.
- Выбираем пункт «Создать параметр DWORD(32 бита)»
Как создать параметр DWORD (32 бита)
- Задаем название EnableRSS со значением 0.
- Создаем параметр DisableTaskOffload со значением 1.
- Перезагружаем компьютер.
- Включаем высокоскоростное подключение.
- Проверяем исчезла ли ошибка 651 при подключении к интернету.
Переустановка ПО для сетевой карты
Часто проблема возникает при плохой работе или устаревшей версии драйвера для сетевой карты. Логичным вариантом решения будет установка нового или обновление. Для этого нужно:
- Через меню пуск перейти в диспетчер.
- Открыть список подключенных сетевых адаптеров.
- Щелкаем обновить драйверы для установки или обновления операционной системы.
- При автоматическом варианте установки система ищет необходимые драйвера в интернете. При ручном способе потребуется указать определенную, заранее установленную папку с драйверами.
- По окончание процесса установки, перезагружаем компьютер.
На этом этапе ошибка должна исчезнуть.
Способ 3: Проверка наличия доступа к интернету
Если у вас возникли проблемы с подключением широкополосного модема, проверка наличия доступа к интернету может помочь вам идентифицировать и устранить возможные неполадки. Приведенные ниже шаги помогут вам с этим.
Шаг 1: Проверьте подключение
Убедитесь, что ваш широкополосный модем правильно подключен к компьютеру или маршрутизатору, а также к источнику питания.
Шаг 2: Перезагрузите модем и роутер
Первым шагом необходимо перезагрузить широкополосный модем, а затем роутер. Для этого выполните следующие действия:
- Отключите питание от широкополосного модема, выдернув шнур из розетки.
- Подождите около 30 секунд, чтобы полностью выключить модем.
- Подключите шнур питания обратно к модему и дождитесь, пока светодиодные индикаторы снова загорятся.
- Повторите те же самые действия для роутера, если у вас есть еще одно устройство.
Шаг 3: Проверьте сетевые настройки
Проверьте, правильно ли настроены параметры вашей сети. Для этого выполните следующие действия:
-
Щелкните правой кнопкой мыши на значок «Пуск» в левом нижнем углу экрана и выберите «Диспетчер устройств».
-
В окне «Диспетчер устройств» найдите раздел «Сетевые адаптеры» и разверните его.
-
Там вы должны увидеть список сетевых карт, включая Ethernet-адаптеры.
-
Если вы видите желтый значок с восклицательным знаком или красный значок с крестиком рядом с сетевым адаптером, возможно, у вас есть проблема с драйвером.
-
Если же все значки выглядят нормально, перейдите к следующему шагу.
Шаг 4: Проверьте соединение с роутером
Если вы используете роутер, убедитесь, что ваш компьютер подключен к нему надежным Ethernet-кабелем. Если у вас возникли проблемы с подключением, вы можете попробовать подключить компьютер напрямую к модему для проверки.
Шаг 5: Проверьте доступность интернета
Для проверки доступности интернета выполните следующие действия:
-
Нажмите на кнопку «Пуск» и откройте «Командную строку» или «CMD».
-
В открывшемся окне командной строки введите команду «ping www.google.com» и нажмите клавишу «Enter».
-
Если вы видите сообщение об ошибках или отключении, возможно, у вас временное проблема с подключением к интернету. Попробуйте перезагрузить модем и роутер, как описано выше, или свяжитесь с вашим интернет-провайдером для устранения неполадки.
-
Если же вам удалось получить ответ от сервера, значит, у вас есть доступ к интернету. Возможно, проблема с подключением к определенным веб-сайтам. В этом случае обновите страницу или попробуйте открыть другой веб-сайт, чтобы убедиться.
Если после выполнения всех вышеперечисленных шагов проблема с подключением широкополосного модема не была устранена, рекомендуем обратиться к документации вашего модема или связаться с производителем для получения более подробной помощи.
Причины проблемы широкополосного модема?
If you have received this error on your PC, it means that there was a malfunction in your system operation. Common reasons include incorrect or failed installation or uninstallation of software that may have left invalid entries in your Windows registry, consequences of a virus or malware attack, improper system shutdown due to a power failure or another factor, someone with little technical knowledge accidentally deleting a necessary system file or registry entry, as well as a number of other causes. The immediate cause of the «Broadband Modem Problem» error is a failure to correctly run one of its normal operations by a system or application component.
Не могу подключиться через удаленный доступ
- Убедитесь, что вы выбираете правильный номер, в том числе необходимые номера доступа (например, 9), и что номер не занят.
- Убедитесь, что телефонная розетка работает. Чтобы проверить это, подключите телефон и убедитесь в наличии гудка.
- Убедитесь, что телефонный кабель подключен к разъему «линия» в модеме, а не к разъему «телефон».
- Убедитесь, что телефонный кабель не поврежден, подключив телефон к разъему «телефон» в модеме. Если сигнал слышен, телефонный кабель работает.
- Если вы используете функцию ожидания вызова, попробуйте её отключить, а затем снова попробуйте подключиться.
- Если вы долгое время не использовали Веб-сайты, интернет-провайдер мог прервать соединение. Попробуйте подключиться снова.
- Если во время вызова в режиме онлайн кто-то поднял трубку, могло произойти автоматическое отключение соединения. Попробуйте подключиться снова.
- Большинство телефонных модемов взаимодействует только с аналоговыми телефонными линиями. Убедитесь, что используется аналоговая телефонная линия. При наличии цифровой телефонной линии, убедитесь, что компьютер оснащен цифровым модемом.
- Убедитесь, что модем работает правильно. Для получения дополнительной информации, обратитесь к документации модема или посетите Веб-узел производителя.
- Обратитесь в телефонную компанию для проверки качества телефонной линии.
- Если на компьютере два сетевых подключения, сетевое программное обеспечение, необходимо выбрать подключение, используемое для сетевого трафика. Сетевое программное обеспечение выбирает наиболее производительное подключение.
Вирус
К компьютерным вирусам как то уже привыкли и научились с ними бороться. Но то, что роутер может быть заражен и сломаться!?
Если собрались проверить роутер на работоспособность, а он перестал функционировать, то какое отношение к этому имеют вирусы, подумаете вы.

Симптомы
Да, вирусы для роутера есть и работают они по-разному:
- Могут существенно снизить скорость обмена данными. Они сбивают настройки маршрутизатора, значительно снижая скорость или полностью сбивая уровень сигнала.
- Они могут менять адреса сайтов. В чем это проявляется? Ну, например, вот заходите на привычный ресурс, но вредоносный код, прописанный в модеме, принудительно меняет DNS и вас перекидывает на какой-нибудь рекламный сайт. Или те рекламные блоки, которые раньше успешно блокировали, теперь начинают всплывать, когда и где им вздумается. Мало того, этот тип вируса может перенаправить на другой вредоносный сайт и тут уже под угрозой ваш компьютер.
Проверить сетевое оборудование на заражение
Рассмотрим, как проверить зараженный роутер на работоспособность. Для начала нужно убедиться, что вирус точно есть. Разберемся, как же узнать об этом.
Для этого интернет-кабель необходимо подключить напрямую к компьютеру.

Теперь требуется выполнить следующие действия:
- Запускаем любой браузер и открываем поочередно разные сайты. Необходимо убедиться, что их содержание правильное и подмены сайта не происходит. Рекомендуем открывать те ресурсы, где вы точно уверены, что раньше рекламы там не было.
-
Запускаем антивирусную программу. Необходимо полностью просканировать компьютер. Такая диагностика покажет, что заражение идет не с компьютера. Хотя если заражение уже произошло, то вирусы могут быть обнаружены и на компьютере.
Удаление вируса
Если теперь точно уверены, что роутер заражен, то переходим к следующему этапу:
- Сбрасываем настройки аппарата до заводских. Чтобы это сделать, ищем небольшую кнопочку с надписью «Reset». Чтобы ее нажать, нужна будет иголка или зубочистка. Нажимаем на кнопку и держим секунд 5–10. После этой процедуры потребуется настройка аппарата заново.
- Если пострадало программное обеспечение , то пора обновить на более свежую версию.
Программный сбой
Перепроверить работоспособность маршрутизатора можно с помощью компьютера через прямое LAN-подключение. В командной строке прописываем команду «ping (адрес роутера)» и нажимаем Enter. Адрес можно обнаружить с обратной стороны прибора на наклейке.

Система должна откликнуться. Время ожидания ответа от девайса не выше десяти секунд. Если больше, то компьютер ответит, что время ожидания отклика превышено. Если эта операция, проведенная повторно, дает аналогичный результат, то явная проблема с девайсом.
Единственный выход — перепрошивка устройства. Если нет возможности выполнить эту операцию своими руками, то лучше обратиться к мастеру в сервисный центр.
Что делать и как устранить ошибку (на примере Windows 10)
Напомню, что советы подойдут в независимости от того, какая Windows у вас установлена. Советую выполнять рекомендации в таком же порядке.
Проверяем службу «DNS-клиент»
Нам нужно проверить, работает ли служба «DNS-клиент», и перезапустить ее. Для этого, нажмите правой кнопкой мыши на значок «Компьютер» (Этот компьютер), и выберите пункт «Управление». Или нажмите сочетание клавиш Win+R, и выполните команду compmgmt.msc.
В новом окне выберите «Службы», и найдите в списке «DNS-клиент». Нажмите на службу правой кнопкой мыши, и выберите «Свойства».
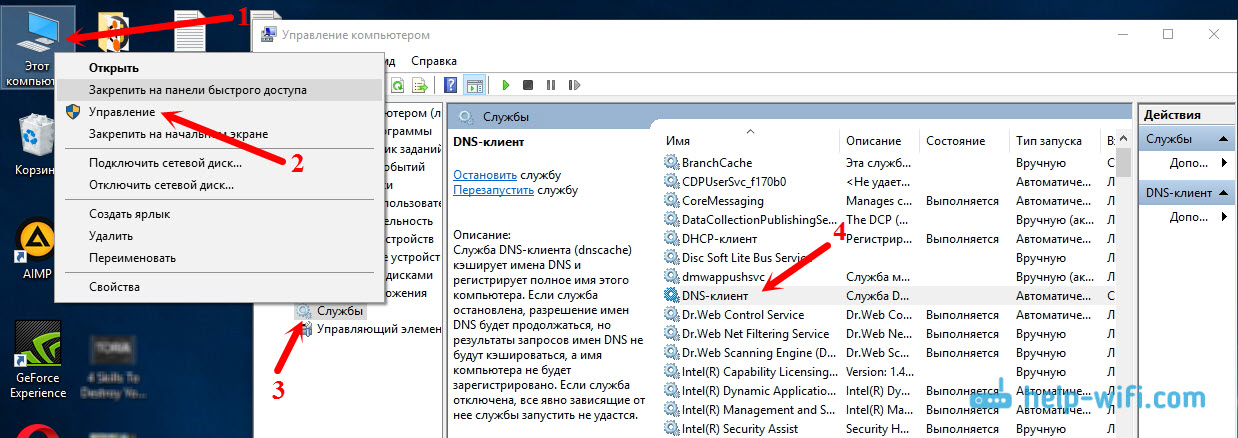
Проверьте, установлен ли статус запуска «Автоматически», и нажмите Ok.
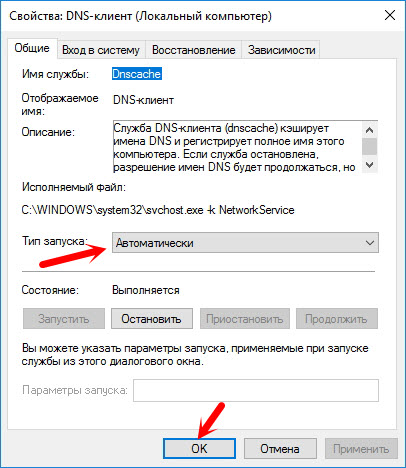
Затем, нажмите на службу правой кнопкой мыши еще раз, и выберите «Перезапустить». Перезагрузите компьютер.
Сброс кэша DNS
Если после перезапуска службы сайты не стали открываться, попробуйте сбросить кэш DNS. Сделать это очень просто. Запустите командную строку. В Windows 10 просто нажимаем на меню пуск правой кнопкой мыши, и выбираем «Командная строка (администратор)». Если там будет Windows PowerShell (администратор) – запускаем его. Или находим и запускаем командную строчку через поиск.
Выполняем команду ipconfig /flushdns.
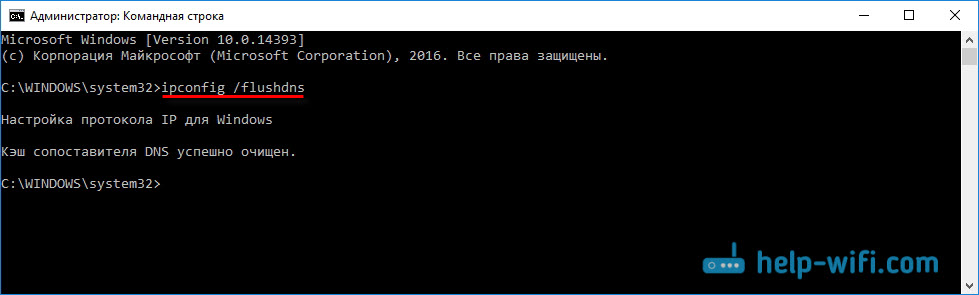
Перезагрузите компьютер, и проверьте результат.
Прописываем альтернативный DNS от
Это способ помогает практически всегда. По умолчанию, DNS-адреса нам присваивает интернет-провайдер. И проблема может заключаться именно в них. Поэтому, мы можем прописать свои, статические DNS в свойствах нашего подключения к интернету на компьютере. Лучше всего использовать DNS от Google:
Они надежные, и работают достаточно быстро. Хотя, локальные адреса могут обрабатывать запросы быстрее
Но на это можно даже не обращать внимание. Большое количество пользователей используют именно DNS-адреса от Google. Я настоятельно не рекомендую использовать какие-то другие адреса, это может быть даже опасно
Нажмите правой кнопкой мыши на иконку подключения к интернету (на панели уведомлений), и выберите «Центр управления сетями и общим доступом». Перейдите в раздел «Изменение параметров адаптера».
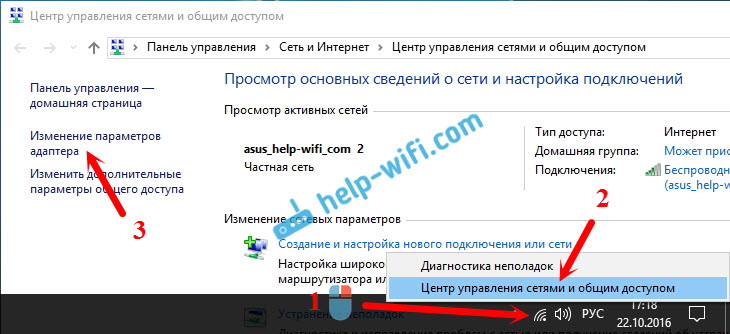
Дальше внимание! Нажмите правой кнопкой мыши на то подключение, через которое вы подключены к интернету, и выберите «Свойства». Если у вас компьютер подключен по Wi-Fi, то это Беспроводное сетевое соединение (в Windows 10 — Беспроводная сеть)
Если просто подключение по сетевому кабелю, то нажимаем на «Подключение по локальной сети» (или Ethernet в Windows 10). Так же, у вас может быть высокоскоростное подключение, с названием вашего провайдера.
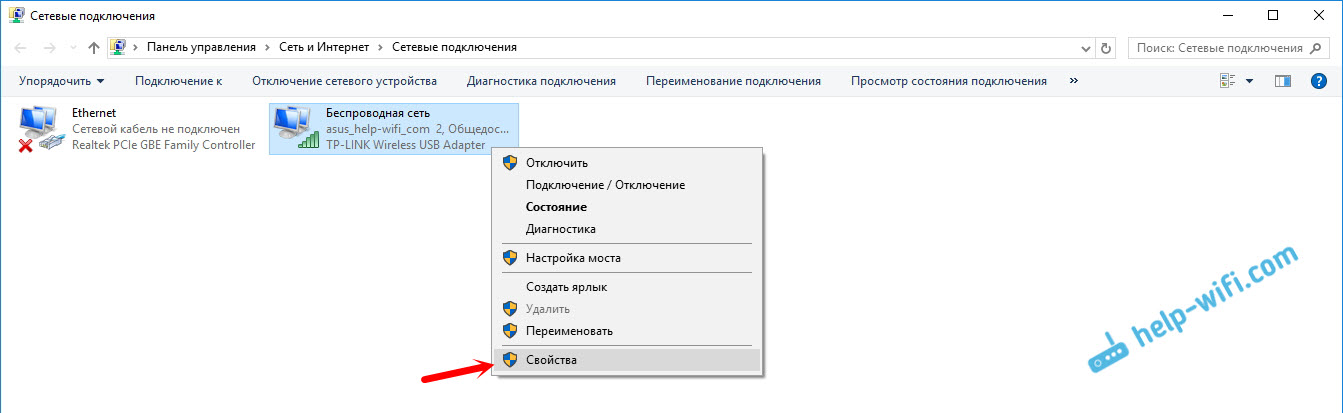
Выделяем пункт «IP версии 4 (TCP/IPv4)», и нажимаем кнопку «Свойства». Дальше ставим переключатель возле «Использовать следующие адреса DNS-серверов», и прописываем адреса, как показано на скриншоте ниже.
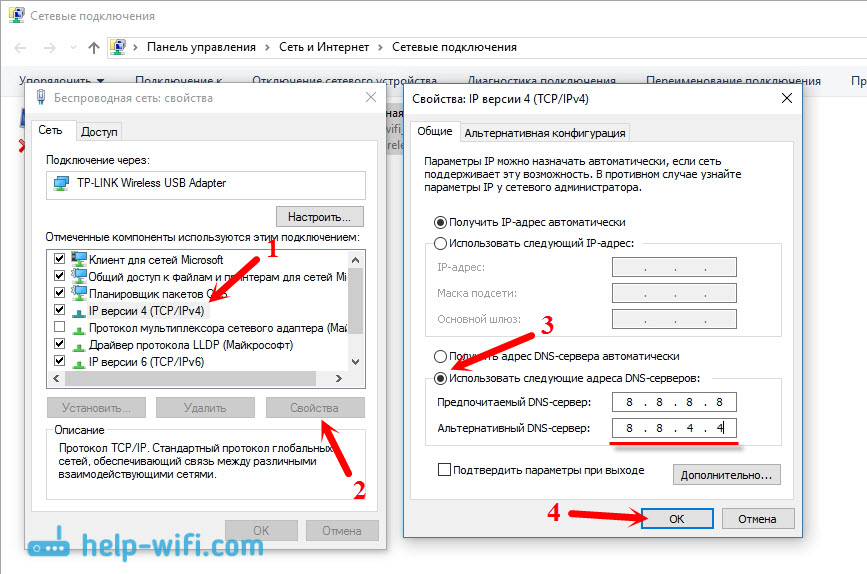
Если ошибка «Не удается найти DNS-адрес сервера» останется, то перезагрузите компьютер, и попробуйте открыть сайт еще раз.
Ошибка 651 при физическом повреждении оборудования
Ошибка 651 часто возникает при физическом повреждении оборудования. Ваш интернет-кабель погрызла кошка? Нет контакта из-за некачественной обжимки кабеля? А может быть разболтатся сам разъем в компьютере или роутере? Все это может быть причиной появления ошибки 651. Поэтому первое, что вам нужно сделать при внезапном исчезновении интернета — это убедиться, что все кабели и разъемы в полном порядке.
Не забывайте и о том, что интернет-кабель проходит не только по квартире. Выйдете на площадку и пройдитесь по всей длине кабеля до сетевого оборудования провайдера. Бывает, что соседи преподносят неприятные «подарки».
Ошибка 651 из-за оборудования провайдера
Вы убедились, что с проводами и разъемами все в порядке? Что ж пора исключить сбой на стороне провайдера. Этот сделать еще проще — просто позвоните на телефон поддержки и спросите, есть ли проблемы с интернетом в вашем районе.
Ошибка 651 из-за сбоя в работе роутера
Этот этап решения проблемы касается только тех, кто выходит в сеть не напрямую, а с помощью роутера. Несмотря на свою более высокую надежность по сравнению с обычными компьютерами, маршрутизатор также может сбоить, а его настройки могут слетать.
Для того чтобы проверить так ли это, зайдите в админку роутера через браузер. Для этого введите в адресную строку один из этих link-ов: 192.168.0.1 или 192.168.1.1. Здесь могут быть и другие варианты адреса. Они зависят от конкретной модели устройства и в большинстве случаев указываются на наклейке в его нижней части или в инструкции к устройству. Введите связку логин/пароль и посмотрите верно ли настроен роутер.
Здесь, опять же могут быть варианты. Но чаще всего эти настройки находятся в пункте меню Интернет -> Авторизация. Так они выглядят в нашем случае:
Попробуйте заново ввести связку логин/пароль, предоставленную вам провайдером и переподключите соединение.
Если это не помогло, для очистки совести можно перезагрузить сам роутер. А для того, чтобы не искать пункт перезагрузки или физическую кнопку на корпусе маршрутизатора, можно пойти самым простым путем — отключите питание устройства на 20 секунд.
Ошибка 651 на компьютере: как исправить
Все остальные случаи появления ошибки 651 на компьютере, как исправить эту проблему касаются уже самого ПК. И первая вещь, которую вам стоит попробовать, — перезагрузить ПК. В очень большом числе случаев проблема будет решена. Если и это не возымело никакого эффекта, придется основательно покопаться в настройках компьютера.
Пересоздайте высокоскоростное подключение
Если вы выходите в сеть напрямую, стоит попробовать сбросить настройки сети (TCP/IP) и пересоздать высокоскоростное подключение. Для этого зайдите в Панель управления -> Сеть и Интернет -> Центр управления сетями и общим доступом. Удалите текущее подключение и создайте новое высокоскоростное соединение с PPPoE.
Его настройка потребует лишь ввода логина и пароля для доступа к сети провайдера, после чего значок соединения появится на панели задач.
Проверка работоспособности сетевой карты
Зайдите в «Диспетчер устройств», найдите в выпадающем списке сетевую карту и посмотрите ее настройки. Нет ли каких-то конфликтов? Не отключена ли она. Но даже если все кажется абсолютно нормальным, все равно попробуйте переустановить и обновить драйверы карты. Это никогда не будет лишним, и уж точно никак не навредит.
Для их обновления перейдите на вкладку «Драйверы» и нажмите кнопку «Обновить драйвер».
Для его удаления и повторной установки можно пойти самым простым путем: нажмите кнопку «Удалить устройство» и перезагрузите компьютер. После перезагрузки система обнаружит «новое» оборудование, которое и окажется удаленной нами видеокартой, и установит соответствующие драйверы.
В крайне редких случаях, обычно связанных с настройкой свежеустановленной Windows, сетевая карта может находиться в разделе «Другие устройства», а не «Сетевые адаптеры». Это означает, что операционная система не смогла найти драйверы под вашу сетевую карту. В этом случае можно воспользоваться идущим с ней в комплекте диском с драйверами или скачать их с официального сайта производителя карты. Ну а поскольку доступа в интернет у вас нет, для этого можно воспользоваться, например, смартфоном в режиме модема.
Антивирусы и файерволы
В некоторых случаях доступ к сети может блокировать встроенный в Windows 10 файервол, а точнее брандмауэр Защитника Windows. Убедиться так это или нет достаточно просто: зайдите в его настройки и выберите пункт меню «Включение и отключение брандмауэра Защитника Windows».
О сбросе настроек
На сегодняшний день данную процедуру можно проделать через «Параметры». Это стало возможно благодаря обновлению 1607, которое устанавливается автоматически на Windows 10. Еще не так давно такая функция была недоступна, все действия приходилось выполнять с помощью командной строки. Сейчас же можно решить проблему в несколько кликов.
Сегодня наиболее распространены проблемы «Подключение ограничено», «Не удается подключиться к этой сети». Эти всплывающие окна не позволяют зайти в интернет и пользоваться ПК полноценно. Сброс настроек решает эти проблемы, более того, процедура поможет разрешить ситуацию, когда не работает интернет по Wi-Fi.
Ошибка 651
Встречается чаще всего. О наличии проблемы система уведомляет таким сообщением.
Появляется по причине сбоя в работе сетевого оборудования, привести к которому могут самые разные факторы.
Для лечения работаем в такой последовательности.
Первый шаг. Проверяем подключение интернет-кабелей. Переподключаем их.
Второй шаг. Перезагружаем сетевое оборудование в случае его использования. Достаточно выключить роутер (модем) из розетки и включить его обратно.
Третий шаг. Заново делаем PPPoE соединение вручную либо же используем для этого специальную утилиту от Microsoft – Rasphone. Для этого жмем Win+R и вводим в соответствующее поле команду rasphone. exe.
Дальше все интуитивно понятно: создаем новое соединение с данными, предоставленными провайдером.
Если вы увидели рассматриваемую ошибку при первом использовании только что созданного подключения, убедитесь в верности введенных настроек. Чаще всего ошибка появляется по причине неправильного указания VPN сервера. Перепроверьте и исправьте неточности.
Если проблема появилась после установки нового антивирусного обеспечения либо фаервола, убедитесь, что используемая утилита не блокирует доступ в сеть.
Если же ничего не помогло, созвонитесь со службой поддержки своего интернет-провайдера. Скорее всего, присутствуют неполадки с их стороны. Попробуйте войти в 192.168.0.1 и отключить всех, кто подключен к вашему Wi-Fi роутеру.
Как провести диагностику сетевого подключения средствами Windows 10
Встроенная утилита диагностики сетевого подключения иногда способна помочь отыскать и решить проблему, поэтому не стоит про неё забывать. Проверить параметры сетевого адаптера можно следующим образом:
- Кликните по значку подключения в трее правой клавишей мыши и выберите пункт Диагностика неполадок.
- Нажмите на надпись У меня другая проблема.
- Кликните на Использование конкретного сетевого адаптера.
- Выберите проблемное устройство и нажмите Далее. В принципе, можно просто указать Все сетевые адаптеры, чтобы провести диагностику любых проблем.
- Подождите, пока утилита выполнит поиск и устранение неполадок.
- Чтобы увидеть список конкретных проблем, кликните на надпись Просмотреть дополнительные сведения. Впрочем, можно сразу Закрыть средство устранения неполадок.
Можно также попробовать проверить возможность подключения к конкретным сайтам. Для этого на начальном экране утилиты выберите пункт Я пытаюсь получить доступ к определенному веб-сайту или сетевой папке и следуйте инструкциям. Впрочем, диагностика всех сетевых адаптеров включает в себя проверку наличия проблем доступа к сети.
Как заставить модем работать при проблемах с подключением?
- зайдите в Управление (на Мой компьютер), затем в Диспетчер устройств;
- перед Нетворк Адаптерс нажмите на клавишу «плюс», вы увидите сетевые адаптеры, находящиеся в вашей системе;
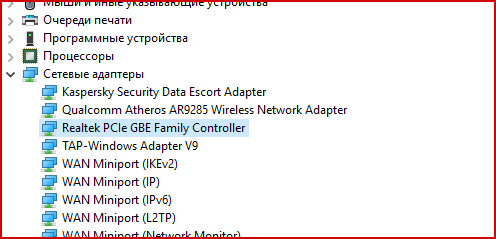
откройте блок диалога с настройками устройства, дважды клацнув на сетевую плату;
выберете вкладку Адвансед;
найдите и установите Скоростные/Спаренные урегулирования (Спиид/Дуплекс сеттинг);
перед вами откроется список, из которого нужно выбрать один доступный параметр настройки, кроме Авто или Авто-вести переговоры;
закройте все окна, нажав на ОК. Таким образом, вы проверите правильность подключения.
Бывают случаи, когда модулятор работает нормально, но интернет не запускается. Почему?
- Нет соединения между вашим компьютером и модемом.
- Проверьте в Личном кабинете, не закончились ли средства на счету.
- Некорректные настройки вашего браузера.
- Сбои в работе операционной системы.
- Внедрение вредоносных программ.
- Неполадки в сети провайдера.
- Перегружена абонентская линия на модуляторе.
Вредоносное ПО и вирусы
От вирусов не застрахован никто, а тем более те люди, у которых нет антивирусных программ. Также к вредоносным программам, можно отнести и то ПО, которое при работе – ломают системные файлы и драйвера. Для начала давайте зайдем и посмотрим, какие программки устанавливались недавно.
- Нажимаем «Пуск» и в поисковой строке (в Виндовс 10 – это лупа) прописываем «Программы и компоненты» и кликаем по ним.
- Теперь вылезет список всех установленных программ. Тыкните по «Установлено», чтобы сделать сортировку по дате установки.
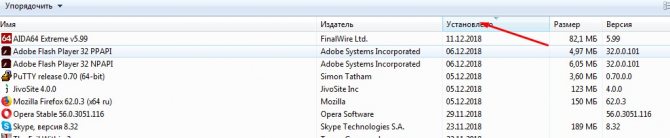
- Если заметите что-то подозрительно или какая-то программка была вот-вот недавно установлена и после этого инет пропал – нажмите по ней и выберите «Удалить».
- Но не все вредные программы могут обитать тут, я бы ещё проверил автозагрузку. Для этого опять жмём Win+R и вписываем msconfig.
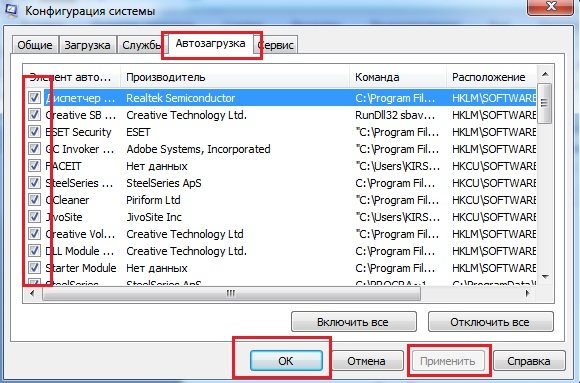
- Некоторые вирусы могут загружаться вместе с загрузкой Windows. Поэтому просто отключите все не знакомые вам программы. Оставьте только антивирус. Нажмите «Применить» и потом «ОК».
- Перезагрузите компьютер.
Если после загрузки интернет заработает – то надо проверить компьютер на наличие вирусов и удалить их. Для этого у вас на машине должна быть установлена антивирусная программа. Скачайте любую, так как все они в первый 30 дней бесплатные и проверьте ваш компьютер.



























