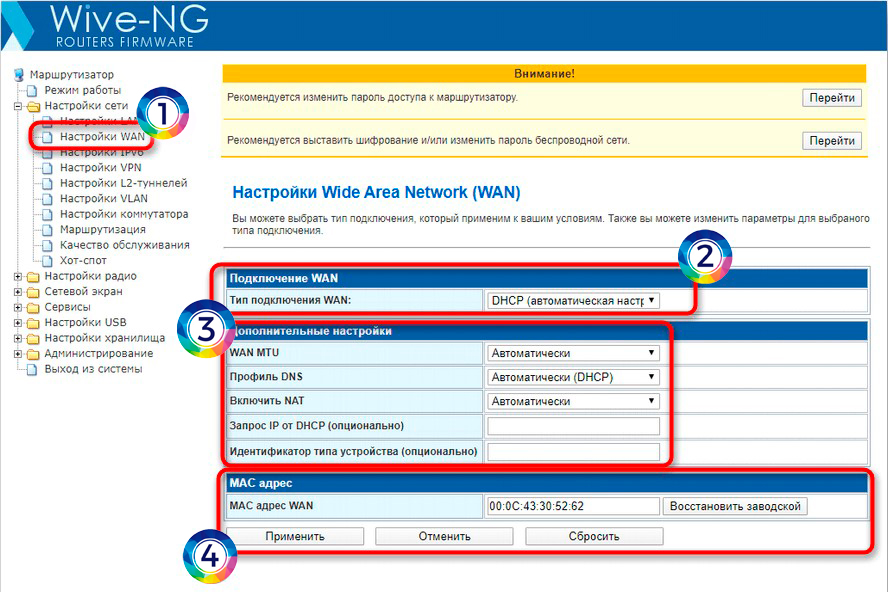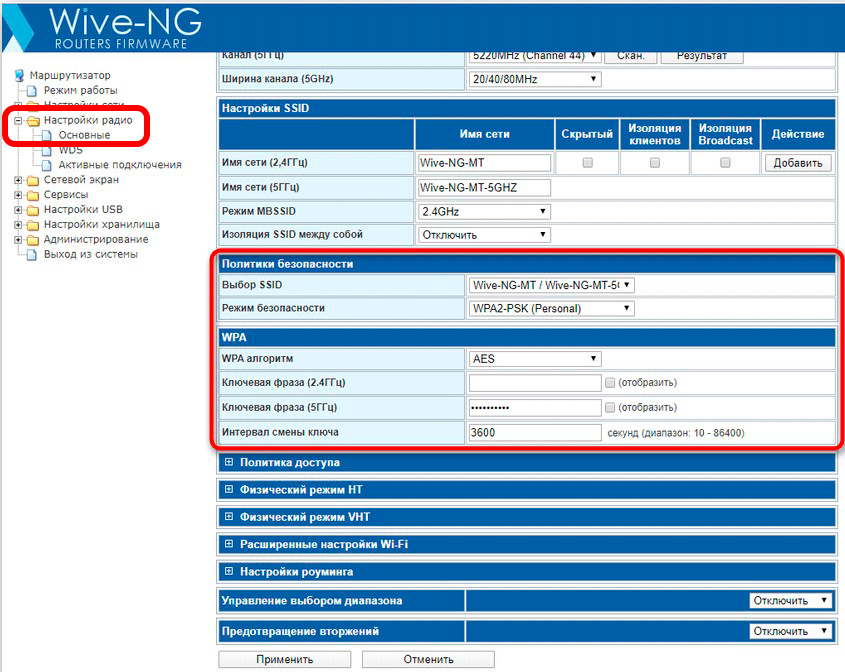Пошаговая инструкция по смене пароля на роутере
Следует помнить, что введенные мастером параметры могут быть автоматически сброшены при воздействии любых внешних факторов, начиная со скачков напряжения и заканчивая случайным нажатием клавиши RESET, откатывающей выбранную конфигурацию до заводской версии.
И мало того, что повторная настройка чревата дополнительными расходами, владельцу роутера придется потратить немало времени на то, чтобы дождаться настройщика. Избежать всех этих последствий можно только одним способом, предусматривающим самостоятельное настраивание параметров, тем более что в поставленной задаче нет ничего сложного.
Не стоит забывать и о безопасности, ведь для того, чтобы получать «чистую» раздачу, не делясь ей со своими соседями и другими пользователями, мобильная или стационарная электроника которых попадает в зону действия маршрутизатора, рекомендуется закрывать сеть, устанавливая на нее сложный пароль.
Так, существует универсальная методика настройки параметров, которая предполагает пошаговое выполнение следующих действий с обязательно предусмотренным подключением сетевого оборудования к ПК по воздуху или через провод:
Прежде всего необходимо перейти к странице настроек роутера, воспользовавшись установленным на ПК интернет-браузером и инструкцией по эксплуатации с прописанным в ней доступом, адрес которого вбивается в поисковую строку
Обычно производителями используются следующие конфигурации 192.168.1.1/192.168.0.1/192.168.100.1, хотя не исключаются и другие варианты (именно поэтому так важно иметь при себе инструкцию).
После проделанных действий должно высветиться окно с полями для введения имени пользователя и пароля, и чаще всего в них вбивается одно значение – admin.. Иногда изменение данных производится не в основном настроечном меню, а в каком-нибудь его подразделе
WLAN, Wireless, Wireless Security – возможных вариантов действительно немало, а чтобы их найти, достаточно просто внимательно изучить интерфейс сетевого аксессуара
Иногда изменение данных производится не в основном настроечном меню, а в каком-нибудь его подразделе. WLAN, Wireless, Wireless Security – возможных вариантов действительно немало, а чтобы их найти, достаточно просто внимательно изучить интерфейс сетевого аксессуара.
И вне зависимости от этих нюансов, обязательно следует сохранять новые данные, иначе сеть так и останется в общем доступе или используемый для ее закрытия пароль не подвергнется изменениям.
Почему важно настраивать роутер SNR CPE W4N?
Роутер SNR CPE W4N — это устройство, которое обеспечивает передачу данных между компьютерами в сети. Настройка роутера позволяет оптимизировать работу сети и обеспечить безопасность подключения.
Вот несколько причин, почему настройка роутера SNR CPE W4N является важной задачей:
Защита сети: Настраивая роутер, вы можете установить пароль для доступа к Wi-Fi, что защитит вашу сеть от несанкционированного использования. Вы также можете настроить брандмауэр для блокирования подозрительных соединений и предотвращения атак на вашу сеть.
Оптимизация скорости: Правильная настройка роутера позволяет оптимизировать скорость передачи данных в вашей сети. Вы можете настроить канал Wi-Fi, чтобы избежать помех от других беспроводных сетей, а также настроить параметры передачи данных, чтобы обеспечить максимальную производительность.
Управление подключениями: С помощью настройки роутера вы можете контролировать подключенные устройства. Вы можете ограничить доступ к сети для некоторых устройств, настроить расписание доступа для детей или ограничить скорость интернета для определенных приложений.
Настройка VPN: SNR CPE W4N поддерживает настройку VPN (виртуальной частной сети), что позволяет создать безопасное и зашифрованное подключение к вашей сети из любой точки мира
Это особенно важно, если вы работаете удаленно или часто путешествуете.
В итоге, настройка роутера SNR CPE W4N позволяет обеспечить безопасность вашей сети, оптимизировать скорость передачи данных и контролировать подключенные устройства. Это является важным шагом для создания надежной и эффективной домашней или офисной сети.
Настройка беспроводной сети
Зайдите в интерфейс настройки роутера. Перейдите к вкладке «Wireless Settings» -> «Basic». Здесь доступны параметры Wi-Fi-сети (протокол работы, имя сети, номер диапазона). А выбрать параметры шифрования – можно на другой вкладке, «Security».
Переходим к вкладке основных настроек («Basic»), устанавливаем галочку «enable»:

Настройка Wi-Fi
Дальше, выполняется следующее:
- Режим – оставим для начала «11g/n», затем можно попробовать переключиться в «11n»
- Надо установить имя сети (в строке SSID)
- Для работы на скрытом имени – селектор под строкой переводят в «Disable»
- Номер канала (Channel), к сожалению, здесь надо указывать явно (мы оставили второй, всего доступно 13)
Применить значения параметров можно кнопкой «Apply».
Настройка шифрования Wi-Fi
На вкладке «Wireless Settings» -> «Security» выберите метод шифрования «WPA2-PSK»:
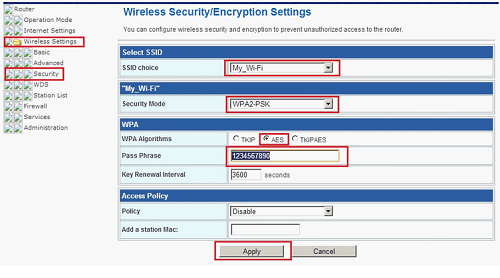
Настройка шифрования Wi-Fi
Доброго времени суток!
Сегодня хочу рассказать о Wi-Fi маршрутизаторе SNR. Приобрели его через интернет провайдера «ТТК Западная Сибирь», так как при подключении к новому оператору оказалось, что наш старый маршрутизатор не подходит. Вот и пришлось приобретать новый.
Маршрутизатор был упакован в картонную коробку, на которой указаны основные характеристики, данные производителя, возможности.


В комплект поставки маршрутизатора также входит: * Маршрутизатор. Сам маршрутизатор белого цвета, с цветными мигающими индикаторами. Есть возможность приобрести и в чёрном цвете. Лично мне очень нравится дизайн. По размеру достаточно не большой, места много не занимает. Правда предыдущий у нас был поменьше, и без усилительных антенн.

К нему подключены два кабеля: питания и интернет.
* Адаптер питания.
* Ethernet кабель. Нам он так и не пригодился, подключили к старому кабелю.

* Краткое руководство пользователя. Оно содержит вполне понятное описание подключения маршрутизатора, подготовке к работе, настройки, смены языка, настройки интернет соединения, настройка беспроводной сети, безопасность беспроводной сети. Также есть актуальные часто задаваемые вопросы и ответы на них. Вполне возможно самостоятельно подключить или установить/поменять пароль.

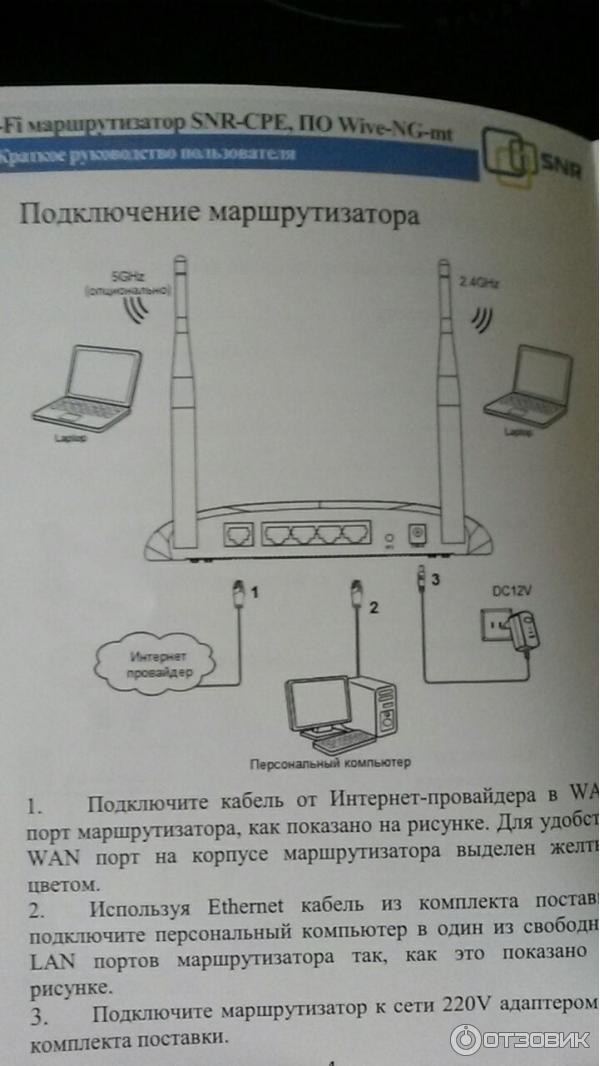
В эксплуатации этот маршрутизатор у нас уже около шести месяцев, все работает исправно, перебоев практически не бывает. А если и бывают, то достаточно просто перезагрузить его одним нажатием на кнопку и работа восстанавливается в полном объёме.
Маршрутизатор имеет неплохой радиус действия. Хорошо ловит сигнал по всей квартире и во всех комнатах. Скорость передачи по беспроводному каналу 300 Мбит.
Маршрутизатор имеет две внешние антенны с усилением 5dBi, для уверенного сигнала.
У нас к данному маршрутизатору подключены: телевизор, три телефона, и ноутбук. При единовременной работе всех устройств в сети интернет наблюдается небольшое снижение скорости.
В ИТОГЕ хочу отметить только ПЛЮСЫ этого устройства, потому что минусы я пока не обнаружила. ПЛЮСЫ: * Хороший радиус действия* Имеет две усиленные антенны, для уверенного сигнала* Красивый дизайн* Достаточно компактный
Прежде чем осуществлять настройку роутера необходимо убедиться, что сетевая карта на Вашем компьютере настроена на автоматический прием IP
. Чтобы проверить это выполните следующее:
Оптимизируем клиентов
Иногда причиной снижения скорости может быть слишком большое количество клиентов, одновременно нагружающих сеть. Вдруг стало «подвисать» видео на телевизоре? Вполне возможно, что торрент-клиент на ноутбуке только что нашел сервер с «толстым» каналом и начал качать файл на максимальной скорости.
Оптимизация может быть выполнена двумя путями. Во-первых, включением и настройкой QoS — технологии приоритезации трафика.
QoS (Quality of Service — Качество обслуживания) при его поддержке на роутере позволяет определить, какие сетевые активности имеют наибольший приоритет. Это позволит поддерживать скорость именно этих активностей на максимуме — за счет других.
Ну и второй способ — простое отключение от сети «лишних» клиентов. Посмотрите статистику в интерфейсе роутера, пересчитайте всех клиентов, определите «кто есть кто».
Перед тем, как переходить к активным действиям, приведу несколько фактов, которые Вы должны обязательно учитывать, если пользуетесь Wi-Fi.
Как правило, скачивать нужно ту у которой самая свежая дата и самый старший порядковый номер (индекс версии).
В третьих , обязательно обновите драйвер Вай-Фай адаптера на Вашем компьютере или ноутбуке. От него зависит не только скорость работы, но и возможность использовать дополнительные режимы и функции.
Проброс портов
В меню интерфейса роутера заходим в раздел Firewall. Здесь нам нужно указать настройки проброса портов. В столбцах Srt Ports и Dst Ports указываем номер порта 4111. В столбце Dst IP — свой IP. Чтобы узнать свой IP, посмотрите какой адрес на вашей сетевой карте (подробней о том как узнать IP из информации полученной от сетевой карты). В столбце Comments указываем имя правила проброса портов. Можно указать DC.
Нажимаем «Файл-Настройки-Настройки соединения». Выбираем тип соединения «Брендмауэр с ручным перенаправлением». Указываем порты TCP и UDP 4111 . Ставим галочку «Разрешить NAT Traversal для соединения с пассивными пользователями». В поле «Сетевой интерфейс для всех соединений ставим СВОЙ IP, который указали в настройках проброса портов». В поле Внешний /WAN IP указываем адрес на WAN который получил роутер (можно узнать в разделе «Status» интерфейса роутера).
1.
порт WANLAN порт2.
3.
Admin
Admin
4.
Apply
Администрирование
Обслуживание
Управление настройками
Загрузить настройки из файла
Выбрать файл
Загрузить
корректные настройкиНастройки Интернет
Настройки VPN
Имя пользователя
Пароль
Применить
Беспроводные настройки
Основные
Применить
Безопасность
Режиме доступа
WPA1/2-PSK
Ключевая фраза
WiFi сетиПрименить
Администрирование
Сохранить и перезагрузить
ЕСЛИ ВЫ ЭТОГО НЕ СДЕЛАЕТЕ – РОУТЕР ПРИ ПЕРВОЙ ЖЕ ПЕРЕЗАГРУЗКИ СКИНЕТ ВСЕ НАСТРОЕННЫЕ ВАМИ НАСТРОЙКИ.
Настройка роутера закончена.
1. Подключите заведённый в квартиру кабель к WAN-порту маршрутизатора.
2. Подключите компьютер к одному из LAN-портов на маршрутизаторе кабелем Ethernet, входящим в поставку.
3. Настройте подключение по локальной сети вашего компьютера на автоматическое получение IP-адреса и адресов DNS-серверов. Для этого:
4. Нажмите кнопку «OK»
, затем кнопку «Закрыть»
.
5. Запустите браузер, в адресной строке введите http://192.168.1.1 и нажмите на клавиатуре клавишу «Enter»
.
6. Появится диалоговое окно, в котором вам будет предложено ввести имя пользователя и пароль. Заводские имя пользователя и пароль — Admin/Admin. После ввода имени пользователя и пароля нажмите «Ok»
или «Вход»
. В окне браузера отобразится веб-интерфейс для управления маршрутизатором. Для смены языка веб-интерфейса необходимо в поле «Select Language»
выбрать «Russian»
и нажать на кнопку «Apply»
.
7. В меню слева выберите пункт «Настройки сети»
, затем «Настройки WAN»
. В выпадающем списке «Тип подключения WAN»
выберите пункт «STATIC (фиксированный IP)»
. В поля ввода «IP адрес», «Маска подсети», «Шлюз по умолчанию», «Основной DNS» и «Альтернативный DNS»
введите настройки, выданные вам в офисе ИНФОЦЕНТРА. Затем нажмите кнопку «Применить»
.
Ваш маршрутизатор готов работать с сетью Интернет по проводному соединению.
8. Если вы желаете настроить беспроводной доступ (Wi-Fi), выберите в меню слева пункт «Настройки радио»
, затем «Основные».
Придумайте и введите имя вашей беспроводной сети (латинскими буквами) — «Имя сети (2,4ГГц)»
, выберете (или убедитесь что они выбраны) опции «Радиомодуль (2.4GHz)» — «Включить», «Режим работы (2,4ГГц)» — «Смешанный 11g/n», «Канал (2,4ГГц)» — «Автовыбор»
. Затем нажмите кнопку «Применить»
.
9. После этого в меню слева выберите пункт «Безопасность»
. В выпадающем списке «Режим безопасности»
выберите пункт «WPA1/2-PSK»
. Придумайте пароль, состоящий из 8 или более символов (цифр или латинских букв) и введите его поле «Ключевая фраза»
. Нажмите на кнопку «Применить»
.
10. Для корректной работы IP-телевидения в меню слева выберите пункт «Сервисы»
, затем «Разное»
. Выберите (или убедитесь что она выбрана) опцию «IGMP прокси» — «Включить»
. Нажмите на кнопку «Применить»
.
11. Управление доступом в Интернет осуществляется через личный кабинет .
Характеристики роутера SNR CPE W4N
Маршрутизатор SNR — это детище отечественного производителя, продукция которого активно участвует в программе импортозамещения. Прицельно разработанный для отечественного рынка, роутер SNR полностью русифицирован, поддерживает все отечественные стандарты связи, отличается надежностью и простотой в эксплуатации. Девайс активно рекомендует для использования крупнейший провайдер, компания МТС.
В первоначальном виде модель SNR-CPE-W4N уже снята с производства. На смену ей пришла усовершенствованная модификация rev.M, предназначенная для подключения абонентов к глобальной сети посредством проводного подключения и организации покрытия Wi-Fi. Разработчики позиционируют роутер W4N, как сетевое оборудование для городских квартир, частных домов и небольших офисов.
Внешний вид девайса более чем достойный. Изготовленный из качественного белого пластика с эргономичной, обтекаемой формой, девайс отлично впишется в любой современный интерьер. Оборудованный двумя внешними несъемными антеннами с усилителем в 5 дБи, прибор обеспечивает плотный охват и не режет сигнал. Благодаря поддержке современной технологии широкополосной передачи данных MIMO 2×2 и стандартов IEEE 802.11 b/g/n, роутер предоставляет беспроводное соединение со скоростью 300 Мбит/сек.
Программное обеспечение оборудования построено на базе чипсета MT7620N, стандартно применяемого в маршрутизаторах подобного класса. Дополнен 64 Мб оперативной и 8 Мб флеш-памяти. Это обеспечивает устойчивую работу устройства без потери производительности даже при использовании протоколов L2TP и PPPoE.
Предустановленная операционная система включает в себя услугу интернет-телевидения и сервис Мультикаст. Благодаря наличию в прошивке DLNA-сервера, пользователи имеют возможность смотреть интернет телеканалы на любом мобильном устройстве.
Реализован в оборудовании и функционал для корпоративных клиентов. Современная система WPA-Enterprise обеспечивает безопасность обмена данными внутри организованной сети посредством выдачи динамического (постоянно меняющегося) ключа каждому подключенному устройству.
Настройка роутера D-Link Dir-825 при подключении к сети Нетбайнет
Основные преимущества этого устройства:
- 4 внешние антенны.
- Передача данных на скорости до 1 Гб/с.
- Yandex DNS.
Как и первый роутер, вы можете приобрести этот сразу или в рассрочку. Для настройки вам нужно также подключить сетевой провод в WAN-разъем роутера, а обратной стороной подключиться к компьютеру или ноутбуку. В поисковую строку браузера вам следует ввести эти цифры и нажать “Enter” — 192.168.1.1. После этого вы попадете в веб-интерфейс роутера. В верхнем правом углу будет находиться выпадающий список, где вам нужно будет выбрать русский язык или другой интересующий вас.
Далее выполните следующие шаги:
- Справа внизу будет располагаться раздел “Расширенные настройки”, который нужно нажать.
- Найдите строчку “Пароль администратора” и нажмите на нее.
- Введите новый пароль и ниже повторите его. Затем, нажмите “Сохранить”.
Данная процедура позволит вам полностью контролировать устройство, так как теперь только вы будете знать пароль для входа в настройки системы роутера. После установки пароля вам нужно снова зайти в настройки и выбрать в нижнем правом углу “Быстрые настройки”, перейти в категорию “Мастер настройки беспроводной сети”. Здесь требуется установить галочку для активации беспроводного подключения и нажать “Далее”.
- Выберите SSID, то есть имя вашей сети, которая будет видна при поиске доступных беспроводных сетей.
- Нажмите “Далее”.
- Сетевая аутентификация — выберите пункт WPA2-PSK.
- Ключ шифрования — придумайте пароль для подключения к вашей сети. Если оставить эту строчку пустой, то к вашей сети смогут подключиться даже ваши соседи. Пароль должен быть не короче 8 символов.
- Нажмите “Далее” и “Сохранить”.
Теперь вам нужно снова вернуться в расширенные настройки.
- Нажмите кнопку “Добавить”.
- Тип соединения — PPPoE.
- В разделе “Ethernet” нажмите на кнопку с двумя стрелками. Ниже в качестве имени пользователя и пароля используйте данные из договора провайдера.
- Нажмите “Сохранить”.
После этого повторите пункт 1, но тип соединения необходимо выбрать “Динамический IP”, а в пункте “Ethernet” нужно снова нажать на кнопку с двумя стрелками. Сохраните настройки.
Теперь в расширенных настройках выберете раздел “Конфигурация” и нажмите “Сохранить”, чтобы текущая конфигурация была сохранена как основная. Теперь ваш роутер настроен и готов к работе. Если вам нужна настройка роутера другой марки или модели, то вы можете попробовать найти инструкцию к его настройке по адресу: https://help.netbynet.ru.
На данный момент вы можете найти инструкции от Нетбайнет по настройке роутера для следующих моделей:
- D-Link dir-615 и другие модели.
- TP-Link — различные варианты.
- Zyxel Keenetic.
- Wifire (роутер от Netbynet).
- Asus.
- TEW и другие.
Если у вас возникли вопросы при настройке или вы не можете найти инструкцию к своему роутеру, то вы можете связаться с нашим оператором call-центра для решения этого вопроса.
Из данной статьи вы узнали какие роутеры вам может предложить компания Нетбайнет при подключении к ее сети. В статье подробно рассказано, каким образом можно настроить 2 роутера и приведена ссылка на инструкции для других популярных роутеров — теперь вы сможете самостоятельно настраивать эти устройства под себя.
источник
Простые шаги для настройки роутера SNR-CPE-W4N своими руками
Настройка роутера SNR-CPE-W4N может показаться сложной задачей, но на самом деле это достаточно просто, если следовать определенным шагам. В этой статье я подробно объясню, как настроить роутер SNR-CPE-W4N своими руками без необходимости обращаться к специалистам.
Шаг 1: Подключение к роутеру
В первую очередь, убедитесь, что ваш компьютер или мобильное устройство подключены к роутеру SNR-CPE-W4N через Wi-Fi или сетевой кабель. Убедитесь, что полоса связи стабильна и вы получили доступ к интернету.
Шаг 2: Вход в настройки роутера
Откройте любой веб-браузер на вашем устройстве и введите IP-адрес роутера SNR-CPE-W4N в адресной строке. Обычно адресом по умолчанию является «192.168.1.1». Нажмите Enter, и вы будете перенаправлены на страницу входа в настройки роутера.
Шаг 3: Вход в систему
Войдите в систему, введя свои учетные данные. Если вы не меняли учетные данные, то логин и пароль по умолчанию должны быть «admin». Если вы впервые входите в систему, рекомендуется изменить пароль для повышения безопасности.
Шаг 4: Настройка подключения к интернету
На странице настроек роутера найдите раздел «Интернет» или «WAN». В этом разделе вы сможете настроить подключение к интернету с помощью доступных вам вариантов, таких как DHCP, PPPoE, статический IP-адрес и т.д. Выберите подходящий вариант и введите необходимые данные, предоставленные вашим провайдером интернета.
Шаг 5: Беспроводная настройка
Если вы хотите настроить беспроводное подключение, найдите раздел «Wi-Fi» или «Беспроводная сеть» на странице настроек роутера. В этом разделе вы сможете настроить имя сети (SSID) и пароль для вашей беспроводной сети. Рекомендуется выбрать уникальное имя сети и надежный пароль для защиты вашей сети от несанкционированного доступа.
Следуя этим простым шагам, вы сможете настроить роутер SNR-CPE-W4N своими руками без особых проблем.
Полезные советы по настройке роутера SNR-CPE-W4N
1. Измените пароль по умолчанию
Первым шагом после подключения роутера SNR-CPE-W4N к интернету следует изменить пароль администратора по умолчанию
Это важно с точки зрения безопасности, чтобы предотвратить несанкционированный доступ к вашей сети
2. Обновите прошивку роутера
Периодически разработчики выпускают обновления прошивки для роутера SNR-CPE-W4N, которые включают исправления ошибок и улучшение функциональности. Проверьте наличие новой версии прошивки на официальном сайте производителя и установите ее, чтобы быть в курсе последних обновлений.
3. Настройка беспроводной сети
Если хотите использовать Wi-Fi соединение, необходимо настроить беспроводную сеть на роутере SNR-CPE-W4N. Создайте уникальное имя Wi-Fi сети (SSID) и установите сложный пароль для доступа к ней. Такие меры помогут защитить вашу беспроводную сеть от несанкционированного доступа.
Также рекомендуется включить шифрование WPA2-PSK или более высокий уровень шифрования для обеспечения безопасности передаваемых данных.
4. Включите фильтрацию MAC-адресов
Для еще большей безопасности вы можете включить фильтрацию MAC-адресов на роутере SNR-CPE-W4N. Это позволит вам контролировать, какие устройства могут подключаться к вашей сети, разрешая только известные MAC-адреса. В настройках роутера можно указать разрешенные и запрещенные MAC-адреса.
5. Ограничение доступа к контенту
Роутер SNR-CPE-W4N позволяет ограничивать доступ к определенным сайтам или типам контента. Вы можете создать список запрещенных или разрешенных сайтов, а также ограничить доступ к контенту на определенное время суток. Это полезно, например, для родительского контроля или обеспечения безопасности детей в интернете.
6. Настройка портов
Если вы планируете использовать роутер SNR-CPE-W4N для подключения различных устройств, таких как компьютеры, игровые консоли или принтеры, вы можете настроить перенаправление портов. Это поможет установить соединение с устройством из интернета и настроить доступ к определенным службам или приложениям.
7. Резервное копирование настроек
Для предотвращения потери настроек роутера SNR-CPE-W4N в случае сбоя или сброса фабричных настроек рекомендуется регулярно создавать резервные копии настроек. В настройках роутера вы можете найти опцию экспорта и импорта настроек, которая позволяет сохранить конфигурацию и восстановить ее при необходимости.
8. Обратитесь за помощью
Если у вас возникнут сложности или вам понадобится дополнительная помощь при настройке роутера SNR-CPE-W4N, обратитесь к документации производителя или обратитесь в техническую поддержку. Эксперты смогут помочь вам справиться с проблемами и предоставить профессиональную поддержку.
Следуя этим полезным советам, вы сможете правильно настроить и защитить роутер SNR-CPE-W4N, обеспечивая безопасное и стабильное соединение для всех устройств в вашей сети.
ШАГ 3: Настройка интернета
Держите под рукой договор и лист с настройками, который вам выдал провайдер. Раскройте раздел «Настройки сети» – «Настройки WAN». В строке «Тип подключения WAN» – укажите тот тип, который указан в договоре или листе настроек. Если в листе ничего не указано, попробуйте выставить DHCP – в таком случае все настройки будут автоматически получены от провайдера. Перейдите на любую вкладку и проверьте – что интернет работает.
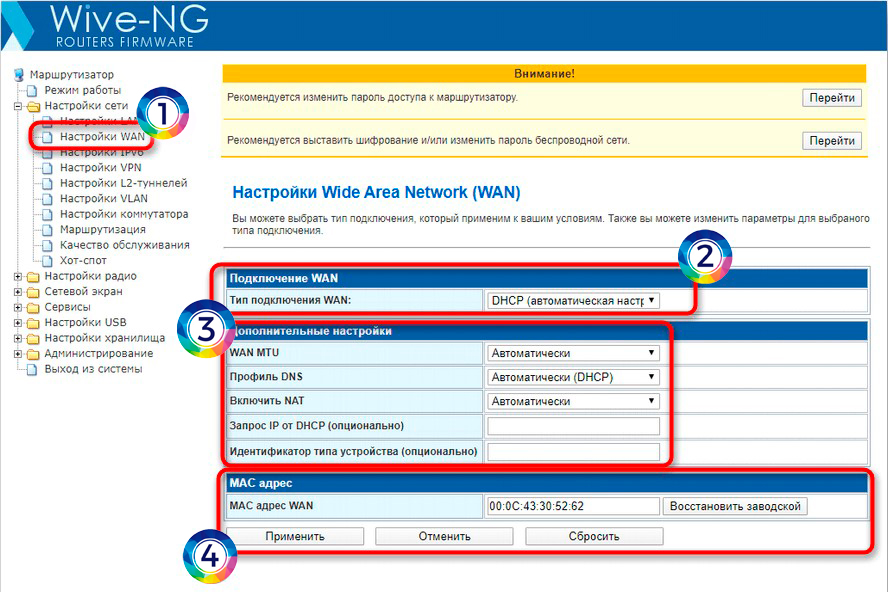
Для остальных подключений нужно будет указать дополнительную информацию:
- PPPoE – логин и пароль.
- PPTP/L2TP – помимо логина и пароля нужно будет указать адрес сервера, который может иметь как вид IP, так и DNS (то есть состоит из английских букв, как URL сайта).
Если провайдер предоставляет вам статический IP адрес (смотрим в лист с настройками) – дополнительно указываем IP, маску и IP сервера.
Привязка «MAC адреса WAN» мало где используется и обычно провайдеры не заморачиваются с этим. Об этом вы можете узнать в технической поддержке вашего провайдера, если интернета не будет.
Если вы все ввели правильно – обязательно нажмите на кнопку «Применить». Теперь нам останется проверить интернет на соседней вкладке. Обязательно проверьте скорость в Speedtest. Если интернета нет, проверьте, что все данные введены верно
Обратите внимание на буквы. Если вы уверены, что все введено верно, а интернета нет – обратитесь к вашему провайдеру по телефону, указанному в договоре
В этой главе мы попробуем настроить беспроводную сеть. Раскройте раздел «Настройки радио» и перейдите в подраздел «Основные». В самом верху будет два блока беспроводной сети 2,4 и 5 ГГц – их мы не трогаем. Сразу переходим к «Настройкам SSID» – впишите два отдельных имени для 2,4 и 5 ГГц.
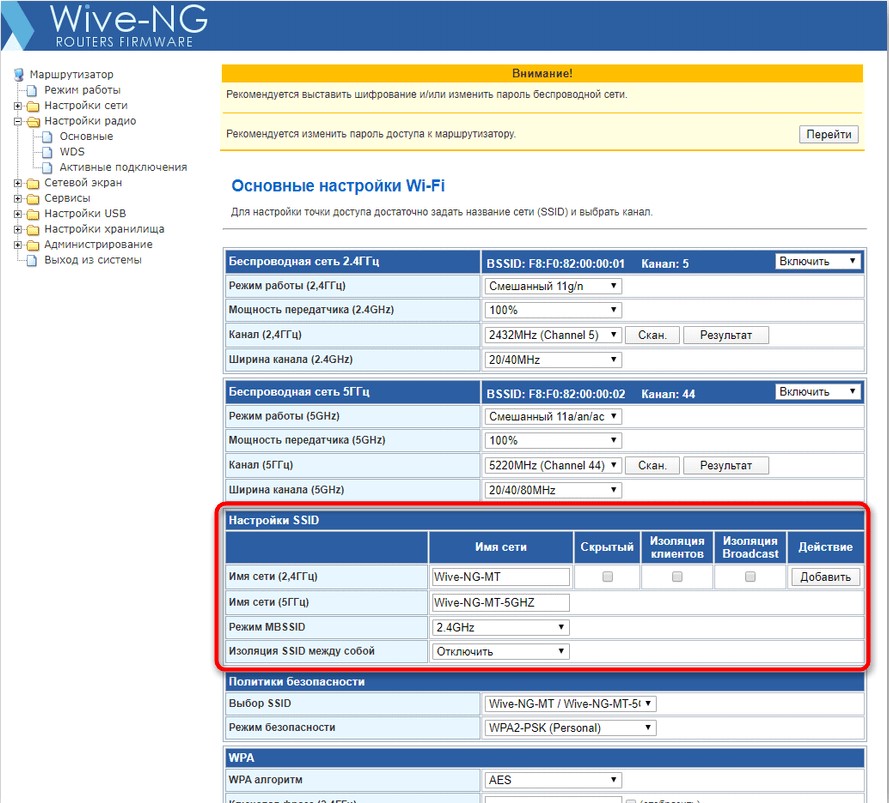
Чтобы установить пароль в «Политике безопасности» в строке «Выбор SSID» убедитесь, что стоят две сети. Далее в строке «Режим безопасности» указываем режим «WPA2-PSK (Personal)». А вот пароли указываем в строчках:
- Ключевая фраза (2.4 ГГц).
- Ключевая фраза (5 ГГц).
Вы можете указать один и тот же пароль. Именно они и будут использоваться для подключения других устройств по Wi-Fi. В самом конце нажмите «Применить», чтобы настройки сохранились.
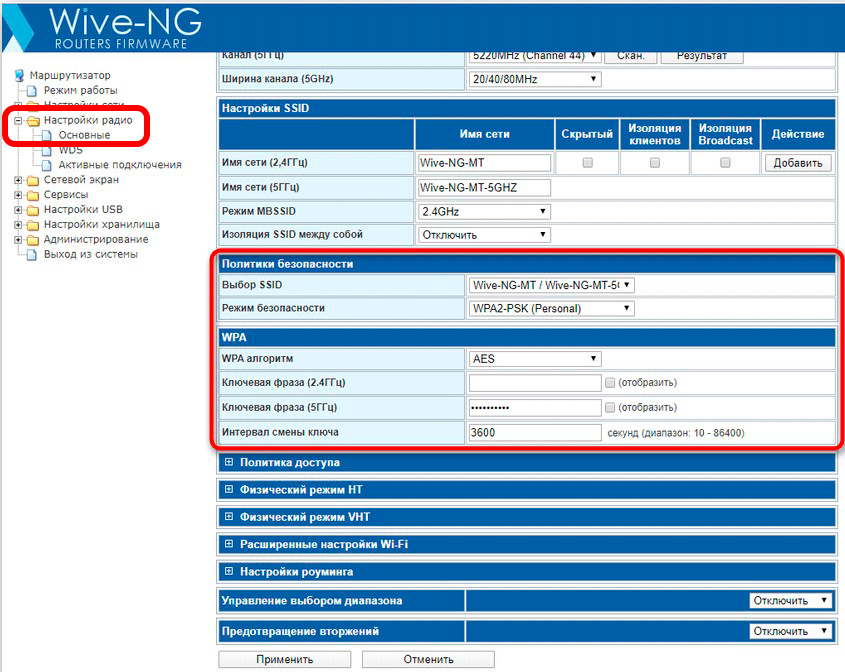
Настройка роутера SNR CPE W4N
Роутер SNR CPE W4N — это сетевое устройство, предназначенное для создания и настройки домашней сети. Его настройка позволяет пользователям подключаться к Интернету, настраивать безопасность сети и управлять сетевыми параметрами.
В этом руководстве мы рассмотрим базовую настройку роутера SNR CPE W4N, которая включает в себя следующие шаги:
- Подключение роутера к сети электропитания и модему.
- Настройка интернет-соединения.
- Настройка беспроводной сети Wi-Fi.
- Настройка безопасности сети.
1. Подключение роутера к сети электропитания и модему
Первый шаг — это подключение роутера к сети электропитания и модему. Для этого выполните следующие действия:
- Подключите один конец сетевого кабеля (обычно предоставляется в комплекте с роутером) к порту WAN на задней панели роутера.
- Подключите другой конец сетевого кабеля к порту LAN на задней панели модема.
- Подключите сетевой адаптер роутера к розетке электропитания.
- Включите роутер, нажав кнопку питания на передней панели.
2. Настройка интернет-соединения
Второй шаг — настройка интернет-соединения. Для этого выполните следующие действия:
- Откройте веб-браузер на устройстве, подключенном к роутеру.
- Введите IP-адрес роутера в адресной строке браузера. Обычно IP-адрес по умолчанию для роутера SNR CPE W4N — 192.168.0.1.
- Введите имя пользователя и пароль администратора (по умолчанию admin/admin).
- Войдите в панель управления роутера.
- Перейдите в раздел «Настройки Интернет» и выберите свой тип соединения: DHCP, PPPoE или статический IP-адрес.
- Введите необходимую информацию для выбранного типа соединения.
- Сохраните настройки.
3. Настройка беспроводной сети Wi-Fi
Третий шаг — настройка беспроводной сети Wi-Fi. Для этого выполните следующие действия:
- Перейдите в раздел «Настройки Wi-Fi» в панели управления роутера.
- Включите беспроводную сеть.
- Введите имя сети (SSID) и пароль для доступа к ней.
- Настройте другие параметры Wi-Fi сети по вашему усмотрению.
- Сохраните настройки.
4. Настройка безопасности сети
Четвертый шаг — настройка безопасности сети. Для этого выполните следующие действия:
- Перейдите в раздел «Настройки безопасности» в панели управления роутера.
- Включите брандмауэр и другие функции безопасности, если они доступны.
- Настройте доступ к роутеру через пароль администратора.
- Установите ограничения доступа к сети для устройств.
- Сохраните настройки.
После выполнения всех указанных шагов роутер SNR CPE W4N будет настроен и готов к использованию. Вы можете подключаться к беспроводной сети Wi-Fi и настраивать другие параметры сети, если это необходимо.
Настройка беспроводного соединения
Онлайн генератор паролей
Чтобы настроить wifi, потребуется зайти в раздел «Настройки радио», выбрать «Основные» и изменить их. Главная проблема заключается в том, что для маршрутизаторов, работающих на 2,4 ГГц (почти все роутеры) и на 5 ГГц (модель SNR CPE—MD1), данные различаются.
Для 2,4 ГГц требуется выбрать «Беспроводная сеть 2,4 ГГц»:
</ol>
- Радиомодуль: включить;
- Режим работы: смешанный 11 b/g/n;
- Мощность: 100%;
- Канал: автоматически — по уровню шума — обновлять каждые 8 часов;
- Имя сети: ввести имя вай-фай сети;
- Изоляция SSID: отключить;
- Изоляция LAN и WAN: отключить.
Для 5 ГГц нужно выбрать соответствующую сеть и настраивать ее:
- Радиомодуль: включить;
- Режим работы: смешанный 11 a/an/ac;
- Мощность: 100%;
- Канал: автоматически — по уровню шума — обновлять каждые 12 часов;
- Имя сети: ввести имя вай-фай сети;
- Изоляция SSID: отключить;
- Изоляция LAN и WAN: отключить;
- Поддержка IEEE 802/11h: включить;
- Автоматическая подстройка усиления: включить;
- Отключить АРУ: отключить.
После внесения изменений нажать «Применить» для сохранения настроек.
После стоит установить пароль на вай-фай, чтобы им не могли пользоваться посторонние. Это делается в «Настройках радио» — «Безопасность». Необходимо выставить следующие настройки:
- Выбор SSID: имя точки доступа;
- Режим безопасности: WPA2-PSK (Personal);
- WPA алгоритмы: AES;
- Ключевая фраза: это сам пароль. Он должен состоять из 8-64 символов;
- Политика: выключить.
После сохранения подключиться к вай-фай может любой, знающий логин и пароль от нее.