В роутере есть UPnP. Что это такое и для чего это нужно?
UPnP — это расширение, с помощью него программа на ПК может подать запрос к роутеру, а затем перенаправить на себя порт. Если проще говорить, то это такой протокол, который позволяет программам и другим устройствам сети давать доступ или закрывать порты для подключения. С помощью него порты автоматически перенаправляются.
Включение UPnP необходимо, если вы хотите подключить приставку к онлайн-играм, оррганизовать видеонаблюдение на расстоянии. подключение умных замков и т.п. Подробнее можете прочитать в этой статье.
1 1 · Хороший ответ
UPnP в конфигурации на роутере по умолчанию не должен быть доступен провайдеру.
В чем разница между модемом и роутером?
Модем — это устройство, преобразующее полученный двоичный код в электрические колебания (или радиоволны), если вы отправляете какую-либо информацию. И наоборот, выполняет обратное преобразование если вы принимаете какие-либо данные. Он отвечает за интернет-соединение для одного устройства. Роутер может подключаться к интернету через модем и осуществлять распределение полученного трафика на несколько устройств.
2 2 · Хороший ответ
Как настроить проброс портов на роутерах «Микротик»?
Проброс 21 (FTP) порта: IP -Firewall — вкладка NAT
Вкладка General: Chain-dstnat, Protocol-tcp, Dst port -21, In interface-ether1 (WAN)
Вкладка Action: Action-dst-nat, To adresses-192.168.0.222 (куда пробрасываем порт), To ports-21
1 2 · Хороший ответ
Объясните доступно и понятно, что такое vpn?
VPN = Virtual Private Network
Например, на работе у вас настроена сеть. Там есть ресурсы: общие диски, сервер почты, сервер сообщений, сервер хранения документов, и у вас есть к ним доступ. Разумеется, у человека, который не входит в эту сеть, доступа к этим ресурсам нет.
Но вот вы решаете поработать дома, потому что плохо себя чувствуете. Забираете ноутбук, приносите домой. Пользуясь общедоступной сетью вы подключаетесь к специальному серверу на работе. Он проводит процедуру вашей идентификации, определяет, что вы это вы, и предоставляет вам доступ к внутренней сети. Получается, что вы сидите дома, но работаете, как бы, в вашей внутренней сети компании. Это и называется виртуальная частная сеть.
Сейчас это стало популярным в связи с блокировкой ресурсов. Когда вы подключаетесь к сети, у вас появляется IP адрес из этой сети, чтобы нормально работать. Поэтому некоторые организации предоставляют такие сети. Вы к ней подключаетесь, получаете IP адрес, который находится, например, в Австралии, и получаете доступ из Австралии ко всем заблокированным РосКомНадзором и прочими организациями ресурсам.
1 8 · Хороший ответ
Для чего нужен браузер Tor и прочие анонимайзеры, если есть VPN?
Есть несколько причин. Во-первых Tor это не просто обход блокировок, но и дополнительная скрытая сеть, это не только возможность посещать сайты посещение которых с территории РФ запретили чиновники из РКНа, но и сайты внутри сети Tor(нужно понимать, что есть Tor Network и Tor Browser и их не путать). Например известная библиотека Флибуста держит на адресе https://flibusta.is версию без многих книг, а на торовском http://flibustahezeous3.onion/ версию со всеми книгами. Плюс Tor Network это возможность подключаться к TCP-портам своих компов установленных за NAT’ом без необходимости наличия белого IP-адреса и проброски IP, что так же используется. Ну и наконец луковичная маршрутизация скрывает полностью куда ты пошел, а подключение к VPN-серверу видно, при анализе пакетов провайдером видно, что ты подключен к такому-то адресу, так же популярные протоколы VPN легко детектируются, то есть провайдер не только видит, что ты подключен к такому-то адресу, но и что ты используешь такой-то протокол реализующий VPN.
Дальше просто процитирую свою собственную заметку написанную в Фэйсбук для моих френдов, это кусок из цикла заметок о VPN вообще для тех, кто далек от IT, попытка объяснить людям что такое VPN вообще и с чем его едятНебольшой кусок из четвертой части моего цикла «VPN’ы не то чем кажутся»:
Как пользоваться: включение, отключение, настройка
Применение UPnP подразумевает три этапа — активация нужной функции в роутере, ее включение на ПК (если требуется), а также настройка в приложении. Рассмотрим каждый подробнее.
Включение в роутере
Для начала рассмотрим, как включить UPnP на роутере, если служба не активирована по умолчанию или была выключена ранее.
Инструкция к действию (на примере TP-Link):
- Войдите в любой веб-обозреватель и вбейте в адресной строке IP роутера. Информацию для входа можно найти на этикетке в нижней части устройств.
- В поле идентификации введите логин и пароль. Если ранее пользователь не вносил изменения, достаточно два раза ввести admin.
- Переместитесь в раздел Дополнительные настройки и найдите необходимые данные.
- В блоке расширенных настроек найдите пункт Переадресация NAT и войдите в него для внесения правок в установки роутера.
- В появившемся меню найдите название службы UPnP и кликните по ней.
- Переместите ползунок в правую сторону и тем самым включите опцию на роутере.
В дальнейшем можно отключить функцию UPnP, сделав те же самые шаги. Разница только в том, что на завершающем этапе тумблер нужно будет перевести влево.
Включение на ПК
После внесения настроек в роутере необходимо изменить конфигурацию и на компьютере. Ниже рассмотрим пример для ПК с установленной на нем ОС Виндовс 8. В остальных версиях принцип действия такой же, но с небольшими особенностями.
Для включения UPnP сделайте следующее:
- Кликните правой кнопкой на Пуск, а в появившемся окне найдите ссылку Панель управления. Перейдите в этот раздел.
- Направляйтесь в секцию Сеть и Интернет, где найдите необходимые настройки.
Выберите строчку изменения дополнительных параметров общего доступа и жмите на ее.
В свойствах профиля включите сетевое обнаружение, а также автонастройку на сетевом оборудовании.
Сохраните изменения и перезапустите компьютер.
Теперь функция включена в роутере и на компьютере.
Настройка программ
Для пользования службой необходимо настроить на сервис используемые программы. Здесь все зависит от того, какое ПО вы планируете использовать. Рассмотрим несколько вариантов:
Торрент-клиент. Войдите в настройки ПО, выберите Соединение, а после этого Настроить. На следующем этапе жмите ОК и Применить, чтобы торрент работал только с UPnP.
Убедитесь в правильности ввода информации. Для этого войдите в Свойства соединения в Шлюзе, кликните на кнопку Параметры и убедитесь в появлении правила для uTorrent. Если торрент установлен на двух и более «станциях», для каждой программы задается свой порт. В дальнейшем ни в коем случае нельзя использовать случайное значение.
Скайп. Войдите в настройки Скайпа и перейдите в раздел соединения. Там уберите отметку с пункта Enable UPnP. В дальнейшем необходимо следить, чтобы параметры порта не пересекались.
По похожему принципу можно настроить и другие программы для работы с UPnP.
Плюсы и минусы использования
В любой технологии можно найти преимущества и недостатки. В том числе UPnP.
Плюсы:
- Высокая скорость обмена между P2P-клиентами. Этот показатель давно перешагнул за отметку в 100 Мбит/с.
- Легкость настройки. После включения UPnP на роутере, ПК и в других программах больше не нужно вручную настраивать порты. Эта работа происходит в автоматическом режиме, что экономит время.
Минусы:
- Ошибки в программе. Режим UPnP работает много лет, поэтому разработчики постоянно занимаются его усовершенствованием. Главные проблемы удалось убрать в течение первых лет деятельности. Несмотря на это, риск ошибок программирования все еще остается. Этим могут воспользоваться злоумышленники для обхода защиты.
- Подключение к общественной сети. При соединении с такой сетью человек должен быть внимательным, чтобы избежать потери конфиденциальной информации. Подключение к общественной сети — всегда риск.
Несмотря на ряд недостатков, технология считается одной из самых востребованных в роутере. Не удивительно, что многие пользователи часто включают ее на постоянной основе.
Ручная переадресация портов на роутере TP-Link и Asus.
Для начала нужно определиться с номером порта, который мы хотим открыть. Например, мы хотим сделать проброс портов для торрента. Идем в настройки программы по уже знакомому пути и смотрим в строку «Порт входящих соединений». Запишите номер из окна для генерации и снимите все галочки кроме пункта «В исключения брандмауэра». Не забудьте применить сделанные изменения.
Теперь нужно узнать MAC-адрес своего устройства. В нашем случае это компьютер и его физический адрес нам понадобиться позже. Нажмите кнопку «Пуск» — «Панель управления» — «Центр управления сетями и общим доступом» — «Подключение по локальной сети» и нажмите кнопку «Сведения…». В поле «Физический адрес» вы увидите MAC-адрес своего компьютера.
Теперь зайдите в интерфейс маршрутизатора. Здесь первым делом, нам нужно для своего компьютера задать статический IP-адрес. Далее путь для каждого сетевого устройства свой.
TP-Link. В правом меню найдите «Привязка IP- и MAC-адресов» и перейдите на вкладку «Таблица ARP». Здесь отображены все устройства, которые подключены к нашей сети, а в столбце «Состояние» показан статус привязки (несвязанно). Поскольку мы уже знаем MAC-адрес компьютера, то в строке с физическим адресом видим присвоенный ему IP сервером DHCP. Его мы впишем на следующей вкладке.
Поднимитесь на вкладку выше с названием «Параметры привязки» и активируйте «Связывание ARP» и нажмите «Сохранить». Далее следует нажать кнопку «Добавить новую…» и задать параметры необходимые настройки. В новом окне нужно прописать физический адрес компьютера (MAC), присвоенный ему IP и нажать кнопку «Сохранить».
Теперь MAC- и IP- адреса связаны между собой для персонального компьютера. Об этом также свидетельствует вкладка «Таблица ARP». Если у Вас много устройств в сети и вы желаете им всем задать статический IP, то можно в «Таблице ARP» нажать кнопку «Связать все» предварительно активировав «Связывание ARP».
Осталось задать параметры для проброса портов. Зайдите в «Переадресация» (Forwarding) на вкладку «Виртуальные серверы» (Virtual Servers) и нажмите кнопку «Добавить новую» (Add New…). Теперь прописываем известные нам параметры. В поле «Порт сервиса» (Service Port) и «Внутренний порт» (Internal Port) указываем порт торрент-клиента, а в «IP-адрес» присвоенный IP компьютеру. В выпадающем списке «Протокол» (Protocol) выбираем «Все» (All) и в поле «Состояние» (Status) ставим «Включено» и нажимаем «Сохранить».
После этого для компьютера будет зарезервирован прописанный нами порт и P2P клиент сможет обмениваться входящими и исходящими пакетами.
О принципе по которому работает роутер можно узнать здесь.
Asus. Нажмите в боковом меню «Локальная сеть» и перейдите на вкладку «DHCP-сервер». В самом низу страницы активируйте пункт «Включить назначения вручную». Ниже есть поле «Список присвоенных вручную IP-адресов в обход DHCP». Вот он то нам и нужен. В выпадающем списке поля «MAC-адрес» нужно выбрать физический адрес компьютера, который мы узнали заранее. Поскольку у меня включен DHCP, то в поле «IP-адрес» автоматически подставился текущий IP компьютера.
Осталось кликнуть по кружку «Добавить/Удалить» и нажать кнопку «Применить». Роутер перезагрузится и после каждого подключения к сети, компьютер будет иметь один и тот же IP-адрес.
Теперь в административной панели в боковом меню кликните по «Интернет» и перейдите на вкладку «Переадресация портов». В строке «Включить переадресацию портов» переставьте точку в положение «Да». Далее нужно опуститься в блок «Список переадресованных портов» и в поле «Имя службы» указать uTorrent, поскольку мы открываем порт для этой программы. В строке «Диапазон портов» указываем номер порта P2P клиента, который мы узнали заранее.
В поле «Локальный IP-адрес» выбираем статический IP-адрес компьютера, который мы только что привязали и в строке «Локальный порт» снова указываем порт Torrent-клиента. В выпадающем списке «Протокол» выбираем BOTH (оба протокола). Осталось кликнуть по кружку «Добавить» и кнопку «Применить». После презегрузки порт будет открыт для раздачи и закачки файлов из интернета от программы uTorrent.
Теперь вы имеете представление о том, как настроить проброс портов на роутере TP-Link и Asus. Безусловно автоматический способ намного удобнее, чем ручной и многие люди используют функцию UPnP, но правильнее задавать все настройки в ручную. Однако, это дело каждого и вы вольны выбрать способ, который вам ближе.
Если возникнут какие-то проблемы, то вы всегда можете сбросить установки роутера до заводских и настроить его заново. Если у Вас есть желание дополнить статью, то милости просим в комментарии. Пока!
Настройка UPNP
Пользователю роутера Mikrotik доступно несколько настроек, конфигурацию которых можно выполнить прямо в программе. Перечислим некоторые из них.
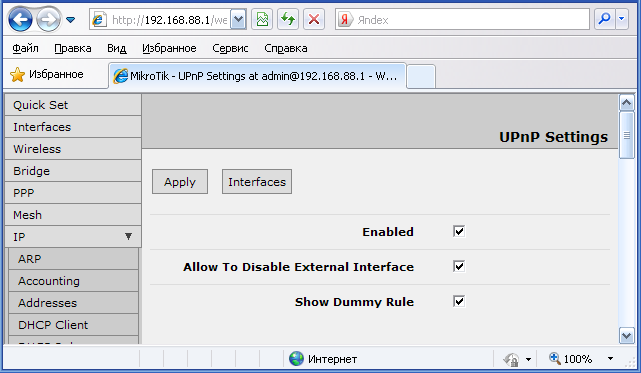
enabled. Базовая настройка, позволяющая включить функцию UPNP.
allow-disable-external-interface. Эту опцию можно включить или выключить, по умолчанию включена.
Определяет, разрешено ли пользователям отключать внешний интерфейс маршрутизатора Mikrotik. Этот функционал требуется по стандарту, поскольку позволяет пользователям отключать внешний интерфейс без какой-либо процедуры аутентификации и дополнительной настройки. Но иногда эта функция становится нежелательной во время работы UPNP, поскольку стандарт был разработан в основном для домашних пользователей в целях настройки собственных локальных сетей. Поэтому существует возможность отключить эту установку.
ВАЖНО. Если эта опция будет отключена, любой пользователь в вашей локальной сети сможет выполнить такое действие и отключить внешний интерфейс маршрутизатора Mikrotik без прохождения процедуры аутентификации
Включить опцию вы можете по своему желанию в любой момент.
show-dummy-rule. Эту опцию можно включить или выключить, по умолчанию включена.
Она обеспечивает обходной путь для некоторых функций, которые неправильно обрабатывают UPNP (при этом, например, появляются сообщения об ошибках). Эта опция даёт серверу инструкцию отправлять необходимый сигнал программным клиентам, которые выдают ошибку при работе с UPNP.
interface. Отображает название интерфейса, в котором работает процесс сейчас.
type. Указывает тип интерфейса. Внешний (external) — интерфейс, которому назначен глобальный IP-адрес. Внутренний (internal) — локальный интерфейс маршрутизатора, к которому подключаются клиенты.
forced-external-ip. Позволяет указать, какой именно публичный IP-адрес следует включить, если на внешнем интерфейсе доступно несколько IP-адресов.
Интерфейс UPNP
Существует два типа интерфейса для UPNP: внутренний (к которому подключен один локальный клиент) и внешний (к которому подключен интернет). Маршрутизатор Mikrotik может иметь только один внешний интерфейс с «общедоступным» IP-адресом, и такое количество внутренних интерфейсов, сколько потребуется. Все они имеют «внутренние» IP-адреса.
Протокол UPNP применяется для многих современных приложений, например, для большинства игр, использующих DirectX, а также для различных функций Windows Messenger (удалённое подключение, совместное использование приложений, пересылка файлов, передача голоса, видео) при работе через межсетевой экран.
Настройка UPnP MikroTik, автоматический проброс портов
В инструкции будет рассмотрена настройка UPnP в MikroTik, а в качестве наглядного примера будет подключён видеорегистратор Dahua. На выходе образуется инфраструктура, в которой нет необходимости пробрасывать порты для просмотра видеонаблюдения, UPnP полностью автоматизирует этот процесс.
MikroTik RouterOS поддерживает архитектуру Universal Plug and Play для прозрачного однорангового сетевого подключения персональных компьютеров и интеллектуальных устройств или устройств, подключенных к сети.
UPnP обеспечивает обмен данными между любыми двумя устройствами под управлением любого управляющего устройства в сети. Universal Plug and Play полностью не зависит от какого-либо физического носителя. Он поддерживает работу в сети с автоматическим обнаружением без какой-либо начальной настройки, в результате чего устройство может динамически присоединяться к сети. Серверы DHCP и DNS не являются обязательными и будут использоваться, если они доступны в сети. UPnP реализует простое, но мощное решение для обхода NAT, которое позволяет клиенту получить полную поддержку двусторонней одноранговой сети за NAT-ом.
Для UPnP существует два типа интерфейса: internal (тот, к которому подключены локальные клиенты) и external (тот, к которому подключен Интернет). Маршрутизатор может иметь только один внешний интерфейс с «общедоступным» IP-адресом и столько внутренних интерфейсов, сколько необходимо, все с «внутренними» IP-адресами с NAT.
Протокол UPnP используется для многих современных приложений, таких как большинство игр DirectX, а также для различных функций Windows Messenger (удаленная поддержка, совместное использование приложений, передача файлов, голос, видео) из-за брандмауэра.
Как настроить UPnP в MikroTik
Для того, чтобы роутер MikroTik начал взаимодействовать с другими устройствами по протоколу UPnP нужно:
- Активировать использование UPnP;
- Определить локальные(internal) и внешние(external) интерфейсы.
Описание параметров UPnP
enabled – активирует UPnP службу;
allow-disable-external-interface – следует ли разрешать пользователям отключать внешний интерфейс маршрутизатора MikroTik. Эта функция добавлена отдельным параметром и регулирует режим совместимости для тех сетей, где UPnP нежелателен или его работа не предусмотрена;
show-dummy-rule – активация обходного пути для некоторых неработающих реализаций, которые неправильно обрабатывают отсутствие правил UPnP (например, появляются сообщения об ошибках). Эта опция проинструктирует сервер установить фиктивное (бессмысленное) правило UPnP, которое могут соблюдать клиенты, которые в противном случае отказываются работать правильно.
Настройка находится IP→UPnP
Настройка находится IP→UPnP→Interfaces
/ip upnp set enabled=yes /ip upnp interfaces add interface=Bridge-LAN type=internal add interface=ether1 type=external
Пример настройки UPnP MikroTik в видеорегистраторе Dahua
На любом устройстве, поддерживающего технологию UPnP достаточно включить данный режим. Все правила со стороны роутера MikroTik создадутся автоматически
Настройка находится IP→Firewall→NAT
Есть вопросы или предложения по настройке UPnP в MikroTik? Активно предлагай свой вариант настройки! →
Типы DLNA-устройств
На сегодняшний день крупнейшие производители техники выпускают модели с поддержкой DLNA. Условно их можно разделить на три группы. Определить такие устройства можно по соответствующему логотипу или наклейке, указывающей, что продукт прошел тестирование на соответствие требованиям стандарта и способен подключаться к другим сертифицированным устройствам.
Подобная техника должна иметь описание вида поддерживаемых цифровых данных, функциональное назначение.
Первая группа — HND
Первая группа, используемых преимущественно в домашних условиях, называется HND (Home Network Devises). В нее входят:
- DMS – медиасерверы, сетевые хранилища информации, являющиеся источником для ее передачи;
- DMP – цифровые медиаплееры, способные принимать, воспроизводить либо передавать контент на другие устройства;
- DMR — медиарендеры или устройства, способные воспроизводить контент (телевизоры, игровые консоли, домашние кинотеатры)
- DMC – медиаконтроллеры. Они предназначены для поиска файлов на сервере и передачи их на медиарендер.
- DMPr – медиапринтеры. Они осуществляют печать с любых устройств, подключенных к DLNA-сети.
Вторая группа — MHD
Вторая группа устройств именуется MHD – Mobile Handheld Devises (портативные мобильные устройства). К ним относятся:
- M-DMS – мобильные смартфоны и телефоны, способные воспроизводить ТВ-трансляции, медиафайлы, хранящиеся на картах памяти;
- M-DMP – портативные аудио- и медиаплееры, оборудованные FM-трансляторами и Wi-Fi- модулями;
- M-DMU – цифровые фотокамеры и камкордеры, использующие для передачи контента беспроводной канал;
- M-DMC – телефоны, КПК, мобильные плееры, находящие медиаконтент на серверах и транслирующие его на рендереры.
Третья группа — HID
Третья группа HID – Home Infrastructure Devises (трансформаторы контента). Она объединяет устройства, обеспечивающие совместимость форматов между мобильными и домашними сетями, поскольку они оснащены bridge-функцией.
Как включить upnp на роутере, самостоятельно
Прежде всего – что такое UPNP? Это – служба Universal Plug and Play, позволяющая автоматически находить и настраивать любые устройства в локальной сети. Сначала – рассмотрим, как включить upnp на роутере, затем – на компьютере. Все популярные программы: uTorrent, ICQ, Skype – корректно работают с этой службой, в них нужно просто «включить» UPNP… Все остальные настройки (портов и IP-адресов для работы программ), система «берет на себя». То есть, настраивать ничего не придется, в каждой новой программе – включается UPNP, и роутер – выдает «адрес» и «порт». Впрочем, все – по порядку.
Что даст вашей локальной «сети» включение UPNP? Высокую скорость работы на торрентах, без необходимости настраивать роутер. Технологию UPNP «понимают» большинство современных программ. Отсутствует необходимость в проброске портов
Вручную же, настраивать сопоставление портов для каждой программы – сложно; а без него, не будет реакции на «внешнюю» сеть (важно для FTP-server, Skype, ICQ)
Чтобы включить службу UPNP, сначала – внесем изменения в настройки роутера.
Настраиваем роутер
Зайдите в web-интерфейс вашего роутера. Нужна вкладка с «дополнительными настройками». На примере dir-300: «Advanced Network» ->«Advanced».
Web интерфейс роутера
Установив одну галочку «Enable UPNP», сохраните настройки с перезагрузкой («Save Settings»).
На D-link 500T, нужно включить UPnP (вкладка «Advanced» – > «UPnP») и DHCP-1-34 (и, затем – жать «Apply»).
Web интерфейс роутера D-link 500T
Смысл, в общем, понятен: в большинстве роутеров, сервис включается одной галочкой («UPNP»), с сохранением данных и перезагрузкой. Другие примеры – будут рассмотрены дальше.
Изменяем настройки на компьютере
В «Панель управления», в меню «Сетевых подключений» – нужен пункт «Дополнительные компоненты»:
Сетевые подключения
В новом окне, смотрим «состав» «Сетевых служб»:
Компоненты Windows
Здесь – как раз и включается «интерфейс UPNP».
Пользовательский интерфейс UPNP
Жмем «ОК». Затем «Далее». Ждем какое-то время (до завершения установки):
Мастер настройки
После которой, среди «Сетевых подключений» – появится новое («Шлюз Интернета»):
Окно “сетевые подключения”
На этом, настройка – завершена. Аналогичные действия, выполняем на каждом компьютере.
Примечание: иногда, чтобы сервис начал работать, требуется перезагрузка ПК.
Например, пусть это будет u-Torrent:
Настройка программы u-Torrent
В меню «Настройки» – нажать «Настройки Программы». Выбрать «Соединение». И настройть – как на рисунке. После «ОК» -> «Применить», торрент будет работать c UPNP.
Убедиться в чем – можно, перейдя к «Свойствам» соединения в «Шлюзе»:
Контекстное меню
В «Свойствах», нужно нажать «Параметры»:
Параметры подключения – Свойство
В которых, мы видим, что правило для «u-Torrent» – появилось автоматически:
Дополнительные параметры
Примечание: если u-Torrent установлен на нескольких «станциях» сети, в каждом u-Torrent-е, вы задаете «свой» порт:
Настройка портов
К примеру, возможны значения: 64400, 64399, и т.д. Притом, ни в коем случае не нужно задействовать «Случайный порт».
Настройка клиента u-Torrent – завершена.
Приступим к настройке программы Skype:
Настройка клиента Skype
Вот как настроить UPNP в «Скайп» (включив одну галочку – «UPNP»). В результате, получим локальную сеть, которая работает так.
Схема подключения
Ваша программа, станет доступна из внешней сети по «внешнему» IP-адресу (в паре «внешний» IP: ее «порт»). Следить нужно только за тем, чтобы значения «порта» – не пересекались (в разных программах; на разных ПК). Пожалуй, это – единственное, что от пользователя требуется.
Дополнительно: включение в роутерах сервиса «UPNP»
В Zyxel keenetic (v1):
Web интерфейс Zyxel keenetic
Вкладка «Домашняя сеть» -> «UPNP», нужна галочка – «Разрешить». Нажав «Сохранить», вы сохраните настройки без перезагрузки (которая, вроде бы, не обязательна).
Web интерфейс dir-620
Здесь UPNP – на последней закладке «Сети» (ставим галочку, сохраняем, перезагружаем).
Как настроить UPnP
Чтобы ответить на вопрос как настроить UPnP, необходимо включить данную службу описанным способ выше, затем проверить ее состояние в роутере и в сетевых программах, которые хотите использовать. В программе достаточно поставить галочку напротив пункта «UPnP». Для этого зайдите в меню «Настройки» программы, для некоторых программ этот пункт будет в подменю «Дополнительные настройки» или в подменю «Соединение». Затем проверить успешность обращения к роутеру в секции Лог(и).
Для упрощенной настройки UPnP можно воспользоваться специальными программами. Одна из них, которая подходит для данной цели — это UPnP Test Program. Если после всей настройки UPnP работает плохо или, как оказалось, данная служба не поддерживается роутером, уберите галочку в пункте «UPnP » и делайте настройку порта в ручную.
В этой статье вы познакомитесь с важным и полезным функционалом UPNP и научитесь включать его на роутере на примере устройства компании Mikrotik. Маршрутизаторы Mikrotik завоевали множество положительных отзывов от пользователей, причём он приобрёл популярность как среди администраторов, так и среди обычных пользователей домашних сетей.
Роутеры производства Mikrotik поддерживают универсальную технологию PlugandPlay для упрощения прямого сетевого подключения персональных компьютеров и различных сетевых устройств. Архитектура UPNP расшифровывается как UniversalPlugandPlay (универсальная технология прямого подключения устройств) и обеспечивает обмен данными между любыми двумя устройствами под управлением контролирующей аппаратуры сети.
Функция UPNP полностью независима от физических носителей. Она поддерживает работу в сети путём автоматического обнаружения аппаратуры без использования какой-либо начальной настройки. Благодаря этому, устройство способно динамически присоединяться к сети. Наличие DHCP и DNS серверов не является обязательным, но они могут использоваться, если присутствуют в сети. UPNP реализует простое, но мощное решение, позволяющее пользователю получить полноценную двухстороннюю поддержку одноранговой сети.
Обычно первоначальная настройка маршрутизатора, которая выполнена по умолчанию, отвечает всем возможным требованиям для большинства пользователей. Описание этой конфигурации приведено на обратной стороне коробки, а также в онлайн-руководстве на сайте производителя.
Аппаратное подключение выполняется следующим образом. Подключите кабель Ethernet к порту ether1, а остальные порты на роутере — к локальной сети (LAN). По умолчанию маршрутизатор Mikrotik защищён конфигурацией брандмауэра, поэтому о вопросах дополнительной защиты данных на начальных этапах можно не беспокоиться.

В начальной системе настройки клиент DHCP находится в интерфейсе WAN (ether1), остальные порты считаются вашей локальной сетью с DHCP-сервером, который настроен для автоматической конфигурации адресов на клиентских устройствах. Чтобы подключиться к маршрутизатору, необходимо настроить ваш компьютер на приём настроек DHCP и подключить Ethernet-кабель к одному из LAN-портов (проверьте нумерацию портов вашего устройства и переднюю панель маршрутизатора).
Немного теории
Подключая один или несколько ПК к сети Интернет через DSL, преимущественно используют технологию NAT (преобразование сетевого адреса). NAT позволяет нескольким ПК частной сети пользоваться общим IP-адресом, который обеспечивает выход в сеть. NAT дополнительно защищает частную сеть, хотя это не сетевой экран (firewall).
Пользователь доступа DSL должен понимать, что NAT присутствует только в модеме с возможностью роутера, то есть к модему одновременно можно подключить два и более ПК. В подобном случае все настройки для соединения с интернетом (пароль, логин) прописываются в самом модеме. В случае использования модема без функции роутера функция NAT отсутствует.
Для того чтобы входящее соединение могло беспрепятственно проходить к внутрисетевым службам нужно соответствующее сопоставление портов. Если сопоставление не соответствует или не выполнено, то связь с программой (службой) из сети Интернет станет недоступна. Зачастую в подобном случае прибегают к ручной настройке по сопоставлению портов.
Сопоставлять порты вручную довольно трудоемкое занятие. Это достаточно сложно, требуется определенный опыт и знания. Большинство пользователей не в состоянии справиться с подобной задачей без посторонней помощи специалиста. Они и не предполагают, что становятся «жертвами» NAT. При любой попытке воспользоваться приложением, которое принимает внешний вызов, пользователю не удается осуществить поставленную задачу.
Для решения подобной проблемы был разработан технологический процесс NAT Traversal. Он позволяет сетевому приложению определять, что оно находиться за устройством NAT, идентифицирует внешний адрес IP, настраивает сопоставление портов. Все это выполняется в автоматическом режиме. Функциональный процесс NAT Traversal опирается на протоколы управления и обнаружения, которые являются неотъемлемой частью Universal Plug and Play. Upnp избавляет пользователя от ручной настройки таблиц сопоставления NAT, не нужно дополнительно устанавливать настройки в роутере. Нужно только активировать возможности UPnP.
Большое количество роутеров и кабельных модемов, которые выпускаются на сегодняшний день, обладают встроенной поддержкой UPnP
Выбирая подобное устройство нужно обращать внимание на наличие функции UPnP. Эта поддержка может в дальнейшем сильно уменьшить вашу головную боль при возникновении проблемы связанной с ручной настройкой роутера. Правильная работа UPnP приложения должна осуществляться как приложением, так и модемом или роутером
Не все приложения имеют поддержку этого технологического процесса. В некоторых модемах UPnP отключен, его нужно включать вручную
Правильная работа UPnP приложения должна осуществляться как приложением, так и модемом или роутером. Не все приложения имеют поддержку этого технологического процесса. В некоторых модемах UPnP отключен, его нужно включать вручную.
Если у вас есть такие приложения, то вам обязательно нужно активировать поддержку, как в самой системе, так и в модеме.
Включить поддержку UPnP в Windows, можно выполнив такие действия:
- Нажать меню Пуск, выбрать панель Управления.
- В панели управления нажать на ярлык Установка удаление программ и Установка компонентов Windows.
- В пункте Компоненты выбрать Сетевые службы. Поставить галочку напротив и нажать Состав.
- В диалоговом окне сетевых служб следует поставить галочку напротив Клиент обнаружения и управления устройствами шлюза Интернет. Так же нужно отметить и Пользовательский интерфейс UPnP.
- Нажимаем Ок и Далее.
Возможно, потребуется установочный диск Windows. Подобный процесс установки пригоден для большинства систем Windows XP. Настойки в роутере выполняются согласно его технической документации.
Привет! Очень часто бывает, что после установки роутера отказываются работать такие программы как uTorrent, DC++ и подобные клиенты для P2P сетей. Это происходит по той причине, что программа не может получить файл на компьютер который находится в локальной сети (за роутером)
. Но проблема может возникнуть не только с клиентами P2P сетей, но и с онлайн играми, настройкой WEB, или FTP серверов и т. д.
Для того, что бы все работало, необходимо делать перенаправленние портов. Если делать это вручную, то сам процесс немного сложный и непонятный. Нужно присваивать каждому компьютеру статический IP, затем навастривать перенаправленные портов в настройках маршрутизатора.
Есть такая полезная функция, как UPnP. Это такой себе автоматический переброс портов. В большинстве случаев, достаточно включить UPnP в настройках роутера (если он еще не включен)
и все будет работать отлично. Но иногда, без ручного переброса портов не обойтись. Каждый способ имеет свои плюсы и минусы.
Дополнительные функции UPnP
Помимо основных функций, UPnP поддерживает также ряд дополнительных возможностей, позволяющих легко настроить и контролировать сетевые устройства. Вот некоторые из них:
- Позволяет автоматически обнаруживать и добавлять новые устройства в сеть.
- Позволяет удаленно управлять и настраивать устройства, что особенно удобно для домашних сетей.
- Предоставляет доступ к устройствам через Интернет, что позволяет получать удаленное видеонаблюдение, доступ к файлам и другие функции.
- Позволяет автоматически настраивать маршрутизаторы для проброса портов, что может быть полезно для игр и приложений, которым требуется открытый порт.
- Поддерживает гостевые сети и управление доступом, позволяя создать отдельную сеть для гостей и настроить ограничения для определенных устройств.
UPnP является удобным и мощным инструментом для настройки и управления сетевыми устройствами. Он значительно упрощает процесс настройки сети и позволяет получить доступ к различным функциям устройств через единый интерфейс.
Преимущества использования UPnP
Роутер с поддержкой UPnP может значительно облегчить жизнь пользователя компьютера и сети интернет. Особенно это актуально в связи с распространением в последнее время NAT. Среди преимуществ данной технологии можно отметить:
- Отсутствие необходимости исправлять настройки при запуске новой сетевой игры;
- Высокая скорость работы пиринговых клиентов и др.
Иначе говоря, вам не нужно самостоятельно изучать сетевые тонкости. Компьютер будет автоматически направляться на соответствие серверы, о которых с помощью UPnP сетевые игры и пиринговые клиенты “сообщат” компьютеру. В последнее время большинство роутеров поддерживают такую технологию.






















![Что такое upnp? создаем домашний медиа сервер - инструкция[2019]](http://lakfol76.ru/wp-content/uploads/1/1/d/11d437cdb78489cebecb79a138cacc7a.png)







