Особенности отдельных роутеров
Полезные статьи:
В том случае, если пользователем утеряны ключи доступа к странице администратора, а также самому оборудованию и локальной сети, Интернету, восстановление каждого из них будет предусматривать особенную последовательность. Для аппаратного восстановления на роутере tp link понадобятся некоторые данные – пароль и логин к административной странице, где находятся параметры и настройки локальной сети и подключения к Интернету. В адресной строке вводится ip-адрес производителя оборудования (указан на наклейке в нижней части маршрутизатора). Если таковая наклейка отсутствует, воспользуйтесь следующей информацией:
- Zyxel – 192.168.1.1;
- TPlink – 192.168.1.1;
- D-link – 192.168.0.1;
- Netgear – 192.168.1.1;
- Asus – 192.168.1.1.
Для роутера asus учетная запись будет отличаться от той, что потребуется для роутера D-link. После входа с использованием соответствующих учетных данных оборудования пользователю станет доступен интерфейс с различными настройками и параметрами сети. Войдите во вкладку «Локальная сеть» для того чтобы узнать данные. Найдите параметр «Ключ wpa», напротив которого располагается пользовательский пароль для доступа к сети Интернет. Независимо от того, для оборудования асус учетная запись или требуются входящие данные роутера билайн — последовательность восстановления ориентировочно одинаковая.
Пожаловаться на контент
Заглянем в сейф одним глазком: если нет прав root
На самом деле телефоны ничего не забывают. Они бережно хранят пароли всех сетей, к которым когда-либо подключались. Однако делиться ими с нами не спешат. С одной стороны это хорошо – пароль не попадет к посторонним, но с другой – в роли того, кому «вход воспрещен», можем оказаться мы сами.
Бесполезно зарываться в настройки устройства – там ничего нет. Искать среди личных файлов тоже пустая трата времени.
Счастливчики те, у кого на телефоне есть права root – у них в руках, можно сказать, ключ от всего парольного хранилища (что и как им открывать, узнаете чуть позже). Но в некоторых случаях кое-какие данные можно найти и без привилегий суперпользователя.
Больше всех в этом плане повезло владельцам смартфонов на Андроид 10 и новее: чтобы узнать пароль беспроводного интернета, им достаточно… еще одного телефона. Такая же возможность есть у обладателей Xiaomi и Huawei, начиная с версии Android 5.1.
Остальным помогут программы для управления роутером (только при подключении к своей сети Wi-Fi), а также особый файловый менеджер, который позволяет заглянуть в системный каталог из режима recovery без запуска операционной системы смартфона.
Как достать пароль Wi-Fi на Android 10
- Зайдите через настройки гаджета в раздел Вай Фай.
- Коснитесь строки с именем интересующего подключения, данные которого сохранены на устройстве. На следующем экране появится код QR. В нем зашифрованы имя, пароль и тип защиты сети.
- На некоторых аппаратах имя и пароль сети указываются под кодом вполне открыто. Если вам не выпало такого счастья, отсканируйте QR при помощи другого телефона или сделайте скриншот и откройте его в приложении для чтения матричных кодов.
- Наслаждайтесь результатом.
На телефонах Xiaomi и Huawei с Android < 10, где есть подобная функция, порядок действий примерно такой же.
Чем поможет программа управления роутером
Чтобы узнать пароль от Вай Фая вашей собственной точки доступа, достаточно установить на телефон мобильное приложение для настройки и управления роутером. У каждого бренда оно свое. Например, для аппаратов марки TP-Link предназначена утилита TP-Link Tether, для Xiaomi – Mi Wi-Fi, для Synology – DS router. Другие производители тоже не отстают: утилиты Keenetic, NETGEAR Mobile, Linksys, Tenda WiFi, ASUS Router и т. д. для одноименных устройств без труда находятся в Google Play.
Одна из функций таких приложений – настройка беспроводного подключения к сети, в том числе создание и изменение пароля. А раз пароль можно поменять, ничего не помешает и просто его посмотреть!
Ниже пример того, как выглядит раздел настройки Wi-Fi в программе управления роутером Xiaomi:
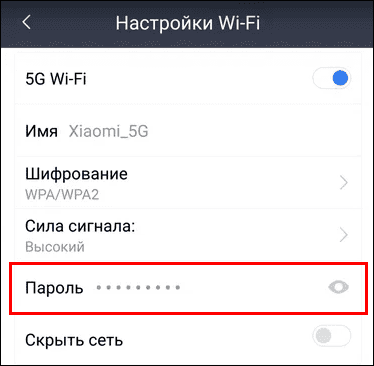
Заветный код скрыт за точками. Чтобы его увидеть, достаточно коснуться значка в виде глаза.
AROMA Filemanager для обхода системной защиты
У пользователей без прав root нет доступа к каталогам Android. А пароли от Вайфая находятся именно там. Один из способов их посмотреть – загрузить телефон в среде recovery, где не действуют ограничения операционной системы. Для этого отлично подойдет AROMA Filemanager – приложение, которое запускается с SD-карты и открывает свободный доступ ко всем системным папкам.
Файл конфигурации Wi-Fi называется wpa_supplicant.conf и находится по пути data/misc/wifi. Данные в нем хранятся в открытом виде. Нас, в частности, интересует SSID – имя подключения и psk – пароль.
На скриншоте ниже показан фрагмент wpa_supplicant.conf в файловом менеджере Root Explorer:
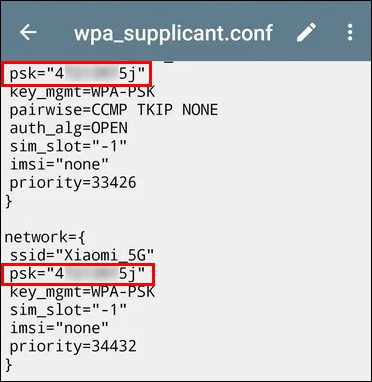
Точно так же этот документ выглядит в AROMA Filemanager.
Как пользоваться приложением:
К сожалению, использование AROMA Filemanager не всегда и не на всех смартфонах происходит гладко. О возможных проблемах и способах их решения многое написано в ветке обсуждения программы на русскоязычном ресурсе, посвященном мобильным устройствам.
Существуют и другие приложения, якобы предназначенные для поиска сохраненных паролей Wi-Fi на телефонах без рута. Но это по сути обычные QR-сканеры, только не универсальные, а «заточенные» на распознавание кодов с сетевыми паролями на других устройствах. Смысл применения подобного автору непонятен.
Обеспечение безопасности Wi-Fi сети: советы и рекомендации
Обеспечение безопасности Wi-Fi сети является ключевым аспектом в современном цифровом мире, где подключенные устройства и передача данных играют важную роль в повседневной жизни. Вот несколько советов и рекомендаций, которые помогут обезопасить вашу Wi-Fi сеть:
- Сложный пароль: Создайте надежный пароль для вашей Wi-Fi сети, содержащий буквы, цифры и специальные символы. Избегайте очевидных комбинаций или личных данных.
- Обновления маршрутизатора: Регулярно обновляйте программное обеспечение вашего маршрутизатора, чтобы исправить уязвимости и использовать последние меры безопасности.
- Отключение WPS: Если возможно, отключите функцию Wi-Fi Protected Setup (WPS), так как она может быть уязвимой для атак.
- Защита сети: Включите WPA3 (или WPA2, если WPA3 не поддерживается), чтобы обеспечить зашифрованное соединение и безопасность передачи данных.
- Скрытие SSID: Скрытие имени вашей Wi-Fi сети (SSID) может добавить сложности для несанкционированного доступа, но не является 100% защитой.
- Фильтрация MAC-адресов: Разрешайте подключение только устройствам с определенными MAC-адресами, чтобы ограничить доступ к вашей сети.
- Гостевая сеть: Используйте функцию гостевой сети, чтобы разделять доступ для гостей и своих устройств.
- Брандмауэр: Включите брандмауэр на вашем маршрутизаторе и компьютере для дополнительной защиты.
- VPN: Используйте виртуальную частную сеть (VPN), особенно при пользовании открытыми Wi-Fi сетями, чтобы шифровать вашу активность.
- Отключение сети: Если вы не используете Wi-Fi, временно выключите сеть.
Доступ к паролю через специальные программы
Если ни один из способов, описанных выше, по какой-либо причине вам не подошел, можно воспользоваться помощью сторонних приложений. Главное — использовать безопасные программы, которые не взламывают вайфай-сети, а только открывают уже известные ключи. Как пример — WiFi Password Show, PassFab Wifi Key и т.д. Такие программы отображают пароли только тех сетей, к которым когда-либо было подключено устройство. При этом работают они только после получения прав root-пользователя. Чтобы получить их, необходимо установить на смартфон дополнительные утилиты, прошивки. Поэтому прибегать к помощи сторонних программ следует только в крайнем случае.
Узнать пароль от вай-фая, к которому уже подключено (или было подключено) устройство, несложно. Более того, для получения данных абсолютно не обязательно скачивать сторонние приложения. В большинстве случаев можно решить вопрос с помощью настроек самого устройства или роутера, к которому оно подключено.
Как восстановить забытый пароль с помощью Android устройства
Еще один способ восстановления забытого пароля это Android смартфон или планшет. Данный способ можно использовать если на Android устройстве остался сохраненный пароль и у вас есть ROOT права.
Для восстановления забытого пароля просто скачайте и запустите приложение WiFi Key Recovery. Данное приложение отобразит информацию о всех Wi-Fi сетях, к которым когда-либо подключалось Android устройство.
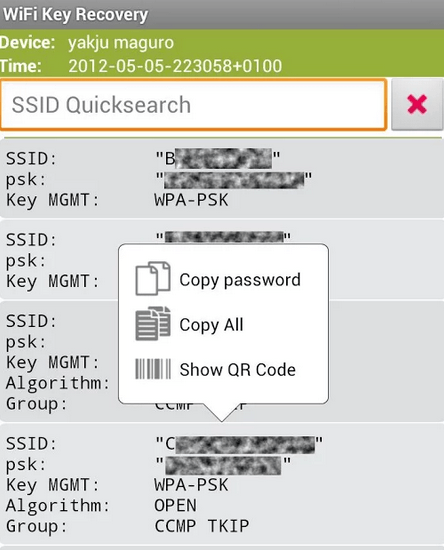
Также вы можете посмотреть информацию о сохраненных Wi-Fi сетях вручную. Для этого откройте файл «wpa_supplicant.conf», который находится в папке «data/misc/wifi».
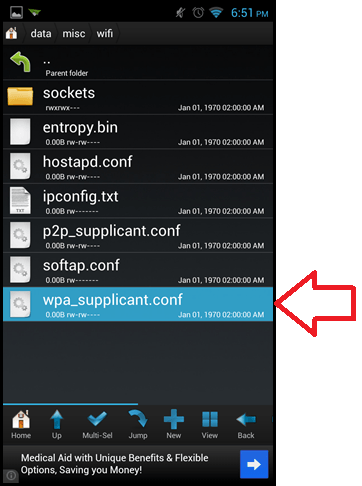
Если открыть данный файл с помощью любого текстового редактора, то можно получить всю информацию о сохраненных Wi-Fi сетях.
Что делать, если забыл пароль от роутера wi-fi
Как узнать пароль от роутера или что делать если он безнадежно забыт? Все просто! Wi-fi уже давно и прочно стал частью жизни многих городски жителей. Немало людей уже не могут представить посещение общественного места, например, кафе, без возможности подключиться к интернету.
Естественно, появляется желание иметь беспроводной доступ к сети и в домашних условиях. Это очень удобно, но есть вероятность столкнуться с типичной ситуацией, с которой, так или иначе, сталкивается, наверное, каждый — нужно подключить к интернету новый девайс, а пароль от маршрутизатора забыт.
К счастью, эта проблема решаема.
Как узнать пароль от своего вай фай роутера если вы его забыли?
Чтобы пройти процедуру восстановления пароля Wi-fi, вам будет нужен один компьютер, подключённый ранее к нему.
- Правой кнопкой мыши щёлкните на значок с подключённым вай-фай в правом, рядом с часами, нижнем углу монитора и среди появившихся пунктов выберите пункт «Центр управления сетями и общим доступом».
- В появившемся окне нужно выбрать «Управления беспроводными сетями».
- Когда вы увидите ещё одно появившееся окно, на необходимом соединении нужно нажать снова правой кнопкой вашей мышки и выбрать там «Свойства».
- Внутри вкладки «Безопасность» в графе под названием «Ключ безопасности сети» вы обнаружите скрытый пароль. Чтобы увидеть его, нужно поставить галочку в графе «Отображать вводимые знаки», и он сразу станет вам виден.
Если нет ни одного компьютера, уже подключённого к сети, тогда нужно узнать пароль с помощью самого маршрутизатора.
- Подсоедините роутер к вашему компьютеру при помощи идущего с ним в комплекте сетевого шнура.
- В адресной строке любого браузера необходимо напечатать такой адрес — 192.168.1.1. Далее нужно будет заполнить графы с логином и паролем, что позволить получить доступ к настройкам. С огромной долей вероятности, это admin/admin.
- Далее нужно перейти по следующим вкладкам — Wireless (Беспроводной режим) и Wireless Security (Защита беспроводного режима). В графе с названием PSK Password: (Пароль PSK:) вы увидите свой пароль. Возможно, он будет указан в какой-либо другой графе в этом же разделе. Если у вас маршрутизатор от фирмы Asus, то пароль вы увидите сразу на первой странице.
Стандартные пароли роутеров и маршрутизаторов
По умолчанию, в большинстве случаев, на вашем роутере будет установлен логин “admin” и аналогичный пароль “admin”. Но в некоторых моделях ситуация отличается. К примеру, в модели D-Link DI-804 поле пароля нужно будет оставить пустым при том же логине, а в модели Zyxel Prestige 650 логином и паролем будет набор цифр «1234».
Кстати, если выше приведенные пароли не подходят — значит его уже поменяли до вас, вот список самых популярных паролей, попробуйте их.
Как сбросить пароль от роутера на стандартный/заводсткой?
Если вы не помните логин и пароль от маршрутизатора, попробуйте ввести заводские. Если они не подошли, то придётся делать сброс. Сделать это очень просто.
На каждом роутере вы найдёте маленькую кнопочку, обычно рядом с кнопкой включения, которую нужно нажать чем-нибудь острым (т.к. она очень маленькая) и подержать около 10 секунд.
После этого все логины/пароли/настройки сбросятся к заводским и вы можете пользоваться своим маршрутизатором. Но учтите, что придётся заново вносить и все настройки, которые были внесены ранее.
Узнали пароль от роутера Wi-Fi? Не забудьте посмотреть кто подключен к Вашему Wi-Fi и пользуется им бесплатно!
Как изменить пароль wifi роутера?
Для этой процедуры необходимо подключить маршрутизатор к компьютеру при помощи идущего с ним в комплекте кабеля.
- Запустите ваш любимый браузер и в его адресной строке напечатайте 192.168.1.1;
- Напечатайте в соответствующих графах свои логин и пароль, чтобы начать настраивать роутер в соответствующем разделе;
- Зайдите в раздел Wireless и далее — Wireless Security;
- Отметьте пункт WPA/WPA2;
- Установите следующие настройки: Version должно иметь значение WPA2-PSK, а Encryption — Automatic;
- В графе под названием PSK Password введите свой новый (измененный) пароль от wifi и нажмите Save;
- После того, как маршрутизатор попросит перезагрузиться, нажмите ОК;
- В появившейся красной надписи нажмите на синюю фразу «click here», и процесс смены пароля будет окончен.
После завершения процесса рекомендуется переподключить все приборы, ранее подключённые к вашему WiFi.
Рекомендации профессионалов
Чтобы предотвратить утерю данных для доступа в локальную сеть и Интернет начинающим пользователям рекомендуется провести следующие действия:
- во время настройки и установки драйверов на сетевое оборудование программа предложит сохранить на рабочем столе ПК файл с резервными данными для доступа;
- после создания с данными доступа в сеть файл необходимо скопировать на съемный носитель и сделать еще одну копию в любой другой папке;
- после копирования файлов необходимо вручную записать на бумаге все необходимые логины и пароли от сети.
Кроме того, не стоит забывать, что ключи также имеются в свободном доступе для просмотра с компьютера пользователя, настраивавшегося маршрутизатор. Эти данные можно увидеть в свойствах сети. Для этого необходимо найти значок подключения к сети на панели задач на рабочем столе в правом нижнем углу.
После чего направить курсор на название домашней сети и нажать правую кнопку. При появлении нового окна выбрать опцию «свойства» и в следующем новом окне уже можно будет увидеть все необходимые ключи.
Использование данных советов позволит снизить вероятность полной утраты необходимой информации для локальной сети Интернет.
Методы восстановления доступа к роутеру
Как узнать пароль от своего Wi-Fi на компьютере
Для просмотра пароля от своего подключенного Wi-Fi должно соблюдаться условие, что пароль сохранялся на компьютере хотя бы один раз. Если нет, то пароль Wi-Fi следует смотреть на роутере.
Для того, чтобы узнать пароль от своей Wi-Fi сети на компьютере или ноутбуке под управлением Windows 7, 8, 10 проделайте следующие операции:
Откройте «Центр управления сетями и общим доступом». Проще всего это сделать, кликнув меню «Пуск» и набрать в поиске название меню. Также, вы можете кликнуть правой кнопкой мыши по иконке сетевого подключения в правом нижнем углу или найти данное меню в Панели управления. Нажмите на рисунок для увеличения.
В открывшемся окне показываются основные данные об активной сети Wi-Fi. Кликните по активному беспроводному подключению как на скриншоте ниже
В открывшемся окне откройте «Свойства беспроводной сети».
Перейдите во вкладку «Безопасность» и поставьте галку «Отображать вводимые знаки». В поле рядом Вы увидите пароль от Вашего вай-фая.
Если по каким-то причинам при выборе галки «отобразить вводимые знаки» пароль не отображается, то попробуйте посмотреть пароль от Wi-Fi на роутере. Об этом написано в этой статье чуть ниже.
Узнаем пароль от своей Wi-Fi сети в Windows XP
На операционной системе Windows XP посмотреть пароль сохраненной Wi-Fi сети несколько сложнее, чем на более современных ОС, но тем не менее возможно.
Откройте меню «Пуск» в левом нижнем углу компьютера и зайдите в «Панель управления».
Перейдите в меню «Мастер беспроводных сетей» в панели управления.
В открывшемся окне мастера беспроводных сетей нажмите «Далее».
В следующем окне выберите «Добавить новые компьютеры или устройства сети» и нажмите «Далее».
Выберите способ установки сети. Для этого кликните «Установить сеть вручную» и нажмите «Далее».
В итоговом окне мастера настройки беспроводной сети Windows XP нажмите «Напечатать параметры сети».
В результате этого у вас откроется текстовый документ с различными настройками Wi-Fi подключения, в том числе и паролем. Строка с паролем будет называться «Ключ сети (WEP/WPA-ключ)».
Программы для просмотра сохраненных паролей Wi-Fi
Рассмотрим две программы для просмотра паролей сохраненных вай-фай сетей на компьютере.
WiFi Password Decryptor — бесплатная программа для восстановления паролей сохраненных Wi-Fi сетей. Программа расшифровывает все типы паролей Wi-Fi сетей WEP, WPA, WPA2, а также генерирует всю информацию в удобный отчет в формате HTML/XML/TEXT/CSV.
Скачать программу WiFi Password Decryptor можно на официальном сайте её разработчика.
После скачивания .zip архива распакуйте содержимое и запустите файл установки Setup_WiFiPasswordDecryptor.exe. После этого просто запустите программу и кликните на название интересующей Вас вай-фай сети для просмотра пароля.
Видео работы программы WiFi Password Decryptor показана ниже:
https://youtube.com/watch?v=LVgWxlPSZzk
WirelessKeyView — небольшая бесплатная утилита, которая выводит список всех сохраненных когда-либо на компьютере вай-фай сетей. У программы англоязычный интерфейс, но при необходимости на сайте разработчика опубликован .ini файл русификатора.
Скачать программу можно с официального сайта разработчика. После скачивания .zip архива распакуйте его и запустите файл WirelessKeyView.exe.
На скриншоте Вы можете наблюдать работу программы. В столбце Network отображаются сохраненные на компьютере сети Wi-Fi, а пароль можно увидеть в столбце Key (Ascii).
Видео работы программы WiFi Password Decryptor:
Узнаем пароль от своего вай-фая через командную строку
Для того, чтобы узнать пароль от своей Wi-Fi сети с помощью командной строки нажмите меню «Пуск» — «Служебные» — «Командная строка» или нажмите комбинацию клавиш Win+R, напишите команду cmd и нажмите ОК.
В открывшейся командной строке впишите следующую команду:
Программа выведет на экране список всех вай-фай сетей, которые сохранены на данном компьютере и соответственно от которых мы можем посмотреть сохраненный пароль.
Для того, чтобы узнать пароль от интересующей вас Wi-Fi сети необходимо в команду
внести её название. Например, для моей домашней сети ALESKA команда выглядит следующим образом:
В результате выполнения этой команды в командной строке получаем всю необходимую информацию, в том числе и пароль от указанной Wi-Fi сети.
На скриншоте выше видно, что пароль от Wi-Fi сети ALESKA соответствует значению 180700.
Видео как узнать пароль своей Wi-Fi сети через командную строку:
Узнать пароль от своей Wi— Fi сети в Ubuntu
Если Вы используете ОС Ubuntu и Ваш компьютер уже подключен к сети, то узнать пароль от Wi-Fi можно так же просто, как и в Windows. С этой целью мы перейдем в раздел «Параметры системы» и нажмем ЛКМ на «Сеть».
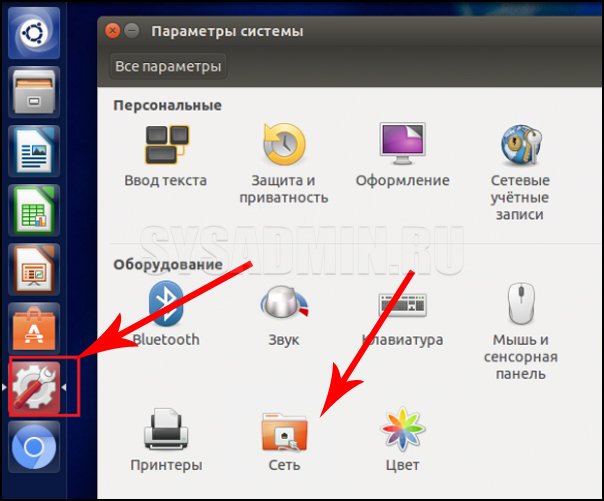
Нажимаем на сеть в левой части экрана и на «Параметры» в правой.
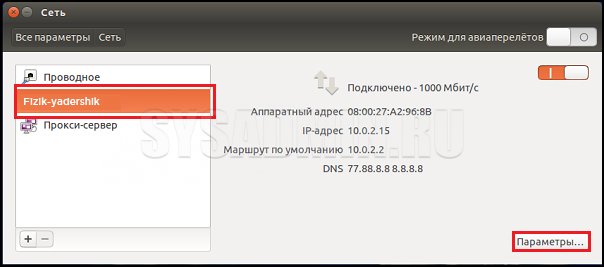
Далее открываем вкладку «Защита беспроводной сети» и ставим флажок напротив пункта «Показывать пароль».
Важно!!! Если в настройках компьютера выключена опция «Все пользователи могут подключаться к этой сети», то описанный выше способ будет недоступен. Если у Вас выключена эта опция, но Вы хотите узнать пароль от своего Wi-Fi, то включите ее.
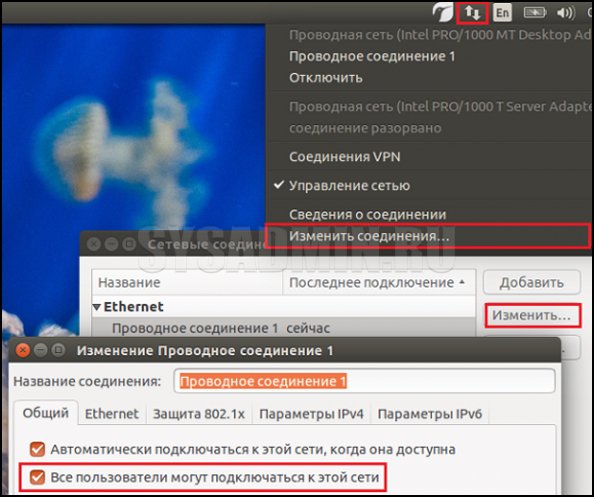
Что делать, если забыл пароль от роутера wi-fi
Как узнать данные для подключения на Android
На Андроидах выше 10.0 также можно посмотреть уже введенный ключ-пароль через настройки. Для этого:
- В настройках гаджета перейдите в меню «Wi-Fi» (также может называться «Сеть и интернет», в зависимости от особенностей конкретного смартфона);
- Выберите нужную сеть из сохраненных или нажмите на ту, к которой телефон подключен на данный момент;
- В открывшемся окне нажмите на кнопку «Поделиться».
Далее система предоставит вам QR-код для подключения к конкретной сети. Ниже него будет указан пароль от нее.
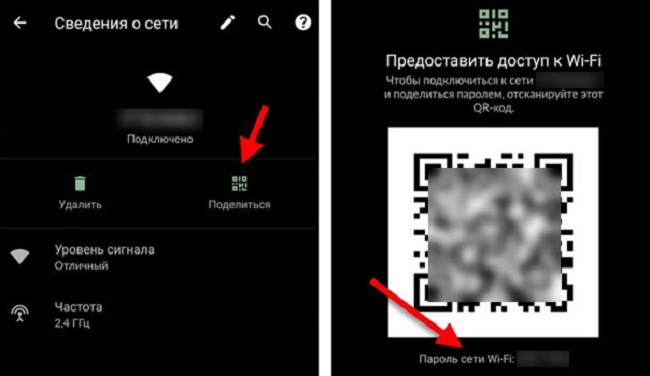
Рисунок 3. Если на какой-то из сайтов не получается зайти, то это еще не означает, что доступ к нему ограничен навсегда
Как узнать пароль от WiFi на Windows 10: все способы
После того, как пользователь настроит маршрутизатор, он же роутер, он забывает какой пароль устанавливал. Однако как же можно будет найти пароль от сети? Не стоит переживать, это можно сделать сразу же несколькими способами.
Способ №1 — настройки беспроводной сети
Самый простой способ, как узнать пароль от WiFi на Windows 10 — это использовать настройки беспроводной сети. Однако ключевым условием является подключение к WiFi. Если пароль забыт, то права администратора позволяют без лишних проблем и сложностей узнать эту информацию. Вот что необходимо будет сделать для получения пароля:
- В трее операционной системы выбрать иконку WiFi. Располагается она снизу справа, где время и язык ввода. Правой клавишей мыши нужно будет кликнуть по значку и выбрать «Открыть Параметры сети и интернет».
- Перейти в пункт «Изменение параметров адаптера».
- В новом окне необходимо будет выбрать сеть, которая используется для подключения. Кликнуть правой клавишей мыши по иконке сети и в выпадающем меню выбрать пункт «Состояние».
- Теперь нужно будет выбрать в новом окне «Свойства беспроводной сети» и перейти в раздел «Безопасность».
- Поставить галочку на функции «Отображать вводимые знаки» около строки «Ключ безопасности сети».
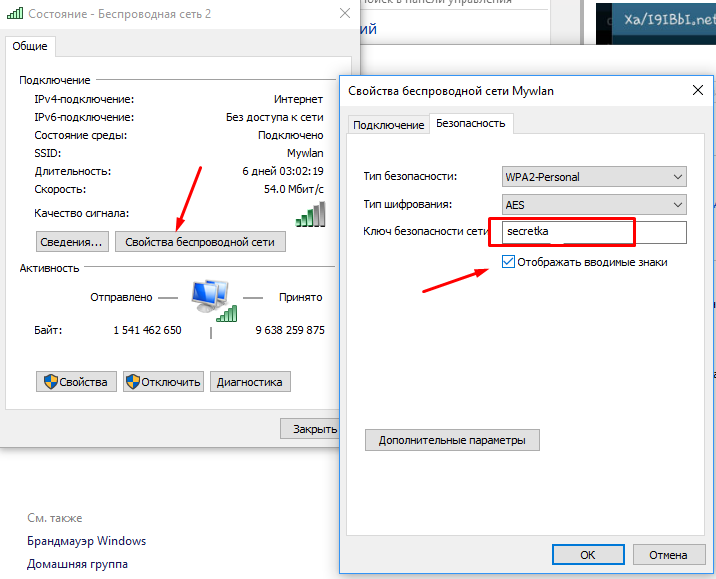
Пользователь увидит комбинацию символов. Это и есть пароль от беспроводного подключения WiFi.
Это действительно легкий способ, как узнать пароль от WiFi на Windows 10. Ничего сложного нет, если следовать точной инструкции.
Способ №2 — командная строка
Благодаря командной строки, пользователь может посмотреть пароль от своего беспроводного подключения к интернету. Этот вариант подойдет в том случае, если компьютер или ноутбук не подключен к WiFi или же потерял доступ. Вот что нужно будет сделать:
- Открыть командную строку от имени администратора. Около меню «Пуск» нужно будет нажать на иконку лупы и ввести запрос «cmd». Появится приложение «Командная строка». На нее нужно будет нажать правой клавишей мышки и выбрать в выпадающем меню вариант «от имени администратора».
- В открывшемся окне необходимо будет ввести команду «netsh wlan profiles». Нужно отметить, что команда вставки текста не работает в командной строке, поэтому команду придется вводить вручную.
- Теперь нужно в списке найти название сети от которой нужно узнать пароль.
- Далее ввести команду netsh wlan show profile name=название_сети key=clear. Если в названии сети два и более слов, то их нужно будет обособить кавычками.
- Найти строку «Содержимое ключа».
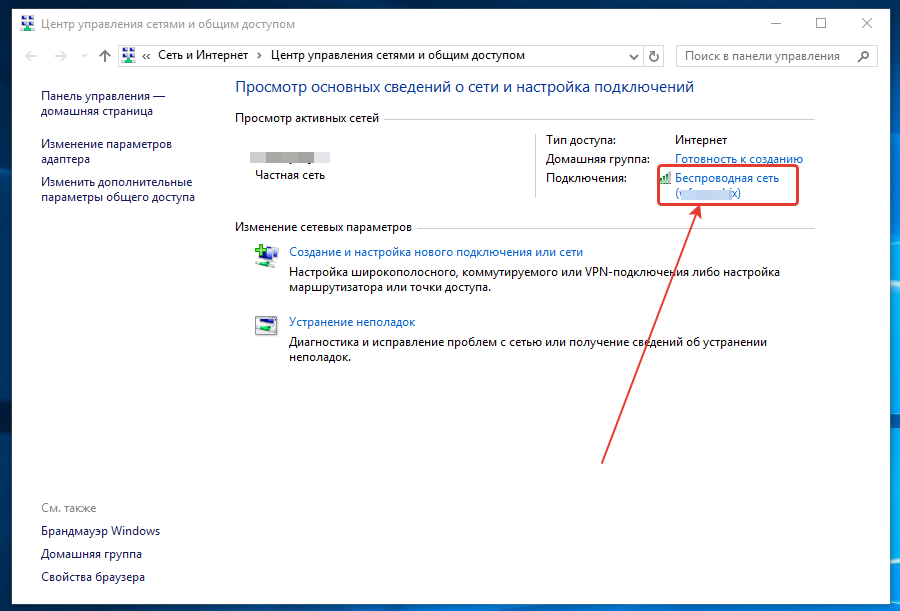
Этот способ выглядит чуть сложнее предыдущего варианта, но на самом деле все только выглядит страшно. Пользователю необходимо будет лишь правильно вводить название параметра, а также читать все, что выводит командная строка. Благо, локализация на русский язык к командной строки имеется.
Способ №3 — консоль PowerShell
Пользователь может узнать пароль от беспроводного подключения с помощью консоли Windows PowerShell. В целом, этот способ достаточно сильно похож на предыдущий вариант. Вот что нужно будет сделать:
- Нажать комбинацию горячих клавиш Win+R.
- В появившемся окне необходимо будет ввести команду netsh wlan show profile name=название_сети key=clear. Вместо «Название_сети» нужно ввести название своей сети. Если в названии сети два и более слов, то их нужно будет обособить кавычками.
- Альтернативный вариант вывода информации заключается в том, что нужно ввести следующий параметр: (netsh wlan show profiles) | Select-String “:(.+)$” | %{$name=$_.Matches.Groups.Value.Trim(); $_} | %{(netsh wlan show profile name=”$name” key=clear)} | Select-String “Содержимое ключаW+:(.+)$” | %{$pass=$_.Matches.Groups.Value.Trim(); $_} | %{@{ PROFILE_NAME=$name;PASSWORD=$pass }} | Format-Table -AutoSize.
После этого пользователь сможет увидеть, что система вывела очень много разнообразной информации, которая касается не только пароля, но и других аспектов. Если пользователю необходимо будет узнать какие-то подробности о подключении, то это действительно хороший и практичный вариант для использования. Ничего сложного в этом процессе просто нет.
Как узнать пароль Wi-Fi на устройствах с Android
Огромный плюс устройств на операционной системе Android в по-настоящему бесконечном количестве различных способов докопаться до полезной информации. Только приложений, которые скажут вам ключ безопасности от подключенного Wi-Fi, десятки, что уж говорить про другие варианты. Но сегодня мы расскажем только о самых действенных, проверенных и безопасных способах, как можно узнать пароль от вай фая.
На Android 10 и более новых версиях
На удивление, именно на последних версиях Android очень просто отыскать пароль от вайфая без всякой магии с QR-кодами, скачивания приложений, а также заморочек с root-правами.
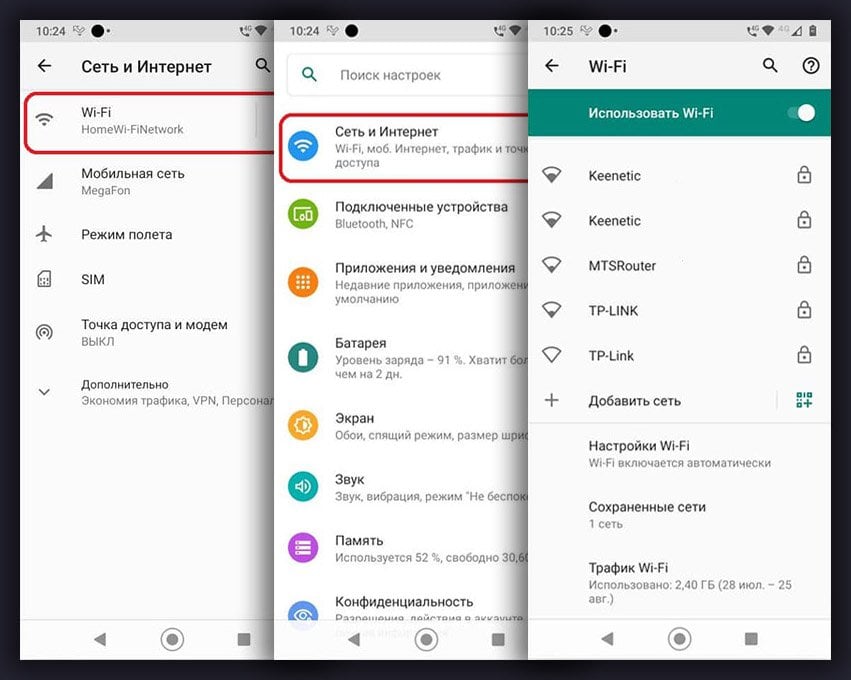
- Для этого достаточно открыть приложение «Настройки», найти в нем строку «Сеть и Интернет», а после нажать на графу «Вай-Фай».
- Теперь программа перекинет вас к списку доступных сетей, среди которых спряталась нужная нам.
- Нажмите на нее и выберите клавишу «Поделиться» под названием или статусом.
- Вероятно, в этот момент телефон попросит у вас пароль, скан пальца, Face ID или что-то в этом роде — просто подтвердите личность.
- Приложение покажет вам QR-код, чтобы вы могли поделиться сетью с окружающими, но нас интересует не он. Чуть ниже расположена маленькая строка «Пароль сети», где и спрятался искомый ключ безопасности.
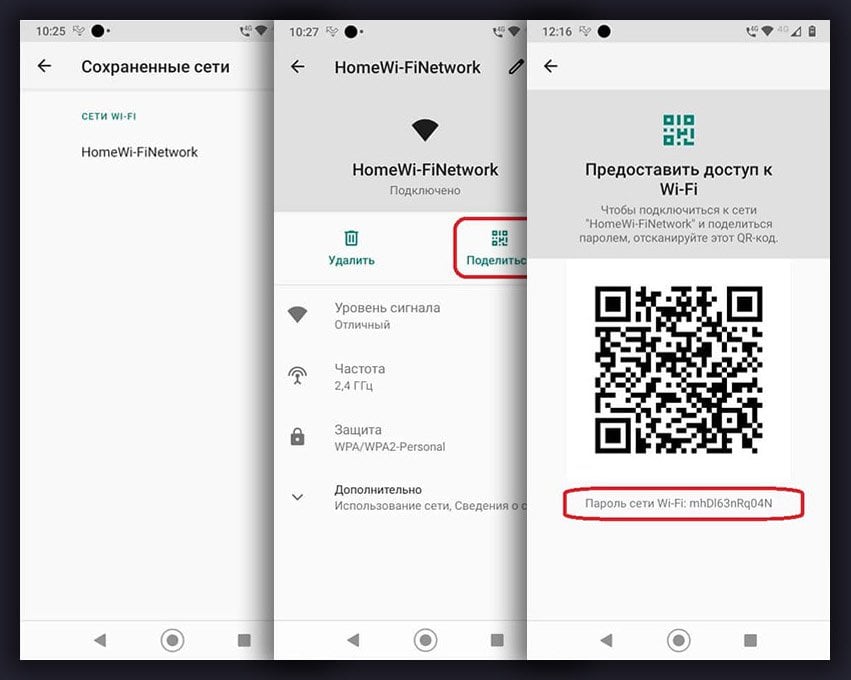
Небольшой совет. Найти раздел Wi-Fi на смартфоне с Android можно сразу несколькими способами. Самый простой из них — открыть шторку вверху экрана и нажать на иконку Вай-Фая, задержав палец на несколько секунд. Так не придется искать нужную вкладку в параметрах телефона.
На Android 10+ на Samsung Galaxy
Любой Samsung Galaxy это все тот же смартфон на Android. но с одним маленьким отличием. Корейцы ставят поверх операционной системы свою оболочку OneUI, так что появляются некоторые отличия в интерфейсе и расположении настроек. Коснулось это и способа, как найти пароль от Wi-Fi, о котором мы рассказали чуть выше.
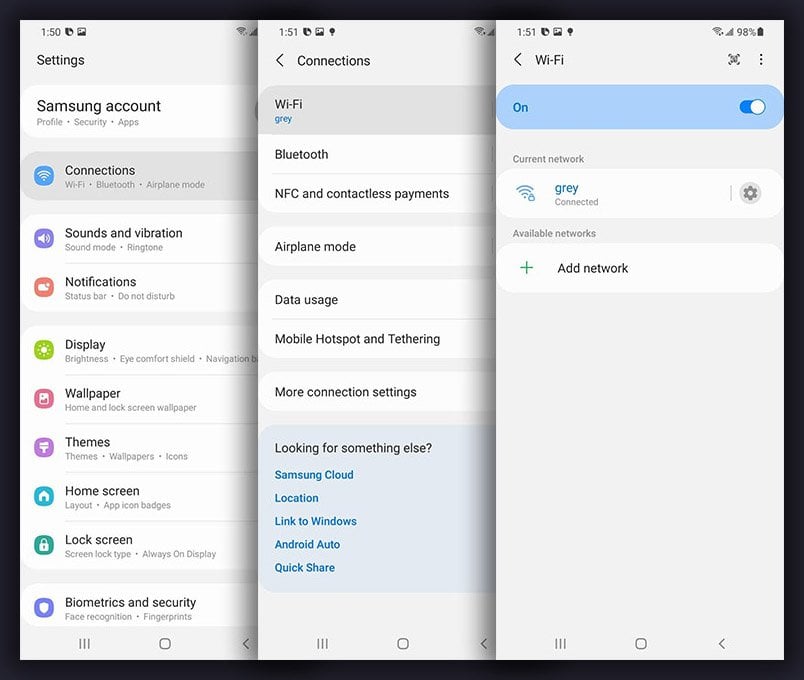
- Запустите приложение с настройками телефона и выберите поиск. В него вбейте «Wi-Fi», «wifi» или «Подключение/Connections», чтобы добраться до нужного меню. Или же можете просто найти его в общем списке настроек. Еще один вариант — запустить настройки сети через шторку в верхней части экрана.
- Нажмите на значок шестерни рядом с названием нужной Wi-Fi сети и выберите QR-код в левом нижнем углу экрана.
- На открывшейся странице выберите кнопку «Сохранить как изображение», чтобы скачать штриховой код в галерею.
- Используйте Google Фото или Google Объектив, чтобы отсканировать скачанную картинку и узнать пароль, который в ней зашифрован.
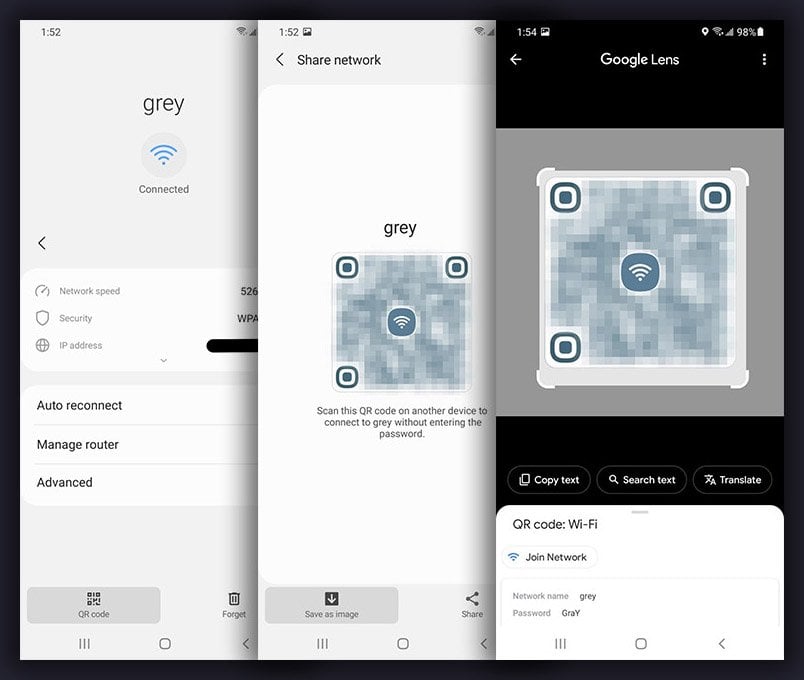
Google Объектив не всегда корректно фокусируется на QR-коде, так что попробуйте изменить размер, если возникла ошибка. Увеличьте или уменьшите масштаб картинки, пока не получится прочитать зашифрованный пароль. Он появится в нижней части экрана, под изображением.
На Android 6–9 без root-прав
Проблема смартфонов на более старых версиях Android в отсутствии функции генерации QR-кодов, так что так пароль wifi получить не выйдет. Для этого есть отдельные приложения, но все они требуют ключ безопасности, которого у нас как раз и нет. Однако, можно попробовать взять дополнительное устройство и сделать QR-код с него.
Для сканирования используйте Google Объектив или Google Фото. Откройте их через список приложений или через иконку виджета на экране и выберите изображение кода в галерее. Или же нажмите «Поиск с помощью камеры», если QR-код находится на другом смартфоне или распечатан на бумаге.
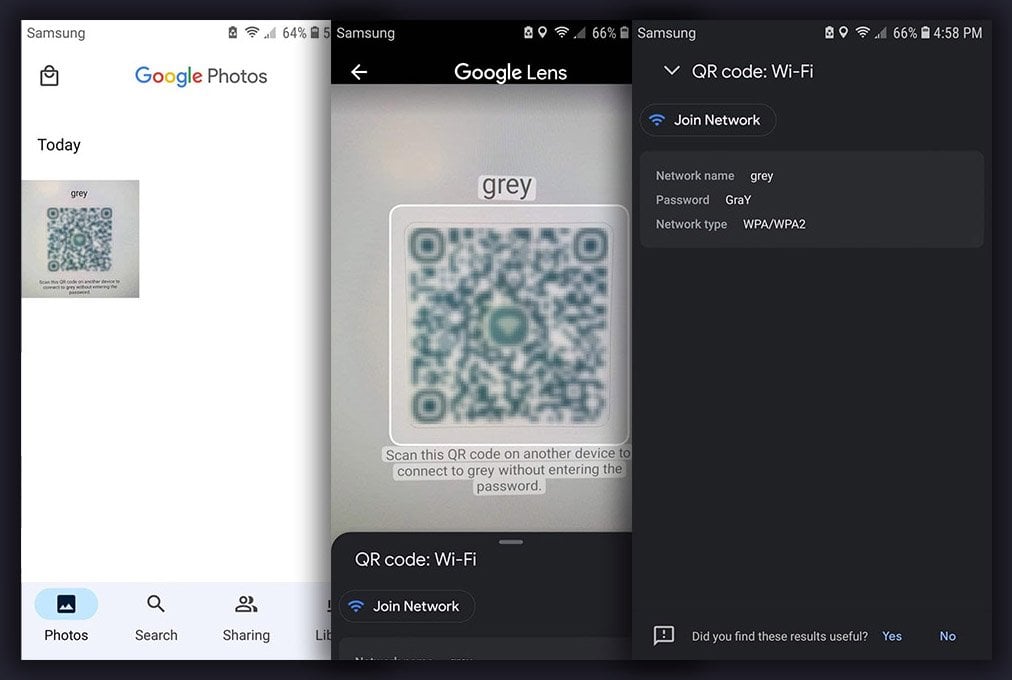
На Android 4.4–9 с root-правами
Еще один вариант, как узнать пароль на более старой версии Android — root-права. Лучше всего, если у вас уже установлена программа TWRP, через которую настроен Magisk для рут-доступа. В таком случае можно просто использовать одно из множества приложений в Google Play, чтобы узнать пароль. Самое лучшее из них — WiFi Password Viewer от разработчика SimoneDev.
- Во время первого включения, программа попросит у вас предоставить ей права суперпользователя. Согласитесь с этим в открывшемся окне.
- WiFi Password Viewer сразу перебросит вас к списку всех сетей WiFi, к которым вы когда-либо подключали телефон. Под каждой из них уже будет указан ключ безопасности.
- Также вы можете поделиться любым из этих паролей, нажав на название сети из списка. Появится меню, где нужно выбрать «Копировать пароль», «Поделиться» или «QR».
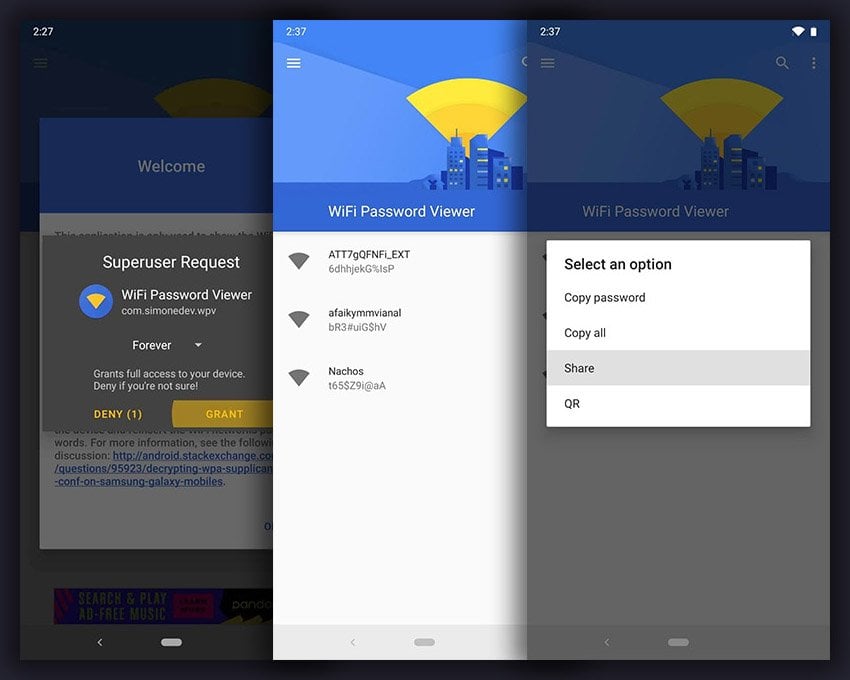
Как узнать пароль от своего Wi-Fi в настройках компьютера
Чтобы узнать пароль от своего Wi-Fi в настройках компьютера потребуется сделать следующее:
- Зайти в «Центр управления сетями и общим доступом». Сделать это можно нажав на панели уведомлений на значок подключения к Wi-Fi сети правой кнопкой мыши и выбрав соответствующий пункт;
- В середине экрана отобразится информация об активной сети, к которой в данный момент подключен компьютер. Возле графы «Подключение» будет обозначено «Беспроводная сеть *название*». Нужно нажать на этот пункт, чтобы открылись параметры Wi-Fi сети;
- Далее в открывшемся окне нажмите на пункт «Свойства беспроводной сети»;
- Откроется новое окно. Сверху нужно переключить вкладку на пункт «Безопасность» и поставить галочку в графе «Отображать вводимые знаки»;
- В графе «Ключ безопасности сети» точки заменятся на буквы и цифры пароля Wi-Fi сети, к которой в данный момент подключен компьютер.
Таким способом можно узнать пароль от Wi-Fi сети, с которой соединен компьютер, на любой версии операционной системы старше Windows 7.
Как узнать пароль от уже подключенного WiFi?
Получение пароля через настройки роутера
Если через встроенные настройки посмотреть пароль не удается, воспользуйтесь его просмотром через маршрутизатор. Для этого откройте браузер и введите в поисковой строке один из адресов:
- 192.168.0.1;
- 192.168.1.1
Это стандартные IP-адреса большинства маршрутизаторов, используемых для подключения к сети. После ввода адреса нажмите enter. После перехода на указанный адрес должна открыться страница с полем для ввода данных входа (логин, пароль). В обеих строках введите «admin» (без кавычек). Если такой логин и пароль не подходят, попробуйте комбинацию «user». Это стандартные данные, которые устанавливаются по умолчанию. Если ни одна из них не подходит, посмотрите информацию, указанную снизу роутера. Здесь также могут быть написаны данные для перехода в личный кабинет для настройки роутера.
После авторизации в системе откроется окно с полными настройками роутера. Вам необходимо найти раздел, отвечающий за Wi-Fi. Называться он может «Беспроводной режим», «Настройки Wi-Fi» или «Беспроводная сеть». В открывшемся окне будет представлена полная информация о конкретной сети. В том числе — пароль от нее.
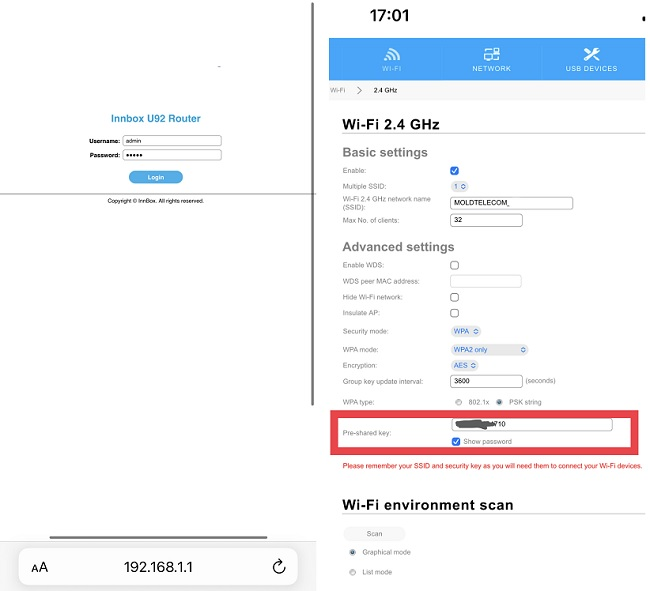
Рисунок 4. Тут же его можно изменить при необходимости
Такой способ можно использовать с любого устройства. Он подойдет как для iPhone, так и для Android, а также компьютеров и ноутбуков на базе любой ОС.






























